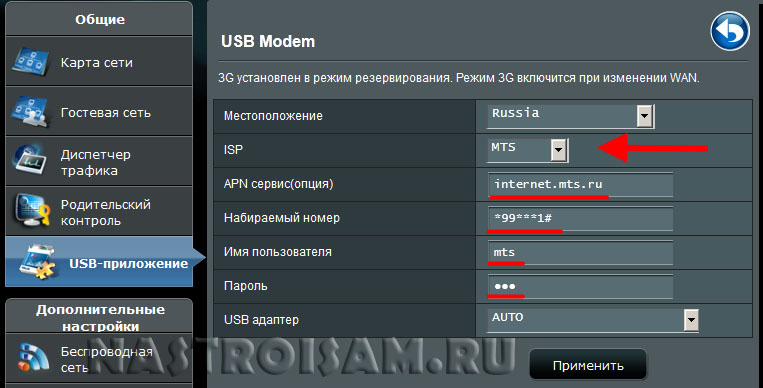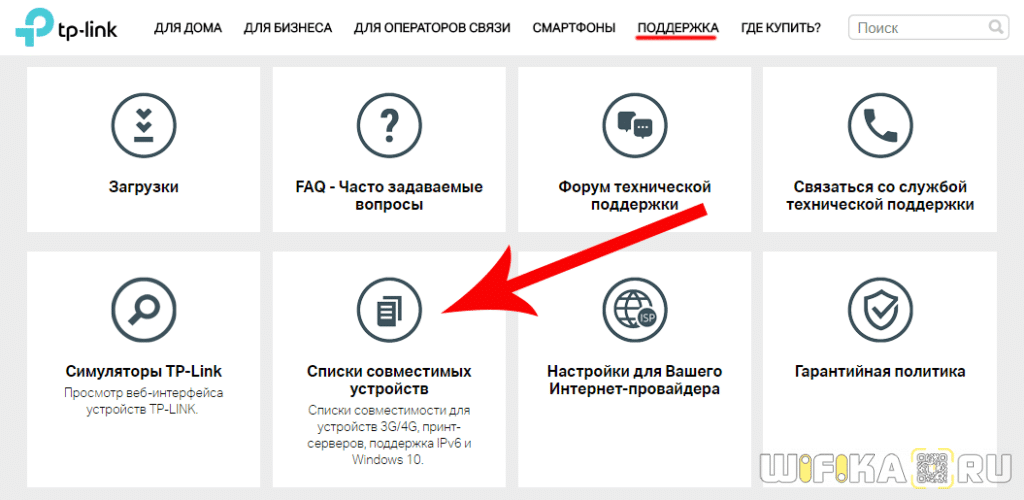Сегодня многие пользователи покупают WiFi-роутеры для того, чтобы раздавать Интернет, полученный через мобильный 3G/4G модем. У многих просто нет иного выхода из-за того, что техническая возможность подключиться через кабельное подключение отсутствует. Как пример — загородный дом или дача, где нет даже телефонных линий для подключения ADSL. К тому же цены на мобильный Интернет медленно, но верно падают. Но может случиться и такое, что WiFi-роутер не видит подключенный USB-модем и, соответственно, подключения к Интернету нет. Сам 3G/4G-свисток при подключении к компьютеру отлично работает, а с при подключении к маршрутизатору — не распознаётся. Что делать?
1. В 90% таких случаев проблема заключается в совместимости двух устройств между собой. Начать надо с того, что посетить сайт производителя роутера, найти свою модель и посмотреть в описании с какими моделями модемов он умеет работать. В качестве примера рассмотрим Zyxel Keenetic II, который изображён выше в связке с мобильным свистком от Ростелеком. Список совместимости можно посмотреть здесь. Затем смотрим на сам 3G/4G модем — его модель написана либо снаружи, на корпусе, либо под крышкой:
В моём примере — это Sense R41. Так вот вместе с Кинетиком он работать никогда не будет, так как не поддерживается устройством. Причём, именно эта модель модема вообще ни с одним маршрутизатором не работает. Выход — менять модем. Вообще, его поменять значительно дешевле, чем заменить роутер. Разница в цене у них — почти в 3 раза.
2. Модем есть в списке поддерживаемых, но маршрутизатор его всё равно не видит и не опознаёт. Это обычно исправляется обновлением прошивки. Тут дело в том, что с завода он, как правило, идёт с устаревшей на пару версий микропрограммой. На официальном сайте производителя в разделе «Поддержка» или «Загрузки» лежат последние версии прошивок. Просто скачиваете её и скармливаете роутеру через веб-интерфейс.
3. В случае, когда модем подключен через шнур-удлинитель, то попробуйте его отключить и подключиться напрямую. Частенько некачественный кабель является причиной проблем и вынесет весь мозг, пока получится определить причину.
Если ничего не помогло — попробуйте сбросить конфигурацию маршрутизатора с помощью специальной кнопки — Reset (RST).
После этого настройте его заново и проверьте доступ в Интернет.
P.S. На моей практике не раз встречались случаи, когда пользователи неправильно настраивали подключение, а считали что роутер не видит 3G-модем.
Во-первых надо обязательно проверить — какой стоит режим работы устройства. Так же, на некоторых моделях надо обязательно поставить флажок «Включить модем».
Затем — сверить параметры конфигурации под своего оператора связи.
Уточнить их Вы можете в технической поддержке.
На некоторых маршрутизаторах есть предустановленные профили для самых крупных операторов, которые на практике могут отличаться от тех значений, которые используются провайдерами в Вашей области.
В настоящее время многие люди предпочитают подключаться к интернету через модем МегаФон, чтобы оставаться онлайн даже вдали от города. Однако, не всегда все идет гладко, и пользователи сталкиваются с проблемой, когда модем МегаФон не работает на роутере. В этой статье мы рассмотрим возможные причины такой ситуации и предложим решения для ее устранения.
Одной из причин, по которой модем МегаФон может не работать на роутере, является совместимость оборудования. Некоторые модели роутеров не поддерживают работу с модемами определенных операторов связи, включая МегаФон. Перед покупкой роутера необходимо убедиться, что он совместим с модемом МегаФон. Если роутер не поддерживает данную функцию, рекомендуется обратиться в службу поддержки МегаФон или выбрать другую модель роутера.
Кроме того, причиной неработоспособности модема МегаФон на роутере может быть неправильная настройка сетевых параметров. Чтобы подключить модем МегаФон к роутеру, необходимо установить правильные параметры соединения, такие как тип подключения (PPPoE или DHCP), IP-адрес, маску подсети и шлюз. Эти параметры может предоставить ваш интернет-провайдер или искать в документации, поставляемой с модемом МегаФон. В случае неправильной настройки, модем может не подключаться к роутеру. Рекомендуется сверить настройки роутера с указанными интернет-провайдером значениями и при необходимости внести соответствующие изменения.
Также следует учитывать, что высокая нагрузка на интернет-соединение может влиять на работу модема МегаФон на роутере. Если вы одновременно используете множество устройств для доступа в Интернет (например, компьютеры, смартфоны, планшеты), скорость и стабильность подключения могут быть снижены. Рекомендуется ограничить количество подключенных устройств или, при необходимости, увеличить скорость интернет-соединения.
Содержание
- Почему модем МегаФон не работает на роутере?
- Проблемы с подключением
- Необходимость настройки роутера
- Конфликт с другими устройствами
- Проблема в самом модеме МегаФон
Почему модем МегаФон не работает на роутере?
Если модем МегаФон не работает на роутере, причин может быть несколько:
- Не поддерживается совместимость. Некоторые роутеры могут не совместимы с определенными моделями модемов МегаФон. Перед покупкой роутера необходимо убедиться, что он поддерживает используемую модель модема МегаФон.
- Необходимо настройки. Некоторые роутеры требуют дополнительных настроек для работы с модемом МегаФон. Проверьте настройки роутера и убедитесь, что они соответствуют рекомендациям МегаФон.
- Проблемы со сигналом. Если сигнал МегаФон не сильный или его нет в вашем районе, модем может не работать на роутере. Попробуйте переместить роутер или модем в другое место с более сильным сигналом.
- Технические проблемы. Возможно, ваш модем МегаФон или роутер имеют технические проблемы. Убедитесь, что они правильно подключены и работают исправно.
- Проблемы с провайдером. В случае сетевых проблем, связанных с МегаФон, возможно, необходимо обратиться в службу поддержки провайдера для получения помощи и информации о возможных сбоях в сети.
Если вы исключили все эти причины и модем МегаФон все равно не работает на роутере, рекомендуется обратиться к специалистам или службе поддержки МегаФон для дальнейшего решения проблемы.
Проблемы с подключением
Причин, по которым может не работать модем МегаФон на роутере, может быть несколько. Рассмотрим наиболее распространенные проблемы и способы их решения:
- Нет сигнала МегаФон на роутере. Проверьте, подключена ли антенна модема МегаФон к роутеру и правильно ли она установлена. Убедитесь, что модем имеет стабильный сигнал и его индикаторы указывают на наличие сети.
- Неправильные настройки роутера. Убедитесь, что роутер настроен на правильное подключение с МегаФон. Проверьте правильность ввода PIN-кода и APN (Access Point Name) в настройках роутера. В некоторых случаях может потребоваться обновление прошивки роутера для совместимости с модемом.
- Проблемы с провайдером. Иногда проблема может быть не в роутере или модеме, а в сети провайдера МегаФон. Проверьте у провайдера наличие технических работ или сбоев в работе сети. Также можно попробовать перезагрузить роутер и модем.
- Проблемы с сетевыми настройками. Проверьте корректность настроек IP-адреса, маски подсети, шлюза по умолчанию и DNS-серверов в настройках роутера. Убедитесь, что все настройки совпадают с рекомендациями провайдера МегаФон.
- Неполадки в оборудовании. Если все настройки проверены и проблемы с подключением все еще сохраняются, возможно, виновато само оборудование. Попробуйте подключить модем МегаФон к другому роутеру или компьютеру, чтобы исключить возможные неисправности в оборудовании.
Если после ряда проверок и исправлений проблема со связью по-прежнему остается, рекомендуется обратиться в техническую поддержку провайдера МегаФон для дальнейшей помощи и решения проблемы.
Необходимость настройки роутера
Модем МегаФон не работает на роутере без предварительной настройки. Настройка роутера позволяет установить соединение между модемом и интернетом, а также обеспечить дальнейшую стабильную работу сети.
Причины, по которым необходимо настраивать роутер для модема МегаФон:
- Модем МегаФон использует специфические настройки, которые могут отличаться от других провайдеров;
- Роутер должен поддерживать тип подключения, который используется модемом МегаФон;
- Настраивая роутер, можно улучшить качество сигнала и скорость интернет-соединения;
- Роутер позволяет распределять интернет-соединение между несколькими устройствами, создавая Wi-Fi сеть;
- Настраивая роутер, можно создать безопасную Wi-Fi сеть, защитить свое подключение и данные от несанкционированного доступа.
Необходимость настройки роутера связана с тем, что модем МегаФон предоставляет возможность подключения только одного устройства к интернету в домашних условиях.
Следующий этап после покупки модема – подключение роутера, чтобы получить доступ к Интернету через Wi-Fi.
Конфликт с другими устройствами
Еще одной возможной причиной неработоспособности модема МегаФон на роутере может быть конфликт с другими устройствами подключенными к сети. Конфликт может возникнуть из-за несовместимых настроек сети или из-за неправильной конфигурации роутера.
Чтобы исключить возможность конфликта с другими устройствами, следует проверить их совместимость и настройки. Убедитесь, что все устройства подключены к роутеру правильно, используя правильные порты и кабели.
Также, стоит проверить настройки сети и роутера. Возможно, некоторые настройки конфликтуют между собой и мешают работе модема МегаФон. В этом случае, рекомендуется обратиться к документации роутера или обратиться к специалисту по сетевому оборудованию.
Если все устройства и настройки совместимы, но модем МегаФон все еще не работает, возможно, проблема кроется в самом модеме. В этом случае, рекомендуется обратиться в сервисный центр МегаФон для получения подробной консультации и решения данной проблемы.
Проблема в самом модеме МегаФон
Если у вас возникают проблемы с работой модема МегаФон на роутере, то одной из возможных причин может быть неисправность модема. В этом случае вы можете решить проблему, следуя нижеприведенным рекомендациям:
- Перезагрузите модем. Для этого отключите его от питания на несколько минут, а затем включите обратно. Это помогает восстановить работу модема и устранить временные сбои.
- Обновите прошивку модема. Проверьте наличие последней версии прошивки для вашего модема на официальном сайте МегаФона. Затем следуйте инструкции по установке новой прошивки.
- Проверьте настройки модема. Убедитесь, что модем правильно сконфигурирован согласно рекомендациям провайдера. Проверьте правильность введенных настроек, таких как APN (Access Point Name) и других параметров.
- Проверьте состояние сим-карты. Убедитесь, что сим-карта вставлена в модем правильно и не повреждена. Попробуйте вставить сим-карту в другое устройство и проверьте, работает ли она корректно.
- Проверьте сигнал сети. Убедитесь, что в вашем районе есть сильный сигнал сети МегаФон. Если сигнал слабый или отсутствует, попробуйте переместить модем в другое место, где сигнал лучше.
- Свяжитесь с технической поддержкой МегаФона. Если вы все еще не можете решить проблему, обратитесь за помощью к специалистам технической поддержки МегаФона. Они смогут провести диагностику модема и помочь вам решить проблему.
Помните, что проблема с модемом МегаФон на роутере может быть вызвана разными факторами, поэтому рекомендуется провести все вышеперечисленные шаги, чтобы исключить другие возможные причины проблемы.
Сегодня мы попробуем разобраться в проблеме, когда маршрутизатор не видит 3G (4G) USB модем после подключения. Если вы зашли на эту страницу, то наверное понимаете, что я имею введу. Проблема простая и понятная. Есть роутеры, которые могут подключатся к интернету через 3G модем подключенный в USB порт. Так вот, в процессе настройки роутера, многие сталкиваются с проблемой, когда после подключения USB модема, роутер его просто не определяет. В настройках роутера, где отображается статус подключения модема, ничего нет, или пишет, что модем не определен.
Есть несколько причин, из-за которых можно столкнутся с такой проблемой. И сейчас я о них расскажу. Чаще всего, с этой проблемой сталкиваются те, кто не серьезно подходит к выбору роутера, и те, кто не читает мои статьи 🙂 Сейчас вы поймете почему.
Что делать, если роутер не определяет USB модем
1
В большинстве случаев, когда нам приходит идея покупки Wi-Fi роутера, модем у нас уже есть, и интернет подключен. И мало кто знает, что не все роутеры, даже у которых есть USB порты, поддерживают подключение 3G/4G модемов. А те которые поддерживают подключение к интернету через модемы, работают не со всеми моделями модемов. Именно из-за совместимости роутера с модемом, чаще всего возникает проблема, когда роутер просто не видит модем.
Я даже писал отдельную статью как раздать интернет по Wi-Fi c 3G USB модема? Роутеры с поддержкой USB модемов, где подробно рассказывал об этих моментах. И такую же статью я подготовил конкретно по роутерам ASUS. Будьте внимательны при выборе!
Что делать, если вы уже все купили, и оказалось, что роутер с модемом несовместимы:
Если вы посмотрели список совместимых модемов с вашим роутером, и своего модема там не нашли, то можно попробовать обновить прошивку маршрутизатора до последней версии. Возможно, там была добавлена поддержка вашей модели. Хотя, вряд ли конечно. Еще, можете поискать информацию примерно по такому запросу «модель роутера + модель модема». Возможно, уже кто-то сталкивался с такой проблемой.
Если есть возможность, просто верните роутер в магазин, и возьмите другой, который поддерживает ваш модем. Или же, поменяйте модем под ваш маршрутизатор.
2
Обновите прошивку маршрутизатора (уже писал об этом выше), и сделайте сброс настроек к заводским. Возможно, после этого, маршрутизатор сможет определить ваш модем.
3
Подключите модем напрямую к роутеру. Без удлинителей и тому подобного. USB удлинитель можно использовать, но не желательно. А если нужно, то берите не слишком длинный.
Сам уже сталкивался с проблемой, когда модем не определялся маршрутизатором из-за слишком длинного удлинителя. Многие используют удлинители, чтобы поднять модем выше, для лучшего приема.
4
Возможно, у вас немного другая проблема. Маршрутизатор видит 3G модем, но просто не может через него подключится к интернету. В таком случае, нужно убедится, что вы правильно настроили роутер, модем находится в зоне стабильного приема сети, и нет никаких ограничений со стороны оператора.
Я уже писал инструкции по настройке модема на роутерах ASUS и TP-LINK:
- Настройка подключения через 3G модем на примере роутера Asus RT-N18U.
- Инструкция по настройке модема на роутере TP-LINK. На примере модели TL-MR3220.
Проверяйте параметры. В разделе с настройкой подключения к интернету, или на вкладке «USB», вы увидите всю необходимую информацию по модему.
Если вы подключаете модем, и роутер абсолютно никак на него не реагирует (нет никакой информации в настройках), то скорее всего придется менять либо модем, либо маршрутизатор. Помню, уже давно я настраивал такую схему на роутере TP-LINK TL-MR3220. Никак не мог настроить, но после установки 10-той прошивки и танцев с бубном все как-то заработало.
На чтение 4 мин Просмотров 15.6к. Опубликовано
Обновлено
У многих пользователей интернета, в частности тех, кто прочитал статьи на нашем блоге про организацию WiFi через модем мобильного оператора, часто возникает странная ситуация казалось бы, купили маршрутизатор с USB портом, но при подключении роутер не видит 4G модем от таких операторов, как Yota, МТС, Мегафон, Билайн или Теле 2. Причем это может быть маршрутизатор также любой фирмы — TP-Link, Keenetic, Asus, D-Link и так далее. В чем может быть причина?
О том, что роутеры, у которых имеется порт для подключения модемов и флешек, сегодня знают почти все. А вот то, что не все модели роутеров работают со всеми моделями модемов, слышали единицы. Да друзья, я неоднократно писал о том, что всю схему подключения мобильного интернета через маршрутизатор нужно подбирать комплексно. И обязательно проверять совместимость двух устройств между собой, а также поддерживается ли работа с данным сотовым оператором — Yota, Мегафон, Теле 2, Билайн, МТС, Ростелеком и т.д.
Кстати, этого несоответствия можно избежать, если сразу купить модель маршрутизатора, который через отдельный слот напрямую работает с SIM картами любого сотового оператора. В качестве примера, могу привести модель TP-Link Archer MR200, который был у нас на обзоре.
Как проверить, будет ли видеть роутер 4G модем по USB?
Если вы только что задумались о настройке через роутер wifi интернета, от мобильного оператора, то чаще всего ситуация выглядит таким образом, что у нас уже есть модем, который раньше подключали в ноутбук и сидели в интернете с него. А позднее появилась необходимость выходить во всемирную паутину с другого устройства, и поэтому мы решили организовать совместный доступ через маршрутизатор. То есть 4G модем Yota уже есть и нужно подобрать правильный роутер для модема. Для этого выбираем любую приглянувшуюся модель с USB разъемом, идем на сайт производителя и ищем совместимые с ней модели модемов. Например, для роутеров TP-Link эта информация содержится в разделе «Поддержка — Списки совместимых устройств»
Далее смотрим блок «Список совместимых 3G/4G USB модемов» — здесь указаны названия моделей маршрутизаторов, которые работают с мобильными модемами.
Выбираем ту, которую планируем купить, и смотрим таблицу совместимости.
Во втором столбце указан оператор сотовой связи, во втором — модель совместимого модема и его ревизия, то есть версия железа. Теперь нужно узнать, какой именно модем имеется в нашем распоряжении. Своего сотового оператора вы знаете. Теперь открываем крышку устройства, под которой вставляется симка, и смотрим на этикетке производителя, модель и при необходимости ревизию.
И ищем ее в списке на сайте производителя роутера. Если есть — отлично, идем в магазин и смело его покупаем. Нет? Выбираем другой и проверяем его точно так же.
В том случае, если у вас уже есть маршрутизатор с USB, а вы хотите приобрести к нему совместимый модем, то все еще проще — точно также по наименованию роутера выбираем подходящий 3G/4G LTE модем.
К сожалению, мне не удалось найти такой же подробной информации о совместимых 3G/4G модемах с маршрутизаторами Asus, D-Link, Tenda, Zyxel. А вот Netis наоборот позаботились о своих пользователях и предоставили эти данные, впрочем, их модельный ряд, оснащенный поддержкой модемов, пока не так велик.
Что, если роутер не видит 4G USB модем?
Что же делать, если у вы уже купили себе весь комплект, а роутер не видит модем Yota или другого оператора? Не торопитесь выкидывать все на помойку — первым делом попробуйте обновить ПО роутера. Возможно, в новой официальной версии добавлена поддержка новых модификаций. Кроме того, есть вариант поставить прошивку от сторонних разработчиков — они обычно более продвинуты и содержат отсутствующие в фирменной оболочке функции.
Также попробуйте перезагрузить роутер, либо сделать полный сброс и заново настроить маршрутизатор на работу с мобильным 3G-4G модемом, убедившись, что он находится в зоне приема сотовой сети (как его улучшить читайте статье про усиление сотового сигнала).
Также рекомендую по возможности избегать подключения через шнур — причина может быть именно в нем. Вставляйте свой 4G модем напрямую в USB порт роутера.
Надеюсь, эти советы вам помогут. Если есть еще вопросы — пишите в комментариях, будем думать вместе. Также рекомендую к ознакомлению статью, почему ноутбук или компьютер не видит интернет-модем. Возможно, советы в ней также помогут решить ваши проблемы.
Актуальные предложения:

Задать вопрос
- 10 лет занимается подключением и настройкой беспроводных систем
- Выпускник образовательного центра при МГТУ им. Баумана по специальностям «Сетевые операционные системы Wi-Fi», «Техническое обслуживание компьютеров», «IP-видеонаблюдение»
- Автор видеокурса «Все секреты Wi-Fi»
Содержание
- 1 Распространенные ошибки
- 2 Способы устранения неполадок
- 3 Что делать в том случае, когда ничего не сработало?
- 4 Основные рекомендации
- 5 Видео инструкция
- 6 Какие ошибки встречаются
- 7 Разрыв подключения
- 7.1 Решение проблемы
- 8 Код «628»
- 9 Код «720»
- 10 Если ничего не помогает
- 11 Общие рекомендации
- 12 Сеть без доступа к Интернету
- 13 1. Сеть WiFi без доступа к Интернет
- 14 2. Доступ в Интернет есть, но все равно пишет Сеть без доступа к Интернет
Распространенные ошибки
Типичные проблемы можно идентифицировать по их наименованию или специальному коду. Чаще всего встречаются:
- «Подключение разорвано». Название этой неполадки говорит само за себя. Обычно она возникает сразу же после запуска интернета. Разорвать доступ способно отсутствие средств на балансе сим-карты, нестабильный сигнал, некорректное определение USB-модема системой, а также неправильная настройка аккаунта.
- Ошибка 619. Этот код означает, что закрыт специальный порт для подключения. Поэтому пользователю не удается получить доступ к удаленному пк.
- USB-модем не определяется утилитой MegaFon Internet. При ее запуске устройство не может находить модем. Обычно появляется надпись «Устройство не найдено».
- Невозможность авторизоваться из-за отсутствия регистрации.
- «Без доступа к интернету». Соединение может подключаться, но доступ в сеть не устанавливается, и интернет-страницы не загружаются.
- Ошибка 628. Код говорит о тот, что pppoe или vpn соединение с провайдером было разорвано сервером.
- Ошибка 633. Использование 3g/4g-модема какой-либо другой программой либо неправильная установка драйверов.
- Ошибка 720. Невозможность синхронизации с удаленным пк.
Способы устранения неполадок
Если модем мегафон или 4g роутер не подключается к сети интернет, проблема разорванного соединения решается следующими методами:
- Проверьте баланс карты, и положите деньги счет, если их недостаточно.
- Чтобы улучшить сигнал, попробуйте использовать USB-удлинитель. Его уровень обозначен слева, вверху или внизу программы. Следует располагать USB-модем близко к оконному проему.
- Чтобы правильно создать и настроить профиль, нужно нажать меню «Инструменты» –«Опции» – «Настройки» — «Профиль». Далее кликнуть кнопку «Новый» и ввести любое имя. APN следует выбрать «статически» и указать «internet». Затем задайте*99#, как номер дозвона. После выполнения всех действий нажмите на «Сохранить» и «ОК».
- Зайдите в «Управление сетью и общим доступом». После этого запустить приложениеи отключите доступ к сети. Перейдите во вкладку «Инструменты» – «Опции». Если указатель стоит у варианта «RAS», укажите «NDIS». Когда установлено значение «NDIS», нужно изменить его на «RAS». Нажмите «ОК» и попробуйте переподключиться.
Неполадку с кодом 619 можно устранить такими же способами. Но вместо последнего пункта необходимо найти подключение с названием «MegaFon Internet». Далее рекомендуется проверить его Свойства. Во вкладке должен быть указан используемый 3g-модем.
Когда компьютер не видит модем, первым делом необходимо перезагрузить устройство и переподключить его в другой разъем. Это также поможет в решении проблемы с кодом 633. Если эти действия не помогают устранить неполадку, нужно провести установку драйвера из комплекта, находящегося на устройстве MegaFon Internet. Эти действия также подходят, когда пк или ноутбук не видит модем мегафон 4g.
Проблему с кодом 628 можно будет устранена в том случае, если сим-карта правильно установлена в слот 3g/4g-модема. Также она обычно связана с пин-кодом. Он должен быть введен корректно.
Что делать в том случае, когда ничего не сработало?
В том случае, когда компьютер отказывается видеть USB-модем или подключение не устанавливается, нужно связаться с оператором в центре техподдержки.
Также можно посетить офис компании. Консультанты определят, почему 3g/4g-модем не корректно работает, а также выявляет причины, из-за которых устройство постоянно отключается.
Основные рекомендации
Узнать, корректна ли работа USB-модема, лучше всего смогут специалисты. Однако, прежде чем к ним обращаться, нужно:
- Сделайте так, чтоб устройство стало лучше ловить сигнал, путем установки внешних антенн;
- Правильно распакуйте драйвера на ноутбук или пк;
- Проверьте нет ли проблем с сим-картой.
Видео инструкция
Мегафон позволяет своим клиентам воспользоваться домашним интернетом. Для этого используется 3G модем. К сожалению при работе с устройством иногда появляются ошибки. Если их не устранить, войти в сеть будет невозможно.
Чтобы исправить ошибку, необходимо ее изучить. В большинстве случаев устранить поломку можно самостоятельно. Если появилась проблема, которая не описана в инструкции, рекомендуется обратиться к оператору.
Какие ошибки встречаются
Существует огромное количество ошибок, которые могут появиться когда модем мегафон 3G или 4G не подключается к сети интернет. К самым распространенным проблемам можно отнести ошибки с кодом:
Также может появиться сообщение «Подключение разорвано». Чтобы восстановить доступ, необходимо проанализировать проблему. Чаще всего устранить неполадку получается самостоятельно.
Разрыв подключения
Проблема появляется сразу после нажатия на кнопку «Подключить». Существует несколько причин вызвавших разрыв связи:
- Недостаток средств на балансе;
- Слабый уровень сигнала;
- Некорректно заполненный профиль в приложении Megafon Internet;
- Модем не определяется ноутбуком или компьютером.
Несмотря на разнообразие причин, восстановить доступ к сети можно своими силами. Для этого нужно следовать простой инструкции.
Важно отметить, что подобные проблемы могут возникать и при ошибке 619 «Невозможно подключиться к удаленному компьютеру».
Решение проблемы
В случае с отрицательным балансом, все просто. Нужно пополнить счет на сумму, соответствующую абонентской плате. Это можно сделать любым удобным способом. Доступ будет восстановлен в течение 5 минут после поступления денег.
Слабый уровень сигнала является одной из основных причин, из-за которых абонент не может выйти в интернет. Сначала рекомендуется открыть карту и посмотреть зону покрытия. Возможно Мегафон работает в регионе проживания только в режиме GPRS. Для усиления сигнала следует воспользоваться USB-удлинителем или антенной.
Чтобы создать корректный профиль, необходимо запустить приложение Megafon Internet, а затем перейти к «Инструментам». На следующем шаге следует открыть «Профиль», расположенный в разделе «Настройки». После этого остается заполнить поля:
- Наименование подключения — любое имя;
- APN -Internet и выбрать «статически»;
- Номер дозвона — «*99#».
После заполнения всех полей остается сохранить профиль. Теперь можно подключаться к сети.
Если ноутбук или компьютер не видит модем Мегафон 4g, нужно изменить настройки приложения:
- Перейти к разделу «Опции», который находится в «Инструментах»;
- Изменить вариант «RAS» на «NDIS» или наоборот;
- Нажать «OK».
Чаще всего изменение настроек приводит к тому, что доступ к сети восстанавливается.
Код «628»
Иногда абоненты видят сообщение «Ошибка 628. Соединение разорвано удаленным компьютером». Связь пропадает потому что:
- В модеме нет SIM-карты;
- Не указан или введен неверно PIN-код.
Устранить проблемы просто. Нужно установить СИМ-карту в соответствующий слот. Если симка уже находится в модеме, ее нужно извлечь, а затем установить еще раз. После выполненных действий выполняется подключение к интернету.
Если проблема связана с PIN-кодом его нужно просто ввести. Комбинация указана на коробке, в которой находилась симка. Если невозможно найти код, рекомендуется обратиться в контактный центр.
Еще одним способом решения проблемы является перезагрузка компьютера. Это решение подходит и для ошибки «633». Проблема связана с процессами, занимающими порт модема.
Код «720»
Ошибка вызвана проблемами подключения к удаленному компьютеру. Чаще всего причиной становятся неправильно работающие сетевые протоколы. Чтобы восстановить работу устройства, необходимо переустановить Megafon Internet.
Когда приложение будет установлено повторно, нужно произвести сброс настроек протокола TCP/IP. Для этого нужно:
- Нажать комбинацию клавиш «WIN+ R»;
- В открывшейся форме ввести «netsh int ip reset resetlog.txt»;
- Когда процедура будет выполнена, нужно ввести еще одну команду «netsh winsock reset»;
- После завершения процесса устройство перезагружается.
Если компьютер по прежнему не видит модем и ошибка продолжает появляться, значит проблема в ОС. Для устранения неполадки приглашается специалист.
Если ничего не помогает
Бывают случаи компьютер отказывается видеть модем. Чтобы устранить проблему нужно связаться с оператором. Это можно сделать по телефону «8-800-333-05-00». Примечательно, что номер доступен даже в роуминге.
При желании можно посетить офис компании. Консультанты проверят модем на работоспособность, а также выявят причины из-за которых устройство постоянно отключается.
Общие рекомендации
Прежде чем обращаться к специалистам, нужно:
- Улучшить качество приема сигнала, путем установки внешних антенн;
- Установить драйвера, идущие в комплекте с модемом;
- Проверить работоспособность симки.
Определить почему появляются проблемы иногда бывает сложно, поэтому можно перезагрузить компьютер. Если все делать по инструкции, не придется устанавливать дополнительное ПО, а модем начнет ловить сеть.
Всё о Интернете, сетях, компьютерах, Windows, iOS и Android
Сеть без доступа к Интернету
Сегодня я рассмотрю ситуацию, с которой очень часто сталкиваются пользователи операционных систем Windows 7 и Windows 8. Суть проблемы в следующем, подключение к сети есть, но Центр управления сетями и общим доступом пишет что Сеть без доступа к Интернет, у значка сети в трее около часов стоит восклицательный знак. При этом фактически сеть Интернет может быть даже доступна. Причин может быть несколько с разными вариантами развития событий. Рассмотрим подробнее каждую из них.
Но перво-наперво, если Вы подключены через модем, роутер или оптический терминал ONT — я бы советовал перезагрузить его. Если после перезагрузки устройства доступ в Интернет возобновился — проблема однозначно в самом роутере, его настройках либо сети провайдера (бывает и такое). В этом случае — сбрасываем роутер кнопкой reset, настраиваем заново и проверяем. Если все равно через какое-то время появляется сообщение что Сеть без доступа к Интернету — пробуйте для проверки другой роутер.
1. Сеть WiFi без доступа к Интернет
Это наиболее часто встречающаяся ситуация. Причина данной проблемы чаще всего в следующем. Подавляющее большинство пользователей вообще не в курсе что такое IP-адрес и считает что для подключения Wi-Fi достаточно всего лишь ввести ключ безопасности сети. В большинстве случаев этого действительно может хватить, но не всегда. Если на WiFi-роутере отключен протокол DHCP, то вы спокойно подключитесь к сети, но вот IP-адрес ваш беспроводной адаптер на ноутбуке, планшете или смартфоне не получит. Соответственно доступа в Интернет у Вас не будет, хотя сеть на самом деле подключена, но лишь частично.
Кстати такое возможно и с проводным подключением — кабель воткнули, а адрес не получили.
Что делать? Прописывать IP-адрес вручную. Чтобы прописать IP в Windows 7 или Windows 8 надо сделать следующее:
Идем в Панель управления и кликаем на иконке Центра управления сетями и общим доступом:
В открывшемся окне кликаем по ссылке Изменить параметры адаптера. Вам откроется список сетевых адаптеров. Правой кнопкой мыши кликаем на тот сетевой адаптер через который подключаемся к роутеру и выбираем пункт меню Свойства:
Вам откроется окно свойств сетевой карты. Выбираем пункт Протокол Интернета версии 4 (TCP/IPv4) и дважды кликаем по нему левой кнопкой мыши. Вот здесь и надо прописывать IP-адрес, маску сети, шлюз и DNS-адрес:
Для большинства роутеров (кроме D-Link) должны подойти следующие:
IP-адрес — 192.168.1.2
маска — 255.255.255.0
шлюз — 192.168.1.1
первичный DNS — 192.168.1.1
вторичный DNS — 8.8.8.8
Для роутеров D-Link:
IP-адрес — 192.168.0.2
маска — 255.255.255.0
шлюз — 192.168.0.1
первичный DNS — 192.168.0.1
вторичный DNS — 8.8.8.8
2. Доступ в Интернет есть, но все равно пишет Сеть без доступа к Интернет
Такая проблема чаще всего возникает при подключении компьютера к сети Интернет через proxy-сервер . То есть доступ в Интернет есть, но он как бы не прямой, а через сервер.
В этом случае можно сделать следующее:
Нажимаем кнопку Пуск выбираем пункт Выполнить (либо нажимаем комбинацию клавиш Win+R) и в открывшемся окне пишем:
gpedit.msc
Вам откроется Редактор локальной групповой политики.
Политика Локальный Компьютер → Конфигурация компьютера → Административные шаблоны → Система → Управление связью через Интернет → Параметры связи через Интернет и включаем параметр:
« Отключить активное зондирование для индикатора состояние сетевого подключения «
Этим Вы отключите активное зондирование. После этого система не будет проверять состояния сетевого подключения Windows на наличие подключения компьютера к Интернету или к ограниченной сети.
>