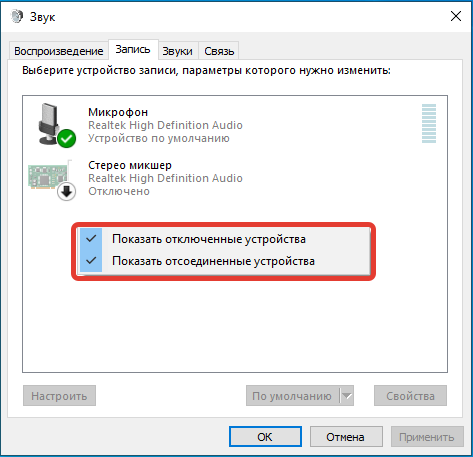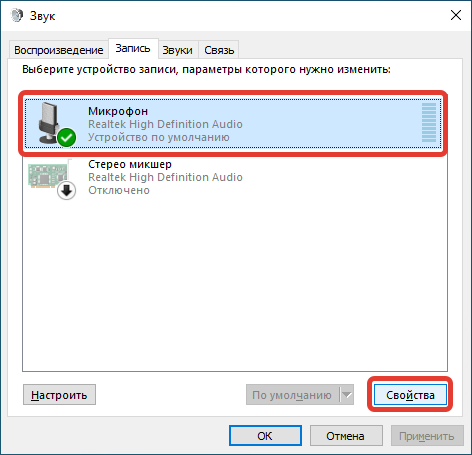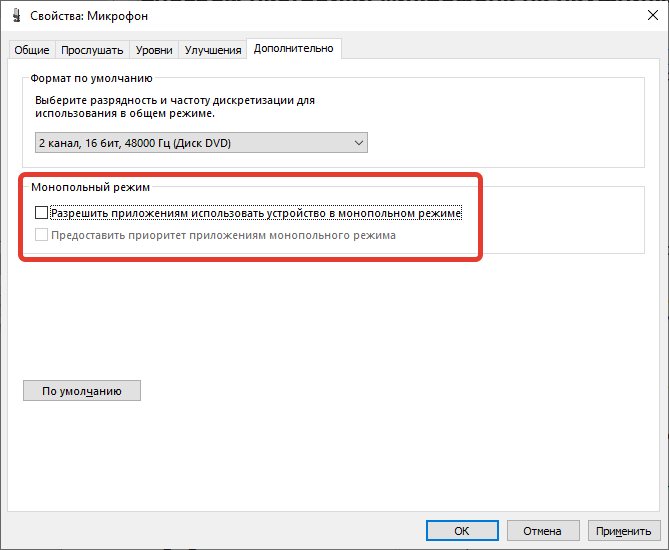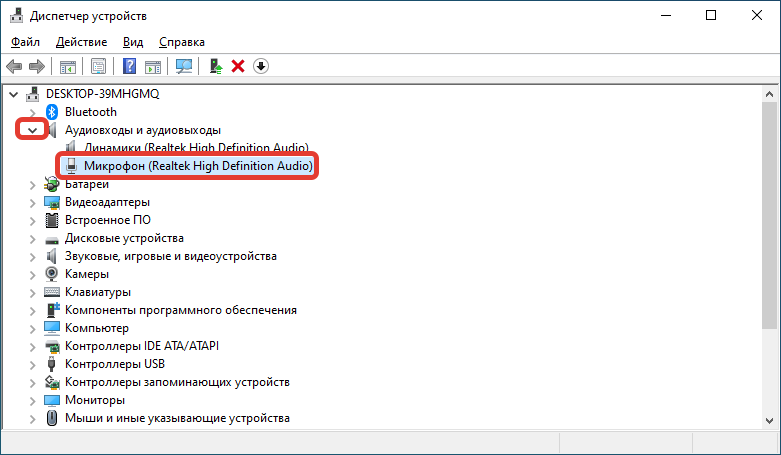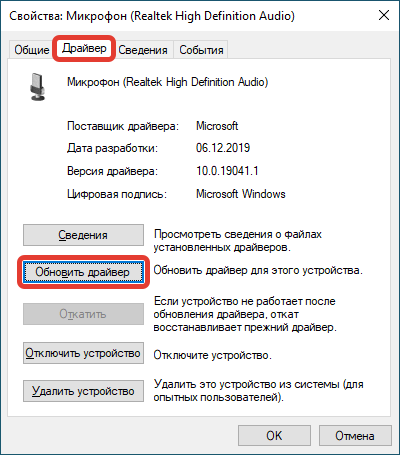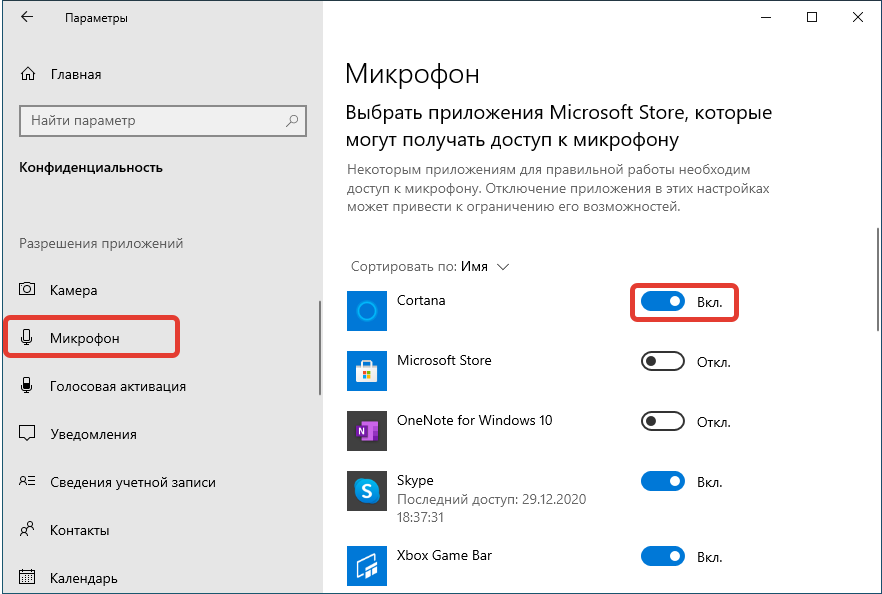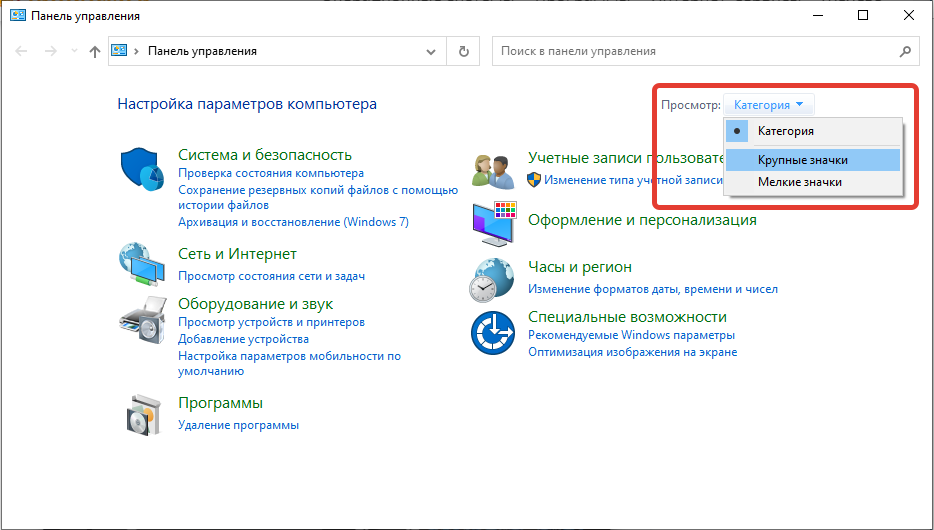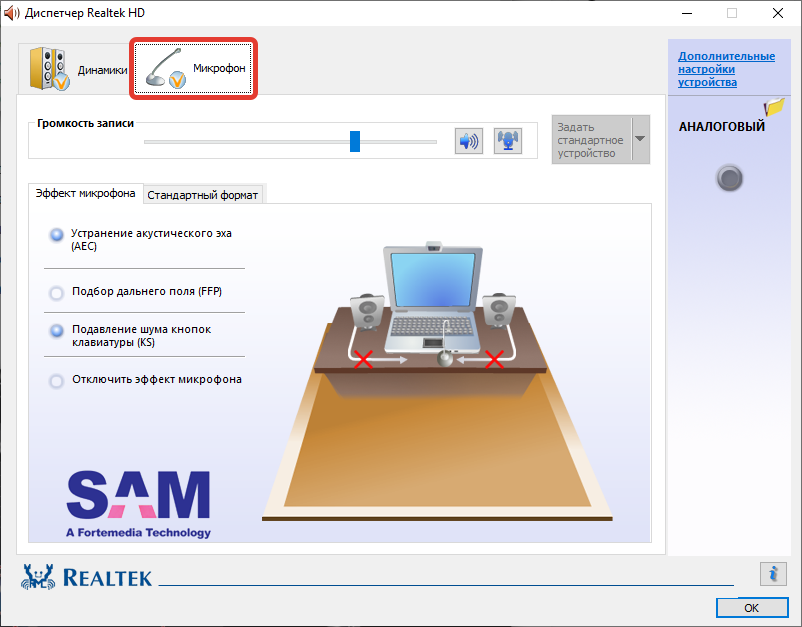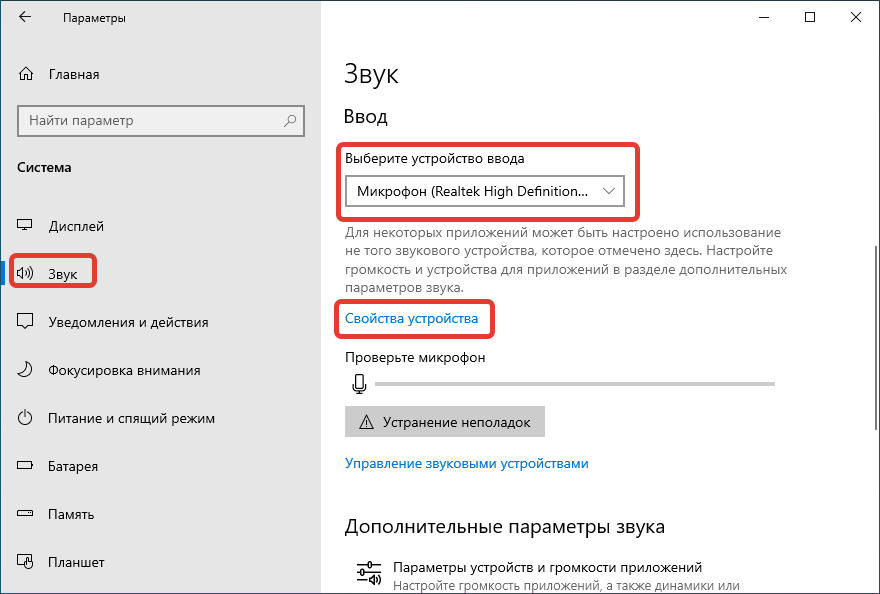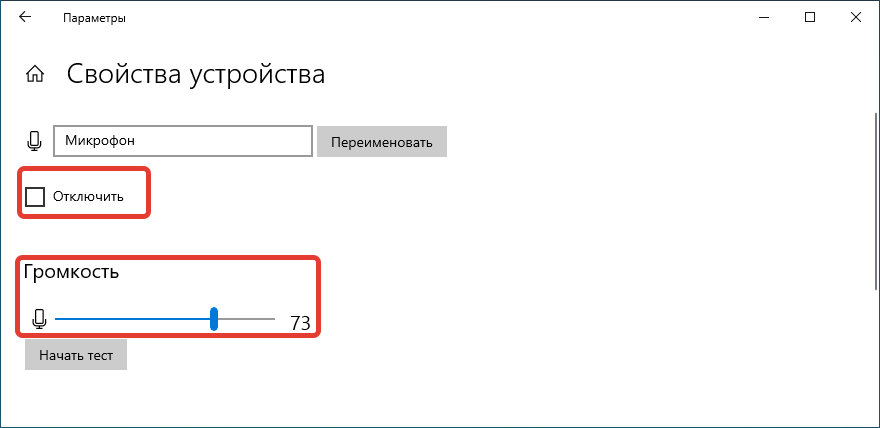Microsoft accessories Windows 10 Windows 8.1 Windows 7 Windows 11 Еще…Меньше
Если у вас возникают проблемы с функциями микрофона, следующие сведения помогут вам определить и устранить эти проблемы.
Убедитесь, что у приложений есть доступ к микрофону

Если после обновления Windows 11 ваш микрофон не обнаружен, может потребоваться предоставить приложениям разрешение на его использование. Для этого выполните следующие действия.
-
Выберите Пуск> Параметры> конфиденциальности & безопасности> Микрофон и убедитесь, что включен доступ к микрофону.
-
Убедитесь, что включено приложение «Доступ к микрофону», а затем выберите приложения, к которым у них есть доступ. Классические приложения не отображаются в этом списке.
Если вы хотите предоставить доступ к классическим приложениям, убедитесь, что включено приложение «Позволить классическим приложениям получать доступ к микрофону». Отключить доступ к микрофону для отдельных приложений нельзя.
Другие пользователи не слышат меня
Попробуйте выполнить следующие действия.
-
Если ваша гарнитура оснащена кнопкой выключения звука, убедитесь, что она не нажата.
-
Убедитесь, что микрофон или гарнитура правильно подключены к компьютеру.
-
Убедитесь, что в качестве системного устройства для записи звука по умолчанию используется микрофон или гарнитура. Вот как это сделать в Windows 11:
-
Выберите Начните > Параметры > Системный > Звук.
-
В input(Вход) перейдитек выбору устройства для выступления или записи , а затем выберите нужное устройство.
-
Чтобы проверить микрофон, говорите в нем. В областиГромкость убедитесь, что синяя Windows вас слышит.
-
Громкость микрофона слишком низкая или вообще не работает
Попробуйте выполнить следующие действия.
-
Убедитесь, что микрофон или гарнитура правильно подключены к компьютеру.
-
Убедитесь, что микрофон правильно размещен.
-
Увеличьте громкость микрофона Вот как это сделать в Windows 11:
-
Выберите Начните > Параметры > Системный > Звук.
-
На вкладеВход выберите микрофон, чтобы увидеть его свойства.
-
При громкостиввода убедитесь, что синяя греза корректируется при проговоре микрофона.
-
Если это не так, перейдите к проверкам микрофона и Начать тестирование. Это поможет вам устранить неполадки с микрофоном.
-
Если у вас возникают проблемы с функциями микрофона, следующие сведения помогут вам определить и устранить эти проблемы.
Убедитесь, что у приложений есть доступ к микрофону

Если после обновления Windows 10 микрофон вашего устройства не обнаружен, может потребоваться предоставить разрешение приложениям на его использование.
-
Чтобы разрешить приложению доступ к микрофону, нажмите Пуск и выберите Параметры > Конфиденциальность > Микрофон . Выберите Изменить, затем включите Разрешить приложениям доступ к микрофону.
-
После того как вы разрешите доступ к микрофону, вы можете выбрать, какие приложения Microsoft Store могут получать доступ к этим функциям, в статье Выберите, какие приложения Microsoft Storeмогут получать доступ к микрофону , и предоплатите доступ к классическим приложениям, не входя в Microsoft-Store, задав для переключателя разрешить классическим приложениям доступ к микрофону значение В сети .
Другие пользователи не слышат меня
Попробуйте выполнить следующие действия.
-
Если ваша гарнитура оснащена кнопкой выключения звука, убедитесь, что она не нажата.
-
Убедитесь, что микрофон или гарнитура правильно подключены к компьютеру.
-
Убедитесь, что в качестве системного устройства для записи звука по умолчанию используется микрофон или гарнитура. Вот как это можно сделать в Windows 10.
-
Выберите Начните , а затем Параметры > Системный > Звук .
-
Убедитесь, что в области Вход в поле Выбор устройства входа выбран микрофон.
-
Чтобы проверить микрофон, проговорите его и проверьте микрофон, чтобы убедиться, Windows вас слышно.
-
Громкость микрофона слишком низкая или вообще не работает
Попробуйте выполнить следующие действия.
-
Убедитесь, что микрофон или гарнитура правильно подключены к компьютеру.
-
Убедитесь, что микрофон правильно размещен.
-
Увеличьте громкость микрофона Вот как это можно сделать в Windows 10.
-
Выберите Начните , а затем Параметры > Системный > Звук .
-
Убедитесь, что в области Ввод в поле Выбор устройства ввода выбран микрофон, затем выберите Свойства устройства.
-
На вкладкеУровни окна свойств микрофона нужным образом настройте ползунки Микрофон и Усиление микрофона, затем выберите ОК.
-
Проговорите микрофон во время проверки в области Проверка микрофона, чтобы убедиться, что параметры работают. Если линия перемещается слева направо, ваш микрофон работает. Если вы не видите никаких изменений, микрофон не забирает звук.
-
Другие пользователи не слышат меня во время звонков Skype

Убедитесь, что в качестве устройства для записи звука в Skype по умолчанию используется микрофон или гарнитура. Для этого выполните следующие действия.
-
Если Skype не открыт, выберите Начните , Skype, чтобы открыть его.
-
В правом верхнем углу списка контактов в Skype выберите Еще , а затем Параметры .
-
В области & видеов областиМикрофон убедитесь, что выбран микрофон или гарнитура.
-
В области Динамикивыберите динамик или гарнитуру.
Нужна дополнительная помощь?
Нужны дополнительные параметры?
Изучите преимущества подписки, просмотрите учебные курсы, узнайте, как защитить свое устройство и т. д.
В сообществах можно задавать вопросы и отвечать на них, отправлять отзывы и консультироваться с экспертами разных профилей.
Найдите решения распространенных проблем или получите помощь от агента поддержки.
Содержание
- Устраняем неисправность микрофона в гарнитуре
- Способ 1: Настройка и обновление драйверов
- Способ 2: Выдача разрешений
- Способ 3: Специальное ПО
- Способ 4: Увеличение громкости
- Способ 5: Проверка на вирусы
- Вопросы и ответы
Многим уже недостаточно просто смотреть видео и слушать музыку в наушниках, поэтому большинство гарнитур оснащено микрофоном. Когда он перестает работать, пользователь лишается возможности общаться по видеосвязи, в голосовых чатах или сетевых играх. Сегодня мы расскажем, как устранить неполадки с устройством ввода звука в наушниках на Windows 10.
Устраняем неисправность микрофона в гарнитуре
В первую очередь проверьте физическое подключение. Если наушники проводные, осмотрите провод на наличие повреждений. Поменяйте разъемы для подключения, usb-портов обычно несколько. Если используется разъем trs (jack 3,5 мм), а на некоторых ПК такой только один, проверьте, как работает гарнитура на другом компьютере. По возможности подключите другие наушники с микрофоном.
Внимательно осмотрите устройство. Многие из них оборудованы пультом для переключения режимов звучания, а также управления громкостью и микрофоном. Если перечисленное не помогло устранить проблему, переходим к другим способам.
Способ 1: Настройка и обновление драйверов
В первую очередь запустите средство устранения неполадок. Возможно, система самостоятельно выявит и исправит ошибки. Необходимо проверить, правильно ли настроен микрофон и выставлен ли ему приоритет перед другими средствами ввода звука. Обязательно обновите драйвера, иначе даже при правильных настройках микрофон не будет работать. Если обновление не помогло, удалите старое ПО и скачайте последнюю версию с официального сайта производителя материнской платы или звуковой карты. Более подробно об этом мы писали в другой статье.
Подробнее:
Устранение проблемы неработоспособности микрофона в Windows 10
Как обновить драйвера в Windows 10
Способ 2: Выдача разрешений
После крупных обновлений системы ее настройки иногда меняются. Например, если раньше микрофон был разрешен на компьютере, то после апдейта этот параметр часто имеет противоположное значение. Даже если он включен в настройках, без разрешений работать не будет. Обязательно проверьте эту версию.
- Правой кнопкой мышки щелкаем по меню «Пуск» и выбираем «Параметры».
- Открываем раздел «Конфиденциальность».
- Во вкладке «Микрофон» переходим к блоку «Разрешить доступ к микрофону на этом устройстве» и убеждаемся, что он включен. Если это не так, нажимаем «Изменить» и активируем его.
- Ниже разрешаем приложениям доступ к микрофону, иначе он не будет работать в использующих его программах.
- Внизу окна можно индивидуально выдать разрешения программам Microsoft Store.
А также некоторым классическим приложениям, скачанным из интернета.

Способ 3: Специальное ПО
Вместе с пакетом драйверов звуковой карты обычно устанавливается специальное программное обеспечение для управления устройствами воспроизведения звука и звукозаписи. Приложения могут быть разные, это зависит от поставщика драйверов. На примере звуковой карты Conexant и сопутствующего ей средства для обработки голоса и звука SmartAudio это выглядит так:
- В поиск Виндовс вводим «Панель управления» и открываем приложение.
Читать также:
Открытие «Панели управления» на компьютере с Windows 10
Как открыть поиск в Windows 10 - Находим и запускаем Смарт Аудио.
- Переходим во вкладку «Микшер громкости». Если звук в наушниках есть, нас интересует только блок с иконками в виде микрофонов. Устройств для записи может быть несколько. В этом случае жмем на значок того микрофона, которому хотим выдать приоритет. Должна появится зеленая галочка. Теперь жмем значок в виде динамика под шкалой громкости, чтобы включить микрофон.

Способ 4: Увеличение громкости
Даже если микрофон рабочий, везде разрешен и включен, но его громкость убавлена до минимального значения, звук пропускать он все равно не будет.
- Снова заходим в «Параметры» и открываем раздел «Система».
- Во вкладке «Звук» переходим к блоку «Ввод» и проверяем, что гарнитура выбрана правильно, затем нажимаем «Свойства устройства».
- Убеждаемся, что не стоит галочка напротив «Отключить», и смотрим уровень громкости. Если она полностью убавлена, передвигаем ползунок вправо.

В некоторых приложениях, использующих устройство ввода звука, можно отдельно управлять громкостью. Если в «Параметрах» Windows 10 она прибавлена, но, например, в Skype микрофон все равно не работает, проверяем настройки мессенджера.
- Заходим в меню Скайпа, нажав на иконку в виде трех точек, и открываем «Настройки».
- Раскрываем вкладку «Звук и видео» и в блоке «Звук» проверяем, что выбрано нужное устройство. Теперь отключаем автоматическую настройку микрофона. Появится шкала, с помощью которой можно менять громкость. Увеличиваем ее, если уровень установлен слишком низкий.

Способ 5: Проверка на вирусы
Вредоносное ПО часто становится причиной сбоев приложений, компонентов системы, а также устройств, подключенных к ней. На Windows Defender надежды мало. Установите антивирус, который просканирует систему, а затем в реальном времени будет мониторить обстановку. Воспользуйтесь антивирусными утилитами, которые не требуют установки и могут обнаружить дополнительные угрозы. О том, как и чем почистить компьютер от вирусов, можно прочитать на нашем сайте.
Подробнее:
Как почистить компьютер от вирусов
Как проверить компьютер на вирусы без установки антивируса
Антивирусы для Windows 10
Надеемся, что наши методы помогли «оживить» микрофон в наушниках. Если результат отрицательный, напишите в службу поддержки производителя. Они могут знать какие-то уникальные способы устранения неисправности. Если нет возможности подключить наушники к другому компьютеру и нет под рукой второй гарнитуры, не тяните время, особенно если устройство еще на гарантии, — обратитесь в сервисный центр, пусть специалисты проведут диагностику и решают проблему.
Всем привет! Сегодня мы подробно рассмотрим еще одну очень популярную проблему – что делать, если на компьютере или ноутбуке не работает микрофон на наушниках. При этом звук в самих ушах может быть. В первую очередь мы проверим подключение, так как чаще всего из-за него звук и отсутствует. Но перед чтением статьи я рекомендую ознакомиться с инструкцией по подключению и настройке звука. Возможно, вы изначально сделали что-то не так.
Читаем – как подключить и настроить наушники с микрофоном. Не обращайте внимание на то, что инструкция написана для Windows 10, она также подойдет и для других версий «Окон».
Содержание
- ШАГ 1: Проверка физического подключения
- ШАГ 2: Проверка подключения и настройка в Windows
- Windows 10
- Windows 11
- ШАГ 3: Переустановка драйверов
- ШАГ 4: Проверка службы
- ШАГ 5: Починка
- Ничего не помогло, что делать?
- Задать вопрос автору статьи
ШАГ 1: Проверка физического подключения
Почему не работает микрофон на наушниках? – скорее всего есть проблема в физическом подключении. Если у вас стационарный компьютер со встроенной звуковой картой на материнской плате – вам нужно правильно выбрать порт для подключения. Обычно порты находятся сзади системного блока. Они подписаны или имеют соответствующие цвета:
- OUT (Зеленый цвет) – наушники или динамики.
- MIC (Розовый цвет) – микрофон.
Если у вас от наушников идет только одни штекер, не переживайте – мы это подключение рассмотрим далее.
ПРИМЕЧАНИЕ! Не подключайте микрофон, наушники или динамики к передней панели системного блока. Очень часто эта панель не подключена к материнской плате.
Если у вас внешняя звуковая карта, то там подключение делается по аналогии – самое главное найти порт для микрофона. У ноутбуков также может быть внешняя звуковая карта с несколькими выходами и входами. Выбираем по цветам или ориентируемся на значки.
А вот мы подобрались к одной из причин, почему не работает микрофон в наушниках – это комбинированный вход и штекер. На многих ноутбуках (и на некоторых встроенных звуковых картах) – можно заметить вот такой вот вход. По значку можно определить, что сюда можно подключить и наушники, и микрофон.
Но мало кто знает, что к такому порту можно подключить только комбинированный штекер (микрофон-наушники). Подобный выход имеет 4 контакта, разделенные 3 черными полосками. То есть через этот штекер идет одновременное подключение, как наушников, так и микрофона.
Обычный джек имеет всего 3 контакта, разделенные двумя черными полосками. Данный джек поддерживает подключение только одного устройства – или наушники, или микрофон. И данный штекер вставляется в обычный вход на звуковой карте.
Большинство современных наушников с микрофоном внутри имеют такой комбинированный джек. И в коробке можно увидеть еще дополнительный разветвитель, который помогает подключать такие наушники в разные порты на звуковой карте. Есть и обратный вариант – когда вы хотите подключить два отдельных устройства (наушники и микрофон) к ноутбуку, в котором есть только один комбинированный вход.
Поэтому у нас есть 4 варианта:
У меня наушники с одним проводом и комбинированным джеком.
- Если у вас на ноутбуке также комбинированный вход, то просто подключаем его и не паримся.
- Если у вас на ПК звуковая карта имеет отдельные два входа для наушников и микрофона, то вам нужно купить разветвитель (если его нет в коробке). Стоит он примерно рублей 200 и его легко найти в любом компьютерном магазине.
Я хочу подключить отдельно наушники и микрофон. Оба устройства имеют отдельное подключение.
- На звуковой карте с отдельными портами – просто подключаем их так, как я написал в самом начале.
- Если вы хотите их подключить в комбинированный вход, тогда вам нужен кабель, который, наоборот, их соединяет «воедино». Такой же провод, как на картинке выше, слева. Он аналогично продается в любом магазине с подобной техникой.
ШАГ 2: Проверка подключения и настройка в Windows
Итак, мы физически подключили наш микрофон и теперь нам нужно проверить настройки в самой операционной системе Windows.
- Одновременно зажимаем две клавиши:
+ R
- Далее используем команду, чтобы попасть в «Панель управления»:
control
- Находим раздел «Звук». Если вы не можете его найти, установите другой режим просмотра.
- Перейдите на вкладку «Запись» – именно здесь находятся все ваши записывающие устройства, в том числе микрофон. Выберите из списка ваш микрофон, нажмите правой кнопкой по нему и выберите «Использовать по умолчанию». Если у вас несколько устройств, и вы не знаете, какой именно ваш микрофон – попробуйте использовать каждый из представленных вариантов.
- Рассмотрим другую ситуацию – вы заходите на вкладку, а никаких устройств нет. Или есть, но ни одно не работает. В таком случае кликаем правой кнопкой по пустому меню и включаем показ отключенных и отсоединенных устройств.
- Теперь аналогично через правую кнопку включаем все, что там есть и пробуем использовать «По умолчанию». От какого-то должен пойти звук.
- Также проверьте, чтобы были правильно настроены наушники (или динамики). Настройка происходит по той же схеме.
Если это не помогло, то вот еще пару советов для Windows 10 и 11.
Windows 10
Зайдите в «Пуск» – «Параметры» – «Обновление и безопасность» – «Устранение неполадок» – в правом блоке в самом низу перейдите по ссылке «Дополнительные средства устранения неполадок».
В списке найдите пункт «Запись звука», выберите его и включите запуск средства устранения неполадок. Далее просто действуем согласно инструкциям на экране.
Windows 11
Открываем «Пуск» – «Параметры» – «Система» – справа находим вариант «Устранение неполадок».
Листаем в самый низ и выбираем «Другие средства устранения неполадок».
Напротив «Записи звука» включаем функцию и действуем согласно инструкциям Виндовс.
ШАГ 3: Переустановка драйверов
Микрофон подключается к звуковой карте компьютера. Звуковая карта – это железо, которое работает с операционной системой путем специального программного обеспечения или драйверов. Без них устройство будет работать неправильно. Поэтому следующее, что мы сделаем – это переустановим драйвера на вашу звуковую карту. Сначала попробуем это сделать через стандартный «Диспетчер устройств».
- Зажимаем наши любимые клавиши:
+ R
- Используем запрос:
devmgmt.msc
- Откройте раздел «Звуковые, игровые и видеоустройства». Найдите там вашу звуковую карту, кликните по ней правой кнопкой мыши и из контекстного меню выберите команду «Удалить устройство».
- Подтверждаем удаление.
- Иногда в некоторых системах можно увидеть дубли драйвера – то есть ваша звуковая карта будет отображаться повторно. Удалите все устройства с названием вашей звуковой карты. Если вы вообще не понимаете, где именно ваша звуковая карта – удалите все, что там есть.
- После этого найдите кнопку обновления конфигурации оборудования и нажмите по ней. В этот момент нужно быть подключенным к интернету.
После этого драйвера автоматически переустановятся. Если звука все равно нет, значит есть вероятность, что с серверов Microsoft были установлены кривые или неподходящие драйвера. С подобным я частенько сталкивался при работе с внешними звуковыми картами. Что делать в таком случае? – нам нужно найти и скачать драйвера вручную с официального сайта производителя.
- Если у вас ноутбук, то качаем дрова с сайта производителя ноутбука.
- Если у вас внешняя звуковая карта – ищем дрова на сайте производителя этой звуковухи.
- Если у вас стационарный комп со встроенной звуковой – вам нужно обновить дрова материнской платы.
Более подробно о всех этих способах, читаем в отдельной инструкции – как обновить или переустановить драйвера в Windows.
ШАГ 4: Проверка службы
Все звуковые устройства напрямую работают как с драйвером, так и со службой Windows Audio. Иногда эта служба зависает или сбоит – поэтому мы можем её просто перезапустить.
- Жмем:
+ R
- Используем:
services.msc
- В списке найдите службу «Windows Audio», зайдите в неё двойным щелчком левой кнопкой мыши.
- Сначала нажмите по кнопке «Остановить», а потом «Запустить». Проверьте, чтобы «Тип запуска» был в автоматическом режиме. В конце жмем «Применить».
ШАГ 5: Починка
С подключением, настройкой и драйверами мы разобрались. Последнее на что можно грешить – это физическая поломка устройства. В таком случае без паяльника нам не обойтись. Если аппарат дорогой – можно отнести его мастеру. Или попробовать отремонтировать в домашних условиях. О том, как дома починить микрофон на наушниках – можете посмотреть видео ниже.
ПРИМЕЧАНИЕ! Чтобы точно исключить программную поломку и зря не нести наушники в сервисный центр – проверьте их на другом компьютере или ноутбуке.
Ничего не помогло, что делать?
Скорее всего есть проблема в самой операционной системе. Я уже говорил это, но повторюсь – попробуйте проверить микрофон с наушниками на другом компьютере или ноутбуке. Если там устройство будет работать нормально, значит есть проблема в ОС. По этому поводу есть дополнительные советы, которые могут вам помочь:
- Если проблема появилась очень резко – попробуйте выполнить откат системы.
- Выполните чистку системы от мусора и всего лишнего.
- Если вы используете какую-то кривую сборку, то советую установить чистую и официальную Windows.
- Выполните проверку целостности системных файлов.
- Дополнительно, если вы еще этого не делали – полностью обновите драйвера на материнскую плату. Скачиваем дрова для материнки исключительно с официального сайта. Ссылку на инструкцию я уже оставлял ранее.
На этом все. Если все же проблема осталась – опишите её подробно в комментариях, и мы постараемся вам помочь. До новых встреч на портале WiFiGiD.RU.
Компьютер не видит микрофон от наушников — варианты решения

В этой инструкции подробно о том, что делать, если ПК или ноутбук не видит микрофон наушников (гарнитуры) в Windows 11 и Windows 10, возможных способах исправить проблему и дополнительная информация, которая может помочь с решением.
Комбинированный разъем для наушников и микрофона и коннектор TRRS
Большинство современных гарнитур имеют комбинированный коннектор TRRS 3.5 мм, а не два отдельных TRS 3.5 мм для наушников и микрофонов, что было обычным вариантом до распространения гарнитур смартфонов.
Такой коннектор должен подключаться к соответствующему разъему на звуковой карте, поддерживающему подключение гарнитур. Однако, не на всех ПК и ноутбуках такой присутствует:
Если у вас именно комбинированный разъем, но Windows всё так же не видит микрофон наушников, перейдем к следующему варианту.
Назначение разъемов звуковой карты
Даже при наличии комбинированного разъема и при подключении гарнитуры к нему, звуковая карта может по умолчанию назначать этот разъем как используемый только для наушников, то есть только для вывода звука. Обычно это можно изменить в настройках.
Далее пример приводится для современных карт Realtek в Windows 10 и Windows 11, с установленными драйверами производителя устройства (материнской платы компьютера или ноутбука, а не напрямую с сайта Realtek), но для других звуковых карт картина обычно примерно та же самая, несмотря на отличающееся ПО и другой интерфейс.
- При установке драйвера Realtek на современном компьютере с Windows 10 или Windows 11 обычно самой системой автоматически устанавливается приложение Realtek Audio Console для управления функциями звуковой карты: проверьте, есть ли приложение в наличии, используя поиск в панели задач, введя слово Realtek.
- При отсутствии приложения, используйте статью Как скачать и установить Realtek Audio Control (Audio Console) в Windows.
- В приложении Realtek Audio Control (может иметь оформление в стиле производителя устройства) перейдите в «Дополнительные настройки устройства».
- Включите пункт «Подключение автоматического всплывающего диалога для включенного устройства» — это включит запрос при подключении устройства к комбинированному разъему и вы сможете выбрать «Гарнитура».
- Если устройство уже подключено, вы можете выбрать назначение «Гарнитура» в пункте «Смена назначения разъемов».
- Учитывайте, что при наличии встроенного микрофона, новых микрофонов в Параметрах Windows или на вкладке «Запись» в устройствах записи и воспроизведения при этом не появится, но после включения режима гарнитуры, уже имеющийся там микрофон Realtek начнет записывать не со встроенного микрофона, а с микрофона наушников. Это можно проверить, открыв Win+R — mmsys.cpl и, например, постучав по соответствующему микрофону — вы должны увидеть изменения уровня в индикаторе рядом с микрофоном. Ещё один признак того, что подключенный микрофон наушников виден в системе — отображение разъема 3.5 мм в свойствах микрофона в устройствах записи:
Некоторые дополнительные нюансы и сопутствующие инструкции, которые могут пригодиться в ходе решения проблемы:
Надеюсь, один из способов помог разобраться с проблемой. Если же нет — опишите ситуацию в комментариях, я постараюсь предложить варианты решения.
Если не работает микрофон на наушниках в Windows 10, потребуется первоначально проверить настройки гарнитуры через системные параметры. В случае отсутствия эффекта нужно выполнить инсталляцию драйверов, воспользоваться программой от производителя и внести изменения в конфигурацию компьютера.
Содержание
- Способы настройки микрофона на наушниках в Windows 10
- Изменение параметров звука
- Обновление драйверов
- Изменение параметров конфиденциальности
- Использование программы от производителя
- Увеличение громкости
- Удаление вирусов
- Заключение
Чтобы настроить работу микрофона в операционной системе (ОС), потребуется изменить параметры используемой гарнитуры. Есть несколько средств для выполнения этого:
- Изменение системных конфигураций.
- Установка новых драйверов.
- Редактирование параметров конфиденциальности.
- Увеличение громкости в предустановленной утилите.
Чтобы исключить воздействие сторонних программ на работоспособность устройства, потребуется еще выполнить проверку на вирусы.
Обратите внимание! Рассматриваемые в статье методы устранения проблемы актуальны для стационарных компьютеров и ноутбуков.
Изменение параметров звука
Первостепенно необходимо проверить заданные настройки работы микрофона. Для этого потребуется:
- Кликнуть правой кнопкой мыши (ПКМ) по индикатору громкости на панели задач и выбрать опцию «Звуки».
- Перейти на вкладку «Запись» и вызвать контекстное меню на пустом пространстве рабочего окна. Установить флажки на двух появившихся опциях.
- Выделить подключенный микрофон и нажать по кнопке Свойства.
- Находясь на вкладке «Уровни», перевести все ползунки на значение выше нуля. Кликнуть Применить.
- Перейти в раздел «Дополнительно» и в выпадающем списке установить значение, отличающееся от выставленного по умолчанию.
- Снять отметки в блоке «Монопольный режим».
- При наличии пункта «Включить дополнительные средства звука» убрать флажок. Кликнуть Применить, ОК.
Важно! Требуется менять разрядность и частоту дискретизации до тех пор, пока микрофон не заработает.
Обновление драйверов
Если компьютер не видит микрофон от наушников Windows 10, на это может влиять отсутствие соответствующих драйверов в ОС. Необходимо зайти на сайт производителя гарнитуры, выбрать модель и в соответствующем разделе скачать программное обеспечение.
В качестве альтернативы можно воспользоваться штатным средством системы. Пошаговое руководство:
- Применив поиск по системе, найти и запустить «Диспетчер устройств».
- Развернуть ветку «Аудиовходы и аудиовыходы», дважды кликнуть по названию микрофона.
- Перейти на вкладку «Драйвер» и нажать по кнопке Обновить драйвер.
- В новом окне выбрать пункт «Автоматический поиск драйверов».
Начнется процесс поиска нужного компонента во внутренней базе Майкрософт с последующей инсталляций.
Обратите внимание! Рекомендуется воспользоваться первым методом, подразумевающим загрузку установщика с официального сайта производителя.
Изменение параметров конфиденциальности
Микрофон может перестать работать по причине изменения параметров конфиденциальности. Потребуется проверить эту настройку и в случае необходимости выдать соответствующие разрешения гарнитуре.
Пошаговое руководство:
- Перейти в системные параметры нажатием клавиш Win + I. Открыть раздел «Конфиденциальность».
- На вкладке «Микрофон» установить переключатель в положение «Вкл».
- При необходимости выбрать из списка программы, которые будут иметь доступ к устройству звукозаписи.
Использование программы от производителя
Каждая гарнитура поставляется с пакетом специализированного программного обеспечения, служащего для настройки звука. Необходимо проверить параметры, заданные в таком приложении.
Пошаговое руководство:
- Воспользовавшись поиском по системе, найти и запустить «Панель управления».
- Выставить режим отображения элементов «Крупные значки».
- Найти и запустить программу, кликнув по соответствующему ярлыку.
- Перейти на вкладку «Микрофон» и проверить заданную конфигурацию.
В случае необходимости нужно деактивировать режим «Отключить» и сместить ползунок громкости записи в положение выше нуля.
Важно! Программа может отличаться в зависимости от используемой модели устройства.
Увеличение громкости
Нужно проверить настройки громкости записи в системных параметрах компьютера. Для этого потребуется:
- Перейти в настройки нажатием Win + I и открыть раздел «Система».
- На вкладке «Звук» в блоке «Ввод» выбрать из списка используемую гарнитуру и нажать по ссылке «Свойства устройства».
- Снять отметку с пункта «Отключить», установить ползунок на значение выше нуля.
При необходимости можно пройти тест, чтобы убедиться в работоспособности микрофона.
Удаление вирусов
Вирусы способны повредить важные файлы, необходимые для корректной работы звукозаписывающего устройства. Чтобы исключить этот фактор, потребуется выполнить проверку ОС. Рекомендуется воспользоваться утилитой от стороннего разработчика — Dr.Web CureIt!.
Пошаговое руководство:
- Запустить исполняемый файл программы.
- Щелкнуть по кнопке Начать проверку.
- Дождаться завершения процедуры сканирования.
- Следовать подсказкам приложения.
Заключение
Неопытным пользователям рекомендуется изначально внести правки в параметры звука и конфиденциальности, увеличить громкость в системном меню и выполнить очистку от вирусов. Обновление драйверов и работа с фирменным программным обеспечением требует определенных знаний от юзера.
( 1 оценка, среднее 5 из 5 )