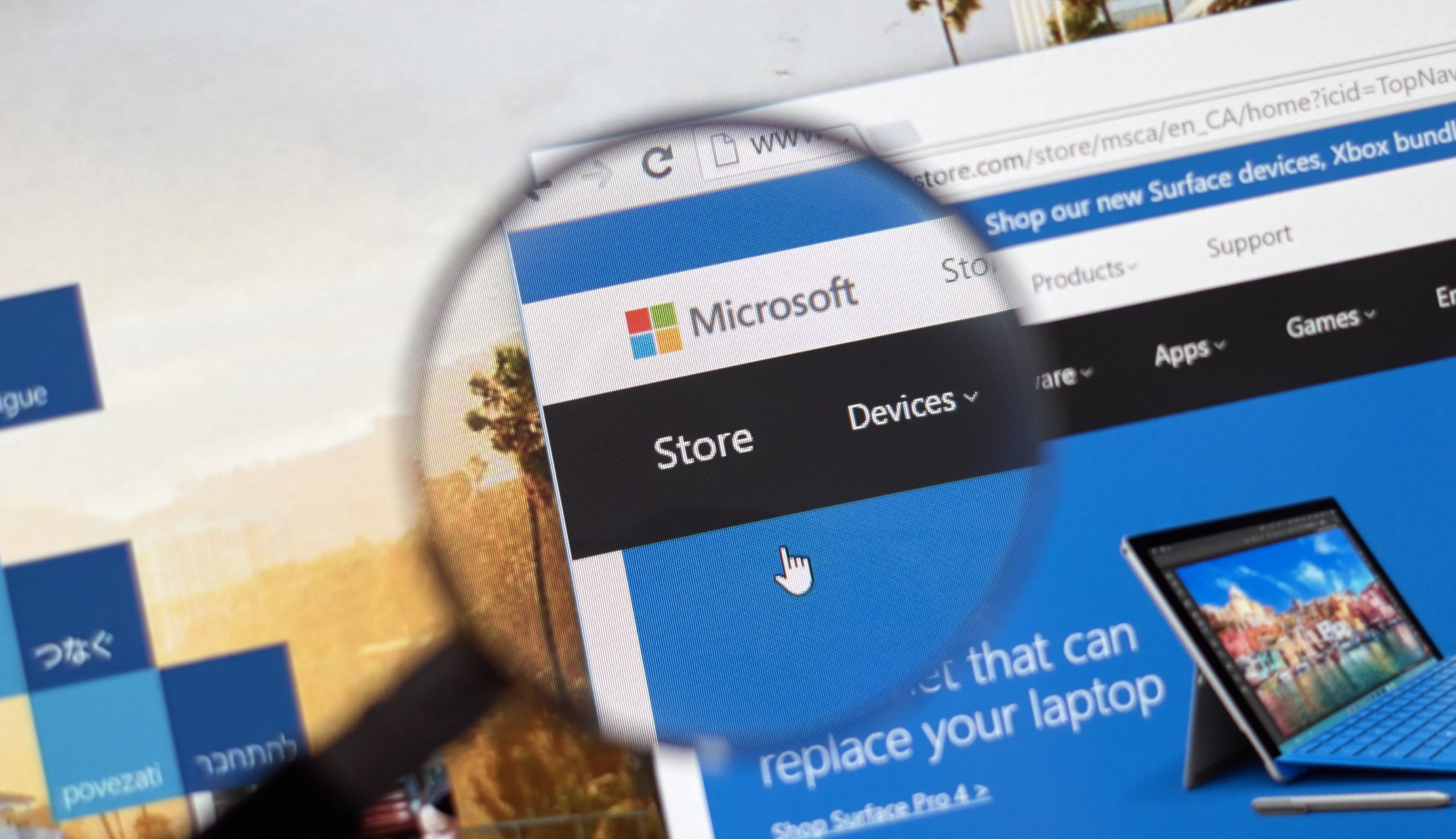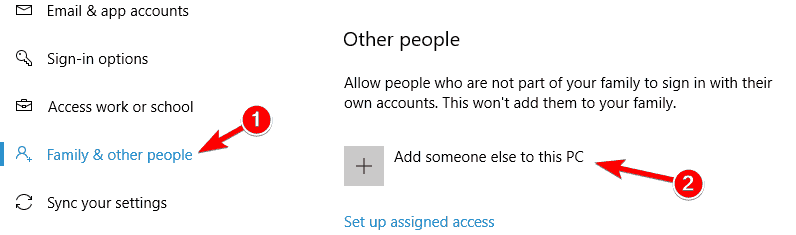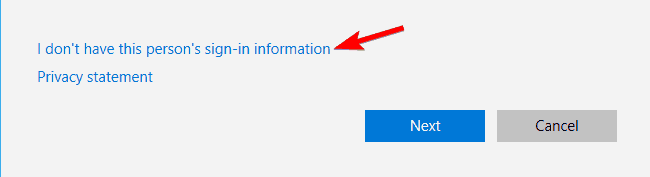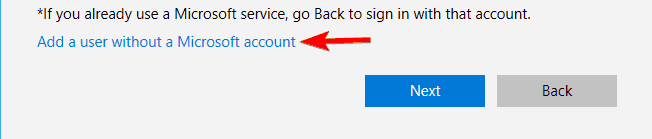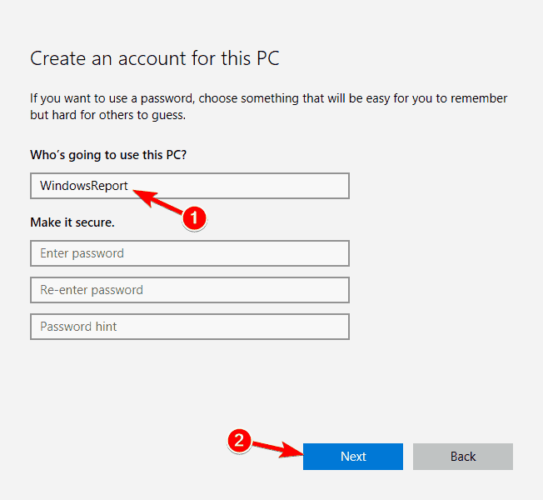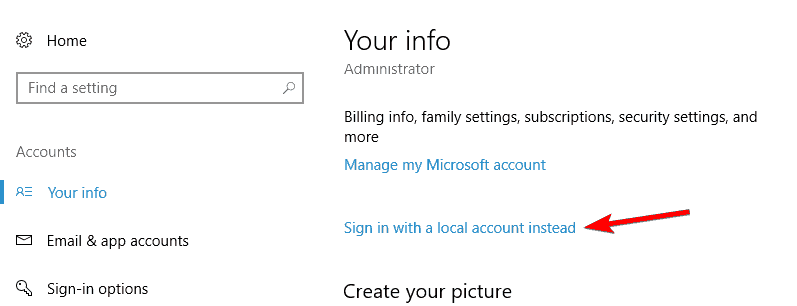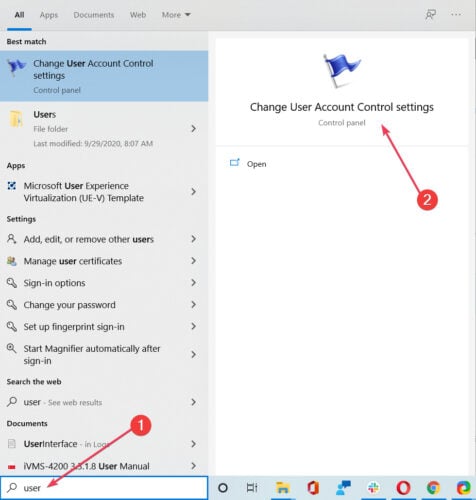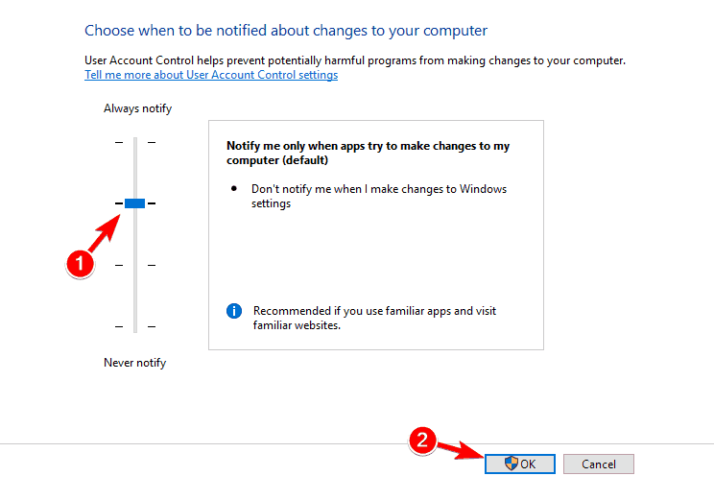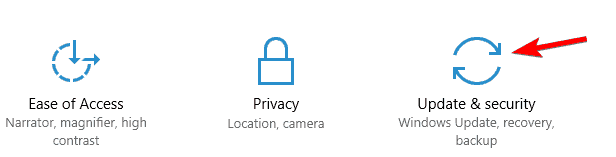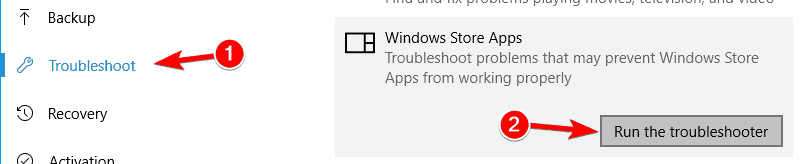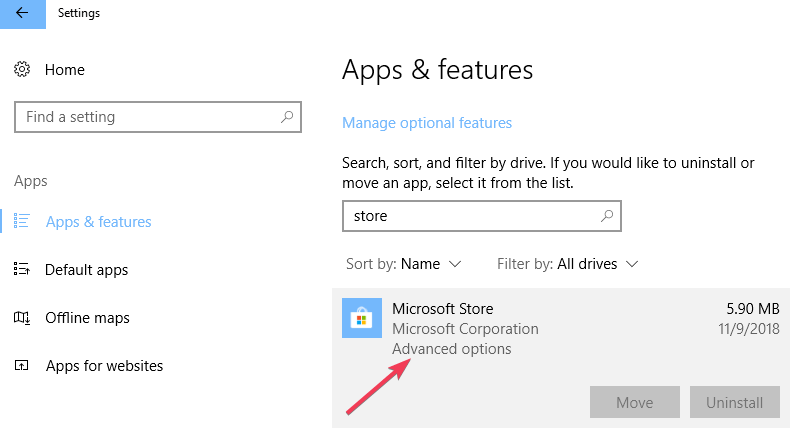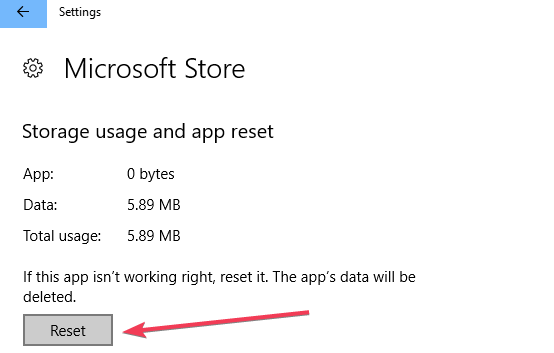Дело в том, что операционная система Windows 8 была разработана главным образом для сенсорных устройств, таких, как планшеты, смартфоны и сенсорные ПК.
Содержание
- 1 Как работает магазин
- 2 В Windows 8 не открывается магазин: Видео
- 3 Почему не работает магазин Windows
- 4 Почему не работает магазин в Windows 8: Видео
- 4.1 Отключение брандмауэра
- 5 Как отключить брандмауэр Windows 8: Видео
Как работает магазин
Принцип его работы предельно прост. Ваш аккаунт, который вы создаете на сайте Microsoft, привязывается к операционной системе, а также к данному сервису. ОС предоставляет информацию о технических характеристиках компьютера, а магазин Windows отфильтровывает программы и игры, предлагая только те, которые соответствуют параметрам ПК.
Кроме этого, сам сервис имеет удобное оформление и понятную поисковую систему. Требования для работы в нем заключаются в следующем:
- Пользователь должен войти в систему под аккаунтом Microsoft.
- Должен быть включен контроль учетных записей.
- ОС Windows 8 обязательно должна быть лицензионной и активированной.
Это главные условия, без исполнения которых вы даже не сможете открыть нужный инструмент.
В Windows 8 не открывается магазин: Видео
Почему не работает магазин Windows
Итак, если магазин Windows 8 не работает, то в первую очередь следует проверить, включен ли контроль учетных записей (UAC). Для этого нам потребуется открыть консоль управления. Нажмите одновременно клавиши Пуск+Х. В появившемся списке инструментов выберите пункт «Панель управления».
Далее следуйте по такому пути: «Учетные записи» и «Семейная безопасность/Учетные записи пользователей». В открывшемся окне нас интересует пункт «Изменить параметры контроля учетных записей».
Здесь нужно перевести бегунок выше. Каждый из режимов отличается настройками безопасности. То есть, чем выше вы перемещаете бегунок, тем более высокий уровень безопасности обеспечивает система. Немного правее вы увидите подсказки для каждого из режимов.
Стоит помнить, что отключать UAC не рекомендуется, так как это встроенная служба безопасности системы, которая предотвращает проникновение вирусов и установку вредоносных программ.
Помимо этого, вам необходимо зарегистрировать аккаунт на сайте Microsoft. Если он уже есть, то следует войти в Windows 8 под этим аккаунтом.
Также магазин Windows 8 не будет работать нормально, если вы используете пиратскую версию ОС, даже если она взломана и активирована.
Помимо этого на работу сервиса влияют следующие факторы:
- Если метод оплаты приложений, указанный в аккаунте Microsoft, не действует в вашем регионе.
- На сервисе проводятся технические работы.
- Интернет-соединение имеет ограниченный трафик.
- Технические параметры компьютера не соответствуют требованиям данного инструмента.
- Windows была обновлена, но ПК еще не перезагружен.
Если вы проверили все вышеуказанные причины, ПК полностью соответствует всем требованиям, но по-прежнему не работает магазин Windows 8, то следует открыть командную строку с правами администратора. Делается это при помощи нажатия комбинации клавиш Пуск+Х. В появившемся списке выберите пункт «Командная строка (Администратор)». В открывшемся окне пропишите команду wsreset.exe и нажмите «Enter».
Почему не работает магазин в Windows 8: Видео
Отключение брандмауэра
В некоторых случая работу сервиса может блокировать брандмауэр Windows. Попробуйте отключить его. Для этого снова открываем консоль управления. В верхнем правом углу меню вы увидите поисковую строку. Напишите в ней название инструмента, который нужно открыть. В нашем случае нужно написать «Брандмауэр». Откройте сервис. Теперь в левом меню нужно выбрать пункт «Включение и отключение брандмауэра Windows». Установите маркеры на значение «Отключить брандмауэр».
Важно помнить, что минимальное разрешение экрана для того, чтобы войти в магазин, не должно быть меньше 1024х768. В противном случае сервис работать не сможет. Также в некоторых случаях помогает обновление операционной системы. Чтобы это сделать, наведите курсор мышки в правый верхний угол. Откройте поиск и напишите в нем «Центр обновления».
Открыть инструмент можно и через консоль управления. Открываем ее и выбираем «Система и безопасность». Далее нажимаем на «Центр обновления Windows». После этого в левом меню выберите пункт «Поиск обновлений».
Как отключить брандмауэр Windows 8: Видео
Похожие статьи
Содержание:
- Что такое Магазин Windows и как в него зайти?
- Как восстановить Магазин Windows на начальном экране?
- Магазин Windows не работает
- Восстановление запуска Магазина Windows с помощью PowerShell
- Ошибки работы Магазина Windows
- Код 805ab406
- Код c101a006
- Код 805a0193
- Код c101a7d1
- Код 8000ffff
- Коды ошибок 805a01f7, 805a01f4, 805a0194 и C101abb9
Что такое Магазин Windows и как в него зайти?

При настройках интерфейса «восьмерки» по умолчанию, большая зеленая плитка Магазина Windows отображается на стартовом экране.
Чтобы войти в Windows Store, достаточно кликнуть по этой плитке. Компьютер, разумеется, должен быть подключен к Интернету, а вы должны иметь учетную запись Microsoft.
При частом использовании Магазина Windows вам, возможно, будет удобнее входить в него с помощью ярлыка на панели задач.
Чтобы создать и закрепить ярлык, откройте начальный экран, щелкните по плитке Магазина, сверните открывшееся окно и перейдите на рабочий стол.
Кликните правой кнопкой мыши по значку Windows Store на панели задач и выберите пункт «Закрепить программу…»
Теперь вы можете зайти в Магазин Windows не открывая начальный экран.
Как восстановить Магазин Windows на начальном экране?
Windows 8 дает возможность пользователям самим настраивать интерфейс начального экрана, поэтому иногда плитку Магазина можно по случайности удаляют. Чтобы ее вернуть, сделайте следующее:
- Щелкните по значку «Поиск», который прячется в боковой панели рабочего стола. Чтобы ее открыть, заведите курсор в правый верхний угол экрана и сдвиньте вниз.
- Впишите в поисковую строку «магазин».
- Щелкните правой кнопкой мыши по значку Магазина Windows и выберите «На начальный экран».

Магазин Windows не работает. Как исправить?
«Не работать» Windows Store может по-разному. В одних случаях приложение на секунду появляется в диспетчере задач и сразу же закрывается. В других — не открывается вообще. В третьих — выдает различные ошибки при попытке в него зайти. В четвертых — плитка магазина пропадает с начального экрана и не находится с помощью поиска.
Проблема решается несколькими способами. Физически удаленное или неработоспособное приложение можно переустановить, точнее восстановить с помощью средства восстановления защищенных файлов Windows 8 — утилиты sfc.exe.
- Кликните правой кнопкой мыши значок Windows (Пуск) в левом нижнем углу экрана и выберите «Командная строка (Администратор)».
- Впишите в командную строку sfc /scannow и нажмите Enter. Утилита проверит целостность системных файлов, к коим относится и Магазин Windows, и восстановит его.
После этого Microsoft рекомендует скачать и установить все обновления Windows 8.
- Зайдите в панель управления — она открывается из того же меню, что и командная строка, и раскройте «Центр обновления Windows».
- Щелкните «Поиск обновлений», дождитесь его окончания и установите всё найденное.
- Перезагрузите компьютер.
Если Магазин Windows по-прежнему не работает, скачайте и запустите средство устранения неполадок приложений от Microsoft. Оно автоматически выявляет и устраняет сбои приложений метро.
Запустив программу диагностики, нажмите «Далее» и следом выберите «Сброс настроек и открытие Магазина Windows».
Программа автоматически устранит найденные проблемы и проинформирует вас о результате.
После этого запустите средство диагностики еще раз и снова нажмите «Сброс настроек». Если неполадка будет устранена, откроется магазин Windows.
Восстановление запуска Магазина Windows с помощью PowerShell
PowerShell — это встроенное средство администрирования Windows 8, представляющее собой оболочку для выполнения сценариев из набора команд.
С помощью PowerShell также можно восстанавливать запуск и работу метро-приложений, включая Магазин Windows. Для этого:
- наберите в поиске слово powershell, кликните правой кнопкой по найденному файлу и выберите «Запуск от имени администратора».
- Скопируйте в окно консоли команду Add-AppxPackage -DisableDevelopmentMode -Register $Env:SystemRootWinStoreAppxManifest.XML (для вставки нужно щелкнуть внутри окна правой кнопкой мыши) и нажмите Enter.
- Перезапустите компьютер. Нормальная работа Магазина должна быть восстановлена.
Ошибки работы Магазина Windows
Бывает, что при попытке войти в Windows Store выскакивает сообщение об ошибке и доступ закрывается, а попытки его переустановить ни к чему не приводят — магазин по-прежнему не работает.
Решить эту проблему вам поможет информация о коде ошибки, который содержится в сообщении. Итак…
Код 805ab406
Эта ошибка может возникнуть тогда, когда в профиле вашей учетной записи Microsoft содержатся неполные или недостоверные данные. Для решения проблемы войдите в свой аккаунт и внесите недостающие сведения.
Код c101a006 (Внутренняя ошибка сервера)
Данная ошибка возникает по тем же причинам, что и 805ab406, а также при сбое службы магазина. В первом случае вам нужно дополнить необходимыми сведениями свой профиль, а во втором — попытаться зайти через некоторое время.
Код 805a0193
Ошибка 805a0193 сообщает, что сервис временно не работает, у вас неправильно настроено сетевое подключение или доступ к Магазину Windows заблокирован файерволом.
Код c101a7d1
Эта ошибка возникает при попытках обновить приложение, купленное в Windows Store. Она связана с тем, что в журнале ваших покупок нет лицензии на данное приложение или служба магазина не может проверить журнал.
В качестве решения Microsoft предлагает зайти в магазин позже или отменить загрузку обновления, удалить с компьютера текущую версию приложения и установить его заново.
Код 8000ffff (Не удалось выполнить запрос)
Ошибка возникает при попытке скачать программу, которая удалена из Магазина. Вам нужно отменить загрузку и попытаться найти аналог выбранной программы.
Коды ошибок 805a01f7, 805a01f4, 805a0194 и C101abb9
Все они означают, что служба магазина временно не работает. Зайдите позже.
Creating a new user account is likely to fix the Store
by Madalina Dinita
Madalina has been a Windows fan ever since she got her hands on her first Windows XP computer. She is interested in all things technology, especially emerging technologies… read more
Updated on
- The Microsoft Store is an integral part of Windows and it’s very important since it’s the main source of apps.
- Some users reported that the app isn’tloading and the cause is probably your antivirus.
- Read on to find out how to fix the Windows 8 Store not working problem once and for all.
The Microsoft Store is an integral part of Windows, but some users reported that the Windows 8 Store is not working.
This can be an issue, especially if you tend to use the Universal apps a lot, but there’s more than one way to fix this problem.
What can I do if the Windows 8 Store is not working?
- What can I do if the Windows 8 Store is not working?
- 1. Check your antivirus
- 2. Create a new user account
- 3. Remove your antivirus software
- 4. Switch to a local account
- 5. Delete the LocalCache directory
- 6. Use PowerShell
- 7. Enable UAC
- 8. Run the Microsoft Store Apps troubleshooter
- 9. Reset the Microsoft Store
- What are some common Microsoft Store issues?
- What happens when the Store is not loading?
1. Check your antivirus
In some instances, your antivirus can prevent Microsoft Store from running. To fix the issue, users are suggesting to temporarily disable your antivirus or to remove it.
If removing the antivirus solves the problem, you might want to switch to a different antivirus. We strongly recommend switching to an antivirus with low CPU usage because these are generally less prone to cause errors.
We recommend looking for a full-feature tool that offers protection against malware, spyware, worms, adware, rootkits, and all other sorts of emerging threats.
Look for an antivirus with a good privacy policy as well. You will find many tools that incorporate VPNs and additional encryption features to protect sensitive data such as credit card information or contact information.
Many stable antivirus software also integrates speed booster tools, game modes that temporarily disable intrusive notifications while in-game, tracking tools, and more.
2. Create a new user account
- Open the Settings app.
- Navigate to Accounts section.
- Select Family & other people from the menu on the left. In the right pane click on Add someone else to this PC.
- Click on I don’t have this person’s sign in information.
- Choose Add a user without a Microsoft account.
- Enter the desired user name and click on Next.
Note: After creating a new user account check if the issue appears on the new account. If not, you might have to move your personal files to the new account and use it as your default account.
How we test, review and rate?
We have worked for the past 6 months on building a new review system on how we produce content. Using it, we have subsequently redone most of our articles to provide actual hands-on expertise on the guides we made.
For more details you can read how we test, review, and rate at WindowsReport.
3. Remove your antivirus software
If your Windows 8 Store is not working, the problem might be your antivirus software. According to users, antivirus applications such as McAfee and Avast can often cause this problem to appear.
To fix the issue, you can try disabling these tools. If that doesn’t work, you might want to remove these applications from your PC. The best way to do that is to use a dedicated removal tool.
Uninstaller software are extremely easy to use and, after running it you can be perfectly sure that you won’t find any other traces of your old antivirus.
These tools are also very useful at preventing the installation of bundleware or malware. They can also force-uninstall malicious software that can’t be removed otherwise.
4. Switch to a local account
- Open the Settings app and go to the Accounts section.
- Click on Sign in with a local account instead.
- Enter your account password and click on Next.
- Enter the desired username and click on Next.
5. Delete the LocalCache directory
- Navigate to the following directory:
C:Usersuser_nameAppDataLocalPackagesMicrosoft.WindowsStore_8wekyb3d8bbweLocalCache - You can do that by simply by pressing Windows Key + R and entering %appdata%.
- Select all files in the Local Cache directory and delete them.
6. Use PowerShell
- Search for powershell right-click it and choose Run as administrator.
- Enter the following command:
PowerShell -ExecutionPolicy Unrestricted -Command "& {$manifest = (Get-AppxPackage Microsoft.WindowsStore).InstallLocation + 'AppxManifest.xml' ; Add-AppxPackage -DisableDevelopmentMode -Register $manifest}"
Note: If the previous command doesn’t work, you can try this command instead: Get-AppXPackage -AllUsers -Name Microsoft.WindowsStore | Foreach {Add-AppxPackage -DisableDevelopmentMode -Register "$($_.InstallLocation)AppXManifest.xml" -Verbose}
If you’re still using Windows 8, you might want to try running the following command: powershell -ExecutionPolicy Unrestricted Add-AppxPackage -DisableDevelopmentMode -Register $Env:SystemRootWinStoreAppxManifest.xml
7. Enable UAC
- Search for user and select Change User Account Control settings from the menu.
- Move the slider to the default position and click on OK to save changes.
Note: According to users, problems with Microsoft Store might be related to UAC. User Account Control is a security feature that prevents certain actions that require administrative privileges. Perhaps your Windows 8 Store is not working because of it.
This feature generates many security notifications, and this is the main reason why users tend to disable it.
8. Run the Microsoft Store Apps troubleshooter
- Open the Settings app and select the Update & security section.
- In the left pane, select Troubleshoot. From the right pane select Microsoft Store Apps and click on Run the troubleshooter button.
- Wait for the troubleshooter to finish.
9. Reset the Microsoft Store
- Go to Settings and click on Apps, then on Apps & Features.
- Locate the Microsoft Store app in the list and select it.
- Click on Advanced options as shown in the screenshot below.
- Click on the Reset option and restart your computer.
Our last solution for the Windows Store not working on Windows 8 problem involves resetting the Store altogether. This should make it functional again.
- Freevee Error Code ITV-101: How to Fix it
- Surface Go 3 Black Screen: How to Fix it
- High GPU Usage but Low FPS: 9 Ways to Fix This Issue
- Cash App Error Domain 400: How to Quickly Fix It
What are some common Microsoft Store issues?
There are many problems that can occur with Microsoft Store on your PC, such as:
- Windows 10 apps won’t launch – We already wrote a guide on what to do if Windows 10 apps won’t open, so be sure to check it for a detailed solution.
- How to reinstall Windows 10 Store – To reinstall Microsoft Store, you just have to run a single PowerShell command.
- Microsoft Store opens and closes – We covered a similar issue in our Microsoft Store closes immediately after opening article, so be sure to check it out.
- Microsoft Store won’t stay open – This is a relatively common problem with Microsoft Store, but you should be able to fix it using one of our solutions.
- Microsoft Store The server stumbled – We wrote a guide on how to fix The server stumbled error in Microsoft Store, so be sure to check it out.
- Microsoft Store won’t update, download, connect, work, run, start, install apps – In some cases, the Microsoft Store might not work at all but you can fix it with one of our solutions.
- Microsoft Store keeps crashing, loading – Issues with Microsoft Store such as crashing can occur. Fix this with our solutions.
What happens when the Store is not loading?
One user on the Lenovo support forums sums up the problem:
I am not able to open the store. it just sits there with the loading sign spinning and spinning. is there any known fix?
On another forum, another user explains he has tried to employ the help of the Microsoft support team. Even if they were apparently slow to give him feedback, he eventually was instructed to try a few fixes.
One involved running wsreset.exe in order to clear the store cache, but the user found that it resulted in giving an error ms-windows-store: PurgeCaches/ This app failed to launch because of an issue with its license. Please try again in a moment.
The other fixes provided by the tech team aren’t particularly helpful either, or so some users conclude:
So, that’s basically everything I have tried so far to fix this issue to no avail.
So what is there to do in order to fix the problem where the Microsoft Store won’t open? Here are some suggested fixes you should try in order to resolve the issue.
This problem has been reported on countless support forums by annoyed users asking for help. Basically, there are two versions of the problem – the Windows 8, Windows 10 logo won’t load at all, and clicking on it will result in it just loading in vain.
The other variation of the problem refers to users clicking on any store app and seeing the logo shifting to the top left corner, but subsequently, nothing happens.
For some users, these simple fixes will be enough and they will no longer have problems with the Microsoft Store.
However, some might still experience issues, and if nothing works, then you might want to consider re-installing Windows 10 or upgrading to Windows 10.
We will continue to dig out possible solutions to this annoying problem that segregates users from the app world.
In the meantime, leave us your thoughts in the comments section below regarding the Windows 8 Store not working topic.
Привет всем! Сегодня на работе понадобилось один компьютер обновить до Windows 8.1, делается это с помощью магазина Windows 8. Казалось бы все легко, но! Не открывается магазин в Windows 8! И без танцев с бубном как всегда не обошлось… Ох уж эта 8ка…
Не открывается магазин в Windows 8, что делать?
Итак рассказываю, что нужно сделать, чтобы попасть в этот зловещий магазин!
1. Windows 8 должен быть активировать.
2. Установить все обновления.
Кстати тут тоже у 8ки косяк! Устанавливал обновления, первые установились, нажимаю найти новые ошибка. Помогает только перезагрузка и таким макаром с 10й перезагрузки наверно, обновления все-таки закончились. Ужас!
3. Теперь самое интересно и дибильное!
Чтобы попасть в этот долбаный магазин, необходимо зайти в:
C:\ProgramData\Microsoft\Windows\AppRepository
Если папки не видно, то отобразите скрытые папки.
А так же чтобы войти в папку AppRepository, необходимо стать владельцем. Делается это так:
Нажимаем правой кнопкой по этой папки — свойство — безопасность — дополнительно
Выше мы видим владелец, нажимаем изменить.
В появившемся окошке пишем имя вашего пользователя и нажимаем проверить имя, потом ок.
После этих манипуляций, мы зайдем в папку. В папке нужно удалить все файлы с расширением .log . У меня это были такие файлы:
Удаляем и сразу перезагружаем компьютер. После перезагрузки идем в магазин. Я сразу начал качать Windows 8.1.
Вот такими манипуляциями я восстановил работу магазина на Windows 8.
Windows 8 обладает множеством дополнительных сервисов, которые делают эту операционную систему удобнее и проще в использовании. Одним из них является магазин Windows 8. Он позволяет легко и быстро находить нужные приложения, игры, фильмы и музыку. Однако что делать, если в Windows 8 не открывается магазин?
- Необходимо сменить учетную запись пользователя windows, с локальной, на учетную запись Майкрософт.
- В Windows выставить правильно дату и время для своего региона.
- В параметрах компьютера > компьютер и устройства > устройства > включить — скачивать через лимитные подключения.
- В параметрах > конфиденциальность > всё включить.
- Включить обновления компьютера > обновлять автоматически.
- Перезагрузите ПК, если не помогло сразу.
Если магазин Windows еще не заработал, попробуйте проделать эти шаги :
- В поиске пишем PowerShell копируем то что ниже:
powershell -ExecutionPolicy Unrestricted Add-AppxPackage -DisableDevelopmentMode -Register $Env:SystemRoot\WinStore\AppxManifest.XML
- После чего выполните команду
wsreset.exe, и также вставляем жмем Enter. Магазин очищает историю.
Кнопка «Наверх»