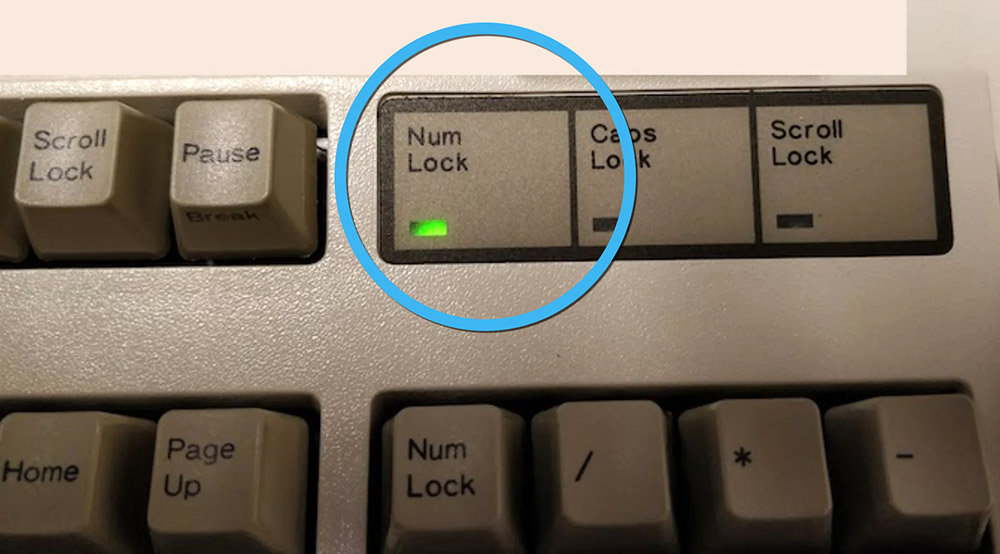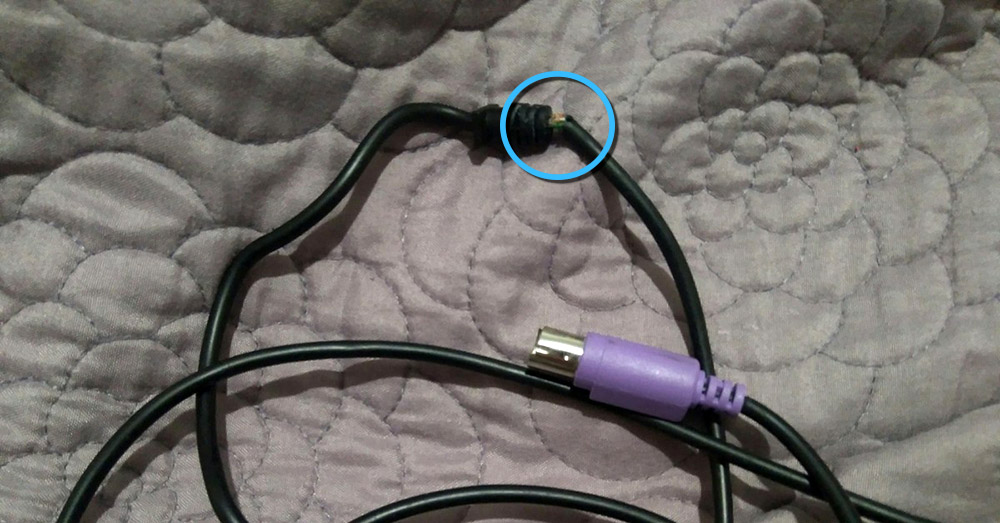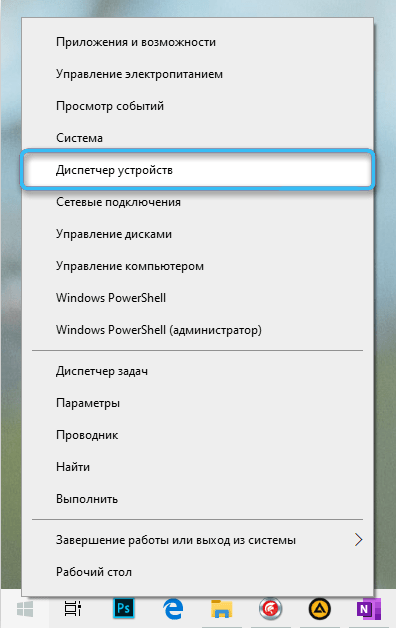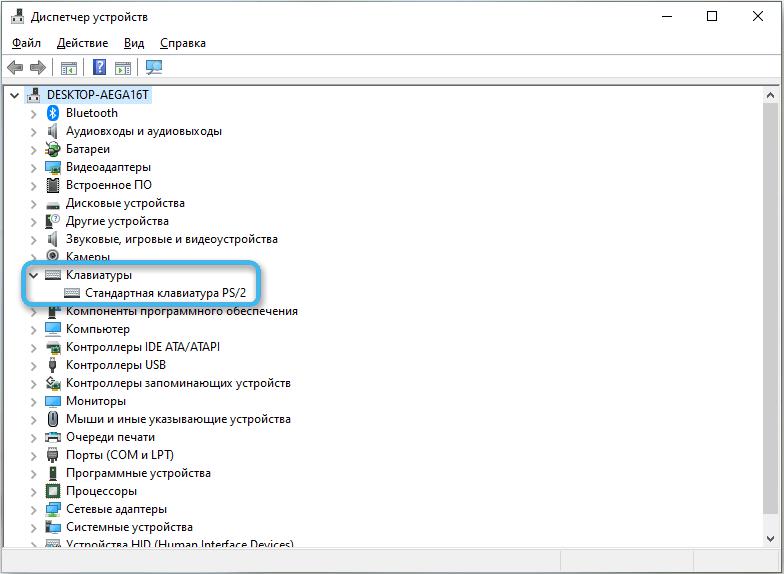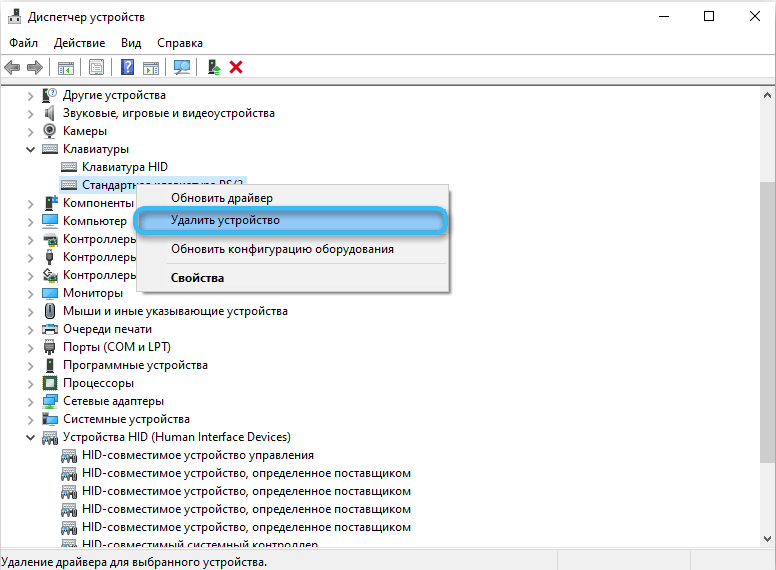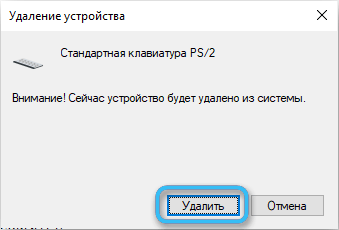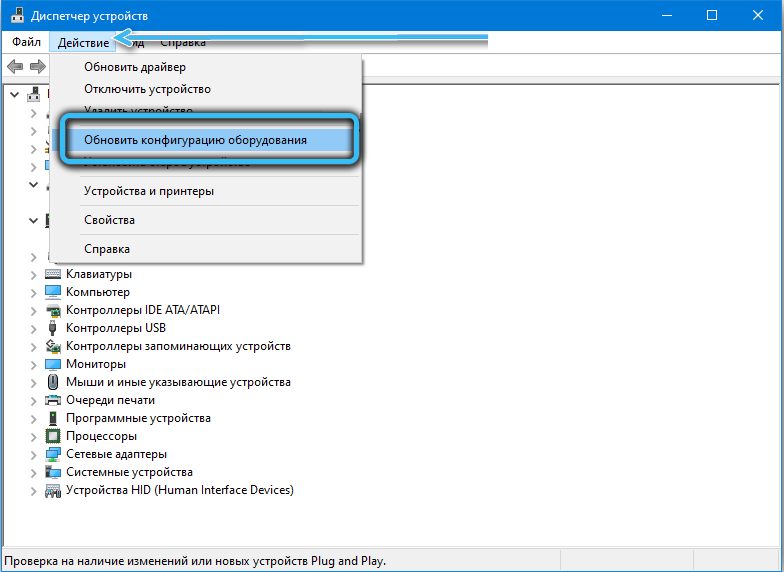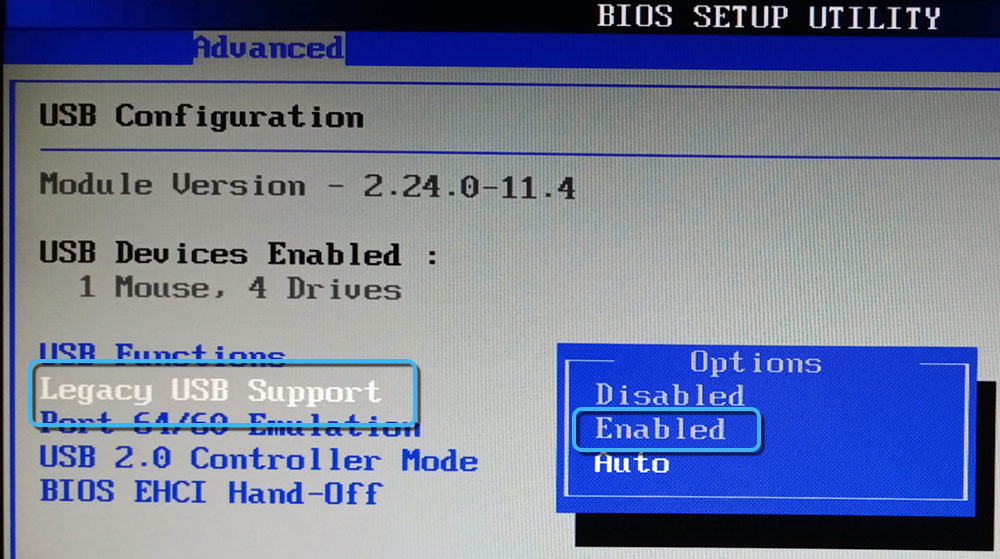Не работает клавиатура при загрузке компьютера

Я последний раз столкнулся с этим сразу после шифрования системного диска с помощью BitLocker — диск был зашифрован, а ввести пароль при загрузке не могу, так как не работает клавиатура. После этого и было решено написать подробную статью на тему, как, почему и когда могут возникать такие проблемы с клавиатурой (в том числе, беспроводной), подключенной по USB и как их решать. См. также: Не работает клавиатура в Windows 10, Что делать, если не работает клавиатура на ноутбуке.
Как правило, такая ситуация не происходит с клавиатурой, подключенной с помощью порта PS/2 (а если произошла, проблему стоит искать в самой клавиатуре, проводе или разъеме материнской платы), но вполне может встретиться на ноутбуке, так как встроенная клавиатура тоже может иметь USB интерфейс.
Прежде чем продолжать чтение, посмотрите, а все ли в порядке с подключением: на месте ли USB кабель или приемник для беспроводной клавиатуры, не задел ли его кто-то. Еще лучше, выньте его и подключите снова, при этом не в USB 3.0 (синего цвета), а USB 2.0 (Лучше всего в один из портов сзади системного блока. Кстати, иногда там есть специальный USB порт со значком клавиатуры и мыши).
Включена ли поддержка USB клавиатуры в БИОС
Чаще всего, чтобы решить возникшую проблему, достаточно зайти в БИОС компьютера и включить инициализацию USB клавиатуры (пункт USB Keyboard Support или Legacy USB Support установить в Enabled) при включении компьютера. Если эта опция у вас отключена, вы этого можете не замечать долгое время (потому как Windows при загрузке сама «подключает» клавиатуру и для вас все работает), до тех пор, пока не потребуется воспользоваться ею еще при загрузке операционной системы.
Возможен вариант, что и в БИОС вы зайти не можете, особенно если у вас новый компьютер с UEFI, Windows 8 или 8.1 и включенной быстрой загрузкой. В этом случае, вы можете попасть в настройки другим путем (Изменение параметров компьютера — Обновление и восстановление — Восстановление — Особые варианты загрузки, далее в дополнительных параметрах выбрать вход в настройки UEFI). И уже после этого посмотреть, что можно изменить, чтобы все работало.
На некоторых материнских платах настройка поддержки USB устройств ввода при загрузке немного более изощренная: например, у меня в настройках UEFI есть три варианта — отключенная инициализация при ультрабыстрой загрузке, частичная инициализация и полная (при этом быстрая загрузка должна быть отключена). И беспроводная клавиатура работает при загрузке только в последнем варианте.
Надеюсь, статья смогла вам помочь. А если нет, опишите подробно, как именно у вас возникла проблема и я постараюсь придумать что-нибудь еще и дать совет в комментариях.
При использовании персонального компьютера пользователи могут столкнуться с самыми разными неполадками в работе клавиатуры. Больше всего неудобств доставляет ситуация, в которой периферия при запуске компьютера не включается вовсе. Рассмотрим основные причины возникновения такой проблемы и эффективные методы её решения.
Физические повреждения
Прежде всего, необходимо осмотреть саму клавиатуру и соединительные кабели на целостность. Любые повреждения, перегибы или снятие изоляции с проводов значительно повышают шансы выхода периферии из строя.
Проще всего оценить работоспособность прибора по индикаторам Caps Lock и Num Lock. Если при нажатии на соответствующие кнопки лампочки загораются, то на физическом уровне с клавиатурой, скорее всего, всё в порядке.
Рекомендуется внимательно изучить кабель. Иногда он пережимается мебелью или даже обрывается под воздействием тех или иных нагрузок. Даже домашние питомцы могут попросту перегрызть кабели. В этом случае клавиатура работать не будет.
Также надо осмотреть порт подключения периферийного оборудования к компьютеру. Никаких изломов или перегибов быть не должно.
Если внешне всё выглядит нормально, можно попытаться переключить клавиатуру в другой порт USB на материнской плате. Есть вероятность, что проблема связана именно с неисправностью разъема.
Загрязнение клавиатуры
Попадание на клавиатуру различных жидкостей или частиц пищи — крайне распространённая проблема. Посторонние частицы вполне способны вызвать замыкание и вывести оборудование из строя.
Надо осмотреть клавиатуру на наличие загрязнений, снять несколько клавиш. Если на плате будут заметны следы пролитой жидкости, придётся либо покупать новую клавиатуру, либо полностью разбирать старую вещь и тщательно очищать все детали. В последнем случае также обязательно нужно просушить элементы.
Стоит отметить, что если попавшая внутрь прибора жидкость вызвала замыкание, восстановить работоспособность прибора без специальных навыков и инструментов, скорее всего, не получится.
Сбой драйверов
За работу клавиатуры в связке с остальными компонентами компьютера отвечает соответствующее программное обеспечение и драйвера. И любые сбои в этих элементах могут привести к нарушению работоспособности периферийного оборудования и невозможности его включения.
Нужно запустить компьютер и дождаться появления рабочего стола. Затем из меню «Пуск» нужно попасть в раздел под названием «Диспетчер устройств». Проще всего открыть нужное приложение через контекстное меню правой кнопки мыши при нажатии на Пуск.
Диспетчер устройств объединяет информацию обо всём подключённом к компьютеру оборудовании и драйверах к нему. Тут надо раскрыть отдельную ветку «Клавиатуры» и осмотреть перечень подключённых периферийных устройств. Если рядом с каким-либо пунктом стоит вопросительный знак, значит, устройство не смогло нормально подключиться к персональному компьютеру.
Рекомендуется сразу же нажать правой кнопкой мыши на нужную клавиатуру в списке, после чего выбрать пункт «Удалить». Теперь можно нажать на кнопку «Обновить конфигурацию оборудования», которая находится в разделе «Действие».
Данная операция приведёт к тому, что компьютер заново опросит все подключённые к нему устройства и постарается правильно установить драйвера. Если сбой единичный, проблема будет решена.
Неправильная настройка BIOS
В ряде случаев невозможность использования подключённой клавиатуры связана с неправильной настройкой BIOS материнской платы. Тут необходимо зайти в БИОС самостоятельно и вручную активировать инициализацию USB-клавиатуры. Чаще всего данная функция носит название USB Keyboard Support или Legacy USB Support. Напротив пункта нужно выставить значение Enabled.
Отключённая инициализация может быть незаметна в течение долгого времени, поскольку операционная система при запуске будет самостоятельно активировать периферийное оборудование. А вот если потребуется использовать клавиатуру до или во время загрузки, возникнут определённые сложности.
При диагностике неполадок с клавиатурой важно подходить к вопросу комплексно, проверяя сразу все аспекты оборудования. Ошибки могут быть связаны с механическими повреждениями, программными или аппаратными сбоями. Если нарушения не критичны, то последовательное выполнение базовых мероприятий по восстановлению системы должно помочь справиться с любыми ошибками.
Помогла ли вам наша статья найти ошибку, по которой ваша клавиатура не включается при запуске компьютера? Если да, то делитесь в комментариях, какова была проблема и как вы её устранили.
Клавиатура внезапно перестала работать? Не спешите ее выбрасывать и покупать новую. Неисправность можно устранить, если выяснить источник проблемы. Поломка бывает системного и аппаратного характера. Microsoft и технический специалист Уитсон Гордон подсказали, как исправить вышедшую из строя клавиатуру.
Причины, по которым клавиатура не работает
Почему не работает клавиатура при включении компьютера? Причиной может быть программный сбой, аппаратная поломка или замедление ОС. Рассмотрим каждый из вариантов.
Замедление ОС
Иногда клавиатура включается с запозданием. Причина — замедление ОС. Так случается, когда компьютер выполняет сразу много задач. Например:
- скачивает обновления;
- проигрывает видео;
- осуществляет сканирование файлов антивирусом и прочее.
Из-за нагрузки системы клавиатура реагирует с запозданием. Чтобы подтвердить такую причину, пошевелите мышкой. О сильном торможении скажут порывистые движения стрелки. В этом случае подождите некоторое время, пока все процессы завершатся и компьютер придет в норму.
Программный сбой, аппаратная поломка
Если при запуске клавиатура не включается, выясните причину поломки:
- Программный сбой. Такая ошибка возникает, как правило, в момент загрузки операционной системы, поскольку не активируются требуемые драйверы. Если это происходит, то компьютер не в состоянии увидеть подключенную периферию.
- Аппаратная поломка. Так обозначают физическое повреждение клавиатуры и другой периферии. Устройство ввода включает большое количество механических компонентов, которые обычно эксплуатируется жестко.
Клавиатура на ПК может перестать работать сразу после отключения, отсоединения и повторного включения. На сайте Microsoft пишут, что причина поломки в том, что не сбрасывается состояние клавиатуры. Происходит это, если отключить периферию во время удерживания клавиш от порта USB.
Почему не работает клавиатура на ноутбуке?
Клавиатура на лэптопе не работает по тем же причинам, что и подключенная периферия к компьютеру (программный сбой, аппаратная поломка). Трудности в основном доставляет интеграция вводного устройства в ПК. На ноутбуке клавиатура еще может не работать из-за плохого соединения материнской платы. Это случается из-за пролитой на устройство жидкости.
В остальном проверку, когда не печатает клавиатура (это касается и ПК), производят путем нажатия одной из следующих клавиш:
- Num Lock;
- Caps Lock.
При их активации должны зажечься диоды.
Как узнать причину поломки клавиатуры
Чтобы понять, по какой причине не работает клавиатура, выполните такие действия:
- Подключите другую клавиатуру к компьютеру либо проверьте неисправную периферию на другом устройстве.
- Проверьте аккумуляторы, если клавиатура беспроводная. Убедитесь, что приемник правильно подключен.
- Подключите клавиатуру к другому порту USB, чтобы убедиться в исправности порта.
- Перезагрузите компьютер и попробуйте войти в BIOS при помощи клавиш F2, F12, Del (в загрузочных сообщениях ПК указана правильная клавиша).
- Попробуйте загрузить ПК в безопасном режиме, при котором операционная система загружает минимальное программное обеспечение и драйверы устройств, чтобы уменьшить потенциальные конфликты. Если клавиатура работает во время загрузки компьютера, что-то в Windows мешает ее дальнейшей работе.
Что делать, когда не работает клавиатура
На портале Microsoft указано такое решение, если клавиатура не работает после отключения и включения:
- Нажмите ту клавишу, которую удерживали. Это может быть Ctrl, Shift, Alt, Win.
- Откройте экранную клавиатуру и сбросьте физическую клавиатуру.
- Перезагрузите компьютер.
Это поможет решить проблему отсутствия сбрасывания клавиатуры. В остальных случаях необходимы иные решения. Что делать, если не работает клавиатура на компьютере? Первичные действия таковы:
- Отсоедините кабель клавиатуры из гнезда примерно на 10 секунд, а затем снова подключите. ПК обнаружит устройство и активирует его, на это укажет уведомление на панели задач.
- Следующий этап (если не помогло) — перезагрузка компьютера. При перезапуске операционная система всегда проверяет ошибки и исправляет их.
- Проверьте разъемы на кабеле и ПК. Подключите устройство ввода к другому порту или девайсу.
- Переустановите драйвер на клавиатуру.
Если клавиатура все же не работает, проверьте ее работоспособность. Подключите к другому компьютеру либо лэптопу. Если устройство никак не реагирует на периферию, причина — аппаратная поломка.
Теперь о беспроводных вариантах:
- Если проблема связана с элементом питания, замените его на новый либо зарядите аккумулятор.
- Если периферия подключена по Bluetooth или радиосигналу (USB-приемник). В первом случае отключите и вновь активируйте блютуз на ПК, а во втором — выньте адаптер из гнезда USB и снова подключите к другому гнезду.
Что делать, если на ноутбуке не работает клавиатура? Автор портала PCMag Уитсон Гордон написал, что необходимо предпринять:
- Сузьте круг образовавшейся проблемы. Определите, что-то не так с самой клавиатурой или программный сбой Windows. Перезагрузите ноутбук и войдите в BIOS. Если не можете войти в BIOS и перемещаться по нему с помощью клавиатуры, велика вероятность, что это аппаратная проблема. Если получилось войти в BIOS, проблемные клавиши нормально работают в этом меню, проблема связана с Windows.
- Перезапустите устройство. Перезагрузка исправляет тысячу ошибок. Если не можете использовать трекпад или мышь для перезагрузки лэптопа, просто нажмите и удерживайте кнопку питания в течение 10–15 секунд, чтобы выключить, а затем снова включите его.
- Переустановите драйверы клавиатуры. Через поиск Windows войдите в «Диспетчер устройств». Разверните раздел «Клавиатуры». Если рядом с какими-либо элементами в этом разделе стоит желтый восклицательный знак, это может указывать на проблему. Даже если нет никаких обозначений, рекомендуют щелкнуть правой кнопкой мыши по клавиатуре в этом меню и выбрать «Удалить драйвер». Перезагрузите компьютер, и Windows должна автоматически получить общие драйверы для клавиатуры. Тогда она снова заработает.
- Проверьте устройство на вирусы. Вредоносное ПО может поразить клавиатуру.
- Если проблема аппаратная, почистите клавиатуру или отнесите ноутбук в сервисный центр.
Для ноутбука есть еще такие решения:
- При неактивной клавиатуре на лэптопе активируется одна из 12 кнопок F, которые располагаются на верхней части клавиш ввода. Найдите кнопку F с изображением замка и нажмите ее вместе с клавишей Fn.
- Если не работает клавиатура на ноутбуке (вернее — только ее правая часть), то проблему решают нажатием Fn одновременно с Num Lock.
Если клавиатура не работает на устройствах Mac, лэптоп так может предупреждать о разряженном аккумуляторе. На официальном сайте Apple сказано, что Mac следует подключить к розетке либо подсоединить внешнюю клавиатуру, чтобы увидеть предупреждение.
На первый взгляд не слишком легко понять, почему не работает клавиатура. Когда же причина выявляется, остается ее устранить, что в большинстве случаев не занимает много времени. Если никакие решения не помогают, то клавиатуру замените или отнесите в ремонт.
Представьте ситуацию. Включаете ПК, а клавиатура не работает. Рассмотрим, что делать, если перестала работать клавиатура Windows 10.
Содержание
- Особенности
- Экранная клавиатура
- Почему перестает работать клавиатура
- Что сделать в первую очередь
- Аппаратная причина
- Драйвера
- BIOS
- Процесс ctfmon
- Не работает после обновления
- Штатные средства ОС
- Вывод
Особенности
Определить почему перестала работать клавиатура можно проанализировав действия выполненные на ПК до появления проблемы. Проблема появилась после обновления ОС, или установки Windows 10. А может не работают только отдельные клавиши. Рассмотрим самые распространенные проблемы и способы их решения.
Экранная клавиатура
Активируйте временно виртуальную клавиатуру, пока не найдете причину неработоспособности клавиатуры и не устраните ее.
На Виндовс 10 перейдите:
Далее:
Если не работает экранная клавиатура откройте «Службы». Перейдите:
Откройте:
Выберите:
Нажмите на службе два раза ЛКМ, выберите «Автоматически».
Почему перестает работать клавиатура
Существует две причины:
- Аппаратная;
- Программная.
Рассмотрим их подробнее.
Что сделать в первую очередь
Если не работает клавиатура, проверьте работоспособность порта куда она установлена. Переключите устройство в другой порт. Подключите клавиатуру к другому ПК.
Аппаратная причина
В ноутбуке это сделать сложнее. Его придется разобрать и посмотреть. Выполняйте разборку только при наличии опыта. Иначе большой риск повредить контакты на корпусе. Проверьте, не поврежден ли шлейф, подключающий ее к плате. Переподключите коннектор в шлейф. Подробнее смотрите в статье: «Ноутбук греется и зависает».
Если не работают отдельные клавиши, почистите клавиатуру. Как это сделать смотрите в статье: «Правильная чистка клавиатуры ПК».
Драйвера
Их установка могла завершиться с ошибкой. Что делать? Удалите существующую цифровую подпись, и замените ее на новую. На Windows 10 нажмите «Win+X», перейдите:
Выберите:
Перезагрузите ПК. ОС автоматически найдет и установит драйвер. Если этого не произошло перейдите на официальный сайт производится ноутбука или клавиатуры.
BIOS
Если на компьютере перестала работать клавиатура, перезагрузите ПК. Во время включения нажмите функциональную клавишу для перехода в BIOS. В зависимости от модели это: DEL, F11, F2. На ноутбуках клавиши работают совместно с Fn. На вкладке, где показаны устройства ввода измените значение на:
Это параметр может называться:
Нажмите F10 для сохранения изменений.
Процесс ctfmon
Это процесс в ОС, контролирующий пользовательский ввод и панель отображения языка (переключатель раскладки клавиатуры).
Способ используйте, если клавиатура работает в ОС (текстовый редактор, мессенджер), но не работает при вводе пароля при загрузке ОС. На экране входа.
На Виндовс 10 нажмите «Win+X», выберите:
Найдите процесс:
Если его нет откройте редактор реестра. Перейдите:
Добавьте процесс запуска клавиатуры в автозагрузку.
Задайте параметру имя:
Нажмите на созданном параметре два раза ЛКМ, установите значение:
Не работает после обновления
Удалите последнее установленное обновление Виндовс 10. Скорее всего именно оно стало причиной неработоспособности клавиатуры. Как это сделать? Нажмите «Win+I» выберите:
Перейдите:
Удалите его.
Штатные средства ОС
Разработчики Windows 10 для решения программных проблем добавили встроенные утилиты. Они проанализируют и попытаются исправить возникшую проблему. Откройте в «Параметрах» раздел «Обновление». Как это сделать рассматривалось выше. Перейдите:
Вывод
Проанализируйте события, после которых клавиатура перестала работать. Используйте один из рассмотренных способов для решения проблемы.

Согласитесь, у многих пользователей, это вызовет замешательство, а некоторые даже решат отдать компьютер в ремонт. Хорошо, если под рукой есть другая старая клавиатура, которой можно проверить общую работоспособность компьютера. Но обычно ее нет, поэтому давайте попробуем разобраться, почему не работает клавиатура и что делать, чтобы она снова заработала.
Советы в статье универсальны. Неважно, какой марки ваше устройство, – a4tech, logitech, genius, oklick или любой другой. Публикация должна помочь вам понять, что случилось с гаджетом, и как решить проблему.
Основные причины, почему клавиатура не работает на компьютере
- Клавиатура просто сломалась. Это не самый распространенный случай, обычно причины другие. О них мы расскажем далее.
- Порт для PS/2 клавиатуры сгорел. Также, редко бывает, но исключать этот случай не стоит.
- У вас PS/2 и вы неаккуратно ее воткнули в порт.
- У вас беспроводная клавиатура, к которой не установлены драйвера или села батарейка.
- Клавиатуру заблокировал вирус. Маловероятное событие, если есть такое подозрение, проверьте компьютер антивирусом с помощью компьютерной мышки.
Для начала определите тип вашей компьютерной клавиатуры
Многим пользователям знакома ситуация, когда не работает клавиатура на компьютере. Причины нужно начинать искать в дефектах передачи сигнала. Подключить клавиатуру к компьютеру можно двумя способами: с использованием проводов или без них. Беспроводной способ подразумевает передачу сигнала через модуль Bluetooth или USB-приемник.
Клавиатуры, работающие через Bluetooth, стоят несколько дороже, что легко объясняется универсальностью применения. Такой тип подключения позволяет присоединять клавиатуру как к ПК, так и к планшету или смартфону, не взирая на отсутствие внешних портов у мобильных устройств. Невозможно подключить такую клавиатуру только к тем гаджетам, у которых нет встроенного Bluetooth-адаптера.
Самый распространенный тип подключений – проводной, который тоже делят на два типа, опираясь на существующие разъемы: PS/2 и USB. Сегодня все реже использую клавиатуры со штекером под PS/2, однако, пока из оборота не исчезли ПК, имеющие это гнездо, интерфейс продолжает применяться. Это удобно, если материнская плата не имеет большого числа USB-портов. Однако подключить PS/2-клавиатуру к устройству, не имеющему соответствующего разъема, вполне возможно благодаря переходнику PS/2- USB. Растущий ассортимент USB устройств объясняет низкую популярность запросов о неисправности PS/2-моделей и высокой частоте обращений в сервис с формулировкой: «Не работает ЮСБ клавиатура на компьютере».
Что делать
Опишем несколько простых шагов, которые возможно помогут вам починить клавиатуру:
- Проверьте, правильно ли клавиатура воткнута в компьютер.
- Убедитесь, что провод клавиатуры не поврежден.
- Выключите компьютер, отсоедините и подсоедините клавиатуру обратно.
- Проверить работоспособность самой клавиатуры можно на другом компьютере.
- Работоспособность PS/2 порта можно проверить другой клавиатурой.
Если же вы были неаккуратны, то могли погнуть ножки у клавиатурного разъема PS/2. Сам разъем обычно фиолетового цвета.
Если ножки у разъема погнуты, выпрямите их, чем-нибудь тонким, например пинцетом или спицей. Если клавиатура беспроводная, то следует проверить не разрядились ли батарейки. Все указанные проблемы с клавиатурой, являются типовыми. Теперь, рассмотрим частные случаи, когда клавиатура перестает работать.
Что нужно сделать в первую очередь, если не работает беспроводная клавиатура
- Проверить источник питания. Неправильно вставленные или севшие батарейки ответят на вопрос, почему не работает клавиатура на компьютере. Беспроводная модель, как правило, имеет переключатель вкл/выкл, позволяющий экономить заряд батареек, пока ПК не используется. Но для передачи сигнала от устройства к ПК переключатель должен быть в положении «On».
- Повторить настройку соединения. Если для подключения беспроводной клавиатуры используется USB-приемник, его нужно вынуть из гнезда ПК, а кнопку на устройстве перевести в положение «Off», после чего возобновить соединение, вернув приемник в гнездо компа и включив клавиатуру переводом переключателя в положение «On». Модели, работающие на Bluetooth, можно отключить и подключить снова через перезагрузку самого принимающего модуля: в диспетчере устройств сначала отключить радиомодули Bluetooth, затем включить их снова, чтобы запустить поиск доступных устройств.
- Обновить драйвер. Этот способ нередко помогает решить проблему подключения беспроводных клавиатур. Пользователям Windows нужно зайти в «Диспетчер устройств», чтобы нажатием правой клавиши мыши инициировать обновление драйверов (как это сделать, подробнее расскажем далее). Это также можно сделать вручную, скачав драйвер с сайта производителя клавиатуры. Это особенно актуально, когда выборочно не работают клавиши на клавиатуре компьютера.
Что нужно сделать в первую очередь, если не работает проводная клавиатура
- Убедитесь, что переключатель на клавиатуре (если он есть) переведен в активное положение.
- Убедитесь, что USB-порт, к которому подключена клавиатура, работает. Для этого отсоедините все USB-устройства и подключайте клавиатуру поочередно в каждое гнездо, чтобы выяснить, с какими портами она работает, а с какими – нет.
- Обновите драйвер через меню «Пуск» – «Панель управления» – «Диспетчер устройств». Для сокращения пути поиска, можно, открыв меню «Пуск», в строке поиска написать «Диспетчер устройств». Найдя в списке клавиатуру, нужно правой кнопкой мыши вызвать меню, в котором выбрать «Обновить драйвер». Если система говорит о том, что обновления отсутствуют, нужно выбрать «Удалить устройство», чтобы после перезагрузки ПК система самостоятельно заново установила драйвер.
- Проверить систему на наличие вредоносного ПО. Цифровые вирусы могут нарушать корректную работу периферических устройств, поэтому очень важно иметь на ПК антивирус.
Для ввода текста можно временно использовать экранную клавиатуру
Разработчики компьютерных систем позаботились о том, чтобы люди с ограниченными возможностями могли пользоваться техникой. Для этого компания Windows даже в самых первых своих релизах имела раздел «Специальные возможности», находящийся в «Стандартных» программах меню «Пуск». Это программное обеспечение включает в себя не только экранную лупу для слабовидящих, но и экранную клавиатуру, набирать символы на которой можно и без сенсорного дисплея – с помощью мышки.
8 способов починить неработающую компьютерную клавиатуру
Причины, по которым не работает клавиатура на ПК, можно разделить на два типа:
- Аппаратные, связанные с состоянием техники. Это может быть перегиб кабеля, выход из строя порта или пролитый чай на устройство.
- Системные, включающие отключение некоторых портов в BIOS, устаревший драйвер, вредоносное ПО.
Приведем самые популярные проблемы, мешающие работе клавиатуре, и предложим методы исправления ситуации.
Причина #1: Кабель клавиатуры или порт компьютера неисправны
Чтобы наладить работоспособность периферии, нужно проверить работу порта и кабеля.
Чтобы проверить работоспособность USB-порта, достаточно:
- Подсоединить через него любое другое устройство. Это может быть флешка, внешний жесткий диск или мышь. Если другие устройства с этим портом работают корректно, значит, он исправен.
Чтобы проверить на наличие повреждений кабель:
- Соединить клаву с компом через другие USB-порты. При этом соседние гнезда можно пропустить, так как часто USB-разъемы выходят из строя группами, тесно располагаясь на материнской плате.
- Подключить клавиатуру к другому устройству. Ноутбук, моноблок или телевизор исключат все возможные аппаратные ошибки вашего ПК. Если и с ними устройство не работает – значит, дело не в самом устройстве, а, скорее всего, в кабеле. Его часто зажимает между компьютерным столом и стеной, что повреждает жилы.
На клавиатурах есть индикаторы, которые загораются, если пользователь включает режим верхнего регистра или ввода цифр. Нажатием клавиш Caps Lock или Num Lock легко проверить, идет ли электропитание от компьютера к устройству: если лампочка загорелась – физически связь клавы и ПК исправна.
Если индикаторы не загораются, можно осмотреть кабель на наличие повреждений. Домашние питомцы нередко их грызут, лишая работоспособности.
Также следует проверить исправность самого штекера на кабеле. Из-за неаккуратной эксплуатации могли повредиться контакты, это будет визуально заметно – появятся искривления. У PS/2 в круглом разъеме могут оказаться загнутые контакты, а у USB-моделей нередко происходит загиб внутренней стенки соединения.
Кроме искривленных жил у PS/2-штекеров могут отламываться контакты-усики, что делает невозможным передачу сигнала.
Диагностика работоспособности USB-клавиатур часто проводится, в том числе, через смену порта на ПК, чтобы определить пригодность самого гнезда. Благодаря тому, что каждый комп имеет несколько таких портов, процедура не отнимает много времени. Чего нельзя сказать о PS/2-моделях. Их редко бывает два. Поэтому, для диагностики самого гнезда потребуется найти другой компьютер с PS/2-разъемом, к сожалению, они сегодня встречаются все реже.
Причина #2: Клавиатуру залили жидкостью или она слишком загрязнена
Новая клавиатура не работает на компьютере часто из-за привычки пить кофе или чай, не отрываясь от работы. Одно неловкое движение и содержимое кружки заливает контакты. Невелика беда для пользователей стационарных компьютеров. Но для тех, кто работает на ноутбуке, это может стать настоящей проблемой, потому как далеко не каждый в состоянии самостоятельно заменить клавиатуру или избавить контакты от налета. Сданная техника в сервисный центр лишит вас работы на несколько дней и потребует немалых финансовых затрат.
Обычно, если на устройство был пролит напиток, это видно по пятнам на клавишах и липкой поверхности. Залитая жидкостями клава сама не заработает. Проще всего ее сменить новой. Но можно попробовать и починить, предварительно разобрав, прочистить каждый контакт.
Если клавиатура была залита чистой водой, ей достаточно дать возможность высохнуть, отключив от питания. Однако редкий пользователь работает за компьютером или смотрит сериал с кружкой воды. Чаще всего это сладкие напитки, которые заставляют клавиши залипать, приводя в негодность контакты. Если у вас пострадал ноутбук, и самостоятельно вы не можете его разобрать, чтобы снять, промыть и просушить клавиатуру, лучше сразу обратиться в сервисный центр. Обладателям стационарных ПК с внешними клавиатурами можно попробовать справиться с проблемой самостоятельно:
- Если пролито небольшое количество жидкости, можно снять залитые кнопки, приложив усилие. Промыть каждую, прочистить контакт и вернуть все на место.
- Промыть всю клавиатуру в теплом мыльном растворе с последующим полосканием. После чего устройство должно сохнуть, по меньшей мере, сутки, чтобы вся влага из недоступных глазу мест испарилась.
Причина #3: Клавиатура отключена в БИОС
Не многие пользователи Windows знают, что на компьютерах есть еще она оболочка, которую мы не видим при загрузке системы, но которая вносит свои коррективы в работу периферии и компьютера в целом. BIOS – это некая программная база, позволяющая вносить настройки в ПК, на котором даже нет еще операционной системы. Чтобы попасть в BIOS, нужно:
- Нажать кнопку запуска работы компьютера.
- До того, как появится логотип операционной системы, нажать клавишу (или комбинацию клавиш), запускающую BIOS. Обычно это кнопка Delete, но у некоторых моделей это может быть и F10, и F2. Если ни одна из перечисленных клавиш не дала результата, значит, нужно поискать информацию о вашей модели ПК.
- При всей простоте запуска BIOS, операция может показаться невыполнимой, если не работает клавиатура на компьютере. Как включить систему, не имея возможности подать команду кнопкой – попробовать сменить порт, если это ЮСБ модель. Также, можно с помощью USB-PS/2 переходника подключить ее в PS/2-разъем, если он есть на корпусе. Тем не менее, современные версии BIOS-UEFI поддерживают работы с мышкой.
- Все меню BIOS представлено на английском языке. Для того чтобы проверить активность ЮСБ порта нужно отыскать пункт, относящийся к настройкам периферии, который может называться «Integrated Peripherls», внутри которого нужно проверить значения для всех ЮСБ портов, и особенно для «USB Keyboard Support». У каждой строчки есть всего одно окно с двумя возможными значениями: «Disabled», что означает «Отключен» и «Enabled», что означает «Включен». В редких случаях встречаются другие положения, характеризующие частичную активность порта – «Partial Initial», или полную – «Full Initial». Если в настройках порта клавиатуры стоит параметр «Disabled», проблема неработающей в нем клавиатуры найдена и решить ее просто, сменив значение на «Enabled» или «Full Initial».
- Не забыть сохранить изменения, если они были внесены. Это несложно сделать, нажав «Save & Exit Setup», или любую схожую интерпретацию, например «Save Changes and Reset». Если после нажатия появился вопрос подтверждения действия, который может выглядеть как команда «Save to CMOS and Exit (Y/N)?», на него нужно ответить положительно нажатием кнопки «Y» на клавиатуре, или отменить решение нажатием «N».
Находясь в BIOS, можно активировать все внешние ЮСБ порты. Возможно, однажды произошла их деактивация, вот почему перестала работать клавиатура на компьютере.
Причина #4: На компьютере вирус
Вредоносные программы могут негативно влиять на работу системы с внешними устройствами, из-за чего часто не работает клава на компе. Решить проблему должен хороший антивирус. Бесплатные программы могут защитить от популярных типов вирусов, но не дают гарантий при атаках новыми вирусными программами. Чтобы обеспечить безопасность своего оборудования, не стоит экономить на антивирусе и своевременно обновлять базы. Пока ПК не имеет собственного программного защитника, можно в качестве временной меры воспользоваться онлайн-сканерами: Dr.Web CureIt, Kaspersky Security Scan, ESET Online Scanner, Microsoft Safety Scanner и аналоги.
Причина #5: Перепад напряжения или статическое электричество
Перепады напряжения в электросети могут быть прямыми виновниками ситуаций, в которых компьютер видит клавиатуру, но она не работает. Точная вычислительная техника работает от электричества, и все ее электрические связи в микросхемах чувствительны к перепадам напряжения. Если обычная лампочка осветительного прибора будет просто мерцать, то ПК может запросто перестать получать сигналы от клавиатуры из-за сбоя в работе принимающего модуля.
- Проблема в сети. Чтобы понять, что проблема именно в параметрах поступающего тока, можно воспользоваться ИБП или стабилизатором. Эти устройства преобразуют нестабильный переменный ток в ровный синус, обеспечивая технику стабильной энергией. Если таких приборов под рукой нет, можно попробовать включить комп в сеть в другом здании. Если сбоев в работе не будет – виновата домашняя электропроводка.
- Неисправен сам блок питания компьютера. Проверить это можно только, заменив его новым. В этом случае лучше отдать компьютер в руки специалиста.
Вопрос блока питания актуален только для персональных настольных компьютеров и моноблоков, так как у них нет своего аккумулятора, в отличие от ноутбуков.
Причина #6: Нужно переустановить драйвер клавиатуры
Нередко случается так, что никаких явных повреждений техники не было, но вдруг оказывается, что клавиатура компьютера не работает. Что делать в этой ситуации – расскажем ниже.
Замена драйвера – безопасный и несложный метод решения проблем с клавой. Обычно операционная система уже имеет универсальный драйвер для подключаемых клавиатур, поэтому достаточно удалить имеющийся, перезагрузить систему, тем самым заставив Windows установить программное обеспечение заново.
Алгоритм переустановки драйвера, позволяющий ответить на вопрос, почему не работает клавиатура на компьютере в Windows:
- Запустить меню «Пуск».
- С помощью «Панели управления» открыть «Диспетчер устройств».
- Нажав на «+», раскрыть список и выбрать свою клавиатуру.
- Нажатием правой кнопки мыши вызвать контекстное меню.
- Нажать «Удалить».
- Перезагрузить компьютер командой из меню «Пуск».
- Или нажать кнопку «Restart» на корпуке ПК.
Перезапуск системы запустит установку удаленного драйвера.
Некоторые современные клавиатуры продаются в комплекте с диском, на котором записаны специальные драйверы для конкретной модели, позволяющие работать с горячими клавишами. Если вы не знаете, где взять такой диск, посетите сайт производителя, чтобы скачать данные оттуда. Для обновления версии установленного программного обеспечения, нужно:
- Открыть меню «Пуск».
- Зайти в «Диспетчер устройств».
- Открыть ниспадающее меню списка клавиатур.
- Нажатием правой кнопкой мыши по наименованию нужной клавиатуры, вызвать контекстное меню.
- Кликнуть по пункту «Обновить драйвер».
- Система спросит, откуда следует брать данные.
- Если есть диск с ПО, нужно указать путь к нему. В противном случае можно выбрать «Автоматический поиск в интернете», чтобы система сама попробовала отыскать нужные обновления и установить их.
- Чтобы установленные изменения вступили в силу, необходимо перезагрузить ПК.
Если установка решит проблему, в следующий раз будет проще понять, почему не работает клавиатура на компе.
Причина #7: Неверное значение в реестре Windows, которое необходимо исправить
Этот способ актуален для клавиатур с PS/2 подключением.
- Открыть меню «Пуск».
- В строке поиска набираем regedit.
- Выбираем из предложенного списка искомую программу.
- Появится окно с деревом папок, среди которых нужно выбрать «HKEY_LOCAL_MACHINE»
- В раскрывшемся списке найти «SYSTEM», а в ней «CurrentControlSet» – «Services».
- Теперь здесь нужно отыскать «i8042prt».
- Выбрать ее левой клавишей мыши, чтобы в окне появилась информация о нужной позиции.
- Из предложенного списка выбрать «Start».
- Вызвав меню правой клавишей мышки, выбрать пункт «Изменить».
- В поле со значением вбиваем цифру «1».
Причина #8: Проверьте, запущен ли процесс ctfmon.exe
Необходимо проверить, запущен ли процесс ctfmon.exe. Вызовите «Диспетчер задач» правым кликом мышки по панели задач, либо найдя его через поиск в меню «Пуск». Диспетчер задач можно запустить комбинацией Win+R и введя taskmgr.exe. Перейдите на вкладку «Подробности».
Если вы не видите процесса ctfmon.exe, его нужно заново запустить. Для этого кликните по пункут меню «Файл» и выберите пункт меню «Запустить новую задачу». Далее в появившемся поле ввода введите с помощью экранной клавиатуры ctfmon.exe и нажмите «Ок».
Если ручное добавление не помогло, необходимо добавить ctfmon.exe в автозагрузку. Это можно сделать через «Редактор реестра». Подробно, как его открыть, мы рассказали в статье по ссылке.
Чтобы запустить редактор реестра нажмите клавиши Win+R, и введите команду regedit. В редакторе найдите раздел HKEY_LOCAL_MACHINE, откройте ветку SOFTWARE, далее Microsoft. После этого откройте Windows – CurrentVersion – Run.
В этой папке реестра нужно создать новый параметр через меню «Правка». Укажите тип «Строковый», имя ctfmon, а значение введите %systemroot%system32ctfmon.exe . После создания параметра перезагрузите компьютер.
Что делать, если при нажатии на клавишу вбивается несколько символов
Иногда случается так, что устройство распознается системой, но при этом не работают некоторые кнопки на клавиатуре компьютера. Для выяснения причин нужно провести проверку:
- При наличии другого компьютера, подключить к нему неисправную клаву, чтобы сравнить результаты. Корректная работа на другом ПК говорит о том, что проблема не в клавиатуре.
- Если нет другого компа под рукой, можно запустить свой с загрузочного диска или LiveCD. Сохранение некорректной работы клавиатуры говорит о том, что неисправность не включает в себя конфликт программного обеспечения.
- В противном случае проблему нужно искать в системе.
Что делать, если не работает цифровая клавиатура справа на компьютере
Просто нажмите Num Lock над перечнем цифр справа, эта клавиша отвечает за работу клавиш и цифрами. Обычно выключенная клавиша NumLock является причиной, по которой не работает цифровая клавиатура справа на компьютере.
На клавиатуре не работают кнопки
Помимо указанных выше проблем с портом компьютера и разъемом клавиатуры, вам могла достаться мультимедийная клавиатура, для которой нужно поставить отдельные драйверы. В этом случае, в Windows она работать не будет. Как они могли пропасть? Они могли повредиться или пропасть после переустановки Windows. К счастью, таких клавиатур немного, и драйвера устанавливаются обычно сами, без вашего участия. Особенно это качается Windows 7, – разработчики постарались сделать так, чтобы большая драйверов устанавливались автоматически. Но и Windows 7 может не найти драйверы самостоятельно.
Иногда, пользователи просто случайно зажимают кнопки на клавиатуре, в следствии чего, она перестает печатать. Здесь следует просто проверить, не мешает ли что-нибудь клавишам. Если же проблема в отдельной кнопке, то скорее всего сломалась именно она. В этом случае будет проще купить новое устройство ввода.
Клавиатура не работает в биосе
Купили новую клавиатуру, в BIOS и Windows она не работает? Эта Весьма распространенная проблема решается тривиально. На многих компьютерах, работа USB клавиатуры заблокирована. И если у вас не работает usb клавиатура при установке, то нужно включить опцию в биос.
Сохранить настройки и выйти из БИОС. Поэтому, если не работает клавиатура при загрузке, то просто проделайте этипростые действия. После этого, она должна заработать.
Одновременно не работает мышь и клавиатура
В данном случае, скорее всего ситуация абсолютно противоположна. Если на компьютере одновременно не работает мышь и клавиатура, то вероятно дело в материнской плате. Точнее в USB или PS2 портах, в зависимости от того, какие у вас устройства ввода. Если такое произошло, то советуем выключить компьютер, переткнуть клавиатуру и мышь в другое разъемы и запустить ПК снова.
Также можно попробовать подключить их по очереди, – бывает, что устройства конфликтуют. Если конфликт имеет место быть, и вы опытный пользователь, то нужно попробовать поменять прерывания в БИОС. Не помогло? Нужно проверить клавиатуру и мышку на другом компьютере.
Не работают цифры на клавиатуре
Если при работе за компьютером, у вас не работают цифры на клавиатуре, то решение скорее всего кроется в том приложении, которое вы используете. Строго говоря, кнопки не сломались, а просто не нажимаются.
Чтобы заставить работать числа, просто включите клавишу Num Lock. Если же после этого, у вам все равно не работает цифровая клавиатура, то возможно она действительно сломана. Как ее проверить, написано выше.
Не работает клавиатура в игре
Еще один частный случай, когда неправильно работает клавиатура в играх. Практически всегда это решается настройкой клавиш управления в параметрах игры. То есть, если вы только что установили игру, и не можете понять, как управлять процессом, – просто переназначьте нужные кнопки клавиатуры.
Надеемся, статья оказалась полезной и вы поняли, почему полностью не работают клавиши на клавиатуре, или ее часть. Если ваша клавиатура плохо работает, то есть не работают некоторые клавиши и кнопки клавиатуры, то пора просто ее заменить. Тем более не бьет по карману.
Заключительные советы
Если клавиатура перестала работать на компьютере, что делать вы не знаете, или наши советы не принесли желаемого результата – время обратиться в сервис. Там либо найдут причину, либо предложат заменить устройство, потому как ремонт, чаще всего, финансово себя не оправдывает.
- Нередко внезапно отказавшая клавиатура продолжает прекрасно работать после перезагрузки.
- Часто, владельцы ноутбуков самостоятельно могут диагностировать поломку.
- Тратить время и деньги на ремонт клавы для стационарного ПК редко имеет смысл. Большинство классических устройств стоят недорого.
Николай Данилов
Пара слов об авторе от редакции smartronix.ru. Николай работает с нами с самого основания проекта. Он отлично разбирается в компьютерах и программном обеспечении. Также неплохо освоил мобильный сегмент и всегда готов подробно рассказать про особенности работы телефона и приложений.