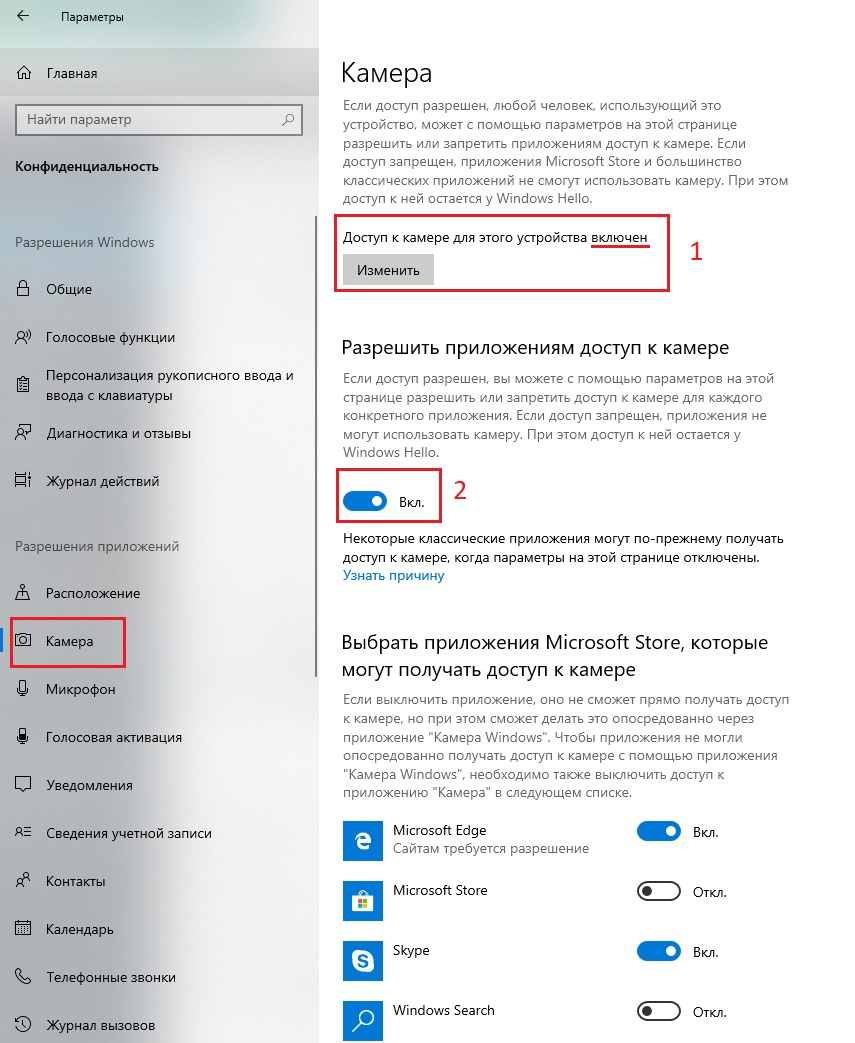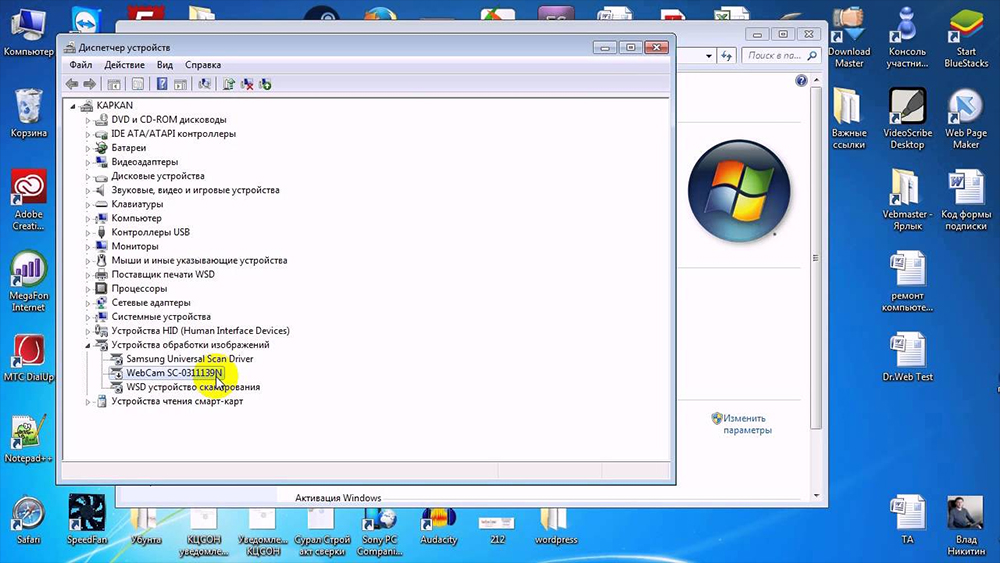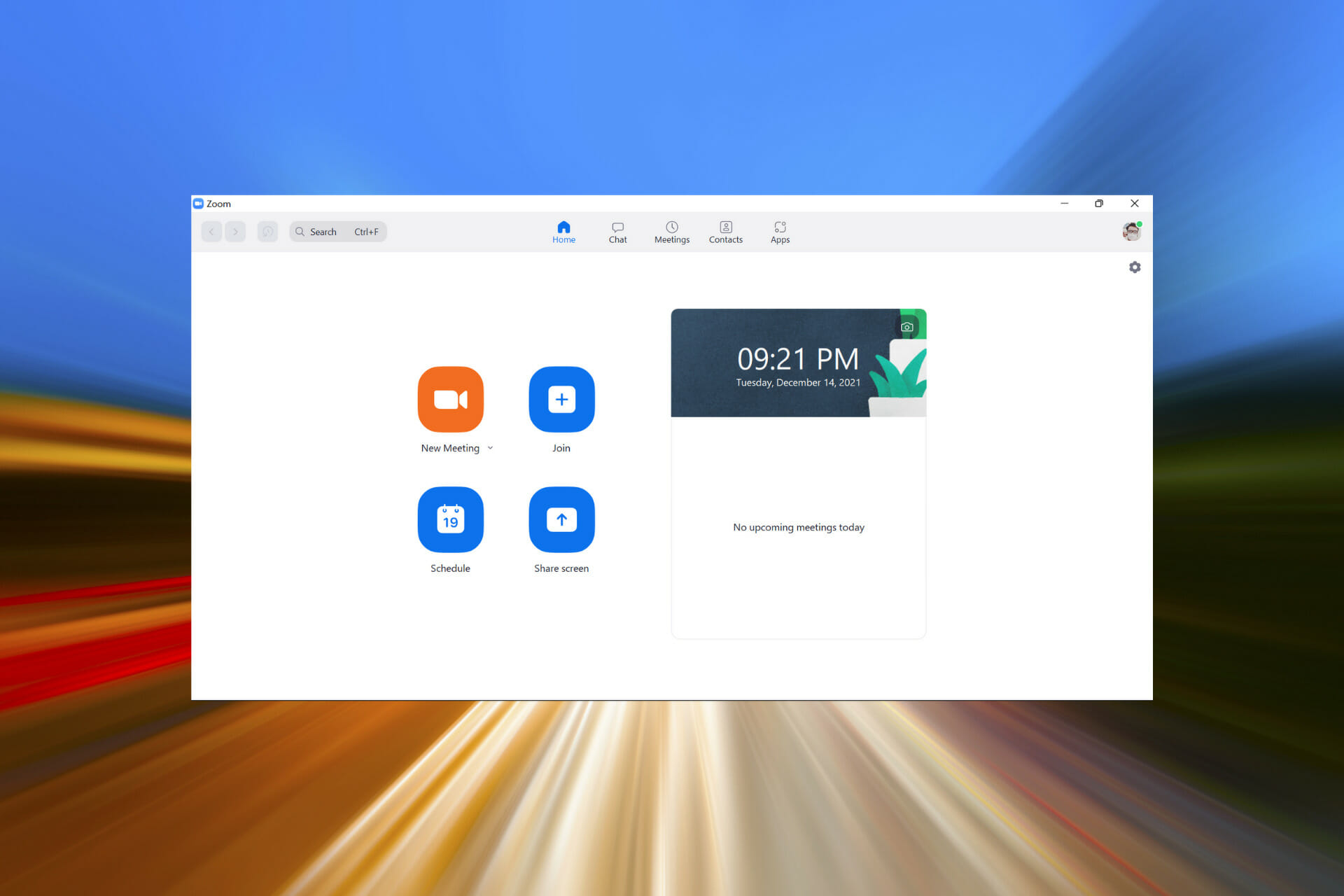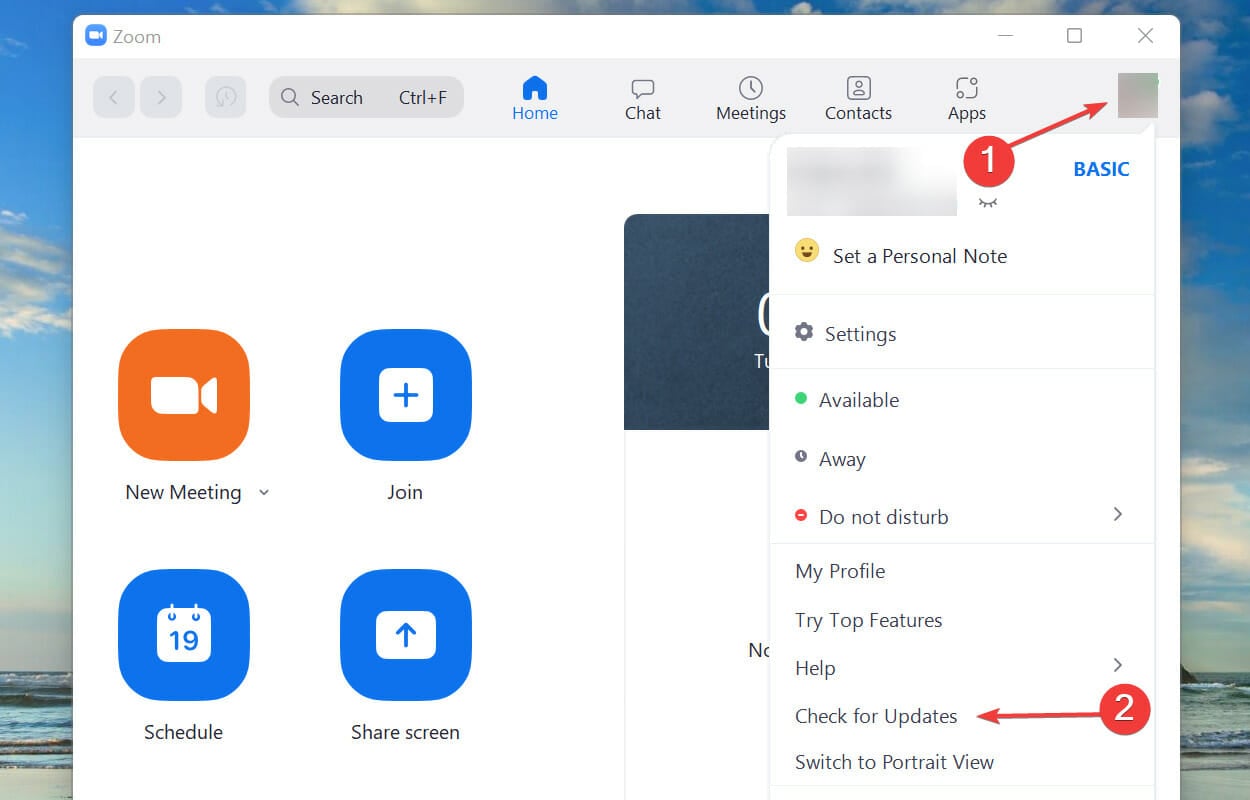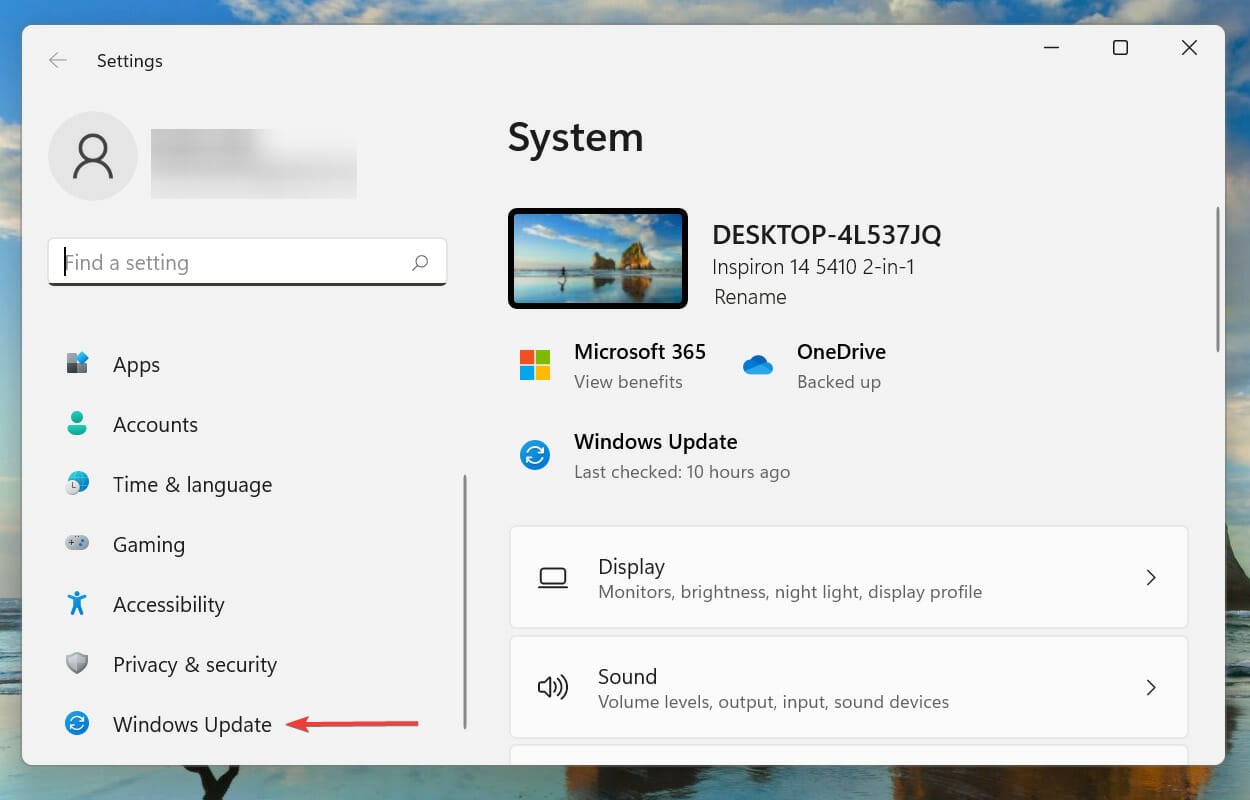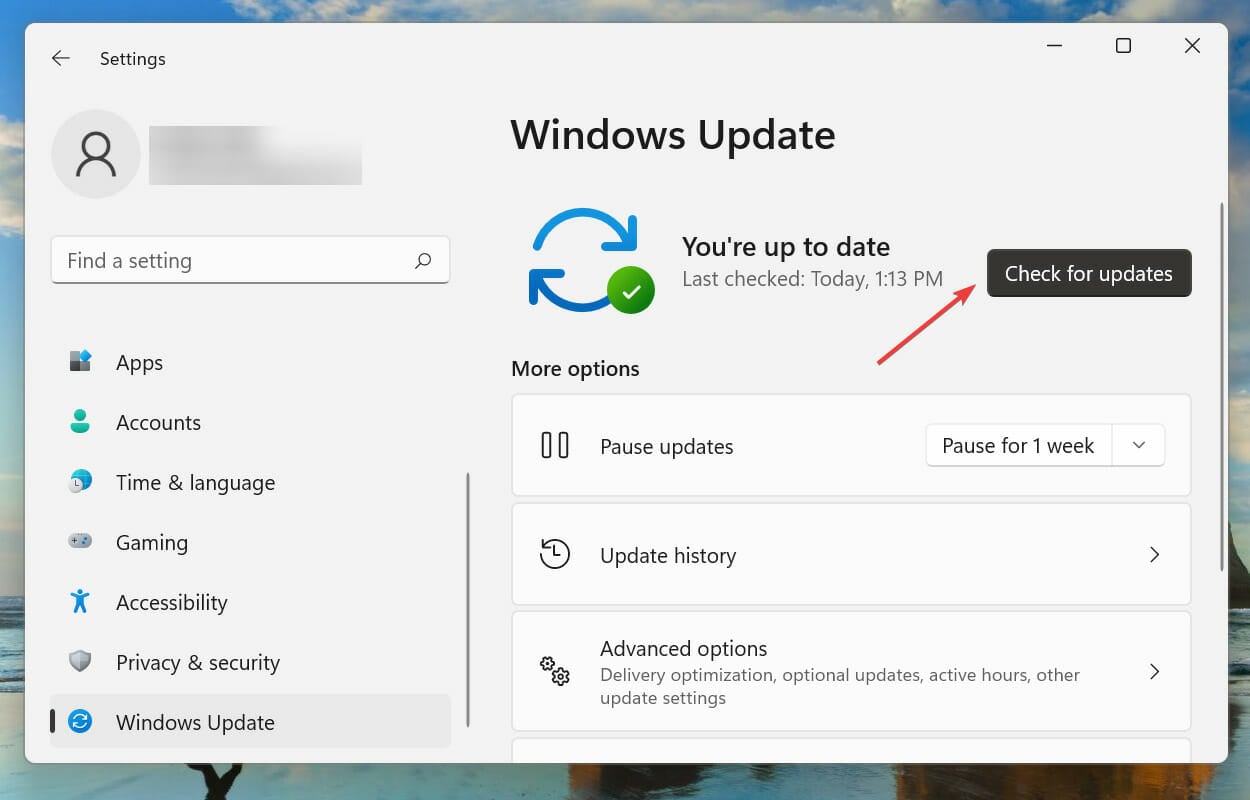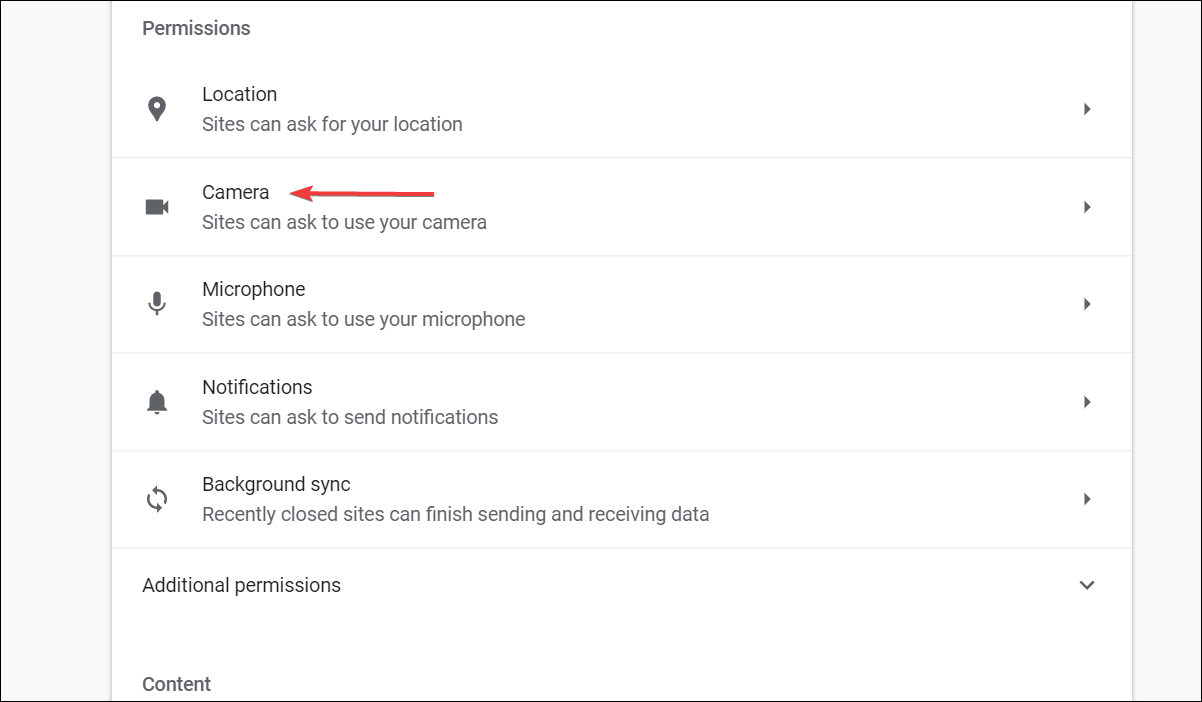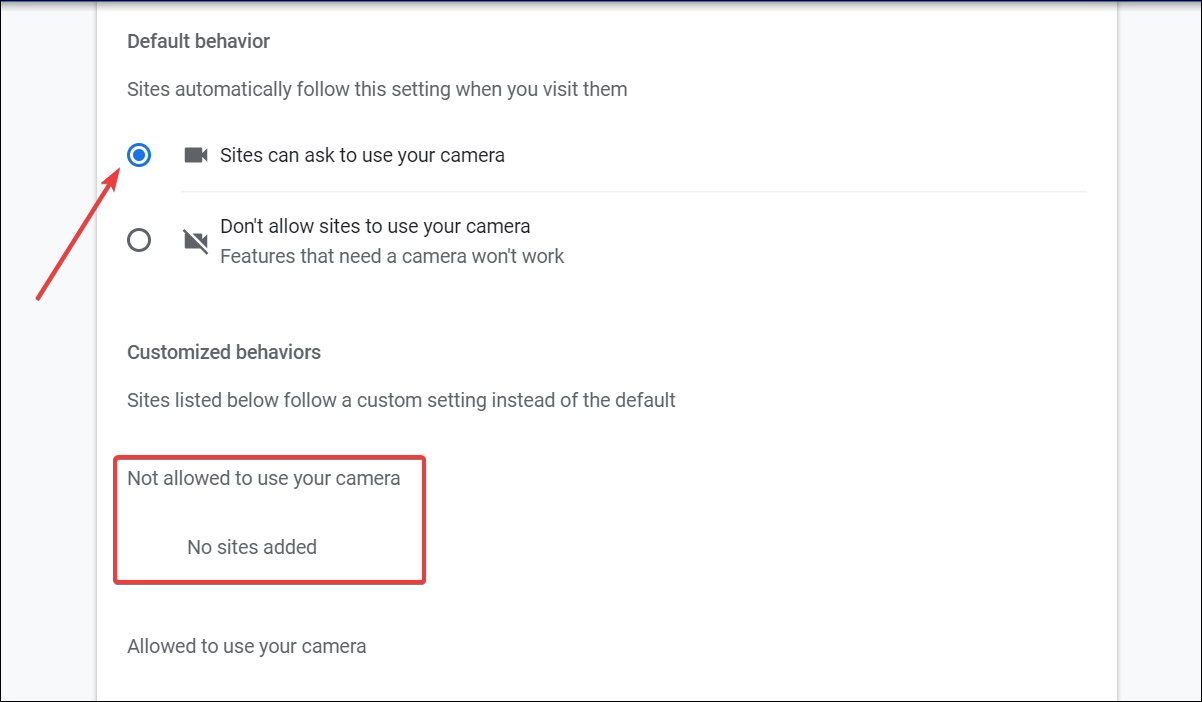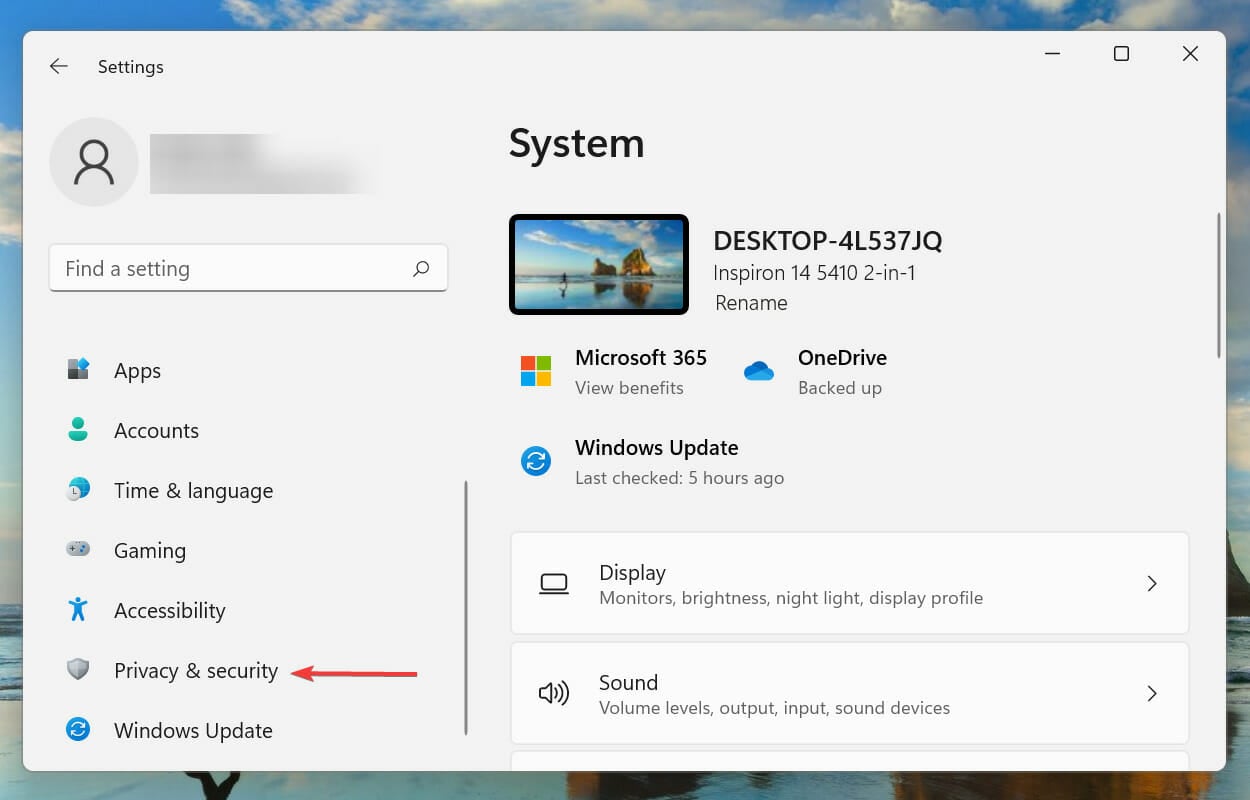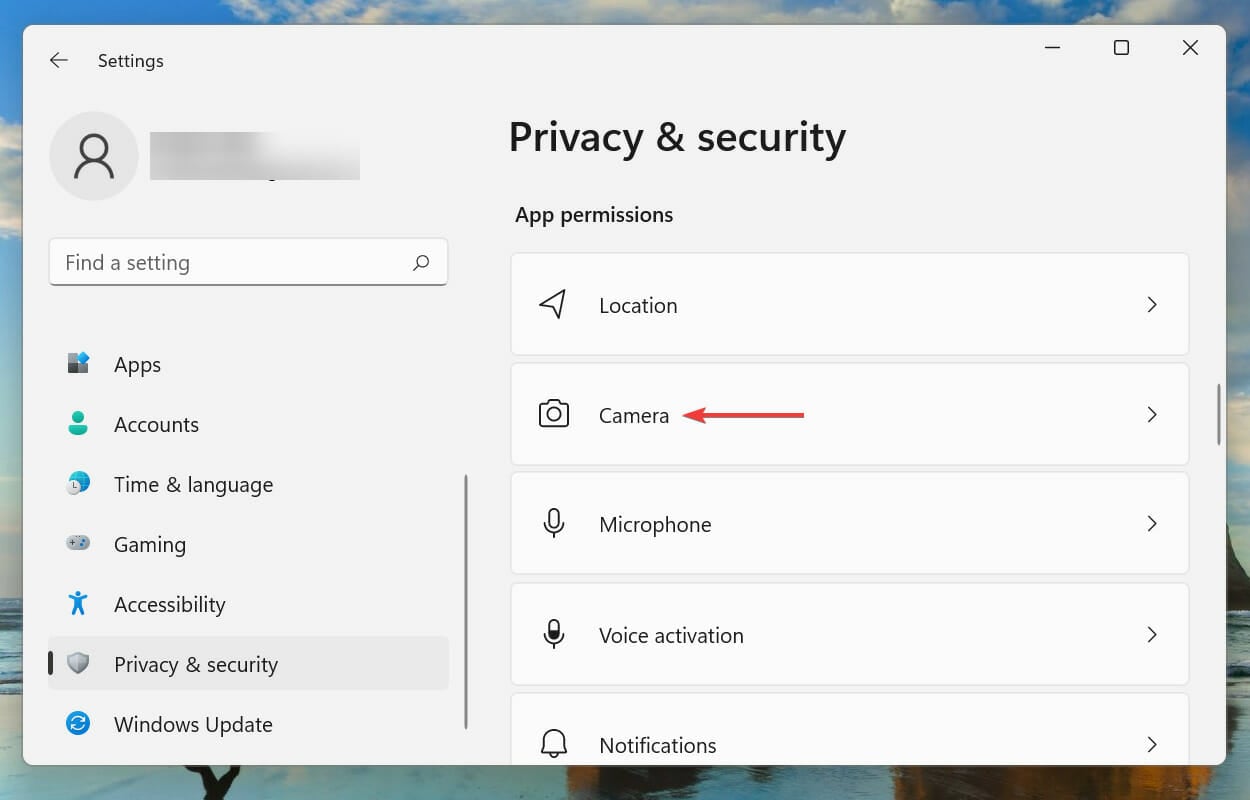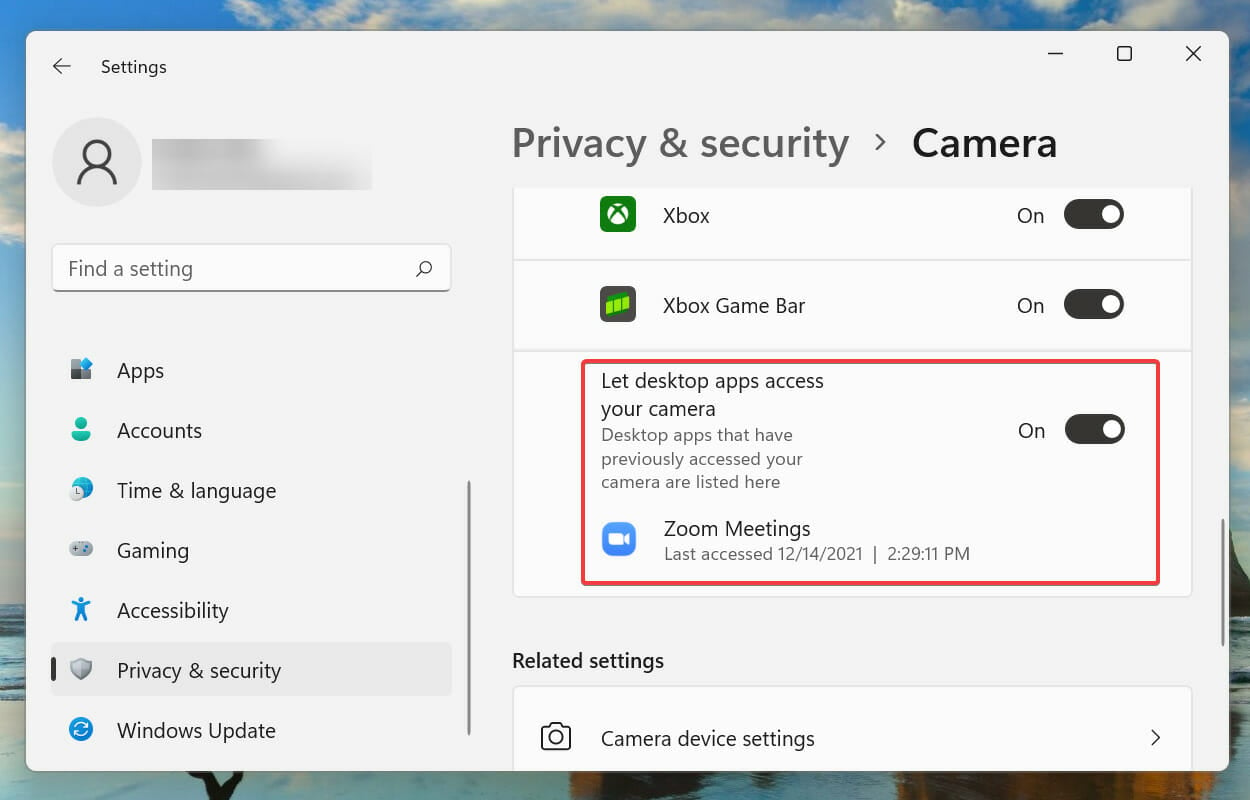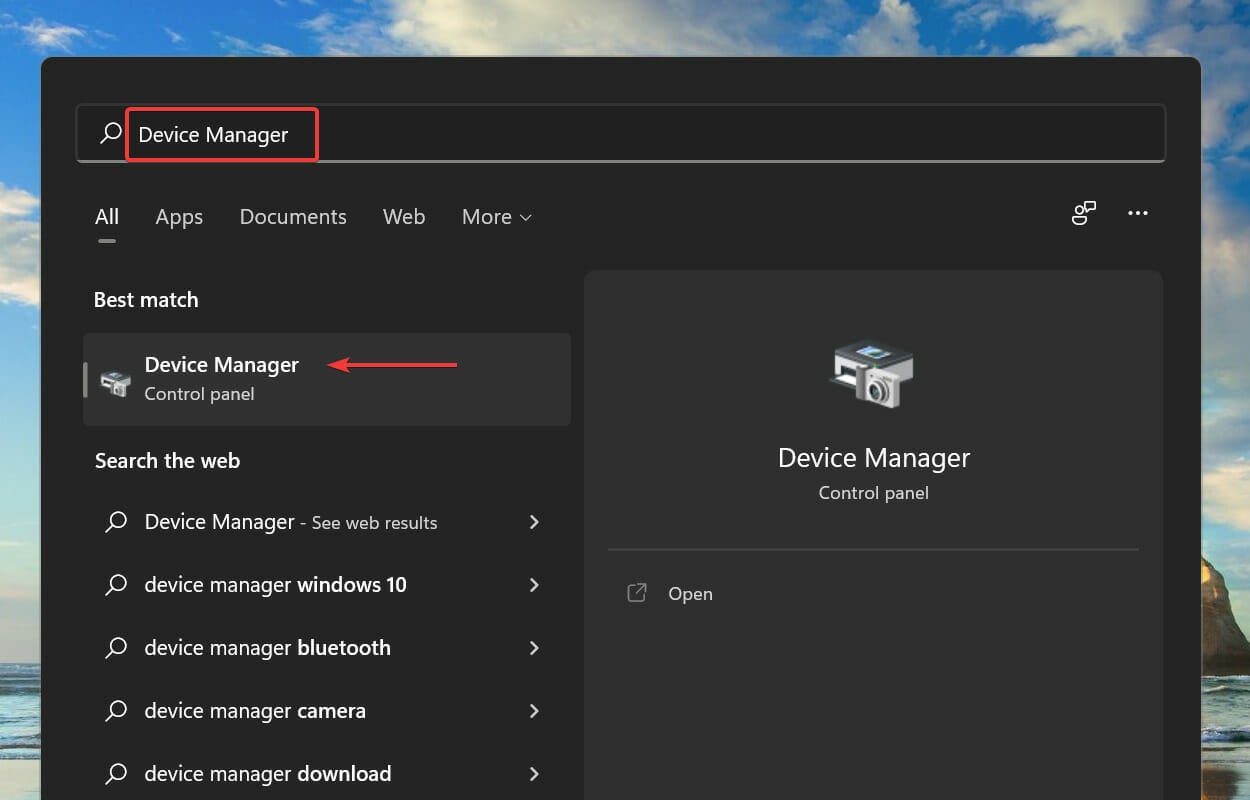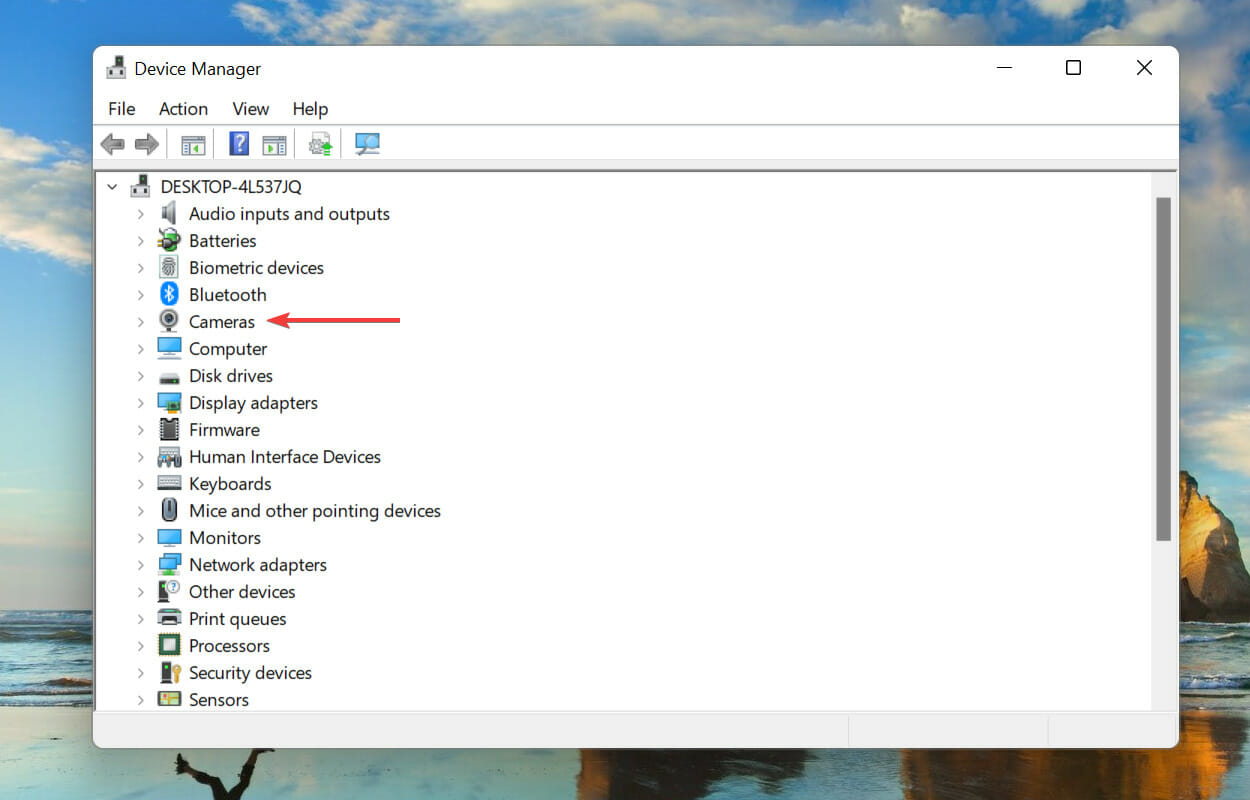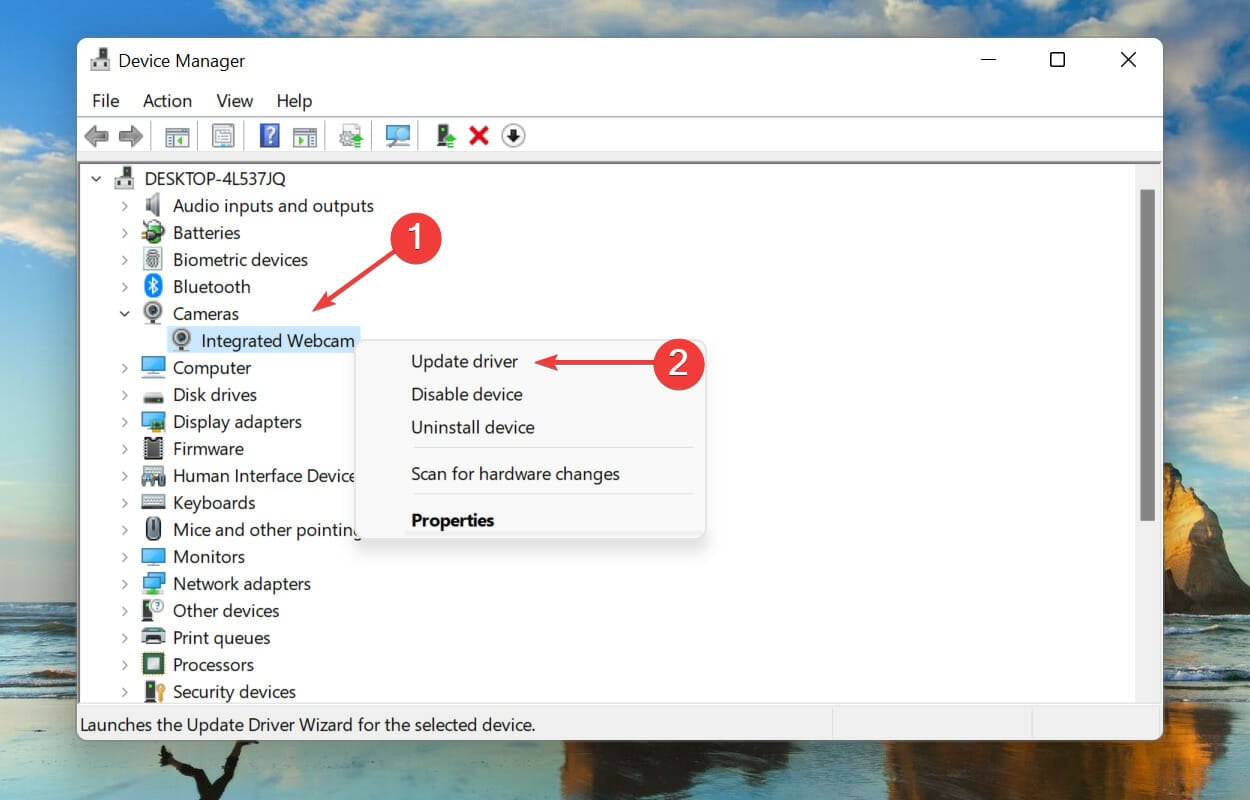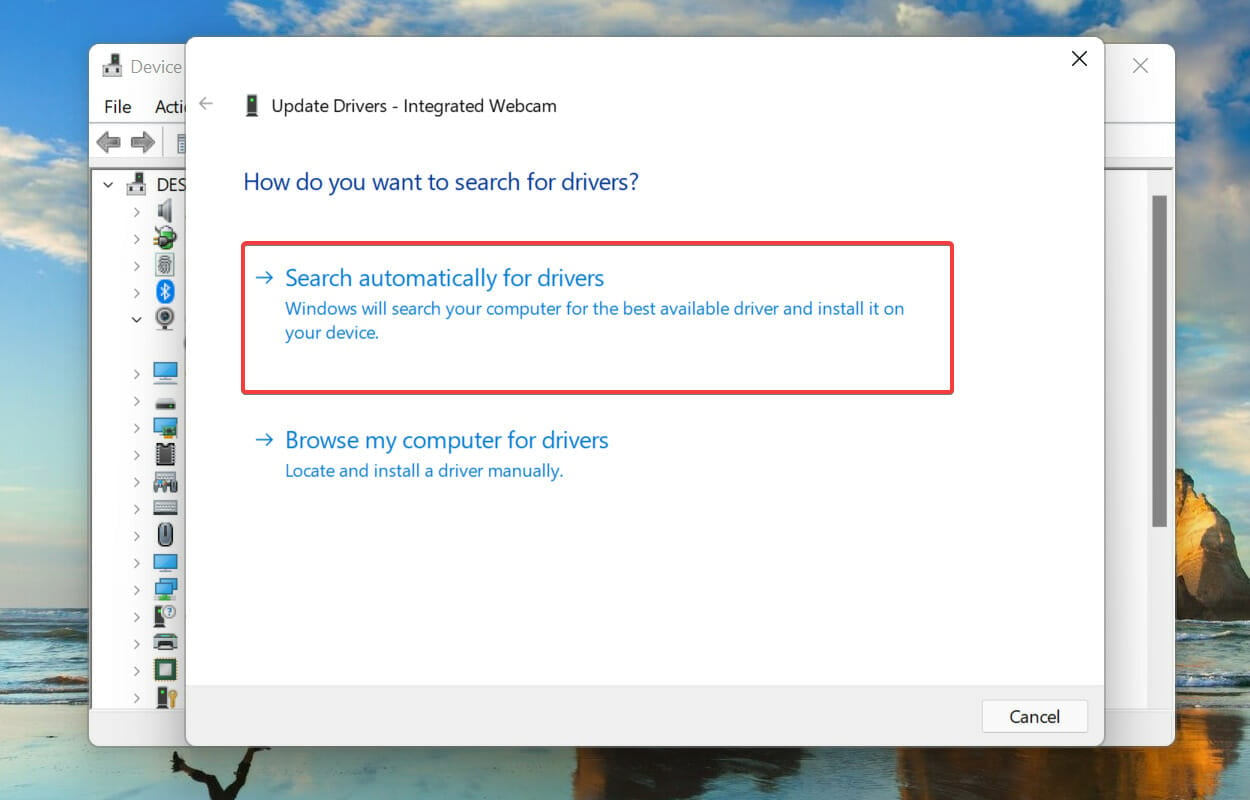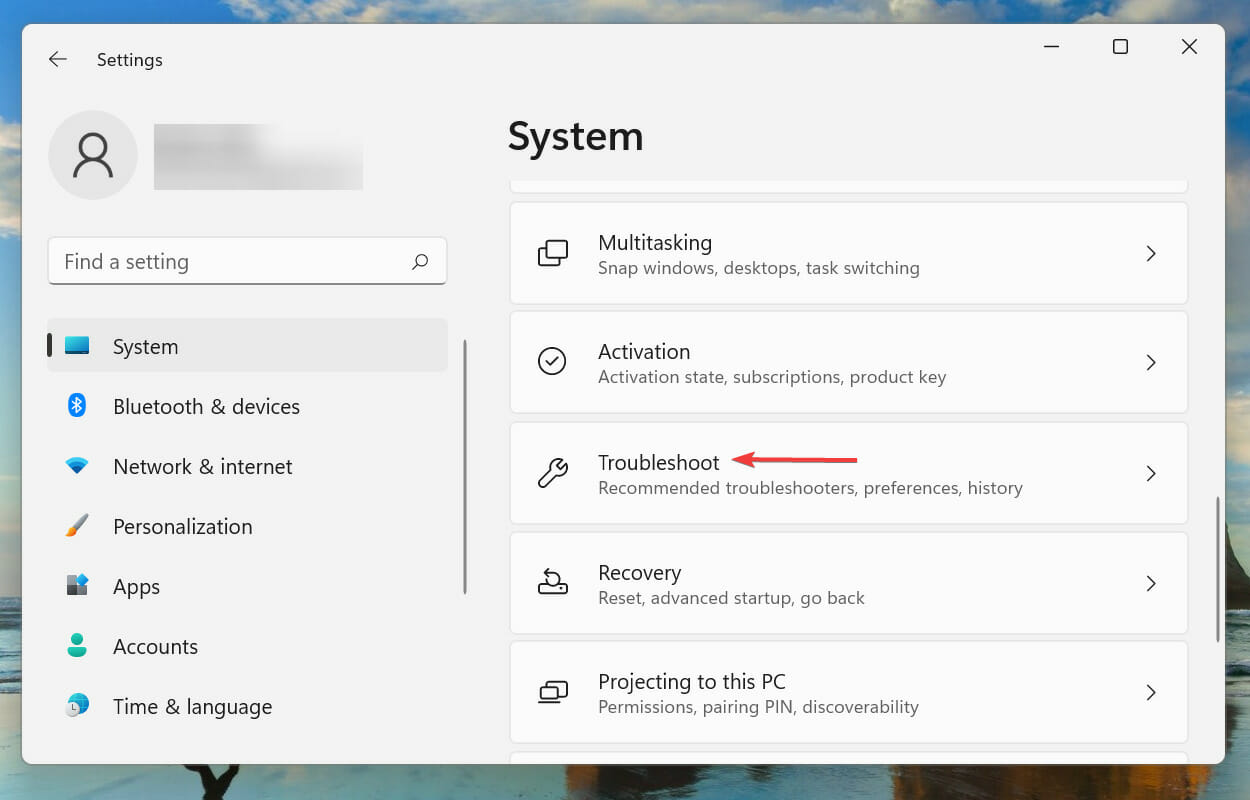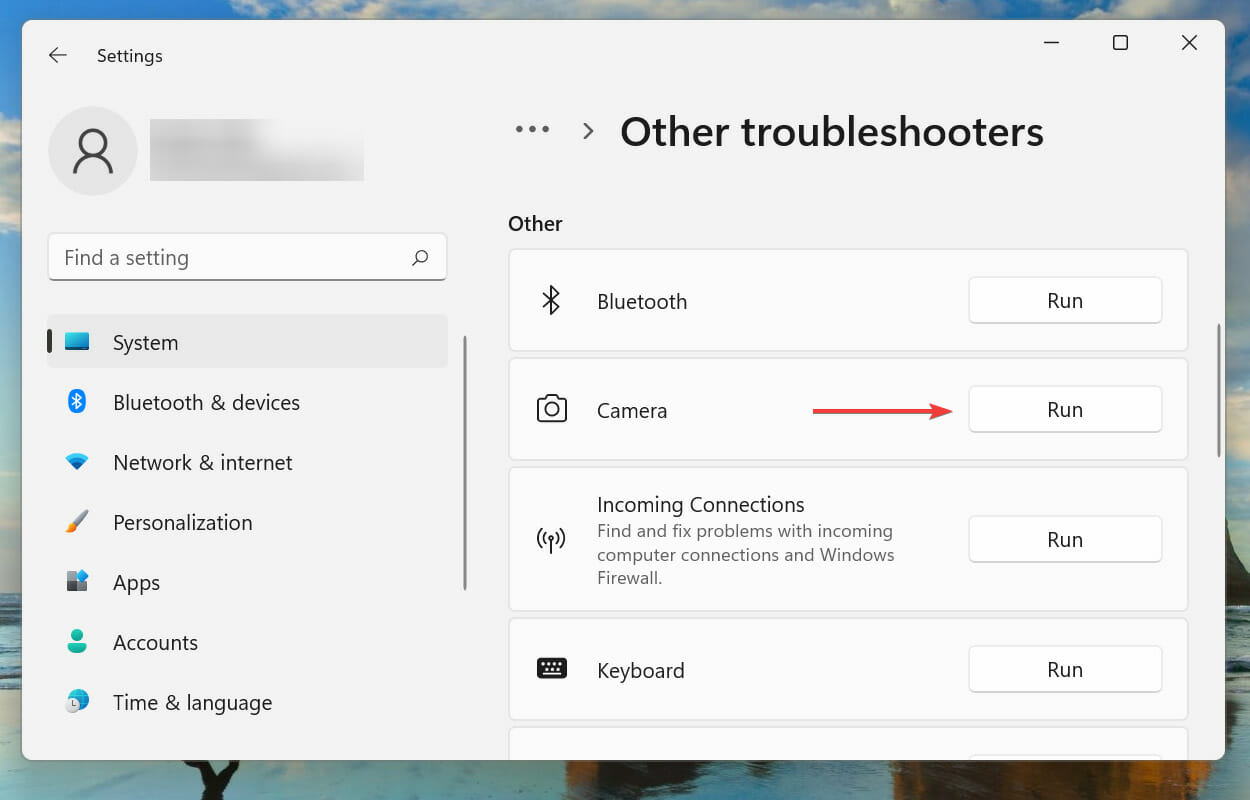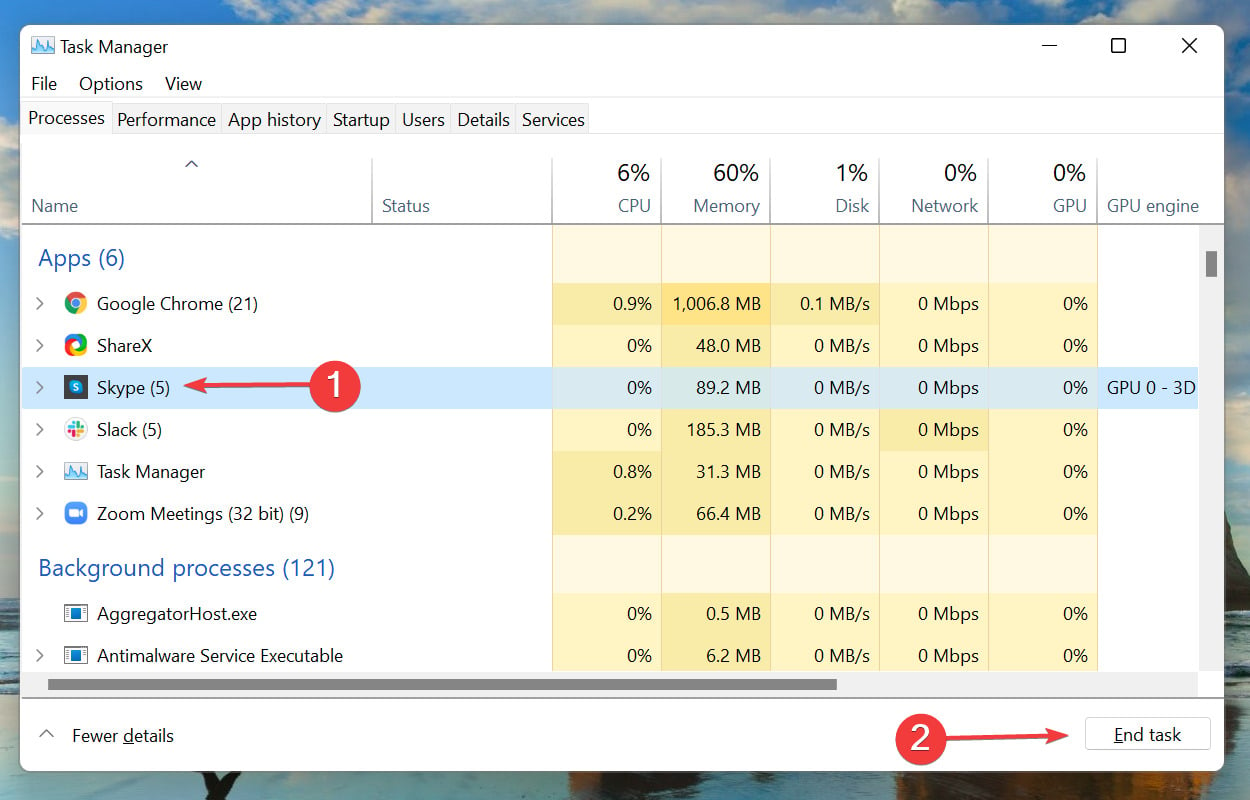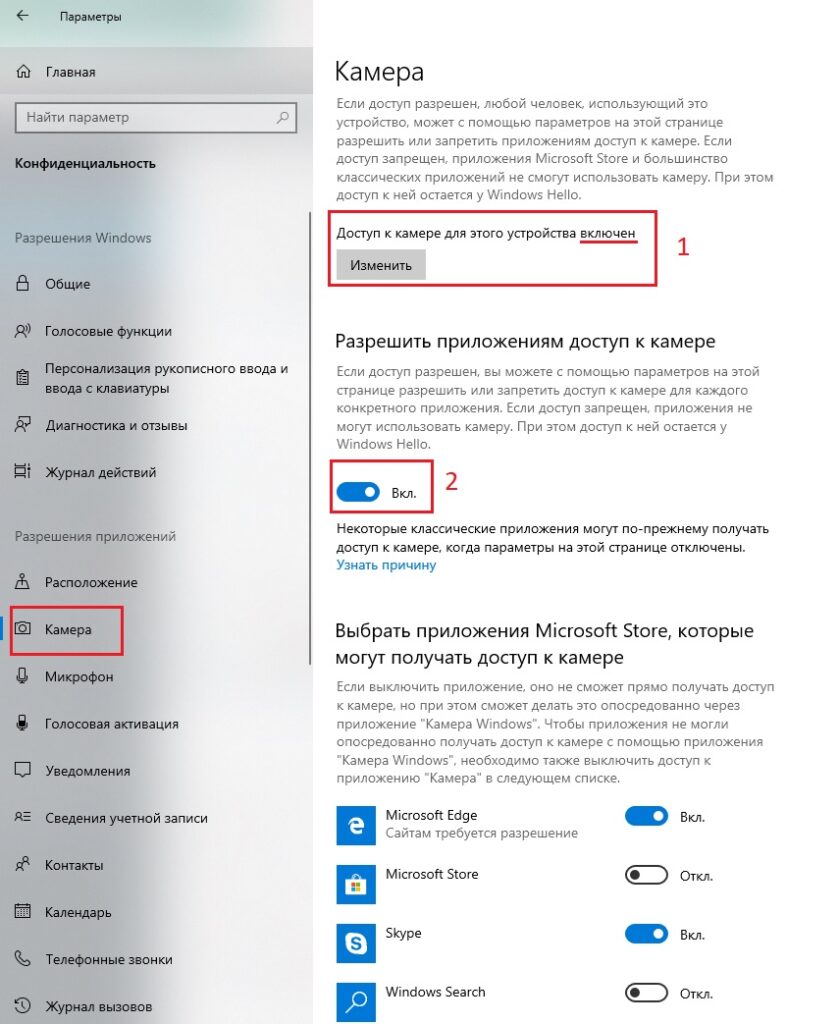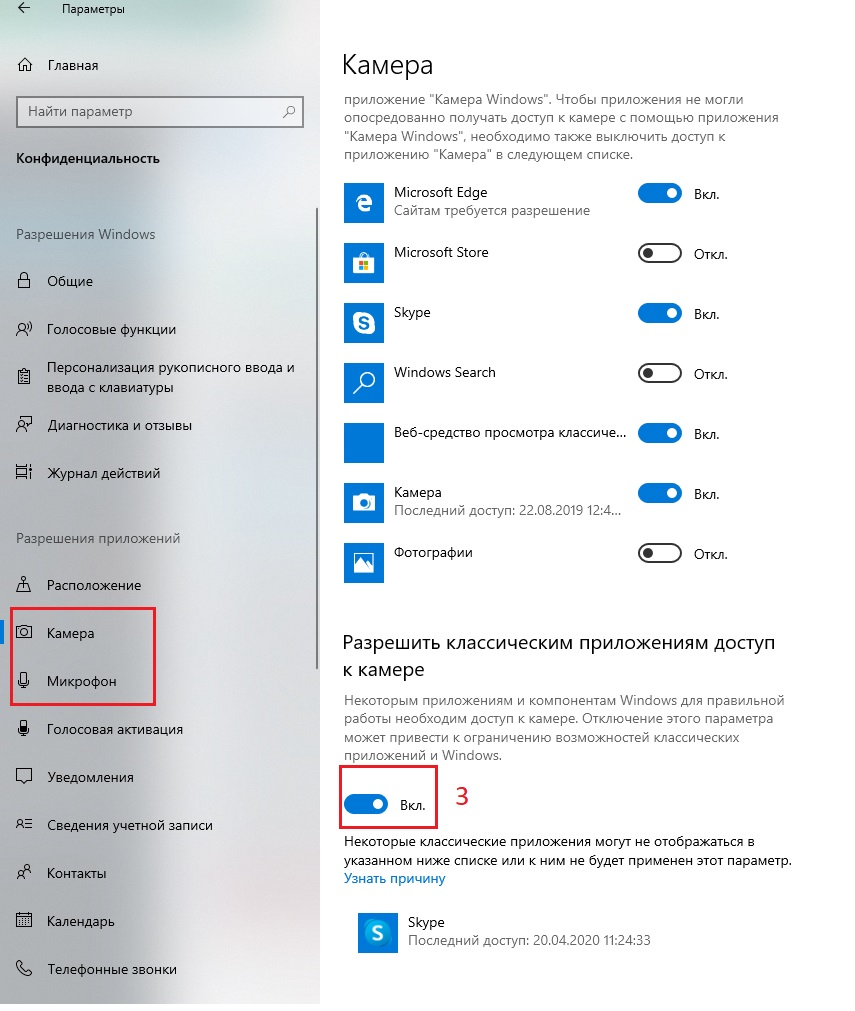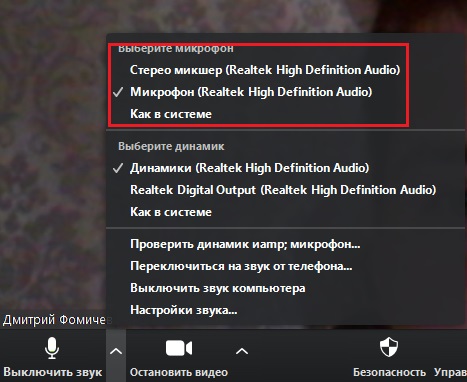У пользователей клиента видеоконференций камера в Zoom не работает из-за неверных настроек доступа к видеооборудованию. На компьютерах с Windows 10 откройте меню «Пуск», щелкните по шестеренке, перейдите в раздел «Конфиденциальность» и выберите пункт меню «Камера» слева. Убедитесь в том, что переключатель «Разрешить приложениям доступ к камере» включен и программе Зум предоставлен доступ к видеооборудованию. На ПК с mac OS кликните по яблоку вверху слева, выберите пункт «Системные настройки», откройте раздел «Защита и безопасность», перейдите во вкладку «Конфиденциальность» и выберите камеру в левом меню. Удостоверьтесь в том, что флажок слева от иконки Зум проставлен.
Как включить камеру в Zoom
Участник удаленной встречи может включить камеру в Зуме во время подключения к конференции. Чтобы подключиться с видео, щелкните по голубой кнопке. Если достаточно аудиоконференции, кликните «Подключиться без видео».
Управляйте видеооборудованием во время удаленного собрания. Чтобы отключить камеру в Zoom, нажмите на вторую слева иконку «Остановить видео». Система заменит изображение пользователя на аватарку и переименует пиктограмму на «Включить видео». Повторный клик по иконке возобновит трансляцию потокового видео.
Если организуете конференцию на компьютере и не хотите транслировать видео, сбросьте флажок «Начать с видео» у оранжевой иконки «Новая конференция».
Для запуска удаленной встречи с выключенным видео организатора на телефоне нажмите на иконку «Новая конференция» и передвиньте ползунок «Видео вкл.» в неактивное положение.
Организуете конференцию и не знаете, как отключить камеру в Zoom у участников встречи?
1. Кликните по иконке «Участники».
2. Наведите курсор мышки на имя участника в правой части экрана.
3. Нажмите на кнопку «Дополнительно».
4. В контекстном меню выберите «Остановить видео».
Зум не видит камеру в Windows 10
Сначала убедитесь в том, что операционная система «видит» встроенную в ноутбук или внешнюю подключенную к компьютеру камеру. Нажмите «Пуск» и запустите приложение «Камера». Если перед глазами появилась надпись «We can’t find your camera» на черном фоне, следует настроить оборудование в диспетчере устройств. Если видите серый экран с кнопками управления устройством, камера в Zoom не работает из-за проблем с доступом: нужно настроить параметры конфиденциальности операционной системы.
Если операционная система не разрешает приложениям доступ к камере, выполните шесть простых шагов.
1. Щелкните по меню «Пуск» в левом нижнем углу экрана.
2. Нажмите на плитку «Параметры» или на иконку с шестеренкой.
3. В параметрах Windows перейдите в раздел «Конфиденциальность» с замочком слева.
4. В левом меню кликните «Камера».
5. Убедитесь в том, что под заголовком страницы выводится «Доступ к камере для этого устройства включен». В противном случае щелкните по кнопке «Изменить» и предоставьте доступ.
6. Переведите во включенное положение ползунок «Разрешить приложениям доступ к камере».
Если приложениям предоставлен доступ к камере или активация настойки не помогла, промотайте экран вниз и выясните, какие программы работают с камерой. Убедитесь, что тумблер справа от Зум включен. Чтобы избежать конфликта приложений, последовательно отключайте другие программы. Начните со Skype.
Если у клиента конференций нет проблем с доступом, конфликт приложений исключен, но Zoom не видит камеру, проверьте вебку с помощью диспетчера устройств.
1. На рабочем столе кликните по иконке с компьютером.
2. В открывшемся окне правой кнопкой мыши вызовите контекстное меню и выберите пункт «Свойства».
3. Перейдите в раздел «Диспетчер устройств» вверху слева.
4. Кликните левой кнопкой мышки по иконке «Камеры» в списке оборудования.
5. Если камер несколько, выберите нужную, щелкните правой кнопкой и вызовите контекстное меню.
6. Кликните «Свойства».
7. Удостоверьтесь, что во вкладке «Общие» в поле «Состояние устройства» указано «Устройство работает нормально».
8. Если в поле «Состояние устройства» выводится ошибка, перейдите во вкладку «Драйвер».
9. Удостоверьтесь в том, что камера включена. Если слева от строчки «Разрешение выбранного устройства» размещена кнопка «Задействовать», веб-камеры выключена. Щелкните «Задействовать», затем «Ok» в нижней правой части окна со свойствами.
10. Перезагрузите компьютер, чтобы изменения вступили в силу.
Если в диспетчере устройств камера включена, ошибки не выводятся, но вебка не работает в Зуме, установите «свежие» драйвера. Щелкните по кнопке «Обновить» слева от «Обновление драйверов для этого устройства».Не работает видеотрансляция в Windows 7
Пользователям Windows 7 доступен только диспетчер устройств, потому что в операционной системе нет встроенного приложения Camera и настроек доступа оборудования к установленным на компьютер программам.
Чтобы попасть в диспетчер устройств, выполните описанную для Windows 10 последовательность действий или перейдите к настройкам через меню «Пуск».
1. Щелкните «Пуск».
2. Кликните «Панель управления».
3. Перейдите в раздел «Система и безопасность».
4. Под заголовком «Система» щелкните «Диспетчер устройств».
Настроить камеру в Windows 7 помогает конкурирующий клиент конференций Skype. Чтобы перейти к настройкам вебки, выполните семь простых действий.
1. Запустите Скайп.
2. Щелкните по трем точкам справа от аватарки.
3. Выберите верхний пункт «Настройки».
4. Перейдите в раздел «Звук и видео».
5. Если к компьютеру подключено несколько устройств, выберите нужную камеру в списке.
6. Перейдите по ссылке «Настройки веб-камеры».
7. Откройте вкладку «Дополнительные настройки» и настройте экспозицию, усиление, яркость, контраст, интенсивность цвета, баланс белого, предотвращение мерцания и ориентацию изображения.
Проблемы с видеооборудованием на mac OS
Почему не работает камера в Зуме на MacBook? Часто, как и в случае с ПК на Windows 10, проблема связана с настройками доступа приложений к аудиооборудованию. Шесть шагов помогут проверить, видит ли клиент конференций веб-камеру макбука.
1. Щелкните по иконке с яблоком в левом верхнем углу экрана.
2. В раскрывшемся меню выберите пункт «Системные настройки».
3. Перейдите в раздел «Защита и безопасность».
4. Откройте вкладку «Конфиденциальность».
5. Кликните по пункту левого меню «Камера».
6. Убедитесь в простановке чекбокса слева от иконки Zoom.
Почему не работает камера на iOS
Иногда пользователи iPhone и iPad при первом запуске приложения не предоставляют клиенту доступ к веб-камере. В этом случае в окне предварительного просмотра видео программа выводит ошибку, как показано на скриншоте.
Чтобы разрешить Zoom доступ к видеооборудованию, пройдите три шага.
1. Щелкните по иконке «Настройки» с шестеренкой на рабочем столе.
2. В строке поиска по настройкам введите «Zoom» и перейдите к единственному результату поиска.
3. Убедитесь в том, что ползунок справа от иконки с камерой переведен во включенное положение.
Не работает трансляция видео на телефоне с Android
Камера на смартфонах с Android не работает по той же причине, что у телефонов с iOS: приложению не предоставили доступ к видеооборудованию при первом запуске. Чтобы программа «увидела» камеру, выполните набор простых действий.
1. Щелкните по пиктограмме с шестеренкой и перейдите к настройкам смартфона.
2. Скролльте экран вниз и переходите в раздел «Все приложения».
3. Напечатайте название программы в строке поиска и перейдите к настройкам приложения.
4. Кликните по ссылке «Разрешения приложений».
5. Удостоверьтесь в том, что программе предоставлен доступ к камере.
Похожие статьи
- Тестирование своего видео
- Отсутствие видео на устройствах Lenovo
- Использование Zoom Desktop Client и Zoom Rooms на устройствах с ОС macOS
- Изменение изображения виртуального фона
- Часто задаваемые вопросы
Последнее обновление:
Если служба видеосвязи Zoom не отвечает или происходит сбой в работе камеры во время конференции, есть несколько быстрых решений, которые могут помочь. Распространенные сложности с видеоконференцсвязью Zoom возникают из-за настроек устройства, несовместимых приложений или проблем с качеством. В этом руководстве описаны действия, которые необходимо предпринимать при возникновении проблем с видео или камерой в ходе Zoom Meetings.
Необходимые условия для диагностики сбоев видеосвязи Zoom
- Zoom Desktop Client
- Мобильное приложение Zoom
Для начала проверьте видео, убедитесь в том, что выбрана верная камера, и измените настройки видео, если этого не делали.
Как находить и устранять проблемы с видео и камерой на настольном компьютере или мобильном устройстве
Советы по устранению неполадок для Windows
- Убедитесь, что другие программы закрыты и не используют камеру. К ним могут относиться предварительно установленные приложения камеры, другое программное обеспечение для видеоконференцсвязи или веб-сайты, использующие вашу камеру.
- Перезагрузите компьютер.
- Удалите Zoom Desktop Client и установите последнюю версию этой программы из нашего Download Center.
- Посетите центр поддержки производителя вашего устройства, чтобы обновить драйвер камеры:
- Logitech
- Dell
- Lenovo
- HP
- ASUS
- Samsung
- Sony (PC) (Webcams)
Функция конфиденциальности в Windows 10 может блокировать доступ Zoom к камере, поэтому обязательно ознакомьтесь с ней и узнайте, как разрешить Zoom доступ к вашей веб-камере.
Советы по устранению неполадок для macOS
- Убедитесь, что другие программы закрыты и не используют камеру. К ним могут относиться предварительно установленные приложения камеры, например Photo Booth и Facetime, другое программное обеспечение для видеоконференцсвязи или веб-сайты, использующие вашу камеру.
- Перезагрузите компьютер.
- Если Zoom по-прежнему аварийно завершает работу или не отвечает после перезагрузки, проверьте, работает ли камера в приложении Mac, например Photo Booth или Facetime.
- Если в других приложениях она работает исправно, удалите Zoom Desktop Client и установите последнюю версию этой программы из нашего Download Center.
- Если камера не работает ни в одном приложении, обратитесь в службу поддержки Apple.
Примечание. Если у вас установлена ОС macOS 10.14 Mojave и возникли проблемы с использованием камеры, проверьте разрешения операционной системы и убедитесь, что у приложения Zoom есть доступ к камере.
Советы по устранению неполадок для Linux
- Убедитесь, что другие программы закрыты и не используют камеру. К ним могут относиться предварительно установленные приложения камеры, другое программное обеспечение для видеоконференцсвязи или веб-сайты, использующие вашу камеру.
- Перезагрузите компьютер.
- Если после перезагрузки проблема сохранилась, удалите Zoom Desktop Client и установите последнюю версию этой программы из нашего Download Center.
Как находить и устранять проблемы с видео и камерой в Zoom Mobile App
Советы по устранению неполадок для устройств с ОС Android
Советы по устранению неполадок для устройств с iOS
- Попробуйте включить видео, нажав Включить видео.
- Нажмите на значок в виде камеры вверху экрана, чтобы переключиться между фронтальной и основной камерами.
- Убедитесь, что камеру не используют другие приложения.
- Нажмите дважды на кнопку «Домой», чтобы открыть все приложения.
- Проведите пальцем вверх, чтобы закрыть приложения, которые могут использовать камеру.
- Убедитесь, что у приложения Zoom есть доступ к камере.
- Перезагрузите устройство iOS.
- Удалите Zoom App и загрузите его заново из App Store.
- Убедитесь, что камера работает в других приложениях iOS, например в приложении «Камера».
- Если она работает исправно, обратитесь в службу поддержки Zoom.
- Если камера не работает ни в одном приложении, обратитесь в службу поддержки Apple.
Если проблема с камерой сохранится, загрузите последнюю версию Zoom из нашего Download Center или обратитесь в службу поддержки Zoom для получения помощи.
Сообщество Zoom
Присоединяйтесь к 250 тысячам участников Zoom Community! Войдите с помощью своих учетных данных Zoom и начните совместную работу.
Zoom – одно из самых популярных приложений для видеоконференций, им часто пользуются компании, организующие сотрудникам удалённую работу, преподаватели различных курсов и ведущие вебинаров. При всех плюсах программы её нельзя назвать беспроблемной: периодически случаются какие-нибудь неполадки, зависящие не только от неё самой, но и от системы в целом. В данной статье мы рассмотрим случай, когда отказывается функционировать веб-камера.
Почему Zoom не видит камеру
Если в Zoom не работает (или работает с перебоями) камера, этому может быть несколько причин:
- Система не видит оборудование, не воспринимает подключенное устройство.
- Давно не устанавливались свежие обновления для Windows 7, 8 или 10.
- Произошёл небольшой программный сбой, требуется перезагрузка (особенно часто такое случается, когда вы оставляете приложение работать и долго не используете).
- Сломалась веб-камера.
- Zoom пора обновить.
- Одновременно с Zoom функционируют другие приложения, которым тоже требуется оптическое передающее устройство.
- Вы запретили доступ к вебке, и за этим следит антивирус.
- У вас компьютер или ноутбук от Lenovo (требуется специальное разрешение, вот почему изображение не появляется автоматически).
Настройка камеры на ноутбуке или компьютере
Давайте попробуем разобраться, как включить и настроить видеотрансляцию на ноутбуке или компьютере. Первым делом перезапустите приложение. Если это не помогло, переходите к более серьёзным мерам:
- Попробуйте открыть другую программу с видеочатом и проверить, есть ли изображение. Так вы поймёте, в чём проблема: в камере или программном обеспечении. Проверьте целостность стекла, провода и USB-разъёма.
- Нажмите значок «Мой компьютер» правой кнопкой мыши и выберите «Диспетчер устройств». Найдите в списке название вашего оборудования и кликните по нему правой кнопкой мыши. Остановитесь на пункте «Обновить драйверы». Подождите, пока этот процесс завершится, а затем снова выйдите в эфир Zoom и посмотрите, исчезла ли неполадка.
- Запустите ваш антивирус и посмотрите, не запрещали ли вы приложениям использование камеры – такое тоже часто бывает. Отмените данное правило, разрешите доступ к оборудованию.
- Посетите «Центр обновлений Windows» в «Панели управления» и установите все необходимые пакеты. Это может занять много времени, особенно, если вы давно игнорировали уведомления.
- Закройте все чаты, где возможны видеозвонки: WhatsApp, Skype, Viber и т. д. Они могут сосредоточить всё внимание камеры на себе, и тогда она не сработает в «Зуме». Обязательно откройте «Диспетчер задач» (Ctrl+ Alt + Delete) и посмотрите процессы: иногда мессенджеры проявляют самостоятельность и включаются сами.
- Зайдите в «Панель управления» – «Устройства и принтеры», найдите камеру, кликните по ней правой кнопкой и выберите «Удалить». После этого подключите оборудование заново и следуйте инструкции по настройке. ОС должна вновь начать обнаруживать вебку.
- Компьютеры Леново требуют особых указаний по использованию вебки. Нажмите на клавиатуре значок «Виндовс» и впишите в строку Lenovo. Вам нужно приложение Lenovo Vantage – Hardware Setting – Audio And Video. Уберите отметку с пункта, который предлагает отключать камеру.
- Обновите Zoom до актуальной версии. Текущую можно посмотреть в общем списке в «Панели управления».
Если проблема так и не исчезла, стоит обратиться в службу поддержки Зум, сделав скриншоты и описав происходящее максимально подробно. Специалистам могут потребоваться сведения об ОС вашего ПК. Их можно найти по пути: «Компьютер» – «Свойства системы» (вкладка вверху).
Отключение камеры
Бывает и совершенно обратная ситуация: нужно отключить камеру, чтобы присутствующие видели только лектора, но вы не знаете, как это сделать.
Если вы используете скачанное приложение:
- Присоединитесь к видеочату.
- Внизу слева нажмите значок камеры и выключите её.
Если вам дали ссылку на веб-версию:
- В адресной строке, где прописан домен сайта Zoom, нажмите значок замочка.
- Выберите в меню «Настройка сайта».
- Откройте раздел «Разрешения» и выберите «Заблокировать камеру».
Самым простым выходом из положения может стать физическое отключение вебки, если она является съёмным дополнительным оборудованием.
Outdated drivers are a common culprit
by Kazim Ali Alvi
Kazim has always been fond of technology, be it scrolling through the settings on his iPhone, Android device, or Windows. And at times, unscrewing the device to take… read more
Updated on
- Several users have recently reported that Zoom is unable to detect a camera in Windows 11 and 10.
- The problem can be fixed by checking the camera, updating the OS and the drivers, modifying the permissions, running the troubleshooter, amongst other methods listed below.
- Also, find out some other good video-conferencing apps that you could use instead of Zoom.
Zoom, a name we have heard way too often in the recent past, has become a necessity owing to the WFH culture. It’s a video conferencing platform with a user-friendly interface and many user-oriented features. But what if Zoom cannot detect a camera in Windows 11 or 10?
Being part of a video call without your footage being shared is a dreaded nightmare for many. It could be due to a bunch of underlying issues, most trivial. Once you identify the issue, troubleshooting wouldn’t be a problem anymore.
Hence, to effectively eliminate the problem and get things back on track, you must understand why Zoom cannot detect the camera.
Why is Zoom not detecting my camera?
Though the underlying issues can be many, we have listed the most common ones below:
- Zoom version – Many users have complained that running an older version of Zoom or Windows may trigger this problem.
- Misconfigured settings – If the service cannot detect cameras, it may be due to an incorrect Zoom configuration.
- Permission issues – Zoom doesn’t have permission to access the camera for some users.
- Outdated camera drivers – This is a cause of many computer problems, and since drivers are essential for communication between hardware and software, it may trigger this camera issue.
Try and identify which of the above issues might be causing the camera problem in Zoom. For instance, revert to the previous ones if you started encountering the error after changing camera settings or modifying the camera permissions (both app and system).
How we test, review and rate?
We have worked for the past 6 months on building a new review system on how we produce content. Using it, we have subsequently redone most of our articles to provide actual hands-on expertise on the guides we made.
For more details you can read how we test, review, and rate at WindowsReport.
How do I fix Zoom if it is unable to detect a camera?
Before you go into any complex solutions, we recommend some basic checks. It would be best if you did the following:
- Verify camera selection – There are chances that it is not set to the correct camera.
- Remove any obstructions – Another common issue often found to be the underlying cause is an object obstructing the camera. Some webcams have shutters for privacy. Make sure these are open to allow a perfect video output from the camera.
- Check if the camera is enabled – Certain computers, generally laptops, have a button that can be used to enable/disable the camera. Check if it was used previously to disable the camera; if that’s the case, press the button to re-enable it.
- Restart the device – If it’s a trivial bug behind Zoom’s inability to detect a camera in Windows 11, restarting the computer should fix that.
- Identify if the problem lies with Zoom or the computer – Check if the camera works fine on the other apps. If it does, the issue, in all likelihood, lies with Zoom, and you should first execute the fixes specific to Zoom.
1. Update Zoom
- Launch the Zoom app, click on the Profile icon near the top-right corner, and select Check for Updates from the list of options.
- If a newer version is available, install it and check if the Zoom camera problem is resolved.
2. Update Windows 11
- Press Windows + I to launch the Settings app.
- Select Windows Update from the tabs listed in the navigation pane on the left.
- Click on Check for updates to scan and download the latest version of the OS, if any is available.
Running an outdated version of the OS is also known to cause issues with performance and increases the likelihood of encountering errors. Hence, it’s recommended that you update it and check if the Zoom camera problem is resolved.
- How to fix Zoom video not working [Windows & Mac]
- Fix: 0xa00f4244 nocamerasareattached error on Windows 10/11
3. Check browser settings (if not using the Zoom app)
NOTE
This fix is only for users who use a web browser instead of the Zoom app. We have listed the steps for Google Chrome, and once you get an idea of the concept, it would be easy to change the settings on other browsers as well.
- Launch the browser, type/paste the following in the address bar, and hit Enter:
chrome://settings/privacy - Click on Site Settings under Privacy & security.
- Next, click on Camera under Permissions.
- Ensure that the Sites can ask to use your camera option is enabled, and Zoom is not added under Not allowed to use your camera.
4. Check camera permissions
- Press Windows + I to launch the Settings app.
- Select Privacy & security from the tabs listed in the navigation pane on the left.
- Click on Camera under App permissions.
- Make sure that Zoom has access to the camera.
5. Update camera drivers
- Press Windows + S to launch the Search menu.
- Enter Device Manager in the text field at the top, and click on the relevant search result that appears.
- Double-click on the Cameras entry to view the various devices under it.
- Right-click on the malfunctioning webcam, and select Update driver from the context menu.
- Next, select Search automatically for drivers from the two options in the Update Drivers window.
- Windows will automatically scan for the best available driver on the computer and install it.
If the above methods have not worked, it could be an outdated driver behind Zoom being unable to detect the camera. Hence it’s recommended that you update the driver.
The Device Manager method only looks for updated versions on the computer itself and not the web, thus acting as an offline update. If it isn’t able to find one, you can always check for the latest driver version in Windows Update or the manufacturer’s website.
If that sounds like too much trouble, you can always use reliable third-party software. We recommend using Outbyte Driver Updater, a dedicated tool that scans the web for the latest versions and keeps the installed drivers up-to-date.
6. Run the troubleshooter
- Press Windows + I to launch Settings.
- Click on Troubleshoot on the right in the System tab.
- Click on Other troubleshooters.
- Next, click on the Run button next to the Camera troubleshooter.
- Now, choose the appropriate responses and follow the steps listed by the troubleshooter to fix the issue.
7. Terminate conflicting programs
- Press Ctrl + Shift + Esc to launch the Task Manager.
- Locate any programs using the camera, for instance, other video-conferencing apps.
- Select the conflicting program, and click on the End task button at the bottom.
After terminating the conflicting programs, you should be able to fix Zoom unable to detect a camera in HP and other devices.
These are the most effective ways you can resolve Zoom’s unable to detect a camera in Windows 11 / 10 problem. If the problem persists, you can reset Windows 11 to its factory settings.
These solutions will work in many situations, including if Zoom is unable to detect a camera laptop, including brands like ASUS, HP, Dell, Lenovo, etc.
Also, check out our extensive guide on how to use Zoom in Windows 11 and the best fixes in case Zoom video stops working.
Tell us which fix worked or if you switched to a different app in the comments section below.

Zoom не видит камеру и микрофон на Windows 10. Что делать?
В последнее время актуальность и востребованность приложения Zoom резко выросли. Многие пользователи предпочитают обучаться и работать удаленно через интернет, используя камеру и микрофон своего компьютера или ноутбука. Но вот что делать, если при создании конференции и нажатии кнопки “Начать видео” появляется сообщение “zoom не обнаруживает камеру убедитесь что ваша камера включена и подключена к компьютеру”? При этом сама веб камера подключена и физически присутствует в компьютере/ноутбуке.
Не работающие камера и микрофон в Zoom
Причины проблемы
С некоторых пор при очередном обновлении разработчики Windows 10 по умолчанию заблокировали микрофон и веб камеру. Сделано это было с целью повышения безопасности от несанкционированного вмешательства в жизнь пользователей. Проще говоря, чтобы за Вами незаконно никто не подсматривал и не подслушивал, используя веб камеру, встроенную в ноутбук или просто подключенную через USB.
Именно из-за этой блокировки ни одно приложение, включая Skype и Zoom, не могут использовать камеру и микрофон.
Как разрешить использовать камеру и микрофон в Windows 10?
Для этого достаточно зайти в настройки, нажав на значок уведомлений в правом нижнем углу экрана и в открывшемся меню выбрать “Все параметры”.
Вход в параметры Windows 10
Далее выбираем пункт “Конфиденциальность”.
Настройки конфиденциальности в Windows 10
В открывшемся окне слева находим два пункта – “Камера” и “Микрофон”. В них нужно активировать все имеющиеся переключатели. Они отмечены на изображении ниже:
Активация камеры и микрофона в настройках Windows 10
Активация камеры и микрофона в настройках Windows 10
Активацию данных переключателей нужно сделать на вкладке “Камера” и “Микрофон”.
Как только вы это сделаете Zoom сразу же активирует передачу видео и звука.
Работающая веб камера и микрофон в Zoom
Выбор микрофона в Zoom