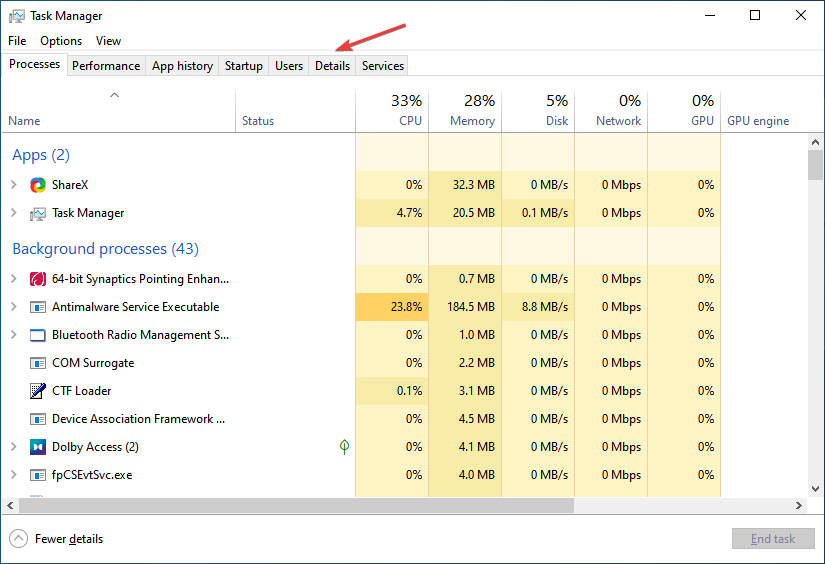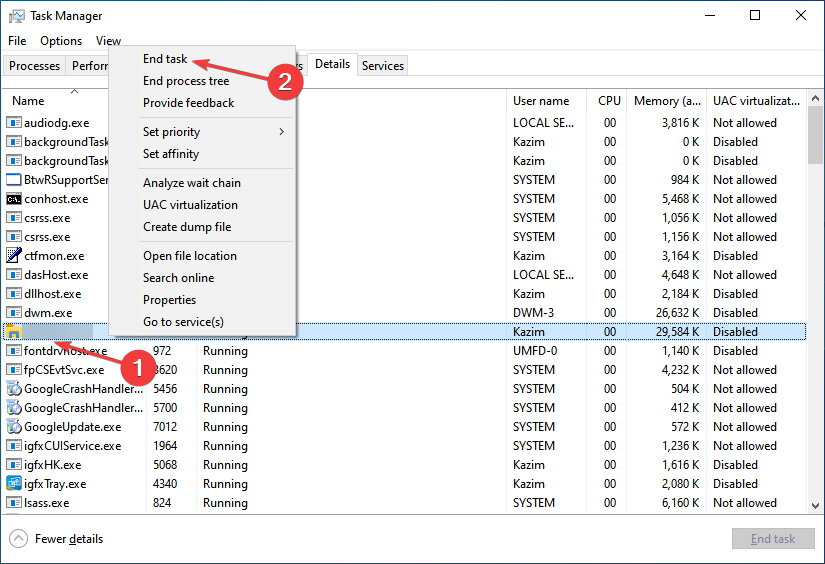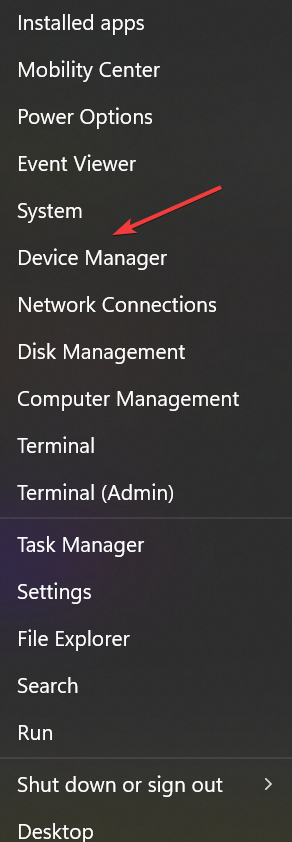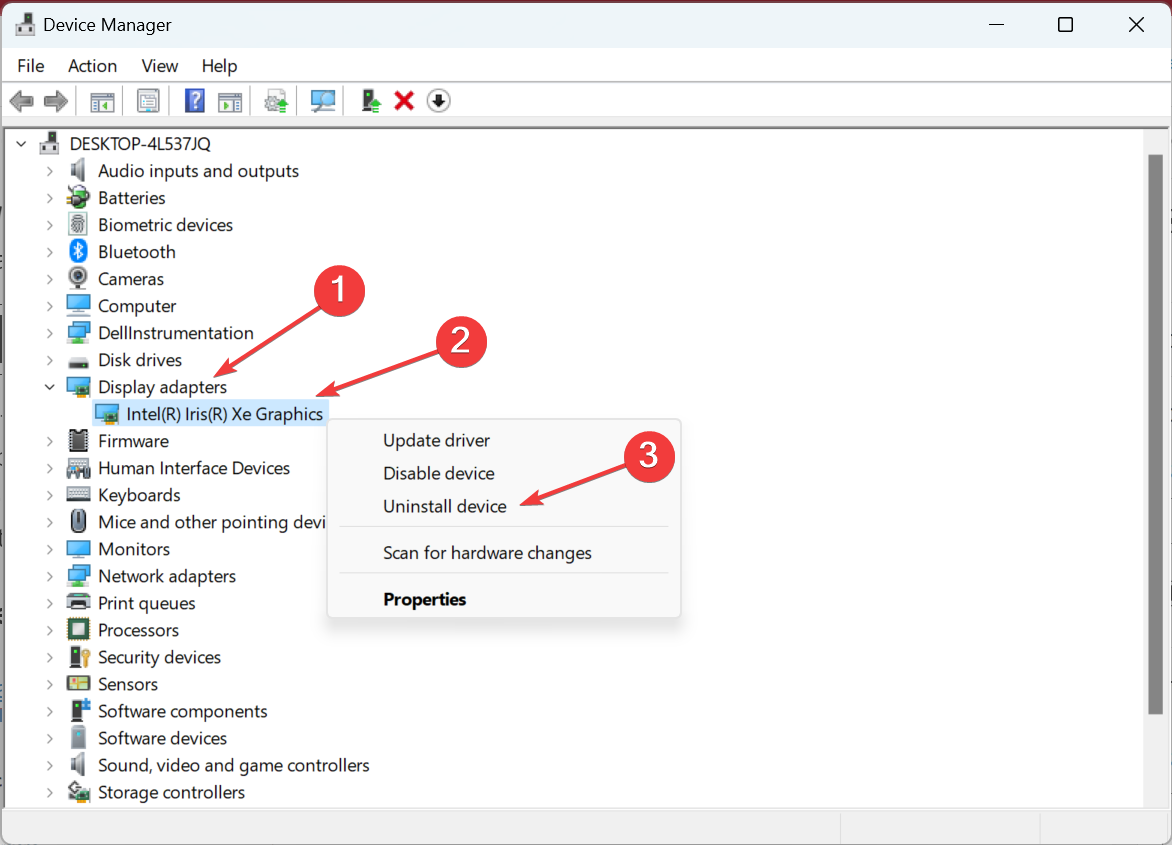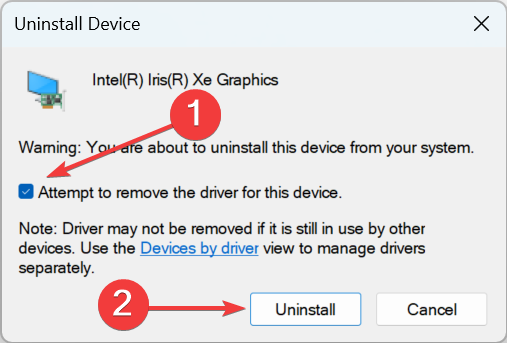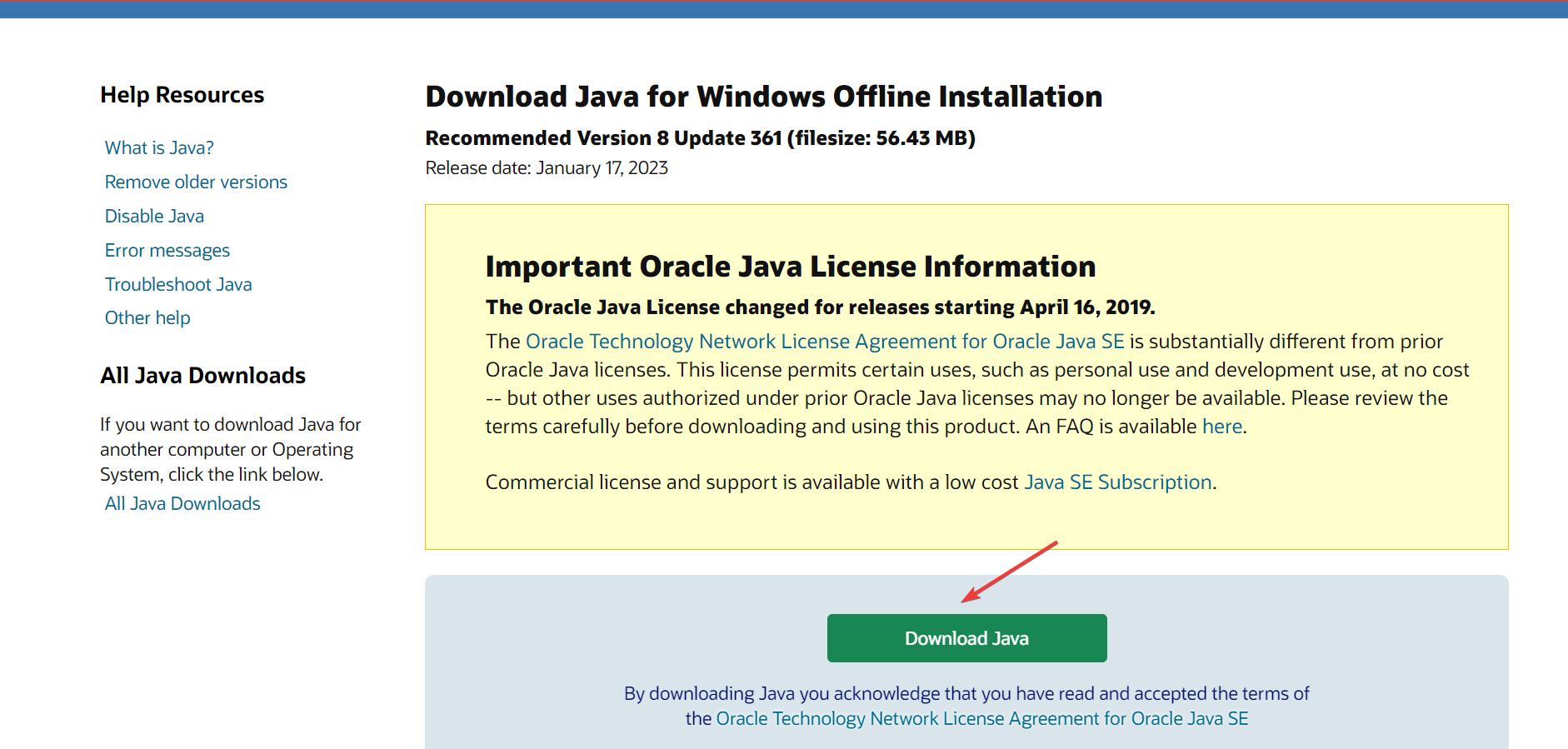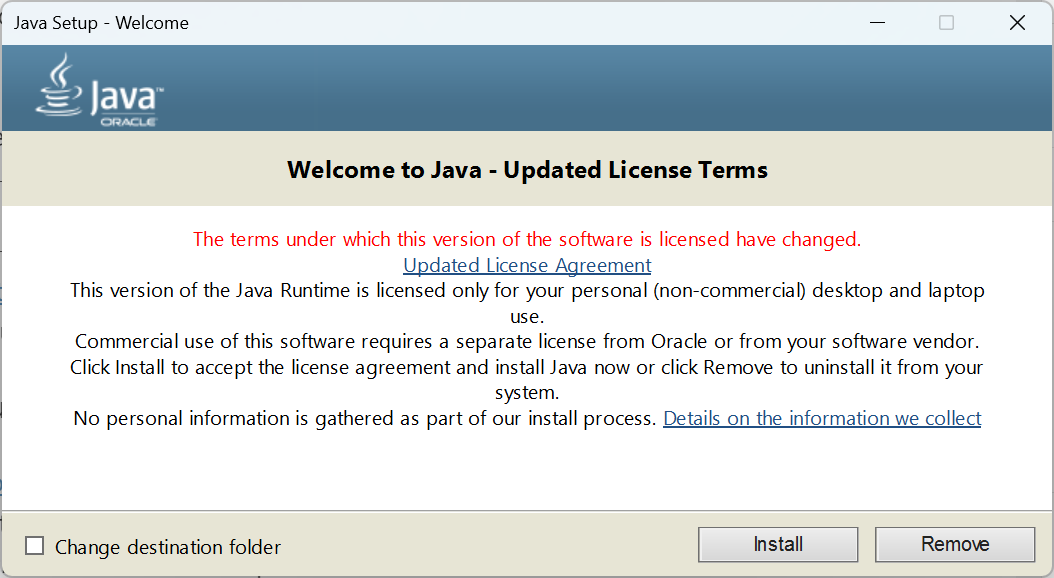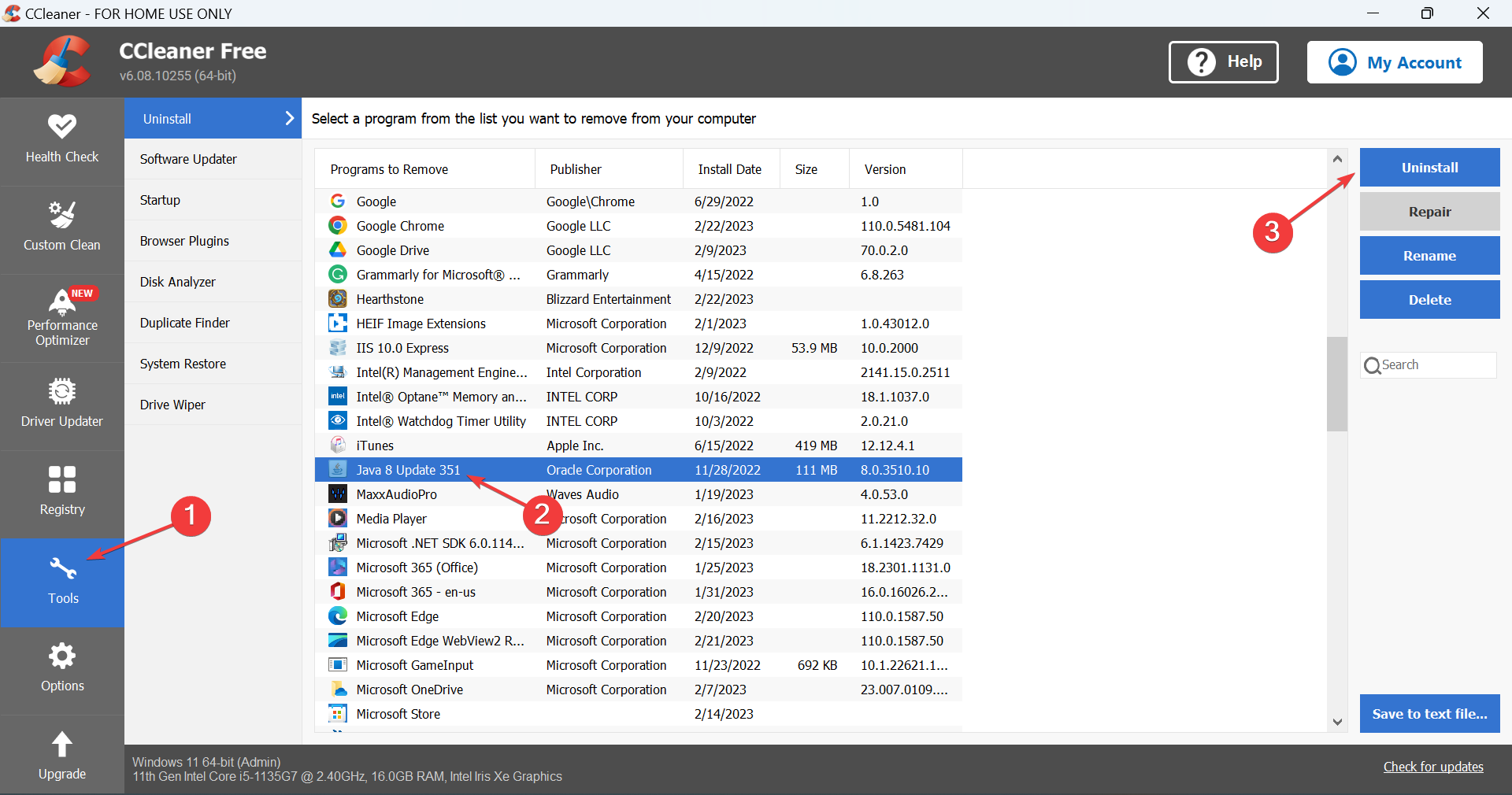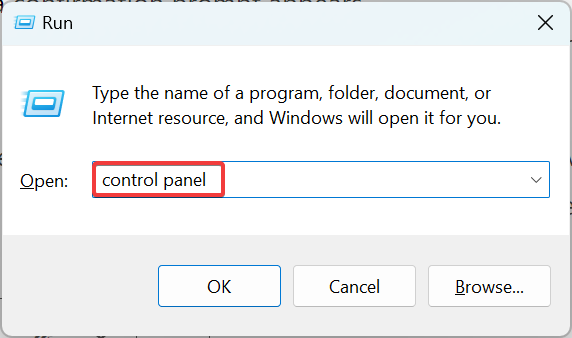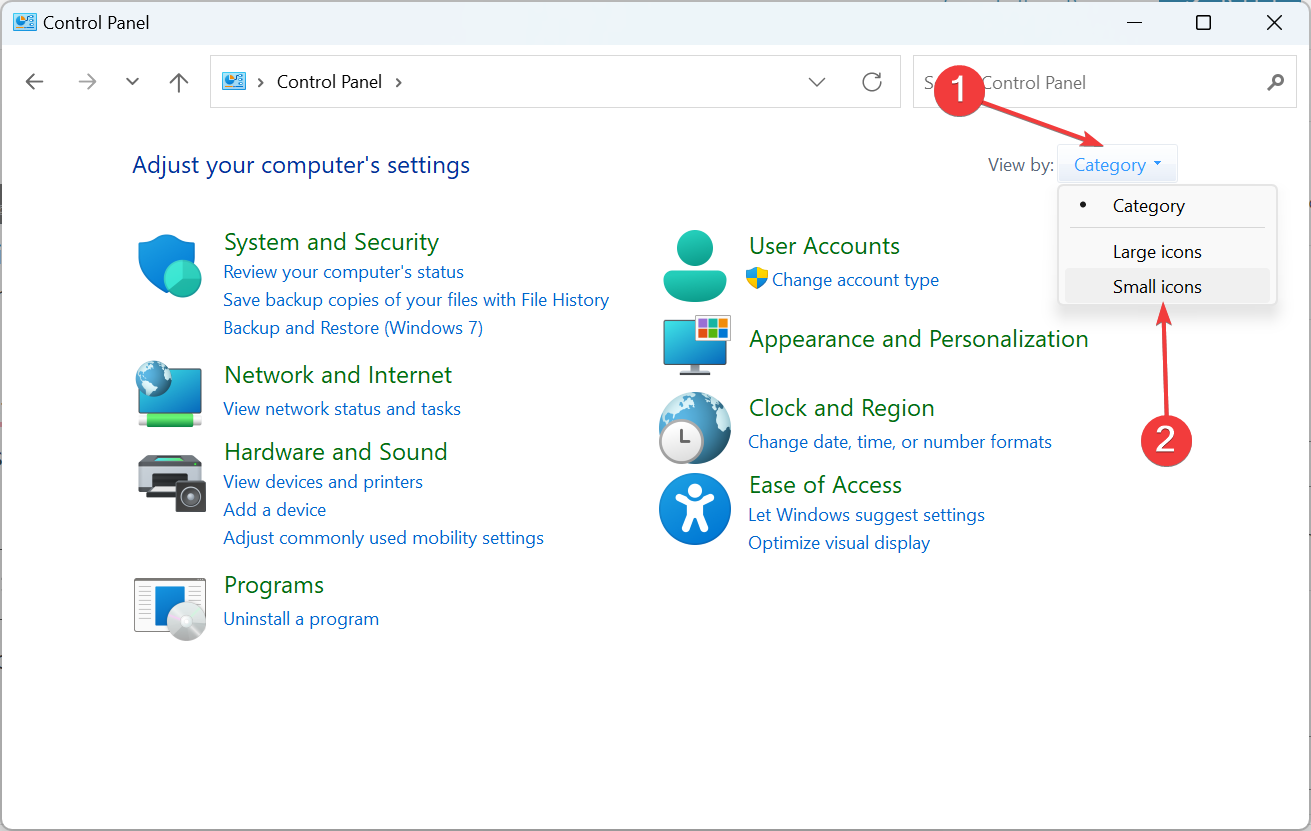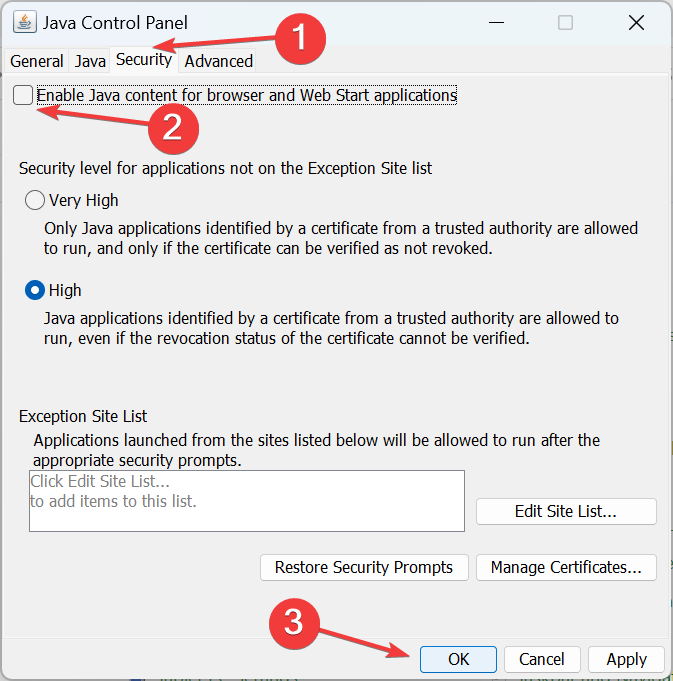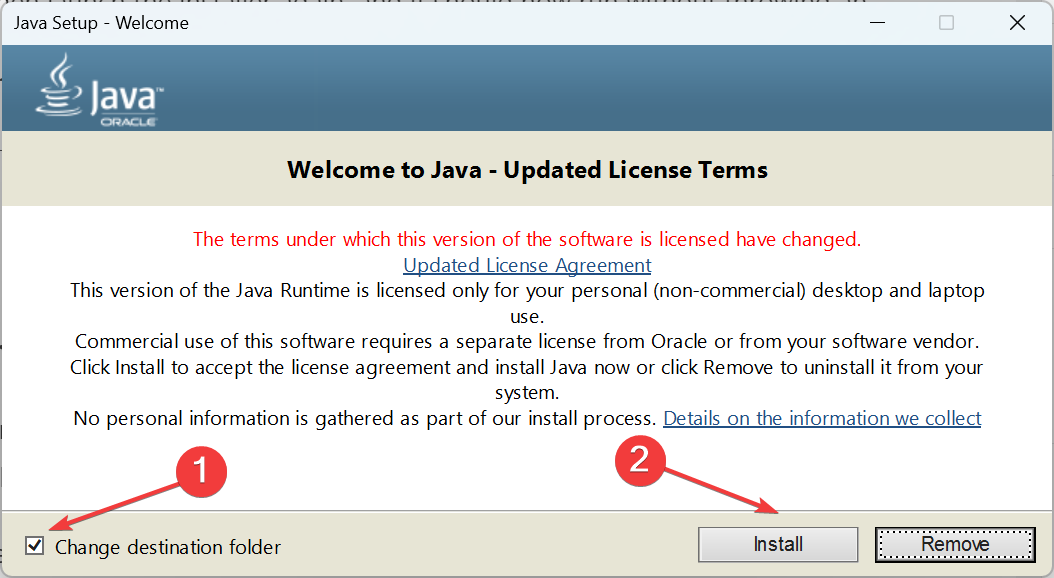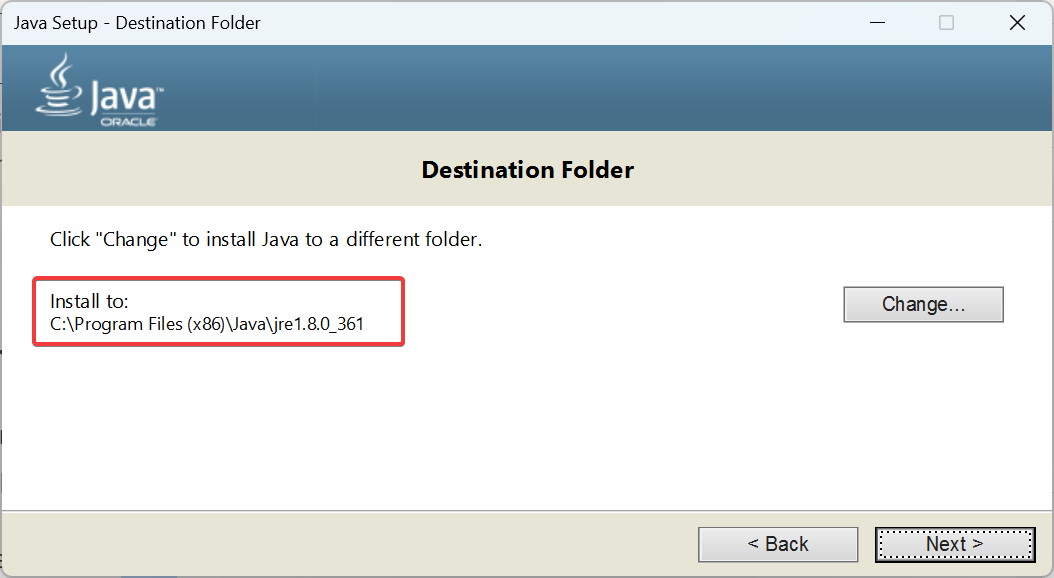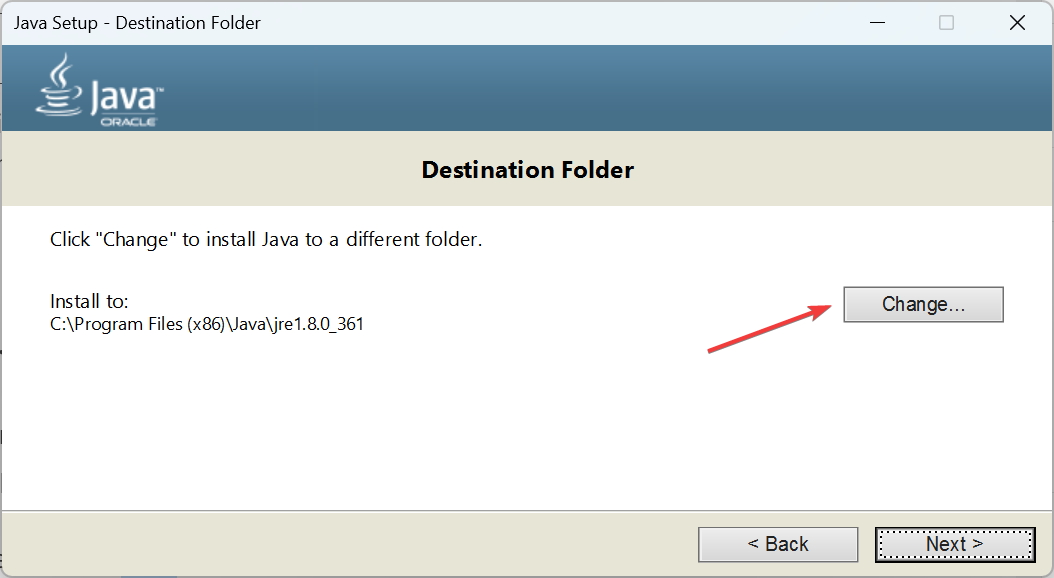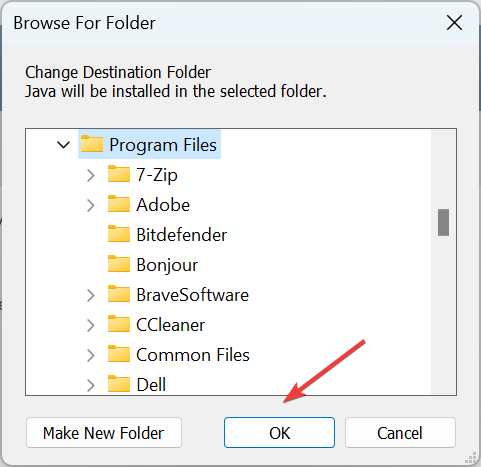Java является одним из наиболее популярных языков программирования в мире, используемым для создания различных приложений и веб-сервисов. Однако, некоторые пользователи Windows 10 могут столкнуться с проблемой, когда Java не работает на их компьютере.
Существует несколько распространенных причин, почему Java может не работать в операционной системе Windows 10. Одна из основных причин — отсутствие или устаревшая версия Java. Другая причина — неправильная установка Java или ее некорректная конфигурация. Еще одной возможной причиной может быть конфликт с другими программами или проблемы с обновлениями Windows 10.
Однако, несмотря на эти проблемы, существуют несколько эффективных способов решения проблем с работой Java в Windows 10. Важно убедиться, что у вас установлена последняя версия Java и правильно настроены параметры Java в системе. Также стоит проверить наличие конфликтов с другими программами и произвести обновление операционной системы.
Если вы все еще сталкиваетесь с проблемами с работой Java в Windows 10, рекомендуется обратиться за помощью к специалистам или обратиться к сообществу пользователей Java, которые могут предложить решение конкретной проблемы.
Java может быть мощным инструментом для разработки и работы с приложениями, поэтому важно решить проблемы, связанные с ее неработоспособностью в Windows 10. Следуя рекомендациям и выполняя соответствующие действия, вы можете восстановить работу Java на своем компьютере и снова наслаждаться ее возможностями.
Содержание
- Почему Java не работает в Windows 10?
- Ошибки при установке и обновлении Java
- 1. Ошибка «Ошибка установки Java»
- 2. Ошибка «Не удалось найти Java»
- 3. Ошибка «Ошибка Java Virtual Machine Launcher»
- Несовместимость современных версий Java с Windows 10
- Конфликты с другими программами и антивирусными приложениями
- Отключенная поддержка Java в браузере Microsoft Edge
- Проблемы с настройками безопасности в Windows 10 и Java
Почему Java не работает в Windows 10?
Java является одной из самых популярных и широко используемых программных платформ в мире. Она позволяет запускать приложения, написанные на языке программирования Java, на различных операционных системах, включая Windows 10. Однако иногда пользователи сталкиваются с проблемами запуска Java-приложений на Windows 10. Рассмотрим некоторые из самых распространенных причин, по которым Java может не работать в Windows 10 и возможные решения проблемы.
-
Отсутствие установленной Java Virtual Machine (JVM): Одной из основных причин, по которым Java не работает на Windows 10, может быть отсутствие установленной Java Virtual Machine (JVM) на компьютере. JVM необходима для выполнения Java-приложений. Для решения этой проблемы необходимо установить JVM последней версии с официального сайта Oracle.
-
Неправильные настройки среды выполнения Java (JRE): Если у вас установлен JDK (Java Development Kit), но Java все равно не запускается, проблема может быть связана с неправильными настройками среды выполнения Java (JRE). Убедитесь, что переменные среды Java правильно настроены. Можно выполнить команду «java -version» в командной строке, чтобы проверить, установлена ли Java и правильно ли настроены переменные среды.
-
Устаревшая версия Java: Если у вас установлена устаревшая версия Java, она может не работать в Windows 10. Рекомендуется установить последнюю версию Java с официального сайта Oracle и удалить все устаревшие версии с вашего компьютера.
-
Ограничения безопасности или блокировка Java: Иногда Java может быть заблокирована из-за настроек безопасности в Windows 10. Проверьте настройки безопасности и разрешите выполнение Java-приложений, если они были заблокированы. Также проверьте наличие антивирусного программного обеспечения или брандмауэра, которые могут блокировать Java.
-
Конфликт с другими установленными программами: Иногда Java может конфликтовать с другими установленными программами, что может привести к некорректной работе Java. Попробуйте отключить или удалить некоторые программы, которые могут взаимодействовать с Java, и проверьте, работает ли Java после этого.
Если вы столкнулись с проблемой, когда Java не работает на Windows 10, рекомендуется последовательно применять эти решения в порядке, они перечислены. Обычно одно из этих решений помогает восстановить работу Java в Windows 10.
Ошибки при установке и обновлении Java
При установке или обновлении Java на компьютере под управлением Windows 10 могут возникать различные ошибки. Ниже приведены наиболее распространенные проблемы и способы их решения.
1. Ошибка «Ошибка установки Java»
Эта ошибка может возникнуть при попытке установить Java с официального сайта или через автоматическое обновление. Ее причиной может быть наличие поврежденных или неправильно установленных файлов Java на компьютере.
Чтобы решить эту проблему, рекомендуется выполнить следующие действия:
- Удалите все предыдущие версии Java с помощью панели управления.
- Загрузите и запустите JavaRA (Java Runtime Environment Removal Tool), чтобы очистить компьютер от остатков предыдущей установки Java.
- Загрузите и установите последнюю версию Java с официального сайта.
2. Ошибка «Не удалось найти Java»
Если при установке или обновлении Java появляется сообщение «Не удалось найти Java», возможно, в системном реестре отсутствуют необходимые записи или указан неправильный путь к Java.
Для устранения этой проблемы рекомендуется следующее:
- Удалите все версии Java с помощью панели управления и использованием JavaRA.
- Убедитесь, что в системном реестре присутствуют правильные записи для Java. Если записи отсутствуют, может потребоваться выполнение ручных изменений в реестре.
- Загрузите и установите последнюю версию Java с официального сайта.
3. Ошибка «Ошибка Java Virtual Machine Launcher»
Эта ошибка может возникнуть при запуске программы или игры, которая требует установленной Java Virtual Machine (JVM). Она может быть вызвана неправильными настройками среды выполнения Java или отсутствием переменной окружения JAVA_HOME.
Чтобы исправить эту ошибку, сделайте следующее:
- Проверьте настройки среды выполнения Java, убедитесь, что все пути указаны верно.
- Установите переменную окружения JAVA_HOME и укажите ей путь до установленной Java.
- Перезапустите компьютер, чтобы изменения вступили в силу.
Установка и обновление Java на компьютере может вызывать различные ошибки. В большинстве случаев эти проблемы можно решить с помощью удаления предыдущих версий Java, очистки системы с помощью специальных инструментов и установки последней версии Java с официального сайта.
Несовместимость современных версий Java с Windows 10
С появлением операционной системы Windows 10, пользователи стали сталкиваться с некоторыми проблемами при использовании современных версий Java. Существует несколько причин, по которым Java может не работать должным образом на этой операционной системе.
- Отсутствие или несовместимость с 64-битной версией Java.
- Неправильная настройка переменных среды.
- Отсутствие установленной или устаревшей версии Java.
Версии Java, предназначенные для 32-битных операционных систем, могут не работать на Windows 10 в связи с отсутствием совместимости и необходимостью использования 64-битной версии Java. Если у вас установлена 32-битная версия Java, рекомендуется удалить ее и установить 64-битную версию.
Неправильная настройка переменных среды также может привести к проблемам с работой Java. Вам необходимо убедиться, что переменные среды JAVA_HOME, PATH и CLASSPATH настроены правильно. JAVA_HOME должна указывать на корневую папку JDK/JRE, PATH должна содержать путь к исполняемым файлам Java, а CLASSPATH — путь к библиотекам Java.
Если у вас установлена устаревшая версия Java, возможно, она не будет работать на новой операционной системе. Рекомендуется проверить обновления Java и установить самую последнюю версию, которая совместима с Windows 10.
Конфликты с другими программами и антивирусными приложениями
В некоторых случаях проблемы с запуском Java в Windows 10 могут быть связаны с конфликтами с другими программами или антивирусными приложениями, установленными на компьютере. Вот некоторые из причин и возможные решения:
- Конфликт с другой версией Java: Если на компьютере установлены несколько версий Java, они могут конфликтовать друг с другом. Рекомендуется удалить все версии Java и установить только одну последнюю версию. После установки необходимо проверить, чтобы Java была правильно настроена и включена.
- Блокировка антивирусными приложениями: Некоторые антивирусные программы могут блокировать работу Java, так как она может быть потенциально опасной. В этом случае рекомендуется отключить антивирусное ПО временно или добавить Java в список исключений, чтобы разрешить ей запускаться.
- Конфликт с другими программами: Некоторые программы могут использовать Java для своей работы и могут перехватывать и блокировать ее запуск. При возникновении проблем рекомендуется закрыть все другие программы, которые могут использовать Java, и попытаться запустить ее снова.
Если после выполнения предложенных решений проблема не решается, рекомендуется обратиться за помощью к специалистам или поискать дополнительную информацию на официальном сайте Java или в сообществах пользователей Java.
Отключенная поддержка Java в браузере Microsoft Edge
Современные версии браузера Microsoft Edge с версии Windows 10 и выше больше не поддерживают встроенную поддержку Java. Это связано с изменениями в платформе и стремлением к повышению безопасности и производительности браузера.
Отключение поддержки Java в браузере Microsoft Edge означает, что веб-приложения, основанные на Java, не будут работать в этом браузере без дополнительных настроек и установки дополнительных компонентов.
Если вы пытаетесь запустить веб-приложения на Java в Microsoft Edge и сталкиваетесь с проблемами, есть несколько альтернативных решений.
-
Использование Internet Explorer
Одним из решений является использование браузера Internet Explorer. Internet Explorer по-прежнему поддерживает Java и может использоваться для запуска веб-приложений, требующих Java.
Чтобы открыть Internet Explorer, нажмите кнопку «Пуск», найдите его в списке программ и запустите.
Обратите внимание, что поддержка Internet Explorer в Windows 10 ограничена, и его использование не рекомендуется для повседневного интернет-серфинга из-за ограничений в функциональности и безопасности.
-
Использование альтернативных браузеров
Если вам неудобно или невозможно использовать Internet Explorer, вы можете попробовать установить альтернативные браузеры, такие как Mozilla Firefox или Google Chrome, которые по-прежнему поддерживают встроенную поддержку Java.
Установка альтернативных браузеров обычно происходит через официальные веб-сайты софтверных разработчиков.
-
Включение поддержки Java в Microsoft Edge через дополнительные настройки
Если вам необходимо использовать Microsoft Edge для запуска веб-приложений на Java, вы можете включить поддержку Java через дополнительные настройки браузера.
Для этого вам потребуется установить Oracle Java вместе с соответствующими расширениями и плагинами, а затем настроить браузер для их активации.
Однако включение поддержки Java в Microsoft Edge может подвергнуть вашу систему некоторым рискам безопасности, поскольку этот браузер был разработан без учета совместимости с Java.
Независимо от выбранного решения, помните, что использование устаревших и рискованных версий Java может представлять угрозу для безопасности вашей системы. Убедитесь, что ваша установленная версия Java всегда обновлена и официально поддерживается разработчиками.
Проблемы с настройками безопасности в Windows 10 и Java
Windows 10 имеет повышенные меры безопасности, которые могут приводить к проблемам с запуском Java-приложений или апплетов. Это связано с тем, что Java является платформой с повышенными привилегиями, которая может быть потенциально опасной при использовании ненадлежащим образом.
Вот некоторые из проблем, связанных с настройками безопасности в Windows 10 и Java:
- Блокировка запуска Java-апплетов: По умолчанию Windows 10 блокирует запуск Java-апплетов в веб-браузере из соображений безопасности. Это может вызывать проблемы, если вам необходимо работать с веб-приложениями, которые используют Java.
- Уведомления о безопасности: В Windows 10 могут отображаться уведомления о безопасности, связанные с запуском приложений Java. Это происходит потому, что Windows 10 проверяет и подтверждает подлинность программного обеспечения, запускаемого на вашем компьютере.
- Настройки защиты: Windows 10 может иметь дополнительные настройки безопасности, которые могут блокировать Java. Например, встроенный антивирус Windows Defender может заблокировать выполнение Java-файлов, если они считаются потенциально опасными.
Для решения проблем с настройками безопасности в Windows 10 и Java вы можете принять следующие меры:
- Разрешить запуск Java-апплетов в веб-браузере: в настройках безопасности браузера (например, в Internet Explorer или Microsoft Edge) разрешите запуск Java-апплетов или добавьте домен, на котором находится веб-приложение, в список доверенных сайтов.
- Обновить Java: установите последнюю версию Java на вашем компьютере. Обычно новые версии Java содержат исправления ошибок и улучшенную поддержку для последних версий операционных систем.
- Изменить настройки безопасности Java: запустите «Панель управления Java» на вашем компьютере и проверьте настройки безопасности. Разрешите выполнение Java-приложений или апплетов и добавьте необходимые сайты в список доверенных.
- Отключить антивирусные программы: временно отключите антивирусные программы или настройте их так, чтобы они не блокировали выполнение Java-файлов. Убедитесь, что вы понимаете риски, связанные с отключением антивирусного программного обеспечения.
Следуя этим рекомендациям, вы сможете решить проблемы с настройками безопасности в Windows 10 и Java и наслаждаться безопасным и эффективным использованием Java-приложений на вашем компьютере.
Java — один из самых популярных языков программирования, который широко используется для разработки приложений и веб-сайтов. Однако, пользователи операционной системы Windows 10 могут столкнуться с проблемами при запуске Java-приложений. В этой статье мы рассмотрим возможные причины таких проблем и предложим способы их решения.
Одной из основных причин, почему Java может не работать на Windows 10, является отсутствие самой программы на компьютере. При установке операционной системы Windows 10 Java не устанавливается автоматически, поэтому пользователю необходимо самостоятельно скачать и установить Java. Также может возникнуть проблема с устаревшей версией Java, которая несовместима с Windows 10.
Чтобы решить эти проблемы, вам необходимо скачать и установить последнюю версию Java для операционной системы Windows 10. Вы можете найти ее на официальном сайте Java. Перед установкой рекомендуется удалить все устаревшие версии Java с вашего компьютера, чтобы избежать конфликтов.
Еще одной причиной, почему Java может работать некорректно, являются проблемы с настройками системы. Некоторые антивирусные программы или брандмауэры могут блокировать работу Java, считая ее потенциально опасной. Кроме того, некорректные настройки системы могут приводить к конфликтам с Java или вызывать ошибки при запуске приложений.
Для решения этих проблем, вам необходимо проверить настройки вашей системы и разрешить работу Java. Вы также можете добавить Java в список исключений вашего антивирусного программного обеспечения или брандмауэра, чтобы избежать блокировки. Если проблема не устраняется, попробуйте переустановить Java или обратиться за помощью к специалисту.
Содержание
- Возможные причины неработоспособности Java на Windows 10
- Несовместимость Java с Windows 10
- Отсутствие установленной Java на компьютере
- Неправильные настройки Java
- Проблемы с обновлением Java
- Вирусное воздействие на Java
- Конфликт с другими программами на компьютере
- Ошибка в самой программе Java
Возможные причины неработоспособности Java на Windows 10
1. Отсутствие установленной или неактуальной версии Java
На компьютере с операционной системой Windows 10 может отсутствовать установленная Java или установлена устаревшая версия, которая несовместима с текущей операционной системой. В этом случае необходимо установить актуальную версию Java для Windows 10.
2. Неправильные настройки Java
Если Java установлена, но не работает на Windows 10, возможно, настройки Java были изменены или повреждены. Для восстановления исправных настроек необходимо проверить конфигурацию Java и, при необходимости, выполнить процедуру перенастройки.
3. Проблемы совместимости
Java может не работать на Windows 10 из-за проблем совместимости. Некоторые версии Java могут не быть полностью совместимы с последними обновлениями операционной системы или другими установленными программами. В этом случае рекомендуется обновить Java или провести проверку совместимости между Java и другими программами.
4. Проблемы с браузером
Если Java не работает в браузере, возможно, требуется настроить соответствующие плагины или обновить браузер до последней версии. Также следует проверить наличие блокирующих дополнений или настроек безопасности, которые могут заблокировать работу Java в браузере.
При возникновении проблем с работой Java на Windows 10 рекомендуется провести диагностику проблемы и применить соответствующие решения, описанные выше.
Несовместимость Java с Windows 10
1. Неустановленная или устаревшая версия Java: Для нормальной работы Java на Windows 10 необходимо установить соответствующую версию программы. Если у вас не установлена Java или у вас устаревшая версия, возможны проблемы при запуске Java-приложений.
2. Неправильные настройки безопасности: В Windows 10 могут быть применены строгие настройки безопасности, которые могут блокировать работу Java. Необходимо проверить настройки безопасности и разрешить запуск Java-приложений.
3. Несовместимость архитектуры: Если вы используете 64-битную версию Windows 10, убедитесь, что у вас установлена именно 64-битная версия Java. Если вы используете 32-битную версию Java на 64-битной системе, возможны сбои и ошибки.
4. Конфликт с другими программами: Некоторые программы на вашем компьютере могут конфликтовать с Java, что может вызывать неполадки. Убедитесь, что вы закрыли все программы, которые могут влиять на работу Java.
Для решения проблем совместимости Java с Windows 10 можно попробовать следующие способы:
— Установите последнюю версию Java;
— Проверьте и настройте настройки безопасности операционной системы;
— Установите соответствующую версию Java в зависимости от архитектуры вашей операционной системы;
— Закройте все программы, которые могут влиять на работу Java.
Отсутствие установленной Java на компьютере
Одной из причин неработоспособности Java на компьютере с операционной системой Windows 10 может быть отсутствие установленной Java. Если компьютер не содержит установленной Java, многие Java-приложения не будут работать или будут работать неправильно.
Для проверки наличия установленной Java на компьютере можно выполнить следующие шаги:
- Открыть «Панель управления» и перейти в раздел «Программы».
- Просмотреть список установленных программ и найти Java или Java Runtime Environment (JRE).
- Если Java или JRE не установлены, необходимо загрузить и установить их с официального сайта Oracle.
После установки Java на компьютере необходимо также убедиться, что Java настроена правильно и является активной.
В случае, если Java уже установлена, но приложения не работают, возможно потребуется установить более новую версию Java или выполнить обновление существующей версии.
Итак, отсутствие установленной Java на компьютере – одна из основных причин неработоспособности Java на компьютере под управлением Windows 10. Решить эту проблему можно путем установки Java с официального сайта Oracle и правильной настройки ее параметров.
Неправильные настройки Java
Одной из возможных причин неправильных настроек является установка неподдерживаемой или устаревшей версии Java. Если вы установили устаревшую версию или использовали неправильный инсталлятор, то Java может не функционировать корректно или вообще не запускаться. В таком случае решением проблемы может быть удаление текущей версии Java и установка последней версии с официального сайта разработчика.
Другими возможными нарушителями правильной работы Java могут быть конфликты с другими программами. Некоторые приложения могут использовать устаревшие или несовместимые версии Java, что может привести к проблемам с запуском или работой Java на вашем компьютере. В этом случае следует обновить или удалить проблемные программы, а затем переустановить Java.
Также, неправильные настройки Java могут быть вызваны наличием установленных антивирусных программ или брандмауэров, которые блокируют доступ Java к определенным системным ресурсам или файлам. В этом случае рекомендуется добавить Java в список исключений вашей антивирусной программы или брандмауэра, либо временно отключить их, чтобы проверить, исправит ли это проблему.
Неправильные настройки Java также могут быть связаны с некорректной конфигурацией переменных среды операционной системы. Если переменные среды, отвечающие за обнаружение и использование Java, установлены неправильно или содержат некорректные значения, то это может привести к проблемам с работой Java. Для исправления этой проблемы можно проверить и, при необходимости, изменить эти переменные среды в настройках операционной системы.
В целом, для решения проблем с неправильными настройками Java рекомендуется следовать инструкциям на официальном сайте разработчика и использовать инструменты для настройки и диагностики Java, предоставляемые разработчиком. Также полезно обратиться к опыту и рекомендациям других пользователей, которые столкнулись с подобными проблемами и нашли способы их решения.
Проблемы с обновлением Java
Обновление Java может вызывать некоторые проблемы на компьютере под управлением операционной системы Windows 10. Вот некоторые из возможных причин и способы их решения:
1. Конфликт с другими программами или приложениями: Возможно, Java конфликтует с другими приложениями или программами на вашем компьютере. Попробуйте временно отключить другие программы и проверить, появится ли проблема с Java.
2. Неправильное удаление предыдущей версии Java: Если вы не удалите предыдущую версию Java перед установкой новой версии, это может привести к проблемам. Убедитесь, что вы правильно удалили предыдущую версию Java перед установкой новой.
3. Несовместимость с версией операционной системы: Некоторые версии Java могут не быть совместимы с определенной версией операционной системы Windows 10. Убедитесь, что вы устанавливаете подходящую версию Java для вашей операционной системы.
4. Проблемы с установкой: Возможно, у вас возникают проблемы с установкой Java. Попробуйте перезагрузить компьютер и заново установить Java, следуя инструкциям.
5. Ошибки реестра: Ошибки в реестре компьютера могут вызвать проблемы с Java. Используйте специальные программы для исправления ошибок реестра или обратитесь к специалисту, чтобы решить эту проблему.
6. Вирусы или вредоносное ПО: Наличие вирусов или вредоносного ПО на компьютере может помешать нормальной работе Java. Установите хорошую антивирусную программу и выполните проверку системы.
Если у вас возникают проблемы с обновлением Java, рекомендуется обратиться к службе поддержки Java или попросить помощи у IT-специалиста.
Вирусное воздействие на Java
Одной из основных уязвимостей Java является недостаточная проверка безопасности, когда приложение выполняет код, созданный сторонними разработчиками. Злонамеренные пользователи могут внедрить вредоносный код в Java-приложения, чтобы получить несанкционированный доступ к вашей системе и конфиденциальным данным.
Вирусы могут быть распространены через Java-апплеты, которые являются небольшими приложениями, выполняемыми в веб-браузере. Если вы посещаете вредоносный веб-сайт или открываете вредоносный файл, вирус может выполниться в среде Java и получить доступ к вашей системе.
Чтобы защитить себя от вирусного воздействия на Java, следуйте рекомендациям:
- Устанавливайте обновления Java. Разработчики постоянно обновляют платформу для устранения уязвимостей безопасности, поэтому важно установить все новые версии.
- Отключите или ограничьте использование Java-апплетов в веб-браузере. Это может предотвратить выполнение вредоносных кодов и защитить вашу систему.
- Установите антивирусное программное обеспечение, чтобы обнаруживать и удалять вредоносные программы, включая вирусы, которые могут воздействовать на Java.
- Будьте осторожны при посещении веб-сайтов и открывании файлов. Не открывайте подозрительные ссылки или файлы неизвестного происхождения, чтобы избежать заражения системы вирусами.
Соблюдение этих рекомендаций поможет уменьшить риск вирусного воздействия на Java и защитить вашу систему от потенциальных угроз.
Конфликт с другими программами на компьютере
Если Java не работает на вашем компьютере под управлением Windows 10, причиной проблемы может быть конфликт с другими программами. Некоторые программы могут использовать и настраивать собственную версию Java, что может вызывать конфликты с установленной вами версией Java.
Возможными причинами конфликта являются:
1. Устаревшая версия Java: Если на вашем компьютере установлена устаревшая версия Java, это может вызывать проблемы при работе с некоторыми программами или приложениями. Рекомендуется установить последнюю версию Java, чтобы избежать таких конфликтов.
2. Установленные программы, требующие определенную версию Java: Некоторые программы могут быть совместимы только с определенной версией Java. Если у вас установлены такие программы, убедитесь, что у вас установлена необходимая версия Java и она правильно настроена.
3. Конфликт с другими Java-приложениями: Если у вас установлены другие Java-приложения, они могут использовать разные версии Java или занимать ресурсы компьютера, что может вызывать конфликты с работой других программ, включая операционную систему Windows 10. В этом случае рекомендуется закрыть другие Java-приложения и перезагрузить компьютер.
4. Программы, блокирующие работу Java: Некоторые программы защиты компьютера или брандмауэры могут блокировать работу Java для обеспечения безопасности. Убедитесь, что Java включена в исключениях или разрешениях вашей программы защиты или брандмауэра.
Для решения проблемы конфликта с другими программами, рекомендуется выполнить следующие действия:
1. Установите последнюю версию Java: Посетите официальный сайт Java и загрузите последнюю версию Java для вашей операционной системы.
2. Проверьте совместимость программ: Убедитесь, что установленные на вашем компьютере программы совместимы с вашей версией Java и правильно настроены.
3. Закройте другие Java-приложения: Если у вас установлены другие Java-приложения, закройте их перед запуском программы, которая требует Java. Перезагрузите компьютер, чтобы освободить ресурсы.
4. Проверьте настройки защиты и брандмауэра: Убедитесь, что Java не заблокирована вашей программой защиты компьютера или брандмауэром. Добавьте Java в исключения или разрешения вашей программы защиты.
Ошибка в самой программе Java
Если вы установили Java на компьютер, но она не работает на Windows 10, возможно, причина кроется в ошибке в самой программе Java. В этом случае вам необходимо проверить настройки Java и выполнить несколько действий для исправления ошибки.
Вот несколько шагов, которые вы можете предпринять, чтобы решить проблему с Java на Windows 10:
- Убедитесь, что у вас установлена последняя версия Java. Перейдите на официальный веб-сайт Java и загрузите последнюю версию программы.
- Проверьте настройки Java в панели управления Windows. Откройте раздел «Java» и убедитесь, что все параметры настроены правильно.
- Очистите кэш Java. В панели управления Java перейдите на вкладку «Общие» и нажмите кнопку «Удалить файлы».
- Перезапустите компьютер после внесения изменений.
- Если проблема не решена, попробуйте переустановить Java и повторить все вышеперечисленные шаги еще раз.
Если все вышеперечисленные действия не помогли решить проблему, возможно, вам придется обратиться за помощью к специалисту по технической поддержке.
На чтение 7 мин. Просмотров 21.3k. Опубликовано
Многие веб-сайты используют Java для предоставления вам определенных функций. Помимо веб-сайтов, Java и Java-приложения могут также запускаться на вашем ПК локально.
Java-приложения сохраняются в виде jar-файлов, но многие пользователи сообщают, что jar-файлы не открываются в Windows 10. Хотя это может быть большой проблемой, но есть способ ее исправить!
Содержание
- Файлы JAR не открываются в Windows 10 – как мы можем это исправить?
- Исправлено – файлы Jar не открываются в Windows 10
- Загрузите этот инструмент, мы настоятельно рекомендуем
Файлы JAR не открываются в Windows 10 – как мы можем это исправить?
Исправлено – файлы Jar не открываются в Windows 10
Решение 1. Переустановите или обновите Java Runtime Environment .
Если вы не можете запустить jar-файлы на ПК с Windows 10, возможно, вам придется переустановить Java Runtime Environment. Для этого выполните следующие действия:
- Нажмите Windows Key + I , чтобы открыть приложение «Настройки».
-
Когда откроется Приложение настроек , перейдите в раздел Система . Теперь выберите Приложения и функции на левой панели.
- Найдите Java в списке и выберите вариант Удалить .
После этого перейдите на веб-сайт Java и загрузите последнюю версию программного обеспечения.
После установки проверьте, решена ли проблема. Имейте в виду, что удаление предыдущей установки Java не обязательно, поэтому вы можете пропустить этот шаг и просто установить последнюю версию поверх.
Java также будет автоматически проверять наличие обновлений, и если обновления будут доступны, вы получите уведомление.
Чтобы обновить Java, просто нажмите на уведомление и выберите параметр Обновить . Теперь следуйте инструкциям для завершения обновления.
Загрузите этот инструмент, мы настоятельно рекомендуем
Вы можете открывать файлы .jar и другие сотни различных форматов с помощью одного приложения. FileViewer Plus 3 – это универсальный просмотрщик файлов для Windows, который может открывать и отображать более 300 различных типов файлов. Вы также можете редактировать текстовые и графические файлы. Скачайте его бесплатно с официального сайта или купите по доступной цене.
- Загрузить сейчас FileViewer Plus 3
Решение 2. Установите сопоставление файлов
Файлы Jar не могут быть запущены на вашем компьютере, если у вас нет соответствующих ассоциаций. Например, файлы JAR могут быть связаны для запуска с другими приложениями, или они могут полностью не иметь ассоциации файлов.
Если ситуация последняя, вы не сможете запускать jar-файлы на вашем ПК. Однако вы можете легко решить эту проблему, изменив сопоставление файлов для файлов JAR. Для этого выполните следующие действия:
-
Откройте Настройки приложения . Перейдите в Систему> Приложения по умолчанию .
-
Прокрутите страницу до конца и выберите Выбор приложений по умолчанию по типу файла .
-
Найдите тип файла .jar и выберите приложение по умолчанию.
Этот метод предлагает ограниченные возможности, и вы можете выбирать только приложения, распознаваемые Windows 10. К счастью, есть другой способ, который вы можете попробовать. Чтобы изменить ассоциации файлов, выполните следующие действия:
-
Нажмите Windows Key + X , чтобы открыть меню Win + X, и выберите Панель управления из списка.
-
Когда откроется Панель управления , выберите Программы по умолчанию .
-
Нажмите Связать тип файла или протокол с программой .
-
Найдите файл .jar в списке и дважды щелкните его.
-
Появится список предлагаемых приложений. Нажмите Другие приложения .
-
Прокрутите весь путь вниз и выберите Найдите другое приложение на этом ПК .
- Найдите файл javaw.exe . По умолчанию приложение должно находиться в папке Program Files. Выберите приложение и выберите его по умолчанию для файлов .jar.
- Необязательно: Некоторые пользователи рекомендуют изменить параметры javaw.exe . Для этого просто найдите файл и создайте его ярлык. Нажмите его правой кнопкой мыши и перейдите в Свойства . Теперь найдите файл Target и добавьте –jar «% 1»% . Обязательно выберите этот недавно созданный ярлык в Шаг 7 .
Вы также можете изменить сопоставление файлов, щелкнув правой кнопкой мыши файл JAR и выбрав Открыть с помощью> Выбрать другое приложение . После этого выполните шаги с 5 по 8, описанные выше.

Обнаружены проблемы с ассоциацией файлов Windows? Не беспокойтесь, мы вернулись с этим руководством!
Решение 3 – используйте Jarfix
Если вы не можете открыть файлы JAR в Windows 10, вы можете решить проблему с помощью Jarfix. Как упоминалось ранее, эти типы проблем могут возникать из-за ассоциации файлов, но вы можете легко исправить их с помощью этого простого приложения.
Для этого выполните следующие действия:
- Скачать Jarfix.
- Запустите приложение и следуйте инструкциям на экране. Имейте в виду, что вам нужно запустить это приложение от имени администратора, чтобы оно работало должным образом.
После использования этого приложения вы сможете запускать файлы JAR в Windows 10 без каких-либо проблем.
Решение 4. Создайте файл .bat
По словам пользователей, вы можете запускать JAR-файлы в Windows 10 с помощью этого простого обходного пути. Это решение требует, чтобы вы создали файл .bat и использовали его каждый раз, когда хотите запустить определенный файл JAR.
Процесс довольно прост, и вы можете сделать это, выполнив следующие действия:
-
Найдите свой файл JAR. В этой же папке создайте новый файл Блокнот . Для этого щелкните правой кнопкой мыши пустое место в каталоге и выберите Создать> Текстовый документ .
-
Когда откроется Блокнот , введите java -jar filename.jar . Обязательно замените filename.jar на фактическое имя файла.
-
Перейдите в Файл> Сохранить как .
-
Установите для Сохранить как тип значение Все файлы . Теперь введите желаемое имя для файла. Помните, что вам нужно иметь .bat в качестве расширения, иначе решение не сработает. Сохраните файл в том же месте, где находится ваш jar-файл.
После этого найдите файл .bat и дважды щелкните по нему. Ваш файл JAR откроется. Имейте в виду, что вам нужно повторять этот процесс для каждого файла JAR, который вы хотите запустить на вашем компьютере.
Кроме того, обязательно сохраните файл .bat в том же месте, где находится файл JAR.
Решение 5. Переместите файл JAR в корневой каталог и запустите его с помощью командной строки .
По словам пользователей, вы можете запускать JAR-файлы в Windows 10 просто с помощью командной строки. Для этого найдите файл jar и переместите его в корневой каталог, например, C .
После этого вам необходимо выполнить следующие шаги:
-
Нажмите Windows Key + X и выберите в меню Командная строка (Администратор) .
-
Когда откроется Командная строка , введите следующие команды:
- компакт-диск
-
java -jar filename.jar
После этого ваш файл jar должен открыться без проблем. Помните, что вам не нужно перемещать файл JAR в корневой каталог, но благодаря этому вы сможете быстрее получить доступ к файлу.
Если вы решите не перемещать файл, вам нужно использовать команду cd , чтобы перейти в каталог, где находится файл jar.
Кроме того, вы можете ввести java -jar и указать путь к файлу jar. Это не лучшее решение, но это надежный обходной путь, поэтому не стесняйтесь его пробовать.
Работа в командной строке будет похожа на прогулку по парку после прочтения нашего руководства!
Решение 6 – используйте JAR Runner
JAR Runner – еще одно бесплатное приложение, которое может помочь вам открыть файлы JAR в Windows 10. Просто скачайте и установите этот инструмент и перетащите файл JAR в файл JAR Runner .exe.
Кроме того, вы также можете открыть JAR-файлы с помощью JAR Runner. Это простое и бесплатное приложение, поэтому обязательно скачайте JAR Runner.
Решение 7. Проверьте правильность вашего расширения .
Если вы не можете открыть загруженный файл JAR, вам необходимо проверить его расширение. Некоторые веб-браузеры могут не сохранять файлы JAR должным образом, поэтому вам нужно проверить их расширение.
Для этого выполните следующие действия:
- Найдите проблемный файл JAR в проводнике.
-
Перейдите в меню Вид и выберите Расширения имен файлов .
- Теперь проверьте, имеет ли ваш файл jar расширение .jar в конце. Если нет, переименуйте файл и измените расширение на .jar .
- После этого попробуйте снова запустить файл.
Если эта проблема не устранена, вы можете проверить свой браузер.Иногда он может загружать файлы JAR неправильно и может вызвать эту проблему.
Чтобы исправить это, обязательно используйте другой браузер для загрузки файла и проверьте, решает ли это проблему.
Файлы JAR, не открывающиеся в Windows 10, могут быть большой проблемой, особенно если вы часто используете приложения Java. Тем не менее, вы сможете решить проблему, просто воспользовавшись одним из наших решений!
Дайте нам знать, если один из них работал для вас в комментариях ниже!
Узнайте, как запускать jar-файлы, как эксперт, с нашим полным руководством!
Примечание редактора . Это сообщение было первоначально опубликовано в апреле 2017 года и было обновлено и обновлено для обеспечения свежести, точности и полноты. Мы хотим быть уверены, что в нашем списке представлены лучшие продукты, которые будут соответствовать вашим потребностям.
Windows 10 — это последняя версия операционной системы Microsoft, которая была выпущена с целью обеспечить надежность и совместимость с более широким спектром программных продуктов. Однако, пользователи иногда сталкиваются с проблемой, когда Java не запускается на их устройствах под управлением Windows 10.
Java является одной из наиболее популярных платформ программирования, которая используется для создания различных приложений и веб-сайтов. Если вы столкнулись с проблемой запуска Java на Windows 10, не отчаивайтесь — есть несколько решений, которые могут помочь вам решить эту проблему и начать использовать Java снова.
Первым шагом для решения проблемы с Java на Windows 10 является проверка того, что у вас установлена последняя версия Java. Можно найти и загрузить ее с официального сайта Java. Если последняя версия уже установлена, попробуйте выполнить переустановку Java и запустить программу еще раз. Если проблема сохраняется, попробуйте отключить антивирусное программное обеспечение или брандмауэр временно, так как они могут блокировать запуск Java.
Содержание
- Причины неработоспособности Java на Windows 10
- Отсутствие установленной Java версии на компьютере
- Конфликты с другими программами на компьютере
- Неправильная настройка среды выполнения Java
- Проблемы совместимости с операционной системой Windows 10
Причины неработоспособности Java на Windows 10
1. Устаревшая версия Java:
Одной из основных причин проблем с запуском Java на Windows 10 может быть устаревшая версия программы. Некоторые приложения и сайты требуют установленную и актуальную версию Java для корректной работы. Убедитесь, что у вас установлена последняя версия Java на вашем компьютере перед попыткой запустить приложение или доступом к веб-сайту, работающему на платформе Java.
2. Отсутствие установленной Java:
Если на вашем компьютере не установлена Java, то приложения и веб-сайты, работающие на этой платформе, не будут функционировать должным образом. В этом случае скачайте и установите Java Runtime Environment (JRE) с официального веб-сайта Oracle. Установка JRE позволит корректно использовать Java на вашем компьютере.
3. Неправильная конфигурация Java-окружения:
Если Java на вашем компьютере работала ранее, но перестала функционировать после обновления операционной системы или других изменений, проблема может быть связана с неправильной конфигурацией Java-окружения. Попробуйте выполнить переустановку Java и проверьте, правильно ли настроены пути к установленным Java-компонентам.
4. Конфликт с другими программами:
Иногда Java может не работать на Windows 10 из-за конфликта с другими программами, установленными на вашем компьютере. Некоторые приложения могут использовать устаревшие версии Java или внести изменения в конфигурацию Java, что может повлиять на ее работу. Убедитесь, что другие программы на вашем компьютере не влияют на работу Java и при необходимости обновите или отключите соответствующие приложения.
5. Проблемы с браузером или настройками безопасности:
Java-апплеты, которые используются на веб-сайтах, могут не работать из-за проблем с браузером или настройками безопасности операционной системы. Убедитесь, что ваш браузер поддерживает Java-апплеты, и проверьте настройки безопасности для разрешения запуска апплетов. Также может потребоваться очистить кэш браузера и обновить его до последней версии, чтобы устранить возможные проблемы с Java.
6. Проблемы совместимости:
Некоторые более старые приложения или игры, которые используют Java, могут не работать на Windows 10 из-за проблем совместимости. В этом случае попробуйте установить более старую версию Java или свяжитесь с разработчиками программы для получения поддержки.
Учитывая вышеуказанные причины, вы можете определить, почему Java не работает на Windows 10 и принять соответствующие меры для решения проблемы. Если не уверены, можно обратиться за помощью в службу технической поддержки или посетить форумы, где обсуждаются проблемы с Java и Windows 10.
Отсутствие установленной Java версии на компьютере
Для установки Java на компьютер под управлением Windows 10 можно воспользоваться официальным сайтом Java, где предлагается загрузить необходимый для вашего компьютера пакет JDK либо JRE.
При установке Java следует помнить о выборе правильной версии в соответствии с битностью вашей операционной системы. Если у вас установлена 64-разрядная версия Windows 10, вам следует скачать 64-разрядную версию Java.
После установки Java рекомендуется перезагрузить компьютер, чтобы убедиться, что все изменения будут применены корректно.
Если после установки Java проблема с ее работой на Windows 10 все еще остается, следует проверить наличие неисправностей в вашей системе, таких как устаревшие драйвера или конфликты программного обеспечения.
Если у вас возникли проблемы при установке или настройке Java на компьютере под управлением Windows 10, рекомендуется обратиться к официальной документации Java или обратиться за помощью в техническую поддержку.
Конфликты с другими программами на компьютере
Один из наиболее распространенных причин, по которым Java может не работать на компьютере с операционной системой Windows 10, связан с конфликтами с другими программами. Эти конфликты могут произойти из-за несовместимости или неправильной установки программного обеспечения.
Некоторые программы могут использовать свои собственные версии Java или изменять настройки Java на компьютере. Это может привести к конфликтам с установленной версией Java, что приводит к сбою и неработоспособности Java.
Кроме того, некоторые программы могут изменять переменные среды, такие как PATH или JAVA_HOME, которые используются Java для поиска своих файлов и библиотек. Если эти переменные среды изменены или удалены, Java может не работать должным образом.
Чтобы решить эту проблему, необходимо провести анализ других программ на компьютере и выяснить, какие из них могут вызывать конфликты с Java. Если вы обнаружите такие программы, попробуйте обновить их или удалить их, чтобы устранить конфликты.
Также стоит проверить переменные среды и восстановить их, если они были изменены или удалены. Для этого можно воспользоваться инструкциями операционной системы или обратиться к документации Java.
Необходимо отметить, что конфликты с другими программами могут быть сложными для выявления и решения, поэтому рекомендуется обратиться к специалисту или службе поддержки, если проблема не удается решить самостоятельно.
Неправильная настройка среды выполнения Java
Если Java не работает на вашей операционной системе Windows 10, причиной может быть неправильная настройка среды выполнения Java. Настройка среды выполнения Java включает в себя путь к установленной версии Java, переменные окружения и другие параметры, которые должны быть правильно настроены, чтобы Java работала корректно.
Чтобы исправить эту проблему, вам нужно проверить и, при необходимости, изменить настройки среды выполнения Java. Следуйте инструкциям ниже, чтобы выполнить это:
Шаг 1: Проверьте версию Java
Убедитесь, что на вашей системе установлена подходящая версия Java. Для этого откройте командную строку и выполните команду java -version. Если Java установлена, вы должны увидеть версию Java, установленную на вашем компьютере.
Шаг 2: Проверьте переменные окружения
Проверьте, что переменные окружения, связанные с Java, настроены правильно. Чтобы это сделать, откройте панель управления и найдите «Переменные среды». В разделе «Системные переменные» найдите переменную «Path» и убедитесь, что она содержит путь к установленной версии Java. Если путь отсутствует, добавьте его вручную.
Шаг 3: Проверьте файлы конфигурации Java
Другой возможной причиной неправильной настройки среды выполнения Java являются неправильные файлы конфигурации Java. Проверьте файлы конфигурации Java, такие как файлы .properties или .config, чтобы убедиться, что они содержат правильные настройки. Если настройки неправильные, вручную внесите необходимые изменения.
Если вы следуете указанным выше шагам и проверите настройки среды выполнения Java, вы сможете исправить проблему с неправильной настройкой и заставить Java работать на операционной системе Windows 10.
Проблемы совместимости с операционной системой Windows 10
Операционная система Windows 10 может вызывать проблемы совместимости с Java. Во время установки Java или попытке запуска Java-приложений пользователи могут столкнуться с различными ошибками.
Одной из причин проблем совместимости является то, что Java требует индивидуального настройки на каждой операционной системе. И хотя Java пытается быть кросс-платформенным решением, на практике возникают конфликты с различными версиями Windows.
В частности, пользователи Windows 10 могут столкнуться с ошибками, связанными с несовместимостью Java с версией операционной системы. Некоторые пользователи могут обнаружить, что Java не устанавливается, не запускается или просто не работает должным образом на Windows 10.
Одним из возможных способов решения этой проблемы является обновление Java до последней версии и проверка совместимости с операционной системой Windows 10. Другим вариантом может быть создание исключения в настройках безопасности Windows, чтобы разрешить выполнение Java-приложений.
Также стоит учитывать, что на компьютере может быть установлено несколько версий Java, что может вызывать конфликты и приводить к неправильной работе Java на Windows 10. В этом случае рекомендуется удалить все установленные версии Java и провести чистую установку последней версии.
В целом, проблемы совместимости Java с операционной системой Windows 10 могут быть решены путем обновления Java, настройки безопасности Windows и удаления устаревших версий Java. Если проблемы не устраняются, можно обратиться за помощью к разработчикам Java или специалистам по поддержке операционной системы Windows 10.
Quick and simple solutions for effective troubleshooting
by Matthew Adams
Matthew is a freelancer who has produced a variety of articles on various topics related to technology. His main focus is the Windows OS and all the things… read more
Updated on
- The Java install did not complete Error Code: 1603 message appears when installing Java updates in Windows 10.
- This error usually appears when a background program is using Java or a third-party app is blocking the installation.
- Running the installer as administrator, disabling the antivirus, and modifying security settings can help fix things.
Java plays a vital role on the PC due to several apps relying on it for effective functioning. But when installing or updating Java, many reported getting Error Code 1603.
The message reads, Java update/install did not complete, depending on the operation. Problems with it are common, with many unable to run the Java update installer error. But for now, let’s focus on the Java install did not complete Error code 1603 – Windows 10.
What is Java error code 1603 when installing?
Error code 1603 is a fatal error encountered during installation on the PC. It causes the process to terminate abruptly and can be encountered for several reasons. In the case of Java, here’s why you might get the error:
- Java already installed: The most common reason behind Java install exit code 1603 is that the version is already installed on the PC.
- A background program is using Java: If a background program uses Java, you may get Error code 1603 while installing it.
- Third-party apps creating conflicts: If you have a third-party antivirus installed, it could be identifying Java as malware or PUP (Potentially Unwanted Program) and terminating the installation.
How can I fix Java error code 1603?
Before we head to the slightly complex solutions, try these quick tricks and tips:
How we test, review and rate?
We have worked for the past 6 months on building a new review system on how we produce content. Using it, we have subsequently redone most of our articles to provide actual hands-on expertise on the guides we made.
For more details you can read how we test, review, and rate at WindowsReport.
- Restart the computer and again try installing Java.
- Verify whether the version of Java matches the Windows architecture, i.e., 32-bit Java on the 32-bit version of Windows and 64-bit Java on the 64-bit version of Windows.
- Run the Java installer with administrative privileges.
- For those using LogMeIn or other software for remote access, disable it, and verify whether the Java Error code 1603 is fixed. Though you can enable remote desktop with RDP, it wouldn’t throw the error.
- Make sure the drive you are installing it on is not encrypted.
- Disable any antivirus installed on the PC and check whether the Java Error code 1603 is resolved. If so, we recommend you switch to a reliable and Windows-friendly antivirus.
- Try installing a previous version of Java in case there are compatibility issues with the latest one.
If these don’t work, move to the fixes listed next.
1. Terminate conflicting processes
- Press Ctrl + Shift + Esc to open Task Manager, and navigate to the Details tab.
- Right-click on the conflicting process, and select End task.
- Click on End process in the confirmation prompt.
- Similarly, disable other conflicting processes as well.
When you get the Java Error code 1603, the installer usually lists the programs using Java in the background. Terminating them and then restarting the installation should get things running.
2. Reinstall the graphics driver
- Press Windows + X to open the Power User menu, and select Device Manager.
- Expand the Display adapters entry, right-click on the graphics adapter, and select Uninstall device.
- Tick the checkbox for Attempt to remove the driver for this device, and then click Uninstall.
- Once done, restart the computer, and Windows will automatically install the best available driver.
When getting Java install did not complete Error code 1603 – Windows 10, users reported that reinstalling the graphics driver did the trick. Also, this will work in the case of Java error code 1603 in Windows 7.
2. Use the offline installer
- Go to the official website, and click Download Java to get the offline version.
- After downloading, run the setup, and click Yes in the UAC prompt.
- Now, follow the on-screen instructions to complete the installation process.
If you get the Java Error code 1603 on the regular installer, try using the offline one, and verify whether the Java installation error persists.
3. Uninstall the previous Java version first
- Download CCleaner Professional for Windows 10.
- Open the setup wizard, and follow the on-screen instructions to install the software.
- In CCleaner, go to Tools from the navigation pane, select Java from the list of programs, and click on Uninstall.
- Choose the appropriate response if a confirmation prompt appears.
- Once done, restart the computer for the changes to come into effect, and then run the installer you downloaded earlier.
If you are getting Java install error: Expected or Error code 1603, remove the current version using a reliable Java uninstall tool that will not just remove it but also delete the associated files and Registry entries.
- Fix: Payroll Service Connection Error on QuickBooks
- Fix: MSI Afterburner Failed to Start Scanning
4. Modify Java security settings
- Press Windows + R to open Run, type control panel, and hit Enter.
- Click on the View by dropdown menu, and choose Small icons.
- Click on the Java entry.
- Navigate to the Security tab, untick the checkbox for Enable Java content for browser and Web Start applications, and click OK to save the changes.
- Restart the computer, then launch the installer again, and it should now run without throwing an error.
- Finally, head back to the Java security settings, and tick the checkbox for Enable Java content for browser and Web Start applications.
5. Change the destination folder
- Run the Java installer, tick the checkbox for Change destination folder, and click Install.
- Now, manually create the same path listed here.
- Once done, click on Change.
- Navigate the path you created earlier, and click OK to select it.
- Click Next to start the installation.
This workaround was shared by a user who encountered the Java Error code 1603 and seemed to work for others.
By now, you should have gotten the error fixed and Java up and running on the PC. Before you leave, discover some quick tips to speed up Windows 10 and make it faster than ever.
Tell us which fix worked for you in the comments section below.