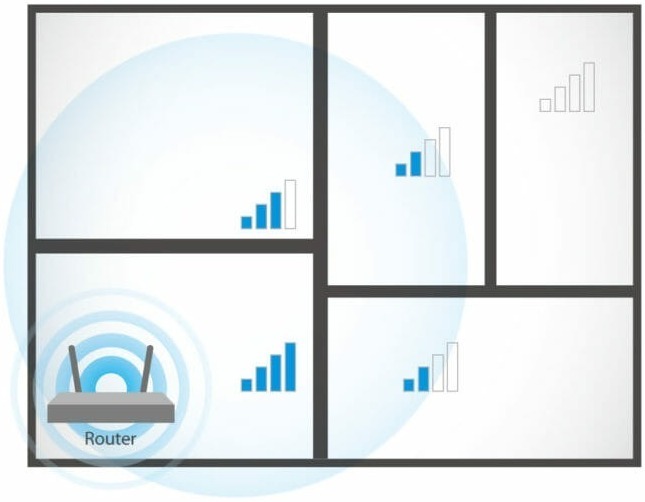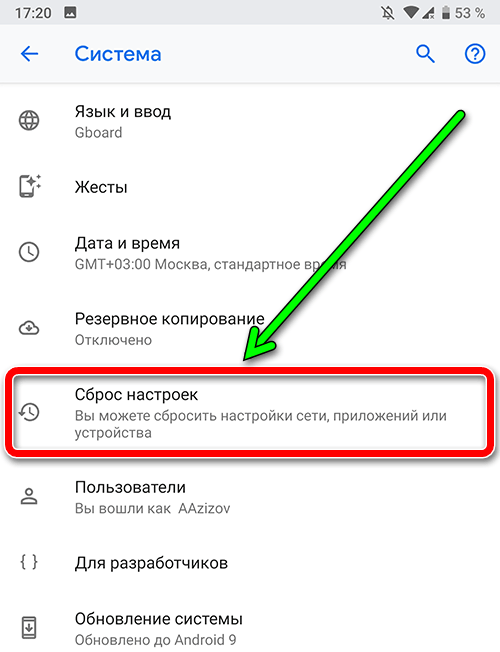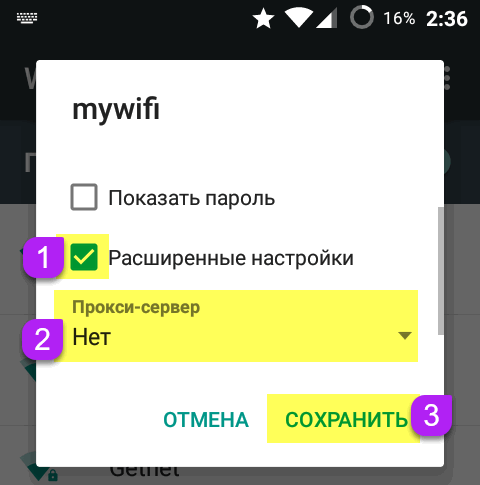Не редко приходится сталкиваться с проблемой, когда после подключения устройства к Wi-Fi сети не работает интернет. Подключение есть, все вроде бы хорошо, а интернет не работает. Страницы в браузере не открываться, программы не видят подключения к интернету. Как правило, такая проблема появляется при настройке Wi-Fi роутера. Но, часто бывают случаи, когда все работает, доступ к интернету есть, и в какой-то момент он просто пропадает. При этом, тот же ноутбук, смартфон, или планшет к Wi-Fi подключены, а в интернет не заходит.
Сам не раз сталкивался с такой проблемой. Причин и решений очень много. Поэтому, главное во всем по порядку разобраться. Понять кто виновен в этой ситуации и устранить проблему. Понятное дело, что виновен либо Wi-Fi роутер (что чаще все), либо наше устройство, на котором перестал работать интернет. Это может быть компьютер, ноутбук, планшет, телефон и т. д. Не важно. Результат один – подключение к беспроводной сети есть, а интернета нет.
Что бы было понятно, разделим статью на три пункта:
- Что делать, если проблема из-за роутера.
- Решение проблемы на ноутбуке, стационарном компьютере.
- И решение проблемы с интернетом на мобильных устройствах (планшеты, смартфоны).
И так, как я уже писал выше, нам нужно найти причину, по которой интернет на нашем устройстве не работает. Как показывает практика, в основном виновен роутер, сама Wi-Fi сеть.
При возникновении проблемы, когда Wi-Fi подключен, но интернет не работает, всегда первым делом проверяйте роутер и интернет подключение, как я это описывал выше. Так как причина очень редко кроется в самих ноутбуках, смартфонах, планшетах, и других устройствах.
Если интернет по Wi-Fi не работает из-за проблем в роутере
Как узнать и проверить? Очень просто. У вас скорее всего есть несколько устройств, которые можно подключить к Wi-Fi. Подключаем их к своей сети, и если интернет не работает ни на одном устройстве, то проблема точно в роутере. Или, можно подключить ваш ноутбук (смартфон, планшет) к другой Wi-Fi сети и проверить работу. После того, как вы убедились что проблема в роутере, то можно пробовать ее решить:
- Для начала, просто перезагрузите свой роутер. Можно даже несколько раз.
- Обязательно нужно убедится, что интернет оплачен, и нет никаких проблем на стороне провайдера. Что бы это выяснить, можно позвонить в поддержку интернет-провайдера. Так же, вы можете подключить интернет напрямую к компьютеру (если есть такая возможность) и проверить будет ли он работать без роутера.
- Проверьте, правильно ли подключены провода к роутеру. Так же посмотрите на индикаторы на самом маршрутизаторе (мигают ли они, как обычно).
- Если интернет без роутера работает, то нужно проверить настройки. Возможно, слетели настройки, и роутер не может подключится к интернету, установить соединение с интернет-провайдером. Я не знаю какой у вас роутер, поэтому ищите инструкцию для вашего производителя у нас на сайте, в разделе «Настройка роутера» (меню сверху).
- Если Wi-Fi сеть не ваша, то вполне возможно что в ее работе появились какие-то проблемы. Или, например, сосед не оплатил интернет 🙂
Вот еще подробная статья по этой проблеме, которая вам точно пригодится: роутер не раздает интернет по Wi-Fi. Что делать?
Ноутбук к Wi-Fi подключен, но доступа в интернет нет
Если проблема появилась только на ноутбуке, или стационарном компьютере, то нужно проверить некоторые настройки. После подключения, у вас скорее всего будет желтый восклицательный значок возле иконки подключения, и статус «Без доступа к интернету», или «Ограниченно».
А при попытке открыть сайт, мы увидим ошибку «Страница недоступна».
У нас на сайте уже есть большая статья по решению ошибки «Без доступа к интернету» в Windows 7. Если у вас Windows 10, то смотрите эту статью.
Первым делом я бы советовал перезагрузить ноутбук, и проверить выставлено ли автоматическое получение IP-адреса в свойствах беспроводного соединения. Сделать это можно так:
В статьях, ссылки на которые я давал выше, этот процесс я описывал подробнее. Так же, там есть другие варианты решения.
Обратите внимание. Возможно, у вас в браузере появляется ошибка DNS, или что-то в этом роде. В таком случае, смотрите отдельную статью по решению ошибки «Не удается найти DNS-адрес сервера».
Что делать, если Wi-Fi на телефоне (планшете) подключен, но интернет не работает?
На мобильных устройствах, которые работает на Android, iOS, или Windows Phone, точно такая же ситуация. Подключение к беспроводной сети может быть установлено, но страницы в браузере открываться не будут.
Кстати, на Android устройствах значок подключения к Wi-Fi может быть серым вместо синего. В таком случае, проверьте, правильно ли выставлена дата и время. Если вы уверены, что проблема именно в вашем устройстве, а не в Wi-Fi сети, то перезагрузите своем мобильное устройство, и попробуйте подключится заново. Так же, проверьте как будет работать интернет при подключении к другим беспроводным сетям.
Обязательно посмотрите советы из статьи почему на Android планшете, или смартфоне не работает интернет по Wi-Fi?
Если советы не помогли, то опишите свою проблему в комментариях. Постараюсь что-то посоветовать.
Технологии Wi-Fi уже почти 20 лет, но работает она далеко не так безупречно, как хотелось бы. Часто телефон подключается к сети, но вот интернет работать отказывается. В браузере не открываются страницы, программы просто не видят подключения. В большинстве случаев, если вай фай подключен на телефоне, но интернет не работает, это связано с настройкой роутера. Иногда некоторое время все хорошо, а связь пропадает в самый неожиданный момент.
Содержание
- Устранение проблемы
- Перезагрузка мобильного устройства
- Перезагрузка роутера
- Переподключение к сети
- Установка правильной даты
- Изменение канала вещания
- Видео
- Установка алгоритма шифрования AES
- Проверка силы сигнала
- Проверка веб-авторизации
- Изменение статического IP адреса на роутере
- Альтернативные причины
- Заключение
- Видео
Устранение проблемы
Разберем основные случаи, когда подключен WiFi, но не работает интернет. Чтобы устранить неполадку, выясним причину её появления. Проблема может быть не только в телефоне, но и на стороне провайдера.
- Проверьте количество средств на странице управления услугой вашего провайдера. Возможно, следует просто пополнить счёт.
- Если не работает проводное подключение, осмотрите кабель и повторно подсоедините штекер к разъему Ethernet.
- Попробуйте подключить к Wi-Fi точке доступа другое устройство.
- Подключитесь к этой же сети с другого гаджета. Если другое устройство тоже не подключается, дефект не в смартфоне.
Рассмотрим подробнее решение проблем и ошибок.
Перезагрузка мобильного устройства
Если браузер не открывается, сбой мог произойти в программном обеспечении устройства. Неисправности такого типа может исправить обычный рестарт. Если у вас ноутбук или смартфон, перезагрузка часто устраняет неисправность. Если девайс по-прежнему не подключается, переходите к следующим методам.
Перезагрузка роутера
Если перезагрузка гаджета не дала нужного результата, стоит проверить другое оборудование. Обычно к одной сети подключено несколько устройств. Если интернет не загружается и не открывает сайты ни на одном из них – неполадка заключается в работе роутера. Для проверки подключите ваш телефон или компьютер к другой точке доступа и посмотрите, будут ли открываться сайты в браузере. Если проблем нет — переходите к исправлению дефектов:
- Начать можно со стандартной перезагрузки. Часто этого уже достаточно для устранения неполадок. Можете повторить процедуру несколько раз.
- Постарайтесь вспомнить, не забыли ли вы оплатить в текущем месяце услуги связи. Позвоните провайдеру или зайдите в личный кабинет на сайте для уточнения вопроса. Возможно, произошла задержка платежа и стоит просто подождать.
- Можете попытаться подсоединить ваш ноутбук напрямую к модему, используя провод, и посмотреть будет ли соединение. Проверьте правильность подключения кабеля Ethernet. Обратите внимание на индикаторы работы WLAN.
- Если без маршрутизатора интернет работает нормально, стоит проверить настройки – возможно, они сбились. Для каждой модели, внутренний интерфейс может серьезно отличаться. Ознакомьтесь с руководством по эксплуатации или позвоните оператору для помощи.
Переподключение к сети
В этом способе следует не только отключиться от беспроводной сети, а потом снова подсоединить устройство, а именно выполнить полное переподключение, используя сброс всех установок. Для этого откройте опции девайса и нажмите «Забыть…». После этого подключитесь снова, используя пароль.
Установка правильной даты
Страницы в браузере могут не загружаться из-за того, что в телефоне неправильно установлены время и дата. Проверьте правильность ввода данных. Если что-то не совпадает, в этом случае вам придется выполнить настройку заново. Перейдите к вкладке «Дата и время» в параметрах гаджета.
Изменение канала вещания
Видео
Если к одному маршрутизатору подключено несколько девайсов, своим сигналом каждый девайс может мешать работе сети на другом. Проблема возникает при установке одной частоты для двух или более гаджетов. Невозможно подобрать универсальную инструкцию из-за огромного количества моделей на рынке. При возникновении проблем прочитайте руководство пользования вашего девайса. К примеру, у производителя TP-Link откройте панель администратора и перейдите в раздел «Wireless», затем – «Wireless Settings», смените канал, нажмите «Save».
Установка алгоритма шифрования AES
Существует несколько стандартов шифрования в беспроводных сетях: TKIP и AES. Первый – уже устаревший и менее надежный. В свое время он использовался для временной замены еще более уязвимого WEP. AES – современный и безопасный алгоритм, используется в большинстве систем.
Если важен режим WPA2 – включите WPA2 с шифрованием AES. Это дополнительно обезопасит вас от взлома.
AES лучше не только в плане безопасности, но и в скорости. Большая часть современных девайсов поддерживает стандарт 802.11n и выше, но старые модели могут по умолчанию использовать WPA и TKIP. В таком случае поменяйте алгоритм на AES.
Важно! На разных моделях названия вкладок в меню могут немного отличаться.
- Откройте опции маршрутизатора.
- Перейдите на вкладку «Wireless», затем – «Wireless Security».
- Установите следующие данные: «Version – WPA2-PSK» и «Encryption – AES».
- После того как вы изменили настройки, нажмите «Save».
Проверка силы сигнала
Дефект возникает также из-за низкого качества связи. Сигнал передает смартфону IP, но для стабильной работы интернета его мощности недостаточно. Вначале попробуйте просто подойти ближе к точке доступа и проверить наличие связи повторно. Если соединение установлено – дело в слабом сигнале. После обнаружения причины сбоя, ее нужно исправить.
Вариант: установите маршрутизатор ближе к вам, желательно в середине дома, чтобы сигнал распространялся по всем комнатам.
Если это невозможно, можно купить дополнительный усилитель, который увеличит мощность передачи.
Проверка веб-авторизации
Иногда владельцы магазинов и кафе раздают бесплатный Wi-Fi, но с небольшим «подвохом». То есть, вы можете подключиться, но для доступа потребуется авторизоваться (чаще всего зайти в браузер: вас автоматически перенаправит на страницу входа, где нужно ввести логин и пароль, а затем следовать инструкциям).
С подобными «раздатчиками» нужно быть осторожным. Если ситуация похожа – возможно, вы нашли источник ошибки (роутеры в незнакомых местах блокируют новые устройства, сверяя параметры IP с базой).
Это могут быть мошенники, требующие ввести номер телефона для пополнения своей базы данных (не всегда, часто также поступают операторы мобильной связи, чтобы дать доступ своим абонентам). В лучшем случае можно стать «счастливым» получателем смс- рассылки с рекламой. Если владелец – не доверенное лицо, лучше не связываться и не вводить никакой информации о себе.
Изменение статического IP адреса на роутере
В некоторых случаях установка статического IP вместо динамического помогает решить вопрос с подключением. Попробуйте этот метод при следующих ошибках:
- Бесконечное получение IP адреса на девайсе при попытке подключиться.
- Ошибка аутентификации.
- Ошибка DNS.
Проблемы доступа в интернет могут быть решены сменой IP в настройках смартфона.
- Зайдите в настройки гаджета, на котором возникли неисправности.
- Перейдите на вкладку WIFI.
- Нажмите на «проблемную» точку Wi-Fi. В некоторых случаях требуется длительное нажатие.
- Теперь перейдите на вкладку «Опции».
- Откроются данные о выбранном элементе. Выберите «Показать расширенные опции».
- Измените параметр «DHCP» на «Статический».
- Прокрутите страницу параметров вниз. Нам нужны следующие опции: IP-адрес, длина префикса и сам шлюз.
- Если доступ к параметрам маршрутизатора осуществляется по адресу 192.168.1.1, укажите на устройстве адрес 192.168.1.x (x – любое число от 1 до 199, будет использоваться как номер девайса). Данные маски подсети заполняются по такому же принципу.
Важно! В некоторых случаях адрес страницы отличается от вышеуказанного. Введите адрес своего маршрутизатора, изменяя только последнюю цифру.
У большинства производителей меню настроек похожее. Единственное отличие может быть в надписях и их расположении. Информация об интерфейсе вашего гаджета обычно содержится в руководстве по эксплуатации.
Альтернативные причины
- Неправильный пароль – бывает, что в системе остался пароль от точки доступа, на которой он уже давно был изменен. То есть, попытка авторизации происходит неудачно из-за новых параметров, но об этом не появляется никаких оповещений. Проверьте правильность ввода ключа, при необходимости смените пароль.
- Неисправности в ОС. Причина может быть в самом программном обеспечении. Воспользуйтесь бесплатным приложением Wi-Fi Fixer. Оно отображает список Wi-Fi точек с данными. Попробуйте переподключиться после перезагрузки гаджета.
- Вирусы – причина может быть во вредоносных приложениях, установленных в системе. Они блокируют подключение. Выход: установите антивирус на Андроид и сканируйте внутреннюю память.
- Некорректные настройки роутера – если не удается найти причину, попытайтесь сделать сброс до заводских параметров. Можно и в самом телефоне удалить список сетей или одну конкретную, затем попробовать подключиться повторно.
С другими причинами вы можете ознакомиться в нашей статье перейдя по ссылке.
Если после всех манипуляций ничего не вышло, а интернет не работает – вероятно, вышел из строя сам роутер. Причины:
- Неправильные действия при установке на маршрутизатор сторонней прошивки. Попробуйте перепрошить на стандартную прошивку или обратитесь в сервис.
- Поломка модуля – если вы уверены, что дело не в системе, вероятно, сломан сам беспроводной модуль. В такой ситуации также придется обращаться в технический центр для диагностики и замены детали.
Заключение
Если вам помогло изменение стандартных параметров, все хорошо. Если нет – возможно, что неполадка куда серьезнее. Проще обратиться в сервисный центр для диагностики или вызвать мастера для осмотра роутера и кабеля Ethernet.
Видео
На чтение 9 мин Просмотров 196к.
Сергей Сакадынский
Работал в сфере IT-консалтинга, занимался созданием и администрированием интернет-ресурсов. 10 лет опыта работы по проектированию и обслуживанию компьютерных сетей.
Вы включаете Wi-Fi на смартфоне. Телефон подключается к сети, но интернет не работает. Рядом со значком Wi-Fi появляется крестик. А возле названия сети, к которой вы подключились, надпись: «Без доступа к интернету».
Наверняка вы сталкивались с подобной ситуацией. В этой статье мы будем разбираться, что значит «Wi-Fi подключено без доступа в интернет» на Android, и как это исправить.
Содержание
- Что означает ошибка
- Основные причины
- Устранение проблемы
- Перезагрузка устройств
- Повторное подключение к сети
- Проверка даты
- Уровень сигнала
- Смена канала
- Тип шифрования
- Проверка веб-авторизации
- Изменение IP
- Установка другого DNS сервера
- Сброс сети
- Прокси сервер
- Если ничего не помогло
Что означает ошибка
Это сообщение означает, что интернет на смартфоне не работает, хотя вайфай включен и подключение есть. Некоторые пользователи сразу начинают паниковать и бегут с телефоном в сервисный центр. Однако эта ошибка далеко не всегда означает, что смартфон или планшет сломался. Большинство проблем с подключением к интернету связано с внешними причинами.
Основные причины
Проверьте, правильно ли вы действовали изначально. Подробный алгоритм, как подключить Wi-Fi на телефоне — по ссылке.
Если Wi-Fi работает, а интернета нет, чаще всего причина связана со сбоем подключения на роутере или его неправильной настройкой. Возможно также, что интернет просто не работает из-за проблем на стороне провайдера или потому что на счету пользователя закончились деньги. Поэтому проверьте, есть ли на роутере интернет. Попробуйте подключиться к сети с другого устройства. Если проблема с подключением возникает и на втором смартфоне, значит, интернет отсутствует из-за маршрутизатора.
Если интернет не работает только на одном устройстве, тогда, скорее всего, это проблема настроек вашего смартфона. Возможно, произошёл программный сбой, вирус или антивирусное ПО блокирует подключение, сбились сетевые настройки и т. д.
Устранение проблемы
Разбираемся, как исправить ошибку «Wi-Fi подключено без интернета» на Андроид. Метод решения проблемы выбираем в зависимости от вызвавшей её причины. Если сбой на роутере, разбираемся с его настройками. Если глючит смартфон, устраняем проблему на нём.
Перезагрузка устройств
Перезагрузка роутера и смартфона очень часто помогает решить проблему с подключением за пару минут. Различные системные ошибки на обоих устройствах могут быть причиной того, что интернет не подключается. Если вайфай подключен, но нет доступа к интернету на Андроид-телефоне, отключите питание роутера, подождите полминуты и включите его снова. Выключите и включите смартфон. Проверьте, работает ли интернет.
Повторное подключение к сети
Отключение и повторное подключение к беспроводной сети также часто помогает избавиться от проблемы без дополнительных усилий. Для этого сдвиньте верхнюю панель на экране телефона вниз и нажмите на значок Wi-Fi. Он станет неактивным. Подождите и снова коснитесь значка пальцем. Телефон подключится к сети.
Если у вас нет такого значка, войдите в настройки, откройте раздел «Сеть и интернет» и выключите и включите Wi-Fi с помощью переключателя.
Если это не помогает, откройте список беспроводных сетей, нажмите пальцем на вашу сеть и удерживайте, пока не появится меню. Выберите и нажмите «Забыть сеть».
После этого обновите список сетей и заново подключитесь.
Проверка даты
Подключение к интернету может сбоить из-за неправильно выставленных даты и времени. Проверьте эти настройки на вашем смартфоне. Желательно, чтобы эта информация обновлялась автоматически
Войдите в настройки и найдите пункт «Дата и время». Включите опции «Использовать время сети» и «Использовать часовой пояс сети».
Часто это позволяет избавиться от проблем с подключением к интернету.
Уровень сигнала
Интернет может не подключаться из-за низкого уровня сигнала на роутере. Если вы изменяли этот параметр, попробуйте включить передатчик на максимум.
Интерфейс роутеров разных производителей отличается, но принцип работы одинаков. Откройте настройки беспроводного режима и найдите строку «Мощность передатчика».
Если у вас стоит низкий или средний, переключитесь на высокий. В некоторых маршрутизаторах мощность сигнала выставляется с помощью ползунка в процентах. Установите значение на максимум.
Если у вас двухдиапазонный роутер, настройки нужно менять для каждой сети.
Смена канала
Из-за того, что перегружен канал связи, на роутере может пропадать интернет. На смартфоне он, разумеется, тоже работать не будет. Эта проблема особенно актуальна для многоквартиных домов, где большое количество беспроводных сетей пересекаются друг с другом.
Чтобы улучшить качество интернета, попробуйте вручную настроить канал на роутере. В настройках беспроводного режима в строке «Канал» смените значение с «Авто» на любое другое.
Попробуйте по очереди подключиться к разным каналам и выберите тот, на котором подключение работает наиболее стабильно.
Тип шифрования
На большинстве роутеров тип шифрования выставлен в режим «Авто». Для улучшения работы лучше вручную переключить шифрование на AES, а версию выбрать WPA2-PSK. Это современные стандарты шифрования данных, которые поддерживаются большинством устройств.
Проверка веб-авторизации
Если вы подключаетесь к открытой беспроводной сети в публичном месте, кафе или торговом центре, и у вас на телефоне вайфай-сеть без доступа в интернет, возможно, для подключения к Wi-Fi необходима дополнительная авторизация. Ваш телефон может сам об этом сообщить, но не всегда. Для проверки откройте браузер на смартфоне и попытайтесь войти на любой сайт в интернете. Вы будете автоматически перенаправлены на страницу авторизации, если это требуется.
Процедура авторизации может быть разной. Чаще всего от пользователя требуется зарегистрироваться, указать адрес электронной почты или номер телефона. Вам также может прийти СМС-код, который нужно будет ввести для подтверждения. Регистрироваться или нет? выбирайте сами. «Бонусом» к бесплатному интернету вы можете получить рекламную рассылку на почту или телефон.
Изменение IP
Бывает, что подключение к интернету не удаётся установить из-за того, что смартфон не может получить IP-адрес. В этом случае рядом с названием сети, к которой вы подключаетесь, будет постоянно присутствовать надпись «Получение IP-адреса». При этом нет подключения к интернету по Wi-Fi на Андроид-телефоне. В этом случае можно попробовать прописать адрес вручную. Но для этого нужно знать IP роутера, который раздаёт интернет.
Откройте настройки вашего Wi-Fi подключения. Для этого может потребоваться нажать на шестерёнку рядом с его названием или нажать на название сети пальцем и удерживать. Найдите расширенные настройки IP. Выберите «Пользовательские».
Пропишите IP-адрес вручную. Если адрес вашего роутера 192.168.0.1, установите значение 192.168.0.10. Последняя цифра может произвольно меняться. Если смартфон всё равно не подключается к сети, снова войдите в настройки и измените эту цифру на другую. В качестве шлюза должен быть указан IP вашего роутера.
Установка другого DNS сервера
Подключение к интернету часто сбоит из-за проблем с DNS-сервером провайдера. Обычно адрес DNS присваивается автоматически при подключении. Но его можно указать вручную. Используйте для этого публичные DNS-серверы Google.
В пользовательских настройках подключения впишите в поле DNS 1 цифры 8.8.8.8, а в поле DNS 2 8.8.4.4.
Использование DNS адресов Google рекомендуется на любых устройствах при возникновении трудностей с доступом в интернет.
Сброс сети
Бывает, что на смартфоне сбились настройки сети. Из-за этого возникают проблемы с подключением. Система Андроид подключается к вайфай, а интернета нет. Чтобы решить проблему, нужно сбросить настройки сети.
- Для этого откройте настройки и прокрутите экран вниз. Найдите пункт «Система».
- В этом разделе перейдите в «Сброс настроек»
- Нас интересует пункт «Сбросить настройки Wi-Fi, мобильного интернета и Bluethooth».
Все параметры сети будут восстановлены до первоначальных. Это затрагивает только беспроводные настройки. Пользовательские параметры и файлы будут сохранены.
Прокси сервер
Если вы используете прокси-сервер, возможно, сбой подключения возникает из-за него. Отключите прокси на вашем телефоне.
Войдите в настройки сети, раздел Wi-Fi и выберите сеть, к которой вы подключаетесь. Откройте её параметры. В зависимости от версии Android, возможно, потребуется перейти в расширенные настройки. Если прокси включенный, в параметрах подключения найдите строку прокси-сервер и установите значение «Нет».
В некоторых телефонах может потребоваться снять галочку «Использовать прокси-сервер» или что-то подобное.
Если ничего не помогло
Если все вышеперечисленные действия не привели к нужному результату и по-прежнему нет доступа в интернет через Wi-Fi на телефоне, прочитайте о других распространенных ситуациях, когда телефон не подключается к Wi-Fi.
Также попробуйте выполнить такие действия.
Если интернет не работает только на смартфоне:
- Блокировать подключение могут отдельные программы, вирусы и антивирусное ПО. Попробуйте вспомнить, что вы устанавливали на телефон перед тем, как сломался интернет. Удалите эти приложения. Просканируйте телефон антивирусом. Проверьте настройки антивирусной программы. Попробуйте её временно отключить или удалить.
- Если ничего не помогает, сбросьте настройки смартфона до заводских. Только сделайте резервную копию всей важной информации. При сбросе параметров все данные из памяти телефона будут удалены.
Интернета нет и на других устройствах:
- Убедитесь, что у вас оплачены услуги интернет. Проверьте, подключен ли кабель провайдера к роутеру. Если на роутере интернет подключен, а на телефонах и других гаджетах не работает, проверьте, не сбились ли настройки беспроводной сети на маршрутизаторе. Возможно, вы что-то меняли в настройках и включили ограничения для подключений. Проверьте списки блокировки, если таковые имеются. Возможно, вы случайно добавили туда ваш смартфон.
- Если не удаётся найти проблему, сбросьте параметры маршрутизатора и настройте его заново. Как настроить роутер, читайте по ссылке.
Привет! Эта статья будет посвящена исправлению распространенной проблемы. Представьте, что у вашего ноутбука, компьютера, телефона или планшета Wi-Fi подключен, а интернета нет. Это действительно частая проблема, и скрывает она под собой множество причин. Что же делать? Эта статья и будет про пошаговую диагностику, выявление причины и исправление ошибки. С вами Ботан из WiFiGid, начинаем!
Если у вас после прочтения статьи остались вопросы – пишите их в комментариях. Будем решать и помогать будущим читателям, т.к. вариантов и их решений действительно может быть очень много, а за всем не уследишь.
В статье будет использоваться Windows 10. Обладателям Windows 7 или других операционных систем беспокоиться не нужно – главное определить причину, а решение можно легко адаптировать, все очень похоже!
Содержание
- У вас так?
- Шаг 1 – Перезагрузка
- Шаг 2 – Провайдер
- Шаг 3 – Где пропал?
- Шаг 4 – Роутер
- Шаг 5 – Сетевые настройки
- Другие проблемы
- Задать вопрос автору статьи
У вас так?
Сперва посмотрите на значок Wi-Fi в трее возле часов. Обычно через минуту после пропадания интернета там появляется желтый восклицательный знак. Иногда есть надпись «Без доступа к интернету». Примерно вот так:
На мобильных напротив выбранной сети телефон обычно пишет «Подключено. Без интернета». Это одна и та же проблема, решение которой находится где-то в этой статье.
Про проблему «Без доступа к интернету» наш портал уже писал ЗДЕСЬ.
У вас так? Если да – все нормально. Т.е. ненормально, но причину этой ненормальности мы сейчас выясним. Если же там стандартный значок вайфая без лишних знаков – обычно проблема лежит в плоскости DNS (затронем) или же на стороне самого сайта/сервисов, которые вы посещаете. В случае проблем на чужой стороне вы ничего сделать не сможете, тут поможет только их исправление.
Проблему с DNS легко обнаружить, прочитав код ошибки при неоткрывающейся странице (DNS_PROBE_FINISHED). К тому же остальные программы вроде Скайпа могут спокойно работать дальше:
Начинаем пошаговую диагностику. Проверим наше соединение вдоль и поперек.
Шаг 1 – Перезагрузка
Перезагрузите ваш компьютер/ноутбук/смарфтов/планшет И роутер, к которому они подключены.
Стандартными средствами или просто отключением питания. В 99% случаев нашей практики этот способ помогает. Обоснование – после перезагрузки сетевые настройки получаются заново, и в случае какого-то глюка в сети (а это частая проблема внезапной пропажи интернета), все снова заработает.
Шаг 2 – Провайдер
Если раньше все работало нормально, и загрузка не помогла – звоните провайдеру. Возможно, случилась какая-то проблема на их стороне. Без шуток, подобное случает нередко. Я лично сам в случае пропажи интернета сначала позвоню им, чтобы зря не тратить время на самостоятельный поиск проблемы.
Особенно актуально для тех, у кого все работало хорошо, а интернет пропал впервые за долгое время на всех устройствах.
Шаг 3 – Где пропал?
А можете подключиться с других устройств к этому Wi-Fi. Например, с телефона или ноутбука?
- Если интернета нет нигде – проблема или у провайдера (вероятно) или в роутере (может вы его не настраивали).
- Если интернета нет только на одном устройстве – у него кривые сетевые настройки.
В зависимости от проблемы смотрим Шаг 4 или Шаг 5 соответственно.
Шаг 4 – Роутер
Если на Шаге 3 вы не прошли по первому пункту, а при этом уже звонили провайдеру, и у них все нормально, значит беда в роутере. Самый оптимальный способ – сделать сброс его настроек на заводские и перенастроить заново.
Эта статья не рассказывает об этом. Вы или должны знать, как это делать, или воспользуйтесь поиском на нашем сайте по модели вашего роутера. Скорее всего вы найдете нужную статью со всеми деталями по полной настройке. В случае проблем – не стесняйтесь звонить своему провайдеру, обычно нормально помогают.
А интернет точно оплачен? А то бывает…
Еще на всякий случай проверьте подключение проводов (не перегрыз ли их кот) и мигают ли все нужные индикаторы. Такая первичная визуальная диагностика иногда тоже спасает. Wi-Fi то есть и без проводов, а вот интернет нет. Лично у меня был случай с перебитым проводом возле коннектора – он просто висел много лет, и довиселся. Пришлось переобжимать. Все проверить, все переподсоединить.
Шаг 5 – Сетевые настройки
Если же беда все-таки на единичном устройстве, и перезагрузка ему тоже не помогла, как правило виноваты сетевые настройки. Обычно они задаются автоматически (и это нормально), но иногда их стоит задать и вручную – тогда не будет никаких альтернатив. И как итог – Wi-Fi работает, а система не знает, где через него искать интернет.
Действия будут выполняться на Windows, но для маководов и Андроида идея будет той же самой, просто путь к интерфейсу ввода сетевых настроек вайфая будет немного отличаться.
- Сначала посмотрите, какой IP-адрес использует ваш роутер. Проще всего это увидеть на дне роутера на наклейке. Обычно он имеет вид 192.168.1.1 или 192.168.0.1. Но у «китайцев» есть свои особенности, так что смотрите:
- Переходим в «Параметры сети и интернет» (в прошлом Центр управления сетями):
- Далее нужно зайти в «Настройка параметров адаптера» (Изменение параметров адаптера):
- Выбираем наш беспроводной адаптер, правой кнопкой по нему «Свойства,» а далее все как на рисунке:
Обратите внимание на IP адрес, первые три цифры (192.168.0) должны соответствовать первым трем цифрам роутера. Последнюю можно поставить как у меня, лишь бы не с кем не пересекаться (мой точно нормальный). Шлюз – адрес самого роутера. После сохранения все должно заработать.
Если у вас здесь уже были выставлены какие-то настройки – сбросьте их на автоматические. Скорее всего тоже поможет.
Другие проблемы
Здесь я покажу другие возможные проблемы, которые влияли на отсутствие интернета при подключении к Wi-Fi. Подробно показывать не буду, перепроверьте у себя самостоятельно.
- Неверная дата – нередко из-за нее вылетают сертификаты, антивирусы и некоторый другой софт, а за ним и нет доступа через интернет к их ресурсам, и ничего не грузится. Просто посмотреть взглядом на дату, чтобы там не было каменного века.
- Прокси серверы, VPN – ничего такого не ставили? А то люди как начнут обходить блокировки Роскомнадзора, так у них потом ничего не работает самих.
- А точно ли нормальный сигнал Wi-Fi? Возле роутера проблема повторяется? Бывает, далеко от точки доступа адаптер постоянно переподключается, а как итог – периодическое отсутствие интернета.
- Антивирусы – а отключите как его на время. Ничего не изменилось? Бывает, что начинает блокировать все подряд.
А еще есть классная штука – «Диагностика неполадок». Открываете ее, и он сам покажет, на каком этапе возникла проблема, и почему интернет недоступен. Запускается из того же трея:
Для смартфона на Андроид есть такое видео по тем же процессам, но уже в полной адаптации под них:
Если у вас оказалось что-то другое – напишите об этом в комментариях. А если что-то подошло, тоже обязательно отметьте. И нам приятно, и читателям в подтверждение. До скорых встреч (тьфу-тьфу-тьфу), да пусть ваш Wi-Fi работает надежнее автомата Калашникова. Ваш Ботан из WiFiGid.
Отсутствие интернета на Андроид-устройствах при подключении через Wi-Fi является не такой уж и редкой проблемой. Как правило, смартфон или планшет всё же подключается к действующей беспроводной сети, однако в статусе соединения можно увидеть сообщение «Подключено без доступа к интернету».
Таким образом, никакого смысла в таком подключении нет, ведь выйти в глобальную сеть не получится. Не выйдет и загрузить страницу в браузере или прочитать сообщение в мессенджере. В нашей статье мы выясним, что может вызывать подобную ошибку, как определить причину, и какие действия потребуется выполнить, чтобы сеть Wi-Fi вновь заработала исправно.
Содержание:
- Почему пишет “Подключено”, но нет доступа в интернет по Wi-Fi Андроид
- Проверяем сетевое оборудование
- Проблемы с устройством
- Настройки и сигнал
- Что делать при некорректном подключении и можно ли исправить проблему без специалистов
Почему пишет “Подключено”, но нет доступа в интернет по Wi-Fi Андроид
После активации Wi-Fi на смартфоне и подключения к точке доступа можно увидеть статус «Подключено», но при этом не иметь возможности полноценно использовать устройство для выхода в глобальную сеть. Причин возникновения такой неполадки может быть несколько, и далеко не всегда виноват провайдер.
Так, проблема может быть и в самом устройстве, однако в первую очередь в такой ситуации рекомендуется перезагрузить сам маршрутизатор, и если после этого доступ в интернет по Wi-Fi не возобновится, то причину сбоя придется искать методом исключения.
В случае если при беспроводном подключении к сети интернет вы видите статус “Подключено. Нет доступа к Интернет”, первое, что нужно сделать, это проверить соединение с помощью любого другого устройства
Проверяем сетевое оборудование
На всех моделях роутеров присутствуют индикаторы в виде лампочек, расположенные на лицевой панели устройства, по которым можно определить, есть ли в данный момент соединение с Интернетом. Для этого подойдите к своему домашнему маршрутизатору и обратите внимание, горит ли индикатор, обозначенный как «Wi-Fi» или «Internet». Последний должен загораться при подключении устройства к сети провайдера и дальнейшему доступу в глобальную сеть.
Если соответствующая лампочка не горит, или изменила цвет, к примеру, с зеленого на красный, значит более чем вероятно, что проблема именно у поставщика услуг, то есть провайдера, поэтому единственно верным решением будет связаться со службой технической поддержки, где вам предоставят дополнительную информацию о причине отсутствия доступа к глобальной сети и сроках восстановления неполадки.
Также важно отметить, что перед этим нужно убедиться, что у вас нет задолженности, ведь в таком случае, ограничение доступа в интернет вполне закономерно.
Проблемы с устройством
Android-устройства, как и любая другая мобильная электроника, не лишены недостатков, поэтому система иногда может давать сбой, к счастью, выявить это не составит особого труда. Если одно устройство подключается к сети, но пишет «Без доступа к Интернету», попробуйте подключиться к этой же сети на другом девайсе, и если на нём не возникнет проблем с открытием страниц и программ, значит неполадки возникли непосредственно на устройстве.
Для начала можно попробовать просто переподключиться к сети, а если это не даст результатов, возможно, поможет сброс сетевых настроек, о чем пойдет речь в следующем разделе.
Не стоит исключать и проблем с самим устройством, проверив его на предмет исправности его Wi-Fi-модема
Настройки и сигнал
Отсутствие доступа в интернет по беспроводной сети также может возникнуть в результате сброса настроек маршрутизатора. К этому могут приводить скачки напряжения либо просто длительная беспрерывная работа сетевого оборудования. Также некоторые могут не учесть, что зоны покрытия сигнала Wi-Fi может не хватать для обслуживания большой площади.
Что делать при некорректном подключении и можно ли исправить проблему без специалистов
Способы решения проблемы с отсутствием доступа к интернету будут зависеть непосредственно от причины, вызвавшей подобный сбой. Для начала рекомендуется убедиться в том, что ваше Андроид-устройство находится в зоне досягаемости сигнала от маршрутизатора и на пути его следования отсутствуют преграды.
Далее попробуйте перезапустить роутер, а если это не решило проблему, зайдите в его настройки на домашнем компьютере, откройте раздел параметров беспроводной сети и поменяйте канал, на котором работает точка доступа.
Зачастую данный параметр выставлен на «Auto», но лучше выбрать шестой или любой другой канал.
Дополнительно можно сменить режим работы Wi-Fi, так как в большинстве роутеров по умолчанию используется режим 11bg mixed, тогда как рекомендуется изменить его на 11n only. Кроме того, если есть возможность, то в пункте, где нужно указывать регион, укажите именно ваш, ведь даже от этого параметра иногда может зависеть корректность работы точки доступа.
Нередки ситуации, когда виной всему становится системный сбой в настройках роутера, который в случае подтверждения проблемы подвергается повторному перенастраиванию
Если после проверки обнаружилось, что проблема с интернетом проявляется лишь на одном устройстве, исправить ситуацию можно следующим образом:
- Перезагрузите мобильное устройство.
- В обязательном порядке проверьте настройки даты и времени на телефоне, а если они не верны, выставьте правильные, ведь именно это зачастую является основной причиной отсутствия доступа к интернету на Андроидах.
- Удалите сеть и подключитесь к ней заново, а перед этим дополнительно можно изменить название точки доступа и пароль (маловероятно, но иногда срабатывает).
- Выполните сброс параметров сети в настройках в разделе «дополнительные функции», дождитесь окончания процедуры, после чего вновь попробуйте подключиться.
Еще одним решением может стать деактивация прокси-сервера на Андроид, который не дает устройству осуществлять передачу данных.
Для этого потребуется:
- Зайти в «Настройки» в раздел «Беспроводные сети» или «Wi-Fi» (на разных версиях ОС названия могут отличаться).
- Далее нужно найти точку доступа, к которой вы подключены в данный момент, и задержать палец на ней некоторое время, после чего должно появится меню, где следует выбрать пункт «Изменить сеть».
- Затем поставить галочку на пункте «Расширенные параметры» и перейти в «Настройки прокси-сервера», где останется лишь выбрать вариант «Нет».
Если ничего не помогло, попробуйте отключить прокси-сервер, используя для этих целей все те же настройки беспроводного соединения
В некоторых ситуациях даже все описанные выше решения не помогают, вследствие чего приходится выполнять полный сброс настроек смартфона и возвращаться к заводским. Но если и после этих манипуляций не удается восстановить доступ к интернету по беспроводной сети, возможно, имеет место аппаратный сбой, неисправность Wi-Fi-модуля или сетевого оборудования.
В таком случае, единственным решением будет обращение к специалистам, которые разберут аппарат и заменят соответствующий компонент. Впрочем, большинство подобных ошибок на Андроиде всё же удается решить самостоятельно.
Загрузка…