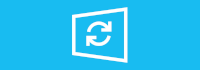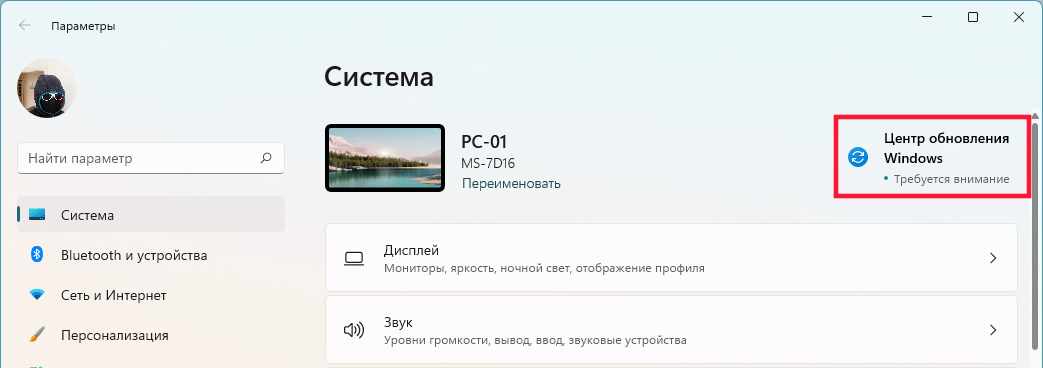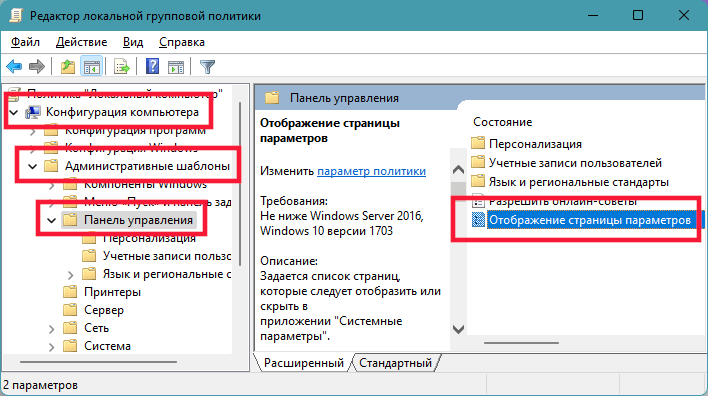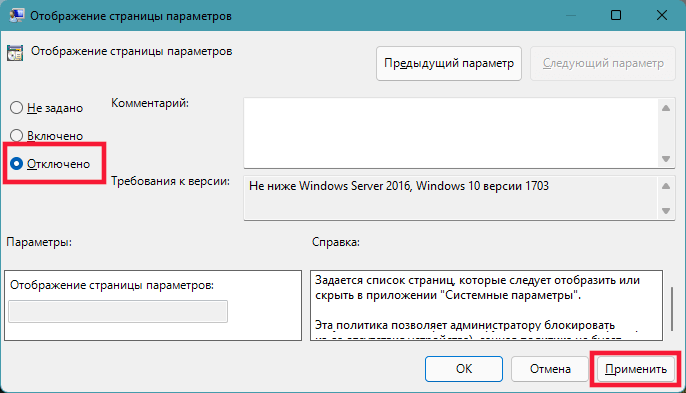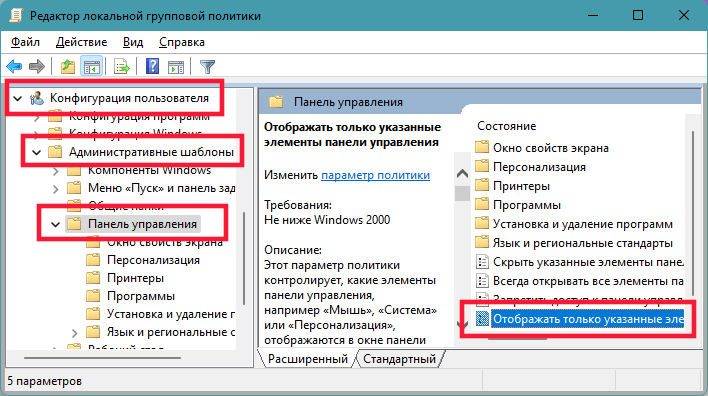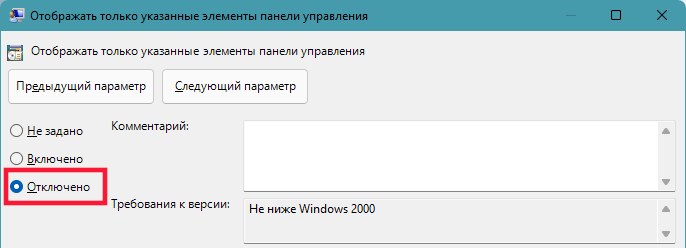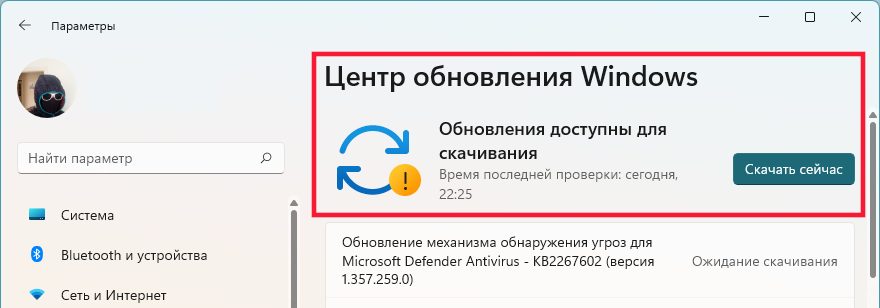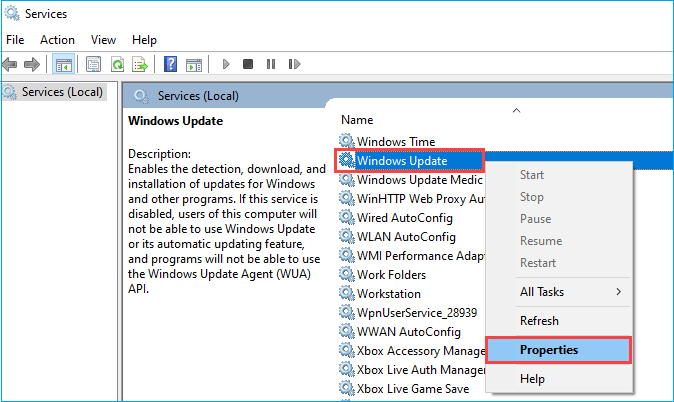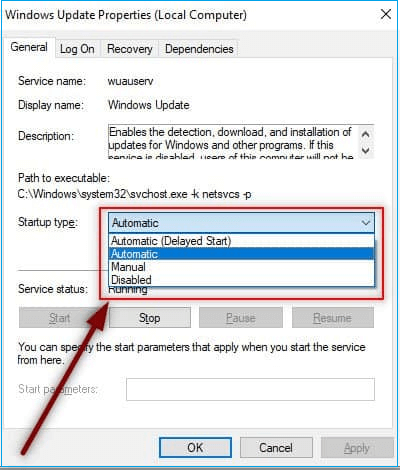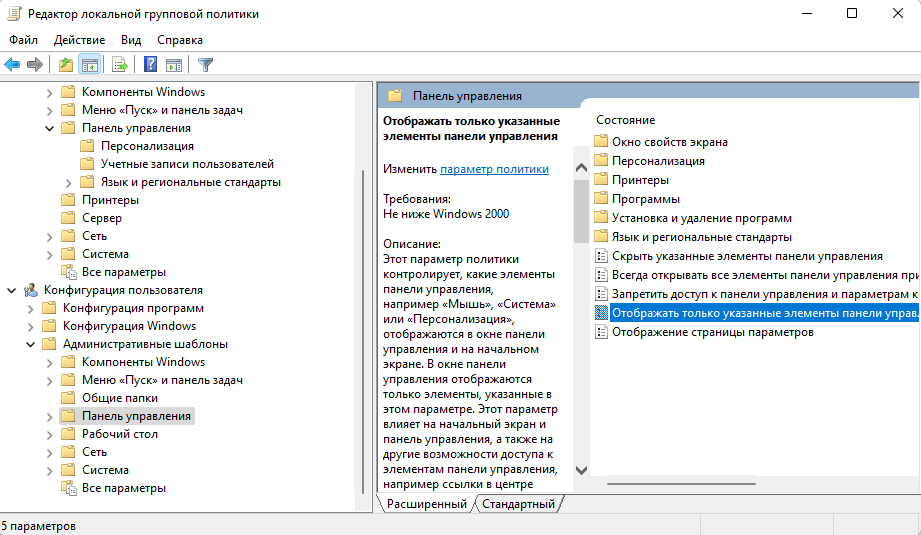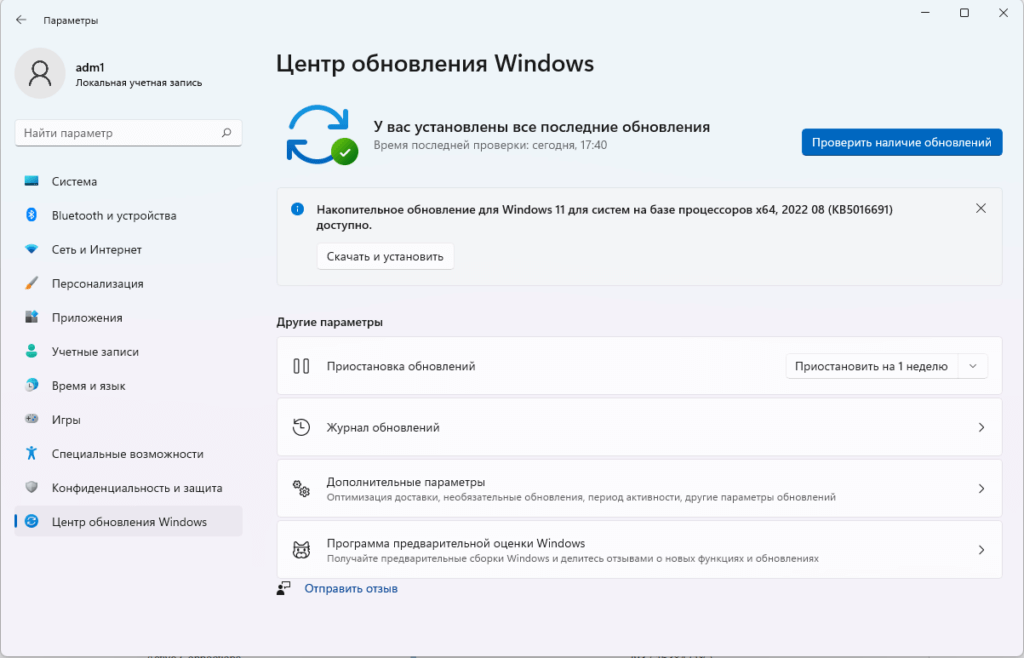Содержание
- Способ 1: Средство устранения неполадок
- Способ 2: Очистка кэша
- Способ 3: Альтернативные источники
- Вариант 1: «Помощник по установке»
- Вариант 2: Каталог Microsoft
- Способ 4: Обновление драйверов
- Способ 5: Удаление конфликтного ПО
- Способ 6: Восстановительные утилиты
- Вариант 1: Проверка диска
- Вариант 2: Реконструкция системных файлов
- Способ 7: Reset Windows Update Tool
- Шаг 1: Создание точки восстановления
- Шаг 2: Использование программы
- Вопросы и ответы
Прежде чем приступать к решению проблемы, необходимо понять, действительно ли она настолько серьезна. Поэтому в первую очередь перезагрузите систему, затем убедитесь, что на компьютере стабильное интернет-соединение, а на системном диске достаточно места. Кроме того, рекомендуется отключить в этот момент все внешнее оборудование, например, жесткие диски, док-станции и т.д.
Способ 1: Средство устранения неполадок
Операционная система Windows поддерживает инструменты, которые помогают ей справляться с разного рода ошибками. Среди них есть и средство устранения неполадок в Центре обновления (ЦО), поэтому в первую очередь пробуем запустить его.
- Через меню «Пуск» вызываем «Параметры» системы.
- В разделе «Система» открываем «Устранение неполадок»,
затем «Другие средства УН»,
находим инструмент диагностики/восстановления ЦО Виндовс и запускаем его.
- Средство работает в автоматическом режиме, поэтому если что-то найдет, постарается внести изменения, чтобы все исправить. Нам после этого останется только перезагрузить устройство.

Способ 2: Очистка кэша
Сначала апдейты загружаются на компьютер, а уже затем устанавливаются. И если проблема возникает на этом этапе, то иногда помогает очистка накопленного кэша и пересоздание предназначенных для него папок.
- Открываем поиск Виндовс 11, находим «Командную строку», кликаем по ней правой кнопкой мышки и открываем с повышенными правами.
- Службы, связанные с папками обновлений, могут блокировать наши действия, поэтому мы их на всякий случай отключим. Вводим по очереди следующие три команды и после каждой нажимаем «Enter».
net stop bitsnet stop cryptsvcnet stop wuauserv - С помощью следующих команд переименуем два каталога на системном диске и таким образом создадим резервные копии:
Ren %Systemroot%\SoftwareDistribution SoftwareDistribution.bakRen %Systemroot%\System32\catroot2 catroot2.bak - Снова запускаем отключенные службы.
net start bitsnet start cryptsvcnet start wuauserv
После переименования папок ЦО Виндовс 11 потеряет их, поэтому практически сразу создаст новые и начнет загружать туда обновления. Такой способ часто помогает решить нашу проблему.
Способ 3: Альтернативные источники
Если в данный момент обычным методом не получается устранить неполадки, есть еще по крайней мере два варианта обновить систему.
Вариант 1: «Помощник по установке»
Microsoft поддерживает «Помощник по установке», который обычно используют для перехода с одной версии операционной системы на другую или для получения крупных обновлений. Особенно он удобен, когда встроенный инструмент, Windows Update, пока ничего не предлагает или работает некорректно.
Скачать Installation Assistant с официального сайта
- Переходим по ссылке выше и загружаем на компьютер «Помощник по установке» Виндовс 11.
- Теперь просто запускам загруженный файл. Как видно, на нашем компьютере установлена последняя версия системы.
Если обновления все-таки найдутся, утилита проверит совместимость, загрузит необходимые данные и установит их автоматически без вашего участия.
Вариант 2: Каталог Microsoft
Бывает, что проблемы возникают с установкой каких-то определенных пакетов. В этом случае можно попробовать вручную загрузить их из официального хранилища.
Перейти в Каталог Центра обновления Microsoft
- У каждого пакета есть свой номер, по которому его можно найти. Посмотрите, как это выглядит на скриншоте ниже. Выделенный апдейт мы и используем в качестве примера.
- Кликаем ссылку в начале инструкции, а когда загрузится главная страница каталога, в поле поиска вводим номер нашего пакета и нажимаем «Найти».
- В результатах выбираем нужную версию и жмем «Загрузить».
В данном случае предложены обновления для разных сборок Windows 11. Если первое не подойдет, можно будет попробовать установить второе. Загружаем файл, находим его на компьютере, кликаем по нему дважды и ждем завершения установки.

Способ 4: Обновление драйверов
Обязательно следует проверить наличие и актуальность всех драйверов для оборудования, установленного в компьютере. В данном случаем есть выбор – сделать это вручную через «Диспетчер устройств» или воспользоваться специальными программами. Оба варианта подробно описаны в статьях, опубликованных на нашем сайте.
Подробнее:
Установка драйверов стандартными средствами Windows
Как обновить драйвера на компьютере
Способ 5: Удаление конфликтного ПО
Понятно, что всегда существует стандартные способы устранения тех или иных неисправностей, но иногда проблемы вызывают самые неочевидные факторы. Судя по комментариям в сети, ошибки в Центре обновлений может спровоцировать установленный на компьютере софт, а если быть конкретнее, то, например, у некоторых пользователей все начинало работать после удаления программного обеспечения «Крипто Про». Поэтому просто попробуйте удалить недавно инсталлированные игры и приложения. На нашем сайте как раз есть специальная статья, где подробно описан этот процесс.
Подробнее: Удаление программ в Windows 11
Если удаление программ не помогло, можно выполнить чистую перезагрузку, в результате которой система перезапускается с минимальным набором параметров и процессов. Это немного напоминает «Безопасный режим», но дает дополнительный контроль над тем, какие службы и компоненты будут после запуска выполняться.
- Вызываем окно «Выполнить», используя сочетание клавиш «Windows+R», вводим команду
msconfigи подтверждаем ее. - Во вкладке «Службы» сначала запрещаем отображать службы Microsoft, затем отключаем оставшиеся,
а когда галочки рядом с ними пропадут, применяем изменения.
- Перемещаемся во вкладку «Автозагрузка» и нажимаем «Открыть Диспетчер задач».
- Мы должны отключить автозагрузку всех элементов по очереди. Для этого выделяем каждый из них и нажимаем «Отключить».
Таким образом деактивируем автозапуск каждого приложения.
- Закрываем ДЗ, в окне «Конфигурация системы» нажимаем «OK»
и перезагружаем компьютер.
После этого Виндовс 11 загрузится только с собственными службами без фоновых процессов сторонних программ. Если ЦО начал работать, значит, один из отключенных компонентов все же вызывал конфликт и осталось только выяснить, какой. В данном случае можно действовать по-разному, например включать по одной службе и перезагружать компьютер или сразу половину, чтобы попробовать сократить время поиска.
Способ 6: Восстановительные утилиты
Если предыдущие действия не помогли, есть вероятность, что проблема связана с некорректной работой жесткого диска/SSD-накопителя или повреждением системных файлов. На этот случай операционная система поддерживает специальные «лечебные» утилиты.
Вариант 1: Проверка диска
- Снова запускаем «Командную строку» с административными правами.
- Для проверки файловой системы на наличие логических и физических ошибок используется утилита «chkdsk» с дополнительными параметрами. Поэтому в область консоли вводим команду:
chkdsk c: /f /rгде С – буква логического диска, параметр «/f» исправляет все найденные ошибки, а «/r» ищет поврежденные сектора и восстанавливает удобочитаемую информацию, но для SSD-накопителей этот параметр можно не вводить, так как там поиском и переназначением битых секторов занимается контроллер. Нажимаем «Enter» для запуска команды.
- Обычно проверка начинается сразу, но в данном случае мы проверяем системный раздел, поэтому утилита запустится только после перезагрузки системы. Так что ставим значение «Y», жмем «Enter», перезагружаем компьютер и ждем, когда завершится проверка.
- Также можно проверить состояние накопителя на основе данных, переданных технологией S.M.A.R.T. Для этого вводим команду
wmic diskdrive get statusЕсли все в порядке, мы увидим статус «OK».

Вариант 2: Реконструкция системных файлов
- В «Командную строку» с привилегированными правами вводим команду:
sfc /scannowЖдем результаты сканирования. Сейчас нам повезло – программа обнаружила поврежденные файлы и сразу восстановила их.
- Теперь запустим поиск повреждений хранилища компонентов Windows 11. Вводим команду:
Dism /Online /Cleanup-Image /ScanHealthОжидаем окончания сканирования.
- В данном случае наше хранилище подлежит восстановлению, поэтому выполняем следующую команду:
Dism /Online /Cleanup-Image /RestoreHealthЖдем завершения процесса восстановления хранилища.
При работе с этими утилитами есть масса нюансов. Например, команда «Dism» для восстановления компонентов обращается к Центру обновления Windows, но если он тоже поврежден, придется использовать другой источник, например образ системы, загруженный на съемный носитель. Подробно о разных вариантах применения описанных выше утилит вы можете узнать в отдельной статье.
Подробнее: Использование и восстановление проверки целостности системных файлов в Windows
Способ 7: Reset Windows Update Tool
RWUT – это, скорее, не дополнительный способ, а возможность автоматизировать многие операции, которые можно сделать и вручную. В частности, нас интересует сброс ЦО Windows. Правда, разработчики вряд ли готовы нести ответственность за любые проблемы, полученные в результате использования софта, поэтому сначала лучше создать точку восстановления (ТВ).
Шаг 1: Создание точки восстановления
- С помощью поиска открываем «Панель управления».
- Переходим в раздел «Восстановление»,
а затем открываем настройки восстановления системы.
- Во вкладке «Защита системы» нажимаем «Настроить»,
включаем защиту Windows, при необходимости устанавливаем объем пространства под ТВ и нажимаем «Применить».
- Теперь кликаем «Создать»,
вводим имя точки восстановления и подтверждаем ее создание.


Шаг 2: Использование программы
Скачать Reset Windows Update Tool с официального сайта
- Загружаем Reset Windows Update Tool по ссылке выше.
- Устанавливаем софт и запускаем с правами администратора. На первом экране нам предложат выбрать язык. В нашем случае нужен русский, поэтому вставляем значение «8» и нажимаем «Enter».
Если перевод некорректный, закрываем программу.
Находим расположение языковых файлов и двойным кликом открываем «Russian.txt» в блокноте.
Теперь во вкладке «Файл» выбираем «Сохранить как»,
меняем кодировку с «UTF-8» на «ANSI» и сохраняем его в любое другое место, например на Рабочий стол, так как у нас нет прав на изменение этих файлов. После этого перекидываем сохраненный файл из нового места в исходную папку, т.е. заменяем его.
- Снова запускаем программу с повышенными правами, а чтобы подтвердить ее использование, выбираем «Y» и жмем «Enter».
- Перед нами откроется список действий, которые может выполнить RWUT. В данном случае нас интересует «Сброс компонентов Windows Update», поэтому ставим цифру «2», нажимаем «Enter».
В результате мы увидим, что операция завершилась успешно. Для возвращения к списку необходимо нажать любую клавишу.
- Как видно, с помощью этого приложения можно выполнить некоторые действия, описанные в нашей статье, а именно, запустить утилиты «Chkdsk» и «Dism».
- Также при отсутствии положительного результата можно удалить временные файлы (3), неправильные значения реестра (11), обновить групповую политику (14) и т.д.

На чтение 5 мин Опубликовано Обновлено
Центр обновления является важной частью операционной системы Windows 11, предназначенной для обеспечения стабильной и безопасной работы компьютера. Но что делать, если Центр обновления перестает функционировать?
Одна из основных причин неработоспособности Центра обновления в Windows 11 заключается в конфликте с другими программами или службами, установленными на компьютере. Например, антивирусное ПО или сторонние утилиты могут блокировать обновления системы, чтобы предотвратить возможные проблемы совместимости.
Кроме того, проблемы с подключением к сети могут привести к неработоспособности Центра обновления. Нестабильное или медленное подключение к интернету может препятствовать загрузке и установке обновлений.
Если Центр обновления не работает, важно предпринять несколько действий, чтобы исправить ситуацию. Во-первых, проверьте активность антивирусного ПО и других программ, которые могут блокировать обновления. Возможно, вам придется временно отключить некоторые программы или настроить их таким образом, чтобы они не мешали работе Центра обновления.
Содержание
- Почему Центр обновления не работает в Windows 11
- Отсутствие необходимых обновлений
- Неправильные настройки Центра обновления
Почему Центр обновления не работает в Windows 11
В Windows 11 может возникнуть ряд причин, по которым Центр обновления может стать неработоспособным. Некоторые из наиболее распространенных проблем и их возможные решения:
- Проблемы с подключением к Интернету: если у вас нет подключения к Интернету, Центр обновления не сможет загрузить и установить обновления. Убедитесь, что ваше подключение работает исправно и что у вас есть доступ к сети.
- Сбои в службе Центра обновления: иногда файлы и службы, отвечающие за работу Центра обновления, могут быть повреждены или неправильно настроены. В этом случае можно попробовать перезапустить службу Центра обновления или выполнить восстановление системы.
- Недостаточное место на жестком диске: если на вашем компьютере осталось мало свободного места на жестком диске, Центр обновления не сможет скачать и установить обновления. Очистка диска или добавление нового пространства может помочь решить эту проблему.
- Конфликты с третьесторонними программами: некоторые программы могут блокировать работу Центра обновления или приводить к сбоям. Попробуйте временно отключить антивирусные программы, брандмауэры или другие приложения и проверьте, работает ли Центр обновления после этого.
- Ошибки реестра или системных файлов: некоторые ошибки в реестре или поврежденные системные файлы могут мешать Центру обновления работать правильно. Использование инструментов проверки и восстановления системных файлов, таких как «sfc /scannow» или «DISM», может помочь исправить эти проблемы.
Если вы сталкиваетесь с проблемами в работе Центра обновления в Windows 11, рекомендуется попробовать вышеуказанные решения. Если эти методы не помогают, рекомендуется обратиться за поддержкой к специалисту или посетить официальный форум поддержки Windows для получения более подробной информации и инструкций.
Отсутствие необходимых обновлений
Одной из причин неработоспособности Центра обновления в операционной системе Windows 11 может быть отсутствие необходимых обновлений. Чтобы система могла обновиться и работать корректно, необходимо установить все доступные обновления.
Отсутствие необходимых обновлений может быть вызвано различными факторами, такими как отключенная автоматическая установка обновлений, проблемы с загрузкой и установкой обновлений или просто нежелание пользователя устанавливать обновления.
Для исправления этой проблемы, вам необходимо выполнить следующие шаги:
- Откройте Центр обновления, нажав на кнопку «Пуск» и введя «Центр обновления» в поисковую строку.
- Нажмите на кнопку «Проверить наличие обновлений».
- Если обновления доступны, нажмите на кнопку «Установить обновления».
- Дождитесь завершения установки обновлений и перезагрузите компьютер.
Кроме того, вы можете настроить автоматическую установку обновлений, чтобы система самостоятельно загружала и устанавливала все доступные обновления. Чтобы сделать это, выполните следующие действия:
- Откройте «Настройки» путем нажатия на кнопку «Пуск» и выбора пункта «Настройки».
- Выберите «Обновление и безопасность».
- Перейдите на вкладку «Обновление Windows».
- Нажмите на кнопку «Расширенные параметры».
- В разделе «Автоматические обновления» выберите опцию «Включено».
После выполнения этих действий ваш Центр обновления должен заработать и вы сможете устанавливать все необходимые обновления для вашей операционной системы Windows 11.
Неправильные настройки Центра обновления
Неправильные настройки Центра обновления могут быть одной из причин его неработоспособности в Windows 11. В этом случае рекомендуется проверить и скорректировать следующие настройки:
- Проверьте наличие активной интернет-связи. Центр обновления требует интернет-соединения для работы, поэтому убедитесь, что ваше устройство подключено к сети.
- Убедитесь в правильности настроек времени и даты на вашем устройстве. Неправильные настройки времени могут вызвать проблемы с Центром обновления.
- Проверьте, что у вас установлена последняя версия операционной системы Windows 11. Если у вас установлена устаревшая версия, центр обновления может не работать правильно. Выполните обновление до последней доступной версии Windows 11.
- Убедитесь, что не установлены нежелательные программы-блокировщики или антивирусные программы, которые могут препятствовать работе Центра обновления. В некоторых случаях, такие программы могут блокировать доступ к обновлениям операционной системы.
- Проверьте настройки безопасности в центре безопасности Windows. Некоторые настройки могут блокировать работу Центра обновления. Убедитесь, что все необходимые службы и компоненты разрешены для работы Центра обновления.
- Попробуйте выполнить очистку кэша Центра обновления. Некорректные данные в кэше могут вызывать проблемы с его работой. Для выполнения очистки кэша можно воспользоваться стандартными средствами операционной системы.
После проверки и корректировки указанных настроек Центр обновления может начать функционировать корректно, и вы сможете получать и устанавливать обновления операционной системы без проблем.
На многих компьютерах под управлением Windows 11 стала наблюдаться проблема с запуском центра обновления. В системных настройках висит уведомление, что требуется обратить внимание на обновления, но открыть настройки не удаётся. Ничего не происходит и при нажатии на пункт в системных настройках.
Для исправления потребуется изменить конфигурацию локальной групповой политики.
-
Открываем редактор локальной групповой политики. Проще всего это сделать через стандартный поиск Windows. Вводим запрос «Локальная политика безопасности» или часть «Редактор локальной групповой политики».
В левом окне выбираем «Конфигурация компьютера» — «Административные шаблоны» — «Панель управления». В правом окне — «Отображение страницы параметров».
-
Отключим настройку. Не забываем нажать кнопку «Применить».
-
Теперь находим аналогичную настройку в «Конфигурация пользователя» — «Административные шаблоны» — «Панель управления».
В правом окне — «Отображать только указанные элементы панели управления».
-
Отключаем.
-
Перезагружаем компьютер.
После перезагрузки можно открыть центр обновления.
Windows update not working on Windows 10 or Windows 11 computer? Here are six effective ways to help you out.
| Workable Solutions | Step-by-step Troubleshooting |
|---|---|
| Fix 1. Restart Windows Update Service | The initial method to fix this issue is to restart the Windows Update service. You need to…Full steps |
| Fix 2. Run Windows Update troubleshooter | Windows 10/11 has an in-built troubleshooter to fix any issue related to Windows Update…Full steps |
| Fix 3. Reset Windows Update Registry Keys | In your Windows system, there are chances that the registry keys are corrupted or modified. So, resetting…Full steps |
| Fix 4. Run a DISM and SFC Commands | DISM and SFC can fix corrupted system files that may be the reason for the Windows update not working…Full steps |
| Fix 5. Perform System Restore |
Go to the Start Menu and select Settings. click «Update & Security» and select «View Update History»…Full steps |
| Fix 6. Clean Install Windows 10 or Windows 11 | If the issue is not fixed after applying all the methods, a clean installation of Windows might…Full steps |
Every month Microsoft regularly releases various updates for Windows 10 and Windows 11. Every update enhances the performance of your operating system, including the latest features and different security exposures. When the update notification appears on your computer, you download and install them through the Windows update option.
However, you may experience issues like Windows update not working on Windows 10 or Windows 11. It may lead you to get stuck with different errors that occur during an update, such as Windows update taking forever, showing downloading errors, Windows installation failure, and many more. If you are dealing with such errors, then follow this guide. It will help you to comprehend and fix the most common problems of Windows Update.
Why Is the Windows Update Not Working Windows 10/11
There can be different reasons for the windows update not working Windows 11/10 error. The following are the most prominent ones causing the issue worldwide:
Incorrect registry keys — If you recently used or modified the registry keys, this can be the reason for experiencing errors in the Windows update. It may break the Windows Update service in the background as the registry values are responsible for downloading and installing Windows updates.
Stopped Windows update service — It can be another leading culprit for preventing the system from receiving updates. For some reason, if the Windows Update service is stopped or disabled, the computer may be unable to update the operating system.
Temporary files — If you tried different times to update Windows 10/11 by downloading, you encounter this error, and the Windows updates are not working. The system may be unable to install the updates under the software distribution folder due to corrupted files. These temporary update files are restored in the folder that is causing the error.
Corrupt system files — Another prominent reason is corrupted system files, as each file is crucial to updating Windows. Make sure your system files are not corrupted.
Third-party antivirus — In some case, third-party antivirus or security applications causes issues while updating the Windows operating system. You can uninstall such software to remove any Windows updating errors.
How to Fix Windows Update Not Working in 6 Ways
This section will guide different methods to fix the Windows update not working issue. For some reason, if the update process meets any unexpected error or your system fails to boot, it may lead to data loss and security risks. So, we suggest you restore all important files using a professional data recovery tool.
Secure Your Computer Data Is the Most Important Thing
You can use EaseUS Data Recovery Wizard to recover all the data from your Windows computer. It is a reliable and user-friendly data recovery software to get your data back by following a few simple steps. This upgraded software can help you in any data loss situation, even when your computer won’t turn on.
Although this is an advanced program, it has an intuitive user interface that sets it apart from many others, and even a beginner can operate it effortlessly. It facilitates users to restore deleted files in any format, including images, documents, videos, etc.
You can click here to download this incredible data recovery software and follow the step-by-step guide to help you recover data in Windows 10/11.
Step 1. Run EaseUS Data Recovery Wizard. Choose the drive where you lost files and start scanning. This software allows you to recover lost data from all devices, including HDD, SSD, USB drive, SD card, pen drive, camera, etc.
Step 2. Browse the full scan results. You can choose the file type you need by clicking on the file type filter. EaseUS data recovery software supports 1000+ file types like photos, videos, documents, emails, audio files, and many more.
Step 3. Select the files you want to preview. Click «Recover» and set a storage location to save the recovered data.
Once you successfully recover all the crucial data, let us explain six ways to fix the Windows update not working in Windows 11/10. They are:
- Fix 1. Restart Windows Update Service
- Fix 2. Run Windows Update troubleshooter
- Fix 3. Reset Windows Update Registry Keys
- Fix 4. Run a DISM and SFC Commands
- Fix 5. Perform System Restore
- Fix 6. Clean Install Windows 10 or Windows 11
Fix 1. Restart Windows Update Service
The initial method to fix this issue is to restart the Windows Update service. You need to check if it is running as it is accountable to update the operating system.
Step 1. Use Windows + R key to open the Run Window.
Step 2. Type services.msc and click «OK», or press Enter.
Step 3. In the Services Window, press the W key to navigate the Windows update service.
Step 4. Once you find Windows Update Service, right-click on it and select «Properties».
Step 5. Under the Startup type menu, Select «Automatic».
Step 6. Click «OK», then select «Start» if the service is stopped.
Step 7. Click «Apply» and check if the Windows update is working.
Fix 2. Run Windows Update troubleshooter
Windows 10/11 has an in-built troubleshooter to fix any issue related to Windows Update. If you have no idea what causing the problem, it’s a good way to find out. Simply can run this Windows Update troubleshooter and let fix the Windows 10/11 update not working issue.
Step 1. Go to the Start button and type troubleshoot, click «Troubleshoot settings».
Step 2. Select «Additional troubleshooter».
Step 3. Scroll down the list and select «Windows Update».
Step 4. Click the «Run the troubleshooter» button to launch it.
Wait until the troubleshooting process is finished. It will provide valuable details about the issue and try to fix it. If the Windows update troubleshooter not working and does not fix the issue, head down to the next method.
Fix 3. Reset Windows Update Registry Keys
In your Windows system, there are chances that the registry keys are corrupted or modified. So, resetting the windows update registry keys to their defaults is a convenient way to solve the issue. Here are the steps to do it.
Step 1. Click the link to download the Windows Update Reset file.
Step 2. Once downloaded, open the file and click «Run».
Step 3. Select «Yes» to confirm.
Step 4. Once the process is over, check if the error is fixed.
Fix 4. Run a DISM and SFC Commands
DISM is known as Deployment Image Servicing and Management, and SFC stands for System File Checker. Both these systems work to repair Windows images and system files. If the Windows update is not working due to any corrupted file, the following commands can resolve it. Follow these steps:
Step 1. Go to the Start Menu and type the command prompt in the search bar.
Step 2. Right-click the app and select «Run as Administrator».
Copy and paste the following commands one by one by pressing Enter:
DISM /Online /Cleanup-Image /RestoreHealth
sfc /scannow
Step 3. Once the running process is complete, close Command Prompt and check if the problem is resolved. In case the issue is still there, use the coming method.
Fix 5. Perform System Restore
Step 1. Go to the Start menu and select «Settings».
Step 2. At the bottom, click «Update & Security».
Step 3. Select the «View Update History» option.
Step 4. The next window will show you the list of recently installed updates on your system.
Step 5. Click «Uninstall Updates» at the top.
Step 6. Select the latest update and uninstall it by clicking the «Uninstall» option next to it.
This system restoration process will revert your Windows Operating System into the past and enable it to work suitably. If something goes wrong with system restore, try to undo system restore without data loss.
Fix 6. Clean Install Windows 10 or Windows 11
If the issue is not fixed after applying all the methods, a clean installation of Windows might be a wise decision.
Step 1. Click any link to download a valid version of Windows 10 or Windows 11.
- Notice:
- Please make sure you have a valid product key written in a safe place.
Step 2. Scroll down the page to find the Download Now option under Create Windows 11 Installation Media.
Step 3. Install the new version of Windows 10/11 and enjoy working on your Windows Computer.
Final Verdicts
We hope the guide helps you to comprehend the reasons and solutions to fix the issue of the Windows update not working on Windows 11/10. There are a bunch of methods to resolve this problem and enable you to enjoy operating the latest version of your Windows 10/11.
In addition, If you are at risk of any data loss or your computer won’t start because of an Windows upgrade problem, use EaseUS data recovery software to get data back.
Windows Update Not Working FAQs
If you still have any queries on the Windows update not working, this section will answer some of the Frequently Asked Questions on the issue.
1. How to fix Windows 11 not updating?
You need to fix this issue by installing and updating the system manually. To do so, ensure that your computer is connected to the internet. Follow these steps: Start Menu > Settings > Update & Security > Windows Update, and then click Check for updates.
2. How do I force Windows 11 to update?
The most recent version of Windows 11 is 22H2, also known as the Windows 11 2022 Update. To check for Windows 11 updates on your computer, go to the Start Menu, and select Settings. Open Windows Update, and then click Check for updates. If updates are available, you can choose to install them. In addition, you can also see the specific hardware requirements to update your Windows 10 to Windows 11.
3. How to delete Windows 10 updates that won’t install?
Corrupted Windows Updates are one of the possible reasons to prevent you from installing new updates. You can delete such Windows 10 updates in two ways:
1) In the search bar, type Disk Cleanup and pick the first option from the results list. Under Files to delete, choose the file types to delete, and click OK.
2) Click this link to download and run the Windows update troubleshooter to fix the issue effortlessly.
4. How to fix Windows Update not working on Windows 11?
- Reset Windows update registry keys
- Check the Windows update utility manually.
- Keep all services about Windows update running.
- Uninstall third-party security software.
- Use Windows update troubleshooter.

Что делать если не открывается Центр обновления Windows? С такой проблемой я недавно столкнулся. Решается она достаточно просто: через пуск открываем Изменение групповой политики.
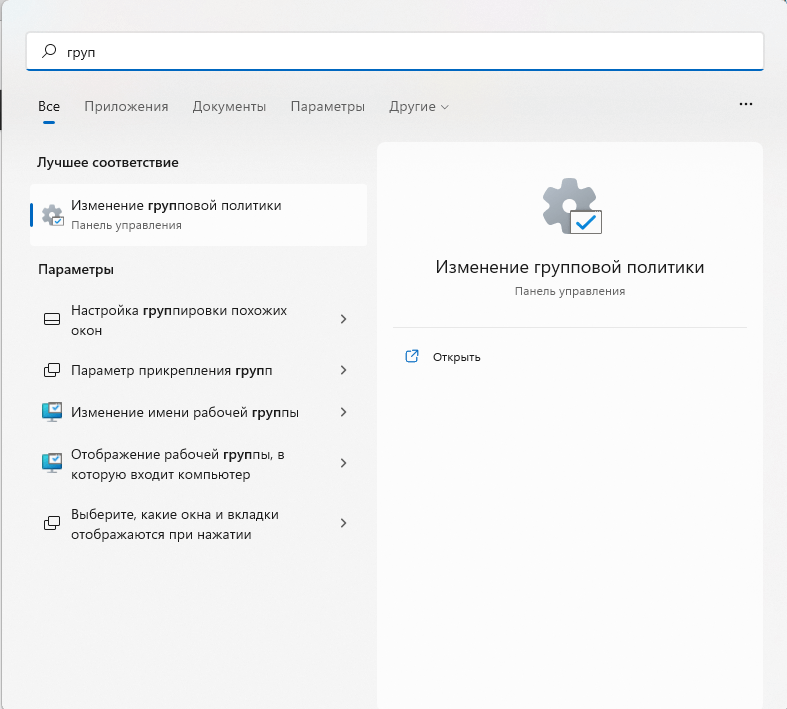
Выбираем Конфигурация компьютера > Административные шаблоны > Панель управления, справа жмем два раза по Отображение страницы параметров и в открывшемся окне выбираем Отключено.
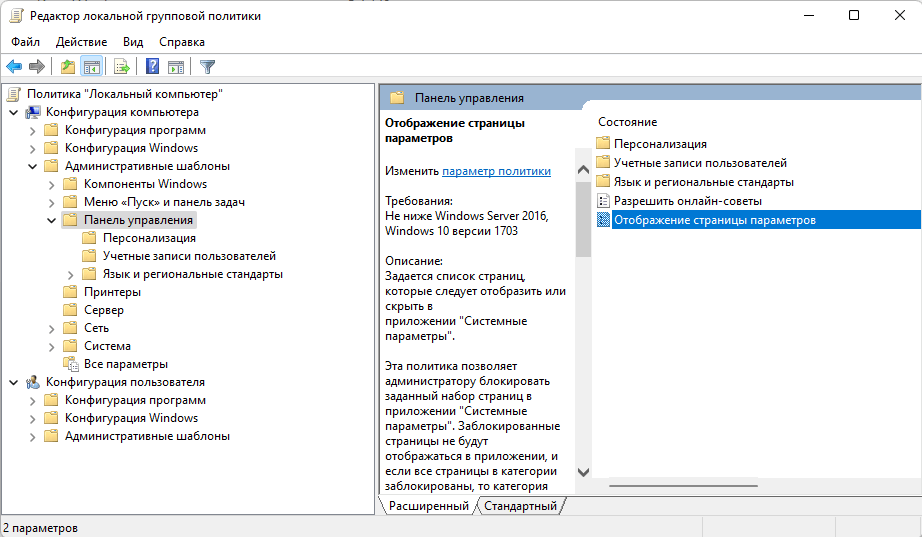
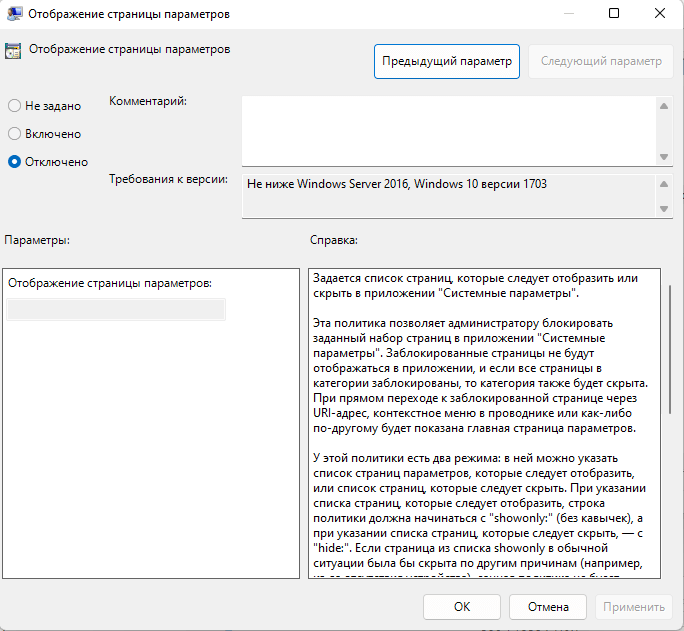
Далее аналогично переходим в Конфигурация пользователя > Административные шаблоны > Панель управления. Справа нажимаем два раза по Отображать только указанные элементы панели управления и точно также выбираем Отключено.
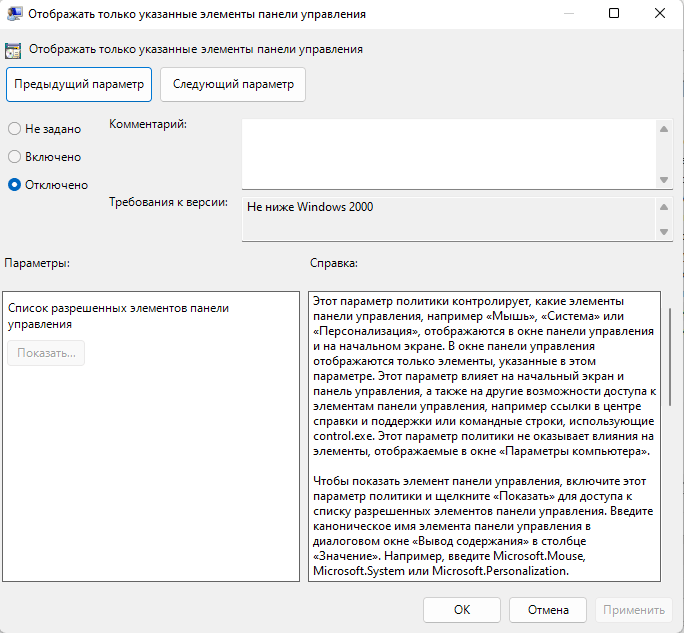
После этих манипуляций даже без перезагрузки Центр обновления Windows должен открываться как обычно.