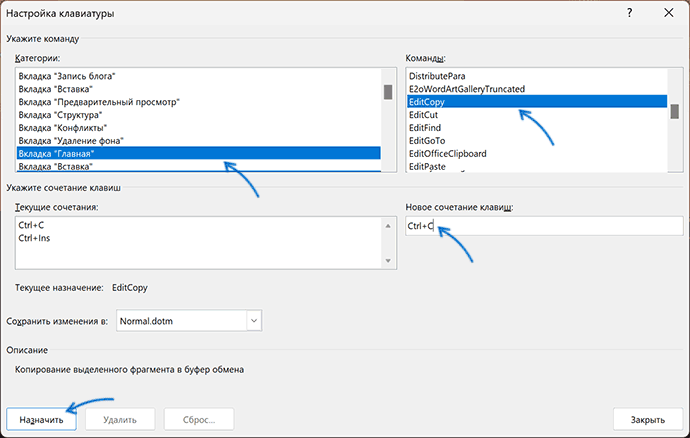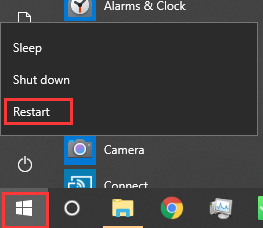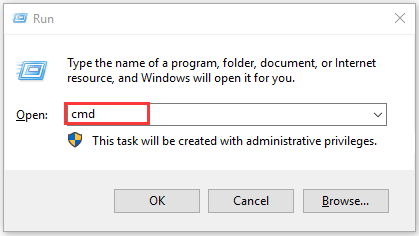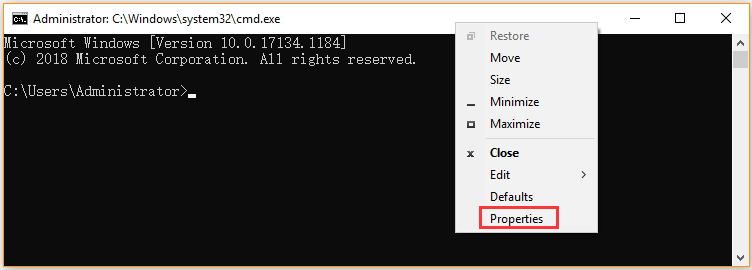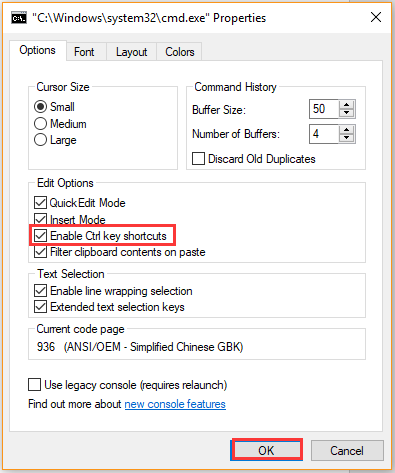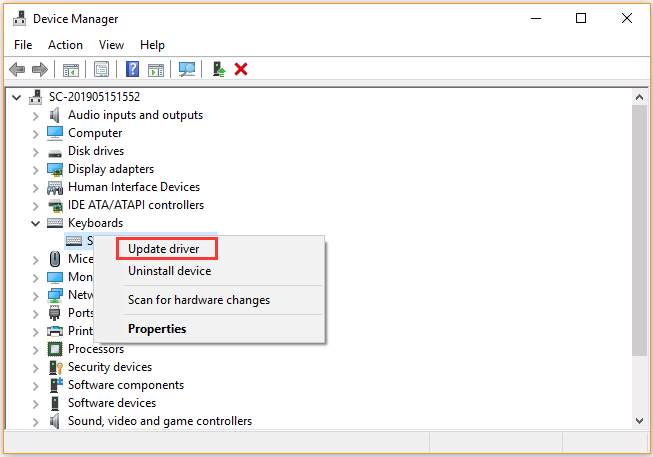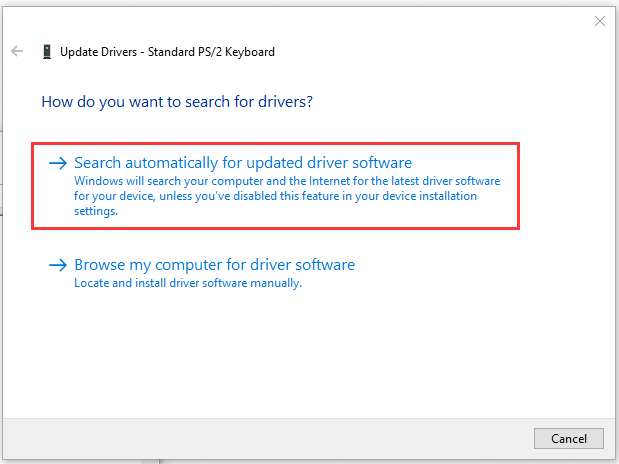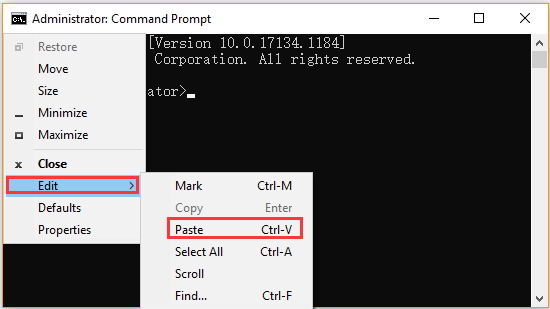В этой инструкции подробно о том, что делать, если не работают клавиши Ctrl+C и/или Ctrl+V на клавиатуре и что сделать, чтобы справить ситуацию, в зависимости от конкретного случая.
Простые способы исправить проблему неработающих Ctrl+C и Ctrl+V
Сначала некоторые простые варианты, которые могут сработать, если копирование и вставка с помощью сочетаний клавиш Ctrl+C и Ctrl+V не работает:
- Если проблема только что появилась, попробуйте выполнить простую перезагрузку компьютера или ноутбука (используйте пункт «Перезагрузка», а не «Завершение работы» с последующим включением).
- В диспетчере устройств (открыть его в Windows 11 и Windows 10 можно через меню по правому клику на кнопке «Пуск») удалите клавиатуры (нажатие правой кнопкой мыши по устройству — удалить), а затем в главном меню вверху диспетчера устройств выберите Действие — Обновить конфигурацию оборудования.
- Для USB-клавиатуры (в том числе беспроводной с USB-приемником) может помочь подключение к другому свободному разъему, в том числе разъему другой версии.
- Проверьте, сработают ли сочетания клавиш Ctrl+Insert и Shift+Insert — они выполняют те же действия что и сочетания Ctrl+C и Ctrl+V соответственно.
- Если проблема возникает Word, откройте меню «Файл» — «Параметры», затем перейдите в раздел «Настроить ленту». Внизу, в пункте «Сочетания клавиш» нажмите кнопку «Настройка», затем в списке слева выберите пункт «Вкладка Главная», а справа — пункты EditCopy и EditPaste, чтобы проверить, назначены ли для этих действий клавиши Ctrl+C и Ctrl+V соответственно. Если нет — назначьте их, выделив поле «Новое сочетание клавиш» и нажав соответствующее сочетание.
- Если проблема возникла недавно, попробуйте использовать точки восстановления системы на дату, когда проблема не наблюдалась.
- Проверьте, не включена ли фильтрация ввода в Параметрах и, если включена — отключите её. В Windows 11 и Windows 10 нужную настройку можно найти в Параметры — Специальные возможности — Клавиатура.
- Попробуйте использовать средство устранения неполадок клавиатуры: нажмите клавиши Win+R (или правый клик по кнопке Пуск — Выполнить) и введите команду
msdt.exe -id KeyboardDiagnostic
Примечание: в будущих обновлениях Windows 11 эта команда может перестать работать.
- Если вы используете какие-либо программы переназначения клавиш на клавиатуре, либо создания макросов, попробуйте отключить все задействованные в них переназначения и макросы, а затем проверить, была ли решена проблема.
- Иногда проблема может заключаться в залипшей или зажатой посторонним предметом клавише (не Ctrl, C или V, а любой другой), аппаратных неисправностях клавиатуры (например, после пролития жидкостей), плохо срабатывающих клавишах, используемых в сочетаниях (в этом случае с нескольких попыток они обычно всё-таки копируют и вставляют).
По последнему пункту: если у вас есть возможность подключения дополнительной клавиатуры, подключите её и проверьте, будут ли работать рассматриваемые сочетания клавиш при её использовании. Также можно использовать экранную клавиатуру (открыть её можно сочетанием клавиш Ctrl+Windows+O и ещё несколькими способами) для проверки работы сочетаний клавиш.
Если с другой подключённой клавиатуры всё работает исправно, проблема вероятно, в изначально установленной клавиатуре: например, если залипла какая-то из клавиш либо имеют место какие-либо другие неполадки.
Дополнительные варианты решения
Некоторые дополнительные нюансы, которые могут оказаться полезными при решении проблем с сочетаниями клавиш Ctrl+C и Ctrl+V:
- При копировании в некоторых программах для вставки в другой программе, содержимое буфера обмена может очищаться, если закрыть изначальную программу, из которой производится вставка.
- При появлении проблемы только в приложениях Microsoft Office, вы можете использовать следующий способ: открыть панель управления — программы и компоненты, выделить Microsoft Office (или Microsoft 365), нажать кнопку «Изменить», а потом использовать опции «Быстрое восстановление», либо «Восстановление по сети» (в ранних версиях пункты могут называться иначе, например, «Исправить установку»).
- Если проблема возникает только в Microsoft Word, причина может быть в надстройках, можно попробовать убрать их из папки автозагрузки надстроек Word и в реестре (для настроек COM), инструкции для разных версий Word доступны на официальном сайте Майкрософт.
- При появлении проблемы в Microsoft Edge и встроенных приложениях Windows 11 или 10, попробуйте зайти в браузер Microsoft Edge, открыть «Параметры», в поиске по параметрам ввести «мини-меню» и отключить все опции в пункте «Мини-меню при выделении текста».
- Проверьте, работают ли сочетания клавиш в безопасном режиме или режиме чистой загрузки — если в этом случае все работает исправно, причиной, вероятно, являются сторонние программы в автозагрузке или сторонние службы Windows: вспомните, что устанавливалось на компьютере перед появлением проблемы.
В редких случаях причиной не работающих клавиш Ctrl+C и Ctrl+V могут быть вирусы или другое вредоносное ПО на компьютере: имеет смысл выполнить проверку, можно с помощью антивирусных утилит, не требующих установки на компьютер, таких как KVRT (Kaspersky Virus Removal Tool).
Надеюсь, один из предложенных вариантов поможет разобраться с проблемой. Буду благодарен, если вы сможете поделиться информацией о сработавшем для вас решении в комментариях.
Если же копирование и вставка всё так же не работают, опишите ситуацию в деталях: во всех ли программах есть проблема, не работают все сочетания клавиш копирования и вставки или только Ctrl+C и Ctrl+V, возможны ли копирование и вставка через меню «Правка», возможно — какие-то дополнительные наблюдения. Я постараюсь помочь.
-
Home
-
Clone Disk
- How to Fix Ctrl C / Ctrl V Not Working [Full Fix]
By Ariel | Follow |
Last Updated
A lot of users encounter the Ctrl V not working issue when pasting a file to another location. It is annoying that you can’t copy and paste by using the hot keys. Don’t worry. This post of MiniTool explores several effective troubleshooting methods for you.
Fix 1. Restart Your Computer
When Ctrl V or Ctrl V not working, the first and easiest method is to perform a restart of your computer. It has been proven by lots of users to be helpful. To restart your computer, you can click on the Windows menu on the screen and then click on the Power icon and select Restart from the context menu.
Now, see if the Control C not working issue is fixed. If the restart fails to work, just move on to the following methods.
Fix 2. Enable the Ctrl + C and Ctrl + V Function in Windows 10
In some cases, the Ctrl V not working issue happens when the Ctrl key shortcuts are disabled. To fix the issue, you need to enable the Ctrl + C and Ctrl + V shortcuts. Here’s how to do that:
Step 1. Press Win + R keys to open the Run dialog box, and then type cmd in the box and hit Enter.
Step 2. Inside the elevated command prompt window, right-click the title bar and select Properties from the context menu.
Step 3. In the pop-up window, tick the checkbox next to Enable Ctrl key shortcuts under the Options tab and click on OK to save changes.
Tip: You may tick the checkbox next to Enable new Ctrl key shortcuts and Enable experimental console features under the Experimental tab, which depends on your Windows 10 version.
Now, you can copy and paste files using the hotkeys to check if the Ctrl C not working issue still persists.
Fix 3. Update Your Keyboard Driver
In addition, Ctrl V not working Windows 10 can be caused by outdated or wrong keyboard drivers. So, you can try updating the keyboard driver to see if the issue can be fixed. Here’s a quick guide for you.
Step 1. Press Win + R keys to open the Run dialog box, and then type devmgmt.msc in the box and hit Enter.
Step 2. Expand the Keyboards category, and then right-click the device driver and select Update Driver.
Step 3. Click on Search automatically for updated driver software option to update the keyboard driver. Then it will detect and install the latest device driver automatically. Please follow the on-screen prompts to complete the update.
Once the update completes, restart your computer and see if the Control V not working issue still persists.
Fix 4. Alternative Way to Copy and Paste
If all the above methods can’t fix Ctrl C and Ctrl V not working, you may have to choose an alternative way. To do so, follow the steps below:
Step 1. Open the Command Prompt through the above method, and then click on the Alt + Space keys to open the window menu.
Step 2. Press the E key to select the Edit option.
Step 3. Press the P key to select the Paste option, which will trigger the menus and paste into the console.
About The Author
Position: Columnist
Ariel has been working as a highly professional computer-relevant technology editor at MiniTool for many years. She has a strong passion for researching all knowledge related to the computer’s disk, partition, and Windows OS. Up till now, she has finished thousands of articles covering a broad range of topics and helped lots of users fix various problems. She focuses on the fields of disk management, OS backup, and PDF editing and provides her readers with insightful and informative content.
В процессе работы с компьютером мы часто используем комбинации клавиш Ctrl+C и Ctrl+V, чтобы быстро скопировать и вставить нужную информацию. Это упрощает нашу работу с компьютером и экономит время. Но иногда эти комбинации могут перестать работать. Разные причины могут быть у этой проблемы. В этой публикации, друзья, поговорим о том, почему на компьютере в Windows не работают клавиши Ctrl+C и Ctrl+V, и как исправить это.
Если не работают сочетания Ctrl+C и Ctrl+V, первым делом можно выполнить выход из Windows на экран блокировки и войти в систему снова. Это решит проблему, если причина была в зависшем проводнике или каких-то других процессах, связанных с работой горячих клавиш копирования и вставки. Если не помогло, перезагружаем компьютер. Это перезапустит системные процессы, связанные с копированием и вставкой, причина сбоя которых кроется в текущем сеансе работы компьютера.
Иногда причиной неработоспособности отдельных клавиш клавиатуры может быть плохой контакт клавиатуры с компьютером. Устранить эту причину может переподключение клавиатуры.
В диспетчере устройств Windows удаляем все пункты клавиатуры, затем обновляем конфигурацию оборудования.
Если не поможет, переподключаем физически клавиатуру. Для USB-клавиатур можно попробовать другие порты USB. При использовании беспроводной клавиатуру проверяем батарейки и сигнал.
Иногда при сбоях в работе клавиатуры может помочь обновление или переустановка её драйвера, а также обновление драйвера чипсета.
Причина проблемы может крыться в залипшей какой-то клавише клавиатуре, блокирующей работу сочетаний и отдельных клавиш. Сами клавиши Ctrl, C и V могут застрять и не срабатывать. Возможно, клавиатура имеет локальные повреждения, в частности, из-за пролития жидкости. Клавиатуру необходимо разобрать, почистить, протереть контакты спиртом. Клавиши Ctrl, C и V могут плохо работать элементарно из-за износа клавиатуры.
Понять, что причиной проблемы является неисправность клавиатуры, можно, подключив клавиатуру к другому компьютеру. Или как минимум запустив текущий компьютер в среде WinPE. Работают ли там комбинации Ctrl+C и Ctrl+V.
На текущем компьютере в среде Windows проверить работу комбинаций и ввод в принципе можно с помощью экранной клавиатуры, запускаемой клавишами Ctrl+Windows+O. Либо с помощью сенсорной клавиатуры.
Отображение сенсорной клавиатуры в Windows 10 и 11 настраивается в системном приложении «Параметры». Идём по пути «Персонализация → Панель задач». В Windows 11 в блоке настроек сенсорной клавиатуры выставляем значение «Всегда».
В Windows 10 жмём «Включение и выключение системных значков».
Устанавливаем переключатель сенсорной клавиатуры на «Вкл.».
При повреждении клавиш Ctrl, C и V клавиатуру придётся менять. Если покупка новой клавиатуры невозможна прямо сейчас, можно попробовать временные решения. В самой Windows есть альтернативные комбинации копирования и вставки — Ctrl+Insert и Shift+Insert. Эти комбинации делают то же, что и комбинации Ctrl+C и Ctrl+V. Ctrl+Insert – копирует, Shift+Insert — вставляет. Ещё, друзья, вы можете функции клавиш Ctrl, C и V переназначить на другие клавиши с помощью программ типа AutoHotkey, Microsoft PowerToys и др.
Если у вас продвинутая игровая или мультимедийная клавиатура, предусматривающая её программирование – макросы переназначения клавиш и комбинаций, возможно, причина кроется в программе-драйвере клавиатуры. Кто-то, либо вы сами могли назначить макрос, конфликтующий с комбинациями Ctrl+C и Ctrl+V. Может быть так, что программа-драйвер клавиатуры сбоит, и это проявляется в срабатывании комбинаций Ctrl+C и Ctrl+V. Отключите программу-драйвер клавиатуры и проверьте эту версию. Если подтвердится, разбирайтесь с программой-драйвером клавиатуры.
Программирование клавиатуры можно использовать для переназначения клавиш Ctrl, C и V, если те неисправны.
Если не работают комбинации клавиш Ctrl+C и Ctrl+V, возможно, на компьютере орудует вирус или шпионская программа. Они перехватывают нажатия клавиш, либо конфликтуют с комбинациями Ctrl+C и Ctrl+V. Необходимо проверить компьютер на вирусы.
Блокировать работу комбинаций Ctrl+C и Ctrl+V могут сторонние программы, которые используют эти клавиши для своих функций. Эти программы могут вызывать конфликт, либо предусматривать настройки отключения этих клавиш. Такого рода программы это обычно:
- Программы переназначения клавиш;
- Программы для записи макросов или горячих клавиш;
- Оптимизаторы;
- Твикеры
Нужно отключить эти программы и проверить работу комбинаций Ctrl+C и Ctrl+V. Возможно, эти комбинации блокируют службы сторонних программ, которые вы не знаете, как отключить. В таком случае поможет чистая загрузка Windows. Если версия подтвердится, необходимо разобраться с этими программами – пересмотреть их настройки, обновить (возможно, дело в каком-то баге), в крайнем случае отказаться от этих программ.
Блокировать работу любых клавиш в Windows 10 и 11 может активная системная функция фильтрации ввода. Нужно отключить её и проверить работу комбинаций Ctrl+C и Ctrl+V. В обоих операционных системах запускаем системное приложение «Параметры». Открываем путь «Специальные возможности → Клавиатура». Переключатель функции фильтрации ввода выставляем на «Откл.». В Windows 11 настройка эта функция так и называется «Фильтрация ввода».
Скрин-6
В Windows 10 она значится как «Использовать фильтрацию ввода».
Если Ctrl+C и Ctrl+V не срабатывают, в частности, после обнаружения на компьютере вируса, причина может крыться в повреждённых системных файлах Windows. Необходимо проверить целостность файлов Windows.
Если комбинации Ctrl+C и Ctrl+V перестали работать не по аппаратной причине, можно откатить Windows к ранее созданной точке восстановления или резервной копии, когда проблемы ещё не было.
Друзья, если у вас комбинации Ctrl+C и Ctrl+V не работают в некоторых программах, при этом работают в Windows и других программах, очевидно, разбираться нужно с настройками этих некоторых программ. Вот, в частности, какие могут быть случаи:
- В текстовых редакторах, таких как Microsoft Word, OpenOffice, LibreOffice и т.п., причиной может быть отключение комбинаций Ctrl+C и Ctrl+V внутри программы или присвоение этих комбинаций макросам. Нужно проверить и изменить настройки горячих клавиш. Возможно, удалить макросы;
- В командной строке или PowerShell по Windows 10 включительно причиной может быть отключение опции «Разрешить сочетания клавиш с Ctrl» в свойствах окна, запускаемого в контекстном меню на окне приложения;
- В Windows 11 все консольные приложения объединены в единый терминал, и в его параметрах могут быть отключены копирование и вставка по клавишам Ctrl+C и Ctrl+V;
- В браузерах причиной может быть конфликт с расширениями, которые перехватывают или изменяют горячие клавиши. Нужно проверить работу комбинаций Ctrl+C и Ctrl+V в браузере без расширений, выявить причинное расширение и разобраться с ним.
Вот это, друзья, возможные варианты исправления, если не работает Ctrl+C и Ctrl+V.
Попробуйте наш инструмент устранения неполадок
Выберите операционную систему
Выберите язык програмирования (опционально)

Не работает очень часто используемая комбинация клавиш Ctrl+C или Ctrl+V? Не переживай. В этой статье мы покажем вам, как быстро снова запустить функцию, выполнив следующие действия.
Попробуйте эти решения:
Вот 5 решений, разработанных и скомпилированных для вас. Вам не нужно пробовать все решения. Начните с первого, пока не найдете эффективный.
- Разрешить автоматический запуск буфера обмена
Включить комбинации клавиш CTRL Обновите драйвер клавиатуры до последней версии Установите все доступные обновления Windows Временно отключите антивирусное программное обеспечение Проверьте системные файлы на наличие ошибок Возврат вашей системы к более раннему моменту времени
Прежде чем посвятить себя решениям, вы должны сначала выполнить следующие пункты в контрольном списке.
один. Перезагрузите компьютер. Во многих случаях перезагрузка компьютера избавляет от долгих поисков ошибок.
два. Проверьте вредоносное ПО и вирусы. Вы можете использовать Защитник Windows или надежный антивирусный сканер, например Malwarebytes или Переизображение Тщательно просканируйте вашу систему.
3. Протестируйте копирование и вставку в другом приложении. Если копирование работает в других программах, рекомендуется закрыть и перезапустить затронутое программное обеспечение или, в худшем случае, удалить и установить его заново.
Если сочетания клавиш по-прежнему не работают, попробуйте решения по порядку.
Ниже приведены скриншоты из Windows 10, а решения применимы ко всем Windows 10/11/7.
Решение 1: Разрешить автоматический запуск буфера обмена
Весьма вероятно, что служба ClipBook была отключена случайно, из-за чего вы не можете использовать сочетание клавиш для копирования и вставки. Чтобы повторно активировать услугу:
1) Введите в строку поиска контроль в и нажмите панель управления .
(Если вы не знаете, где находится панель поиска, одновременно нажмите на клавиатуре Вкус Windows + S , и вызовите строку поиска.)

2) Выберите администрация вне.

3) Нажмите Computerverwaltung .

4) В разделе «Службы и приложения» нажмите двойной на Сервисы .

5) Добраться до входа Сетевая служба DDE и нажмите на него кнопкой права кнопка мыши и пока характеристики вне.
6) Оттуда в разделе «Свойства» убедитесь, что тип запуска ClipBook установлен на Автоматически стоит. Затем функция кнопки должна снова работать.
Если вы не можете найти сетевую службу DDE, попробуйте следующее решение.
Решение 2. Включите комбинации клавиш CTRL
Если вы не можете найти сетевую службу DDE, попробуйте решить проблему из командной строки.
1) Щелкните кнопкой права кнопка мыши на этом Старт-символ и выбрать Командная строка (администратор ) / Windows PowerShell (администратор) / Терминал Windows (администратор) вне.

2) Щелкните правой кнопкой мыши в строке заголовка командной строки и выберите в контекстном меню характеристики .

4) крюк Вы включаете комбинацию клавиш CTRL и фильтруете содержимое буфера обмена при вставке ан .

Затем функция кнопки должна снова работать.
Решение 3: Обновите драйвер клавиатуры до последней версии
Если драйвер вашей клавиатуры устарел или поврежден, у вас могут возникнуть различные проблемы с клавишами или подключением и обнаружением клавиатуры.
Даже новые компьютеры могут иметь устаревшие драйверы и операционные системы, поскольку они постоянно обновляются. Некоторые игры и программы могут нормально работать в системе с устаревшими драйверами, но все же они могут быть причиной определенных технических проблем с конкретными играми или программами.
Здесь мы предлагаем вам 2 варианта обновления драйвера.
Вариант 1 — Ручной — Этот метод требует достаточных навыков работы с компьютером и терпения, так как вам нужно найти нужный драйвер в Интернете, загрузить его и установить шаг за шагом.
ИЛИ
Вариант 2 — автоматический (рекомендуется) – Это самый быстрый и простой вариант. Все готово всего несколькими щелчками мыши — даже если вы новичок в компьютере.
Драйвер Легкий автоматически обнаружит вашу систему и найдет для нее правильные драйверы. Вам не нужно рисковать загрузкой и установкой не того драйвера или беспокоиться об ошибках во время установки.
Вы можете получить свои драйверы с помощью БЕСПЛАТНО- или ЗА -Обновление версии Driver Easy. Но с этим PRO-версия делать все с тобой всего 2 клика (и вы получаете полная поддержка Такие как 30-дневная гарантия возврата денег ).
один) Скачать и установите драйвер Easy.
2) Бежать Драйвер Легкий выключить и нажать Сканировать сейчас . Все проблемные драйверы на вашем ПК будут обнаружены в течение минуты.

3) Если ты умрешь БЕСПЛАТНАЯ версия использовать, нажмите Обновлять Следующий твоя клавиатура чтобы загрузить их последнюю версию драйвера. Затем вам нужно установить новый драйвер вручную.
У вас уже есть Driver Easy на PRO-версия модернизированный, вы можете легко Обновить все Нажмите, чтобы автоматически обновить все устаревшие и неисправные драйверы на вашем ПК.

4) Перезагрузите компьютер и проверьте, правильно ли работает ваша клавиатура.
Решение 4: Установите все доступные обновления Windows
Windows немедленно проверит наличие доступных обновлений, загрузит и установит их. Процесс может быть завершен перезагрузкой компьютера.
1) На клавиатуре одновременно нажмите Оконная станция + I и нажмите обновления и безопасность .

2) Нажмите Ищу обновления .

3) Windows автоматически проверит наличие обновлений и установит доступные.
4) Перезагрузите компьютер и посмотрите, работает ли снова Ctrl+C (Ctrl+V).
Решение 5: Временно отключите антивирусное программное обеспечение
Если вы используете стороннее антивирусное программное обеспечение на своем ПК, вы можете временно отключить его, чтобы проверить, не конфликтует ли оно с вашей системой и не вызывает ли это проблему. Потому что иногда программа защиты вызывает конфликты с системой, которые в исключительных случаях также влияют на выполнение копирования и вставки.
а) Если клавиши Ctrl + C (Ctrl + V) снова работают после их отключения, обратитесь за дополнительной помощью в службу поддержки клиентов вашего антивируса.
б) Если отключение антивирусной программы не помогает, повторно активируйте программу и попробуйте следующее решение.
Пожалуйста, будьте особенно осторожны после отключения антивирусного программного обеспечения. Не открывайте неизвестные веб-сайты или электронные письма и не устанавливайте сторонние программы. Рекомендуется оставить Защитник Windows включенным.
Решение 6: Проверьте системные файлы на наличие ошибок
Поврежденные программы или системные файлы также могут привести к тому, что копирование и вставка с помощью комбинаций клавиш Ctrl + C и Ctrl + V перестанут работать в Windows 10.
- Вариант 1 — автоматический (рекомендуется)
Используйте инструмент восстановления Windows и проверьте различные области вашего компьютера, чтобы определить причину ошибки и исправить ее. Инструмент обрабатывает проблемы, связанные с системными ошибками, критическими системными файлами и находит для вас правильное решение.
- Вариант 2 — Ручной
Используйте встроенную программу проверки системных файлов (SFC.exe) для устранения неполадок с отсутствующими или поврежденными системными файлами. Однако эта программа не работает с поврежденными DLL-файлами, ключами реестра Windows и т. д.
Опция 1 – Автоматический (рекомендуется)
Переизображение это профессиональное программное обеспечение для восстановления Windows. Он может глубоко сканировать вашу систему, чтобы обнаружить поврежденные и отсутствующие файлы и компоненты Windows, а затем выполнить ремонт. Это также повышает производительность, устраняет системные сбои и повышает общую стабильность ПК.
Стоит также отметить, что вы одновременно бесплатное сканирование на программы-шпионы и вирусы есть, если вы используете Reimage на своем ПК.
один) Скачать и установить Reimage.
Вести Переизображение выключить и нажать И .

2) Сканирование запускается автоматически и занимает несколько минут. Дождитесь окончания процесса анализа.

3) После бесплатного сканирования в вашей системе будет сгенерирован отчет, в котором будет указано, в каком состоянии находится ваша система и какие у нее проблемы.
Для автоматического восстановления системы нажмите НАЧАТЬ РЕМОНТ .
(Для этого требуется полная версия Reimage, которая также включает бесплатную техническую поддержку и 60-дневная гарантия возврата денег содержит.)

Чат: https://tinyurl.com/y7udnog2
Телефон: 1-408-877-0051
Электронное письмо: support@reimageplus.com / forwardtosupport@reimageplus.com
Вариант 2 — Ручной
1) На клавиатуре одновременно нажмите Вкус Windows + R чтобы открыть диалоговое окно «Выполнить».
2) Войти команда и одновременно нажимайте клавиши на клавиатуре Ctrl + Shift + Enter для запуска командной строки от имени администратора.

3) Введите в командной строке DISM.exe/Online/Cleanup-image/Restorehealth один и нажмите кнопку Введите ключ .
|_+_|
4) Войти sfc/scannow один и нажмите кнопку Введите ключ для сканирования и восстановления системных файлов.
|_+_|
6) Подождите некоторое время, пока процесс завершится.
Если обнаруженные проблемы с вашими системными файлами не могут быть устранены средством проверки системных файлов, следуйте отображаемым инструкциям. этот пост от майкрософт .
Решение 7: Возврат вашей системы к более раннему моменту времени
Если описанные выше методы не помогли, вы можете использовать созданную точку восстановления, чтобы вернуть компьютер в предыдущее состояние, когда проблема с ключом не возникала.
Вы узнаете подробные шаги здесь .
- клавиатура
- обновление драйвера
Отказы в работе отдельных клавиш клавиатуры встречаются редко, однако ситуации, когда отказывают работать отдельные сочетания клавиш, как в нашем случае Ctrl+C (копирование) и Ctrl+V (вставка) встречаются еще реже. Причем, по отдельности клавиши нормально работают, что исключает аппаратную неисправность самой клавиатуры. Если вы столкнулись с подобной проблемой, то вероятно причина в неправильной работе буфера обмена.
Для начала следует выполнить следующее.
Перезагрузите компьютер.
Закройте все программы, которые запущены на компьютере, включая программы, работающие в фоновом режиме. Обычно фоновые программы висят в трее рядом с часами. После этого откройте обычный текстовый редактор или Блокнот, или MSWord. Проверьте, как работает копирование и вставка по сочетаниям клавиш, а потом с использованием контекстного меню или значков копирования-вставки. Если все «чудом» заработало, то виновник одна из работающих на компьютере программа. Замечено, что подобная проблема возникает, если запущен Foxt Reader – программа для просмотра PDF-файлов. Возможно, что сбой вызывает какая-нибудь другая программа.
В то же время, если клавиатурные сочетания не работают, а с помощью контекстного меню можно легко скопировать и вставить текст, то буфер обмена работоспособен и что-то с самими клавишами. Здесь следует вспомнить, какие последние действия вы выполняли, возможно, устанавливали какую-то программу, выполняли обновление драйверов и систему. Попробуйте выполнить процедуру восстановления системы до более ранней точки восстановления, если помните, что пару дней назад проблем с копированием не было.
Иногда пользователи самостоятельно назначают горячие клавиши в программах, таких как аудиоплееры, скайп и прочих. Возможно, вы сделали случайное или намеренное назначение одного из клавиатурных сочетаний в какой-то программе. И когда эта программа запущена, операции копирования и вставки не работают.
В конце концов, не следует исключать и аппаратную неисправность – залипание одной из клавиш. Причем это не обязательно клавиша Ctrl, C или V. Например, залипание на мультимедийной клавиатуре одной из медиа клавиш также приведет к отказам в работе двойных клавиатурных сочетаний. То же касается, когда происходит залипание клавиши Fn на ноутбуке или клавиш F1—F12.
Если же имеется возможность подключить другую клавиатуру, то попробуйте это сделать и проверить, как срабатывают комбинации копирования/вставки. Если с новой клавиатурой проблема осталась, то следует искать программную ошибку, попутно проверив, как работает копирование не только текста в Блокноте, но и копирование вставка файлов в Проводнике. Если в проводнике все работает, то возможно, что в самом текстовом редакторе сбились настройки горячих клавиш и можно заново их назначить.
И естественно не следует исключать наличие вируса в системе. Поэтому проведите полное сканирование всех дисков на вирусы. Используйте для этих целей установленный антивирус или специальные вирусные сканеры.
Загрузка…