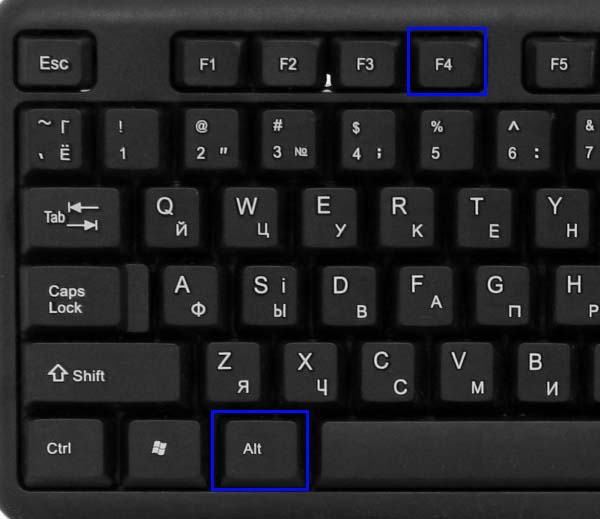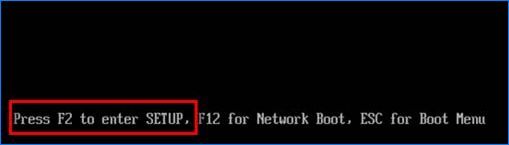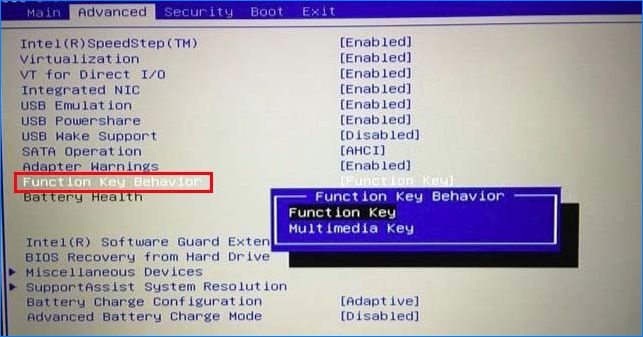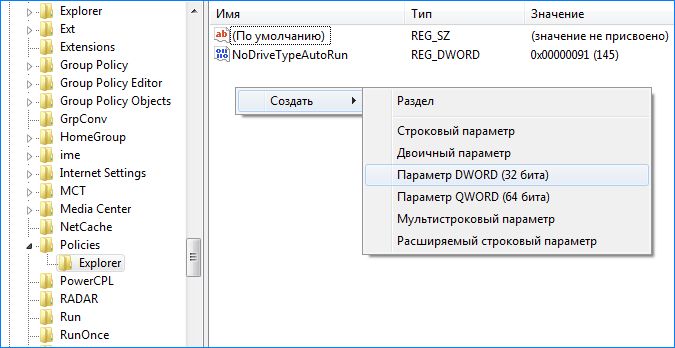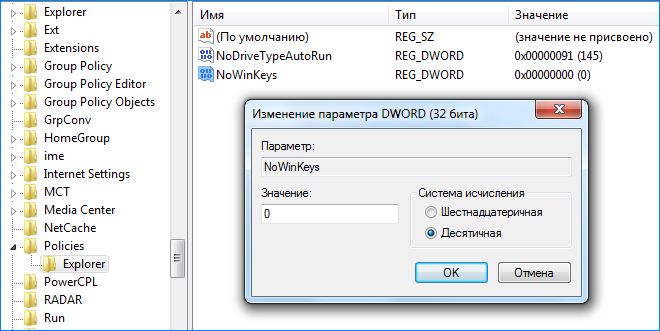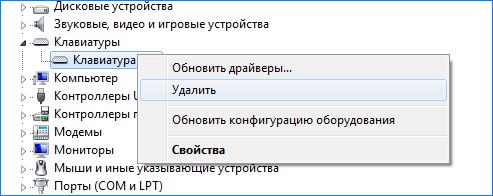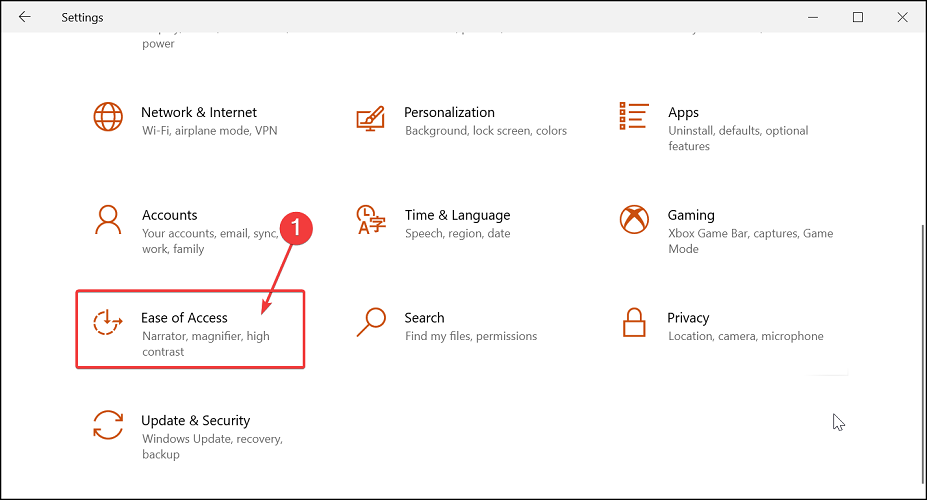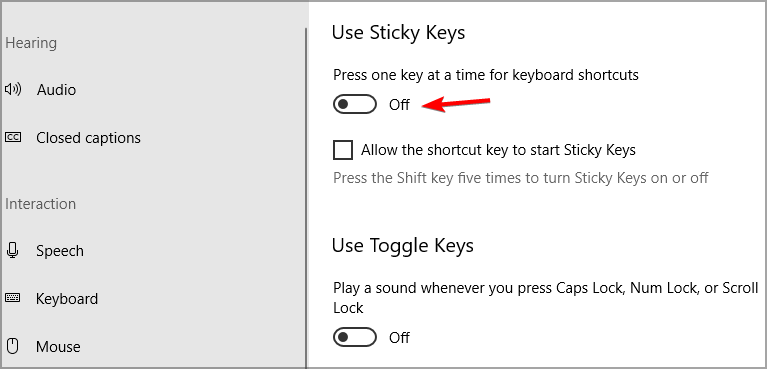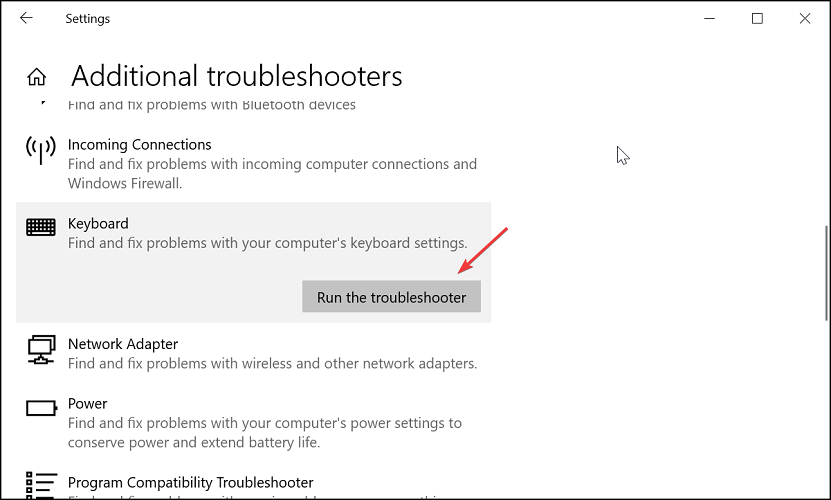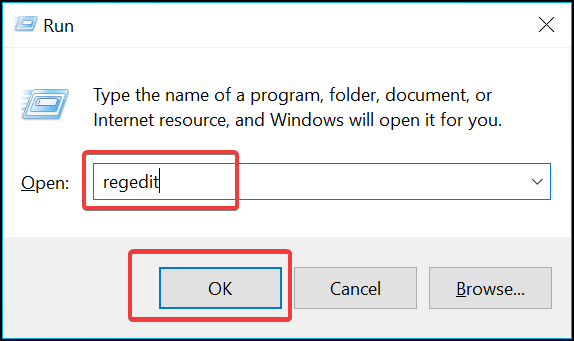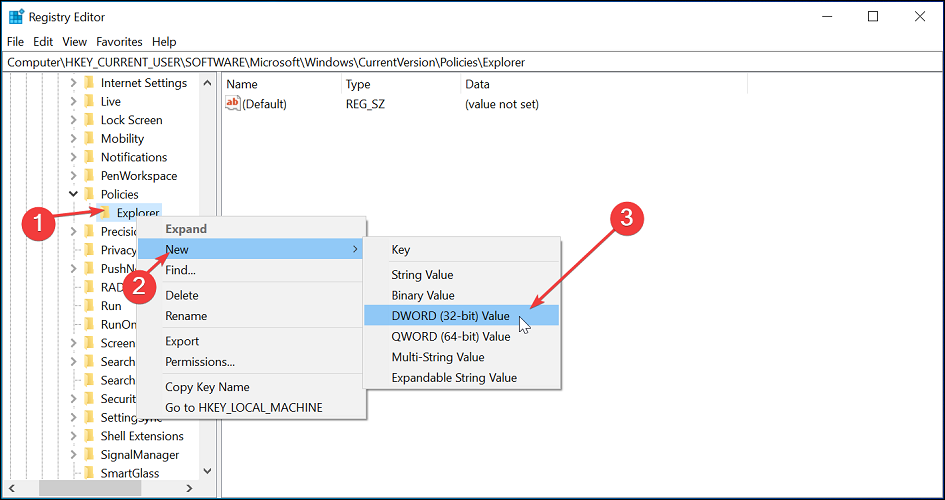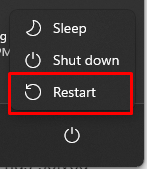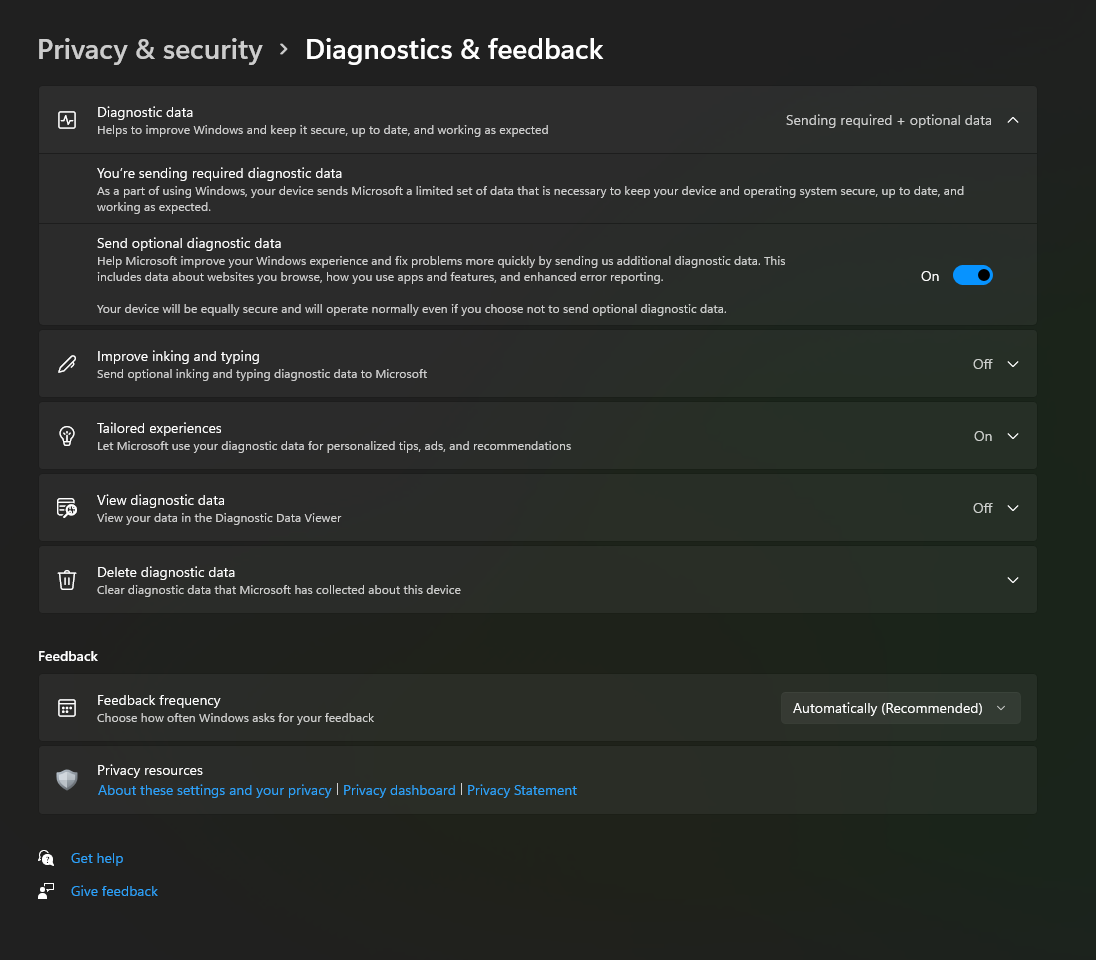У многих из нас Alt + F4 была первой комбинацией, действие которой стало известно, как только начали пользоваться компьютером. Она используется для закрытия текущего активного окна, а также запуска меню выключения с экрана рабочего стола. Но иногда эта комбинация не работает после установки обновления или внесения некоторых изменений в настройки системы. Обычно она перестает реагировать на нажатия пользователя после установки крупного обновления или перехода на Windows 10.
Причин у этой проблемы не так много и будет полезным узнать все из них, чтобы применить решение, которое более подходит к вашему конкретному случаю.
- Включена клавиша Fn. В настройках клавиатуры установлено так, чтобы Fn удерживалась при использовании клавиш F1-F12, и тогда при нажатии на них выполняются другие функции.
- Комбинация отключена системой. Нажатие на Alt + F4 может не работать после обновления Windows, когда вносятся изменения в записи реестра.
- Устаревшая версия BIOS. Проблема была замечена на нескольких версиях БИОС. Большинство производителей материнских плат обновили прошивки, которые устраняют эту проблему.
- Устаревшие драйверы клавиатуры. Проблема решается путем установки новых драйверов.
Отключение клавиши Fn
F1-F12 используются в качестве стандартных функциональных клавиш, но при удерживании Function (Fn) на клавиатуре, вызывают дополнительные мультимедийные функции. В настройках есть опция Fn Lock, которая при включении заставляет клавиши F1-F12 работать так, как будто удерживается Fn. Этот параметр можно легко отключить в настройках Биоса.
Включите компьютер и при появлении первого экрана нажмите на клавишу входа в BIOS. Она отображается внизу с левой стороны экрана инициализации и начинается со слов: «Press ___ to enter Setup». Клавиши для входа отличаются в разных моделях материнских плат, это могут быть F1, F2, Del и прочие.
В настройках параметр Fn может находится в разных вкладках в зависимости от производителя. В большинстве случаев он находится на вкладке Дополнительно (Advanced) и у этого параметра много имен.
Когда найдете эту опцию представятся такие варианты On/Off или Function Key / Multimedia Key, в зависимости от фактического имени параметра. Выберите Off для Fn Lock или Function Key для Function Key Behavior.
Затем выйдите из BIOS с сохранением изменений. После загрузки компьютера проверьте, работают ли клавиши Alt + F4.
Изменение записи реестра
Иногда комбинация Alt + F4 может быть деактивирована в результате ошибок при обновлении Windows. Включить ее можно в Редакторе реестра. Перед внесением изменений в системный реестр рекомендуем сделать его резервную копию.
Откройте Редактор реестра путем введения команды regedit в строке системного поиска или в диалоговом окне «Выполнить», которое выводится на экран нажатием на клавиши Windows + R.
Перейдите по следующему пути:
HKEY_CURRENT_USER\Software\Microsoft\Windows\CurrentVersion\Policies\Explorer
В этом разделе должна быть запись NoWinKeys. Если ее нет, создайте новый параметр, кликнув правой кнопкой мыши в правой части и выбрав Создать — DWORD (32 бита).
Присвойте имя NoWinKeys, кликните на нем правой кнопкой мыши и выберите пункт «Изменить». Установите значение «0», и сохраните изменения. Проверьте, что отмечена Десятичная система исчисления. Подтвердите все диалоговые окна, которые могут возникнуть при сохранении.
После перезагрузки системы проверьте, работает ли стандартная функция закрытия окна при нажатии Alt + F4.
Обновление BIOS
После установки новой клавиатуры, возможно, потребуется прошивка BIOS. Это сложный процесс и сильно отличается в разных моделях.
Перед прошивкой нужно узнать модель материнской платы и текущую версию BIOS. Для этого перейдите в Сведения о системе, которые можно вызвать командой «msinfo32» из строки системного поиска. Данные о БИОС находятся под моделью процессора. Скопируйте их в текстовый файл.
Если обновляете на ноутбуке, проверьте, что аккумулятор полностью заряжен, а также на всякий случай подключите его к сети. При обновлении компьютера рекомендуется использовать источник бесперебойного питания (ИБП), чтобы он не выключился во время прошивки при отключении питания.
Затем нужно скачать обновленную версию БИОС и программу для прошивки, и точно следовать инструкции по прошивке.
Переустановка драйверов клавиатуры
Если Alt + F4 по-прежнему не работает, попробуйте решить проблему установкой последней версии драйверов клавиатуры.
- Выведите на экран окно «Выполнить» (клавиши Win + R), наберите команду devmgmt.msc для входа в «Диспетчер устройств».
- Разверните вкладку «Клавиатуры», кликните правой кнопкой мыши на устройстве и выберите «Удалить». Подтвердите все диалоги, которые могут возникнуть при удалении текущего драйвера.
- В поисковике Google наберите название и производителя клавиатуры и найдите официальный сайт. Загрузите из него последнюю версию драйверов.
- Запустите загруженный файл и следуйте инструкциям, которые появятся на экране.
После перезагрузки ПК проверьте, работает ли стандартная функция закрытия окон при нажатии клавиш Alt + F4.
by Tashreef Shareef
Tashreef Shareef is a software developer turned tech writer. He discovered his interest in technology after reading a tech magazine accidentally. Now he writes about everything tech from… read more
Updated on
- If the Alt F4 is not working in Windows 10 the problem might be because the FN lock is disabled.
- Run the built-in Windows keyboard troubleshooter to find and fix issues related to your keyboard.
- You can fix issues such as this one simply by modifying a couple of registry entries.
- If Alt+F4 is not working to shutdown your PC, be sure to try all the solutions from this guide.
The Alt + F4 key combo, when pressed, closes the currently active window. However, some users have reported the Alt F4 not working Windows 10 issue.
Apart from closing the currently active windows, the Alt F4 combo also helps you shut down, hibernate, sleep or sign out of your computer. Now, if this key combo is not doing anything, it may require fixing.
Alt F4 can stop working due to driver issues, incorrectly configured system input settings, and hardware failure. Continue reading to know how to fix the Alt F4 not working problem in Windows 10.
What do I do if Alt F4 is not working in Windows 10?
1. Check FN Lock
If the Alt F4 key is not working on a Windows 10 laptop, check if it requires an FN key to activate the combo. The Function keys in a laptop usually serve multiple purposes, such as working as multimedia keys by default.
To activate the function keys, laptops come with a dedicated Fn key that unlocks the function properties.
For example, instead of pressing the Alt + F4 key directly, press and hold the Fn key on your keyboard, and press the Alt + F4 key. This should either close the currently active window or bring up the Windows shutdown settings.
This is a simple solution, but it might help if Alt + F4 is not working on your PC.
How we test, review and rate?
We have worked for the past 6 months on building a new review system on how we produce content. Using it, we have subsequently redone most of our articles to provide actual hands-on expertise on the guides we made.
For more details you can read how we test, review, and rate at WindowsReport.
2. Update keyboard drivers
Outdated or corrupted keyboard drivers can affect your input functions. To fix the issue, make sure you have the latest keyboard drivers installed.
While you can update the keyboard drivers manually, driver updater utilities are by far a better solution. These types of utilities will find and update both missing and outdated drivers on your Windows PC.
There are a plethora of programming tools accessible online that can successfully update all of your PC keyboard drivers.
First and foremost, install a driver downloader such as Outbyte Driver Updater on your computer and check in the utility menu for new updates.
The software identifies your keyboard and searches its database for important updates. The program will later supply upon the detection of the most recent driver. It is the quickest and easiest technique for updating your keyboard drivers.
⇒ Get Outbyte Driver Updater
3. Turn off Sticky Keys
- Press the Windows key + I to open Settings.
- Go to Ease of Access.
- Scroll down and open the Keyboard tab from the left pane.
- Scroll down and click toggle the switch to turn off Use Sticky Keys.
- Close the Settings window and then check if the Alt F4 key combo is working.
Sticky Keys helps differently-abled people to access their computer. When enabled, it will allow a key to be activated even after it is released.
While it is an excellent feature, having it enabled can prevent the user from using keyboard shortcuts to carry out some actions.
4. Run keyboard troubleshooter
- Click on Start and choose Settings.
- Go to Update & Security.
- Open the Troubleshoot tab from the left pane.
- Click on the Additional troubleshooters option.
- Scroll down and select the Keyboard option.
- Click the Run the troubleshooter button. It will scan your system for keyboard-related issues and recommend some fixes.
After running the troubleshooter, check if Alt + F4 is still not working on your PC.
5. Disable Legacy Fx function in BIOS
- Turn off your PC completely.
- Press the power button to restart and start pressing the F2 or F12 key on your keyboard right away. Keep pressing the keys until you access BIOS.
- Once in BIOS, open the Configuration tab. You can use the arrow keys on your keyboard to navigate.
- Use the down arrow key to highlight Hotkey Mode.
- Use the left and right arrow key to set Hotkey Mode to Disabled.
- Save the changes and exit BIOS.
After the restart, check if you can use the Alt F4 key on your keyboard to close apps and access the shutdown menu.
If the issue persists, modify some registry entries to resolve the issue. Alternatively, change function keys in Windows 10 to bind your F4 key to another key.
6. Modify Windows Registry settings
- Press the Windows key + R to open Run.
- Type regedit and click OK to open the Registry Editor.
- In Registry Editor, navigate to the following location:
HKEY_CURRENT_USER\Software\Microsoft\Windows\CurrentVersion\Policies\Explorer - In the Explore folder, check if an entry named NoWinKeys exists. If yes, double-click to open it and then set the Decimal value to 0.
- If not, right-click on the Explorer folder, go to New and choose the DWORD (32-bit) value.
- Rename it as NoWinKeys.
- Double-click on the newly created entry and set the decimal value to 0.
Exit Registry Editor and check if you can use the Alt+ F4 shortcut on Windows 10.
7. Check for hardware issues
Even if the issue persists after following all the troubleshooting steps, it is time to diagnose your keyboard for hardware issues. Laptop and external keyboards over time can wear off and may require replacement.
While you can use an external keyboard, this may not be ideal for those who use their laptop on the go or carry it out. Contact your laptop service center for a better diagnostic of your computer keyboard.
The Alt F4 not working issue in Windows 10 usually occurs due to Fn lock being enabled. Run the keyboard troubleshoot and perform other troubleshooting steps listed in this article to resolve the issue.
Did you manage to fix this issue? Let us know in the comments section below.
Сочетание ALT + F4 полезен при завершении работы приложений и систем. Это одно из наиболее часто используемых сочетаний клавиш, однако многие пользователи сообщают, что комбинация не работает. Если вы столкнетесь с той же проблемой, если Alt + F4 не работает в Windows 10, а затем прочитайте эту статью, чтобы узнать о решении.
Alt + F4 не работает в Windows 10
Основными причинами этой проблемы являются различные конфигурации системы, вмешательство стороннего программного обеспечения, поврежденные драйверы и т. Д. Итак, давайте последовательно устраним проблему, чтобы решить проблему.
- Обновите и перезапустите систему
- Перезагрузите вашу систему в состоянии чистой загрузки.
- Переустановите драйверы клавиатуры с сайта производителя.
- Проверьте, активна ли блокировка Fn
- Запустите средство устранения неполадок клавиатуры.
- Редактировать запись в реестре
- Замени клавиатуру
1] Обновите и перезапустите систему
Прежде чем приступить к любому другому решению, важно проверить, обновлен ли ваш компьютер, и если да, нажмите кнопку Перезагрузить, чтобы Обновить и перезапустить компьютер.
Теперь проверьте, работают ли ALT + F4.
2] Перезагрузите систему в состоянии чистой загрузки.
Если проблема вызвана сторонним программным обеспечением, случай можно изолировать, перезагрузив систему в чистое состояние загрузки. В этом состоянии все сторонние программы остаются неактивными при загрузке системы, и, таким образом, вы можете узнать, вызвана ли проблема ими или нет.
Читать: Измените параметры завершения работы по умолчанию в диалоговом окне Alt + F4.
3] Переустановите драйверы клавиатуры с сайта производителя.
Одной из причин проблемы могут быть поврежденные драйверы клавиатуры. В таком случае, удалить драйверы клавиатуры и установите их снова с сайта производителя клавиатуры.
4] Проверьте, активна ли блокировка Fn.
Клавиша Fn работает по-разному на компьютерах разных производителей. На некоторых компьютерах ее необходимо удерживать при использовании функциональных клавиш (от F1 до F12). На других компьютерах его нужно нажать один раз, а затем заблокировать функциональные клавиши. Для разблокировки нажмите кнопку Fn нажмите один раз и проверьте, ALT + F4 начинает работать или нет.
Читать: Создайте ярлык для открытия диалогового окна выключения (Alt + F4).
5] Запустите средство устранения неполадок клавиатуры.
В Средство устранения неполадок с клавиатурой — отличный инструмент для выявления проблем, связанных с клавиатурой, и последующего их устранения, если это возможно. Процедура запуска Средство устранения неполадок с клавиатурой составляет:
Нажмите кнопку «Пуск» и выберите «Параметры» >> «Обновления и безопасность» >> «Устранение неполадок» >> «Дополнительные средства устранения неполадок».
Выберите Средство устранения неполадок с клавиатурой и нажмите на Запустите средство устранения неполадок.
6] Редактировать запись в реестре
Если определенный ключ реестра присутствует и активен, комбинация Alt + F4 может не работать. В этом случае вы можете отключить запись следующим образом.
Нажмите Win + R, чтобы открыть Запустить окно и введите команду regedit. Нажмите Enter, чтобы открыть Редактор реестра окно.
Затем перейдите к следующему ключу.
HKEY_CURRENT_USER \ Программное обеспечение \ Microsoft \ Windows \ CurrentVersion \ Policies \ Explorer
На правой панели щелкните правой кнопкой мыши в открытом пространстве и создайте DWORD (32 бит) запись с именем NoWinKeys.
Дважды щелкните эту запись и измените значение данных значения на 0.
Нажмите на ОК и перезапустите систему.
Если все остальное не удается, есть вероятность, что клавиатура неисправна. В этом случае вы можете показать его специалисту по аппаратному обеспечению или заменить его.
Contents
- Fix 1: Restart Your Computer
- Fix 2: Use the Fn Key
- Fix 3: Update and Reboot Your Computer
- Fix 4: Check the Keyboard Driver
- Fix 5: Disable Sticky Keys
- Fix 6: Troubleshoot Your Keyboard
- Fix 7: Tweak Your Windows Registry Settings
- Fix 8: Replace Your Keyboard
- Fix 9: Disable Legacy Fx Function
- Fix 10: Check for Hardware Problems
- Conclusion

Even before I became fully conversant with using a personal computer, I had already learned the Alt + F4 command. When I was much younger, I had to remind myself regularly, “Use Alt + F4 to close a window or to shut down a computer system.”
It might be a real shocker if your computer does nothing when you use the Alt + F4 combo. If that is what happened to you, don’t begin to think that you got the shortcut wrong or that you didn’t press it the right way. Something could have gone wrong on your PC, and that’s why you should learn how to fix the “Windows Alt + F4 not working” error in Windows 10.
The Alt + F4 command usually closes an existing window (quite similar to what the “Esc” key does, which is to interrupt a process that is running). For example, you don’t need to use a mouse to close a Microsoft Word document window – press the Alt and F4 keys and watch your computer do the trick for you.
You can also use the Alt and F4 keys to shut down a system, hibernate it, put it to sleep, or even change users (depending on what you have allowed in the shutdown menu options via your computer’s control panel). Simply press the Alt key and F4 key and then scroll down to the action you want your computer to perform.
So much for two simple keys on your keyboard, right? When you press the Alt + F4 shortcut on your keyboard and it does nothing, try any of the easy fixes below. If it does not solve the problem, keep trying other solutions until you have found the one that works.
Fix 1: Restart Your Computer
Sometimes, you can resolve the Alt + F4 shortcut problem on Windows 10 by restarting your computer. Anyway, restarting your computer should be your first action when you encounter any confusing issue on Windows 10.
There are a few ways to restart your Windows PC if the ALT + F4 shortcut is not functioning. One way is to click the Start button, then click the Power symbol, and then choose Restart.
Another way is to press and hold the Ctrl + Shift + Esc keys to open Task Manager, then click the File menu and click Restart. You can also use the Windows Security toolbar to restart your PC.
However, if restarting your computer does not solve the problem, try the next solution.
Fix 2: Use the Fn Key
The Function key (Fn, or FN on some keyboards) is used as a modifier, and it is present on most – if not all – laptops. The main reason why it exists is because of the compact nature of laptops –it helps to perform certain actions using your keyboard.
On my keyboard, for example, I can increase the brightness of my display screen by holding down the Function key and pressing the right arrow key until I am satisfied with the intensity of the light on my screen.
The Function key is often located between the Ctrl key and the Windows key. It may be somewhere else, though, so make sure to find it.
If the Alt + F4 combo fails to do what it is supposed to do, then press the Fn key and try the Alt + F4 shortcut again. Still not working? Try pressing Fn + F4. If you still cannot notice any change, try holding down Fn for a few seconds.
If that doesn’t work too, try ALT + Fn + F4. This should work. If it doesn’t, something else may be the problem. Try our third fix and see if that has solved the ALT + F4 problem.
Fix 3: Update and Reboot Your Computer
Windows 10 needs regular updates, and something that needs to be updated at this moment might be what is affecting your ALT + F4 command. Let me show you how to update and reboot your computer in the following simple steps:
- Click the Start menu button in the bottom-left corner of your screen and type “Settings.”
- Click “Settings,” and then click “Update & Security.”
- You’ll see either “Updates available” or “You’re up to date.” If what appears on the screen is “You’re up to date,” then you don’t need to update your PC. However, if you see “Updates available,” then you have to update your PC.
- Update your PC and reboot it; then try pressing ALT + F4 again to see if it works.
Did it work? Don’t worry if it didn’t – just move on to the fourth fix.
Fix 4: Check the Keyboard Driver
If updating and rebooting your computer hasn’t made any difference, check your keyboard driver and then uninstall and update it. Follow the steps below to uninstall and update your keyboard driver:
- Press the Windows logo and X keys together and select “Device Manager”.
- Double-click “Keyboards” after the Device Manager window appears.
- Right-click the keyboard driver you want to uninstall and select “Uninstall device.”
- You will be prompted to either cancel your action or to continue with uninstallation.
- Restart your computer after uninstalling the driver. Windows will automatically reinstall it.
Alternatively, you can use an uninstaller to help you uninstall the driver.
Use the procedure described above to access your keyboard driver. This time, click “Update driver” instead of “Uninstall device,” and then select “Search automatically for updated driver software.”
Windows will search for the latest keyboard driver update and install it. After that, you should restart your computer to save the changes.
Instead of going through that long process, you can use Auslogics Driver Updater to make things simple and easy. Auslogics Driver Updater will help you to locate faulty drivers and install their updates automatically.
Some of the other benefits you can derive from using Auslogics Driver Updater include the following:
- You get to save time that you would otherwise have to spend manually downloading updates.
- Only compatible, up-to-date drivers are downloaded and installed on your computer.
- Your current drivers are backed up so that you can revert to them if you don’t like the new versions.
- The tool has been proven safe and effective by PC experts and users.
Fix 5: Disable Sticky Keys
Holding the Alt, Fn and F4 keys at the same time may be a little challenging. If you don’t like the idea of having to press two or more keys at the same time, sticky keys may be a better alternative for you.
Sticky keys can help you retain the function of a key even when you are not holding it. So, you could press the Alt key and leave it, then press the Fn key and leave it before finally pressing the F4 key.
However, if sticky keys are turned on, it can affect your computer’s response to Alt + F4 when you press it. So, try turning the feature off by clicking the Start menu and typing “ease of access” into the search box. Click “Ease of Access keyboard settings” and then navigate your way to Sticky keys to turn the feature off.
If that hasn’t worked too, please try the fix below.
Fix 6: Troubleshoot Your Keyboard
Windows 10 has a built-in troubleshooter that can help to diagnose your keyboard. Press the Windows and I keys and type “troubleshoot keyboard” into the search box that appears in the window.
Click “Find and fix keyboard problems,” and Windows will help you to troubleshoot your keyboard. This should help to solve the problem. If it doesn’t, try our seventh solution.
Fix 7: Tweak Your Windows Registry Settings
Making certain changes to the Windows registry may also help to solve the problem. To get the job done, follow the instructions below:
- Press the Windows key + R combination, type “regedit” into the “Run” dialog box, and press Enter.
- Select “HKEY_CURRENT_USER” and then navigate your way to “Explorer” by successively clicking “Software,” “Microsoft,” “Windows,” “CurrentVersion,” “Policies,” and “Explorer.”
- Right-click “Explorer”, create a new DWORD (32-bit) value entry and name it “NoWinKeys.”
- Double-click the entry you just created, select “Decimal” under Base, and then set the value as “0.”
- Save your input and reboot your PC. But if you are editing an existing entry, make sure you create a backup first.
If you still don’t know what to do if Alt + F4 isn’t working in Windows 11, you may need to replace your keyboard.
Fix 8: Replace Your Keyboard
If none of the methods above has worked, you should consider getting a new keyboard. It could be that the keyboard you are currently using is faulty.
This is a relatively simple and straightforward process that can be completed in a few minutes.
First, you’ll need to find a new keyboard. You can purchase a replacement keyboard from your local electronics store or online. Be sure to select a keyboard that is compatible with your computer.
Next, you’ll need to remove the old one and connect the new keyboard to your computer. To do this, you’ll need to find the appropriate cable and plug it into the back of the keyboard. Once the keyboard is plugged in, check if the ALT + F4 shortcut is working.
Fix 9: Disable Legacy Fx Function
If you are troubleshooting an issue with the ALT+F4 shortcut not working to close apps, you can try this alternate method to disable the legacy Fx function in the BIOS.
- Switch off your PC.
- Then press the Power button to restart. Don’t forget to press the F2 or F12 key right away to enter BIOS.
- Next, go to the Configuration tab. Use the arrow keys to navigate.
- Select Hotkey Mode.
- Set it to Disabled.
- Save the changes and exit BIOS Setup.
- Restart your computer.
Fix 10: Check for Hardware Problems
If you still don’t know how to fix the Windows 11 Alt + F4 problem, there are a few things you can do to check for hardware problems.
First, check to see if all of the cables are plugged in correctly. Next, restart your computer and see if the problem persists. If the problem does not go away, it is likely that you have a hardware issue.
To diagnose the problem, you can try running a hardware diagnostic tool. This will allow you to check for problems with your CPU, memory, and other hardware components. If the ALT + F4 key still isn’t working, you may need to contact a professional.
Conclusion
If you find that your Alt + F4 shortcut isn’t working in Windows 11, there are a few things you can try. First, check to see if the shortcut has been disabled in the settings. If it hasn’t, then try restarting your computer. If that doesn’t work, try tweaking your Windows registry settings. Better yet, replace your keyboard.
If you still cannot fix the Alt + F4 combination in Windows 10, please let us know in the comment section below.
Alt F4 Ne Rabotaet V Windows 10 11 Ispravleno
- Если Alt F4 не работает в Windows 10, проблема может заключаться в том, что блокировка FN отключена.
- Запустите встроенное средство устранения неполадок клавиатуры Windows, чтобы найти и устранить проблемы, связанные с вашей клавиатурой.
- Вы можете исправить такие проблемы, как эта, просто изменив пару записей реестра.
- Если Alt+F4 не работает для выключения компьютера, обязательно попробуйте все решения из этого руководства.
Комбинация клавиш Alt + F4 при нажатии закрывает активное в данный момент окно. Однако некоторые пользователи сообщают, что Alt F4 не работает в Windows 10.
Помимо закрытия активных в данный момент окон, комбинация Alt F4 также помогает выключать компьютер, переводить его в спящий режим, спать или выходить из системы. Теперь, если эта комбинация клавиш ничего не делает, может потребоваться ее исправление.
Alt F4 может перестать работать из-за проблем с драйверами, неправильно настроенных параметров системного ввода и аппаратного сбоя. Продолжайте читать, чтобы узнать, как исправить неработающую проблему Alt F4 в Windows 10.
sims 4 код ошибки 510
Что делать, если Alt F4 не работает в Windows 10?
1. Проверьте блокировку FN
Если клавиша Alt F4 не работает на ноутбуке с Windows 10, проверьте, требуется ли клавиша FN для активации комбинации. Функциональные клавиши на ноутбуке обычно служат нескольким целям, например, по умолчанию работают как мультимедийные клавиши.
Для активации функциональных клавиш ноутбуки поставляются со специальной клавишей Fn, которая разблокирует функциональные свойства.
Например, вместо прямого нажатия клавиш Alt + F4 нажмите и удерживайте клавишу Фн клавишу на клавиатуре и нажмите кнопку Клавиша Alt + F4 . Это должно либо закрыть текущее активное окно, либо вызвать параметры завершения работы Windows.
Это простое решение, но оно может помочь, если Alt + F4 не работает на вашем ПК.
2. Обновите драйверы клавиатуры
Устаревшие или поврежденные драйверы клавиатуры могут повлиять на ваши функции ввода. Чтобы решить эту проблему, убедитесь, что у вас установлены последние версии драйверов клавиатуры.
Хотя вы можете обновить драйверы клавиатуры вручную, утилиты для обновления драйверов, безусловно, являются лучшим решением. Эти типы утилит найдут и обновят как отсутствующие, так и устаревшие драйверы на вашем ПК с Windows.
Существует множество инструментов программирования, доступных в Интернете, которые могут успешно обновить все драйверы клавиатуры вашего ПК.
Прежде всего, установите на свой компьютер загрузчик драйверов, например DriverFix, и проверьте наличие новых обновлений в меню утилит.
Программное обеспечение идентифицирует вашу клавиатуру и ищет важные обновления в своей базе данных. Программа позже предоставит после обнаружения самого последнего драйвера. Это самый быстрый и простой метод обновления драйверов клавиатуры.
⇒ Получить DriverFix
3. Отключите залипание клавиш
- нажмите Клавиша Windows + I открыть Настройки .
- Перейти к Простота доступа.
- Прокрутите вниз и откройте Клавиатура вкладку на левой панели.
- Прокрутите вниз и нажмите переключатель, чтобы выключить Используйте залипающие клавиши .
- Закройте окно настроек и проверьте, Все F4 комбинация клавиш работает.
Sticky Keys помогает людям с разными способностями получить доступ к своему компьютеру. Когда он включен, он позволяет активировать клавишу даже после ее отпускания.
видео недоступно, загрузчик не сделал это видео доступным в вашей стране.
Хотя это отличная функция, ее включение может помешать пользователю использовать сочетания клавиш для выполнения некоторых действий.
4. Запустите средство устранения неполадок с клавиатурой.
- Нажмите на Начинать и выбрать Настройки .
- Перейти к Обновление и безопасность.
- Открой Устранение неполадок вкладку на левой панели.
- Нажми на Дополнительные средства устранения неполадок вариант.
- Прокрутите вниз и выберите Клавиатура вариант.
- Нажмите на Запустите средство устранения неполадок кнопка. Он просканирует вашу систему на наличие проблем, связанных с клавиатурой, и порекомендует некоторые исправления.
После запуска средства устранения неполадок проверьте, не работает ли Alt + F4 на вашем ПК.
5. Отключите функцию Legacy Fx в BIOS.
- Полностью выключите компьютер.
- Нажмите кнопку питания для перезагрузки и начните нажимать кнопку F2 или F12 клавишу на клавиатуре сразу. Продолжайте нажимать клавиши, пока не доступ к BIOS .
- Зайдя в БИОС, откройте Конфигурация вкладка Для навигации можно использовать клавиши со стрелками на клавиатуре.
- Используйте клавишу со стрелкой вниз, чтобы выделить Режим горячих клавиш .
- Используйте клавиши со стрелками влево и вправо, чтобы установить режим горячих клавиш на Неполноценный .
- Сохраните изменения и выйдите из BIOS.
После перезагрузки проверьте, можете ли вы использовать клавишу Alt F4 на клавиатуре, чтобы закрыть приложения и получить доступ к меню выключения.
Если проблема не устранена, измените некоторые записи реестра, чтобы устранить проблему. Альтернативно, изменить функциональные клавиши в Windows 10 для привязки клавиши F4 к другой клавише.
6. Изменить настройки реестра Windows
- нажмите Клавиша Windows + R чтобы открыть Выполнить.
- Тип regedit и нажмите ХОРОШО чтобы открыть редактор реестра.
- В редакторе реестра перейдите в следующее место:
HKEY_CURRENT_USER\Software\Microsoft\Windows\CurrentVersion\Policies\Explorer - В папке Исследовать проверьте, есть ли запись с именем NoWinKeys существуют. Если да, дважды щелкните, чтобы открыть его, а затем установите Десятичное значение к 0 .
- Если нет, щелкните правой кнопкой мыши папку Explorer, перейдите в Новый и выберите DWORD (32-разрядное) значение.
- Переименуйте его как NoWinKeys .
- Дважды щелкните только что созданную запись и установите десятичное значение 0.
Выйдите из редактора реестра и проверьте, можете ли вы использовать сочетание клавиш Alt + F4 в Windows 10.
7. Проверьте наличие аппаратных проблем
Даже если проблема не устранена после выполнения всех шагов по устранению неполадок, пришло время диагностировать вашу клавиатуру на предмет аппаратных проблем. Ноутбуки и внешние клавиатуры со временем могут изнашиваться и требовать замены.
Хотя вы можете использовать внешнюю клавиатуру, это может быть не идеально для тех, кто использует свой ноутбук в дороге или носит его с собой. Обратитесь в сервисный центр вашего ноутбука для лучшей диагностики клавиатуры вашего компьютера.
Неработающая проблема Alt F4 в Windows 10 обычно возникает из-за включенной блокировки Fn. Запустите средство устранения неполадок клавиатуры и выполните другие шаги по устранению неполадок, перечисленные в этой статье, чтобы устранить проблему.
Вам удалось решить эту проблему? Дайте нам знать в комментариях ниже.
код ошибки ssl_error_weak_server_ephemeral_dh_key