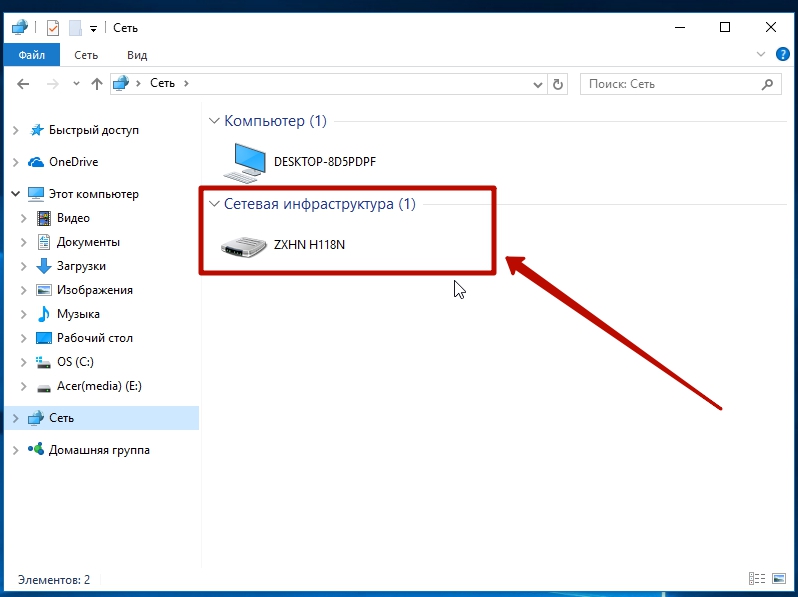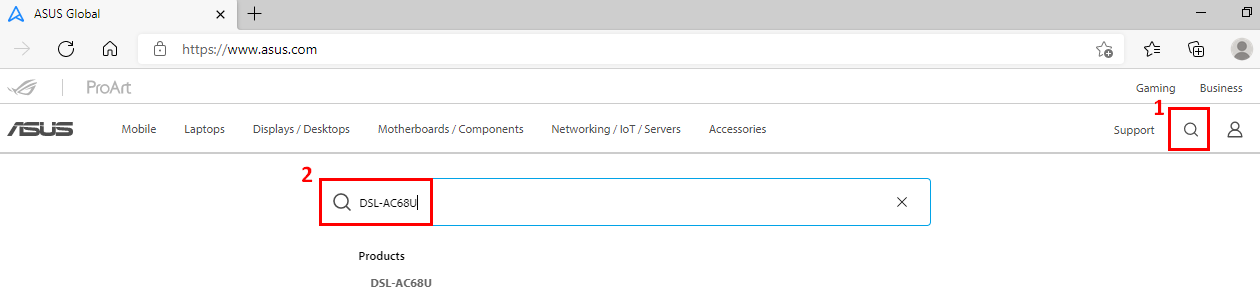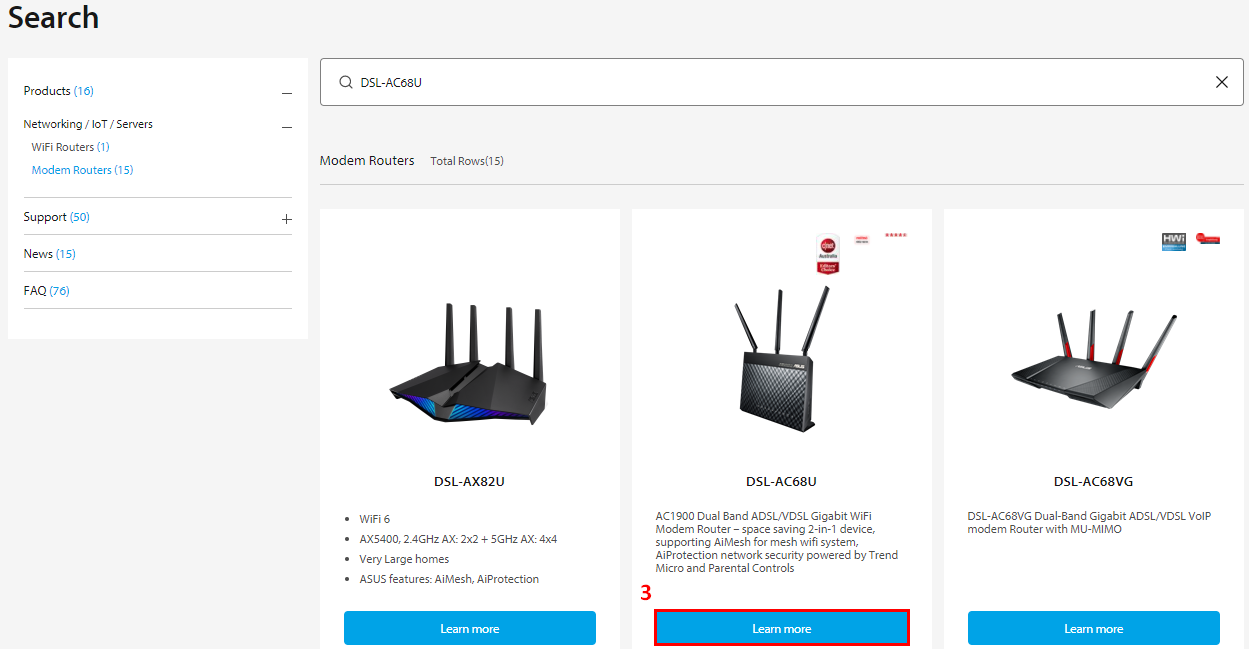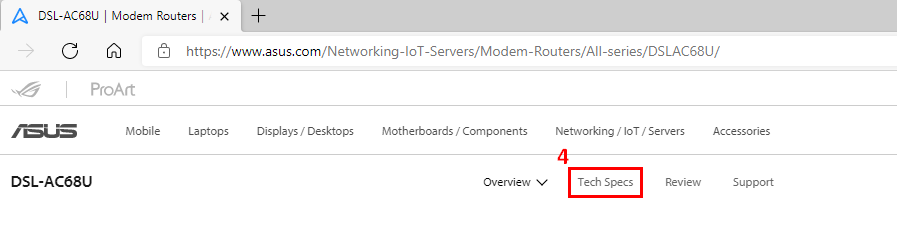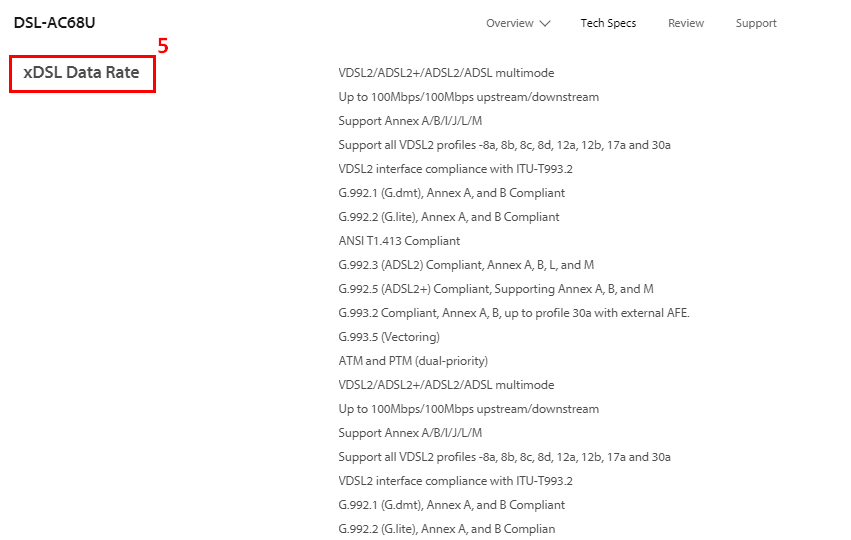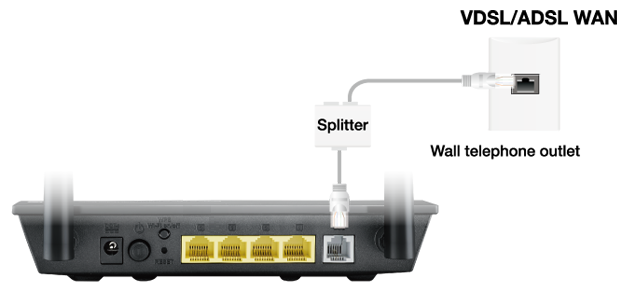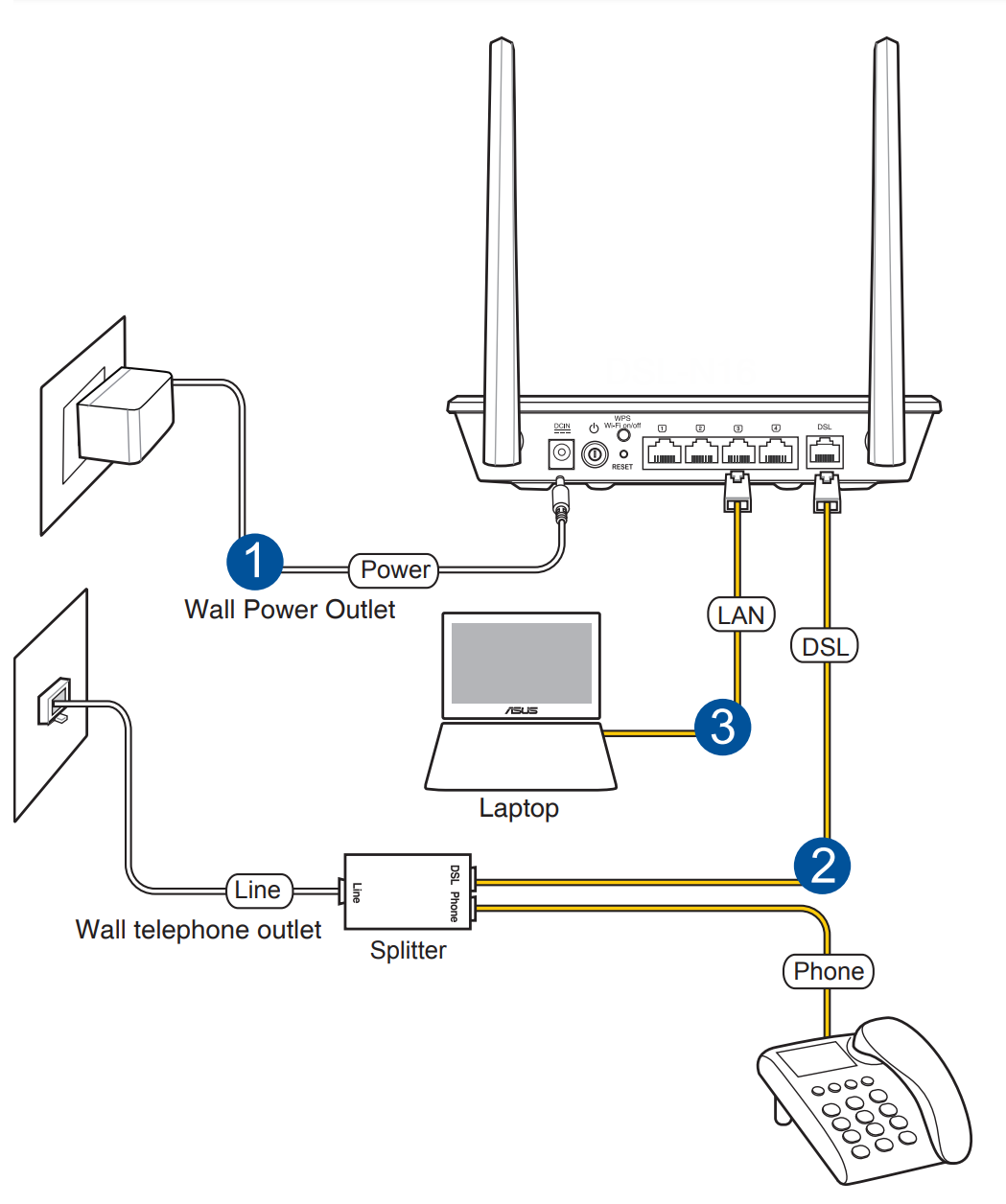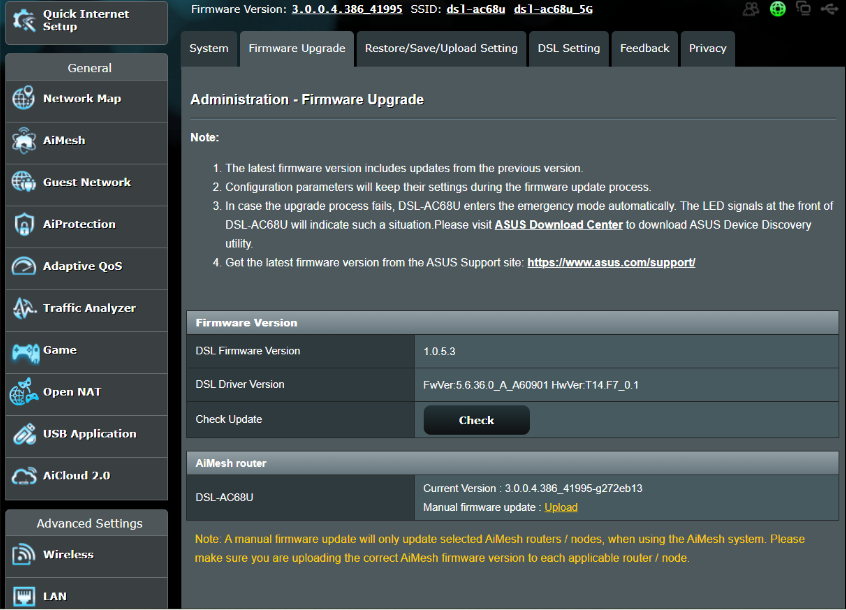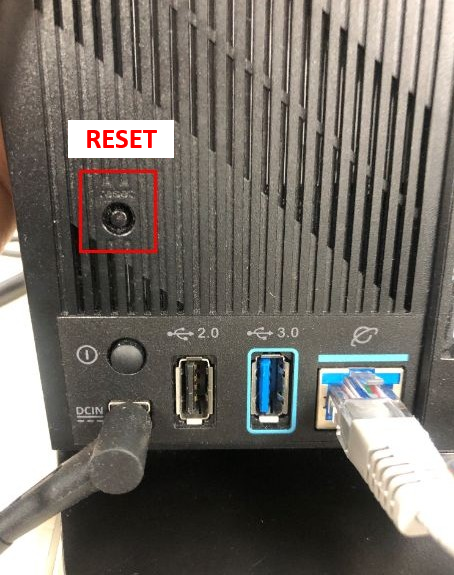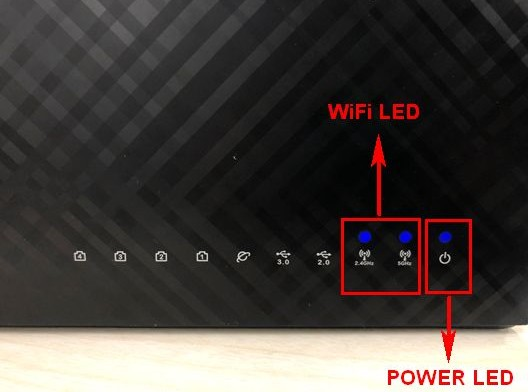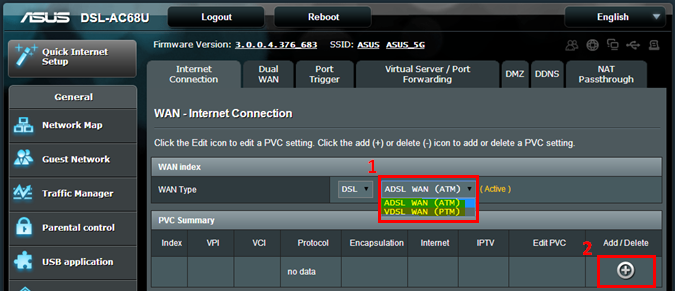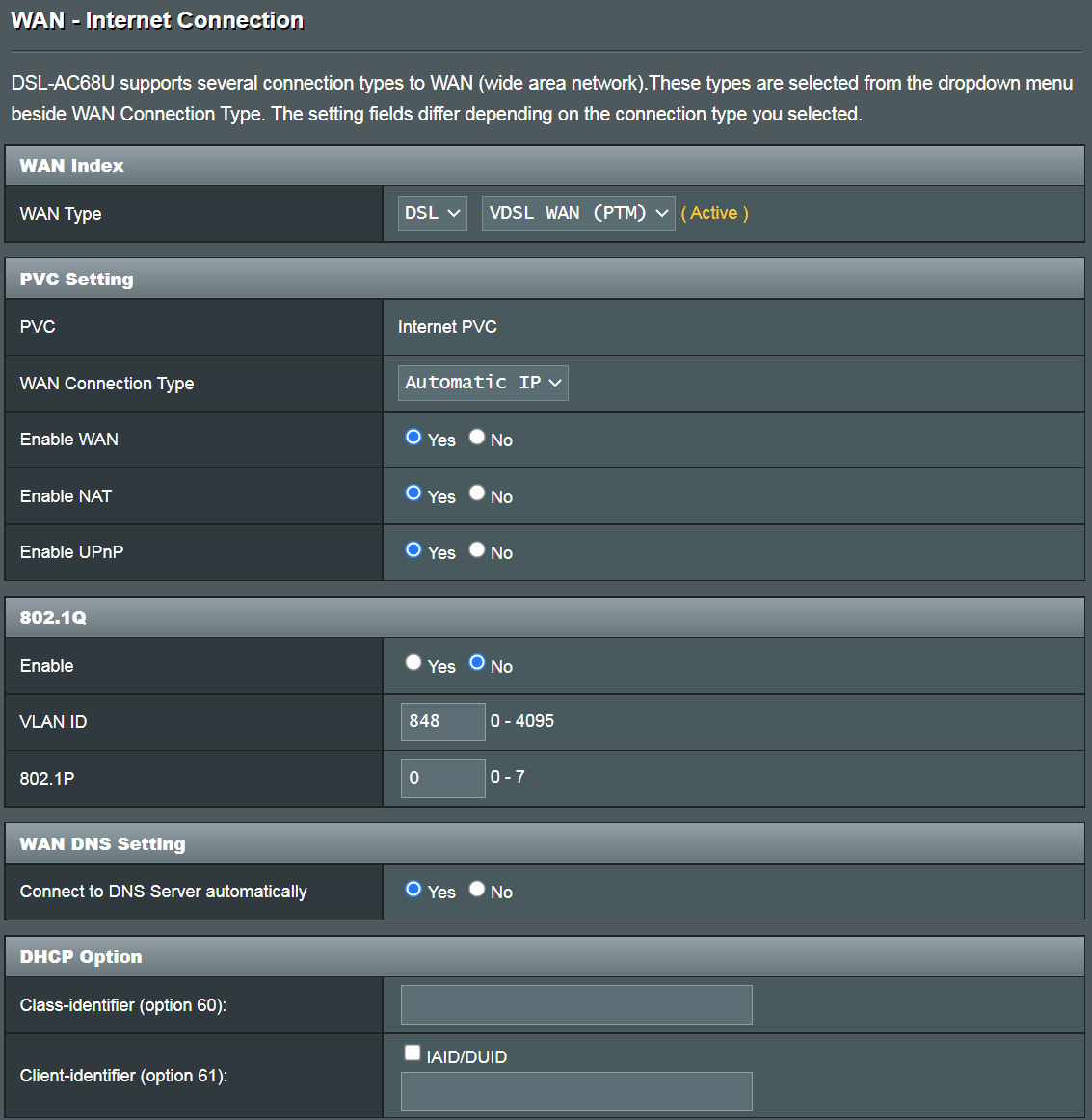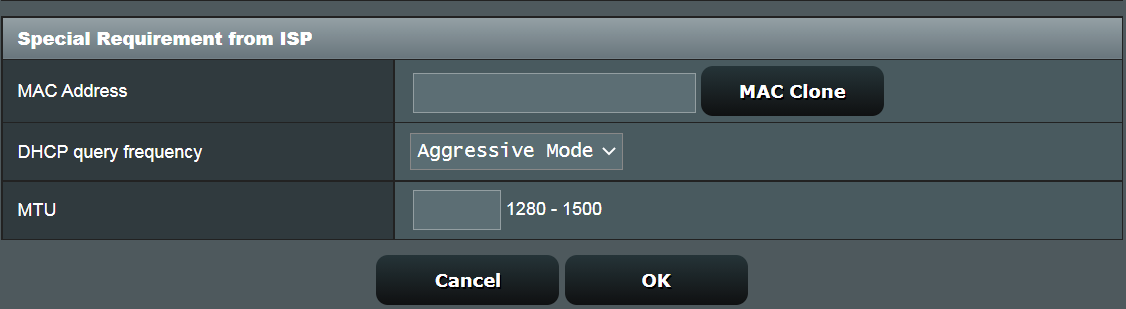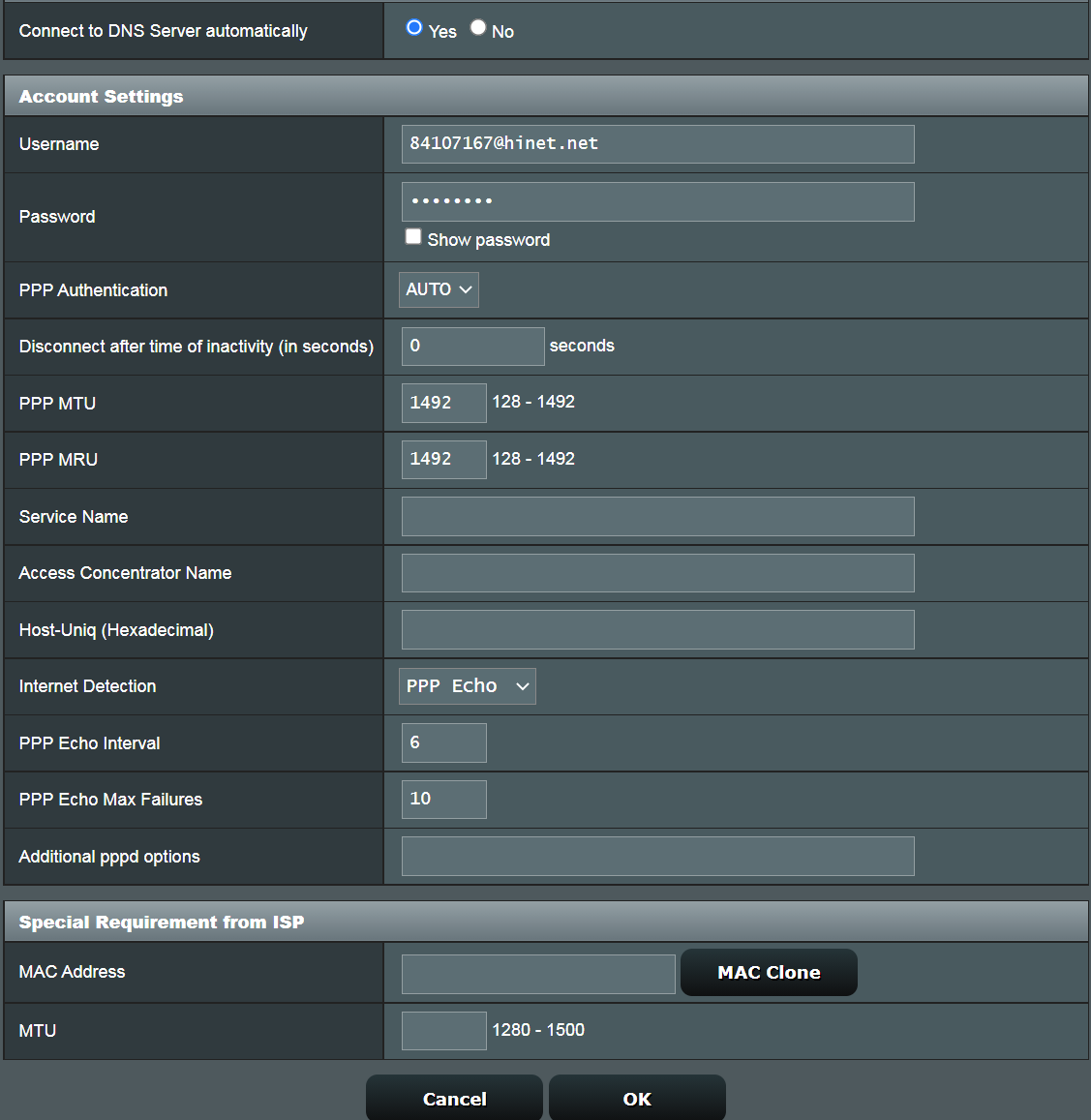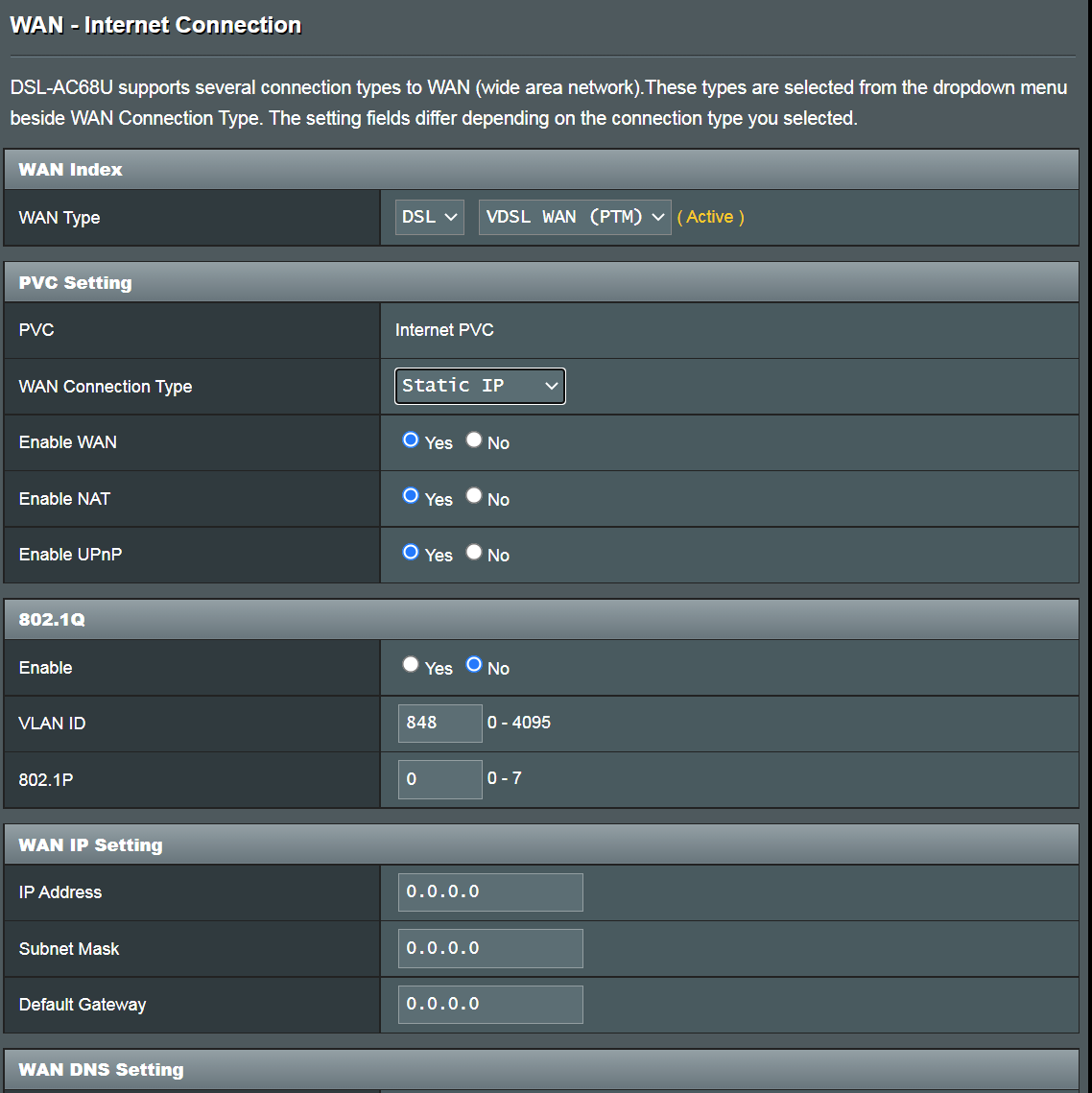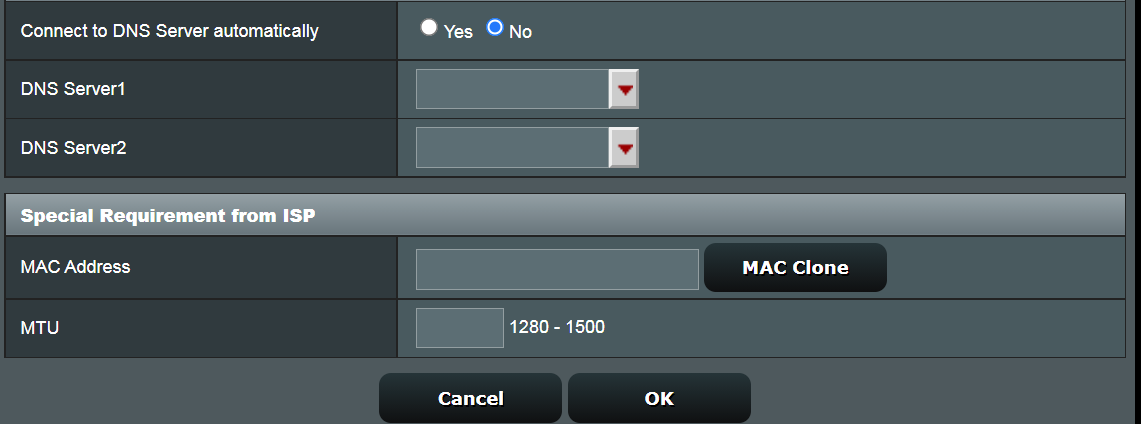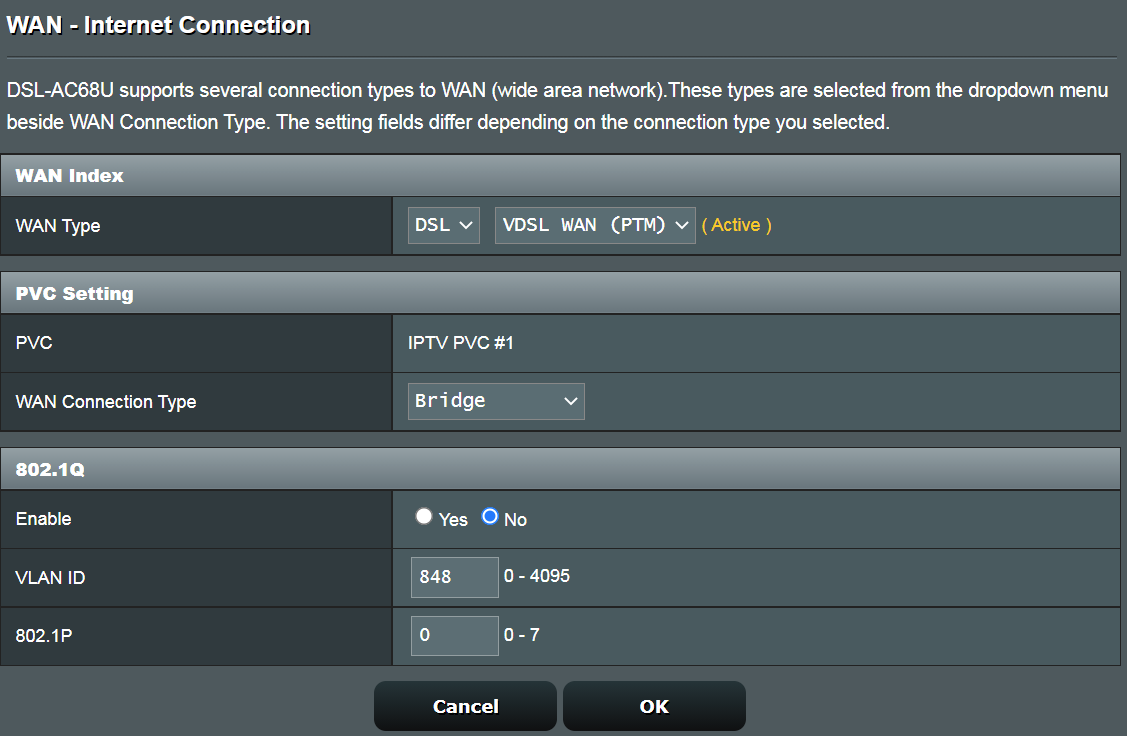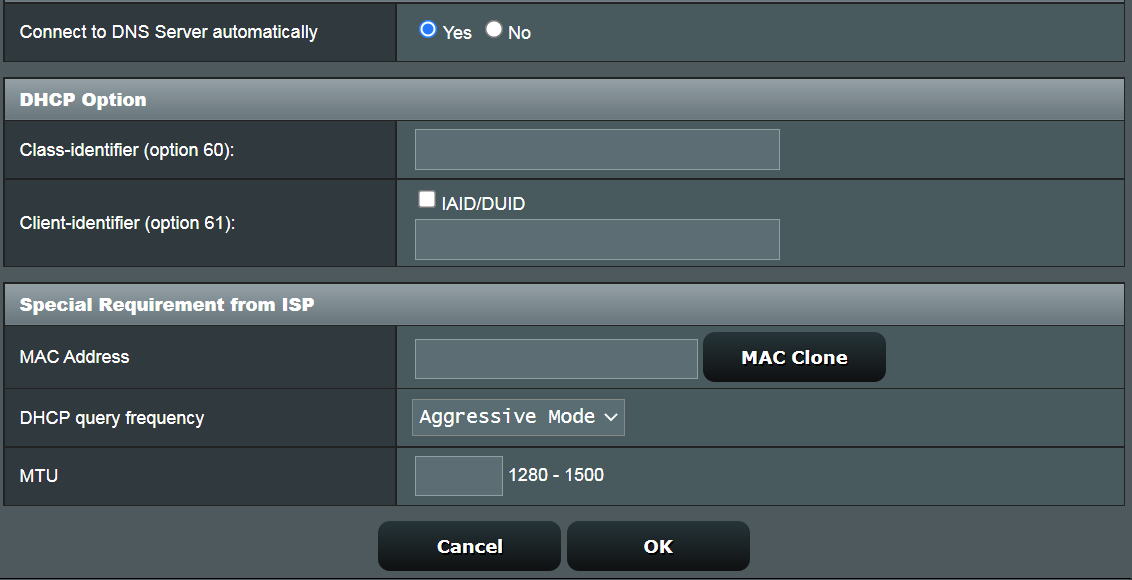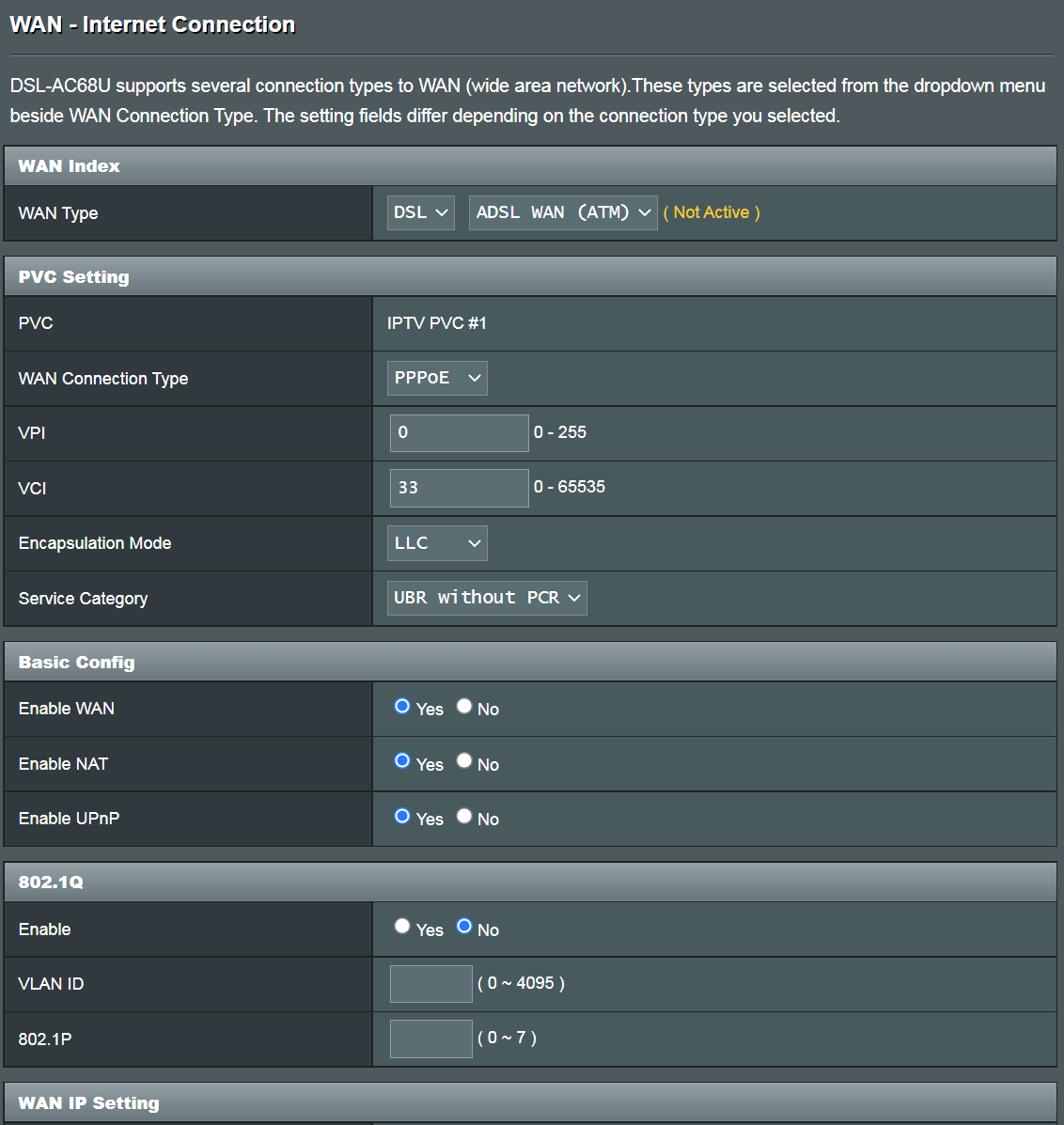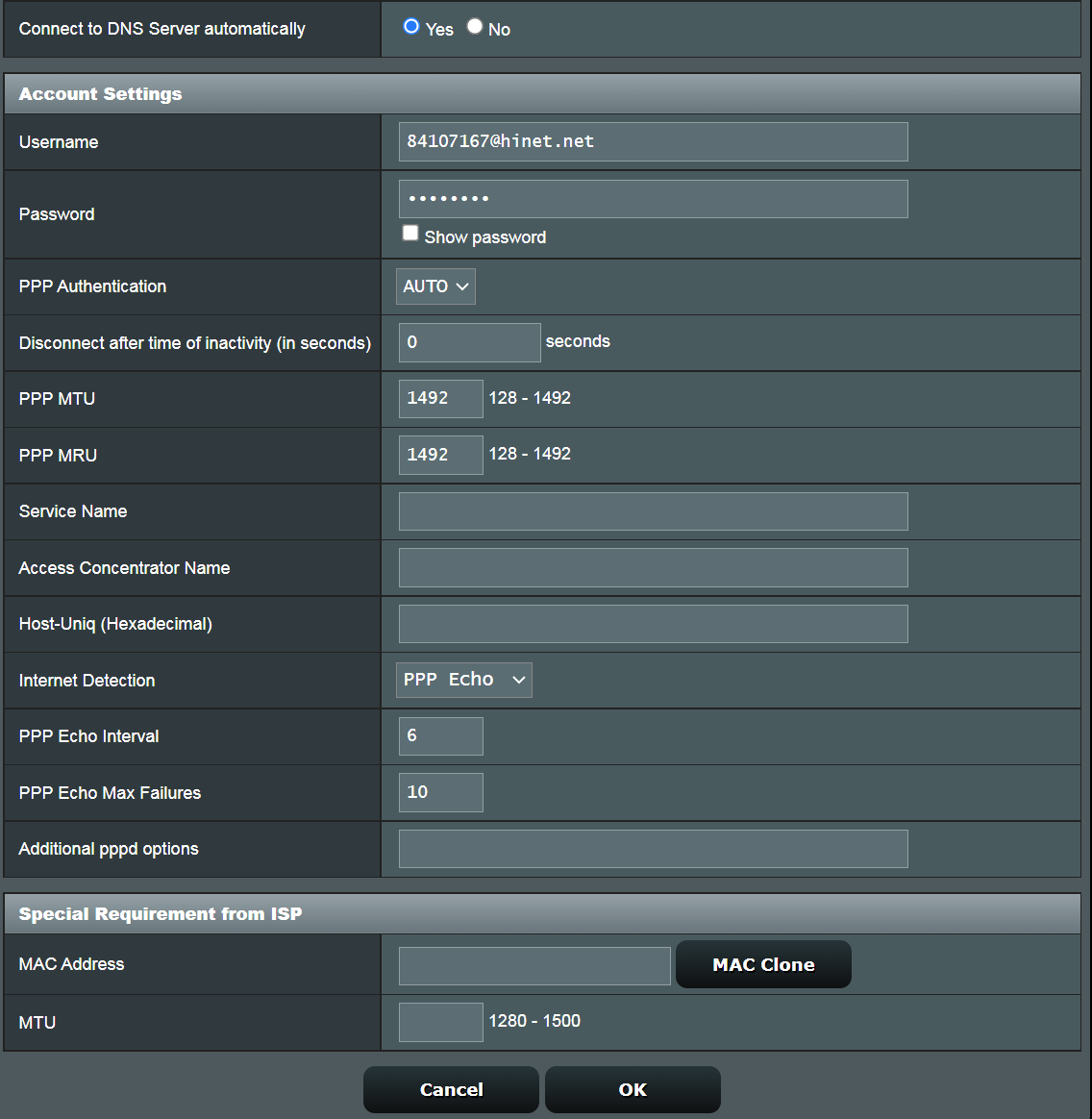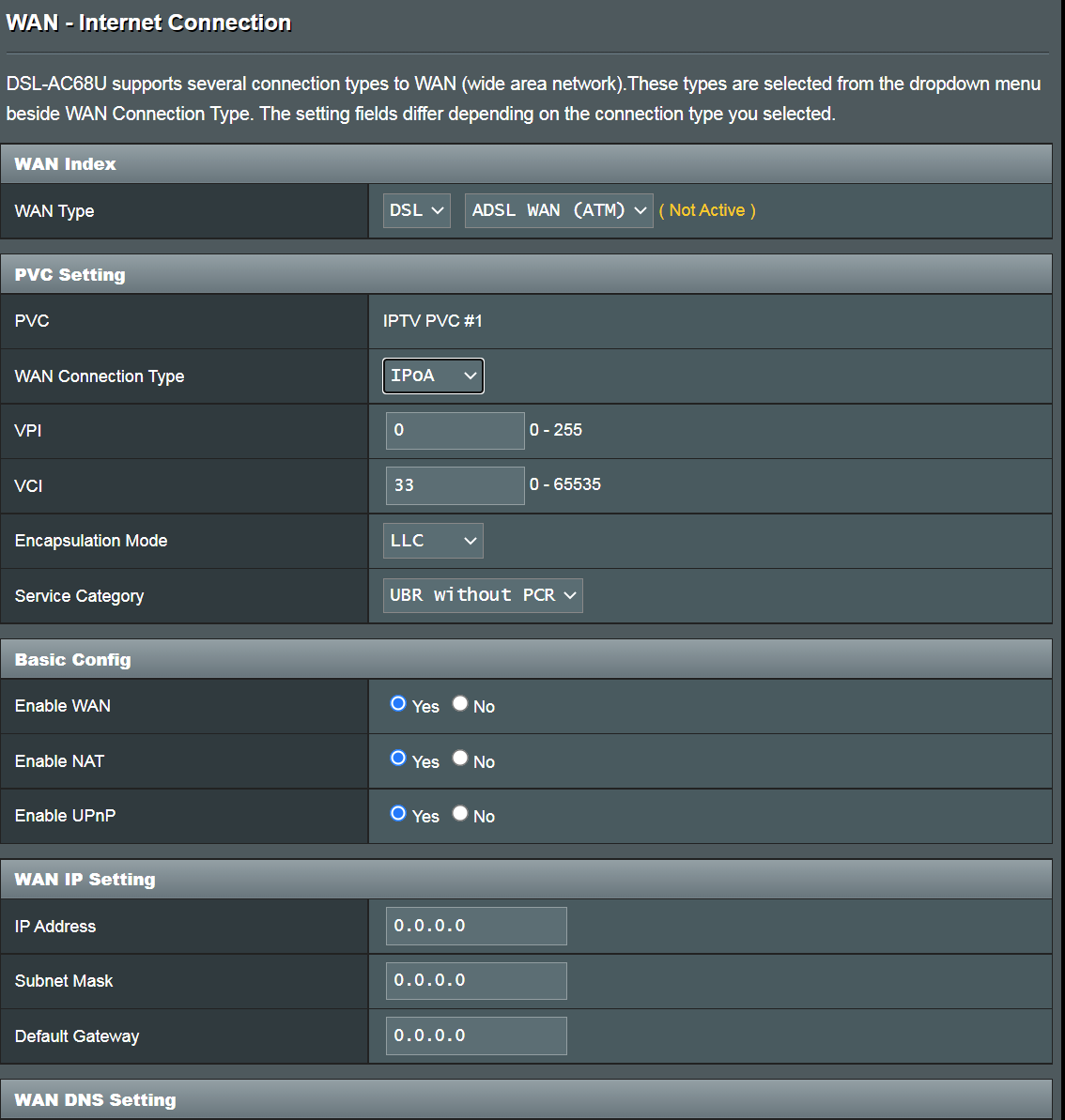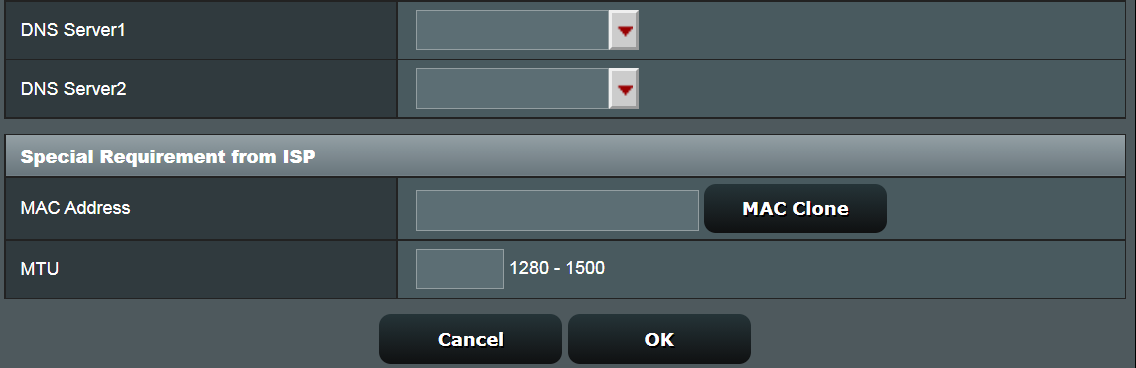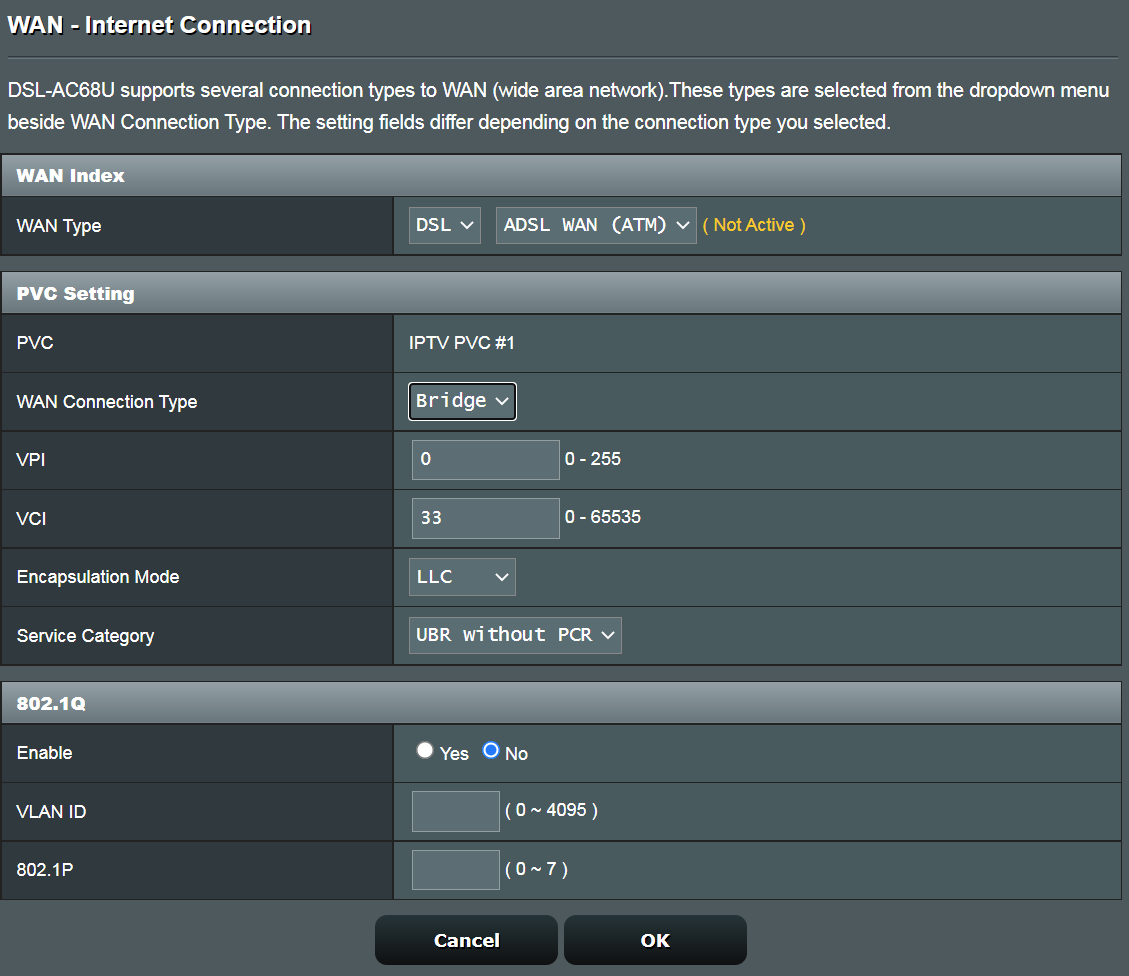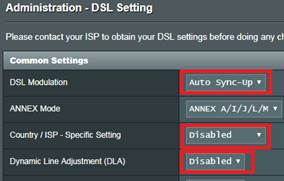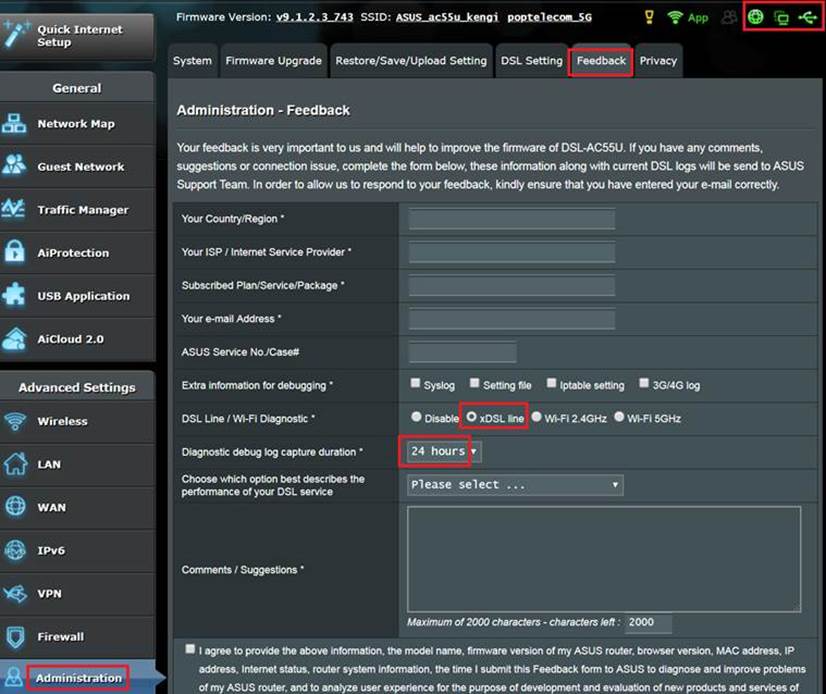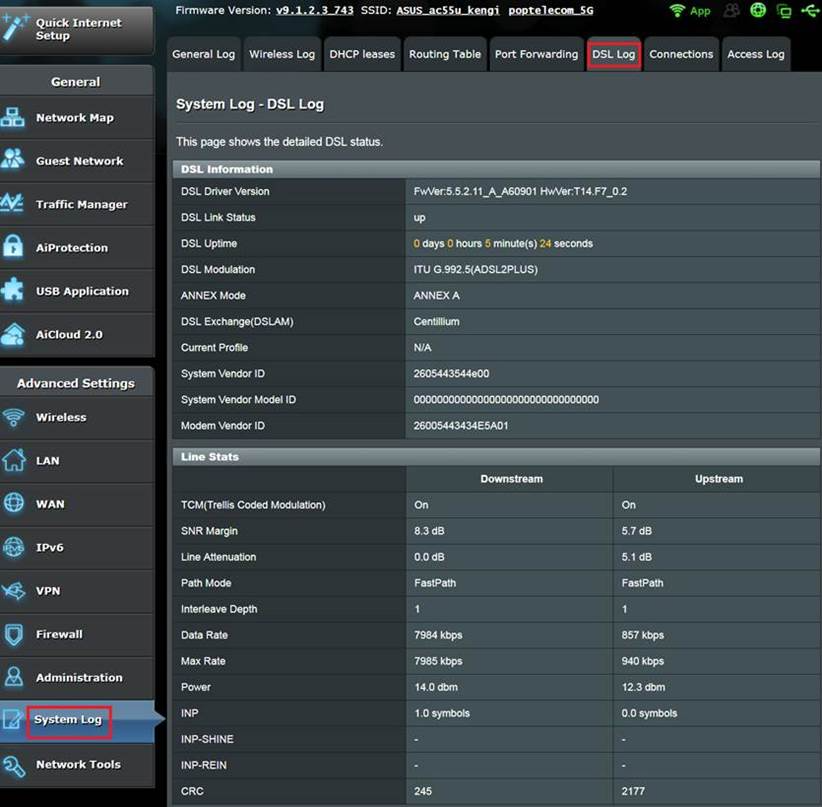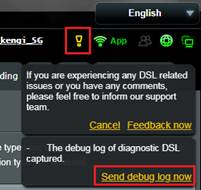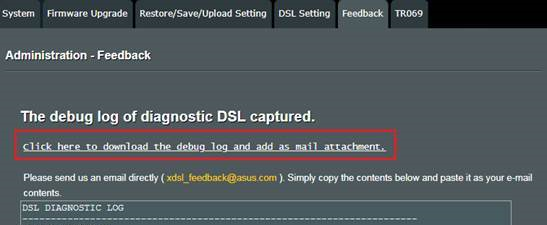В настоящее время всё более широкое применение получает технология FTTB, которая позволяет получить качественную бесперебойную связь компьютера с интернет-провайдером. Однако, большое количество пользователей в силу определённых причин до сих пор пользуется ADSL-модемами (например, в местах, отдалённых от города, куда нецелесообразно тянуть кабель). Реалии таковы, что подключение ADSL довольно капризное, если так можно выразиться, и требует соблюдения многих условий. Самой распространённой проблемой эксплуатации такого оборудования бывает то, что на модеме не горит лампочка DSL. Как правило, пользователи пытаются решить проблему, позвонив в техническую службу. Тем не менее, далеко не всегда отсутствие сигнала связано с проблемами интернет-провайдера. По статистике, неисправность оборудования имеет место в менее, чем 1% случаев. Потеря соединения зачастую происходит на участке кабеля от распределительной коробки до непосредственно аппаратного устройства. Попробуем разобраться, почему наше устройство теряет связь с интернетом и как это оперативно устранять.
Устраняем потерю интернет-соединения модема ADSL — Lan
- Включаем аппаратное устройство в сеть, нажимаем кнопку запуска.
- Ждём около полминуты, чтобы устройство загрузилось.
- Проверяем, горит ли лампочка ДСЛ. Если лампочка горит постоянно, значит, соединение с интернетом установлено и корректно. Если лампочка мигает, то оборудование пытается найти соединение с интернетом. Обычно поиск сети занимает секунд 30, максимум — до трёх минут. После установления коммуникации лампочка должна загораться.
Если всё равно на модеме не горит DSL, это свидетельствует о нарушении коммуникации модема с интернет-провайдером. Случается это вследствие следующих факторов:
- Абонент отключен от сети АТС;
- Линия АТС нестабильна, присутствуют помехи или разрыв;
- Не работает сплиттер;
- Неправильная работа оборудования;
- Телефонный кабель некорректно подключен к аппаратному устройству.
Сначала проверяем телефонную линию. Для этого нужно удостовериться, что в телефонной трубке слышится характерный гудок.
Если гудка нет, подключаем телефон прямо к кабелю без использования сплиттера. Если теперь гудок в трубке появился, значит, не работает сам сплиттер. Отсутствие гудка указывает на отключенную телефонную линию. Если гудок прослушивается с хрипами, треском и тому подобными шумами, то на телефонной линии присутствуют какие-то помехи.
Если гудок в трубке нормальный, можно включить устройство напрямую, игнорируя сплиттер. В таком случае, если лампочка DSL загорелась, значит, интернет появился, а проблема кроется в сплиттере.
Если лампочка все равно не загорается, выполняем такой порядок действий:
- Отключаем модем от электричества на короткое время и подключаем снова;
- Проверяем, нет ли механических повреждений кабеля;
- Проверяем, полностью ли входят кабеля в разъёмы устройства.
Если ни один из перечисленных способов не помог, звоним на горячую линию.
- Проверяем, горит ли светодиод «Link LAN».
На модеме должна гореть лампочка ДСЛ. Если лампочка не горит, значит, нет связи между модемом и сетью. Выполняем такие шаги:
- Ищем механические повреждения кабеля интернет;
- Дожимаем разъёмы кабеля;
Иногда потеря соединения может быть спровоцирована отключением функции интернет-соединения операционной системой пользователя. Чтобы включить эту опцию, выполняем такие действия:
- На рабочем столе кликаем правой кнопкой мыши и выбираем пункт «Сетевое окружение»;
- В свойствах сети проверяем, включено ли интернет соединение. Если оно отключено, то включаем его самостоятельно.
Если неисправность не устранена, звоним в техподдержку.
- Открываем интернет-браузер.
Если страница не грузится. Это ещё не указывает на проблемы соединения. Может быть, проблемы с сервером, на котором расположен запрашиваемый сайт. Откройте другие страницы. Если и они не грузятся, звоните в техподдержку.
Налаживаем работу модема ADSL — USB
Если нет интернет-соединения, проверяем корректно ли подключено аппаратное устройство к кабелю. На корпусе модема должны гореть светодиоды «USB» и «DSL». Если хотя бы один из светодиодов не горит, переподключаем все кабеля.
Проверяем настройки модема.
В некоторых случаях проблемы с интернетом появляются из-за некорректно установленного драйвера. В таком случае стоит удалить настоящую версию программного обеспечения и установить новый драйвер.
В отдельных случаях, если у вас установлена ОС Windows 98 или Windows ME, следует удостовериться в присутствии «контроллера удалённого доступа». Если он не установлен, воспользуйтесь стандартной установкой в меню «Установка и удаление программ» в «Панели управления».
В случае необходимости, за подробными инструкциями по настройке оборудования ADSL USB обратитесь к Руководству Пользователя. В комплекте с модемом прилагается подробная инструкция к установке и использованию устройства. При возникновении вопросов, можете поискать нужную информацию там.
Наиболее частые ошибки сети:
- Ошибка №629 (при установленной ОС Windows 98) — Удалённый сервер прервал соединение.
- Ошибка №678 (при установленной ОС Windows 2000, ХР) — Нет ответа от сервера.
- Ошибка 692 — Аппаратная ошибка.
При таких ошибках помогает обновление драйвера устройства.
Ошибка №769 — Указанный параметр недоступен.
- Исправить ошибку поможет перезагрузка устройства.
Заключение
В итоге, рассмотрев все проблемы, связанные с нарушением работы модема, можно сделать вывод, что наиболее часто причинами отсутствия интернет-соединения является не аппаратная ошибка, а неправильное подключение устройства. Такую проблему довольно просто решить, следуя инструкциям, описанным выше. Если самостоятельно устранить неполадки не выходит, всегда можно обратиться за помощью в службу технической поддержки, которая, как правило, работает круглосуточно.
ADSL — это технология, которая позволяет передавать данные через обычную телефонную линию. Когда на роутере не горит индикатор ADSL, это означает, что устройство не может установить соединение с провайдером и получить доступ в интернет.
Существует несколько причин, почему может возникнуть данная проблема. Во-первых, это может быть связано с ошибками в настройках роутера или модема. В таком случае, необходимо внимательно проверить все параметры соединения и убедиться, что они верны.
Во-вторых, проблема может быть связана с неисправностью оборудования. Возможно, что модем или сам роутер вышли из строя и нуждаются в ремонте или замене. В этом случае, лучше обратиться к специалисту для диагностики и решения проблемы.
Также, возможно, что провайдеры могут иметь временные технические неполадки, которые мешают установить соединение. В такой ситуации, необходимо дождаться восстановления связи со стороны провайдера.
В любом случае, чтобы установить причину и исправить проблему с отсутствием ADSL, важно внимательно проверить настройки устройства, возможную неисправность оборудования и обратиться за помощью к профессионалам при необходимости.
Содержание
- Почему не горит adsl на роутере и как исправить проблему
- Причины отсутствия горения светового индикатора ADSL на роутере
- Возможные проблемы с подключением adsl и их решение
- Проверка наличия сигнала adsl на линии и его восстановление
- Настройка adsl на роутере после возобновления сигнала
Почему не горит adsl на роутере и как исправить проблему
Причины:
1. Проблемы с соединением ADSL. Если на роутере не горит индикатор ADSL, это может указывать на проблемы с физическим подключением или настроками провайдера. Проверьте, правильно ли подключены все кабели и провода, и убедитесь, что настроены правильные параметры ADSL соединения.
2. Обрыв кабеля. Иногда причиной отсутствия работы ADSL может быть оборванный или поврежденный кабель ADSL. Проверьте кабель на целостность и замените его при необходимости.
3. Проблемы с провайдером. Если все кабели на месте и настроены правильно, а ADSL не горит на роутере, проблема может быть на стороне провайдера. Обратитесь к своему провайдеру и узнайте, есть ли у них какие-либо известные проблемы со связью или с аккаунтом.
Как исправить проблему:
1. Проверьте кабель и подключение. Убедитесь, что все кабели правильно подключены и не повреждены. Проверьте, что ADSL кабель подключен к соответствующему порту на роутере и стене.
2. Проверьте настройки ADSL. Проверьте, правильно ли настроены параметры ADSL соединения на роутере. Убедитесь, что вы используете правильные значения для имени пользователя, пароля и протокола.
3. Перезагрузите роутер. Попробуйте перезагрузить роутер. Иногда простой перезапуск может помочь восстановить соединение ADSL.
4. Свяжитесь с провайдером. Если после выполнения вышеуказанных шагов проблема не решена, свяжитесь с вашим провайдером и узнайте, есть ли у них какие-либо известные проблемы с соединением в вашем районе.
Причины отсутствия горения светового индикатора ADSL на роутере
Световой индикатор ADSL на роутере может не гореть по разным причинам. В таблице ниже приведены основные причины, возможные решения и их описание.
| Причина | Возможное решение | Описание |
|---|---|---|
| 1. Отсутствие подключения провайдера | Проверить подключение провайдера, убедиться в наличии активного интернет-соединения | Если провайдер не предоставил подключение или оно временно отключено, световой индикатор ADSL на роутере не будет гореть. |
| 2. Неисправность ADSL-линии | Проверить состояние ADSL-линии, перезагрузить роутер, обратиться к провайдеру | Если ADSL-линия не функционирует должным образом, это может быть причиной отсутствия горения индикатора ADSL на роутере. |
| 3. Неправильные настройки роутера | Проверить настройки роутера, убедиться в правильности ввода данных | Неправильные настройки роутера могут быть причиной отсутствия горения индикатора ADSL. Необходимо убедиться в правильности ввода данных, таких как имя пользователя, пароль и другие настройки, предоставленные провайдером. |
| 4. Неисправность роутера | Проверить работу других световых индикаторов, перезагрузить роутер, обратиться к профессионалам | В случае неисправности роутера в целом или конкретно светового индикатора ADSL, необходимо проверить работу других световых индикаторов на роутере. Если проблема сохраняется, стоит обратиться к специалистам. |
Устранение данных проблем может позволить включить световой индикатор ADSL на роутере и восстановить работу интернет-соединения.
Возможные проблемы с подключением adsl и их решение
Если на вашем роутере не горит индикатор ADSL, это может быть вызвано несколькими причинами:
1. Отключение ADSL-соединения
Проверьте кабель ADSL между роутером и DSL-розеткой. Удостоверьтесь, что кабель правильно подключен с обоих концов.
Подключите телефонный кабель ADSL от основного телефонного разъема в стене прямо к DSL-порту на задней панели роутера.
Проверьте, включено ли ADSL-соединение в настройках роутера. Убедитесь, что логин и пароль ADSL, предоставленные вашим интернет-провайдером, правильно введены в настройках соединения.
2. Проблемы с провайдером интернета
Свяжитесь с технической поддержкой вашего интернет-провайдера, чтобы узнать, есть ли проблемы на их стороне. Они могут проверить ваш аккаунт и подключение ADSL с их конца.
3. Неполадки в роутере
Перезагрузите роутер, нажав кнопку «Перезагрузка» на его задней панели или вынув и вставив снова штекер питания.
Сбросьте настройки роутера до заводских, нажав кнопку сброса на его задней панели и удерживая ее в течение 10 секунд. Затем настройте роутер заново с помощью инструкции от вашего интернет-провайдера.
4. Неполадки в линии ADSL
Если все предыдущие шаги не решили проблему, возможно, проблема заключается в физической линии ADSL. Свяжитесь с оператором связи для проверки и починки линии.
Если ни один из этих шагов не решает проблему, рекомендуется обратиться за помощью к специалистам лицензированной компании. Они смогут провести дополнительную диагностику и предложить наиболее подходящее решение для вашей ситуации.
Проверка наличия сигнала adsl на линии и его восстановление
Если на роутере не горит индикатор adsl, первым делом необходимо проверить наличие сигнала adsl на линии. Для этого выполните следующие шаги:
- Проверьте, подключены ли все соединительные кабели между роутером и линией adsl без повреждений и надлежащим образом.
- Убедитесь, что настройки роутера соответствуют параметрам вашего интернет-провайдера. Проверьте правильность логина и пароля в настройках роутера.
- Попробуйте перезагрузить роутер. Для этого выключите его, подождите несколько секунд, а затем снова включите.
- Если перезагрузка роутера не помогла, попробуйте использовать другой адаптер питания или сетевой кабель.
- Если после всех этих действий adsl все еще не горит, возможно, проблема заключается в проводе adsl. В этом случае обратитесь к своему интернет-провайдеру для замены провода или ремонта линии adsl.
Помните, что отсутствие сигнала adsl на линии может быть вызвано различными причинами, начиная от повреждений кабелей до неисправностей в сети провайдера. В зависимости от конкретной ситуации, рекомендуется обращаться за помощью к специалистам провайдера или квалифицированным техникам по обслуживанию сети.
Настройка adsl на роутере после возобновления сигнала
1. Проверьте подключение.
Убедитесь, что кабель от провайдера подключен к порту ADSL на вашем роутере. Проверьте, что кабель надежно зажат в разъеме и нет никаких повреждений.
2. Проверьте настройки.
Войдите в настройки роутера, набрав IP-адрес веб-интерфейса в адресной строке браузера. Проверьте настройки ADSL-соединения: имя пользователя, пароль, VCI/VPI (если требуется). Убедитесь, что они правильно введены.
3. Перезагрузите роутер.
Попробуйте перезагрузить роутер, нажав на кнопку питания или через веб-интерфейс. После перезагрузки роутера, adsl должен начать гореть, означая успешное подключение к сети провайдера.
4. Свяжитесь с провайдером.
Если проблема не решается, обратитесь в службу поддержки своего провайдера. Провайдер может проверить ваше соединение с его стороны и помочь с настройками, если это необходимо.
Следуя этим простым шагам, вы сможете восстановить подключение adsl на вашем роутере и снова начать пользоваться интернетом.
Продукт
DSL-AC3100, DSL-AC51, DSL-AC52U, DSL-AC55U, DSL-AC56U, DSL-AC68R, DSL-AC68U, DSL-AC68VG, DSL-AC750, DSL-AC87VG, DSL-AC88U, DSL-AC88U-B, DSL-AX82U, DSL-G31, DSL-N10, DSL-N10 (VER.B1), DSL-N10 (VER.C1), DSL-N10 B1, DSL-N10_C1, DSL-N10E, DSL-N10S, DSL-N10S_B, DSL-N11, DSL-N12 B1, DSL-N12E, DSL-N12E (VER.C1), DSL-N12E_C1, DSL-N12HP, DSL-N12U, DSL-N12U (VER.B1), DSL-N12U (VER.C1), DSL-N12U D1, DSL-N12U_C1, DSL-N13, DSL-N14U, DSL-N14U-B1, DSL-N16, DSL-N16P, DSL-N16U, DSL-N17U, DSL-N55U, DSL-N55U (VER.B1), DSL-N55U (VER.C1), DSL-N55U_C1, DSL-N55U_D1, DSL-N66U, DSL-X11
[Устранение неполадок][xDSL] Почему мои DSL-маршрутизаторы не могут установить подключение к Интернету?
Если вам не удается успешно установить DSL-соединение после настройки параметров, связанных с WAN, выполните следующие действия для устранения неполадок.
Перед выполнением действий по устранению неполадок, пожалуйста, уточните у своего интернет-провайдера тип xDSL, необходимый для вашего плана обслуживания xDSL, и убедитесь, что соответствующие параметры настройки xDSL WAN верны и исправен ли кабель, затем проверьте спецификации поддержки скорости передачи данных xDSL для ASUS. xDSL-модем-роутер на официальном сайте ASUS
Если тип xDSL, предоставленный провайдером, не соответствует спецификации xDSL вашего текущего маршрутизатора с модемом xDSL, это означает, что модель не поддерживает услуги от провайдера, и соединение не может быть успешно установлено. Рекомендуется приобрести модель, соответствующую тарифному плану вашего поставщика услуг Интернета.
Выполните следующие действия, чтобы проверить спецификации модема-маршрутизатора xDSL на сайте Asus.
(1) Перейдите на глобальный сайт https://www.asus.com/ , нажмите поиск
(2) Введите модель вашего ASUS xDSL модема и нажмите клавишу Enter для поиска. В качестве примера мы возьмем DSL-AC68U.
(3) Нажмите “more” на странице продукта DSL-AC68U
(4) Перейдите в Tech Specs, чтобы увидеть характеристики устройства DSL-AC68U
(5) Технические характеристики поддерживаемого типа xDSL и скорости передачи данных.
Шаги по устранению неполадок
Шаг1. Убедитесь, что ваш модем DSL правильно подключен.
Пожалуйста, ознакомьтесь с приведенным ниже рисунком и инструкциями, чтобы проверить, правильно ли подключены шнур питания и телефонные шнуры на DSL-маршрутизаторе к розетке, маршрутизатору, телефонной розетке и компьютеру.
Если один из кабелей не подключен, повторно подключите кабели.
Подробные инструкции по правильному подключению кабелей.
1. Вставьте адаптер питания DSL-модема-маршрутизатора в порт DC-IN и подключите его к розетке.
Примечание 1. После подключения к источнику питания не забудьте нажать кнопку питания, чтобы включить модем-роутер.
Примечание 2. После включения DSL-модема-маршрутизатора подождите около двух-трех минут, пока он загрузится.
2. Здесь задействованы два телефонных кабеля: один от модема к сплиттеру, а другой от сплиттера к телефонному порту на стене. Это может быть любой из них.
Выньте разветвитель и подключите модем к розетке напрямую или замените два вышеуказанных телефонных кабеля.
Подключите один конец кабеля RJ-11 к DSL-порту DSL-модема-маршрутизатора, а другой конец — к DSL-порту вашего сплиттера.
3. С помощью сетевого кабеля (RJ45) подключите компьютер к порту LAN маршрутизатора DSL-модема.
- Обратите внимание, что характеристики разветвителя не совпадают. Во избежание неправильного подключения проверьте порт и указания на разветвителе, чтобы убедиться в правильности подключения.
- Без разветвителя на линию могут влиять телефонные сигналы. Если у вас под рукой нет сплиттера, мы рекомендуем вам узнать у своего интернет-провайдера, доступен ли он.
(На картинке ниже показан пример сплиттера)
Шаг2. Обновите ПО и сбросьте параметры на xDSL модеме.
Вы можете выполнить обновление в реальном времени или обновить вручную через ASUSWRT (веб-интерфейс). Перед тем, как войти в веб-интерфейс, подключите компьютерный кабель к маршрутизатору с модемом xDSL, затем запустите веб-интерфейс, перейдите в раздел Дополнительные настройки> Администрирование> вкладка Обновление прошивки. Щелкните Проверить, чтобы проверить, доступна ли последняя версия встроенного ПО.
[Примечание] Для получения подробной информации о том, как обновить прошивку, пожалуйста, обратитесь к статье
После обновления прошивки восстановите настройки маршрутизатора с модемом xDSL до настроек по умолчанию.
(1) Нажмите кнопку RESET примерно на 5 ~ 10 секунд, пока светодиодный индикатор питания маршрутизатора не начнет мигать, затем вы можете отпустить кнопку сброса.
Тем временем все светодиодные индикаторы маршрутизатора должны погаснуть. Это нормальное явление, потому что маршрутизатор перезагружается.
Подождите, пока светодиодный индикатор питания и светодиодные индикаторы Wi-Fi снова не загорятся, вы можете попробовать снова войти в графический интерфейс маршрутизатора.
Шаг3. После перезагрузки маршрутизатора убедитесь, что светодиодный индикатор DSL продолжает гореть, затем вы можете продолжить процесс настройки Интернета.
Если светодиод DSL не загорается, обратитесь к поставщику услуг Интернета, чтобы убедиться, что линия работает нормально, или вы можете попробовать заменить кабель RJ11.
Когда загорится индикатор DSL, подключите компьютер к маршрутизатору с модемом xDSL, затем выполните быструю настройку Интернета (QIS). Если по-прежнему не удается установить соединение DSL, попробуйте сделать это вручную.
(1). На странице карты сети микропрограмм щелкните WAN слева. Для подключения ADSL выберите ATM в качестве режима передачи; для подключения VDSL выберите вместо этого VDSL WAN (PTM). Нажмите Добавить, чтобы продолжить.
(2). Настройте VPI / VCI, режим инкапсуляции, тип подключения, имя пользователя, пароль и другую необходимую информацию, затем нажмите «Сохранить» внизу страницы.
Примечание: Информация, введенная ниже, является лишь примером; эти настройки могут отличаться в зависимости от вашего интернет-провайдера. Проконсультируйтесь со своим интернет-провайдером, если маршрутизатор не может получить действительный IP-адрес или если вы не уверены в типе подключения к глобальной сети.
Режим передачи
1. VDSL/VDSL2 WAN (PTM)
Тип подключения WAN
Примечание: соответствующую информацию необходимо подтвердить у вашего интернет-провайдера (ISP).
(1). Автоматический IP
(2). PPPoE
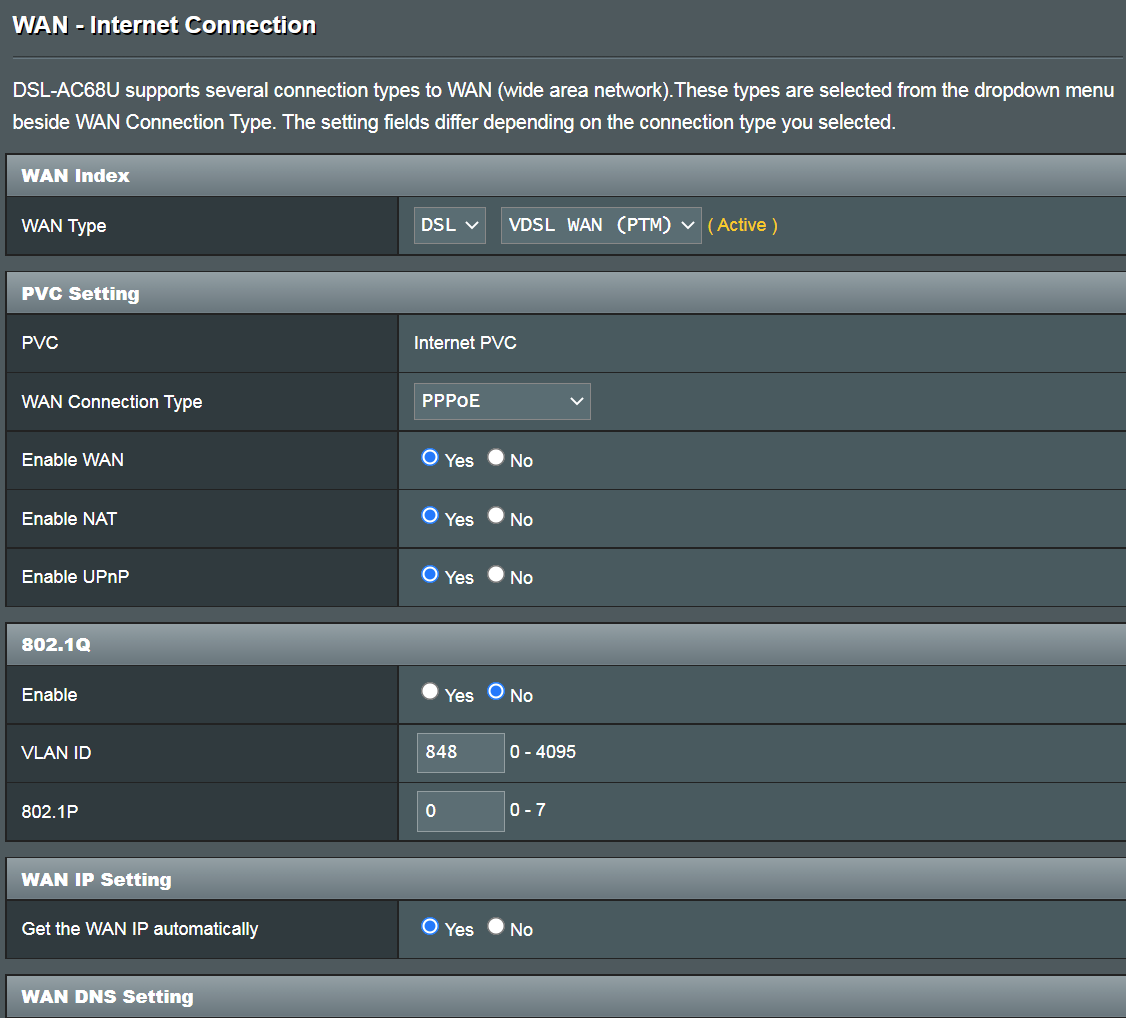
Например:
Имя пользователя: 87875692@hinet.net
Пароль: xxxxxxx
(3). Статический IP
Например:
WAN IP адрес: 192.168.100.33
WAN маска подсети: 255.255.255.0
WAN Шлюз по умолчанию: 192.168.100.1
DNS Сервер1: 192.168.100.1
DNS Сервер2: 8.8.8.8
(4). Мост
Например: (в зависимости от региона)
Регион: Taiwan
WAN тип подключения: PPPoE
Имя пользователя: 87875692@hinet.net
Пароль: xxxxxxx
Если отключение происходит после периода использования Интернета, рекомендуется попробовать отключить PPPoe> Обнаружение Интернета (по умолчанию — PPP Echo). Затем нажмите Применить, чтобы сохранить.
Режим передачи
2. ADSL/ADSL2/ASDSL2+ WAN (ATM)
Тип подключения WAN
Примечание: соответствующую информацию необходимо подтвердить у вашего интернет-провайдера (ISP).
(1). Автоматический IP (MER)
VPI / VCI: 0 / 33
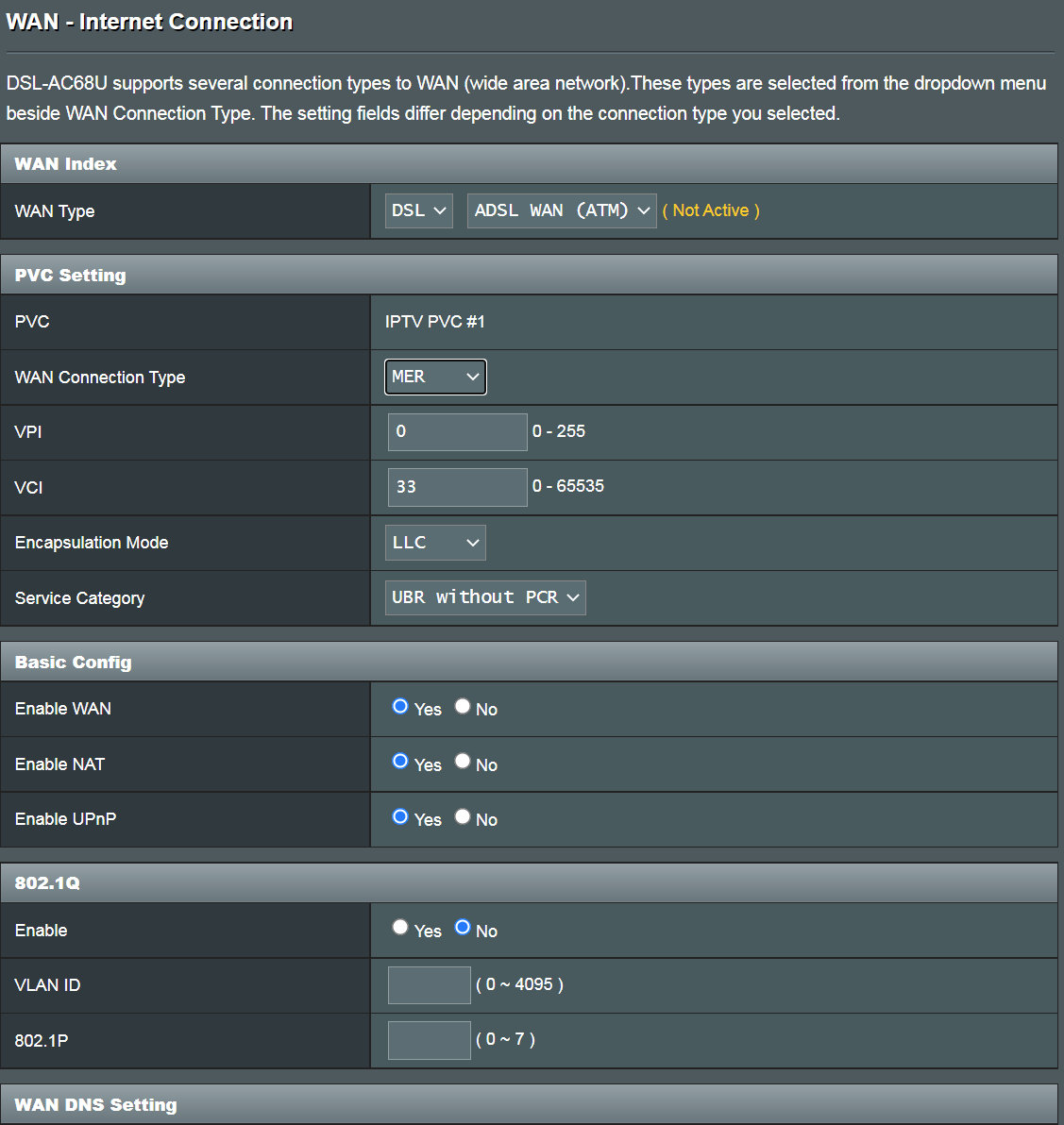
(2). PPPoE
Например:
VPI / VCI: 0 / 33
Имя пользователя: 87875692@hinet.net
Пароль: xxxxxxx
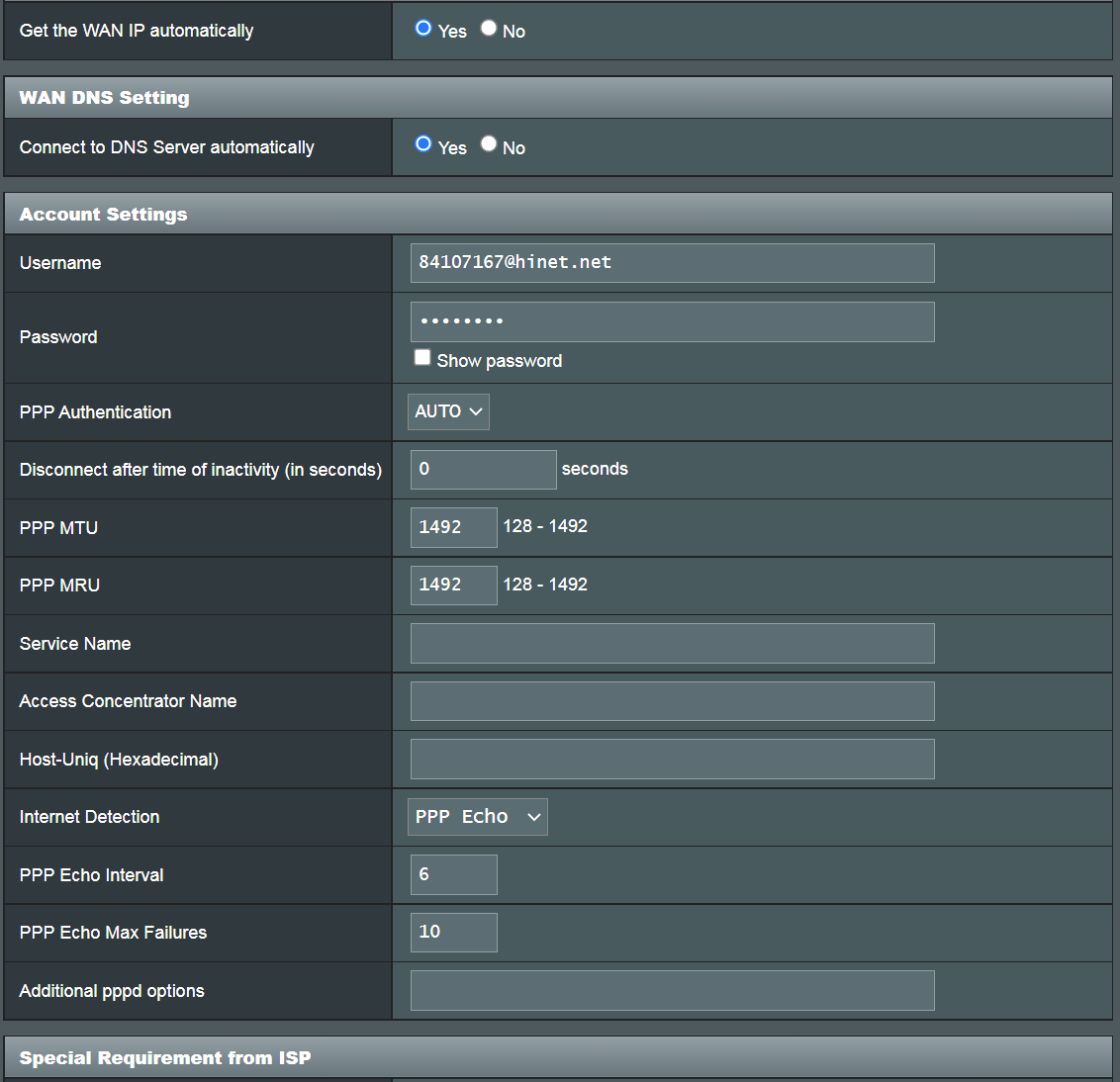
(3). PPPoA
Например:
VPI / VCI: 0 / 33
Имя пользователя: 87875692@hinet.net
Пароль: xxxxxxx
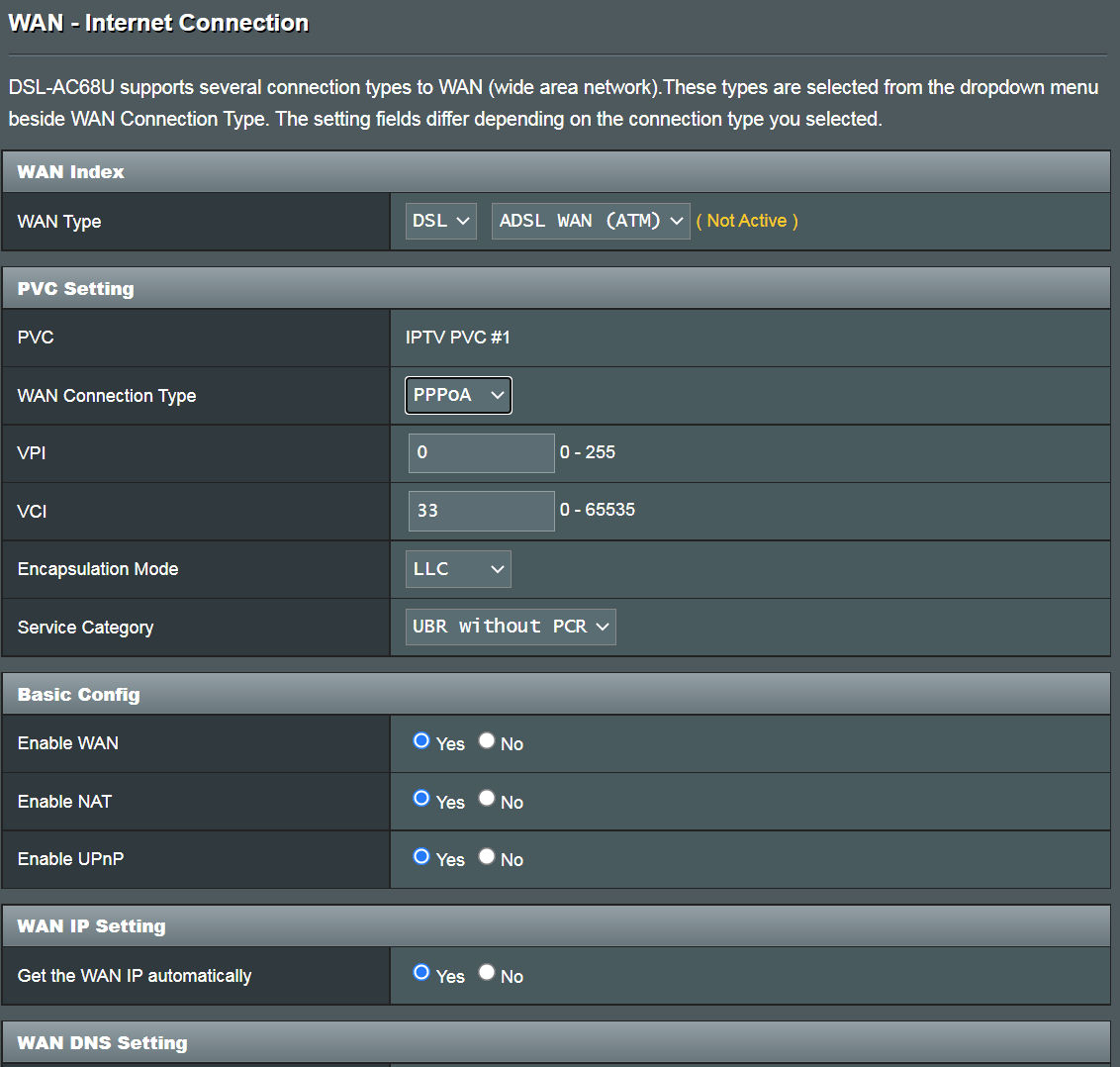
(4). IPoA
Например:
VPI / VCI: 0 / 33
WAN IP адрес: 192.168.100.33
WAN маска подсети: 255.255.255.0
WAN Шлюз по умолчанию: 192.168.100.1
DNS Сервер1: 192.168.100.1
DNS Сервер2: 8.8.8.8
(5). Мост
VPI / VCI: 0 / 33
Если описанные выше действия не помогли и интернет-провайдер подтвердил, что линия работает нормально, отправьте отзыв через веб-интерфейс роутера для дальнейшего устранения неполадок.
Шаги обратной связи
1) Восстановите настройки по умолчанию и заполните QIS.
2) Установите для параметра «Модуляция DSL» значение «Автоматическая синхронизация».
3) Установите для параметра «Страна / Интернет-провайдер — особые настройки» значение «Отключено».
4) Установите «Dynamic Line Adjustment (DLA)» на «Disabled».
5) Подключите USB-диск к роутеру.
6) Отправьте форму обратной связи с параметром «Диагностика линии DSL / Wi-Fi *», установленным как «Линия xDSL», и «Длительность записи журнала отладки диагностики», установленного как время, в которое, по вашему мнению, возникнет проблема. (например, «24 часа», если в течение этого времени проблем нет, вам нужно будет повторить этот тест.)
7) Пожалуйста, сообщите нам после отправки отзыва и укажите адрес электронной почты, который использовался для отправки, и установленное вами время тестирования (система автоматически отправит нам журнал тестирования, мы собираем данные по электронной почте)

Например:
9). Когда запись журнала отладки диагностики будет завершена (значок подключения в правом верхнем углу изменится на зеленый
Затем щелкните «Отправить журнал отладки сейчас». (Необходимо вставить оригинальный USB-диск.)
Сделав это, вы попадете на специальную страницу обратной связи. Щелкните ссылку ниже, чтобы сохранить журнал отладки (WiFi.log.gz). Отправьте нам на анализ.
10). Если вышеуказанные действия не могут быть выполнены или по какой-либо причине не удается отправить отзыв, вы также можете отправить нам журнал, расположенный на USB-накопителе, через службу поддержки. (Журналы будут расположены на USB: \ asus_diagnostic \ WiFi.log.gz)
11). После отправки журнала и электронной почты обратитесь в сервисный центр ASUS, чтобы предоставить соответствующую информацию для отслеживания https://www.asus.com/ru/support/
Эта статья подходит для:
Archer C2(EU)( V3 ) , Archer C59( V1 ) , Archer C1200( V1 ) , Archer C25( V1 ) , Archer C5400( V1 ) , Archer C58( V1 ) , Archer C3200( V1 ) , Archer C5200( V1 ) , Archer C3000( V1 ) , Touch P5( V1 ) , Archer C2( V3 ) , Archer C50( V2 ) , Archer C60( V1 ) , Archer C2600( V1 ) , Archer C8( V1 V2 ) , Archer C3150( V1 ) , Archer C9( V1 V2 V3 ) , AD7200( V1 )
Убедитесь, что ADSL-модем работает корректно при прямом подключении к компьютеру без использования Wi-Fi роутера.
Описание проблемы:
При подключении Wi-Fi роутера к ADSL-модему отсутствует интернет. В веб-интерфейсе маршрутизатора откройте вкладку Дополнительные настройки – Состояние и проверьте получение адресов роутером.
- Воспользуйтесь открытой статьей, если вместо адресов вы видите только нули.
- Перейдите по данной ссылке, если роутер получает адреса от модема.
Примечание: если вы не знаете, как открывать веб-интерфейс Wi-Fi роутера, или у вас возникли проблемы, воспользуйтесь инструкцией Как войти в настройки роутера? (Синий интерфейс)
Решения:
1. Проверьте физическое соединение роутера и модема.
Откройте в веб-интерфейсе роутера Дополнительные настройки – Сеть – Интернет.
Если на этой странице вы видите сообщение «В порт WAN не вставлен кабель», то проверьте, подключен ли ваш модем к WAN-порту роутера (синий).
2. Клонируйте MAC-адрес вашего компьютера
Некоторые провайдеры используют привязку по MAC-адресу. Если до этого вы использовали интернет на компьютере, то попробуйте клонировать его MAC-адрес на роутер:
— Откройте настройки Wi-Fi роутера с компьютера, на котором совершался доступ в интернет через ADSL-модем.
— Перейдите в меню Дополнительные настройки – Сеть – Интернет
— В разделе Клонирование MAC-адреса выберите Использовать текущий MAC-адрес компьютера и нажмите Сохранить.
3. Измените LAN IP-адрес роутера.
Большинство роутеров используют стандартные IP-адреса 192.168.0.1/192.168.1.1.
При конфликте адресов роутер не сможет соединиться с модемом, поэтому следует изменить подсеть IP-адреса вашего роутера. Например: 192.168.10.1
Откройте меню Дополнительные настройки – Сеть – Локальная сеть. В строке IP-адреса измените стандартный адрес роутера.
Примечание: Адрес веб-интерфейса роутера изменится на IP-адрес, который вы установите. Так же не забудьте обновить IP-адрес вашего компьютера.
4. Перезагрузка устройства
Роутеры TP-LINK работают с большинством модемов по принципу Plug&Play и не требуют настройки, но если соединение не было установлено, может помочь перезагрузка.
— Отключите роутер и модем от электросети.
— Включите роутер, подождите пару минут пока он полностью загрузится.
— Включите модем, подождите, пока он не установит соединение с интернетом и подключите его к роутеру.
— Проверьте доступ к интернету.
5. Выберите Тип подключения WAN
— Свяжитесь с вашим интернет-провайдером и уточните тип подключения. Так же вы можете определить тип подключения по данной инструкции.
— Откройте меню Дополнительные настройки – Сеть – Интернет. Выберите необходимый Тип подключения (не забудьте ввести параметры для вашего типа подключения) и нажмите Сохранить.
— Перезагрузите роутер.
6. Обновите ПО роутера
Для обновления ПО на роутере воспользуйтесь данной инструкцией.
Был ли этот FAQ полезен?
Ваш отзыв поможет нам улучшить работу сайта.
Что вам не понравилось в этой статье?
- Недоволен продуктом
- Слишком сложно
- Неверный заголовок
- Не относится к моей проблеме
- Слишком туманное объяснение
- Другое
Как мы можем это улучшить?
Спасибо
Спасибо за обращение
Нажмите здесь, чтобы связаться с технической поддержкой TP-Link.
В этой статье мы расскажем о том, что делать, если после завершения быстрой настройки DSL-роутера Mercusys нет доступа в интернет.
Прежде всего воспользуйтесь следующей схемой, чтобы понять, какая инструкция вам нужна.
Инструкция 1. Воспользуйтесь руководством Что делать, если на ADSL‑роутере Mercusys нестабильно горит DSL‑индикатор?
Инструкция 2. Если для доступа в интернет используется выделенная линия (Ethernet), то данный ADSL-роутер вам не подходит, поскольку он может работать только с телефонной линией и в нём нет функции EWAN, позволяющей переназначить один из портов LAN роутера в порт WAN для подключения кабеля провайдера.
Если для доступа в интернет используется подключение через выделенную линию, то подойдут данные роутеры.
Примечание.
Чтобы сделать проверку по инструкции 3 или инструкции 4 потребуется войти в веб-интерфейс роутера. Для этого запустите браузер и введите в адресной строке http://mwlogin.net или 192.168.1.1. В качестве имени пользователя и пароля используйте admin (все буквы строчные). После этого нажмите Log in (Войти)
Инструкция 3. Перейдите на вкладку Status, чтобы проверить IP-адрес интернета.
Если IP-адрес 0.0.0.0, воспользуйтесь шагами, описанными ниже.
Шаг 1. Если вы уже много раз пытались настроить роутер, но интернет-подключения так и нет, восстановите заводские настройки роутера, нажав на кнопку Reset, и выключите его на 30 минут. Затем включите его и снова выполните настройку, следуя данной инструкции.
Шаг 2. Если IP-адрес по-прежнему 0.0.0.0, возможно, используются неверные данные для настройки сети, предоставленные вашим интернет-провайдером. Обратитесь к своему интернет-провайдеру, чтобы:
а) проверить, верны ли значения VPI/VCI (для ADSL-соединения);
б) проверить, верны ли имя пользователя и пароль, указываемые для настройки PPPoE-подключения;
в) попросить своего интернет-провайдера изменить имя пользователя и пароль, если вы забыли эти данные.
Инструкция 4. Если IP-адрес получен, но доступа в интернет нет, воспользуйтесь шагами, описанными ниже.
Шаг 1. Перейдите в раздел Interface Setup — LAN — DHCP. В поле DNS выберите Use User Discovered DNS Server Only затем введите 8.8.8.8 в качестве основного DNS и 8.8.4.4 — в качестве дополнительного DNS. Сохраните изменения и проверьте, работает ли интернет.
Шаг 2. Перезагрузите роутер по питанию. После включения подождите несколько минут и проверьте доступ в интернет.
Шаг 3. Если доступа в интернет по-прежнему нет, обратитесь к своему интернет-провайдеру, чтобы:
a) узнать, всё ли в порядке на линии, нет ли каких-либо работ или аварий;
б) уточнить, не поменялись ли настройки для доступа в интернет на стороне провайдера;
в) попросить интернет-провайдера изменить имя пользователя и пароль для PPPoE-подключения и заново настроить роутер.
Если вы испробовали все вышеперечисленные методы, но так и не можете получить доступ в интернет, обратитесь в службу технической поддержки Mercusys.