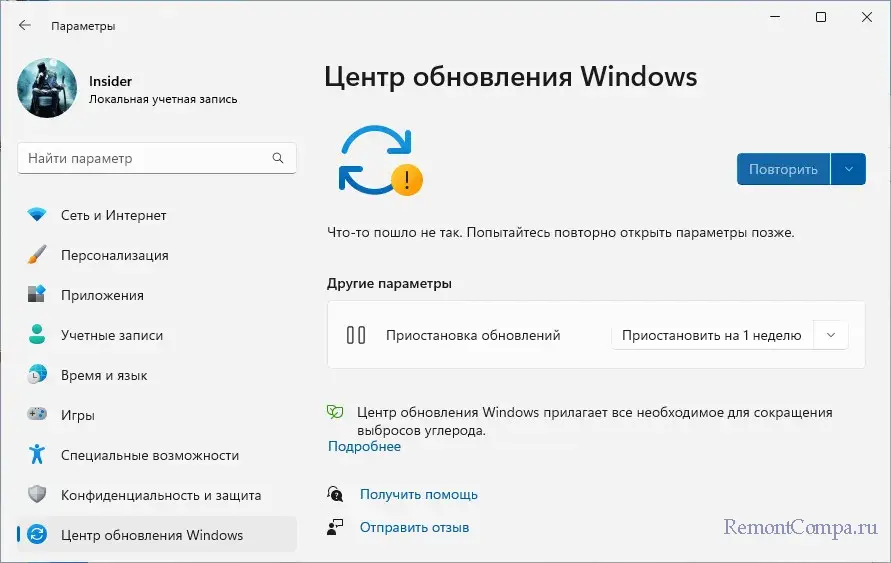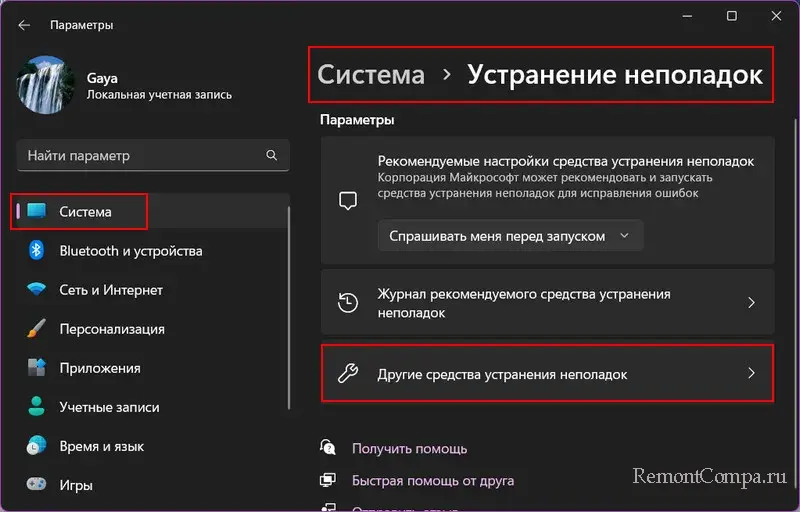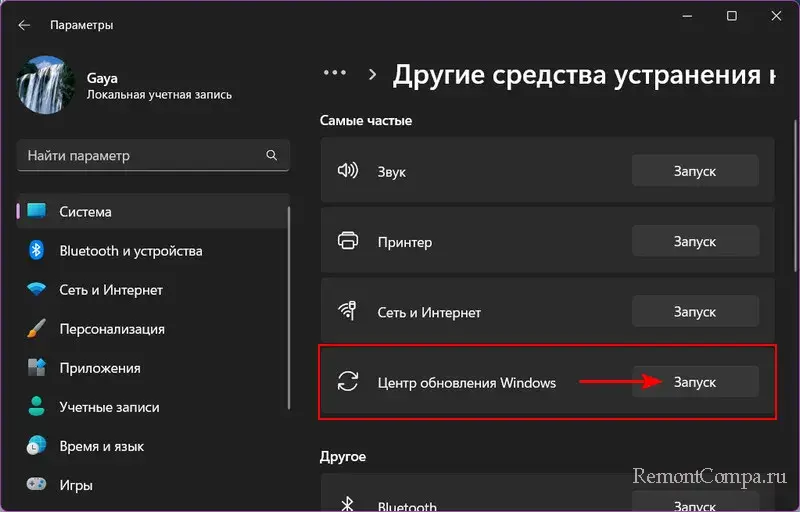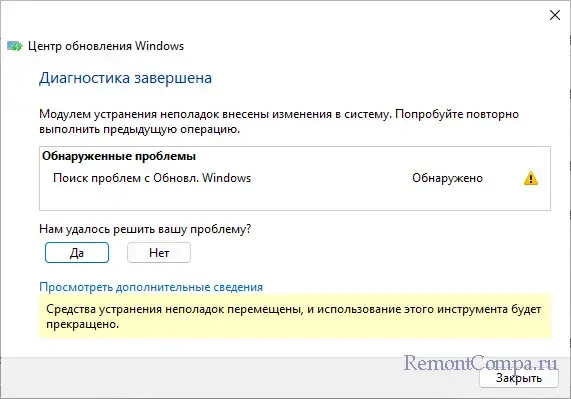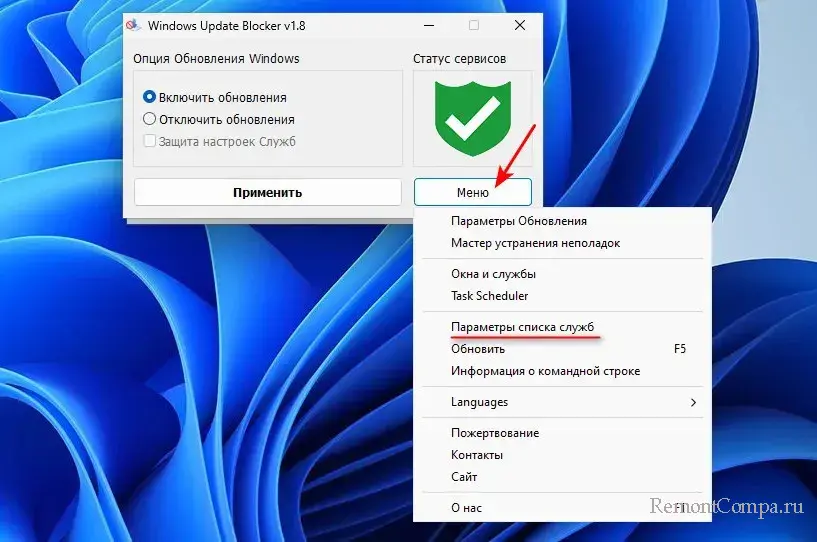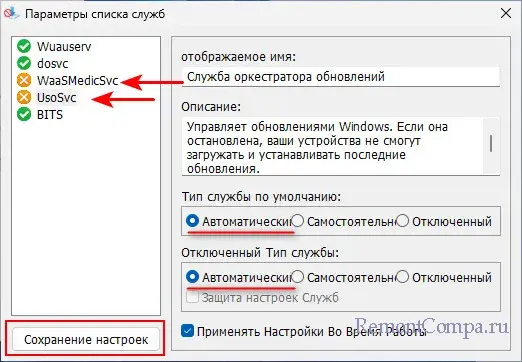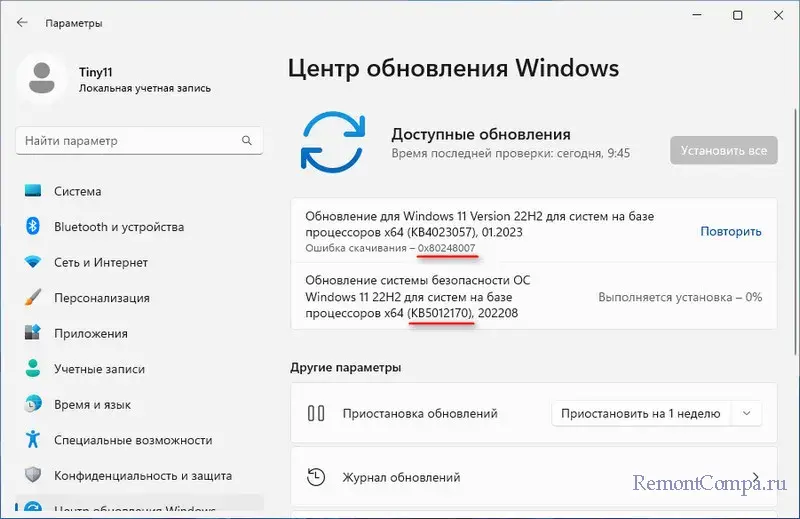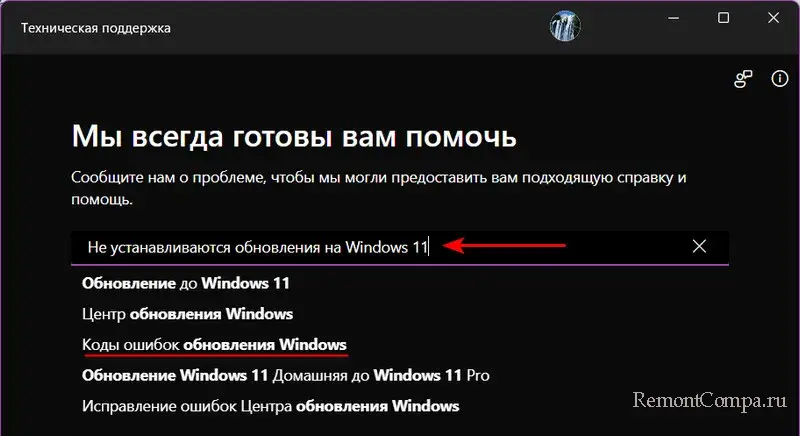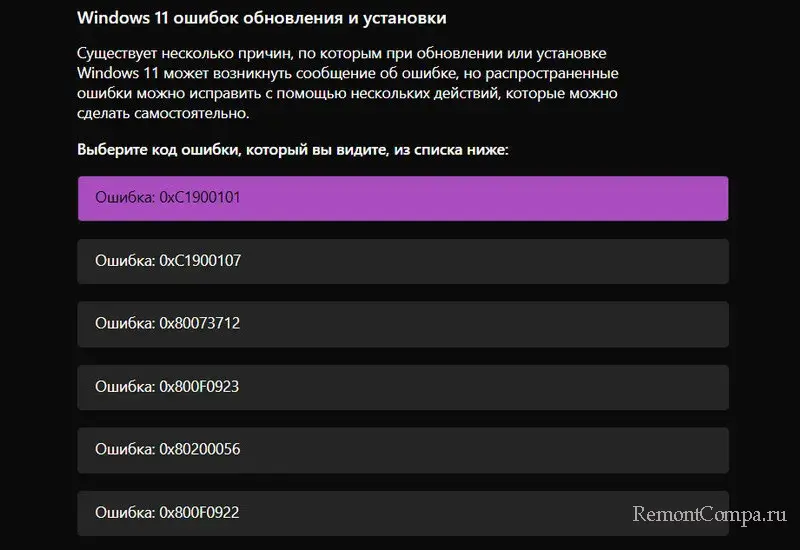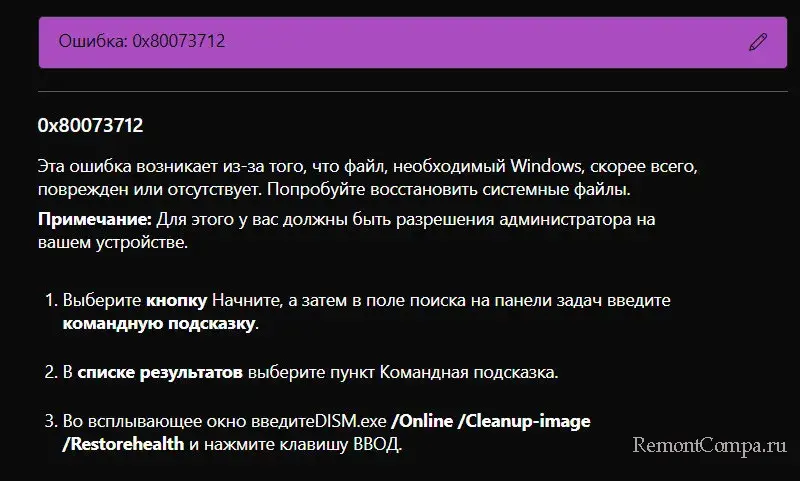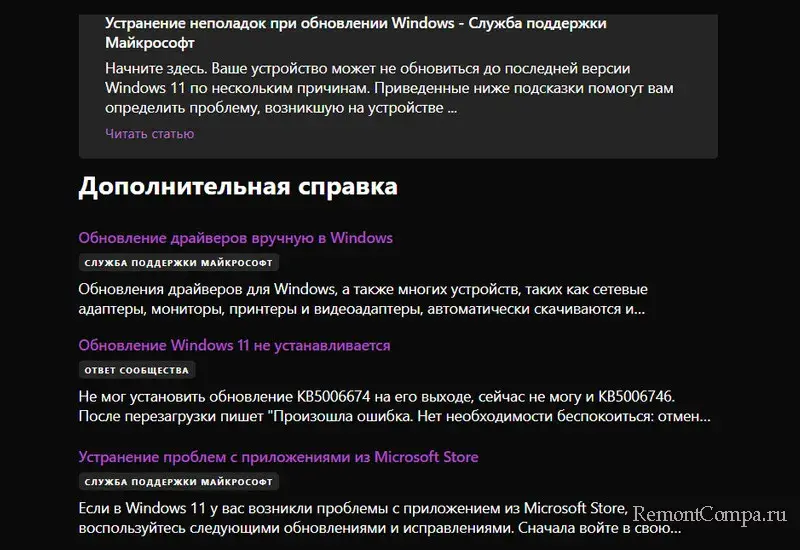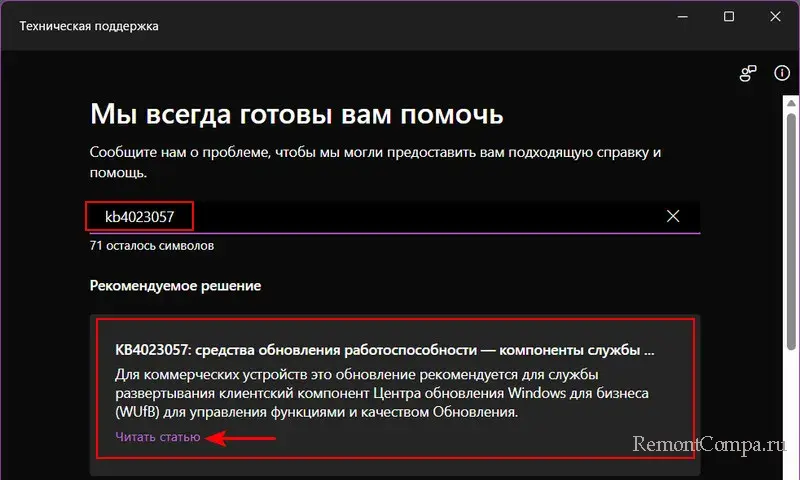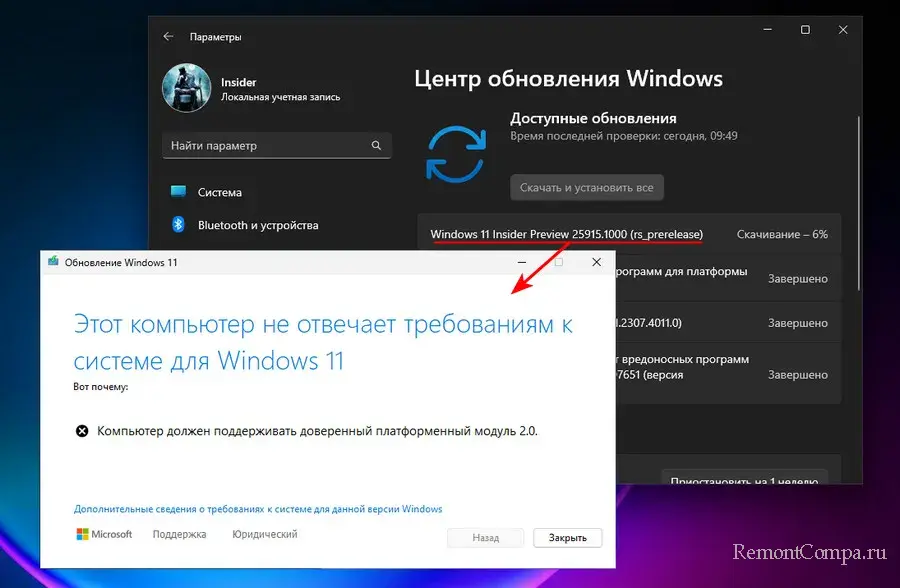Не приходит обновление Windows 11? Проверьте факт включения этой опции в настройках, убедитесь в соответствии требованиям ОС с помощью PC Health Check, установите лицензионную Виндовс или воспользуйтесь обходными путями. Ниже подробно рассмотрим, чем можно объяснить, что не приходит 11-я версия, и как решить вопрос.
Причины и пути решения
Для начала разберемся, почему не пришло обновление на Windows 11 в обычном режиме.
Этому может быть несколько объяснений:
- Отключено автоматическая загрузка.
- Установлена старая версия Виндовс, которую уже нельзя обновить, к примеру, Windows 7 или 8.
- Компьютер / ноутбук не соответствует минимальным требованиям.
- Устройство подключено к сети школы, компании или другой организации.
- Нехватка места на диске.
- Лишнее подключенное оборудование.
- Устаревшие драйвера.
- Ошибки в диспетчере устройств.
Зная, почему до Windows 11 не обновляется ПК / ноутбук через Центр обновления, можно принимать решение по дальнейшим шагам. Рассмотрим базовые моменты.
Проверьте наличие ПО вручную
Если Винда 11 не приходит, убедитесь, что в настройках правильно заданы параметры. Для этого сделайте следующие шаги:
- Войдите в «Пуск».
- Перейдите в «Параметры».
- Жмите на «Обновление и безопасность».
- Зайдите в «Центр обновления Windows».
- Кликните на пункт «Проверить наличие …».
Здесь же внизу можно задать параметры, когда будет приходить новое ПО, посмотреть журнал таких загрузок и т. д.
Проверьте минимальные требования
Одна из причин, почему не приходит обновление Windows 11 — несоответствие вашего ПК / ноутбука требованиям. Основные параметры:
- Количество ядер процессора — от двух и более.
- Частота CPU — от 1 ГГц.
- ОЗУ — 4 Гб и более.
- Хранилище — от 64 Гб.
- Системная прошивка — UEFI.
- ТРМ — наличие доверенного платформенного модуля ТРМ версии 2.0.
- Видеоадаптер — совместимость DirectX 12.
- Дисплей — 9-дюймовый с HD-разрешением.
Если ПК / ноутбук вроде соответствует требованиям, но все равно не приходит и не обновляется Виндовс 11, проверьте устройство с помощью специальной программы. Для этого сделайте следующие шаги:
- Перейдите по ссылке microsoft.com/ru-ru/windows/windows-11#pchealthcheck.
- Жмите на кнопку «Загрузить приложение PC Health Check».
- Дождитесь загрузки и установите ПО.
- Войдите в него и запустите проверку соответствия.
- Посмотрите, что именно «не нравится», и устраните проблему.
Чаще всего не прилетает обновление Windows 11 из-за отключенного TPM 2.0. Для решения вопроса его можно включить или обойти это ограничение. На самом сайте Майкрософт предлагается следующее решение:
- Жмите на сочетание Win+R.
- Введите Regedit.
- Кликните на кнопку «Выполнить», а после «Ввод».
- Зайдите по ссылке HKEY_LOCAL_MACHINESYSTEMSetupMoSetup.
- Дважды кликните правой кнопкой мышки на правой панели редактора реестра, выберите «Создать», далее «Параметр DWORD (32 бита) и сделайте параметр AllowUpgradesWithUnsupportedTPMOrCPU.
- Два раза кликните по показателю и установите для него значение «1».
- Закройте редактор и переходите к установке Виндовс 11.
Этот способ реально помогает, если не приходит обновление Виндовс 11 из-за TPM 2.0. При этом поддержка TPM 1.2 является обязательной, а сам модуль должен быть включен.
Установите лицензионную версию или замените ОС
Распространенная причина, почему не появляется обновление Windows 11 в центре обновления — наличие нелицензионной версии. Это легко проверить в Центре обновления Виндовс. Если проблема именно в этом, единственный выход — откат до 10 и установка официальной версии, без которой новое ПО не приходит.
Такая же неисправность актуальна для ситуаций, когда на ПК / ноутбуке стоит старая версия Windows без возможности обновления до одиннадцатой Винды. В таком случае единственным вариантом также является установка более свежего ПО. После этого проверьте, приходит новый софт или нет.
Используйте обходной путь
Если Центр обновления не предлагает обновить ПК / ноутбук до Windows 11, попробуйте обойти имеющиеся ограничения. Для этого можно использовать простой скрипт под названием Universal Media Creation Tool. Он специально создан для установки старых версий систем, но позволяет поставить и Виндовс 11 без TPM 2.0.
Если не приходит обновление, сделайте следующее:
- Перейдите по ссылке github.com/AveYo/MediaCreationTool.bat и загрузите указанную выше утилиту. Для этого жмите на кнопку Code, а после этого Download ZIP.
- Активируйте MediaCreationTool.bat из папки.
- Подтвердите выполнение даже при появлении предупреждений.
- Откройте командную строку и окно, где выберите версию Windows 11.
- Установите пункт «Автоматическая установка» или Auto Setup.
- Дождитесь, пока утилита загрузит необходимые файлы с сайта Майкрософт, а после этого запустится сама программа установки.
- Не обращайте внимание на то, что в программе установки указывается Виндовс 10. На практике приходит обновление до Windows 11.
- Дождитесь завершения загрузки и перезапуска ПК / ноутбука.
В дальнейшем при необходимости можно откатиться до предыдущей версии, если программное обеспечение по какой-то причине загрузилось некорректно, или вам не понравилась операционная система.
Решение с каналом DEV
В Интернете встречаются жалобы, что не приходит обновление Windows 11 для канала Dev. В таком случае необходимо почистить кэш Центра обновления. Сделайте следующие шаги:
- Остановите службу Windows Update (найдите ее в поиске ОС).
- Жмите на Win+R.
- Введите C:WindowsSoftwareDistribution и жмите «Ввод».
- Зайдите в папку Download, выделите файлы и удалите их. Если система запрашивает права администратора, не обращайте на это внимание и просто продолжайте процесс.
- Перезагрузите ПК / ноутбуке и проверьте, приходит ли ПО.
Дополнительные шаги
Иногда в ситуации, когда система не находит обновления Windows 11, попробуйте следующие шаги:
- Освободите место на диске.
- Отбросьте постороннее внешнее оборудование.
- Обновите сторонние драйвера до последней версии.
- Проверьте диспетчер устройств на факт ошибок и устраните их.
После каждого из шагов проверяйте, приходит ли Виндовс 11.
Как установить
Зная, почему ПК / ноутбук не видит обновление до Windows 11, можно с легкостью решить проблему. Если неисправность устранена, то ничего делать и не нужно — новое ПО должно прийти самостоятельно. Если же этого не произошло, проделайте работу через официальный сайт microsoft.com/ru-ru/windows/get-windows-11 или с помощью обходного метода, который рассмотрен выше.
Официальный алгоритм такой:
- Скачайте помощника по ссылке microsoft.com/ru-ru/software-download/windows11.
- Убедитесь, что на устройстве имеется 9 Гб свободного места и оно соответствует требованиям.
- Жмите «Запустить» от имени администратора.
- Примите условия.
- Жмите «Перезагрузить сейчас» для завершения установки.
- Дождитесь завершения процесса.
В комментариях расскажите, почему в вашем случае не приходит обновление Windows 11, и как удалось решить вопрос.
Отличного Вам дня!
We’ll walk you through how to fix Windows 11 not showing up in Windows update to get Microsoft’s latest OS. Here’s the overview of the solutions.
| Workable Solutions | Step-by-step Troubleshooting |
|---|---|
| 1. Check Your PC | Download EaseUS Windows 11 Upgrade Checker. Click the Check Now button to…Full steps |
| 2. Check Windows Update | Press Windows + S to open Settings and choose «Update & Security»…Full steps |
| 3. Restart Your PC | Click the «Start» icon. Go to «Shut down or sign out > Restart.»…Full steps |
| 4. Run Update Troubleshooter | Go to «Start > Settings > Update & security > Troubleshoot». Click on…Full steps |
| 5. Upgrade to Windows 11 | If you still fail to receive the notification after you have tried these solutions…Full steps |
Windows 11 rolled out to eligible devices earlier this month, as Microsoft launched its new operating system on Oct, 5. Everyone using Windows 10 can upgrade for free if they have a compatible computer, but a lot of people say that Windows 11 not showing up in Windows update. Here’s the case:
«I’ve done everything correctly. The Health Check app says everything is good, and I have updated to the latest Windows 10 insider build. For some reason Windows 11 won’t pop up, it just keeps saying I’m up to date. Any help?»
Usually, if your computer can meet the requirements, you can receive the Windows 11 update notification. If you find that the Windows 11 update isn’t showing and you can’t update your PC, here are a few things you must check to allow the update to come through.
Method 1. Check If Your PC Meets the Requirements
If Windows 11 update doesn’t show up in Windows 10, you should check your PC to see if it meets the requirements. EaseUS provides you with a free Windows 11 compatibility checker that can check your PC easily and quickly. Visit the download page and install the software, and run it to quickly know whether your computer is ready for Windows 11 or not.
Step 1. Launch EaseUS Partition Master and click «Toolkit».
Step 2. Click «Win11 Checker» to open this feature. Then click the Check Now button to start.
Step 3. The Windows 11 compatibility result window will soon appear. All the incompatible and compatible configuration items will be listed.
Method 2. Ensure that Windows Update Is Working
If you have paused Windows updates in the past and forgot about it, or that the feature was disabled by an app or a bug. To check if your Windows update option is working well, follow the steps below.
Step 1. Press Windows + S to open Settings and choose «Update & Security».
If your Updates are paused, click on Resume updates.
Step 2. If your Updates are paused, click on «Resume updates».
Method 3. Restart Your PC to Fix Windows 11 Not Showing Up
This is the easiest method but worth trying. As you know, you can remove the damaged or corrupt temporary files that make Windows 11 updates not working on your PC. Therefore, make sure to give your PC a soft reboot and check to see if any updates are available.
- Click the «Start» icon.
- Go to «Shut down or sign out > Restart.»
Method 4. Run Windows Update Troubleshooter to Fix It
Windows has a built-in troubleshooter to diagnose problems and offer solutions. It can fix some Windows Update issues including Windows Update not working, Windows Update not showing updates, Windows update stuck, and more. Here’s how to run it:
Step 1. Go to «Start > Settings > Update & security > Troubleshoot».
Step 2. Click on «Additional troubleshooters».
Step 3. Click on «Windows Update > Run the troubleshooter».
The troubleshooter will start looking for problems and will offer potential fixes if any issues are found.
Method 5. Upgrade to Windows 11 with Windows 11 Media Creation Tool
If you still fail to receive the notification after you have tried these solutions, you can upgrade to Windows 11 with Windows 11 media creation tool. You’ll need an empty USB flash drive (at least 8GB) for this purpose.
Additional Tips — How to Recover Data After Windows Update
Don’t worry even if you have lost data when you upgrade to Windows 11. EaseUS EaseUS Data Recovery Wizard can restore data from an SD card, SSD, USB flash drive, memory card, camcorder after updating, deleting, and formatting. Follow the steps below to get back your data.
Step 1. Select a location and start scanning
Launch EaseUS Data Recovery Wizard and choose the partition where you lost data. Then, click «Scan».
Step 2. Filter and preview files
Use the file format filter on the left or upper right corner to find the files you need. Then, you can click the «Preview» button or double-click a file to preview its content.
Step 3. Recover lost data or files
Click the checkbox next to the file and click «Recover» to restore the lost data to a secure place.
Conclusion
You can try any of the solutions to fix Windows 11 not showing up in Windows update. Let us know if you still have problems with Windows 11 update, and we’ll try our best to help you.
Windows 11 — новейшая операционная система компании Microsoft, которая была выпущена в октябре 2021 года. Однако не все пользователи смогли получить обновление до Windows 11 сразу после его выхода. В этой статье мы рассмотрим возможные причины, по которым обновление не пришло, а также предложим решения для этой проблемы.
Первая причина, по которой обновление до Windows 11 может не прийти, состоит в том, что ваш компьютер не соответствует требованиям системы. Windows 11 имеет более высокие требования к аппаратному обеспечению, чем предыдущие версии операционной системы. Например, для установки Windows 11 требуется процессор, поддерживающий архитектуру x86-64 и поддержка TPM не ниже версии 2.0. Если ваш компьютер не соответствует этим требованиям, обновление не будет доступно для него.
Вторая возможная причина заключается в том, что ваша версия Windows не является лицензионной. Для получения обновления до Windows 11 требуется наличие лицензионной версии Windows 10. Если ваша версия Windows нелицензионная или у вас отсутствует активированная копия Windows 10, обновление до Windows 11 не будет доступно.
Третья причина может быть связана с временными проблемами на стороне Microsoft. Иногда компания выпускает обновления поэтапно для разных регионов и устройств, чтобы проверить и исправить возможные проблемы. В таких случаях стоит подождать некоторое время и повторить попытку обновления позже.
Если вы не получили обновление до Windows 11, убедитесь, что ваш компьютер удовлетворяет требованиям системы, что у вас есть лицензионная версия Windows 10 и что проблема не связана с временными ограничениями. Если все условия выполнены, вы можете попробовать использовать официальный инструмент обновления Windows или обратиться в службу поддержки Microsoft для получения дополнительной помощи.
Содержание
- Почему не обновляется Windows 11?
- Несовместимая аппаратная платформа
- Отсутствие последней версии Windows 10
- Недостаточно мощный компьютер
- Проблемы с обновлением через Центр обновления Windows
- Не подключен к интернету
Почему не обновляется Windows 11?
Обновление до Windows 11 может не прийти по нескольким причинам:
1. Несовместимое оборудование: Для установки Windows 11 требуются определенные аппаратные характеристики, такие как 64-битный процессор, 4 ГБ ОЗУ и 64 ГБ свободного места на жестком диске, DirectX 12 совместимую графическую карту и др. Если ваше устройство не соответствует требованиям, обновление не будет доступно.
2. Отсутствие поддержки производителем: Некоторые старые устройства могут не получать обновление до Windows 11 из-за отсутствия поддержки со стороны производителя. Производитель может решить не выпускать драйверы или обновления для устройства, что может быть причиной отсутствия обновления.
3. Ошибки и проблемы: Возможно, на вашем устройстве есть какие-то ошибки или проблемы, из-за которых обновление не может быть установлено. Это могут быть проблемы с обновлениями Windows, наличие вредоносных программ, конфликты с установленным программным обеспечением и др. В этом случае решением может быть устранение ошибок или проблем на устройстве.
4. Ограничения региональных настроек: Некоторые обновления могут быть ограничены на определенных регионах или доступны только для определенных языковых версий Windows. Если ваш регион или языковая версия не поддерживается, обновление может быть недоступным.
В случае отсутствия обновления до Windows 11 можно попробовать решить проблему следующими способами: проверить совместимость вашего устройства с Windows 11, обновить драйверы и программное обеспечение на устройстве, устранить возможные ошибки и проблемы на устройстве, проверить региональные настройки и языковую версию Windows.
Несовместимая аппаратная платформа
Microsoft установила определенные минимальные требования для установки Windows 11, включая процессор с поддержкой архитектуры x86 или ARM64, 64-битовую архитектуру, объем оперативной памяти не менее 4 ГБ и объем свободного места на жестком диске не менее 64 ГБ.
Кроме того, существуют дополнительные требования, такие как поддержка TPM версии 2.0, совместимость с UEFI и наличие DirectX 12 с драйвером WDDM 2.0. Если ваше устройство не соответствует этим требованиям, то оно не будет получать обновление до Windows 11.
Чтобы проверить совместимость вашего устройства с Windows 11, вы можете воспользоваться официальным программным обеспечением Windows PC Health Check. Это приложение поможет вам определить, подходит ли ваша аппаратная платформа для установки новой операционной системы.
Если ваше устройство не соответствует требованиям Windows 11, вы можете остаться на текущей версии операционной системы и продолжать получать обновления безопасности и исправления ошибок. В некоторых случаях, вы можете также рассмотреть возможность проведения апгрейда вашего компьютера или ноутбука, чтобы они стали совместимыми с Windows 11.
Отсутствие последней версии Windows 10
Проверьте, какая версия Windows 10 у вас установлена, следуя следующим шагам:
- Откройте «Панель управления» в Windows 10.
- Выберите «Система и безопасность».
- Нажмите «Система».
- В разделе «Версия операционной системы» вы найдете информацию о текущей версии Windows 10.
Если ваша версия Windows 10 не является последней, вам необходимо выполнить обновление до последней версии перед попыткой установить Windows 11.
Для того чтобы обновить Windows 10 до последней версии, выполните следующие шаги:
- Откройте «Настройки» в Windows 10.
- Выберите «Обновление и безопасность».
- Нажмите «Проверить наличие обновлений».
- Если доступны новые обновления, выберите их и нажмите «Установить».
- Подождите, пока установка обновлений завершится, и перезагрузите компьютер.
После установки последней версии Windows 10 вы сможете проверить доступность обновления до Windows 11 и выполнить его установку.
Недостаточно мощный компьютер
Одной из возможных причин отсутствия обновления до Windows 11 может быть недостаточная мощность компьютера. Windows 11 имеет большие требования к аппаратному обеспечению, поэтому не все компьютеры смогут поддерживать новую ОС.
Основные аппаратные требования для установки Windows 11 включают:
- 64-разрядный процессор с частотой 1 ГГц или более;
- 2 и более ядра;
- 4 ГБ оперативной памяти;
- 64 ГБ свободного места на жестком диске;
- Графическую карту DirectX 12 или более новую;
- Дисплей с разрешением 720p или выше;
- UEFI-совместимая системная плата;
- Связь с интернетом и возможность установки обновлений.
Если ваш компьютер не соответствует этим требованиям, то он не будет совместим с Windows 11 и вы не сможете сделать обновление до новой ОС.
Если у вас недостаточно мощный компьютер, то вам есть несколько вариантов решения этой проблемы:
- Попробуйте улучшить аппаратное обеспечение компьютера, чтобы оно соответствовало требованиям Windows 11. Например, вы можете добавить дополнительную оперативную память или обновить процессор.
- Оставайтесь на текущей версии Windows и продолжайте использовать ее без обновления. Помните, что Microsoft обычно продолжает обновлять старые версии Windows в течение некоторого времени, поэтому ваша текущая ОС останется безопасной и будет получать обновления безопасности.
- Рассмотрите возможность перехода на другую ОС, такую как Linux, если ваш компьютер не может соответствовать требованиям Windows 11. Linux предлагает множество альтернативных дистрибутивов и может быть хорошим выбором для недостаточно мощных компьютеров.
В итоге, если ваш компьютер не может соответствовать требованиям Windows 11, то придется принять решение оставаться на текущей версии Windows или выбрать альтернативную ОС.
Проблемы с обновлением через Центр обновления Windows
Если вы столкнулись с проблемой, что обновление до Windows 11 не приходит через Центр обновления Windows, возможно, это связано с несколькими причинами.
1. Несоответствие системных требований. Первой вещью, которую стоит проверить, являются системные требования для установки Windows 11. Возможно, ваш компьютер не соответствует этим требованиям, и поэтому обновление не приходит. Убедитесь, что ваш компьютер имеет процессор с архитектурой x64 или ARM64, 64 бита операционной системы, 4 ГБ оперативной памяти и 64 ГБ свободного места на жестком диске, а также соответствующую версию DirectX и TPM версии 2.0.
2. Необработанные обновления. Возможно, ваш компьютер имеет необработанные обновления Windows, которые блокируют установку обновления до Windows 11. Чтобы решить эту проблему, выполните следующие шаги:
— Откройте Центр обновления Windows;
— Нажмите на кнопку «Проверить наличие обновлений»;
— Дождитесь завершения поиска обновлений и установите все доступные обновления;
— После установки обновлений перезагрузите компьютер.
Затем повторите попытку обновления до Windows 11 через Центр обновления Windows.
3. Проблемы с соединением интернета. Если ваш компьютер не может установить обновление до Windows 11 через Центр обновления Windows, возможно, причина в проблемах с соединением интернета. Убедитесь, что ваш компьютер имеет стабильное и надежное соединение с Интернетом, и попробуйте снова запустить обновление.
4. Баги и ошибки. Иногда в процессе обновления могут возникнуть баги и ошибки, которые мешают успешному обновлению до Windows 11 через Центр обновления Windows. В этом случае рекомендуется обратиться к официальной поддержке Microsoft или сообществу пользователей Windows, чтобы получить помощь в решении проблемы.
Если проблема с обновлением до Windows 11 продолжается, необходимо принять меры для решения проблемы или воспользоваться альтернативными методами установки операционной системы.
Не подключен к интернету
Одной из возможных причин отсутствия обновления до Windows 11 может быть отсутствие подключения к интернету. Windows 11 обновляется через Windows Update, поэтому для получения обновлений необходимо иметь доступ к сети Интернет.
Если у вас нет подключения к интернету, проверьте следующие возможные решения:
| 1. | Убедитесь, что сетевой кабель или Wi-Fi подключение к вашему компьютеру корректно настроены и работают. |
| 2. | Проверьте настройки сети в операционной системе Windows. Убедитесь, что сетевой адаптер включен и настроен на получение IP-адреса автоматически. |
| 3. | Проверьте наличие активного интернет-соединения, открыв веб-браузер и попытавшись открыть любой веб-сайт. |
| 4. | Проверьте настройки брандмауэра или антивирусного программного обеспечения, которые могут блокировать доступ к сети. Убедитесь, что Windows Update имеет разрешение на доступ к интернету. |
| 5. | Если у вас используется прокси-сервер, убедитесь, что настройки прокси-сервера в Windows правильно настроены. |
Если все эти решения не помогли, возможно, проблема заключается в вашем интернет-провайдере или в сетевом оборудовании. Рекомендуется обратиться к специалисту по IT-технологиям для дальнейшего анализа и настройки сетевых параметров.
Время на прочтение
1 мин
Количество просмотров 4.4K
Некоторые пользователи уже несколько месяцев не могут установить обновления Windows 11 из Центра обновления Windows. Проблема также возникает при установке ежемесячных исправлений Microsoft.
Так, пользователи не могут установить обязательное обновление безопасности KB5022303. При попытке запуска оно выдаёт сообщения об ошибках, причём наиболее распространённым кодом ошибки стал 0x800f0831. Та же проблема возникает с необязательным обновлением KB5022360.
«Мой ноутбук HP не смог успешно установить самое последнее обновление: накопительное обновление 2023-01 для Windows 11 версии 22H2 для систем на базе x64 (KB5022303). В нём выдаётся следующее сообщение/код ошибки: «Не удалось установить на 1/15/2023 — 0x800f0988″», — пожаловался один из пользователей.
«=update пытается установиться уже более недели и продолжает выдавать ошибку 0x80070005. Я пробовал перезапускать систему, выходить из неё, выключать ПК, очищать кэши и т. д. Проблема сохраняется», — добавил другой.
Подобные проблемы с Центром обновления Windows уже регистрировали начиная с августа.
В настоящее время Microsoft расследует проблему.
Аналогичные ошибки ранее уже наблюдались в Windows 10.
Microsoft уже начала связывать SSU (обслуживание обновлений стека) с ежемесячным накопительным обновлением, но этот подход не сработал.
Другим обходным решением может стать обновление на месте с помощью Media Creation Tool, но это может быть долгим и утомительным процессом. Сообщается, что Microsoft начала работать над опцией, которая позволит выполнить его на месте без установочного носителя в Windows 11 с помощью новой опции в настройках Центра обновления Windows.
В этой публикации, друзья, поговорим о том, почему не устанавливаются обновления на Windows 11. В центре обновления можем видеть, что не запускается поиск обновлений, либо появляются проблемы на этапе их скачивания или установки. Иногда можем видеть указание на ошибку проблем с обновлениями, а иногда просто формулировку, что что-то пошло не так. А что именно не так – неизвестно. Не устанавливаться обновления в Windows 11 могут по разным причинам. Давайте рассмотрим, что это за причины, и как их устранить.
При ручном запуске поиска обновлений проблемы могут возникнуть из-за сбоев при подключении к серверам Microsoft. Это временные сбои, нужно немного подождать, обычно 10-15 минут. И повторить запуск поиска обновлений.
Не устанавливаться обновления в Windows 11 могут по причине того, что они отключены нами же, но мы об этом забыли, либо другими пользователями компьютера. Так, обновления можно отключить с помощью редактора групповой политики или системного реестра. Таким образом отключаются автоматические обновления, но должен остаться доступным их ручной запуск. Однако при ручном запуске могут возникать проблемы, например, можем получить сообщение в центре обновления:
«Что-то пошло не так. Попытайтесь повторно открыть параметры позже».
Это, кстати, универсальное сообщение о проблемах обновлений, без указания конкретного кода, и оно может быть следствием разных причин проблем с обновлениями.
Проверьте, не отключены ли у вас обновления Windows 11 с помощью редактора групповой политики или системного реестра. Возможно, вы использовали сторонние утилиты-твикеры для отключения обновлений. Примените их для включения обновлений. А, возможно, вы использовали универсальные утилиты-твикеры, которые в числе прочих функций задействовали блокировку серверов Microsoft. Пересмотрите функции таких твикеров. Проверьте файл hosts на предмет блокировки серверов Microsoft и восстановите значения брандмауэра Windows по умолчанию.
Причиной проблем с обновлениями Windows 11 могут быть:
- Отключённые службы Windows, отвечающие за поставку обновлений;
- Необходимость перезагрузки компьютера для запуска проверки обновлений;
- Некорректные настройки сети.
Такого рода проблемы могут быть устранены автоматическим средством устранения неполадок центра обновления Windows 11. В системном приложении «Параметры» идём по пути «Система → Устранение неполадок».
Запускаем средство для центра обновления.
Если оно обнаружит какие-то проблемы, попытается само устранить их.
Если автоматическое средство устранения неполадок не решило проблему, можно прибегнуть к помощи бесплатной утилиты-твикера Windows Update Blocker. Она предназначена для отключения обновлений Windows, но также может и включать их. Если, конечно, проблемы связаны с системными службами, участвующими в поставке обновлений.
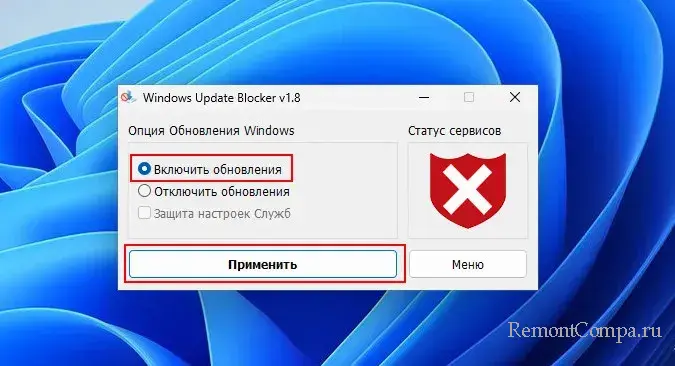
И, если какие-то из них отключены, настроить их автоматический запуск.
Помимо рассмотренных выше причин, обновления Windows 11 также могут не устанавливаться из-за:
- Повреждения системных файлов Windows 11, в частности, файлов служб, отвечающих за поставку обновлений;
- Переполнения папки кэша установщиков обновлений или наличие в этой папке установщиков с ошибками;
- Недостаточности на диске С места для скачивания обновлений.
Проверьте компьютер на вирусы. Можно выполнить проверку целостности системных файлов, удалить содержимое папки кэша обновлений по пути C:\Windows\SoftwareDistribution\Download, очистить Windows 11. Можно ещё попробовать сбросить настройки сети. Но, друзья, разрешите представить вам комплексный инструмент, устраняющий различные причины проблем с обновлениями Windows – утилиту Reset Windows Update Tool. Она почистит кэш обновлений и все нужные области Windows, перезапустит службы обновлений, сбросит компоненты центра обновления, проверит диск на ошибки и целостность системных файлов, сбросит настройки сети и Microsoft Store и т.п. Запустите утилиту и пошагово выполните операции №№ 2, 3, 5, 6, 7, 8, 9, 10, 11, 12, 13, 15.
Ещё одна причина, почему не устанавливаются обновления в Windows 11 – работа сторонних программ, в частности, антивирусов и файерволов. Они могут блокировать системные процессы обновления. Отключите такие программы и попробуйте запустить обновления. Если причинная программа неизвестна, запустите поиск обновлений в режиме чистой загрузки Windows 11.
Друзья, если у вас в центре обновления Windows 11 отображается ошибка установки обновления, либо есть код обновления, которое не устанавливается, можете по этим данным поискать информацию в Интернете.
Но в первую очередь можно просмотреть решения по этим ошибкам или информацию по кодам обновлений от компании Microsoft. В штате Windows 11 есть системное приложение «Техническая поддержка», оно предусмотрено как раз для такого рода ситуаций, когда нужно устранить какую-то проблему в работе операционной системы. В поиск этого приложения вводим ключевые фразы проблемы, в нашем случае это:
«Не устанавливаются обновления на Windows 11».
И выбираем коды ошибок обновлений.
Нам предлагаются распространённые ошибки, связанные с обновлениями. Возможно, в их числе будет ваша ошибка.
Раскрываем её и смотрим решения этой ошибки.
Ещё по введённой ключевой фразе можно посмотреть дополнительную справку.
Коды обновлений вписываем непосредственно в поиск по приложению. И смотрим материалы по этим обновлениям.
Если у вас, друзья, Windows 11 установлена на компьютере, который не отвечает её системным требованиям, вы будете получать обновления стека обслуживания, безопасности, исправления, необязательные обновления. Но не сможете обновиться до новой версии Windows 11 (или новой сборки в случае с Windows 11 Insider). У вас могут появляться ошибки 0xC1900200–0x20008, 0xC1900202–0x20008. Либо процесс скачивания файлов обновления застопориться на определённом этапе, и появится окошко с уведомлением:
«Этот компьютер не отвечает требованиям к системе для Windows 11».
Что делать? Можно попробовать обновиться до новой версии Windows 11 с помощью утилиты WinPass11 или образа установки Windows 11 с сайта UUP. Если не получится, новую версию придётся устанавливать начисто способами обхода ограничений для компьютеров, не отвечающих требованиям Windows 11.
В урезанных кастомных сборках Windows 11 наподобие Tiny11 функционал обновлений может быть вырезан. Поскольку не предусматривается целевым назначением сборки. Необходимо установить Windows 11 с использованием официального дистрибутива от Microsoft.
Друзья, в крайнем случае, если у вас не получится устранить проблемы центра обновления, можете использовать сторонние программы для установки обновлений. Либо свежий скачанный ISO-образ установки Windows 11. Запускаем на этом образе программу установки, и она установит все обновления — стека обслуживания, безопасности, исправления, функциональные. И ей для этого не нужна работа центра обновления. Возможно, в процессе обновления с помощью Media Creation Tool исправится и сама проблема центра обновления. Это то же самое, что обновить Windows 11 до новой версии с использованием установочного ISO-файла.