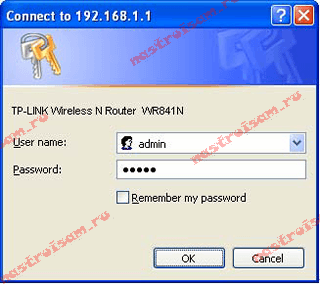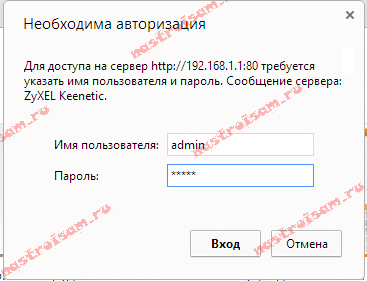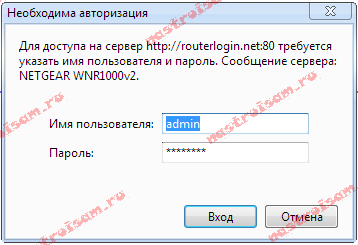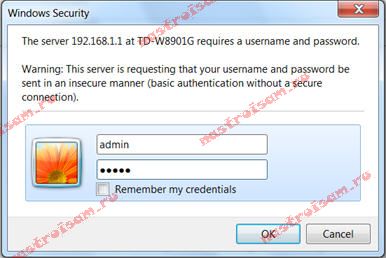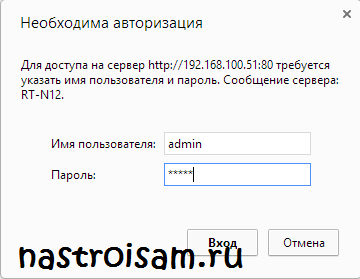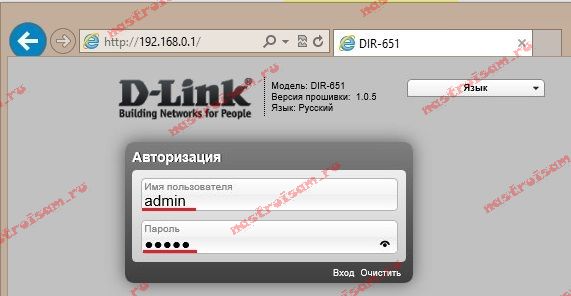Что бы настроить роутер, или модем, нужно зайти в его настройки. Это не сложно, можете следовать инструкции: как зайти в настройки роутера, или 192.168.1.1 или 192.168.0.1 – заходим в настройки Wi-Fi роутера. Еще в процессе входа в настройки, можно столкнуться с множеством проблем. Одна из таких популярных проблем, это когда не подходит пароль admin, или имя пользователя admin при попытке зайти в настройки по адресу 192.168.1.1, или 192.168.0.1.
В статьях, ссылки на которые я дал выше, я писал о том, что в настройки каждого роутера, или модема, можно зайти в по IP-адресу 192.168.1.1, или 192.168.0.1. Вы можете посмотреть адрес снизу вашего роутера. Там должна быть наклейка, на которой он указан.
Для доступа к web-интерфейсу роутера нужно указать имя пользователя и пароль. Как правило, по умолчанию используется пароль — admin и имя пользователя — admin. Но не у всех производителей. И когда мы указываем на странице авторизации пароль admin (или другие данные для вашего производителя) и такое же имя пользователя, то в настройки мы можем не попасть. Страница просто перезагрузится и все. Или, увидим сообщение, что пароль неверный. Ну и в настройки роутера мы доступ не получим. Если у вас какая-то другая проблема с входом на страницу настроек маршрутизатора, то смотрите эту статью.
Не подходит пароль admin при входе в настройки роутера
Указываете вы admin и admin, а в настройки не заходит. Ошибка «неверный пароль», или «неверное имя пользователя». Сейчас попробуем все исправить.
В основном, причины три:
- Вы, или мастер, который настраивал вам роутер сменил пароль с admin на какой-то другой. Может и имя пользователя тоже сменил. Вот они и не подходит.
- Какой-то сбой в работе маршрутизатора.
- Указываете неправильный пароль/логин, который используется по-умолчанию.
Решения:
- Первым делом уточняем, какие данные нужно указывать конкретно на вашем роутере. Для этого, ищем информацию на самом устройстве. Или, смотрите информацию по производителям в этой статье.
- Попробуйте зайти в настройки с другого браузера. В комментариях поделились информацией, что например через Chrome пароль admin не подходил, а в браузере Internet Explorer все заработало и настройки открылись.
- Дальше, постарайтесь вспомнить, может пароль вы где-то записывали. Возможно, вы его все еще помните:)
- Ну и самое надежное решение, это сброс настроек роутера. По идеи, после этой процедуры, настройки будут доступны по стандартному паролю и логину.
Сделать сброс параметров к заводским не сложно. Найдите на корпусе своего роутера кнопку RESET. Она может быть утоплена в корпус, в таком случае, на нее нужно нажимать чем-то острым.
Так же, RESET может быть на одной кнопке с WPS.
Нужно нажать на кнопку RESET и подержать секунд 10, возможно дольше. Роутер должен перезагрузится. После этого, попробуйте зайти в панель управления. Если что-то не получается, то у нас на сайте есть инструкции по сбросу настроек для всех популярных роутеров.
Стандартные имя пользователя и пароль для разных роутеров
Давайте выясним, какой именно пароль и логин используется по-умолчанию на вашем роутере. Как я уже писал выше, эту информацию можно найти на самом устройстве.
На роутерах Tp-Link: адрес — 192.168.1.1 (может быть и 192.168.0.1). Логин и пароль — admin и admin.
На D-Link: адрес — 192.168.0.1. Имя пользователя и пароль admin и admin. Или, поле пароль просто не заполняем. Или admin/admin1.
Устройства Zyxel: адрес 192.168.1.1 (или my.keenetic.net). Логин — admin. А пароль 1234. На ZyXEL Keenetic Start эта информация не указан. А по умолчанию, настройки не защищены. Роутер сам предложит вам задать пароль.
Роутеры Linksys: адрес — 192.168.1.1. Имя и пароль — admin. Почему-то они не указывают эту информацию на самом устройстве. Наверное потому, что хотят, что бы роутеры Linksys настраивали с помощью специальной программы, которая идет в комплекте, на диске.
Asus: адрес — 192.168.1.1. User Name — admin, Password — так же admin.
На Tenda: адрес — 192.168.0.1. Логин — admin. Пароль — оставляем поле не заполненным.
Если все сделаете по инструкции, то страница с настройками должна открыться.
Содержание
- Уточняем пароль (логин) по умолчанию, пробуем другой браузер
- Вы сменили стандартный логин/пароль и забыли его?
- Универсальный способ
- Вы сменили стандартный логин/пароль и забыли его?
Уже несколько раз встречал вопросы с проблемами, которые возникают при входе в настройки разных моделей роутеров (и разных производителей: TP-Link, Asus, D-Link, Netgear т. д.). Проблема заключалась не в том, что нет доступа к странице настроек по одному из адресов (192.168.1.1, 192.168.0.1), а в том, что не подходит пароль, или логин. Который нужно вводить для того, что бы получить доступ к настройкам маршрутизатора.
Практически, все были уверены, что вводят правильный пароль и логин. Но окно с запросом пароля/логина просто перезагружается и все, в настройки войти невозможно. Стандартные (как правило admin и admin), так же не подходили, а народ утверждал, что параметры для входа в панель управления не менялись.
Если при открытии IP адреса 192.168.1.1, или 192.168.0.1 у вас даже не открывается запрос пароля, то читайте эту статью https://f1comp.ru/sovety/ne-zaxodit-v-nastrojki-routera/.
Вы пытаетесь зайти в настройки маршрутизатора, например, что бы настроить его (если вы его только что купили), или вам нужно сменить какие-то настройки. Вводите IP адрес маршрутизатора, и появляется окно с запросом имя пользователя и пароля. Вводим имя пользователя/пароль, а страница просто перезагружается (поля очищаются) и все.
Если нажать Отмена, то появится окно с ошибкой и некоторыми рекомендациями (это на примере TP-Link). Ошибка как правило появляется на английском, я перевел (точнее Хром перевел :)).
Проблема понятна, переходим к советам по решению.
Уточняем пароль (логин) по умолчанию, пробуем другой браузер
Если вы еще не меняли имя пользователя и пароль в настройках маршрутизатора, то первым делом, я рекомендую уточнить, какие данные по умолчанию используются на вашем сетевом устройстве. Обычно, эти данные указаны снизу маршрутизатора (или где-то сзади, должна быть наклейка с необходимой информацией).
Видите, на скриншоте выше, данные по умолчанию – admin и admin. Такие данные используются практически на всех маршрутизаторах. Только в Zyxel, если я не ошибаться, пароль 1234.
Пробуйте войти под параметрами, которые используются по умолчанию. Не получается? Ок, идем дальше.
Попробуйте войти через другой браузер, или с другого компьютера.
Если вы например заходите с браузера Хром, или Опера, и ничего не получается, то попробуйте Internet Explorer (или наоборот). Так же, можете попробовать очистить кэш браузера.
Если смена браузера так же не помогла, то попробуйте зайти в настройки с другого компьютера, или даже с планшета (смартфона), по Wi-Fi.
Но, я рекомендую заходить в настройки только подключив роутер к компьютеру по сетевому кабелю.
Роутер по прежнему не принимает логин/пароль? Продолжаем.
Вы сменили стандартный логин/пароль и забыли его?
И такое бывает (знаю не по наслышке 🙂 ). В такой ситуации, самый нормальный и правильный выход, это сделать сброс настроек роутера. После сброса настроек, пароль и логин будут использоваться те, которые указаны на корпусе устройства (те, что по умолчанию).
О том, как сбросить все параметры, я писал в отдельной статье https://f1comp.ru/interesnoe/kak-sbrosit-parol-i-nastrojki-na-wi-fi-routere/. Там все очень просто. Нужно только на несколько секунд нажать определенную кнопку.
Перед тем как делать сброс параметров, вы должны понимать, что роутер придется настраивать заново. Задавать параметры для подключения к интернету, настраивать Wi-Fi и т. д.
Универсальный способ
Универсальным способом я бы назвал все тот же сброс параметров. Бывает, что роутер просто заглючил, или еще что-то, сброс всех настроек должен его оживить. Но, встречаются случаи, когда даже после сброса всех параметров, маршрутизатор отказывается принимать парль для входа в панель управления. В таком случае, возможно, есть какие-то технические проблемы.
Понравилась статья? Оцените её:
Роутер – это устройство, которое используется для подключения компьютеров и других устройств к сети Интернет. Однако, иногда пользователи могут столкнуться с проблемой, когда роутер не принимает пароль и не позволяет им получить доступ к сети. Эта проблема может вызвать различные неудобства и снизить уровень безопасности вашей сети.
Есть несколько причин, почему роутер не принимает пароль:
Неверно введен пароль: иногда пользователи ошибочно вводят пароль, забывают его или путают с другими символами. Если вы уверены, что ввели правильный пароль, убедитесь, что вы используете правильный регистр (верхний или нижний).
Проблемы с конфигурацией роутера: некоторые роутеры имеют сложные настройки, которые могут вызвать проблемы при вводе пароля. Убедитесь, что вы правильно настроили свой роутер согласно инструкции производителя.
Проблемы с оборудованием: иногда проблема может быть связана с неисправностью роутера или сетевого оборудования. Попробуйте перезагрузить роутер или сбросить его на заводские настройки.
Взлом роутера: в некоторых случаях, роутер может быть скомпрометирован и пароль может быть изменен без вашего ведома. В этом случае, вам необходимо обратиться к специалисту, чтобы установить новый пароль и обеспечить безопасность вашей сети.
В любом случае, если у вас возникла проблема с паролем роутера, рекомендуется обратиться к специалисту или производителю роутера для получения помощи и рекомендаций по решению проблемы. Также, не забывайте о безопасности своей сети: используйте надежные пароли, регулярно обновляйте программное обеспечение роутера и следите за возможными уязвимостями.
Содержание
- Нет доступа к роутеру: возможные причины и решения
- Забытый пароль
- Ошибки при вводе пароля
- Проблемы с паролем: что делать?
- Сброс пароля на роутере
- Использование специальных программ
- Нестандартные настройки роутера
- Проблемы с автоматическим получением IP-адреса
Нет доступа к роутеру: возможные причины и решения
Вот несколько возможных причин, по которым вы можете не иметь доступа к роутеру, и решения, которые помогут вам исправить проблему:
Неправильный пароль: Один из наиболее распространенных причин отсутствия доступа к роутеру – неправильно введенный пароль. Убедитесь, что пароль вводится без ошибок и учтите, что пароли чувствительны к регистру. Если вы забыли пароль, попробуйте использовать заводские настройки, нажав на кнопку сброса.
Проблемы с IP-адресом: Иногда роутер может не удостовериться в вашей локальной сети и присвоить неправильный IP-адрес вашему устройству. Перезагрузка роутера может решить эту проблему. Если это не помогает, вы можете попробовать изменить настройки IP-адреса вашего компьютера, чтобы соответствовать сети роутера.
Проблемы с брандмауэром: Если брандмауэр вашего компьютера или антивирусное ПО блокируют доступ к роутеру, то вы можете временно отключить их или добавить роутер в список доверенных устройств.
Неправильная конфигурация: Возможно, что роутер неправильно настроен или требует обновления прошивки. Вы можете попробовать подключиться к роутеру с помощью Ethernet-кабеля и перейти в его настройки для проверки и изменения конфигурации.
Физические проблемы: Проблема может быть связана с физическими повреждениями роутера или кабелей. Убедитесь, что все соединения правильно подключены и что роутер работает исправно. Если вы заметили повреждения, попробуйте заменить кабель или роутер.
Повреждение роутера: Если все вышеперечисленные решения не решают проблему, то вероятно, роутер имеет физические повреждения или неисправности в компонентах. В таком случае необходимо обратиться к производителю для получения дальнейшей поддержки или замены.
Используя эти рекомендации, вы сможете найти и исправить проблему с доступом к роутеру и настроить вашу сеть так, чтобы она работала эффективно и без проблем.
Забытый пароль
В случае, если вы забыли пароль от своего роутера, восстановить доступ к нему можно несколькими способами.
1. Сбросить настройки роутера до заводских. Первым делом попробуйте найти кнопку «Reset» (сброс) на задней панели вашего роутера. Нажмите и удерживайте ее нажатой примерно 10 секунд, пока не загорится индикатор и роутер не перезагрузится. После этого все настройки будут сброшены к заводским, включая пароль, и вы сможете зайти в роутер с использованием стандартных учетных данных, которые указаны в инструкции по эксплуатации.
2. Восстановить пароль с использованием учетных данных провайдера. Если вы получаете доступ к интернету через определенного провайдера, узнайте у него логин и пароль, чтобы получить доступ к настройкам роутера. Провайдер обычно предоставляет эти данные при подключении их оборудования. Используйте эти данные для входа в настройки роутера и смените пароль на новый.
3. Использовать специальные программы для восстановления пароля. Существуют программы, которые могут помочь восстановить забытый пароль. Некоторые из них могут быть платными и требуют определенного уровня технических знаний, поэтому перед использованием таких программ обязательно ознакомьтесь с инструкцией.
В случае, если у вас не получается восстановить пароль самостоятельно, рекомендуется обратиться к специалисту или службе поддержки производителя роутера. Они смогут помочь в решении проблемы и вернуть вам доступ к роутеру.
Ошибки при вводе пароля
1. Неправильная раскладка клавиатуры. Если роутер не принимает пароль, убедитесь, что вы используете правильную раскладку клавиатуры. Возможно, вы случайно переключились на другую раскладку, например, с русской на английскую. Проверьте, какая раскладка установлена, и убедитесь, что вы вводите пароль на правильном языке.
2. Регистр символов. Пароль может быть чувствителен к регистру символов, то есть различать заглавные и строчные буквы. Убедитесь, что вы правильно вводите пароль с учетом его регистра. Если пароль содержит цифры или специальные символы, такие как знаки препинания, также обратите внимание на их наличие и правильное использование.
3. Длина пароля. Некоторые роутеры имеют ограничение на длину пароля. Если вы вводите пароль, превышающий установленное ограничение, роутер может его не принять. Убедитесь, что длина пароля соответствует требованиям и ограничениям роутера.
4. Ошибки при вводе. Иногда проблема может быть связана с простыми опечатками или ошибками при вводе пароля. Проверьте внимательно каждый символ пароля, чтобы убедиться, что вы не допустили ошибок. При вводе пароля можно использовать клавишу «Caps Lock» для проверки правильности написания пароля в зависимости от его регистра.
5. Сброс пароля. Если все вышеперечисленные способы не помогают исправить проблему с паролем, возможно, вам придется сбросить пароль роутера до заводских настроек. Обратитесь к инструкции по эксплуатации роутера или свяжитесь с технической поддержкой производителя роутера для получения подробной информации о процедуре сброса пароля.
Итак, в случае, когда роутер не принимает пароль, первым делом убедитесь, что вы не допустили ошибок при вводе пароля, учитывая все вышеперечисленные рекомендации. Если проблема не устраняется, обратитесь за помощью к специалистам или производителю роутера, чтобы найти оптимальное решение.
Проблемы с паролем: что делать?
Если вы столкнулись с ситуацией, когда ваш роутер не принимает пароль, есть несколько шагов, которые можно предпринять, чтобы решить эту проблему.
- Проверьте правильность ввода пароля. Убедитесь, что вы правильно набрали все символы. Обратите внимание на регистр букв, так как пароль может быть чувствительным к регистру.
- Сбросьте настройки роутера. Возможно, что произошла ошибка в настройках роутера, и он не может распознать пароль. Вы можете сбросить роутер к заводским настройкам, нажав на кнопку сброса на задней панели роутера или воспользовавшись специальной программой для сброса.
- Переустановите прошивку роутера. При невозможности входа в систему роутера из-за неправильного пароля, можно попробовать переустановить прошивку устройства. На официальном сайте производителя вы можете найти инструкции по переустановке прошивки для вашей модели роутера.
- Обратитесь за помощью к специалисту. Если ничего из вышеперечисленного не помогло, лучше обратиться к профессиональному сетевому администратору или специалисту по компьютерным сетям. Они смогут выявить и исправить проблему с паролем роутера.
Запомните, что важно использовать надежный и уникальный пароль для вашего роутера. Это поможет защитить вашу сеть от несанкционированного доступа и повысить безопасность вашего домашнего интернета.
Сброс пароля на роутере
Если у вас возникли проблемы с входом в роутер из-за неправильно введенного пароля, вы можете сбросить его на заводские настройки и установить новый пароль. Ниже представлены шаги, которые помогут вам выполнить эту процедуру.
- Найдите на задней панели роутера кнопку «Сбросить» или «Reset». Обычно она находится на задней панели или на дне устройства.
- С помощью острия ручки или скрепки нажмите на кнопку «Сбросить». Удерживайте ее нажатой около 10-15 секунд.
- После этого роутер перезагрузится и восстановит настройки по умолчанию. Будьте готовы, что все пользовательские настройки будут удалены, и вы потеряете доступ к Интернету на время.
- Подключите компьютер к роутеру с помощью сетевого кабеля или подключите Wi-Fi.
- Откройте веб-браузер и введите IP-адрес роутера в адресной строке. Обычно он указан на задней панели устройства или в документации.
- В открывшейся странице авторизации введите логин и пароль по умолчанию. Эти данные часто указываются на задней панели устройства или в документации.
- После успешной авторизации в настройках роутера найдите раздел «Сменить пароль» или «Change Password». Введите новый пароль и подтвердите его.
- Сохраните изменения и закройте страницу настроек роутера. Теперь вы сможете авторизоваться с помощью нового пароля.
Обратите внимание, что процедура сброса пароля может быть разной для разных моделей роутеров. Если вы не уверены, как выполнить сброс для вашего устройства, обратитесь к руководству пользователя или свяжитесь с технической поддержкой производителя.
Использование специальных программ
Если роутер не принимает пароль, можно попробовать использовать специальные программы, которые помогут восстановить доступ к настройкам устройства.
Одной из таких программ является «Router Password Kracker». Она предназначена для взлома паролей роутеров и может быть полезна, если вы забыли свой пароль или не можете получить доступ из-за других проблем.
Для использования программы «Router Password Kracker» необходимо загрузить ее на компьютер и установить. После запуска программы вам нужно будет указать имя пользователя и список возможных паролей, которые могут быть использованы для доступа к роутеру.
Также существуют другие программы, такие как «RouterScan» и «WirelessKeyView», которые предлагают различные функции для работы с паролями роутеров. Некоторые из них позволяют сканировать сети Wi-Fi и отображать сохраненные пароли, что может быть полезно, если вы забыли пароль от своей сети.
Однако, следует помнить, что использование специальных программ для взлома паролей является незаконным и может нарушить законодательство вашей страны. Поэтому рекомендуется использовать программы только в случае, если вы имеете легальное право на доступ к роутеру.
| Название программы | Функции |
|---|---|
| Router Password Kracker | Взлом паролей роутеров |
| RouterScan | Сканирование сетей Wi-Fi |
| WirelessKeyView | Отображение сохраненных паролей Wi-Fi |
Нестандартные настройки роутера
При настройке роутера возможны ситуации, когда стандартные параметры или пароль не принимаются устройством. В таких случаях может потребоваться настройка нестандартных параметров роутера.
Одной из возможных причин неприема стандартного пароля может быть использование другого пароля при установке или наличие настройки на автоматическое изменение пароля. Неправильно введенный пароль также может привести к невозможности авторизации на роутере.
Для начала рекомендуется проверить правильность введенных данных: убедиться, что пароль введен без опечаток, с правильным регистром, и не содержит лишних символов.
Если стандартные настройки не принимаются, можно попробовать сбросить роутер к заводским настройкам. Для этого необходимо найти на устройстве кнопку сброса и удерживать ее несколько секунд, пока не произойдет перезагрузка роутера. При этом все пользовательские настройки будут удалены, и вход на устройство будет доступен с использованием стандартных параметров.
Если после сброса роутера проблема с авторизацией по-прежнему остается, можно обратиться к документации на роутер или к его производителю, чтобы получить информацию о возможных альтернативных способах доступа к настройкам устройства.
В целом, в случае, когда стандартные настройки роутера не принимаются, рекомендуется обратиться за помощью к специалистам, так как нестандартная настройка роутера требует глубоких знаний и опыта работы с подобными устройствами.
Проблемы с автоматическим получением IP-адреса
Если ваш роутер не удается автоматически получить IP-адрес от провайдера, это может вызвать проблему с входом в настройки роутера.
Для исправления этой проблемы, вы можете попробовать следующие шаги:
1. Перезагрузите роутер. Иногда простая перезагрузка роутера может помочь в случае проблем с получением IP-адреса.
2. Убедитесь, что провайдер интернета функционирует правильно. Проверьте подключение провайдера интернета и убедитесь, что работает без проблем. Если у вас возникли проблемы с подключением, свяжитесь с провайдером для получения дополнительной помощи.
3. Проверьте настройки роутера. Убедитесь, что настройки роутера настроены на автоматическое получение IP-адреса (обычно это опция DHCP). Если у вас возникли проблемы с настройками, вы можете обратиться к инструкции к роутеру или связаться с производителем для получения независимой помощи.
Если после выполнения этих шагов проблема не устраняется, возможно, есть проблемы с самим роутером или вашим провайдером интернета. В этом случае рекомендуется обратиться за помощью непосредственно к специалистам.
Каждый модем или роутер после его покупки, распаковки и установки требует ещё и настройку. Настраиваются роутеры с помощью программы, идущей на диске в комплекте, либо через веб-интерфейс, что более правильно с профессиональной точки зрения. Как зайти в настройки роутера, я уже подробно описывал тут. В трех словах: нужно в браузере ввести IP-адрес роутера — у 90% устройств это 192.168.1.1, соответственно в браузере надо вводить для входа адрес http://192.168.1.1. Далее появится форма авторизации, там надо ввести логин admin и пароль admin (опять же в большинстве случаев). Но не всегда это у всех получается с первого раза. Я уже делал подробную инструкцию что делать если роутер недоступен по IP-адресу — ссылка. Но случится может ещё одна проблема, с которой ко мне обращаются не менее часто — роутер не пускает на 192.168.1.1 по admin admin. То есть, при попытке авторизации в веб-интерфейсе роутера (http://192.168.1.1) с логином admin и паролем admin пользователя выкидывает с сообщением «неверный пароль» или «неправильный пароль». Не помогает и ввод в качестве пароля таких вариантов 1234, password или administrator.
Какие бывают причины того, что роутер не пускает в настройки по стандартным реквизитам и как с этим бороться мы сейчас и разберемся.
Перед тем как что-либо делать — уточните IP-адрес роутера, а так же логин и пароль на доступ в интерфейс настройки. Найти эти параметры можно в инструкции роутера, либо на наклейке, расположенной на нижней части роутера:
На этом примере видно, что на роутере есть наклейка, на которой указан ip-адрес роутера — 192.168.1.1, логин admin и пароль admin.
Причина 1 — при настройке пароль на доступ в веб-интерфейс был сменен со стандартного admin на какой-либо иной.
В этом случае в настройки роутера войти Вы уже никак не сможете. Вариантов действий 2: 1. Искать того, кто роутер настраивал и спрашивать пароль на доступ в настройки роутера у него. Бывает так, что доступ в настройки роутера закрыт провайдером умышленно. В этом случае Вам придется звонить в техподдержку провайдера, объяснять им, что у Вас нет доступа на 192.168.1.1 по admin admin, долго ругаться и возможно Вам помогут. 2. Сбрасывать настройки роутера кнопкой reset к заводским настройкам. Это поможет войти в настройки роутера с заводскими параметрами авторизации, но будьте готовы к тому, что Вам придется заново полностью с нуля настраивать роутер. Чтобы сбросить настройки роутера скрепкой зажимаем маленькую кнопку reset:
Держать кнопку зажатой надо где-то секунд 8-10, пока роутер не моргнет всеми индикаторами и не уйдет на перезагрузку. После этого ждем пока он загрузиться и снова пробудем вводить логин и пароль соответственно — admin и admin и смотрим на результат.
Причина 2 — сбой работы микропрограммы роутера.
К сожалению, такое тоже случается. Вы уверены что не меняли пароль, и Вас должно пустить на http://192.168.1.1 по admin admin, но не тут то было =) Поможет опять же сброс настроек к заводским с помощью кнопки ресет, как я уже описывал в первом варианте.
Примечание. Ниже я приведу небольшой список производителей роутеров, с используемыми ими данными для авторизации:
Роутеры TP-Link.
У большинства роутеров TP-Link стандартный IP-адрес роутера — 192.168.1.1 и очень редко, на некоторых моделях — 192.168.0.1 логин и пароль — admin / admin (на всякий случай разъясню подробнее: логин на доступ — admin и пароль — admin).
Роутеры Zyxel.
У роутеров Zyxel стандартный IP-адрес роутера — 192.168.1.1. Логин на доступ — admin, пароль — 1234.
Роутеры NetGear.
У роутеров Netgear стандартный IP-адрес роутера — 192.168.1.1. Логин на доступ — admin, пароль — admin.
Роутеры TrendNet.
TrendNet 192.168.1.1 admin admin
TrendNet в качестве стандартных IP-адресов на некоторых моделях роутеров использует адрес 192.168.1.1, а на некоторых — 192.168.0.1. Логин на доступ — admin, пароль — admin.
Роутеры Asus.
Asus в качестве стандартных IP-адресов на некоторых моделях роутеров использует адрес 192.168.1.1. Логин на доступ — admin, пароль — admin.
Роутеры D-Link.
D-Link в качестве стандартных IP-адресов на большинстве роутеров использует адрес 192.168.0.1, и только на некоторых моделях — 192.168.1.1 Логин на доступ — admin, пароль — admin, либо вообще пустая строка. На точках доступа D-Link используется ip-адрес 192.168.0.50.
На чтение 10 мин Просмотров 12.4к.
Илья Кондрашов
Работает в IT сфере, занимается программированием и тестированием банковских систем.
Даже у владельцев качественных исправных устройств бывают ситуации, когда не получается зайти в настройки роутера. Причина может быть как в ПК, так и в самом маршрутизаторе. В личном кабинете от роутера настраиваются параметры интернета и беспроводных сетей, поэтому потеря доступа к нему чревата неприятными последствиями.
Прочитайте статью о том, как зайти в настройки роутера. Возможно, вы действовали неправильно, и проблема сразу будет снята. Если же нет, мы поможем ее решить.
Если я не могу зайти в настройки роутера, я перебираю все варианты решения проблем, от наиболее простых и очевидных, до более специфичных, встречающихся достаточно редко. О них будет рассказано ниже.
Содержание
- Экспресс-способы
- Мешает антивирус или файервол
- Неправильный IP адрес
- Соединение с роутером не установлено
- Неправильное имя пользователя и пароль
- Вход с другого устройства
- Статический IP адрес в настройках
- Неудачная прошивка роутера
- Системные проблемы
Экспресс-способы
Существуют универсальные способы решения проблем с настройками маршрутизатора.
- Перезагрузка устройства. Она выполняется путём простого включения и выключения устройства. Кнопка питания, как правило, находится на задней стороне роутера. Либо выдёргивание штекера блока питания на минуту, если кнопки включения на устройстве нет, или она сломана.
- Можно попробовать зайти в админ-панель роутера через другой браузер. Нередки случаи, когда браузер может быть настроен особым образом и не пропускает некоторые адреса, по которым переходит юзер.
- Если я не могу зайти в интерфейс роутера со своего ПК, то пытаюсь выполнить вход с другого устройства. Например, с телефона или ноутбука, если они были подключены к сети. Либо физически подключая Ethernet кабель маршрутизатора к ноутбуку или другому компьютеру.
- Интерфейс роутера может банально зависать при обращении к себе. Виной тому может быть множество причин, от прошивки устройства, до авторизации в момент получения данных о подключении со стороны провайдера.
Мешает антивирус или файервол
Самая простая и банальной причина блокировки доступа к настройкам – сбой настроек файервола, встроенного в Windows, либо используемого антивирусом. К примеру, для проверки настроек антивируса ESET необходимо перейти в главный экран программы, в раздел «Настройки» и нажать на «Дополнительные настройки».
В дополнительных настройках необходимо перейти в «Защита сети» – «Файервол» и на вкладку «Дополнительно». На ней нажать на «Настроить» напротив «Правила».
Если не получается зайти в админпанель роутера, вероятно, в правилах стоит запрет на доступ к IP адресу настройки. В случае, если такое правило есть, его необходимо удалить и подтвердить изменения.
Если не хочется заниматься долгими настройками, то можно просто отключить антивирус, или встроенный firewall на время конфигурации сети.
Неправильный IP адрес
Бывает такое, что при входе в ЛК роутера указывается некорректный IP адрес, или указывается неверный промежуточный адрес в сети. Каждый из производителей ставит 2 точки входа для в входа в настройки. По дефолту 98% роутеров имеют точку входа через 192.168.1.1 или 192.168.0.1, но бывают и исключения из правил.
Найти точные адреса и «мосты» для авторизации можно на нижней части вашего аппарата. Они пропечатаны вместе с маркой, моделью, серийным номером и прочей сопутствующей информацией.
Ниже приведен список производителей устройств и их точек входа:
- Зайти в настройки роутера от tp-link можно через IP 192.168.0.1 либо по адресу tplinkwifi.net. Для этого необязательно подключение к интернету.
- В интерфейс установок маршрутизаторов от ASUS можно по IP 192.168.1.1 или через router.asus.com.
- Для Xiaomi нужно использовать адрес 192.168.31.1, производитель ставит его как дефолтный. Либо можно перейти по miwifi.com.
- У Zyxel или Keenetic страница для входа my.keenetic.net.
- Для настроек устройств от Tenda можно использовать tendawifi.com.
- У роутеров Belkin используется IP 192.168.2.1 внутренней ссылкой служит адрес http://router
- В настройки оптических терминалов Huawei вход выполняется через адрес 192.168.100.1
- Если используется маршрутизатор от Mercusys, то можно перейти по адресу mwlogin.net
Многие производители устройств пишут адреса для входа в личный кабинет и на нижней части самого роутера, там же указываются данные для авторизации. В случае, если после всех попыток у вас не получилось зайти на роутер, воспользуйтесь другими способами решения проблемы.
Соединение с роутером не установлено
Иногда проблема в ошибочной работе встроенного ПО роутера. К примеру, модели от IskraTel при работе через PPPoE получают полный пул данных для подключения от провайдера. То есть бывают ситуации, когда устройство полностью настроено, а проводной интернет не работает, это случается в моменты, когда данные от поставщика услуг ещё не получены.
Если начать заходить в меню в этом время, устройство может «отвалиться», то есть соединение с роутером не будет установлено, так как запросы до него просто не дойдут. В меню устройства можно будет зайти только тогда, когда вся конфигурация от провайдера будет получена.
Глюки прошивки из-за слабого процессора – далеко не редкость, и избавиться от них можно только сменой устройства.
Неправильное имя пользователя и пароль
Если не удается войти в веб-интерфейс, следует проверить, корректно ли используются логин и пароль. Те данные, которые были вшиты производителем, можно найти на нижней части роутера или модема, на наклейке с информацией об устройстве. Входить нужно, соблюдая регистр, то есть если данные указана с заглавных букв, вводить в страничку авторизации нужно именно так.
Нередко бывает и так, что логин и пароль от роутера изменили, а авторизация проводится под старыми данными. К сожалению, сбросить эти учетные данные можно только сбросом маршрутизатора до заводских настроек.
Если не удается войти при помощи точных логина и пароля, вероятно, проблема кроется уже в предыдущих настройках роутера.
Вход с другого устройства
Иногда зайти на сайт роутера не получается из-за того, что вы вошли в личный кабинет с другого устройства – компьютера или телефона. Даже если вы уже закрыли настройки, это может помешать входу. Тогда вы увидите надпись «К маршрутизатору возможно только одно подключение с правами администратора».
В этом случае нужно вспомнить, с какого устройства в последний раз осуществлялся вход, снова зайти там в админ-панель и нажать «Выйти». Теперь вы сможете подключаться к интерфейсу маршрутизатора с любого устройства.
Статический IP адрес в настройках
Менее тривиальная проблема – это неудачная настройка IP адреса самого устройства. Внутри каждого веб-интерфейса можно сменить адрес, по которому будет проводиться доступ к настройкам устройства. И если проделать это один раз, без доступа к ЛК роутера сменить это настройку не получится. Для примера возьмём настройки роутера ISkraTel G74.
Нам нужно авторизоваться в настройках по стандартному, заводскому адресу.
Далее нужно перейти к настройкам сети и перейти к конфигурации LAN портов. Внутри будет блок настройки «Существующий IP-интерфейс» с текущим адресом, который используется для авторизации.
При клике на «Изменить» мы попадем на страницу с конфигурацией, где и меняется нужный нам адрес.
После изменения и сохранения параметров устройство быстро перезапустится с применением изменений и предыдущий IP более не будет доступен для входа, а производиться настройка будет уже с нового адреса. Соответственно, вернуть исходный адрес можно только сбросом устройства к заводским настройкам.
Аналогичная ситуация бывает и при некорректной настройке сетевого адаптера ПК. В этом случае может перестать работать и интернет.
Для того, чтобы понять, что это именно наш случай, нужно открыть «Панель управления», найти там пункт «Центр управления сетями и общим доступом». В открывшемся окне, в левой его части, перейти в «Изменение параметров адаптера».
В открывшемся окне нужно выбрать используемый компьютером сетевой адаптер. Как правило он называется «Ethernet». Нужно щелчком правой кнопкой мыши перейти в его свойства. В открывшемся окне выбирается параметр с именем «IP версия 4». И если стоит галочка на «Использовать следующий IP-адрес», а параметр «IP-адрес» заполнен значением, значит именно это и не пускает пользователя в настройки роутера и «режет» подключение.
В данном кейсе нужно просто сместить выбор на «Получить IP-адрес автоматически» и сохранить изменения. Либо попытаться установить адрес, который точно не используется в системе, к примеру 192.168.1. и цифры от 2 до 99, маска должна установиться автоматически, а шлюз трогать не нужно, он может остаться пустым.
Неудачная прошивка роутера
Менее распространенная, но не менее сложная проблема, результатом которой становится невозможность войти в настройки роутера – неудачное обновление прошивки.
Случай весьма специфичный и, если он произошел, как правило, пользователь в курсе, что именно повлияло на работу его устройства и как всё вернуть обратно. Вернуть всё на свои места поможет или откат прошивки, если обновление выполнялось официальным, то есть фирменным ПО. Либо нужно установить другую версию ПО. Может быть, производилась установка не от вашей ревизии роутера, или от модели для другого региона.
В случае, если есть уверенность в том, что и прошивка, и модель устройства совпадают и образ для прошивки был скачан из официального источника, можно попробовать сбросить настройки роутера. Бывает, что в ПЗУ устройства по ошибке сохранились какие-то временные данные от предыдущей версии, которые мешают корректной работе.
Если же пользователь устанавливал кастомные прошивки, которые были собраны сообществом и выложены в свободный доступ, то проблема может быть именно в этом. Далеко не все «кастомки» отличаются стабильной работой, бывает, что они не работают вовсе. Все эти нюансы лучше узнавать на форумах, в профильных ветках устройств.
Системные проблемы
Последний пункт – проблемы из-за вирусов, стороннего ПО или блокировки настроек от провайдера.
Если не открывается страница настроек устройства, можно попробовать проверить ПК на вирусы. Это можно сделать любым удобным для пользователя способом. Но лучше всего использовать утилиту Dr.Web CureIt!. Для лучшего результата ПК нужно запустить в безопасном режиме, а после запуска запустить приложение. Оно просканирует ПК, а ввиду того, что безопасный режим запускает минимальный набор сервисов и процессов, вирусное приложение не сможет повлиять на процесс лечения.
Проблема может заключаться и в стороннем ПО, настройки которого могут проходить в веб-интерфейсе. В качестве примера, можно описать роутер с измененным адресом для входа в настройки, и программой CMS, для управления IP-камерами. Измененный адрес и адрес веб-настройки ПО могут совпасть, и настройки CMS просто перекроют доступ к конфигурации маршрутизатора. Ситуация очень редко, но встречается.
Нередко с проблемой того, что не открываются настойки роутеров, обращаются пользователи базовых станций или оптических терминалов. Выше описывался роутер IskaTel G74 и устройства от Huawei. Их конфигурирует интернет-провайдер, он может заблокировать доступ пользователям. Настройка таких терминалов проводится либо удаленно, сотрудниками провайдера, либо на месте, у клиента, при помощи специально настроенного оборудования.