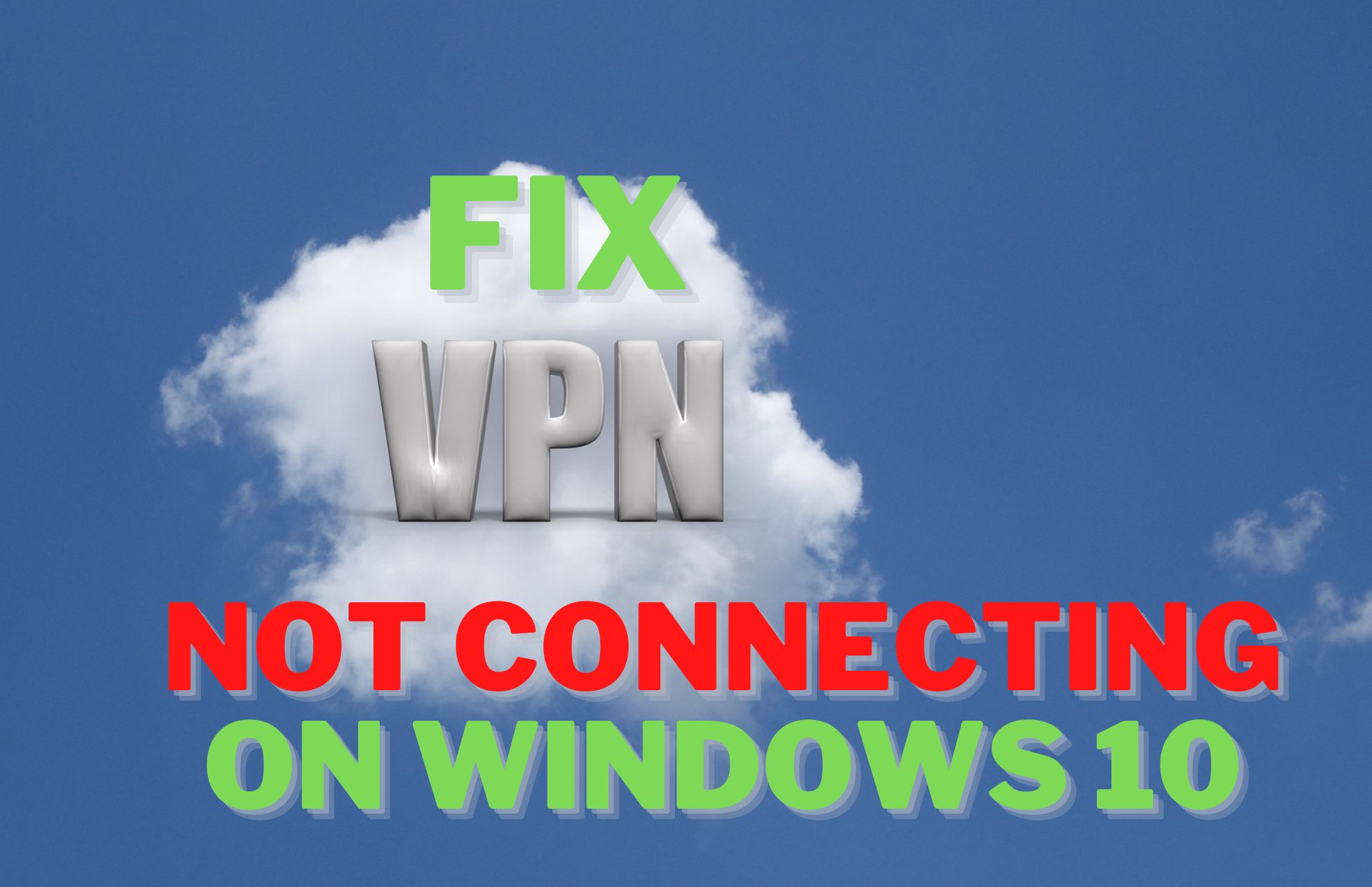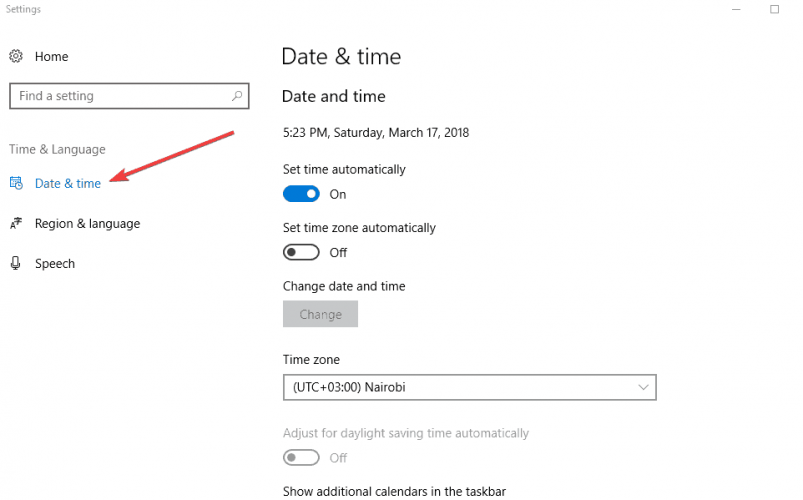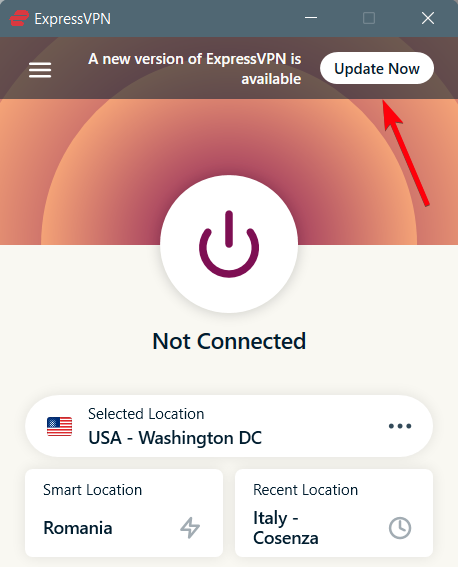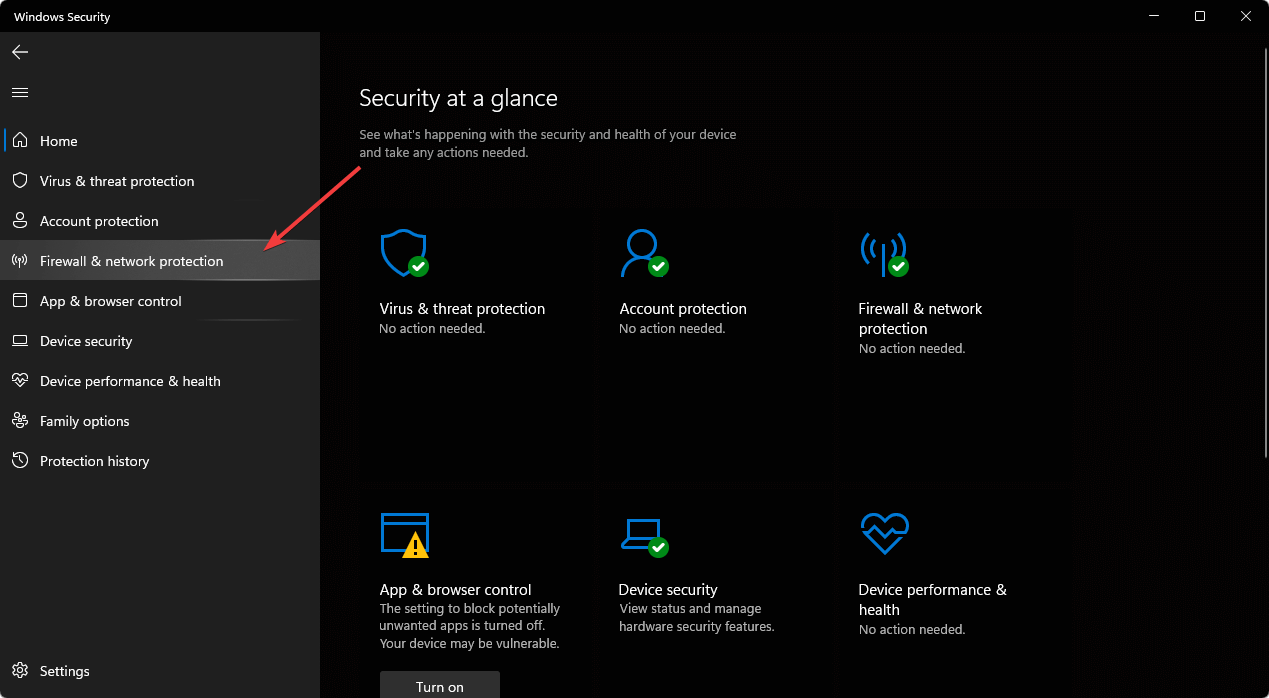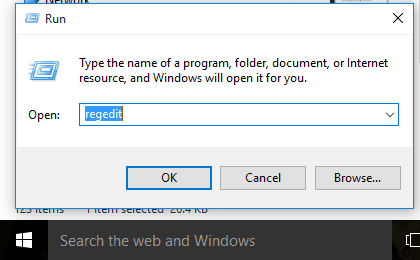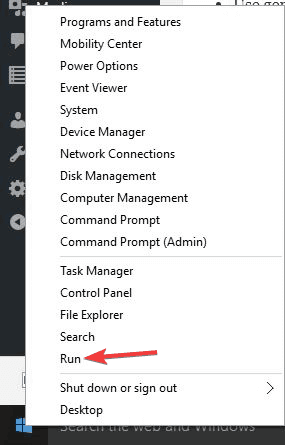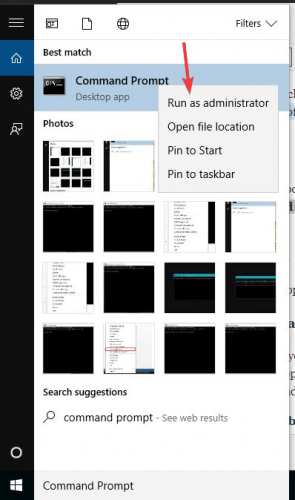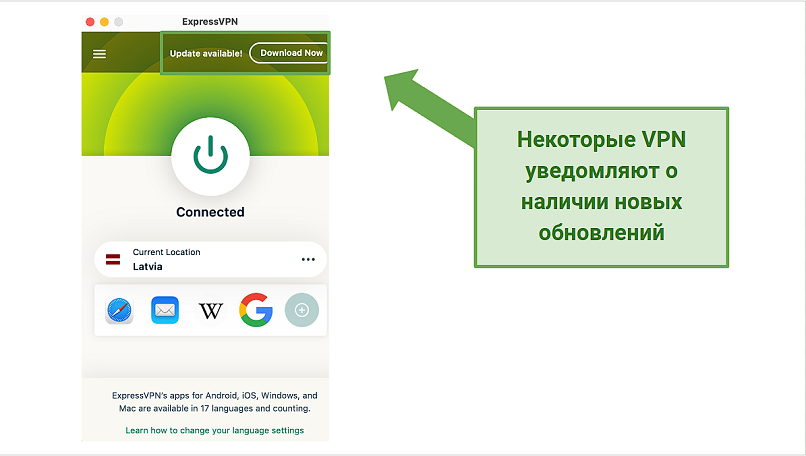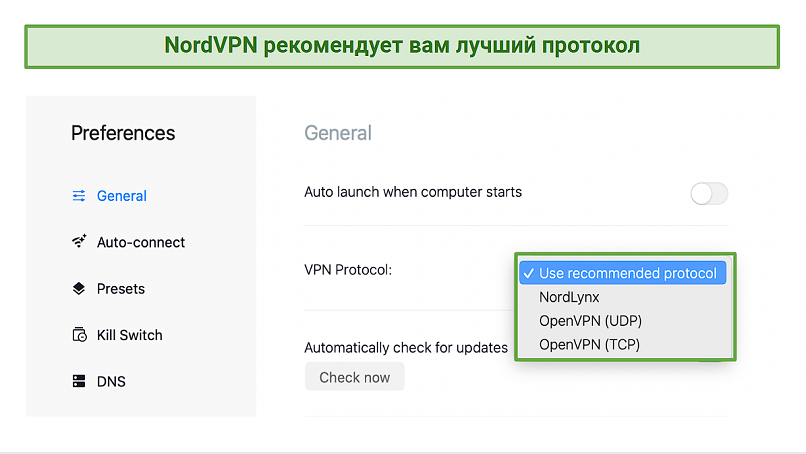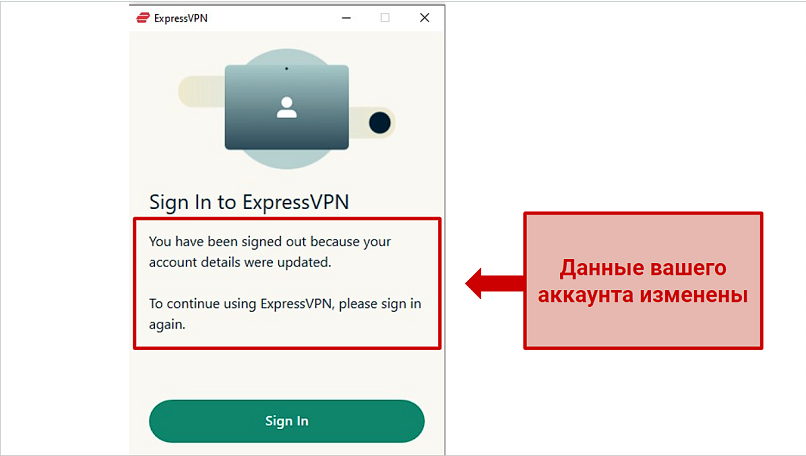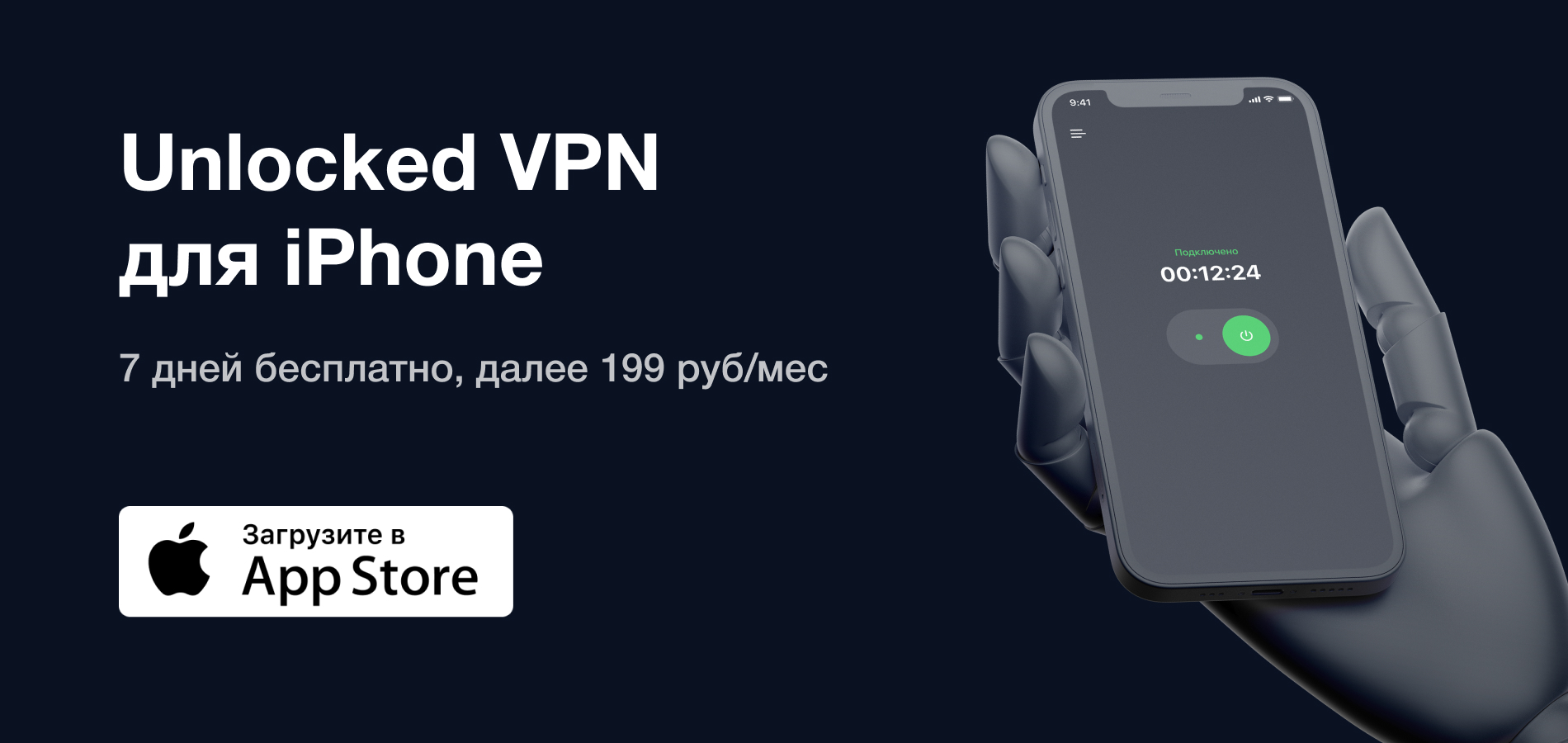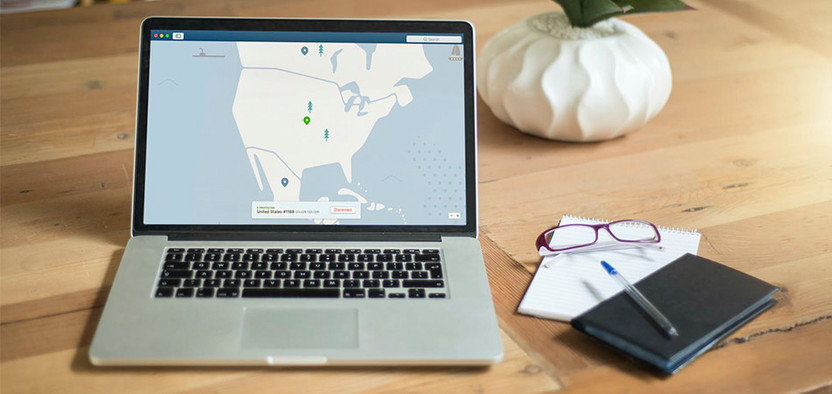Before any advanced methods, check your time and date settings
by Milan Stanojevic
Milan has been enthusiastic about technology ever since his childhood days, and this led him to take interest in all PC-related technologies. He’s a PC enthusiast and he… read more
Updated on
- A VPN can protect your traffic by encrypting it and creating a secure tunnel between your device and the server.
- If you’re having trouble connecting your VPN client, you should change your protocol and renew your DNS.
- However, there are more ways you can restore a VPN’s functionality in no time.
- Check out our detailed guide to discover more about fixing your VPN without breaking a sweat.
Does your VPN constantly get disconnected? If so, it may be caused by your device, your operating system, or your connection type.
Another reason why your VPN isn’t connecting is the outdated version of your VPN. You may need to update the VPN software to its latest version and resolve it in minutes.
In order to resolve the issue, try the solutions below before connecting to your VPN again.
What does VPN not connected mean?
The most frequent situations in which you experience connectivity errors with your VPN include your VPN service being out of date or the network drivers’ old versions.
It can be as well because of the DNS cache that requires to be removed regularly from your system.
There are frequent VPN issues regarding connectivity presented in the following list:
- Dew VPN unable to connect to the Internet – Dew VPN error code 131143
- Can’t connect to VPN – the operation completed successfully
- VPN works on phones but not on a laptop
- Can’t connect to work VPN – VPN issues working from home
- VPN blocked on Windows 10
- VPN not connecting on WiFi
Preliminary checks
✅ Ensure you’re not connected to another VPN. Disconnect and close any other VPN programs you have before using your VPN.
✅ Check firewall and antivirus or anti-spyware programs as these may be affecting your connection. You can test this by disabling these programs, then reconnecting to your VPN. If disabling the programs resolves the issue, you’ll need to add your VPN as an exception before you enable them again.
✅ Connect to the server location nearest to your geographic location. If this fixes the connection issue, then the problem is with the server location you originally tried to connect to.
✅ If you cannot access even when disconnected from the VPN, check your internet connection.
✅ Check that you entered the correct user credentials – username and password for logins.
✅ Check your IP address for information such as your city or region (country) next to the location you selected.
If it shows a location near you, it means you’re not connected to a server location associated with your VPN, so try connecting again.
How we test, review and rate?
We have worked for the past 6 months on building a new review system on how we produce content. Using it, we have subsequently redone most of our articles to provide actual hands-on expertise on the guides we made.
For more details you can read how we test, review, and rate at WindowsReport.
What can I do if my VPN won’t connect?
1. Change your VPN provider
One of the simplest solutions you have is to switch to a reliable VPN provider such as ExpressVPN
With thousands of servers all over the world, you can always change to a different one if you are having any issues.
Additionally, the 24/7 support staff is always there to help you diagnose and fix any connection issues you might encounter.
To ensure your complete satisfaction with the service, ExpressVPN is a risk-free choice, as they offer a 30-day money-back guarantee should you decide not to continue your subscription.
Plus, it has been thoroughly tested and almost all compatibility issues resolved, which means you can rest assured that it will work out of the box.
Here are some more features to look forward to once you start using it:
- Speed test for quick VPN demonstration
- Unlimited bandwidth
- Protection for up to 5 devices at once
- AES-256 encryption
- 3,000 servers in more than 90 countries
- Cross-platform compatibility with mobile, PC Mac, smart TV, or router

ExpressVPN
Resolve VPN connection issues forever using this top-notch software with a stable connection.
2. Check for incorrect date and time settings
- Right-click the Date and Time display on the taskbar
- Click Adjust date and time settings.
- In the Date and Time tab, click Change date and time.
- In the Date and Time Settings dialog box, update your time to the current date and time, then click OK.
- If you need to change the time zone, click Change time zone and select your current time zone in the drop-down list, then click OK.
- Restart your VPN and connect to a server location.
3. Change your VPN protocol
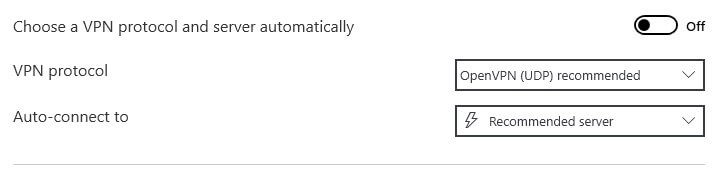
Usually, the VPN connection works better when using the TCP protocol instead of the UDP protocol. While your VPN is not connected to any server location, go to Options or Settings and find the Protocols tab or setting.
Most VPN clients will have this option set to Automatic. You can change this setting and select one of the protocols listed.
Keep in mind that your results might vary depending on which protocol you’ve selected, so if you have more than two, we recommend trying all of them to see which works best.
Select the protocol you want to use and click OK, then restart your VPN and connect to a server location.
In some cases, you might want to reboot your PC as well after you’ve changed your VPN protocol.
4. Troubleshoot TLS handshake & network connection issue
- Restart your VPN client.
- Update your VPN Client.
- Change your VPN protocol.
- Reboot your PC.
- Pause your firewall/antivirus software.
This problem occurs when the client and the server cannot establish a connection using the selected protocol.
5. Add an exception to your security program
Your firewall, antivirus, or anti-spyware program may block your VPN connection. You can test this by disabling these programs and then connecting to a server located on your VPN.
If you can connect, configure your firewall, antivirus, or anti-spyware program to allow your VPN to connect.
Depending on the security program you’re using, you may need to change the security level from High to Medium, grant an exception to your VPN or to UDP ports, or set it to Trust your VPN, then restart your VPN.
6. Re-install your VPN
If you’re unable to connect to a server location after restarting your VPN, reinstall it, then run the installation program again.
- Right-click Start and select Run.
- Type regedit and press Enter
- You will now see the User Account Control dialog box.
- Click Yes.
- In the Registry Editor, under Computer, double-click on HKEY_LOCAL_MACHINE.
- Under HKEY_LOCAL_MACHINE, double-click on SOFTWARE and then [your]VPN.
- If you cannot find [your]VPN directly beneath SOFTWARE, go to SOFTWARE > Classes> [your]VPN.
- Right-click on [your]VPN and then click Delete. After deletion, you should no longer see your VPNunder Wow6432Node.
7. Change your DNS
Rarely, not using one of your VPN’s default DNS servers will provide a smoother connection. To do this:
- Open Network Connections settings by right-clicking Start and select Run.
- Type ncpa.cpl and click OK.
- In the Network connections window, find your usual connection, either LAN or Wireless network connection.
- Right-click the connection and select Properties.
- Set the DNS server addresses by double-clicking Internet Protocol Version 4 (IPv4) or just Internet Protocol.
- Select Use the following DNS server addresses.
- Type these Google DNS server addresses.
- Preferred DNS server 8.8.8.8
- Alternate DNS server 8.8.4.4
- If Google DNS is blocked, try the following:
- Neustar DNS Advantage (156.154.70.1 and 156.154.71.1) enter and press OK.
- Level3 DNS (4.2.2.1 and 4.2.2.2) enter and press OK.
Once configured, flush old DNS entries as described in the next solution.
8. Flush your DNS
1. Click on the Start button on your taskbar or press the Windows key on your taskbar.
2. Type cmd in the search box that opened.
3. Right-click on the first result and select Run as Administrator.
4. The Command Prompt window will now open.
5. Type ipconfig /flushdns.
6. Press Enter to execute the command.
7. A confirmation that says: Windows IP Configuration Successfully flushed the DNS Resolver Cache will be displayed.
Flushing your DNS cache could solve your VPN connection errors. This will clear all IP and DNS records from your device.
After you flush your DNS, your computer automatically accesses your VPN’s DNS for the proper/correct entries.
9. Switch to a different network
Try using a different network, such as a public Wi-Fi connection (or a mobile connection if your device has the capability), to see if the connection problem is with your current Internet service.
If this is not an option, try to disable and enable your network interface, re-install the ethernet driver, and close any background network management software you have running.
10. Update your VPN app
- Sign in to your VPN account.
- Select Set Up Your VPN.
- Select your device platform.
- Select Download to download the latest version of your VPN for your device platform.
- Set up and connect your VPN app.
- Check that your internet connection is working without the VPN.
- Change the VPN connection protocol.
- Reboot your PC.
- Flush your DNS.
- Follow the rest of the steps from our guide to fix your VPN connection.
Can’t connect to a network drive on VPN? Here’s what to do:
If you have a remapping script that starts with your system, disable it and see if the mapped network drives can be accessed. Also, check if you have a firewall rule that prohibits you from connecting to the drive.
Conclusion
Depending on where the server is located, you can expect the connection to be made a bit slower. Additionally, ensure that your firewall is not blocking your VPN client and flush/renew your DNS.
More intuitive possibilities can also block your VPN connection, and that is a flawed Internet connection or wrong VPN configuration.
In addition, be sure that you’re using the right credentials for your VPN account, in case you have it installed on your router device.
We hope that our article helped you fix your VPN issues. If you have any questions, leave them in the comments section.
Платные VPN работают надёжно, однако у вас всё равно могут возникать проблемы с подключением. Если ваш ВПН не подключается, этому может быть несколько причин. Например, сбой может возникнуть из-за ошибки в приложении, низкой скорости интернета или неправильных настроек устройства.
Большинство таких проблем можно решить при помощи моих пошаговых инструкций. Однако всегда важно иметь активную поддержку пользователей, на случай если предложенные решения не помогут и VPN всё равно не будет подключаться к серверу на Windows, Mac или iPhone. Мы с коллегами нашли эффективные способы устранить проблемы с подключением и протестировали более 50 VPN в поисках самых надёжных сервисов.
Для простого подключения я рекомендую использовать ExpressVPN. Он предоставляет множество серверов и протоколов, которые помогут вам самостоятельно решить большинство проблем с подключением. Помимо этого, сотрудники поддержки круглосуточно доступны в онлайн-чате на русском языке и готовы помочь вам с любым вопросом, в том числе с настройкой приложений для WiFi-роутеров. Вы можете протестировать ExpressVPN без риска, поскольку на него действует 30-дневная гарантия возврата средств.
Попробуйте ExpressVPN прямо сейчас
VPN не подключается — 11 возможных причин и решений
К сожалению, обычно VPN не позволяет пользователям узнать причину проблемы. Иногда можно увидеть сообщение об ошибке, например «Невозможно подключиться», или какой-либо код ошибки. Возможно вам придётся попробовать несколько предложенных ниже решений для устранения проблемы с подключением. Однако каждое решение займёт у вас всего несколько минут.
Также я рекомендую приобрести VPN с профессиональной круглосуточной поддержкой (например ExpressVPN), которая поможет вам в случае серьёзных проблем. Но сначала давайте рассмотрим возможные причины, по которым VPN не подключается автоматически, поскольку возможное решение может быть очень простым.
1. Отсутствие или нестабильное подключение к интернету
Отсутствие интернета или низкая скорость являются самой очевидной причиной сбоя при подключении VPN. Если VPN не подключается или постоянно отключается, в первую очередь проверьте доступ к интернету. Проверьте, есть ли доступ к интернету у других устройств, подключённых к этой же WiFi-сети (желательно, чтобы эти устройства не использовали VPN).
Возможное решение
Если интернет работает на всех устройствах, кроме вашего, попробуйте отключиться и подключиться к WiFi заново. Если VPN всё равно не работает, перезапустите приложение и ваше устройство. Также причина может быть в смене пароля от WiFi, поэтому его тоже нужно проверить. Ещё можно проверить ethernet-кабель — если кабель подключён ненадёжно, он не сможет правильно передавать данные.
В случае, если ни у одного устройства нет доступа к интернету, выключите и перезагрузите роутер. Если проблема не решена, свяжитесь с интернет-провайдером.
Помимо прочего, в вашем VPN всегда должна быть включена функция автоматического выключения. С ней ваши личные данные (например, фактический IP-адрес) не попадут в сеть при внезапном обрыве VPN-соединения.
2. Фаервол блокирует VPN-приложение
В целях обеспечения безопасности некоторые системы со встроенными фаерволами (например антивирусы и анти-шпионские программы) на устройствах Windows и Mac могут блокировать отдельные приложения и требовать предоставления разрешений вручную.
Возможное решение
Проверьте список заблокированных приложений и добавьте в исключения VPN (если ему запрещён доступ). Вот как это можно сделать.
На Windows
На macOS
Скачайте удобный VPN для Mac и Windows уже сегодня
3. Используемый для подключения сервер недоступен в настоящее время
Возможно, ваше VPN-приложение работает нормально, однако есть проблема с сервером. Если сервер находится на обслуживании, у вас скорее всего возникнет проблема с подключением. Проверьте информацию на официальном сайте вашего VPN-провайдера или в социальных сетях об отключении серверов. Выбранный вами сервер также может быть перегружен, поскольку к нему подключается слишком много пользователей.
Возможное решение
Отключитесь от сервера и попробуйте переподключиться — вас могут автоматически перенаправить на другой рабочий сервер в том же регионе. Также вы можете выбрать другой сервер и проверить, поможет ли это решить проблему. Именно поэтому лучше всего иметь VPN с несколькими серверами и большим количеством регионов — это поможет быстро переключить сервер, если один из них не работает. Выберите ближайший сервер для более высокой скорости или сервер в определённом регионе для получения доступа к нужному контенту.
4. Другой установленный VPN блокирует ваше подключение
Некоторые VPN не будут работать до тех пор, пока вы не удалите с устройства другие VPN. При попытке подключения вы можете получить уведомление о необходимости удалить фоновые VPN-приложения, при этом иногда вы не увидите никаких уведомлений.
Возможное решение
Удалите или отключите все VPN, кроме используемого. Вы также можете установить виртуальную машину и запустить другие VPN-приложения на отдельном разделе вашего ПК.
5. Требуется обновление VPN
Иногда VPN не будет подключаться, если вы используете старую версию VPN. Как и любая другая программа, VPN требует регулярного обновления, что позволяет избежать проблем в работе. Обновления помогают устранить баги и испорченные файлы, которые мешают подключению.
Возможное решение
Установите последнюю версию VPN-приложения с официального сайта и попробуйте подключиться снова. Также вы можете обновить браузерное расширение и попробовать переподключиться к VPN.
Скачайте VPN с несколькими протоколами прямо сейчас
6. Изменился VPN-протокол
Иногда обновление VPN-приложения приводит к выбору протокола по умолчанию, который может не поддерживаться на используемом вами устройстве. Проверьте (в настройках) выбранный протокол и его совместимость с вашим устройством.
Возможное решение
Сначала попробуйте выбрать протокол OpenVPN (TCP или UDP). Это стандартный протокол для большинства устройств. Если VPN всё равно не подключается, попробуйте другие протоколы, например WireGuard, IKEv2 и SSTP. IKEv2 отлично работает на мобильных устройствах (Android, iPhone и iPad) — вы можете легко переключаться между серверами без проблем с подключением. У некоторых VPN есть кнопка Восстановления настроек по умолчанию — если её нет, смените протокол туннелирования на Автоматически или выберите TCP/UDP, если автоматический выбор недоступен.
Иногда проблема может возникать из-за функции автоматического отключения, пользовательского DNS или обфускации. Попробуйте отключить и снова включить эти функции и проверить, помогло это исправить проблему или нет.
7. Используемые VPN номера портов заблокированы
Возможно ваше устройство/провайдер/сетевой администратор запрещают прохождение трафика через определённые порты, используемые VPN-приложениями. Стандартными номерами портов VPN-протоколов являются SSTP (порт 443 TCP), OpenVPN (UDP 1194 и 443 TCP) и IPSec (500 UDP и 4500 UDP). Переадресация портов в VPN может добавить другие номера портов, которые не будут распознаваться вашим брандмауэром.
Возможное решение
Перейдите в настройки роутера и вручную включите порты, используемые вашим VPN. Данная процедура требует определённых технических знаний, поэтому если у вас нет технического опыта, лучше попросить об этом специалиста. Также эту процедуру необходимо выполнять только если вы уверены в причине. Если проблема не устранена, переустановите VPN.
8. Изменились данные аккаунта
Кто-то мог сменить данные входа для вашего VPN, и поэтому вы не можете подключиться к серверу. В редких случаях данные аккаунта могут сбрасываться автоматически. Это происходит из-за обновления инфраструктуры или при использовании бесплатного сервиса. Ваш аккаунт также могут заморозить из-за подозрительной активности. Также вы не сможете подключиться к VPN, если вы не продлили подписку.
Возможное решение
Перейдите на сайт VPN-провайдера и попробуйте войти в свой аккаунт. Если вы не можете войти, смените пароль или свяжитесь со службой поддержки. Если вы смогли войти как обычно, убедитесь, что ваша подписка активна. Для большей безопасности не забывайте использовать сложные пароли и регулярно менять их.
Попробуйте ExpressVPN без риска
9. VPN неправильно работает из-за бага
У VPN могут возникать проблемы с подключением из-за устаревшего кода. Иногда такая проблема может возникать после обновления операционной системы устройства. Это происходит из-за несовместимости новой версии ОС с VPN.
Возможное решение
Обновите приложение, если вы давно его не обновляли. Если проблема возникла сразу после обновления ОС вашего компьютера или смартфона, попробуйте откатить обновление. Помимо этого, вы можете поискать другие решения на форуме сообщества ПО.
Некоторые проблемы с ПО можно решить закрытием определённых фоновых программ или очисткой места на диске. Помимо этого, проверьте настройки безопасности/родительского контроля на вашем роутере и при необходимости отключите их.
10. Вы подключаетесь к виртуальному серверу
Возможно вы подключаетесь к региону, который отличается от выбранного. Обычно это происходит при подключении к виртуальному серверу вместо физического. VPN-провайдеры предоставляют несколько типов серверов для снижения расходов и обхода строгих законов об их использовании в определённых странах. Виртуальные серверы позволяют успешно скрыть ваше местоположение, однако поисковые сервисы иногда могут обнаружить местоположение физического сервера.
Возможное решение
Просмотрите список серверов на официальном сайте и проверьте, есть в нём виртуальные серверы или нет. Обычно провайдер указывает, какие серверы виртуальные, а какие — физические. При наличии возможности смените сервер и проверьте, помогло это решить проблему или нет.
11. Использование VPN запрещено в вашем регионе
В некоторых регионах использование VPN запрещено или ограничено. Китай, Беларусь, Россия и другие страны со строгой цензурой используют фаерволы для блокировки зашифрованных подключений. Помимо этого, общественные WiFi-сети в кафе, школах, офисах и аэропортах не всегда поддерживают VPN-трафик.
Возможное решение
Включите функцию обфускации в настройках вашего VPN (если ваш VPN её предоставляет). Она поможет замаскировать подключение под обычный трафик, поэтому фаервол не сможет его обнаружить. Также вы можете попробовать почистить кэш и файлы cookies в вашем браузере или использовать режим инкогнито, чтобы сервис не смог найти ваше фактическое местоположение.
Во время поездок в Китай, Иран, ОАЭ и другие подобные страны рекомендуется установить VPN и сохранить инструкции по ручной настройке до прибытия в страну. Эти страны блокируют VPN при помощи современных технологий, в том числе контроля DNS, блокировки IP и глубокого анализа пакетов (DPI — deep packet inspection). Также полезно заранее найти сайты-зеркала, которые могут быть доступны в Китае.
Скачайте надёжный VPN прямо сейчас
Лучшие VPN для быстрого подключения в 2023 году
1. ExpressVPN — отличная скорость для быстрого и стабильного подключения
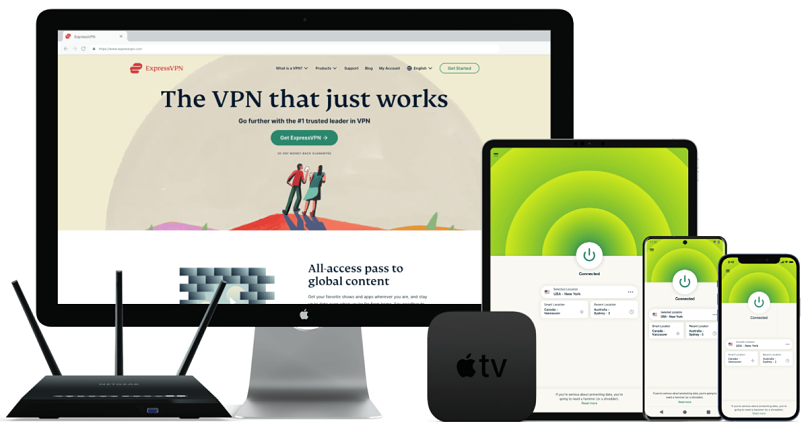
Выбор редактора
Выбор редактора
Используйте 30 дней без риска
Протестировано в Октябрь 2023
Доступно для:
Windows
Mac
Андроид
iOS
Chrome
Роутер
Smart TV
Еще
Попробуйте ExpressVPN >
www.ExpressVPN.com
| Безопасность и конфиденциальность | Шифрование стандарта военных и строгая политика несохранения логов для защиты данных при использовании интернета |
| Скорость | Впечатляющая скорость для безупречного подключения и стриминга без буферизации |
| Сеть серверов | 3 000 серверов с обфускацией в 94 странах (в том числе Украина и Беларусь) для лёгкого обхода гео-блокировок |
| Открывает доступ к | Netflix US, Amazon Prime Video, BBC iPlayer, Disney+, Hulu и другие сервисы |
ExpressVPN поможет вам избежать проблем с подключением и низкой скорости интернета. Собственный протокол Lightway использует меньше кода, что обеспечивает ему сверхвысокую скорость для стриминга, игр, скачивания торрентов и других активностей, требующих больших объёмов трафика. Также он предоставляет безлимитный трафик, поэтому вы сможете пользоваться интернетом без ограничений.
При тестировании ExpressVPN у меня была высокая и стабильная скорость. Большинство серверов в США и Великобритании разогнались до 47 Мбит/сек — снижение составило всего 6% от базовой скорости в 50 Мбит/сек. Я смог без проблем посмотреть контент в качестве UHD через свои аккаунты Netflix и BBC iPlayer (онлайн-просмотр в качестве 4К требует всего 25 Мбит/сек).
Ещё одним преимуществом этого VPN является наличие обфускации на всех серверах, поэтому фаерволы не смогут быстро заблокировать ваше подключение. Эта функция окажется полезна во время поездок в Китай и другие подобные страны, в которых не работают некоторые интернет-сервисы. Сеть серверов охватывает 94 стран и позволяет легко смотреть онлайн-контент и заходить в социальные сети во время отпуска.
При использовании этого VPN вы можете быть уверены в вашей безопасности, поскольку он использует шифрование стандарта военных. Он смешивает весь ваш интернет-трафик, чтобы никто не смог прочитать его. К тому же функция Network Lock (встроенное автоматическое отключение) блокирует доступ к интернету в случае обрыва VPN-соединения, хотя во время проведения тестов у меня ни разу не было сбоев в подключении. Данная функция работает совместно с защитой от утечек IP/DNS/WebRTC и защищает важные данные от раскрытия.
Ещё одной мерой защиты конфиденциальности является политика несохранения логов. Соблюдая эту политику, VPN не хранит ваши персональные данные, в том числе историю поиска, поэтому посторонние лица не смогут следить за вами. А ещё ExpressVPN базируется на Британских Виргинских островах, которые не входят в Альянсы 5/9/14 Eyes (эти страны обмениваются информацией о пользователях интернета).
У этого сервиса интуитивные приложения, которые можно отобразить на русском, поэтому при необходимости вы сможете легко изменить настройки. Однако при возникновении проблем с подключением, вы можете связаться со службой поддержки через круглосуточный онлайн-чат на русском, поскольку сотрудники используют встроенный инструмент перевода. Вы можете скачать приложения для всех популярных устройств, в том числе для компьютеров на Mac и Windows и смартфонов. Помимо этого, вы можете одновременно подключить до 8 устройств.
Небольшим недостатком можно назвать дорогие тарифы — минимальная цена начинается от $6,67/месяц. Однако ExpressVPN регулярно предлагает щедрые скидки. Я получил скидку $6,67/месяц и 3 месяца использования бесплатно при покупке подписки на 12 месяцев.
На данный сервис действует 30-дневная гарантия возврата средств. Вы сможете легко получить возврат, если VPN вам не подойдёт. Я написал сотруднику в чате, и мне вернули деньги на кошелёк PayPal через 2 дня.
Попробуйте ExpressVPN без риска уже сегодня
2. CyberGhost — обширная сеть серверов для исключения проблем с подключением
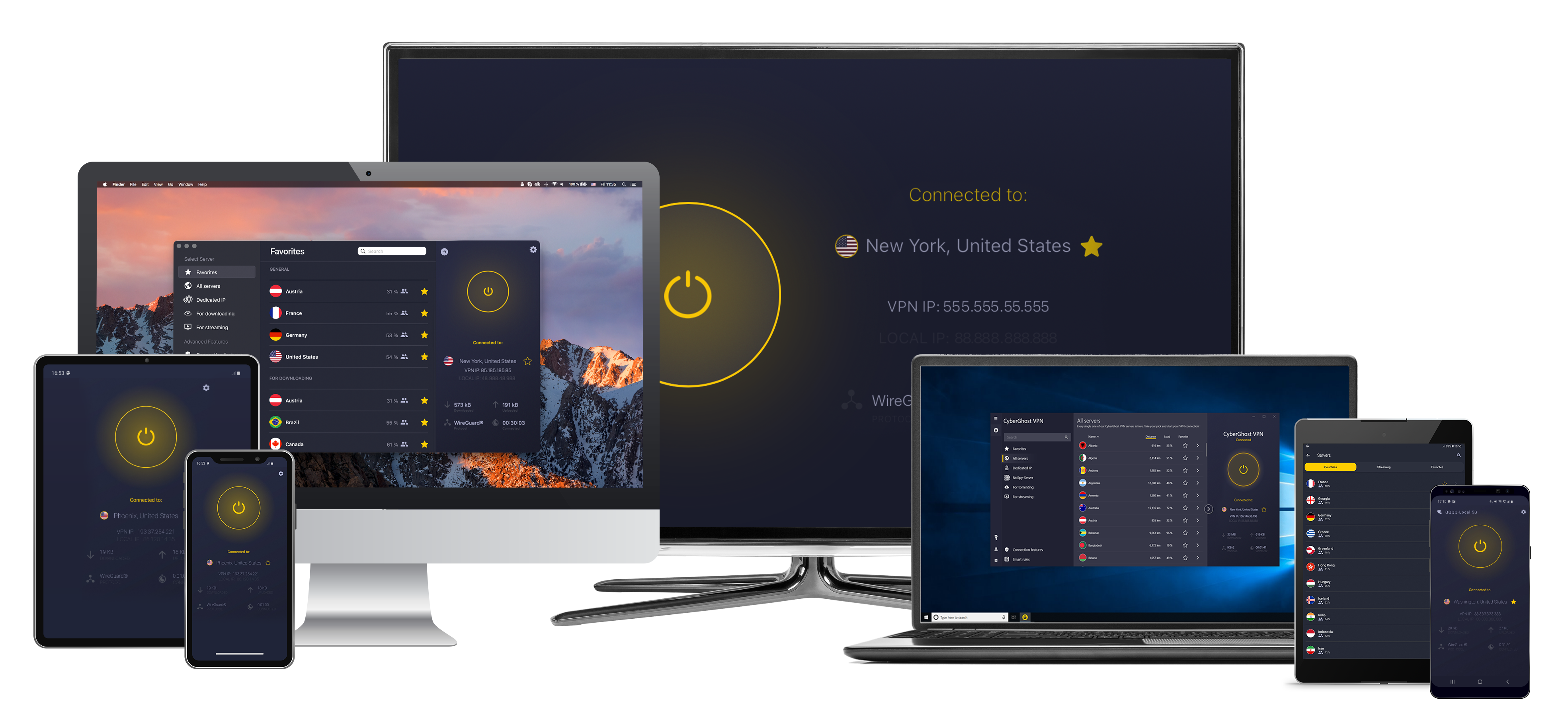
Доступно для:
Windows
Mac
Андроид
iOS
Chrome
Роутер
Smart TV
Еще
Попробуйте CyberGhost VPN >
www.cyberghostvpn.com
| Безопасность и конфиденциальность | Автоматическая WiFi-защита для защиты трафика в общественных сетях |
| Скорость | Высокая скорость подключения для игр без лагов |
| Сеть серверов | 8 163 серверов в 100 странах (в том числе в России, Украине и Беларуси) для быстрого переключения, если сервер не работает |
| Открывает доступ к | Netflix US, Amazon Prime Video, BBC iPlayer, Disney+, Hulu и другие сервисы |
Октябрь 2023 — акция: CyberGhost предлагает 84%-ю скидку на свой самый популярный тариф! Воспользуйтесь этим предложением, чтобы сэкономить и оформить подписку на CyberGhost по еще более выгодной цене.
CyberGhost предоставляет обширную сеть серверов для простого подключения из любой точки мира. Сеть охватывает 100 стран и предоставляет оптимизированные серверы для стриминга, игр и скачивания торрентов. При возникновении проблем с определённым сервером вы сможете быстро найти ему замену. При тестировании CyberGhost я смог разблокировать свой стриминговый аккаунт, используя альтернативный IP-адрес. Все серверы работали без проблем.
Благодаря высокой скорости вы сможете смотреть онлайн-контент в высоком качестве без буферизации. Моя базовая скорость снизилась на 8-12% и составила 44-46 Мбит/сек. Как и при использовании ExpressVPN я мог смотреть видео в качестве UHD и отправлять большие файлы без ограничений, поскольку сервис предоставляет безлимитный трафик. Протокол WireGuard обеспечивает высокую скорость и при этом не снижает уровень защиты.
Сервис также поддерживает протокол туннелирования OpenVPN, который идеально работает на большинстве устройств. Безопасность также обеспечивается благодаря 256-битному AES шифрованию и функции автоматического отключения. WiFi-защита автоматически включает VPN при использовании интернета через общественные точки доступа. Помимо этого, защита от утечек IP/DNS скрывает идентифицирующие личность данные от показа на сайтах. У CyberGhost прозрачная политика несохранения логов, которая проходила независимый аудит сторонними компаниями, такими как Deloitte.
У этого VPN простые в использовании приложения для всех устройств, при этом интерфейс доступен на русском. Я смог легко настроить этот VPN на своём iPhone и компьютере с Windows. Если вам потребуется какая-либо помощь, вы можете связаться со службой поддержки через круглосуточный онлайн-чат. Помимо этого, этот VPN поддерживает 7 одновременных подключений.
Недостатком можно назвать достаточно высокую цену и лишь 14-дневную гарантию возврата средств на месячную подписку. Однако долгосрочные тарифы стоят дешевле — минимальная цена составляет всего $2,11/месяц. Также на них действует расширенный период возврата средств. Я настоятельно рекомендую выбирать подписку на 2 года, поскольку она является самой выгодной.
Вы можете протестировать CyberGhost бесплатно, поскольку на такую подписку действует 45-дневная гарантия возврата средств. Возврат средств проходит без проблем. Я отправил запрос по электронной почте, и деньги вернулись на мою карту через 3 дня.
Попробуйте CyberGhost уже сегодня
3. Private Internet Access — несколько одновременных подключений для защиты всех устройств в вашем доме
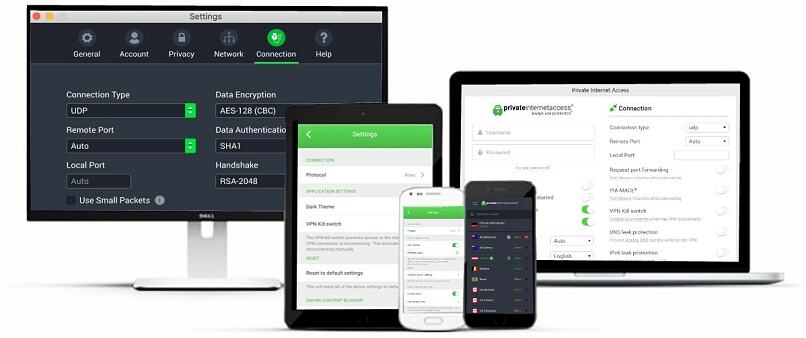
Доступно для:
Windows
Mac
Андроид
iOS
Chrome
Роутер
Smart TV
Еще
Попробуйте Private Internet Access >
www.PrivateInternetAccess.com
| Безопасность и конфиденциальность | Обфускация Shadowsocks Proxy для защиты от обнаружения в сетях с ограничениями |
| Скорость | Хорошая скорость для стриминга и торрентов без прерываний |
| Сеть серверов | 29 650 серверов в 91 странах (в том числе Украина) для надёжного подключения |
| Открывает доступ к | Netflix US, Amazon Prime Video, BBC iPlayer, Disney+, Hulu и другие сервисы |
Октябрь 2023 — новость: PIA редко проводит акции или делает скидки (услуги этого сервиса и так стоят вполне приемлемо), но прямо сейчас вы можете оформить подписку с невероятной скидкой в 83%!
PIA позволяет подключить до Неограничено устройств одновременно. Так вы сможете проверить другие устройства, если на одном из них не будет работать VPN. При тестировании PIA моё подключение всегда было стабильнымдаже несмотря на подключение 8 устройств (в том числе мой смартфон на Android, ПК, Mac и iPad) одновременно. Помимо этого, у сервиса надёжная круглосуточная поддержка в онлайн-чате.
Серверы распределены по 91 странам, что обеспечивает больше возможностей для подключения. Как и у CyberGhost, у него есть выделенные серверы для стриминга в США и нескольких других странах. Они позволяют легко обходить гео-ограничения на Netflix и других платформах во время путешествий.
Во время тестов скорость снизилась всего на 15% от моей базовой скорости. Я смог комфортно смотреть онлайн-контент в UHD-качестве со скоростью 42.5 Мбит/сек. Вы сможете легко найти быстрый сервер в нужном регионе, поскольку рядом с каждым сервером показана задержка. Это позволит вам избежать проблем со скоростью подключения во время онлайн-просмотра и игр. Более того, наличие интерфейса на русском на большинстве устройств ещё больше упрощает его использование.
По умолчанию этот VPN использует быстрое и безопасное 128-битное AES шифрование. Для повышенной безопасности вы также можете использовать 256-битное шифрование. Настраиваемая функция автоматического отключения отключает интернет в случае внезапного обрыва соединения или при отсутствии VPN-подключения. Помимо этого, сервис предоставляет протокол OpenVPN, а также обфускацию Shadowsocks Proxy, которая позволяет легко обходить блокировки фаерволов.
Изначально меня насторожило, что данный VPN базируется в США — эта страна входит в Альянс 5 Eyes. Однако PIA соблюдает строгую политику нулевого сохранения логов. Это значит, что ваша важная информация не окажется у третьих лиц даже в случае официального запроса, поскольку она никогда не сохраняется.
Вы можете приобрести PIA всего за $1,98/месяц. Я рекомендую тариф на 3 года, поскольку в долгосрочной перспективе он является самым выгодным.
На этот VPN действует 30-дневная гарантия возврата средств. Если сервис вам не понравится, вы сможете без труда получить возврат. После отправки заявки на возврат деньги вернулись на мой счёт уже через 4 дня.
Попробуйте PIA уже сегодня
Часто задаваемые вопросы о проблемах с VPN-подключением
Почему мой VPN не подключается на iPhone и iPad?
Вероятнее всего, это происходит из-за неправильных настроек вашего устройства. Во-первых, убедитесь в наличии подключения к интернету. Если вы используете мобильный телефон, отключите экономию батареи/режим энергоэффективности и переподключитесь к WiFi. После этого убедитесь, что ваш iPhone или не блокирует подключение к VPN.
Также убедитесь, что ваши сетевые настройки поддерживают VPN-трафик. Для этого войдите в Настройки, затем WiFi, и нажмите на значок ! рядом с используемой сетью. В появившемся сообщении выключите Частный адрес и попробуйте подключиться к VPN.
Что делать, если мой VPN не работает со школьным WiFi?
Попробуйте использовать другой протокол или порт. Фаерволы и DPI в общественных WiFi-сетях легко обнаруживают некоторые протоколы. Именно поэтому при выборе сервиса обращайте внимание на наличие, которая скрывает ваш VPN-трафик. Также VPN не сможет подключиться, если сеть не поддерживает используемый вами порт. Перейдите в настройки и переключитесь на другой порт.
Если при использовании VPN блокируются онлайн-игры, попробуйте сменить сервер. Убедитесь, что игра поддерживается в выбранном регионе.
Почему мой VPN перестал работать после обновления Windows?
Новые обновления и патчи Windows иногда нарушают работу VPN-подключения. Подобные баги обычно возникают на обновлениях Windows 10 и 11. Для решения проблемы с работой VPN необходимо использовать последнюю версию ПО, поскольку Майкрософт выпустил несколько патчей для решения проблем с подключением. Крайним решением может стать откат обновления, при этом вы потеряете важные обновления безопасности.
Могут ли мой VPN заблокировать?
Да, сети и сайты могут легко обнаружить и заблокировать зашифрованный трафик. Точки доступа в образовательных учреждениях, а также в Китае и других подобных странах тщательно контролируются. Однако VPN с поможет вам обойти блокировки в любой стране. Эта функция маскирует ваше подключение под обычный интернет-трафик, поэтому фаерволы не смогут его обнаружить.
Глубокий анализ пакетов способен обнаружить и заблокировать VPN-трафик. Помимо этого, интернет-провайдеры, сетевые администраторы и стриминговые платформы могут добавить определённые IP-адреса в черный список.
Почему я не могу отправить email при использовании VPN?
Есть два способа решить проблему с отправкой электронных писем при использовании VPN. Ваш провайдер электронной почты может блокировать известные ему VPN-серверы. Поэтому мы рекомендуем выбирать VPN с обширной сетью серверов или попробовать подключиться к другому серверу.
Иногда VPN может блокировать порт, используемый сервисом электронной почты. Например, ExpressVPN блокирует TCP порт 25 для защиты от спама и вредоносного ПО. Вы можете переключиться на более безопасные и общеиспользуемые порты, например 587 и 465.
Скачайте ExpressVPN прямо сейчас
Устраните проблемы с VPN-подключением прямо сейчас
Некоторые проблемы при подключении VPN не являются техническими и решаются очень быстро. Вы сможете легко справиться с ними, особенно если у вас простое приложение с разными альтернативными функциями. Они позволяют изменить некоторые настройки и исправить проблемы без посторонней помощи.
Для безопасного доступа в интернет я в первую очередь рекомендую ExpressVPN. Он предлагает на выбор множество серверов и протоколов, которыми можно воспользоваться при возникновении проблем с подключением. Все серверы используют обфускацию и легко обходят сетевые блокировки, особенно в общественных WiFi-сетях. Помимо этого, круглосуточная поддержка пользователей готова помочь вам в любой момент. Вы можете протестировать ExpressVPN без риска, поскольку на него действует 30-дневная гарантия возврата средств.
В итоге можно сказать, что лучшими VPN для надёжного подключения являются
Предупреждение о конфиденциальности!
При посещении сайтов вы передаете им свою конфиденциальную информацию!
Приведенная выше информация может быть использована для отслеживания вашего местоположения, ваших действий в сети и показа таргетированной рекламы.
VPN могут помочь вам скрыть эту информацию от сайтов и обеспечить постоянную защиту. Мы рекомендуем ExpressVPN —VPN №1 из более 350 протестированных нами провайдеров. Он предоставляет функции шифрования и конфиденциальности военного уровня, которые обеспечат вам цифровую безопасность. Кроме того, на данный момент он предлагает скидку 49%.
Посетите ExpressVPN
В Windows 10 1903 обнаружил несколько странных багов с настроенными VPN подключениями. Первая проблема: при попытке подключиться к удаленному VPN L2TP серверу окно с VPN-подключением замирает в состоянии “connecting”. При этом не появляется даже запрос логина и пароля, а подключение через какое-то время разрывается без сообщения об ошибке.
Не появляется запрос пароля для L2TP VPN подключения
Такое ощущение, что в этом диалоге VPN подключения почему-то блокируется вывод окна с запросом данных пользователя. В результате VPN подключение никак не может завершиться
Есть обходное решение этой проблемы. Попробуйте использовать для установления VPN подключения старую-добрую Windows утилиту rasphone.exe, которая все еще присутствует в современных версиях Windows 10 (эта утилита должна быть знакома всем тем, кто пользовался dial-up подключением в Windows).
- Запустите утилиту: Win+R ->
C:\Windows\System32\rasphone.exe
- Выберите ваше VPN подключение и нажмите кнопку “Подключить”;
- После этого появится стандартное окно с указанием имени пользователя и пароля для VPN подключения;
- VPN туннель должен успешно подняться.
Для удобства пользователей вы можете вынести ярлык на rasphone.exe на рабочий стол. Для автоматического подключения вы можете указать в настройках ярлыка имя вашего VPN подключения так:
C:\WINDOWS\system32\rasphone.exe -d "VPN Name"
(название VPN подключения можно взять из Control Panel -> Network Adapters и взять его в кавычки, если оно содержит пробелы в имени).
Что интересно, проблема возникает только c L2TP подключением (даже при включенном настроенном параметре реестра AssumeUDPEncapsulationContextOnSendRule = 2). Другое VPN подключение на этом же компьютере, но с протоколом PPTP и типом аутентификации MS-CHAP v2 работает нормально
Ошибка RASMAN для Always on VPN
Другая проблема возникает с VPN подключением к корпоративной сети в режиме Always on VPN (AOVPN). При инициализации такого VPN подключения служба RASMAN (Remote Access Connections Manager) останавливается, а в журнале событий Application появляется событие с Event ID 1000 и текстом:
“Faulting application name: svchost.exe_RasMan…”, “Faulting module name: rasmans.dll”, и “Exception code: 0xc0000005”.
Эта проблема признана Microsoft и по последним данным исправлена в октябрьском обновлении для Windows 10 1903 — KB4522355 (https://support.microsoft.com/en-us/help/4522355/windows-10-update-kb4522355). Вы можете скачать и установить данное обновление вручную или через Windows Update/WSUS.
Если обновление не исправило проблему, попробуйте переустановите виртуальные адаптеры WAN miniports в диспетчере устройств.
- Запустите Device manager (devmgmt.msc);
- Разверните секцию Network Adapters
- Последовательно щелкните правой кнопкой по следующим адаптерам и удалите их (Uninstall device): WAN Miniport (IP), WAN Miniport(IPv6) и WAN Miniport (PPTP).
- После удаления выберите в меню Action -> Scan for Hardware changes и дождитесь, пока Windows не обнаружит и не установит драйвера для этих виртуальных устройств;
- После этого сбросьте сетевые настройки Windows 10 : Settings -> Network & Internet -> Network Reset -> Reset now;
- Теперь вам нужно пересоздать ваши VPN подключения (Руководство по VPN для начинающих) и проверить подключение.
Изначально проблема с режимом Always on VPN подключением была связана с тем, что пользователь отключил на компьютере телеметрию (эх, Microsoft). Для корректной работы Always on VPN подключения вам придется временного включить телеметрию на компьютере. Для включения телеметрии вы можете воспользоваться одним из способов, описанных ниже.
Способ 1. Откройте редактор локальных политики (gpedit.msc) и перейдте в секцию Computer Configuration -> Administrative Templates –> Windows Components -> Data Collection and Preview Builds.
Найдите и включите политику Allow Telemetry = Enabled. Установите один из следующих режимов: 1 (Basic), 2 (Enhanced) или 3 (Full).
Способ 2. Того же самого эффекта можно добиться, вручную изменив параметр реестра AllowTelemetry (тип REG_DWORD) в ветке HKEY_LOCAL_MACHINE\SOFTWARE\Policies\Microsoft\Windows\DataCollection. Здесь также нужно установить одно из трех значение: 1, 2 или 3.
Вы можете изменить этот параметр с помощью редактора реестра (regedit.exe) или с помощью PowerShell-командлета New-ItemProperty:
New-ItemProperty -Path ‘HKLM:\SOFTWARE\Policies\Microsoft\Windows\DataCollection\’ -Name AllowTelemetry -PropertyType DWORD -Value 1 –Force
После этого нужно перезапустить службу Remote Access Connection Manager (RasMan) через консоль services.msc или с помощью командлета Restart-Service:
Restart-Service RasMan -PassThru
При одключении от VPN пропадает Интернет
Также в Windows 10 был другой баг, когда после отключения от VPN переставал работать доступ в Интернет. Проблема решалась созданием маршрута по-умолчанию или отключением/включением виртуального адаптера WAN Miniport (IP).
Разобрали самые распространенные причины, почему не работает VPN. Это могут быть проблемы как на стороне пользователя, так и на стороне провайдера. Ниже вы найдете рекомендации и решения.
Проверьте подключение к интернету
Это самая банальная рекомендация, с которой начинается любая инструкция. Но наверняка у вас тоже найдется история, когда вы долго пытались понять, почему не работает ВПН или нет подключения к интернету, а в итоге причиной оказывался выключенный роутер.
Так что проверьте, что на устройстве с VPN все в порядке с интернетом.
Убедитесь, что у провайдера нет проблем
Сеть может отключиться не только у вас, но и у провайдера VPN. Проблемы крупных провайдеров становятся известными очень быстро, пользователи массово пишут о проблемах в соцсетях компании или репортят на сайте Downdetector.
С менее известными поставщиками услуг VPN дело обстоит чуть сложнее. Но у них как минимум должен быть сайт. Проверьте его на всякий случай – может быть, там будет полезная информация о статусе сервиса.
Ответ на вопрос, почему не подключается ВПН, можно найти и в логах приложения, если оно их собирает и хранит на устройстве. Обычно журнал можно найти в настройках.
Большую часть информации из логов разобрать сложно. Но все равно попробуйте найти подсказки в последних записях. Например, если есть проблемы с аутентификацией, то в логах может быть так и сказано – Authentication Failed. В таком случае нужно проверить учетные данные, которые вы используете для подключения к сервису VPN.
Сервис перестал работать в вашей стране
Проблемы с ВПН могут возникнуть из-за блокировок со стороны регулятора или прекращения деятельности сервиса в регионе. Единственный выход в таком случае – перейти на другое приложение.
Например, российские пользователи могут подключаться к сети с помощью Unlocked. VPN. Это приложение с простым интерфейсом, в котором защищенное соединение устанавливается нажатием одной кнопки.
В качестве альтернативы также можно использовать Tor Browser. Однако установить и настроить его будет сложнее, чем приложение с готовым VPN.
Попробуйте другой сервер
Если VPN позволяет выбрать сервер для подключения, попробуйте разные варианты. Предпочтительная точка, которой вы пользуетесь обычно, может оказаться недоступной. Например, из-за наплыва пользователей. Могут быть и другие причины. Например, физические серверы, которые провайдер использовал для работы VPN, перестали работать.
Обычно провайдер VPN арендует или покупает серверы в стране, а затем предоставляет вам доступ к ним. Однако, если местные законы затрудняют управление или затраты на обслуживание физического сервера слишком высоки, некоторые провайдеры вместо него используют виртуальный сервер. Такие серверы могут появляться и исчезать очень быстро.
Выберите другой протокол
Протокол определяет, как устройство подключается к серверу через VPN. Если в настройках приложения есть возможность выбора протокола, воспользуйтесь ей. Например, выберите OpenVPN вместо IKEv2 или наоборот.
Подробная информация о том, какие протоколы использует приложение, должна быть на сайте провайдера.
Читайте также
Используйте другую сеть
Если вы начали использовать другую сеть (например, уехали в отпуск и подключились к общедоступному Wi-FI) и поняли, что ВПН не подключается, то попробуйте поменять точку. Есть вероятность, что текущая сеть блокирует использование VPN.
Попробуйте другое устройство
Если есть возможность подключиться к сервису VPN с другого устройства, обязательно воспользуйтесь ей. Можно даже использовать чужую учетную запись. Как минимум вы убедитесь в том, что сам VPN работает. Если на другом устройстве проблем нет, значит, нужно искать причины сбоя на вашем устройстве. В первую очередь – в настройках сети.
Проверьте учетную запись
Обновили пароль на одном устройстве и забыли сделать это на другом? Плата за VPN не списалась вовремя, а письма-напоминания залетают в спам? Ситуации бывают разные, так что обязательно убедитесь в том, что подписка оплачена, а вы используете правильную учетную запись и успешно авторизованы.
Обновите VPN
Проверьте, не выходила ли новая версия приложения. Возможно, в ней устранили ошибки, из-за которых были проблемы с подключением. Поддержка старых версий прекращается, так что если вы давно не обновляли приложение, это определенно стоит сделать.
Иногда помогает чистая переустановка приложения. Чтобы выполнить ее, нужно сначала удалить VPN с устройства, а затем установить его и заново авторизоваться.
Настройте подключение вручную
Если не работает VPN в приложении, то можно попробовать настроить подключение вручную. Это займет чуть больше времени, зато вы точно сможете узнать, работает ли сервис в принципе.
Например, Timeweb Private VPN предлагает готовую конфигурацию VPN, которую можно развернуть на любом устройстве за пару минут.
Свяжитесь со службой поддержки
Эта рекомендация – последняя в списке, потому что обычно при обращении в службу технической поддержки пользователей спрашивают, что они уже сделали для устранения проблемы. Если сразу написать в техподдержку, то в ответ придет примерно такой же список действий, как указан выше.
Впрочем, иногда полезно обратиться за помощью как можно быстрее. Возможно, специалисты поддержки сообщат о проблемах на стороне провайдера или сразу предложат подходящее решение.
Коротко о главном
Что делать, если не работает ВПН:
-
Проверьте подключение к интернету.
-
Убедитесь, что у провайдера нет проблем.
-
Попробуйте другой сервер.
-
Выберите другой протокол.
-
Используйте другую сеть.
-
Попробуйте другое устройство.
-
Обновите VPN.
-
Проверьте учетную запись.
-
Свяжитесь со службой поддержки.
-
Выберите другого поставщика услуг VPN. Советуем присмотреться к приложению Unlocked VPN.
Выбирайте проверенных провайдеров с хорошей технической поддержкой. Это заметно снижает вероятность того, что в самый неподходящий момент VPN перестанет работать.
Столкнувшись с ситуацией, что в Windows 11 не работает vpn, выполните следующие действия:
1. Нажмите Win+X и выберите Диспетчер устройств. Далее развернете графу Сетевые адаптеры и удалите все протоколы Wan Miniport, после чего нажмите сверху на обновить конфигурацию оборудования. Если, ВПН программы не подключаются, то перезагрузите компьютер.
2. Если выше способ не помог, то сбросим сетевые протоколы, IP и кэш, чтобы ВПН программы смогли подключаться к серверам. Для этого запустите командную строку от имени администратора и введите ниже команды по очереди, после чего перезагрузитесь.
- netsh winsock reset
- ipconfig /flushdns
- netsh int ip reset resettcpip.txt
- ipconfig /renew
3. Если VPN программы не подключаются на компьютере с Windows 11/10 к своим серверам, то удалите сторонний антивирус, так как он может блокировать соединение. Именно нужно удалить его полностью, так как встроенные брандмауэры могут продолжать работать, если антивирус отключить на время.
- Удаление антивирусов полностью при помощи специальных утилит
Причина
Обновления KB5009543 и KB5009566 были выпущены для Windows 10 и Windows 11. Они включали исправления и улучшения безопасности, но вызвали проблемы с подключениями к VPN.
Решение 1 — удаление сбойных KB
Одно из быстрых — удаление обновления с вашего компьютера. Через Панель управления перейдите к списку установленных обновлений, выберите KB5009566 (для Windows 11) или KB5009543 (для Windows 10) и нажмите «Удалить».
Среди прочего, рассмотрите удаление других проблемных обновлений — KB5009624, KB5009557, KB5009555, KB5009566 и KB5009543.
После перезагрузки воспользуйтесь утилитой wushowhide , чтобы исключить обновление из повторной установки.
Или откройте командную строку от имени администратора и выполните команду на удаление сбойного KB (например, KB5009453 — указываете номер KB для вашей версии ОС):
wusa /uninstall /kb:5009543
Номера пакетов:
- Windows 10 — KB5009543 (wusa /uninstall /kb:5009543);
- Windows 11 — KB5009566 (wusa /uninstall /kb:5009566);
- Windows Server 2012 R2 — KB5009624 (wusa /uninstall /kb:5009624);
- Windows Server 2019 — KB5009557 (wusa /uninstall /kb:5009557);
- Windows Server 2022 — KB5009555 (wusa /uninstall /kb:5009555).
Решение 2 — установка ключа ProhibitIpSec
Запретить использование IpSec через реестр. Откройте regedit, в разделе [HKLM\System\CurrentControlSet\Services\Rasman\Parameters] добавьте параметр «ProhibitIpSec» = 1 (REG_DWORD) и перезагрузите ПК.
Добавление ключа ProhibitIpSec в реестр WindowsДобавление ключа ProhibitIpSec в реестр Windows
Чтобы избежать ошибок при ручном редактировании реестра, скачайте архив с нашего блога.
Сохраните файл «l2tp-disable-ipsec.reg», запустите его с правами администратора и выполните перезагрузку.
Либо создайте файл с расширением .reg и текстом:
REGEDIT4
[HKEY_LOCAL_MACHINE\System\CurrentControlSet\Services\Rasman\Parameters]
«ProhibitIpSec»=dword:00000001
Сохраните и запустите с полными правами. После изменений также потребуется перезагрузка системы.
Решение 3 — установка новых исправлений
Далее 18.01.2022 Microsoft выпустила внеплановые обновления Windows для исправления проблемы с VPN-подключениями, включая KB5010795 (Build 22000.438) для Windows 11 и KB5010793 для Windows 10.
Список опубликованных обновлений:
- Windows 11, версия 21H2 (первоначальный выпуск) — KB5010795 ;
- Windows Server 2022 — KB5010796 ;
- Windows 10, версия 21H2 — KB5010793 ;
- Windows 10, версия 21H1 — KB5010793 ;
- Windows 10, версия 20H2, Windows Server, версия 20H2 — KB5010793 ;
- Windows 10, версия 20H1 — KB5010793 ;
- Windows 10, версия 1909 — KB5010792 ;
- Windows 10, версия 1607, Windows Server 2016 — KB5010790 ;
- Windows 10, версия 1507 — KB5010789 ;
- Windows 7 SP1, Windows Server 2008 SP2 — KB5010798 ;
- Windows Server 2008 — KB5010799 ;
- Windows 8.1, Windows Server 2012 R2 — KB5010794 ;
- Windows Server 2012 — KB5010797.
Если ошибка не уходит
Создайте или измените параметр AllowL2TPWeakCrypto на 1 в системном реестре. Это значение ослабляет уровень шифрования, но может вам помочь. Для L2TP/IPSec используются алгоритмы MD5 и DES.
REGEDIT4
[HKEY_LOCAL_MACHINE\System\CurrentControlSet\Services\Rasman\Parameters]
«AllowL2TPWeakCrypto»=dword:00000001
Решение популярных проблем с настройкой VPN
При настройке VPN разными методами могут возникнуть определенные проблемы, мешающие корректному подключению. По большей части это относится к использованию встроенного в Windows 11 средства и сторонним программам. Далее будут разобраны самые популярные проблемы и методы их решения, чтобы вы могли решить неполадки, мешающие нормальному соединению.
Способ 1: Отключение брандмауэра Windows
В первую очередь стоит отключить брандмауэр Windows, поскольку именно он может блокировать использование портов и создание нового подключения, считая их незащищенными или опасными для вашего компьютера. Существуют разные варианты деактивации встроенного в операционную систему компонента, о которых более детально написано в другой статье на нашем сайте по следующей ссылке.
Способ 2: Отключение протокола TCP/IPv6
Протокол TCP/IPv6 используется сейчас в единичных сетях, и многие программы или удаленные серверы еще не на настроены на работу с ним, взаимодействуя исключительно с TCP/IPv4. Если данный протокол активен в настройках вашего сетевого адаптера, это может стать причиной проблем с подключением по VPN. Отключение протокола происходит следующим образом:
- Откройте меню «Пуск» и нажмите по значку с изображением шестеренки, чтобы перейти в «Параметры».
- В новом окне выберите раздел «Сеть и Интернет» и нажмите по плитке «Дополнительные сетевые параметры».
- Опуститесь по списку с настройками и щелкните по «Дополнительные параметры сетевого адаптера».
- Теперь предстоит отыскать сетевой адаптер, который вы используете для текущего подключения к интернету. Кликните по нему правой кнопкой мыши для вызова контекстного меню и выберите из него пункт «Свойства».
- В новом окне найдите компонент «IP версии 6 (TCP/IPv6)» и снимите с него галочку, если сейчас она стоит. Подтвердите внесение изменений, кликнув по кнопке «ОК».
Способ 3: Отключение службы «Сетевая служба Xbox Live»
По умолчанию в Windows 11 работает много разных служб, некоторых из них активно используют сеть для своего функционирования, что относится и к «Сетевой службе Xbox Live». Если она включена, переключение на соединение через VPN может быть недоступным, поэтому данную службу рекомендуется отключить.
- Откройте меню «Пуск» и через поиск найдите приложение «Параметры».

3. Нажмите «Остановить», если служба сейчас запущена, после чего примените изменение и проверьте подключение по VPN.
Способ 4: Создание параметра реестра (для штатного средства VPN в Windows 11)
В названии этого метода вы уже прочитали информацию о том, что он подходит только тем, кто использует штатное средство VPN в Windows 11. При этом следует учитывать еще одну особенность, что способ работает только в тех случаях, когда ошибки появляются при использовании разных версий протокола L2TP/IPsec. Если вы как раз задействуете этот тип подключения, выполните такие действия:
- Откройте утилиту «Выполнить», используя для этого стандартное сочетание клавиш Win + R. Напишите в поле ввода regedit и нажмите Enter для перехода к «Редактору реестра».
В новом окне перейдите по пути Компьютер\HKEY_LOCAL_MACHINE\SYSTEM\CurrentControlSet\Services\PolicyAgent, вставив этот адрес в строку сверху.
- В пустом месте конечного каталога нажмите правой кнопкой мыши, наведите курсор на «Создать» и выберите пункт «Параметр DWORD (32 бита)».
- Задайте для нового параметра название AssumeUDPEncapsulationContextOnSendRule, затем щелкните по нему дважды для открытия настроек.
- Измените значение на «2» и кнопкой «ОК» выйдите из данного окна. Обязательно перезагрузите компьютер, поскольку изменения вступают в силу только после этой процедуры.
Способ 5: Обновление сетевого драйвера
Последний метод решения проблем с соединением через VPN подразумевает обновление сетевого драйвера в Windows 11. Делать это нужно только в том случае, если ни один из предложенных выше способов не принес должного результата, поскольку довольно редко неправильно работающий драйвер оказывается виновником неполадки. Вы можете использовать как встроенные средства для поиска обновлений, так и открыть страницу с драйверами материнской платы в интернете, чтобы загрузить последнюю версию LAN или Wi-Fi драйвера.
Шаги по устранению неполадок, связанных с отсутствием подключения к VPN
VPN может начать работать по многим причинам, таким как перегруженный сервер VPN, устаревшее приложение VPN, неправильный протокол или проблемы совместимости браузера. Невозможно определить точную причину, но мы можем попытаться решить общие методы, используемые для устранения большинства проблем с подключением к VPN.
Вариант 1. Проверьте подключение к Интернету
Первый и важный шаг для решения любой проблемы с неработающей VPN – это проверить, подключено ли устройство к Интернету. Попробуйте получить доступ к веб-сайту или любому фильму на Netflix и посмотрите, нормально ли он работает. Убедившись, что устройство подключено к Интернету, попробуйте запустить программное обеспечение VPN. Если не получается, переходите ко второму шагу.
Вариант 2: Подтвердите свои учетные данные и подписку
Второй шаг для решения проблемы, когда VPN не подключается, – это проверить имя пользователя и пароль вместе с подпиской. VPN не будет подключаться, если срок подписки истек. Если вы используете бесплатный VPN, проверьте учетные данные, так как имя пользователя и пароль в бесплатном VPN меняются каждые несколько дней.
Вариант 3: подключиться к другому серверу
VPN содержит несколько серверов, из которых вы можете выбирать. Если вы не можете подключиться к любимому серверу, скорее всего, он не работает на техническое обслуживание или уже имеет много подключений. Используйте другой сервер, чтобы проверить, устранена ли проблема с отсутствием подключения к VPN.
Вариант 4. Обновите свой VPN
Все динамические приложения требуют обновлений, особенно VPN. Это сделано для того, чтобы исключить попадание ошибок и вредоносного программного обеспечения в вашу систему, одновременно увеличивая скорость и производительность VPN. Также могут быть определенные существенные изменения, которые могут сделать ваше устаревшее программное обеспечение VPN бесполезным. Проверьте наличие обновлений в настройках и установите их.
Вариант 5: обновить браузер
После того, как ваш VPN обновлен, но вы по-прежнему сталкиваетесь с проблемами, когда VPN не работает, пора обновить приложение браузера. Щелкните значок «Настройки» в своем браузере, найдите параметр «Проверить наличие обновлений» и щелкните его.
Вариант 6. Переустановите приложение или расширение VPN
Переустановка программного обеспечения включает удаление приложения из системы и его обратную установку из нового источника. Это устранит все аномалии в системе и запустит приложение VPN как новое установленное приложение.
Вариант 7: изменить протокол туннелирования
Получите доступ к настройкам VPN и измените протоколы, указанные в разделе сети. Вы можете выбрать Open VPN, L2TP / IPSec IKeV2 / IPSec и т. Д.
Вариант 8: проверьте порт подключения
Иногда указанные порты интернет-провайдера могут конфликтовать с портами VPN, в результате чего VPN не работает. Чтобы гарантировать, что аналогичные порты не повторяются, проверьте ответы на часто задаваемые вопросы или другую документацию, доступную для VPN, и определите, какие порты предлагаются разработчиками VPN.
Вариант 9: Настройки маршрутизатора
Вариант 10. Смените VPN-провайдера
Если вы не можете использовать свой текущий VPN, вы можете подумать о выборе VPN, которая предлагает шифрование военного уровня без каких-либо проблем. Systweak VPN – это фантастическое приложение, которое предоставляет своим пользователям больше, чем любое другое приложение виртуальной частной сети. Некоторые из наиболее важных функций:
- Просматривайте анонимно. Systweak VPN не раскрывает личность пользователя какой-либо третьей стороне, такой как веб-сайты электронной торговли.
- Заблокированные сайты. Это приложение позволяет пользователям получать доступ к заблокированным веб-сайтам, которые были запрещены в определенном регионе.
- Безлимитный стриминг . Systweak VPN обеспечивает неограниченный просмотр веб-страниц и потоковую передачу в Интернете без ограничения объема данных. Единственные применимые ограничения – это ограничения ваших интернет-провайдеров.
- IP-адрес Hipe . Systweak VPN маскирует ваш IP-адрес, позволяя вам просматривать заблокированный с помощью геолокации контент на Netflix и других потоковых веб-сайтах и приложениях.
- Kill Switch с помощью Ikev2 . Если возникает проблема с сервером VPN, Systweak VPN запускает аварийный выключатель, который немедленно прерывает ваше интернет-соединение; это гарантирует, что ваша личность и конфиденциальные данные останутся защищенными. Он также использует IKev2 или Internet Key Exchange Version 2, который предлагает невероятную скорость с безопасным туннелем.
Исправляем проблемы с VPN подключением в Windows 10 1903
Не появляется запрос пароля для L2TP VPN подключения
Такое ощущение, что в этом диалоге VPN подключения почему-то блокируется вывод окна с запросом данных пользователя. В результате VPN подключение никак не может завершиться
Есть обходное решение этой проблемы. Попробуйте использовать для установления VPN подключения старую-добрую Windows утилиту rasphone.exe, которая все еще присутствует в современных версиях Windows 10 (эта утилита должна быть знакома всем тем, кто пользовался dial-up подключением в Windows).
- Запустите утилиту: Win+R -> C:\Windows\System32\rasphone.exe
- Выберите ваше VPN подключение и нажмите кнопку “Подключить”;
- После этого появится стандартное окно с указанием имени пользователя и пароля для VPN подключения;
- VPN туннель должен успешно подняться.
Для удобства пользователей вы можете вынести ярлык на rasphone.exe на рабочий стол. Для автоматического подключения вы можете указать в настройках ярлыка имя вашего VPN подключения так: C:\WINDOWS\system32\rasphone.exe -d «VPN Name» (название VPN подключения можно взять из Control Panel -> Network Adapters и взять его в кавычки, если оно содержит пробелы в имени).
Что интересно, проблема возникает только c L2TP подключением (даже при включенном настроенном параметре реестра AssumeUDPEncapsulationContextOnSendRule = 2). Другое VPN подключение на этом же компьютере, но с протоколом PPTP и типом аутентификации MS-CHAP v2 работает нормально
Ошибка RASMAN для Always on VPN
Другая проблема возникает с VPN подключением к корпоративной сети в режиме Always on VPN (AOVPN). При инициализации такого VPN подключения служба RASMAN (Remote Access Connections Manager) останавливается, а в журнале событий Application появляется событие с Event ID 1000 и текстом:
“Faulting application name: svchost.exe_RasMan…”, “Faulting module name: rasmans.dll”, и “Exception code: 0xc0000005”.
Эта проблема признана Microsoft и по последним данным исправлена в октябрьском обновлении для Windows 10 1903 — KB4522355 (https://support.microsoft.com/en-us/help/4522355/windows-10-update-kb4522355). Вы можете скачать и установить данное обновление вручную или через Windows Update/WSUS.
Если обновление не исправило проблему, попробуйте переустановите виртуальные адаптеры WAN miniports в диспетчере устройств.
- Запустите Device manager (devmgmt.msc);
- Разверните секцию Network Adapters
- Последовательно щелкните правой кнопкой по следующим адаптерам и удалите их (Uninstall device): WAN Miniport (IP), WAN Miniport(IPv6) и WAN Miniport (PPTP).
- После удаления выберите в меню Action -> Scan for Hardware changes и дождитесь, пока Windows не обнаружит и не установит драйвера для этих виртуальных устройств;
- После этого сбросьте сетевые настройки Windows 10 : Settings -> Network & Internet -> Network Reset -> Reset now;
- Теперь вам нужно пересоздать ваши VPN подключения (Руководство по VPN для начинающих) и проверить подключение.
Изначально проблема с режимом Always on VPN подключением была связана с тем, что пользователь отключил на компьютере телеметрию (эх, Microsoft). Для корректной работы Always on VPN подключения вам придется временного включить телеметрию на компьютере. Для включения телеметрии вы можете воспользоваться одним из способов, описанных ниже.
Способ 1. Откройте редактор локальных политики (gpedit.msc) и перейдте в секцию Computer Configuration -> Administrative Templates –> Windows Components -> Data Collection and Preview Builds.
Найдите и включите политику Allow Telemetry = Enabled. Установите один из следующих режимов: 1 (Basic), 2 (Enhanced) или 3 (Full).
Способ 2. Того же самого эффекта можно добиться, вручную изменив параметр реестра AllowTelemetry (тип REG_DWORD) в ветке HKEY_LOCAL_MACHINE\SOFTWARE\Policies\Microsoft\Windows\DataCollection. Здесь также нужно установить одно из трех значение: 1, 2 или 3.
Вы можете изменить этот параметр с помощью редактора реестра (regedit.exe) или с помощью PowerShell-командлета New-ItemProperty:
New-ItemProperty -Path ‘HKLM:\SOFTWARE\Policies\Microsoft\Windows\DataCollection\’ -Name AllowTelemetry -PropertyType DWORD -Value 1 –Force
После этого нужно перезапустить службу Remote Access Connection Manager (RasMan) через консоль services.msc или с помощью командлета Restart-Service:
Restart-Service RasMan -PassThru
При подключении от VPN пропадает Интернет
Также в Windows 10 был другой баг, когда после отключения от VPN переставал работать доступ в Интернет. Проблема решалась созданием маршрута по умолчанию или отключением/включением виртуального адаптера WAN Miniport (IP).
Основные причины отсутствия доступа к VPN
Если не удается подключиться к VPN, не стоит паниковать, возможно причина пустяковая. Но, скорее всего, это РКН. И вы ничего не сделаете.
В первую очередь, необходимо проверить наличие интернета. Он может быть подключен через Wi-Fi или через сотового оператора
Если с интернетом все в порядке, возможно присутствуют другие причины. Даём их ниже.
Почему перестал открываться любой VPN?
Возможные причины, почему перестал работать VPN:
- РКН. Да, это Роскомнадзор блокирует очень многие зарубежные сайты. С этим ничего не сделаешь.
- Некачественное подключение.
- Интернет-провайдер установил ограничения в вашей стране.
- Сбиты настройки смартфона.
- На мобильном устройстве установлены защитные программы, препятствующие связи.
Таким образом, если возник вопрос, почему перестали работать все VPN, следует проверить интернет и настройки в телефоне.
Для начала попробуйте перезагрузить смартфон или компьютер.
Что делать, если нет доступа к VPN?
Если перезагрузка телефона или компьютера не дала результата, стоит удостовериться, что отсутствуют проблемы на стороне провайдера.
Если проблемы есть на стороне провайдера, то доступ к VPN будет нарушен массово
Провайдеры быстро решают все проблемы. Вот только проблема не в этом. Проблема в том, что VPN-сервисы блокируются сами провайдеры. А делают они это, угадаете почему?…
Блокировки в РФ
Роскомнадзор блокирует очень много сайтов, сервисов и платформ. VPN в их числе.
Наиболее распространенной причиной отсутствия доступа к VPN является блокировка сервиса в России. РКН блокирует поставщиков VPN пачками
Недавно Роскомнадзор (РКН) пытался заблокировать сайты с голосованием и вместо этого по ошибке заблокировал серверы Google, которые использовались для передачи изображений
В итоге, Google Docs на территории России, стал работать некорректно. У всех пользователей пропали изображения в документах. Сейчас проблему устранили.
Что делать, если не работает ни один VPN?
Попробуйте подключиться к другому VPN. Прежде чем выбирать другого поставщика VPN, необходимо удостовериться, что он работает в России.
Важно: попробуйте поменять протокол VPN. Выбрать протокол можно через настройки. К примеру, вместо протокола IKEv2 можно установить OpenVPN.
Таким образом, если вы задались вопросом, почему перестали работать все VPN, не стоит переживать — большинство проблем можно решить.
Источники
- https://mywebpc.ru/windows/vpn-programmy-ne-podklyuchayutsya/
- https://dzen.ru/a/YeaC9MUlJUD0LCVJ
- https://Lumpics.ru/vpn-configuring-in-windows-11/
- https://virtual-sim.ru/vpn/kak-ustranit-problemy-s-podklyucheniem-k-vpn
- https://winitpro.ru/index.php/2019/12/13/oshibki-vpn-podklyucheniya-windows/
- https://mirdostupa.ru/pochemu-perestal-rabotat-vpn-posle-sentyabrya-2022-goda/