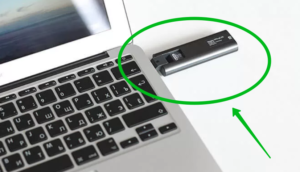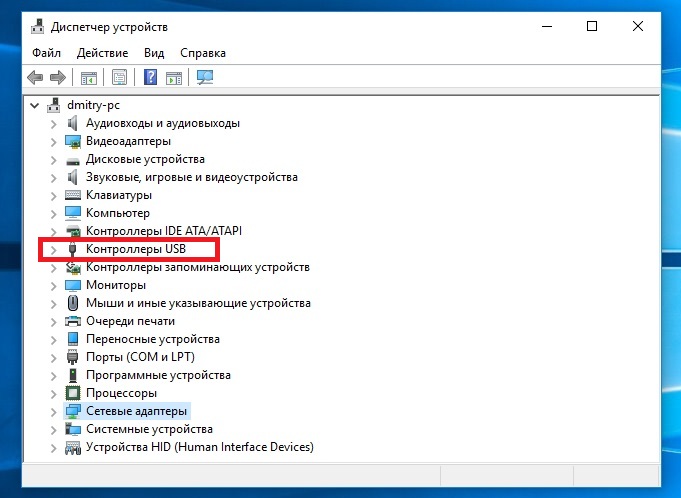Yota-роутер – это популярное устройство, которое обеспечивает высокоскоростной доступ в Интернет. Однако, как и любая техника, иногда он может столкнуться с проблемами подключения. В этой статье мы рассмотрим основные причины, по которым Yota-роутер может не подключаться, а также предложим способы их решения.
Одной из распространенных причин проблемы с подключением Yota-роутера является неправильно настроенное соединение. В этом случае, устройство не может установить соединение с сетью или подключиться к Интернету. Для решения этой проблемы необходимо проверить правильность ввода пароля Wi-Fi или настроек сети в роутере.
Другой причиной неработоспособности Yota-роутера может быть неисправность антенны или модема устройства. Если антенна имеет повреждения или модем не функционирует корректно, роутер не сможет установить соединение с сетью. В этом случае рекомендуется обратиться в сервисный центр для замены антенны или ремонта модема.
Неверно настроенные сетевые параметры также могут стать причиной проблемы с подключением Yota-роутера. Для решения этой проблемы рекомендуется проверить настройки IP-адреса, DHCP, DNS, а также корректность установки настроек порта.
Если все описанные выше способы не помогли в решении проблемы, возможно, причина кроется в программной неисправности. В этом случае рекомендуется обновить прошивку в Yota-роутере или выполнить сброс настроек до заводских значений. При выполнении этих действий следует быть внимательным, так как неправильно обновленная прошивка или сброс настроек может повредить устройство.
Содержание
- Почему Yota-роутер не подключается:
- Возможные причины неподключения Yota-роутера
- Как решить проблему с подключением Yota-роутера
- Что делать, если Yota-роутер все еще не подключается
Почему Yota-роутер не подключается:
Yota-роутер может не подключаться по разным причинам. Вот несколько самых распространенных:
1. Отсутствие соединения с интернетом. Проверьте, есть ли у вас подключение к сети Yota-роутера и правильно ли настроены его настройки. Проверьте, работает ли ваш провайдер интернет-соединения и нет ли у него каких-либо проблем.
2. Проблемы с Wi-Fi. Если у вас есть проблемы с беспроводным соединением, убедитесь, что Wi-Fi включен на вашем Yota-роутере и правильно настроен. Попробуйте перезагрузить роутер и устройства, с которыми вы пытаетесь подключиться.
3. Плохое качество сигнала. Если сигнал Yota-роутера слабый или непостоянный, попробуйте переместить роутер ближе к устройствам, с которыми вы пытаетесь подключиться, или установить усилитель сигнала. Также убедитесь, что вокруг роутера нет преград, таких как металлические стены или другие устройства, мешающие распространению сигнала.
4. Проблемы с настройкой. Yota-роутер может не подключаться из-за неверных настроек. Убедитесь, что вы правильно ввели имя пользователя и пароль, и что другие настройки роутера также корректны. Попробуйте сбросить настройки роутера и настроить их заново.
Если проблемы с подключением Yota-роутера не исчезают, обратитесь в службу поддержки Yota или провайдера интернет-соединения. Они смогут помочь вам выяснить и решить проблему.
Возможные причины неподключения Yota-роутера
Если у вас возникли проблемы с подключением Yota-роутера, есть несколько возможных причин, которые могут быть источниками проблемы. Ниже приведены некоторые из них:
| 1. | Неправильные настройки роутера |
| 2. | Отсутствие подключения к сети провайдера |
| 3. | Проблемы с подключением к интернету на устройстве |
| 4. | Сбой в работе роутера или ПО |
| 5. | Низкий уровень сигнала |
| 6. | Неисправность антенны роутера |
Если вы столкнулись с проблемой неподключения Yota-роутера, рекомендуется проверить каждую из перечисленных причин. Вы можете попытаться выполнить следующие действия для решения проблемы:
— Проверьте настройки роутера и убедитесь, что они правильно заданы. Проверьте наличие актуальных обновлений ПО роутера.
— Проверьте подключение к сети провайдера и убедитесь, что вы имеете доступ к интернету.
— Попробуйте подключиться к интернету на другом устройстве, чтобы исключить возможные проблемы с устройством, на котором вы пытаетесь подключиться.
— Перезагрузите роутер и/или устройство, с которого вы пытаетесь подключиться.
— Проверьте уровень сигнала на роутере и, если это возможно, переместите его ближе к устройству для улучшения сигнала.
— Если ничего из вышеперечисленного не помогло, возможно, роутер имеет неисправность и требует ремонта или замены. Свяжитесь с технической поддержкой Yota для получения дальнейшей помощи.
Как решить проблему с подключением Yota-роутера
1. Проверьте подключение к питанию: Убедитесь, что Yota-роутер правильно подключен к источнику питания. Попробуйте использовать другую розетку или проверьте состояние кабеля питания.
2. Проверьте подключение к интернету: Убедитесь, что провод, подключенный к порту WAN на роутере, правильно подключен к источнику интернета. Попробуйте переподключить кабель или использовать другой порт WAN на роутере.
3. Перезагрузите роутер: Попробуйте перезагрузить Yota-роутер. Для этого отключите его от питания, подождите несколько секунд, а затем снова подключите кабель питания.
4. Сбросите настройки роутера: Если перезагрузка не помогла, попробуйте сбросить настройки роутера. На большинстве моделей Yota-роутеров для этого есть кнопка «Reset» или «Сброс» на задней панели. Удерживайте эту кнопку нажатой в течение нескольких секунд, чтобы выполнить сброс настроек.
5. Обновите прошивку роутера: Проверьте, доступна ли более новая версия прошивки для вашей модели Yota-роутера. Если возможно, обновите прошивку согласно инструкциям производителя.
6. Свяжитесь с технической поддержкой: Если ни один из вышеперечисленных методов не помог решить проблему с подключением Yota-роутера, свяжитесь с технической поддержкой оператора связи. Они смогут помочь вам выявить и решить возможные проблемы с сетью.
Следуйте приведенным выше рекомендациям, и, вероятно, вы сможете решить проблему с подключением Yota-роутера. Если же проблема не исчезнет, не стесняйтесь обратиться за помощью к специалистам.
Что делать, если Yota-роутер все еще не подключается
Если ваш Yota-роутер все еще не подключается к сети, следуйте следующим рекомендациям:
- Проверьте подключение к питанию: убедитесь, что роутер правильно подключен к источнику питания и включен. При необходимости, переподключите роутер.
- Проверьте подключение к интернет-провайдеру: убедитесь, что ваш интернет-провайдер предоставил вам рабочие учетные данные для подключения. Проверьте правильность введенных данных в настройках роутера.
- Перезагрузите роутер: попробуйте перезагрузить роутер, чтобы сбросить все временные настройки и устранить возможные ошибки.
- Проверьте сигнал сети: убедитесь, что роутер находится в зоне покрытия сети. Если сигнал слабый, попробуйте переместить роутер ближе к окну или другому источнику сигнала.
- Сбросьте настройки роутера: если все вышеперечисленные шаги не помогли, можно попробовать сбросить настройки роутера к заводским. Обратите внимание, что это удалит все пользовательские настройки и данные.
- Обратитесь в службу поддержки: если вы проделали все вышеописанные действия и Yota-роутер все равно не подключается, обратитесь в службу поддержки вашего интернет-провайдера или производителя роутера для получения дополнительной помощи.
Помните, что причина проблемы может быть разной, поэтому важно исключить все возможные причины, выполнив все необходимые проверки и действия.
Что делать, если модем Йота не работает
Содержание
- 1 Как настроить модем
- 2 Какие бывают неполадки
- 2.1 Не включается
- 2.2 Не светит индикатор
- 2.3 Устройство не может обнаружить сим-карту
- 2.4 Оборудование греется
- 2.5 Модем может сам выключаться
- 2.6 Отсутствие соединения
- 2.7 Механические повреждения
- 2.8 Обновления
- 2.9 Драйвера
- 3 Куда обращаться в случае чего
- 4 Заключение
- 5 Видео по теме
В 21 веке Интернет для людей играет особую роль. Проблемы с подключением, пусть даже если временно отсутствует связь, способны попортить немало нервов. Пользователь рассчитывает, что после заключения договора, покупки сетевого оборудования, оплаты, все будет работать нормально. Но не всегда все так гладко — проблемы встречаются у любых операторов. На ноутбуке или стационарном компьютере бывает такая ситуация, что система «не видит» подключенный модем. Не стоит торопить коней и избавляться от передатчика. В статье пойдет речь о том, что делать, если модем Йота не подключается и на оборудовании не светится лампочка.
Как настроить модем
В первую очередь необходимо правильно подключить и настроить сетевое оборудование. Рекомендуется внимательно прочитать инструкцию к нему — там описано, как начать работу и какие моменты необходимо предусмотреть. Порядок настройки:
- Установите в модем сим-карту (это могут сделать еще в магазине).
- Вставьте прибор в USB-порт компьютера или ноутбука.
- Начнется поиск и установка драйверов.
- Когда «дрова» установятся, из памяти модема выгрузится ПО — программа для первоначальной настройки. Выставьте необходимые параметры сети.
- Чтобы активировать соединение с устройством, понадобится регистрация на сайте Йота.
Какие бывают неполадки
Причин, по которым может не работать модем Yota — множество. При этом во многих случаях восстановить работоспособность оборудования реально самому, не обращаясь к помощи специалистов. В первую очередь нужно узнать, какая неполадка вызвала сбой в работе роутера Йота.
Не включается
Если не работает Интернет, сперва проверьте, правильно ли подключено устройство к компьютеру или ноутбуку (сетевой девайс вставляется в порт USB). Модем Yota 4G LTE соединен как надо, но все равно не подключается к сети — причины:
- Аппаратная поломка. Случаи брака встречаются повсеместно, а если брать б/у устройство — нечего удивляться, что модем Ета со временем перестал функционировать. Если речь идет о новом оборудовании — сдайте его в сервисный центр по гарантии.
- Неисправность USB-порта. Здесь стоит винить ноут или ПК. Как вариант, попробуйте вставить модем в свободный порт или аналогичный, но на другом компьютере.
- Устройство не распознается, не загорается индикатор. Обычно «лечится» перезагрузкой компьютера. Если нет — убедитесь, что установлены подходящие драйвера. В крайних случаях ПК или ноутбук и модем — несовместимы друг с другом.
Не светит индикатор
У сетевого устройства Йота логотип компании выступает индикатором. Если «человечек» мигает синим цветом, то убедитесь, что модем «видит» сеть, то есть находится в зоне ее действия. Когда оборудование подключено — мигать ничего не должно. Если индикатор продолжает моргать, то возможно, девайс находится в том месте, где не добивает связь.
Если пользуетесь сетью 4G (LTE), попробуйте положить модем на окно. Дело в том, что в условиях квартиры с бетонными стенами, внутри которых немало арматуры, мобильный Интернет плохо работает.
Устройство не может обнаружить сим-карту
Тут варианта 2: неисправна симка или модем. Попробуйте извлечь sim-карту, затем протрите ее от пыли ваткой, слегка смоченной в спирте, и вставьте обратно — как правило, это решает проблему. Если проблема с модемом сохраняется — обратитесь в сервисный центр, где либо поменяют симку, либо возьмутся чинить сетевое устройство.
Оборудование греется
Это тоже может стать причиной того, что модем Yota не подключается к сети. Из-за чего вообще прибор может греться:
- работает на старой или несовместимой прошивке;
- конструкционные особенности модели.
Если причина не работающего модема оператора Йота прошивка, то скачайте и поставьте новую, более стабильную. Найти актуальную версию несложно — она есть на сайте производителя, да и на разных других порталах в сети. Или же можно прийти в тот же сервисный центр и попросить перепрошить устройство.
Если нагрев вызван конструкционными особенностями модема, то ничего не получится сделать. Конечно, некоторые умельцы разбирают оборудование и обеспечивают лучшую циркуляцию воздушных масс, но это крайний случай, так как автоматически «слетает» гарантия.
Модем может сам выключаться
Причинами тому служит:
- недостаточный уровень сигнала;
- перегрев;
- неправильно подобранный блок питания;
- скачки напряжения в сети;
- неисправность порта USB;
- проблемы с прошивкой или программным обеспечением;
- поломка.
Если дело в сигнале, который «не добивает», попробуйте сменить свое местоположение. Если устройство греется сильнее нормы, то купите и поставьте небольшой кулер, который тоже работает от порта ЮСБ.
К слову, Yota — сравнительно молодой оператор связи в России. У него нет стольких вышек, как у МТС, МегаФон или Теле2. Поэтому Интернет от этих провайдеров может «ловить» даже за пределами города.
Отсутствие соединения
Если модем Йота не подключается к Интернету, и в это время на его корпусе синим цветом мигает индикатор, то это может быть вызвано следующими причинами:
- пользователь забыл оплатить Интернет;
- проблема со стороны провайдера (технические работы, авария на сервере);
- на компьютере завелись вирусы.
Если не получается выявить причину, почему не работает оборудование, то проверьте ПК на вирусы. Вместе с файлами с Интернета запросто можно скачать вредоносное ПО. Воспользуйтесь сканером или антивирусом, проверьте систему и удалите подозрительные файлы, если те будут обнаружены.
«Вылечив» компьютер, очистите его от различного мусора — временных папок, файлов, лишних записей в реестре. Для этого воспользуйтесь бесплатной программой «CCleaner».
Механические повреждения
Если на модеме Yota не горит световой индикатор или визуально видно, что что-то не так — отдайте технику в ремонт. То же самое с вирусами, так как не всегда получается избавиться от них своими силами.
Если на сетевое устройство действует гарантия — сдавайте его в сервисный центр (где починят или выдадут новый прибор, в зависимости от условий договора). Когда дело в компьютере, то ремонт тоже не представляет собой ничего сложного. Модем может не подключаться к сети из-за сломанного USB-порта.
Обновления
Многие пользователи сидят на Windows 10 — системе, которая обновляется чуть ли не каждый день (если опция предварительно не отключена). Когда вышла версия 1703, большинство тут же ее и установили, но, как оказалось, из-за нее «слетают» драйвера разных устройств, а какие-то программы и вовсе перестали запускаться.
Модемы Ета не исключение — с ними тоже появились проблемы (девайс не определяется). При этом можно увидеть ошибку со следующим текстом: «Модем или другое устройство связи уже используется или не настроено». Интересно, но на сайте Майкрософт по этому вопросу была дана рекомендация — откатывайте Виндовс до версии 1607. Нашлись умельцы, решившие проблему иным путем — через реестр:
- Зажмите клавиши Win + R и введите в окне «regedit».
- Отыщите раздел, показанный на изображении.
- Дважды кликните по строке «RequiredPrivileges».
- Допишите к концу предложения «SeLoadDriverPrivilege».
- Жмите «OK».
- Закройте реестр и перезагрузите компьютер.
Драйвера
Так называется программное обеспечение, устанавливаемое в систему. ПО идет вместе с новым устройством, и оно необходимо, чтобы система «видела» его. Без драйверов большая часть приборов если и работает, то нестабильно. На 10 версии Виндовс драйвера для модема могут не определиться, и тогда их нужно скачать и установить вручную. Что делать — уточните производителя и модель модема, загрузите и поставьте для него соответствующее ПО.
Оператор Йота обычно пользуется следующим оборудованием:
- ZyXEL — https://www.zyxel.com/ru/ru/;
- Quanta — https://cloud.mail.ru/public/KvKQ/QuY8QmVK9;
- Huawei B593 — http://semantic.gs/huawei_b593_driver_download_2016;
- Gemtek — https://drp.su/en/manufacturers/gemtek.
Как проверить наличие драйверов в системе:
- Откройте «Диспетчер устройств».
- Зайдите в список модемов.
- Если «дрова» есть и с ними все в порядке, то напротив подключенного девайса будет надпись «Modem Yota 4G LTE». Если драйвера не установлены или выбраны неподходящие, то система оповестит об этом надписью «Неизвестное устройство», рядом с которой будет значок треугольника с восклицательным знаком.
Куда обращаться в случае чего
Когда модем не работает, а пользователь мало что смыслит в технике, не стоит делать действия, в которых не подкован. Сообщите о проблемах с оборудованием:
- позвонив на номер 0999;
- написав в техническую поддержку (www.yota.ru/chat-popup);
- заполнив форму обратной связи на сайте Йота;
- написав письмо на е-мейл mail@yota.ru;
- обратившись в ближайший центр по работе с клиентами.
Заключение
Главные причины неработоспособности модема Йота — отрицательный баланс счета, плохое покрытие сети или аппаратная поломка. Все остальные моменты легко проверяются на другом ПК или ноутбуке. Если дело в неисправности аппаратной части устройства, то лучше сдать технику по гарантии.
Видео по теме
Почему модем Yota 4G LTE не подключается к интернету: на ноутбуке или стационарном компьютере
Для некоторых людей даже временное отсутствие интернета является катастрофой. Часто бывает так: модем или роутер куплен, договор составлен, услуга оплачена, а мобильного интернета нет. Произойти это может с любым оператором. В случае если персональный компьютер или ноутбук не видят устройство, не стоит горячиться и проклинать всех вокруг. Гораздо эффективнее будет воспользоваться парой действенных советов, способных заставить, казалось бы, сломанный передатчик работать. В этой статье будет разобрано, почему модем «Йота» не подключается к интернету и что делать, если роутер «Yota 4G» горит красным.
Содержание
- Виды неполадок
- Не запускается
- Не горит лампочка
- Модем не видит SIM-карту
- Модем греется
- Периодически выключается
- ПК не находит роутер «Йота»
- Не подключается к интернету
- Вирусы
- Механические повреждения
- Разбираемся с компьютером
- Что делать, если модем не работает
- Куда обратиться за помощью
- Обновление или переустановка драйверов
Виды неполадок
Факторов, которые оказывают влияние на модем, – огромное количество. Большинство из них можно устранить своими руками без помощи профессионалов. Для этого необходимо определить вид неполадки, который мешает устройству нормально функционировать.
Не запускается
Для корректной работы сетевой девайс должен быть правильно подключен к персональному компьютеру в порт USB. Если все соединено правильно, а модем Yota не подключается к сети и не отображается, причин может быть несколько:
- аппарат неисправен. Обычно такое бывает из-за заводского брака или при покупке с рук. В любом случае нужно заменить модем или отнести его в сервисный центр клиентов «Йота»;
- сломался USB-порт. В данном случае всему виной ПК. Можно попробовать воткнуть прибор в другой свободный и рабочий порт или проверить работоспособность на другом компьютере;
- устройство не может быть распознано. Помочь может простая перезагрузка ПК или обновление его драйверов. В редких случаях приборы оказываются просто несовместимыми.
Не горит лампочка
Если было замечено, что на приборе моргает индикатор сети в виде синего человечка (логотип компании), то требуется удостовериться, что он находится в зоне действия Сети. Как только соединение с оператором появится, значок перестанет моргать. Если этого не произошло, то, скорее всего, устройство находится в месте, где связь не может проникнуть к нему.
Важно! Если используется 4G LTE-сеть, то решить проблему можно, положив модем на окно. Все дело в том, что бетонные стены с арматурой плохо пропускают мобильный интернет и вообще любую связь.
Модем не видит SIM-карту
Произойти это может в нескольких случаях: при неисправности сим-карты и при поломке самого модема. Можно попробовать вынуть карточку, протереть от пыли ватой, немного смоченной в спирте, и вставить ее назад. В большинстве случаев это помогает. Если результата нет, то следует посетить сервисный центр по обслуживанию клиентов, где либо заменят карточку, либо починят устройство.
Модем греется
Здесь также есть две причины:
- устаревшая или несовместимая прошивка;
- конструкционные особенности прибора.
Если причины кроются в прошивке, то можно попробовать заменить ее на более стабильную и новую. Актуальные версии всегда можно найти в интернете или попросить перепрошить девайс в сервисном центре.
Во втором случае ничего сделать нельзя. Придется мириться с нагревом или покупать новое устройство (возможно даже другого оператора). Можно, конечно, разобрать корпус и обеспечить рассевание тепла, но делать это крайне не рекомендуется.
Периодически выключается
Временами выключаться модем может в следующих случаях:
- слабый сигнал;
- перегрев;
- недостаточная мощность блока питания;
- скачки напряжения;
- неисправность контактов портов;
- несовместимости прошивки и программного обеспечения;
- поломки устройства.
При плохом качестве сигнала можно сменить свое местоположение, при нагреве – использовать микро-кулер, работающий от того же USB-порта. Мощность блока питания выставляется в настройках «Электропитания» ПК или ноутбука.
ПК не находит роутер «Йота»
Если компьютер просто не видит модем, то следует убедиться в том, что аппарат рабочий и правильно подключен к ПК. Если подсоединение происходит к ноутбуку, то чаще всего проблемы кроются в отсутствующих с его стороны драйверах. Возможно также работе мешает сломанное гнездо порта USB.
Не подключается к интернету
Если устройство не может подключиться к Сети, лампочка на его корпусе моргает синим цветом. Обычно виной этому становятся:
- вовремя неоплаченные услуги подключения к интернету;
- технические работы или аварии на базовых станциях провайдера;
- наличие вирусов и прочих вредоносных программ на ПК.
Вирусы
Если все действия по улучшению качества связи и проверка контактов не помогают выявить ошибку, то, скорее всего, она вызвана вирусами, попавшими в компьютер при загрузке файлов. Самостоятельно решить такую проблемы можно с помощью простого сканера или антивируса, который проверит систему и, выявив подозрительные файлы или записи, удалит их. Обычно после сканирования обязательно должна произойти перезагрузка ПК с принятием всех изменений.
Важно! После лечения компьютера можно также очистить его от лишних файлов и папок, а также пройтись по реестру. В этом поможет бесплатная программа CCleaner.
Механические повреждения
В случае обнаружения механических повреждений можно отдать технику или прибор в ремонт, где специалисты заменят все сломанные детали. Касается это и вирусных программ, которые не всегда можно обезвредить самостоятельно. Если модем был на гарантии, то его можно смело сдать в центр по обслуживанию клиентов, получив новый или отремонтированный старый прибор (в зависимости от договора). Компьютер в этом плане починить легче, так как почти всегда проблема в гнездах USB и их контактах.
Разбираемся с компьютером
Если пользователь на 100 % уверен, что проблема именно в ПК, то список действий, которые необходимо выполнить, следующий:
- сканирование антивирусной программой;
- очистка памяти от мусора и временных файлов;
- проверка системного реестра.
После этого можно вынуть модем и дать ему полежать пару минут. В это время на работоспособность проверяется порт, в который подключался аппарат. ПК также должен перезагружаться минимум один раз. Далее модем снова вставляется в гнездо и проверяется на наличие сигнала.
Что делать, если модем не работает
В большинстве случаев активация сим-карты и первый запуск устройства проходят без каких-либо проблем. Они появляются уже позже и могут быть следующими:
- неправильное подключение модема к роутеру. Случается это тогда, когда на маршрутизаторе не создана и не настроена беспроводная сеть. Также, возможно, аппарат не может поймать сигнал оператора;
- неправильное подсоединение модема к компьютеру. Наиболее часто эта ошибка возникает из-за устаревшей системы Windows (95,98, XP, Vista), которая установлена на ПК или по причине отсутствия на ней необходимых драйверов. Решить это можно путем обновления ОС или установкой новых версий ПО для работы с сетью.
Куда обратиться за помощью
Если человек неопытен и не хочет ничего испортить, или же все варианты уже перепробованы, следует обратиться за помощью. Сделать это можно несколькими способами:
- отправить сообщение или позвонить на номер 0999;
- написать в поддержку через онлайн-чат по ссылке (yota.ru/chat-popup);
- заполнить форму обратной связи на официальном сайте;
- создать электронное письмо на ящик mail@yota.ru;
- обратиться в ближайший центр по работе с клиентами.
Обновление или переустановка драйверов
Если вдруг успешное подключение, которое стабильно работало, вдруг перестало функционировать, или скорость интернета начала резко снижаться или «скакать», то, скорее всего, необходимо обновить драйвера на устройство. Сделать это можно таким образом:
- перейти в меню «Пуск» и найти там «Панель управления»;
- в этом окне выбрать «Диспетчер устройств» и найти вкладку с подключенными модемами;
- щелкнуть правой кнопкой мыши по необходимому устройству и удалить элементы его программного обеспечения;
- перезагрузить ноутбук или персональный компьютер, переподключив модем;
- дождаться установки драйверов. Если она не началась, то следует опять вернуться в «Диспетчер устройств», найти свой модем и по нажатию правой кнопки мыши выбрать «Обновить драйвера вручную».
Важно! Обновить пакет программного обеспечения можно и другим способом: найти официальный сайт производителя модема, на котором в соответствующем разделе скачать актуальную версию драйверов.
Таким образом, здесь было подробно рассмотрено, что делать, если модем Yota не подключается к Сети.
Подгорнов Илья Владимирович
Всё статьи нашего сайта проходят аудит технического консультанта. Если у Вас остались вопросы, Вы всегда их можете задать на его странице.
Привет! Скитаясь по разным районам города, приходилось не раз пользоваться Йотом. И, если честно, все проходило почти всегда гладко, да без накладок. Но в нашу поддержку регулярно пишут люди с проблемами, что модем Yota не подключается к интернету. Почему так бывает, а главное что делать, и будет посвящена эта статья.
Внимание! Мы не поддержка Yota. Мы просто любительский портал, который помогает добрым людям. Не нужно писать в нашу сторону гневные комментарии по поводу качества связи. Но вы всегда можете рассказать о своем опыте использования другим пользователям, чтобы помочь в решении их проблем.
Рекомендации ниже актуальные не только для модемов Yota 4G LTE, но и вообще для всей сетевой техники, включая и роутеры на SIM-картах.
Содержание
- Прежде чем выбрасывать модем
- Драйверы
- Поломка USB
- Питание
- Обновления
- Еще немного профилактики
- Не подключается к Wi-Fi
- Задать вопрос автору статьи
Прежде чем выбрасывать модем
Без шуток, многие сразу же хотят почему-то его выкинуть, даже не попробовав наладить. А в большинстве случаев вся проблема опирается на глупость его владельца. Техника глупая, ломается не так уж и часто, а человеческие фантазии воистину безграничны.
Не подключается к интернету? Пробуем следующее:
- Проверяем баланс – а вдруг вы просто забыли оплатить?
- Вы сейчас в зоне покрытия? А то иногда даже в городской полосе возникают проблемы со связью.
- Перезагружаем компьютер, выключаем-включаем модем.
Попробовали? Ничего не помогло? Попробуйте еще раз. В моем случае ситуация была вообще глупой – адаптер питания просто не давал правильный ток, и как итог – модем постоянно что-то там у себя перезагружал и не мог в итоге сделать подключение. Смешно? Но мне пару дней не было смешно, почему чужие модемы в этом же районе подключаются, а у меня ни в какую. Замена адаптера помогла. Попробуйте и вы вспомнить и сравнить, что было сделано, прежде чем интернет перестал подключаться.
И еще – зайдите в веб-конфигуратор модема и посмотрите там статус подключения. Если указано «Подключен», но интернета нет, значит дело и вовсе не в самом модеме, а на компьютере. Если же не подключается к сети – связываемся с поддержкой оператора.
Если уж совсем никак, вот основные причины по которым возникает подобная проблема:
- Драйверы – лютые 95% всех случаев при подключении к компьютеру через USB. Затираем драйвер, ставим сверху, и все работает как новое.
- Поломка USB-порта. Не роняли? Не гнули? В моей практике был один случай, когда после небольшого на первый взгляд удара модем отказывал в работе.
- Недостаток питания – уже писал выше про адаптер, но даже некоторые шнуры могут давать сбой, если они слишком длинные.
- Обновления Windows – что-то изменилось, и все – поддержку модема забыли отладить. Решение – ждем неделю-другую.
Т.е. идем по этому списку сверху вниз и применяем на себе. И если есть возможность – устраняем неисправность.
Драйверы
Обычно модемы Yota распознаются без проблем и прочих танцев с бубнами. Все работает из коробки. Но порой все-таки виноват драйвер. Лучший способ решить эту проблему – все-таки обратиться в поддержку Йоты. Их устройства, разберутся наверняка.
Но для любителей самостоятельного поиска подкину драйверы для нескольких моделей. Модемы выпускались под разными брендами – Zyxel, Quanta, Huawei, Gemtek. Поэтому перед началом, уточните свою конкретную модель модема. А далее уже или к ним в поддержку, или же на сайт производителя.
Поломка USB
Обычно характеризуется отсутствием подсветки индикатора. Не горит синим? Тогда точно имеем дело с железной поломкой. Единственное тут разумное решение – берем новый модем. Возникает после ударов и утоплений, очень редко горит.
Питание
Так как столкнулся с этим сам, настоятельно рекомендую проверить свой модем со всеми возможными адаптерами питания дома. Еще как отдельное работающее решение – попробуйте запитать напрямую через USB от ноутбука или задних портов компьютера – так с током точно не возникнет проблем.
Не используйте длинные шнуры – как антенна они работать точно не будут, но проблемы с питанием возникнут наверняка.
Обновления
Вообще некоторые устройства затачиваются под работу только с определенными операционными системами. С новыми девайсами такое встретишь уже нечасто, но все-таки я бы проверил на всякий случай этот же модем на другом компьютере или ноутбуке.
Еще в сети полно информации о некоем обновлении Windows 10, когда полетели привилегии, что аж приходилось давать службе разрешения через реестр. Для истории оставляю здесь, а вдруг пригодится.
Ветка реестра: HKEY_LOCAL_MACHINE – SYSTEM – CurrentControlSet – Services – RasMan
Строка: RequiredPrivileges
Добавляем значение: SeLoadDriverPrivilege
И ошибка в конфигурации сетевых адресов:
Еще немного профилактики
И еще несколько действий, которые стоит проверить:
- А вдруг модем не распознается на компьютере? Пробуем перезагрузить компьютер. Пробуем использовать другой USB порт.
- Не горит лампа, внешне модем вообще не работает. Тут два варианта: или нет питания из-за поломки USB порта, или просто нет зоны покрытия. Проверить в другом порту, проверить в другом месте.
- Не видит SIM карту. Рекомендую извлечь симку и протереть ее ватным диском со спиртом-одеколоном. После вставить обратно.
- Модем сильно греется. Еще старые китайские модемы были склонны к этому – сильный нагрев, как итог перезагрузка. Для исправления, пожалуй, подойдет только полная замена. Ну и для профилактики – не храним на горячей батарее, под прямыми лучами солнца и т.д.
- Сигнал устанавливается, но через время отключается? Все перечисленное выше тоже может влиять на это: слабый сигнал, перегрев, питание, кабель
Не подключается к Wi-Fi
Проблема подключения к Wi-Fi сети модема – это совершенно другое направление ошибки. Не буду здесь очень подробно все расписывать, т.к. на эту тему у нас есть уже подробные статьи:
- ДЛЯ НОУТБУКОВ
- ДЛЯ ТЕЛЕФОНОВ
Но все-таки главные причины, чего не подключается ваша Yota – баланс, покрытие сети или физическая поломка. Остальное все скорее относится к локальным проблемам компьютера и спокойно проверяется на другом компьютере, ноутбуке или адаптере питания. На этом заканчиваю эту краткую инструкцию, если что – комментарии ниже всегда открыты.
Провайдер беспроводной сотовой связи «Йота», ставший очень популярным среди пользователей интернета, благодаря адекватным ценам, гибкой настройке тарифов под нужды абонентов, является одним из лучших на российском рынке. Для того чтобы комфортно пользоваться услугой доступа к интернету, необходимо произвести правильную настройку. Начать пользоваться Йотой очень просто, но иногда возникают проблемы. Что делать, если компьютер или ноутбук не видит модем Yota?

Подключение к интернету через оператора Йота
Для подключения сети, посредством 3G или LTE, одним из самых популярных способов является подключение через порт USB. Под соединение происходит посредством установки устройства в соответствующий порт, настройка совершается автоматически. Операционная система содержит драйверы для установки по умолчанию, всё определяется механически, остальное программное обеспечение находится во внутренней памяти, извлекается самостоятельно без участия пользователя.
Настройка модема
Действия происходит легко, интуитивно понятно, остаётся лишь выбрать свой регион и язык. Затем зарегистрироваться на сайте компании. Компьютер готов, можно приступать к обзору интернета.
Иногда установка проходит не по инструкции. Модем Yota отказывается работать. Такие ситуации мы будем с вами рассматривать.
Почему ноутбук не определяет модем
Большинство причин, приводящих к неработоспособности такого соединения, известны. Почему же ноутбук может отказаться определять модем Yota, как же выявить неисправность?
ВАЖНО. Если вместо страниц интернета открывается сайт оператора, значит, с настройкой у вас всё хорошо, позвоните оператору, чтобы выяснить причину блокировки счёта.
Первым делом при ситуации, когда модем Йота плохо работает, необходимо проверить доступность подключения в Диспетчере устройств, если там присутствуют пункты, обозначенные жёлтым восклицательным знаком, это говорит о том, что драйвер установлен некорректно, модем Yota ноутбук не видит.
Как исправить
Ситуацию может исправить установка обновлений на вашу операционную систему. Часто проблема возникает, если у вас установлена неофициальная сборка Windows с отключенной поддержкой устройств связи. Тогда компьютер не видит модем Yota. Здесь, к сожалению, поможет только переустановка системы. Скачайте версию Windows, содержащую нужные драйверы. Обновите систему на ПК.
Проблемы с питанием
Одной из причин, по которой компьютер плохо определяет модем Yota, может быть нехватка питания USB-порта, поэтому компьютер не видит модем Yota. Неисправность может быть вызвана подключением к разъёму через повреждённый кабель или же подключением проводом слишком большой длинны, питание доходит ниже нормы, тогда компьютер не видит модем Йота. Попробуйте подключить его без использования кабеля, напрямую. К продаже также предлагаются специальные усилители для LTE, оборудованные дополнительным питанием USB. Стоит попробовать отключить встроенное запоминающее устройство. Эта функция отключается в настройках операционной системы.
Для этого необходимо:
- Открыть раздел «Диспетчер устройств».
- Далее категория «Контроллеры USB».
- Выключить запоминающее устройство USB.
Если после всех манипуляций интернет отсутствует
Вы проделали все действия, описанные выше, но модем Yota ноутбук не видит категорически. Выяснить почему комп не видит модем Yota самостоятельно трудно, далее остаётся только обратиться в техническую поддержку оператора или отнести его оператору и объяснить проблему. Возможно, вам придётся обратиться к продавцу и вернуть вашу покупку либо заменить на рабочую.
Статья описывает самые распространённые причины возникновения ошибок. Были ли у вас отличные от этих проблем неисправности, как вы их решали? Пишите в комментариях.