Устранение неполадок с сетью в Windows
Если вы не можете получать электронную почту, просматривать веб-страницы или потоковую музыку, скорее всего, вы не подключены к сети и не можете подключиться к Интернету. Чтобы устранить эту проблему, можно попробовать несколько способов.
Первоначальные рекомендации
Чтобы решить проблему или сузить область поиска решения, в первую очередь выполните следующие действия:
-
Запустите команду Получить справку , чтобы устранить распространенные проблемы с подключением. Щелкните правой кнопкой мыши значок сети в правой части панели задач и выберите Диагностика сетевых проблем или откройте раздел Справка по сети & Интернете.
-
Убедитесь, что функция Wi-Fi включена. Выберите значок Нет Интернета в правой части панели задач и убедитесь, что Wi-Fi включен. Если это не так, выберите его, чтобы включить его. Кроме того, убедитесь, что режим «в самолете» отключен.
-
Выберите Управление подключениями Wi-Fi (>) в быстром параметре Wi-Fi , и посмотрите, отображается ли в списке сетей Wi-Fi сеть, доверяемая ими. Если это так, выберите сеть Wi-Fi и попытаются подключиться к ней. Если под именем сети указано Подключено, выберите Отключить, подождите некоторое время, а затем снова выберите Подключиться.
-
Попробуйте подключиться к сети на другом частотном диапазоне. Многие маршрутизаторы Wi-Fi потребителей передаются в двух разных диапазонах частот сети: 2,4 ГГц и 5 ГГц. Они будут отображаться в виде отдельных сетей в списке доступных Wi-Fi сетей. Если список доступных Wi-Fi сетей включает сеть с частотой 2,4 ГГц и сеть с частотой 5 ГГц, попробуйте подключиться к другой сети. Чтобы узнать больше о различиях между сетями 2,4 ГГц и 5 ГГц, проверка проблемы с Wi-Fi и макет вашего дома.
-
Убедитесь, что физический переключатель сети Wi‑Fi на ноутбуке находится в положении «включен». (Обычно на это указывает световой индикатор.)
-
Перезагрузите модем и беспроводной маршрутизатор. Это поможет установить новое соединение с поставщиком услуг Интернета. При этом все подключения к вашей сети Wi‑Fi будут временно разорваны. Инструкции по перезагрузке модема и маршрутизатора могут отличаться, но основные действия таковы:
Примечание: Если у вас есть комбинированное устройство с кабельным модемом/маршрутизатором Wi-Fi, вам просто нужно выполнить предлагаемые действия на одном устройстве.
-
Отсоедините кабель питания маршрутизатора от источника питания.
-
Отсоедините кабель питания модема от источника питания.
В некоторых модемах есть резервный аккумулятор. Если после отключения модема его индикаторы не гаснут, извлеките аккумулятор.
-
Подождите не менее 30 секунд.
Если вы вынимали из модема аккумулятор, верните его на место.
-
Подключите модем к источнику питания. Индикаторы модема замигают. Подождите, пока они перестанут мигать.
-
Подключите маршрутизатор к источнику питания.
Подождите несколько минут, пока модем и маршрутизатор полностью включатся. Как правило, готовность этих устройств можно проверить по индикаторам состояния.
-
На компьютере попробуйте установить подключение повторно.
Проблемы с подключением могут быть вызваны различными причинами: с веб-сайтом, устройством, маршрутизатором Wi-Fi, модемом или поставщиком услуг Интернета. Выполните следующие действия, чтобы сузить источник проблемы.
-
Если в правой части панели задач отображается значок «Подключение к Wi-Fi», посетите другой веб-сайт. Если веб-сайт откроется, может возникнуть проблема с конкретным веб-сайтом. Если не удается подключиться к другому веб-сайту, перейдите к следующему шагу.
-
На другом ноутбуке или телефоне попробуйте подключиться к той же сети. Если вы можете подключиться, источник проблемы, скорее всего, связан с вашим устройством. Перейдите к разделу Устранение неполадок сети на устройстве. Если не удается подключиться к сети на любом устройстве, перейдите к следующему шагу.
-
Проверьте, нет ли проблем с подключением к маршрутизатору Wi-Fi. Сделайте это с помощью теста проверки связи.
-
Выберите Поиск на панели задач и введите командную строку. Появится кнопка командной строки. Справа от нее выберите Запуск от имени администратора > Да.
-
В командной строке введите ipconfig и нажмите клавишу ВВОД. Найдите имя сети Wi-Fi в результатах, а затем найдите IP-адрес, указанный рядом с пунктом Шлюз по умолчанию для этой Wi-Fi сети. Запишите этот адрес, если это необходимо Например: 192.168.1.1
-
В командной строке введите ping <DefaultGateway>, а затем нажмите клавишу ВВОД. Например, введите ping 192.168.1.1 и нажмите клавишу ВВОД. Результаты должны выглядеть примерно так:
-
-
Ответ от 192.168.1.1: число байт=32 время=5мс TTL=64
-
Ответ от 192.168.1.1: число байт=32 время=5мс TTL=64
-
Ответ от 192.168.1.1: число байт=32 время=5мс TTL=64
-
Ответ от 192.168.1.1: число байт=32 время=5мс TTL=64
-
Статистика проверки связи для 192.168.1.1: Пакеты: Отправлено = 4, Получено = 4, Потеряно = 0 (потеря 0 %), Приблизительное время кругового пути в милли-секундах: Минимальное = 4 мс, Максимальное = 5 мс, Среднее = 4 мс
Если вы видите такие результаты и получаете ответ, у вас есть подключение к маршрутизатору Wi-Fi, поэтому может возникнуть проблема с модемом или поставщиком услуг Интернета. Обратитесь к поставщику услуг Интернета или проверка в Интернете на другом устройстве (если вы можете), чтобы узнать, не сбой службы.
Если результаты проверки связи указывают на то, что вы не получаете ответ от маршрутизатора, попробуйте подключить компьютер непосредственно к модему с помощью кабеля Ethernet (если это возможно). Если вы можете подключиться к Интернету с помощью кабеля Ethernet, это подтверждает, что проблема с подключением связана с Wi-Fi маршрутизатором. Убедитесь, что установлена последняя версия встроенного ПО, и ознакомьтесь с документацией по маршрутизатору.
Выполнение команд сети
Попробуйте запустить эти сетевые команды, чтобы вручную сбросить стек TCP/IP, освободить и обновить IP-адрес, а также очистить и сбросить кэш сопоставителя DNS-клиента.
-
Выберите Поиск на панели задач и введите командную строку. Появится кнопка командной строки. Справа от нее выберите Запуск от имени администратора > Да.
-
В командной строке выполните в указанном порядке следующие команды, а затем проверьте, помогло ли это решить проблему с подключением:
-
Введите netsh winsock reset и нажмите клавишу ВВОД.
-
Введите netsh int ip reset и нажмите клавишу ВВОД.
-
Введите ipconfig /release и нажмите клавишу ВВОД.
-
Введите ipconfig /renew и нажмите клавишу ВВОД.
-
Введите ipconfig /flushdns и нажмите клавишу ВВОД.
-
Удалите драйвер сетевого адаптера и выполните перезапуск
Если предыдущие шаги не помогли устранить проблему, попробуйте удалить драйвер сетевого адаптера и перезагрузить компьютер. Windows установит последнюю версию драйвера автоматически. Воспользуйтесь этим способом, если сетевое подключение стало работать неправильно после недавнего обновления.
Сначала убедитесь, что у вас есть резервные копии драйверов. Перейдите на веб-сайт изготовителя компьютера и скачайте последнюю версию драйвера для сетевого адаптера. Если компьютер не подключается к Интернету, скачайте драйвер на другом компьютере, сохраните его на USB-устройстве флэш-памяти, а затем установите на своем компьютере. Вам нужно знать изготовителя компьютера и название или номер модели.
-
Выберите Поиск на панели задач, введите диспетчер устройств и выберите диспетчер устройств в списке результатов.
-
Разверните узел Сетевые адаптеры и найдите сетевой адаптер для устройства.
-
Выберите сетевой адаптер, нажмите и удерживайте (или щелкните правой кнопкой мыши), а затем выберите Удалить устройство > проверка поле Попытка удаления драйвера для этого устройства проверка > Удалить.
-
После удаления драйвера выберите Запустить > Power > Перезапустить .
После перезапуска компьютера операционная система Windows автоматически выполнит поиск драйверов и установит драйвер сетевого адаптера. Проверьте, помогло ли это решить проблему с подключением. Если Windows не устанавливает драйвер автоматически, попробуйте установить резервную копию драйвера, сохраненную перед удалением.
Проверьте, совместим ли сетевой адаптер с последней клиентский компонент Центра обновления Windows
Если вы потеряли сетевое подключение сразу после обновления до или обновления Windows 11, возможно, текущий драйвер для сетевого адаптера был разработан для предыдущей версии Windows. Чтобы проверка, попробуйте временно удалить последние клиентский компонент Центра обновления Windows:
-
Выберите Пуск > Параметры > клиентский компонент Центра обновления Windows журнал обновлений > > Удаление обновлений .
-
Выберите последнее обновление, а затем выберите Удалить.
Если удаление последнего обновления восстанавливает сетевое подключение, проверка, чтобы узнать, доступен ли обновленный драйвер:
-
Выберите Поиск на панели задач, введите диспетчер устройств и выберите диспетчер устройств в списке результатов.
-
Разверните узел Сетевые адаптеры и найдите сетевой адаптер для устройства.
-
Выберите сетевой адаптер, нажмите и удерживайте (или щелкните правой кнопкой мыши), а затем выберите Обновить драйвер > Автоматический поиск обновленного программного обеспечения драйверов, а затем следуйте инструкциям.
-
После установки обновленного драйвера выберите Запустить > Power > Перезапустить , если вам будет предложено перезапустить, и посмотрите, устранена ли проблема с подключением.
Если Windows не удается найти новый драйвер для вашего сетевого адаптера, посетите веб-сайт изготовителя компьютера и скачайте оттуда последнюю версию драйвера сетевого адаптера. Вам нужно знать изготовителя компьютера и название или номер модели.
Выполните одно из следующих действий.
-
Если не удалось скачать и установить более новый драйвер сетевого адаптера, скройте обновление, которое приведет к потере сетевого подключения. Сведения о том, как скрыть обновления, см. в статье Скрытие обновлений windows Обновления или драйверов.
-
Если вы успешно установили обновленные драйверы для сетевого адаптера, переустановите последние обновления. Для этого выберите Пуск > Параметры > клиентский компонент Центра обновления Windows > Проверить наличие обновлений.
Использование сброса сети
Сброс сетевых параметров является крайним шагом. Используйте его, только если вышеперечисленные действия не помогли установить подключение.
Возможно, это поможет устранить проблемы с подключением после перехода с Windows 10 на Windows 11, Это также может помочь устранить проблему, когда вы можете подключиться к Интернету, но не можете подключиться к общим сетевым дискам. Сброс сети позволяет удалить все установленные сетевые адаптеры и их параметры. После перезапуска компьютера все сетевые адаптеры будут переустановлены, а параметрам будут заданы значения по умолчанию.
-
Выберите Пуск > Параметры > Сеть & Интернет > Дополнительные параметры сети > Сброс сети.
Открытие параметров состояния сети & Интернета -
На экране Сброс сети выберите Сброс > Да, чтобы подтвердить.
Подождите, пока компьютер перезагрузится, и проверьте, устранена ли проблема.
Примечания:
-
После выполнения сброса сетевых параметров может потребоваться переустановить и настроить другое сетевое программное обеспечение, которое вы можете использовать, например клиент VPN или виртуальные коммутаторы от Hyper‑V (если вы используете то или иное программное обеспечение для виртуализации сети).
-
При выполнении сброса сетевых параметров все ваши известные сетевые подключения могут быть переведены на профиль общедоступной сети. При использовании профиля общедоступной сети обнаружение вашего компьютера другими компьютерами и устройствами, находящимися в сети, будет недоступно, за счет чего повышается степень безопасности вашего компьютера. Тем не менее, если ваш компьютер используется для общего доступа к файлам или принтеру, вам придется заново включить возможность сетевого обнаружения вашего компьютера, выбрав профиль частной сети. Для этого выберите Пуск > Параметры > Сеть & Интернет > Wi-Fi . На экране Wi-Fi выберите Управление известными сетями > сетевое подключение, которое вы хотите изменить. В разделе Тип профиля сети выберите Частный.
Проверьте параметры Wi-Fi
Иногда производители адаптеров для беспроводной сети предлагают ряд расширенных настроек, которые можно менять в зависимости от сетевой среды или параметров подключения.
Проверьте настройку «Режим беспроводной сети» для своего сетевого адаптера и убедитесь, что она соответствует возможностям сети, к которой вы пытаетесь подключиться. В противном случае вы не сможете подключиться, а сеть может не отображаться в списке доступных сетей. Часто для параметра «Режим беспроводной сети» по умолчанию будет установлено значение «Автоматический» или аналогичное значение, позволяющее подключаться к любой поддерживаемой сети.
Поиск настройки режима беспроводной сети
-
В диспетчере устройств выберите Сетевые адаптеры, а затем дважды щелкните имя сетевого адаптера.
-
Перейдите на вкладку Дополнительно и найдите параметр Беспроводной режим. Убедитесь, что установлен режим, который использует ваша сеть.
параметры профиля Wi-Fi
Windows использует профиль беспроводной сети, чтобы сохранить параметры, которые необходимы для подключения к беспроводной сети. Эти параметры включают тип сетевой безопасности, ключ, сетевое имя (SSID) и так далее. Если вам не удается подключиться к беспроводной сети, к которой вы могли подключиться раньше, это может означать, что изменились сетевые параметры или профиль поврежден.
Чтобы устранить эту проблему, удалите (или «забудьте») это сетевое подключение и подключитесь к сети повторно. Когда вы забываете сетевое подключение, профиль беспроводной сети удаляется с вашего компьютера.
Как забыть сеть
-
Выберите Пуск > Параметры > Сеть & Интернет .
-
Выберите Беспроводная сеть , а затем Управление известными сетями.
-
Выберите сеть, которую нужно забыть, и нажмите Забыть.
Затем щелкните значок Wi-Fi на панели задач и попробуйте повторно подключиться к сети, чтобы продлить сетевое подключение.
Проверка макета дома
На Wi-Fi сети могут влиять частотный диапазон сети, перегрузка каналов и (или) уровень сигнала. Дополнительные сведения см. в статье Проблемы с Wi-Fi и макет вашего дома.
Проверьте наличие дополнительных симптомов для значка «Нет подключения к Интернету».
Вы можете выполнить дополнительные действия по устранению неполадок в зависимости от того, какие симптомы у вас есть. Чтобы просмотреть эти шаги, проверка значки подключения Wi-Fi и их значение.
Статьи по теме
-
Настройка беспроводной сети
-
Поиск пароля беспроводной сети
-
Анализ отчета о беспроводной сети
-
Средства и приложения Wi-Fi
-
Сделать Wi-Fi сеть общедоступной или частной в Windows
Первоначальные рекомендации
Чтобы решить проблему или сузить область поиска решения, в первую очередь выполните следующие действия:
-
Убедитесь, что функция Wi-Fi включена. Щелкните значок «Нет подключения к Интернету»
в правой части панели задач и убедитесь, что Wi-Fi включен. Если это не так, выберите его, чтобы включить его. Кроме того, убедитесь, что режим «в самолете » отключен.
-
Затем посмотрите, отображается ли в списке сетей Wi-Fi сеть, доверяемая ими. Если это так, выберите сеть Wi-Fi и попытаются подключиться к ней. Если под именем сети указано Подключено , выберите Отключить, подождите некоторое время, а затем снова выберите Подключиться .
-
Попробуйте подключиться к сети на другом частотном диапазоне. Многие маршрутизаторы Wi-Fi потребителей передаются в двух разных диапазонах частот сети: 2,4 ГГц и 5 ГГц. Они будут отображаться в виде отдельных сетей в списке доступных Wi-Fi сетей. Если список доступных Wi-Fi сетей включает сеть с частотой 2,4 ГГц и сеть с частотой 5 ГГц, попробуйте подключиться к другой сети. Чтобы узнать больше о различиях между сетями 2,4 ГГц и 5 ГГц, проверка проблемы с Wi-Fi и макет вашего дома.
-
Убедитесь, что физический переключатель сети Wi‑Fi на ноутбуке находится в положении «включен». (Обычно на это указывает световой индикатор.)
-
Запустите средство устранения неполадок сети. Средство устранения сетевых неполадок поможет диагностировать и устранить распространенные проблемы с подключением.
Запуск средства устранения сетевых неполадок
-
Нажмите кнопку Пуск > Параметры > Состояние сети & Интернет >.
Открытие параметров состояния сети & Интернета -
В разделе Изменение сетевых параметров выберите Средство устранения сетевых неполадок.
-
Выполните действия, описанные в средствах устранения неполадок, и убедитесь, что это устраняет проблему.
-
Перезагрузите модем и беспроводной маршрутизатор. Это поможет установить новое соединение с поставщиком услуг Интернета.
При этом все пользователи, подключенные к Wi-Fi сети, будут временно отключены. Инструкции по перезагрузке модема и маршрутизатора могут отличаться, но основные действия таковы: (Примечание. Если у вас есть комбинированное устройство для кабельного модема или маршрутизатора Wi-Fi, выполните действия только для одного устройства.)-
Отсоедините кабель питания маршрутизатора от источника питания.
-
Отсоедините кабель питания модема от источника питания.
Некоторые модемы имеют резервную батарею. Если после отключения модема его индикаторы не гаснут, извлеките аккумулятор.
-
Подождите не менее 30 секунд.
Если вам пришлось снять батарею с модема, положите его обратно в.
-
Подключите модем к источнику питания. Индикаторы модема замигают. Подождите, пока они перестанут мигать.
-
Подключите маршрутизатор к источнику питания.
Подождите несколько минут, пока модем и маршрутизатор полностью включено. Как правило, готовность этих устройств можно проверить по индикаторам состояния.
-
На компьютере попробуйте установить подключение повторно.
-
Проблемы с подключением могут быть вызваны различными причинами: с веб-сайтом, устройством, маршрутизатором Wi-Fi, модемом или поставщиком услуг Интернета. Выполните следующие действия, чтобы сузить источник проблемы.
-
Если в правой части панели задач отображается значок «Подключение к Wi-Fi», посетите другой веб-сайт. Если веб-сайт откроется, может возникнуть проблема с конкретным веб-сайтом. Если не удается подключиться к другому веб-сайту, перейдите к следующему шагу.
-
На другом ноутбуке или телефоне попробуйте подключиться к той же сети. Если вы можете подключиться, источник проблемы, скорее всего, связан с вашим устройством. Перейдите к разделу Устранение неполадок сети на устройстве. Если не удается подключиться к сети на любом устройстве, перейдите к следующему шагу.
-
Проверьте, нет ли проблем с подключением к маршрутизатору Wi-Fi. Сделайте это с помощью теста проверки связи.
-
В поле поиска на панели задач введите командную строку. Появится кнопка Командная строка. Справа от него выберите Запуск от имени администратора > Да.
-
В командной строке введите ipconfig и нажмите клавишу ВВОД. Найдите имя сети Wi-Fi в результатах, а затем найдите IP-адрес, указанный рядом с пунктом Шлюз по умолчанию для этой Wi-Fi сети. Запишите этот адрес, если это необходимо Например: 192.168.1.1
-
В командной строке введите ping <DefaultGateway> , а затем нажмите клавишу ВВОД. Например, введите ping 192.168.1.1 и нажмите клавишу ВВОД. Результаты должны выглядеть примерно так:
-
-
Ответ от 192.168.1.1: число байт=32 время=5мс TTL=64
-
Ответ от 192.168.1.1: число байт=32 время=5мс TTL=64
-
Ответ от 192.168.1.1: число байт=32 время=5мс TTL=64
-
Ответ от 192.168.1.1: число байт=32 время=5мс TTL=64
-
Статистика проверки связи для 192.168.1.1: Пакеты: Отправлено = 4, Получено = 4, Потеряно = 0 (потеря 0 %), Приблизительное время кругового пути в милли-секундах: Минимальное = 4 мс, Максимальное = 5 мс, Среднее = 4 мс
Если вы видите такие результаты и получаете ответ, у вас есть подключение к маршрутизатору Wi-Fi, поэтому может возникнуть проблема с модемом или поставщиком услуг Интернета. Обратитесь к поставщику услуг Интернета или проверка в Интернете на другом устройстве (если вы можете), чтобы узнать, не сбой службы.
Если результаты проверки связи указывают на то, что вы не получаете ответ от маршрутизатора, попробуйте подключить компьютер непосредственно к модему с помощью кабеля Ethernet (если это возможно). Если вы можете подключиться к Интернету с помощью кабеля Ethernet, это подтверждает, что проблема с подключением связана с Wi-Fi маршрутизатором. Убедитесь, что установлена последняя версия встроенного ПО, и ознакомьтесь с документацией по маршрутизатору.
Выполнение команд сети
Попробуйте запустить эти сетевые команды, чтобы вручную сбросить стек TCP/IP, освободить и обновить IP-адрес, а также очистить и сбросить кэш сопоставителя DNS-клиента.
-
В поле поиска на панели задач введите командную строку. Появится кнопка Командная строка. Справа от нее выберите Запуск от имени администратора > Да.
-
В командной строке выполните в указанном порядке следующие команды, а затем проверьте, помогло ли это решить проблему с подключением:
-
Введите netsh winsock reset и нажмите клавишуВВОД.
-
Введите netsh int ip reset и нажмите клавишу ВВОД.
-
Введите ipconfig /release и нажмите клавишу ВВОД.
-
Введите ipconfig /renew и нажмите клавишу ВВОД.
-
Введите ipconfig /flushdns и нажмите клавишу ВВОД.
-
Удалите драйвер сетевого адаптера и выполните перезапуск
Если предыдущие шаги не помогли устранить проблему, попробуйте удалить драйвер сетевого адаптера и перезагрузить компьютер. Windows установит последнюю версию драйвера автоматически. Воспользуйтесь этим способом, если сетевое подключение стало работать неправильно после недавнего обновления.
Сначала убедитесь, что у вас есть резервные копии драйверов. Перейдите на веб-сайт изготовителя компьютера и скачайте последнюю версию драйвера для сетевого адаптера. Если компьютер не подключается к Интернету, скачайте драйвер на другом компьютере, сохраните его на USB-устройстве флэш-памяти, а затем установите на своем компьютере. Вам нужно знать изготовителя компьютера и название или номер модели.
-
В поле поиска на панели задач введите диспетчер устройств и выберите диспетчер устройств в списке результатов.
-
Разверните узел Сетевые адаптеры и найдите сетевой адаптер для устройства.
-
Выберите сетевой адаптер, нажмите и удерживайте (или щелкните правой кнопкой мыши), а затем выберите Удалить устройство > проверка поле Попытка удаления программного обеспечения драйвера для этого устройства проверка > Удалить.
-
После удаления драйвера нажмите кнопку Пуск > Power > Перезапустить.
После перезапуска компьютера операционная система Windows автоматически выполнит поиск драйверов и установит драйвер сетевого адаптера. Проверьте, помогло ли это решить проблему с подключением. Если Windows не устанавливает драйвер автоматически, попробуйте установить резервную копию драйвера, сохраненную перед удалением.
Проверьте, совместим ли сетевой адаптер с последней клиентский компонент Центра обновления Windows
Если вы потеряли сетевое подключение сразу после обновления или обновления Windows 10, возможно, текущий драйвер для сетевого адаптера был разработан для предыдущей версии Windows. Чтобы проверка, попробуйте временно удалить последние клиентский компонент Центра обновления Windows:
-
Нажмите кнопку Пуск, а затем выберите Параметры > Обновление & безопасности >клиентский компонент Центра обновления Windows > Просмотр журнала обновлений >Удаление обновлений.
-
Выберите последнее обновление, а затем выберите Удалить.
Если удаление последнего обновления восстанавливает сетевое подключение, проверка, чтобы узнать, доступен ли обновленный драйвер:
-
В поле поиска на панели задач введите диспетчер устройств и выберите диспетчер устройств в списке результатов.
-
Разверните узел Сетевые адаптеры и найдите сетевой адаптер для устройства.
-
Выберите сетевой адаптер, выберите Обновить драйвер >Автоматический поиск обновленного программного обеспечения драйверов, а затем следуйте инструкциям.
-
После установки обновленного драйвера нажмите кнопку Пуск > Power > Перезапустить , если вам будет предложено перезапустить, и посмотрите, устранена ли проблема с подключением.
Если Windows не удается найти новый драйвер для вашего сетевого адаптера, посетите веб-сайт изготовителя компьютера и скачайте оттуда последнюю версию драйвера сетевого адаптера. Вам нужно знать изготовителя компьютера и название или номер модели.
Выполните одно из следующих действий.
-
Если не удалось скачать и установить более новый драйвер сетевого адаптера, скройте обновление, которое приведет к потере сетевого подключения. Сведения о том, как скрыть обновления, см. в статье Скрытие обновлений windows Обновления или драйверов.
-
Если вы успешно установили обновленные драйверы для сетевого адаптера, переустановите последние обновления. Для этого нажмите кнопку Пуск, а затем выберите Параметры > Обновить & безопасность > клиентский компонент Центра обновления Windows > Проверить наличие обновлений.
Использование сброса сети
Сброс сетевых параметров является крайним шагом. Используйте его, только если вышеперечисленные действия не помогли установить подключение.
Это поможет устранить проблемы с подключением, которые могут возникнуть после обновления с предыдущей версии Windows до Windows 10. Это также может помочь устранить проблему, когда вы можете подключиться к Интернету, но не можете подключиться к общим сетевым дискам. Сброс сети позволяет удалить все установленные сетевые адаптеры и их параметры. После перезапуска компьютера все сетевые адаптеры будут переустановлены, а параметрам будут заданы значения по умолчанию.
Примечание: Чтобы можно было выполнить сброс сетевых параметров, компьютер должен работать под управлением Windows 10 версии 1607 или более поздней версии. Чтобы узнать, какая версия Windows 10 запущена на вашем устройстве, нажмите кнопку Пуск , а затем выберите Параметры > Системный > О программе.
-
Нажмите кнопку Пуск , а затем выберите Параметры > Сеть & Интернет > состояние > сброс сети.
Открытие параметров состояния сети & Интернета -
На экране Сброс сети выберите Сброс > Да , чтобы подтвердить.
Подождите, пока компьютер перезагрузится, и проверьте, устранена ли проблема.
Примечания:
-
После выполнения сброса сетевых параметров может потребоваться переустановить и настроить другое сетевое программное обеспечение, которое вы можете использовать, например клиент VPN или виртуальные коммутаторы от Hyper‑V (если вы используете то или иное программное обеспечение для виртуализации сети).
-
При выполнении сброса сетевых параметров все ваши известные сетевые подключения могут быть переведены на профиль общедоступной сети. При использовании профиля общедоступной сети обнаружение вашего компьютера другими компьютерами и устройствами, находящимися в сети, будет недоступно, за счет чего повышается степень безопасности вашего компьютера. Тем не менее, если ваш компьютер используется для общего доступа к файлам или принтеру, вам придется заново включить возможность сетевого обнаружения вашего компьютера, выбрав профиль частной сети. Для этого нажмите кнопку Пуск , а затем выберите Параметры > Сеть & Интернет > Wi-Fi . На экране Wi-Fi выберите Управление известными сетями > сетевое подключение, которое вы хотите изменить > Свойства. В разделе Профиль сети выберите Частный.
Проверьте параметры Wi-Fi
Иногда производители адаптеров для беспроводной сети предлагают ряд расширенных настроек, которые можно менять в зависимости от сетевой среды или параметров подключения.
Проверьте настройку «Режим беспроводной сети» для своего сетевого адаптера и убедитесь, что она соответствует возможностям сети, к которой вы пытаетесь подключиться. В противном случае вы не сможете подключиться, а сеть может не отображаться в списке доступных сетей. Часто для параметра «Режим беспроводной сети» по умолчанию будет установлено значение «Автоматический» или аналогичное значение, позволяющее подключаться к любой поддерживаемой сети.
Поиск настройки режима беспроводной сети
-
В диспетчере устройств выберите Сетевые адаптеры, а затем дважды щелкните имя сетевого адаптера.
-
Перейдите на вкладку Дополнительно и найдите параметр Беспроводной режим . Убедитесь, что установлен режим, который использует ваша сеть.
параметры профиля Wi-Fi
Windows использует профиль беспроводной сети, чтобы сохранить параметры, которые необходимы для подключения к беспроводной сети. Эти параметры включают тип сетевой безопасности, ключ, сетевое имя (SSID) и так далее. Если вам не удается подключиться к беспроводной сети, к которой вы могли подключиться раньше, это может означать, что изменились сетевые параметры или профиль поврежден.
Чтобы устранить эту проблему, удалите (или «забудьте») это сетевое подключение и подключитесь к сети повторно. Когда вы забываете сетевое подключение, профиль беспроводной сети удаляется с вашего компьютера.
Как забыть сеть
-
Щелкните значок сети Wi-Fi в правой части панели задач, а затем выберите Сеть & параметры Интернета.
-
Выберите Wi-Fi , а затем — Управление известными сетями.
-
Выберите сеть, которую нужно забыть, и нажмите Забыть.
Затем щелкните значок Wi-Fi на панели задач и попытайтесь повторно подключиться к нужной сети, чтобы продлить сетевое подключение.
Проверка макета дома
На Wi-Fi сети могут влиять частотный диапазон сети, перегрузка каналов и (или) уровень сигнала. Дополнительные сведения см. в статье Проблемы с Wi-Fi и макет вашего дома.
Проверьте наличие дополнительных симптомов для значка «Нет подключения к Интернету»
Вы можете выполнить дополнительные действия по устранению неполадок в зависимости от того, какие симптомы у вас есть. Чтобы просмотреть эти шаги, проверка значки подключения Wi-Fi и их значение.
Статьи по теме
-
Настройка беспроводной сети
-
Поиск пароля к беспроводной сети
-
Анализ отчета о беспроводной сети
-
Средства и приложения Wi-Fi
-
Создание Wi-Fi сети общедоступной или частной в Windows 10
-
Убедитесь, что функция Wi-Fi включена.
-
Проведите по экрану справа налево, выберите элемент Параметры, а затем — значок Сеть.
-
Включите Wi-Fi.
-
-
Убедитесь, что физический переключатель сети Wi‑Fi на ноутбуке находится в положении «включен». (Обычно на это указывает световой индикатор.)
-
Убедитесь, что на компьютере не активирован режим «в самолете».
-
Проведите по экрану справа налево, выберите элемент Параметры, а затем — значок Сеть.
-
Выключите Режим «в самолете».
-
-
По возможности переместите маршрутизатор ближе к точке доступа.
-
Если имя сети не отображается, возможно, для маршрутизатора или точки доступа не включена трансляция имени сети. В этом случае вам потребуется подключиться к сети вручную.
-
Проведите по экрану справа налево и выберите элемент Параметры.
-
Нажмите значок Сеть и выберите пункт Скрытая сеть.
-
Введите имя сети и нажмите кнопку Далее.
-
Введите пароль и нажмите кнопку Далее.
-
Следуйте любым дополнительным инструкциям по подключению к сети.
-
-
Сеть будет добавлена в список сетей и станет доступной для подключения, когда ваш компьютер будет в радиусе ее действия. Вот как подключиться к этой сети:
-
Откройте окно подключения к сети, щелкнув значок сети в области уведомлений.
-
Выберите Сеть без имени, нажмите кнопку Подключиться, а затем введите сведения о сети. Сеть будет добавлена в список сетей и станет доступной для подключения, когда ваш компьютер будет в радиусе ее действия.
-
Позвольте Windows помочь вам устранить проблему. Прежде всего, запустите средство устранения сетевых неполадок, чтобы с его помощью найти и устранить проблему.
Нажмите кнопку Пуск , начните вводить фразу неполадки сети и выберите в списке результатов пункт Определение и устранение неполадок сети.
Средство устранения сетевых неполадок (указанное выше) может помочь вам диагностировать и устранить распространенные проблемы с подключением. После этого попробуйте выполнить приведенные ниже сетевые команды, поскольку сочетание этих двух методов может помочь вам подключиться к сети.
Если проблема сохраняется после запуска средства устранения сетевых неполадок, попробуйте:
-
Сбросьте стек TCP/IP.
-
Отпустите IP-адрес.
-
Обновите IP-адрес.
-
Очистка и сброс кэша сопоставителя DNS-клиента.
Вот как выполнять сетевые команды в окне командной строки:
-
Нажмите кнопку Пуск , начните вводить cmd, щелкните правой кнопкой мыши командную строку в списке, выберите Запуск от имени администратора и выберите Да.
-
В командной строке выполните следующие команды в указанном порядке, а затем проверка, чтобы узнать, устранена ли проблема с подключением:
-
Введите netsh winsock reset и нажмите клавишу ВВОД.
-
Введите netsh int ip reset и нажмите клавишу ВВОД.
-
Введите ipconfig /release и нажмите клавишу ВВОД.
-
Введите ipconfig /renew и нажмите клавишу ВВОД.
-
Введите ipconfig /flushdns и нажмите клавишу ВВОД.
-
Это поможет установить новое соединение с поставщиком услуг Интернета. При этом все подключения к вашей сети Wi‑Fi будут временно разорваны.
Инструкции по перезагрузке модема и маршрутизатора могут отличаться, но основные действия таковы:
-
Отсоедините кабель питания маршрутизатора от источника питания.
-
Отсоедините кабель питания модема от источника питания.
В некоторых модемах есть резервный аккумулятор. Если после отключения модема его индикаторы не гаснут, извлеките аккумулятор.
-
Подождите не менее 30 секунд.
Если вы вынимали из модема аккумулятор, верните его на место.
-
Подключите модем к источнику питания. Индикаторы модема замигают. Подождите, пока они перестанут мигать.
-
Подключите маршрутизатор к источнику питания.
Подождите несколько минут, пока модем и маршрутизатор полностью включатся. Как правило, готовность этих устройств можно проверить по индикаторам состояния.
-
На компьютере попробуйте установить подключение повторно.
Убедитесь, что у вас нет проблем с кабельным модемом или поставщиком услуг Интернета. Если они есть, обратитесь к своему поставщику услуг Интернета.
-
Нажмите кнопку Пуск , начните вводить cmd, щелкните правой кнопкой мыши командную строку в списке, выберите Запуск от имени администратора и выберите Да.
-
В командной строке введите ipconfig.
Найдите IP-адрес, указанный рядом с пунктом Шлюз по умолчанию. Запишите этот адрес, если это необходимо (например, 192.168.1.1).
-
В командной строке введите ping <основной шлюз> и нажмите клавишу ВВОД. Например, введите ping 192.168.1.1 и нажмите клавишу ВВОД.
Результат должен выглядеть примерно так:
Ответ из 192.168.1.1: bytes=32 time=5ms TTL=64
Ответ из 192.168.1.1: bytes=32 time=5ms TTL=64
Ответ из 192.168.1.1: bytes=32 time=5ms TTL=64
Ответ из 192.168.1.1: bytes=32 time=5ms TTL=64
Статистика проверки связи для 192.168.1.1: Пакеты: Отправлено = 4, Получено = 4, Потеряно = 0 (потеря 0 %), Приблизительное время кругового пути в милли-секундах: Минимальное = 4 мс, Максимальное = 5 мс, Среднее = 4 мс
Если проверка связи пройдена успешно и вы видите результаты, похожие на представленные выше, но при этом ваш компьютер не подключается к Интернету, возможно, проблема связана с модемом или поставщиком услуг Интернета.
Если вам по-прежнему не удается подключиться к сети, возможно, это связано с сетевым адаптером.
-
Воспользуйтесь средством устранения неполадок сетевого адаптера, чтобы автоматически найти и устранить проблемы. Это средство отключает и затем повторно включает сетевой адаптер, а также применяет другие распространенные методы устранения неполадок.
Нажмите кнопку Пуск , начните вводить команду Устранение неполадок, а затем выберите Устранение неполадок в списке. Выберите Просмотреть все > Сетевой адаптер.
-
Обновите драйвер сетевого адаптера. Причиной проблем с подключением может стать устаревший или несовместимый драйвер сетевого адаптера. Проверьте, доступен ли обновленный драйвер.
-
Нажмите кнопку Пуск, начните вводить диспетчер устройств, а затем выберите его в списке.
-
В диспетчере устройств выберите пункт Сетевые адаптеры, щелкните правой кнопкой мыши нужный адаптер и выберите пункт Свойства.
-
Перейдите на вкладку Драйвер и выберите команду Обновить..
-
Выберите пункт Автоматический поиск обновленных драйверов.
-
Если Windows не удается найти новый драйвер для вашего сетевого адаптера, посетите веб-сайт изготовителя компьютера и скачайте оттуда последнюю версию драйвера сетевого адаптера. Если компьютер не подключается к Интернету, скачайте драйвер на другом компьютере и сохраните его на USB-устройстве флэш-памяти, а затем установите на своем компьютере. Вам нужно знать изготовителя компьютера и название или номер модели.
Вот что можно проверить на маршрутизаторе, если проблемы с подключением возникли у вас дома.
-
Если вы не видите имени сети, войдите на маршрутизатор и убедитесь, что для него включена трансляция имени сети.
-
Подключите компьютер к маршрутизатору с помощью Ethernet-кабеля.
-
Откройте веб-браузер и введите IP-адрес беспроводного маршрутизатора. (Например, 192.168.1.1 или 172.16.0.0; IP-адрес, который используется маршрутизатором по умолчанию, можно найти в документации к маршрутизатору.)
-
Войдите, указав имя пользователя и пароль, и убедитесь, что параметр Включить вещание SSID, Беспроводное вещание SSID или подобный параметр включен. Этот параметр обычно настраивается на странице параметров беспроводной сети.
-
-
Проверьте, использует ли ваша сеть Wi‑Fi фильтрацию MAC-адресов в целях безопасности. Если фильтрация используется, для подключения к сети вам потребуется добавить MAC-адрес компьютера в список доступа на маршрутизаторе.
-
Нажмите кнопку Пуск . Начните вводить cmd и щелкните правой кнопкой мыши командную строку в списке. Выберите Запуск от имени администратора и нажмите кнопку Да.
-
В командной строке введите ipconfig /all.
Запишите адрес, который отображается рядом с полем Физический адрес для беспроводного сетевого адаптера. Этот адрес нужно добавить в список доступа на маршрутизаторе.
Добавление MAC-адреса в список доступа на маршрутизаторе
-
Откройте веб-браузер и введите IP-адрес беспроводного маршрутизатора. (Например, 192.168.1.1 или 172.16.0.0; IP-адрес, который используется маршрутизатором по умолчанию, можно найти в документации к маршрутизатору.)
-
Войдите с помощью имени пользователя и пароля, а затем найдите параметр Фильтр MAC-адреса или что-то подобное.
-
Добавьте записанный ранее MAC-адрес компьютера в список доступа на маршрутизаторе и сохраните изменения.
Снова попробуйте подключить компьютер к сети Wi‑Fi.
-
-
Убедитесь, что функция Wi-Fi включена.
-
На ноутбуке откройте Windows Mobility Center, нажав кнопку Пуск
и выбрав панель управления > мобильный компьютер > Windows Mobility Center.
-
Проверьте раздел Беспроводная сеть. Если параметр Wi-Fi включен, вы увидите кнопку Отключить беспроводную сеть.
-
-
Убедитесь, что физический переключатель сети Wi‑Fi на ноутбуке находится в положении «включен». (Обычно на это указывает световой индикатор.)
-
Убедитесь, что на компьютере не активирован режим «в самолете».
-
По возможности переместите маршрутизатор ближе к точке доступа.
-
Если имя сети не отображается, возможно, для маршрутизатора или точки доступа не включена трансляция имени сети. В этом случае вам потребуется подключиться к сети вручную.
-
Откройте управление беспроводными сетями, нажав кнопку Запустить
и выбрав панель управления. В поле поиска введите wireless и выберите Управление беспроводными сетями.
-
Нажмите кнопку Добавить, а затем выберите Создать профиль сети вручную.
-
Введите информацию о сети.
-
Чтобы Windows автоматически подключалась к этой сети при ее обнаружении, установите флажок Запускать это подключение автоматически.
-
Установите флажок Подключаться, даже если сеть не производит широковещательную передачу, нажмите кнопку Далее, а затем — Закрыть.
-
-
Сеть будет добавлена в список сетей и станет доступной для подключения, когда ваш компьютер будет в радиусе ее действия. Вот как подключиться к этой сети:
-
Откройте окно подключения к сети, щелкнув значок сети в области уведомлений.
-
Выберите Сеть без имени, нажмите кнопку Подключиться, а затем введите сведения о сети. Сеть будет добавлена в список сетей и станет доступной для подключения, когда ваш компьютер будет в радиусе ее действия.
-
Позвольте Windows помочь вам устранить проблему. Прежде всего, запустите средство устранения сетевых неполадок, чтобы с его помощью найти и устранить проблему.
Запустите средство устранения сетевых неполадок, щелкнув правой кнопкой мыши значок сети в области уведомлений и выбрав пункт Устранение неполадок.
Средство устранения сетевых неполадок (указанное выше) может помочь вам диагностировать и устранить распространенные проблемы с подключением. После этого попробуйте выполнить приведенные ниже сетевые команды, поскольку сочетание этих двух методов может помочь вам подключиться к сети.
Если проблема сохраняется после запуска средства устранения сетевых неполадок, попробуйте:
-
Сбросьте стек TCP/IP.
-
Отпустите IP-адрес.
-
Обновите IP-адрес.
-
Очистка и сброс кэша сопоставителя DNS-клиента.
Вот как выполнять сетевые команды в окне командной строки:
-
Нажмите кнопку Пуск
. Введите в поле поиска cmd, в списке результатов щелкните правой кнопкой мыши cmd и выберите пункт Запуск от имени администратора, а затем нажмите кнопку Да.
-
В командной строке выполните следующие команды в указанном порядке, а затем проверка, чтобы узнать, устранена ли проблема с подключением:
-
Введите netsh winsock reset и нажмите клавишу ВВОД.
-
Введите netsh int ip reset и нажмите клавишу ВВОД.
-
Введите ipconfig /release и нажмите клавишу ВВОД.
-
Введите ipconfig /renew и нажмите клавишу ВВОД.
-
Введите ipconfig /flushdns и нажмите клавишу ВВОД.
-
Это поможет установить новое соединение с поставщиком услуг Интернета. При этом все подключения к вашей сети Wi‑Fi будут временно разорваны.
Инструкции по перезагрузке модема и маршрутизатора могут отличаться, но основные действия таковы:
-
Отсоедините кабель питания маршрутизатора от источника питания.
-
Отсоедините кабель питания модема от источника питания.
В некоторых модемах есть резервный аккумулятор. Если после отключения модема его индикаторы не гаснут, извлеките аккумулятор.
-
Подождите не менее 30 секунд.
Если вы вынимали из модема аккумулятор, верните его на место.
-
Подключите модем к источнику питания. Индикаторы модема замигают. Подождите, пока они перестанут мигать.
-
Подключите маршрутизатор к источнику питания.
Подождите несколько минут, пока модем и маршрутизатор полностью включатся. Как правило, готовность этих устройств можно проверить по индикаторам состояния.
-
На компьютере попробуйте установить подключение повторно.
Убедитесь, что у вас нет проблем с кабельным модемом или поставщиком услуг Интернета. Если они есть, обратитесь к своему поставщику услуг Интернета.
-
Нажмите кнопку Пуск
. Введите cmd в поле поиска, щелкните правой кнопкой мыши cmd в списке, выберите Запуск от имени администратора и выберите Да.
-
В командной строке введите ipconfig.
Найдите IP-адрес, указанный рядом с пунктом Шлюз по умолчанию. Запишите этот адрес, если это необходимо (например, 192.168.1.1).
-
В командной строке введите ping <основной шлюз> и нажмите клавишу ВВОД. Например, введите ping 192.168.1.1 и нажмите клавишу ВВОД.
Результат должен выглядеть примерно так:
Ответ из 192.168.1.1: bytes=32 time=5ms TTL=64
Ответ из 192.168.1.1: bytes=32 time=5ms TTL=64
Ответ из 192.168.1.1: bytes=32 time=5ms TTL=64
Ответ из 192.168.1.1: bytes=32 time=5ms TTL=64
Статистика проверки связи для 192.168.1.1: Пакеты: Отправлено = 4, Получено = 4, Потеряно = 0 (потеря 0 %), Приблизительное время кругового пути в милли-секундах: Минимальное = 4 мс, Максимальное = 5 мс, Среднее = 4 мс
Если проверка связи пройдена успешно и вы видите результаты, похожие на представленные выше, но при этом ваш компьютер не подключается к Интернету, возможно, проблема связана с модемом или поставщиком услуг Интернета.
Если вам по-прежнему не удается подключиться к сети, возможно, это связано с сетевым адаптером.
-
Воспользуйтесь средством устранения неполадок сетевого адаптера, чтобы автоматически найти и устранить проблемы. Это средство отключает и затем повторно включает сетевой адаптер, а также применяет другие распространенные методы устранения неполадок.
Откройте средство устранения неполадок сетевого адаптера, нажав кнопку Пуск
и выбрав панель управления. В поле поиска введите средство устранения неполадок, а затем выберите Устранение неполадок > Просмотреть все > Сетевой адаптер.
-
Обновите драйвер сетевого адаптера. Причиной проблем с подключением может стать устаревший или несовместимый драйвер сетевого адаптера. Проверьте, доступен ли обновленный драйвер.
-
Откройте диспетчер устройств, нажав кнопку Пуск
, выбрав панель управления, систему и безопасность, а затем в разделе Система выберите диспетчер устройств
. Если требуется ввести пароль администратора или подтвердить действие, введите пароль или предоставьте подтверждение.
-
В диспетчере устройств выберите пункт Сетевые адаптеры, щелкните правой кнопкой мыши нужный адаптер и выберите пункт Свойства.
-
Перейдите на вкладку Драйвер и выберите команду Обновить..
-
Выберите пункт Автоматический поиск обновленных драйверов.
-
Если Windows не удается найти новый драйвер для вашего сетевого адаптера, посетите веб-сайт изготовителя компьютера и скачайте оттуда последнюю версию драйвера сетевого адаптера. Если компьютер не подключается к Интернету, скачайте драйвер на другом компьютере и сохраните его на USB-устройстве флэш-памяти, а затем установите на своем компьютере. Вам нужно знать изготовителя компьютера и название или номер модели.
Вот что можно проверить на маршрутизаторе, если проблемы с подключением возникли у вас дома.
-
Если вы не видите имени сети, войдите на маршрутизатор и убедитесь, что для него включена трансляция имени сети.
-
Подключите компьютер к маршрутизатору с помощью Ethernet-кабеля.
-
Откройте веб-браузер и введите IP-адрес беспроводного маршрутизатора. (Например, 192.168.1.1 или 172.16.0.0; IP-адрес, который используется маршрутизатором по умолчанию, можно найти в документации к маршрутизатору.)
-
Войдите, указав имя пользователя и пароль, и убедитесь, что параметр Включить вещание SSID, Беспроводное вещание SSID или подобный параметр включен. Этот параметр обычно настраивается на странице параметров беспроводной сети.
-
-
Проверьте, использует ли ваша сеть Wi‑Fi фильтрацию MAC-адресов в целях безопасности. Если фильтрация используется, для подключения к сети вам потребуется добавить MAC-адрес компьютера в список доступа на маршрутизаторе.
-
Нажмите кнопку Пуск
. Введите cmd в поле поиска и щелкните правой кнопкой мыши cmd в списке. Выберите Запуск от имени администратора, а затем — Да.
-
В командной строке введите ipconfig /all.
Запишите адрес, который отображается рядом с полем Физический адрес для беспроводного сетевого адаптера. Этот адрес нужно добавить в список доступа на маршрутизаторе.
Добавление MAC-адреса в список доступа на маршрутизаторе
-
Откройте веб-браузер и введите IP-адрес беспроводного маршрутизатора. (Например, 192.168.1.1 или 172.16.0.0; IP-адрес, который используется маршрутизатором по умолчанию, можно найти в документации к маршрутизатору.)
-
Войдите с помощью имени пользователя и пароля, а затем найдите параметр Фильтр MAC-адреса или что-то подобное.
-
Добавьте записанный ранее MAC-адрес компьютера в список доступа на маршрутизаторе и сохраните изменения.
Снова попробуйте подключить компьютер к сети Wi‑Fi.
-
Компьютер не видит роутер
Автор:
Обновлено: 30.10.2018
Роутер (маршрутизатор) – своего рода сетевой «компьютер», предназначенный для передачи данных между устройствами, имеющими различные интерфейсы и протоколы.
Если ПК не имеет возможности выйти в Интернет или зайти на страницу настроек роутера, требуется выполнить ряд операций с роутером и ПК.
Компьютер не видит роутер
Содержание
- Методы устранения неисправности
- Сброс роутера на заводские настройки
- Видео — Что делать, если ноутбук не видит Wi-Fi сеть
- Обновление прошивки роутера
- Процесс настройки роутера проводной сети
- Процесс настройки Wi-Fi
- Жутко тормозит компьютер?
- Видео — Почему не работает интернет на компьютере
Методы устранения неисправности
Чаще всего проблема связи с маршрутизатором определяется по сообщениям «Сетевой кабель не подключен» или «Без доступа к Интернету» в виде перечеркнутого изображения или восклицательного знака в области уведомлений на панели задач.
При проблеме с подключением сети появится сообщение типа «Сетевой кабель не подключен» или «Без доступа к Интернету» и будет перечеркнут значок
Шаг 1. Первое, что необходимо сделать в этом случае – это проверить, правильно ли подключены разъемы сетевых (LAN, Ethernet) кабелей к портам (разъемам) роутера.
Порт роутера, подписанный как «INTERNET» или «WAN», используется для подсоединения кабеля, идущего от Интернет-провайдера. Обычно этот порт обозначен на маршрутизаторе другим цветом и иногда расположен на некотором расстоянии от других портов.
Интернет-кабель подключается к порту роутера с надписью «Internet» или «Wan»
ПК и маршрутизатор, в свою очередь, соединяются Ethernet-кабелем, один край которого подключается к разъему RJ-45 на ПК, а другой к одному из портов LAN маршрутизатора.
Соединяем Ethernet-кабель с роутером, один конец подключаем к разъему RJ-45 на ПК, а другой к какому-либо из портов LAN роутера
Шаг 2. Перезагрузить роутер, т.к. ему свойственны «зависания». Для этого нажать кнопку «On/Off» или «Power» на устройстве. Индикаторы маршрутизатора должны погаснуть. Через 15 секунд нажать кнопку питания маршрутизатора для его включения.
Справка! Если кнопка питания на маршрутизаторе отсутствует, отключить его ненадолго от сети 220В и через 30 секунд снова включить.
Нажимаем на кнопку «On/Off» или «Power» на роутере
Шаг 3. Протестировать выход в Интернет. Если связь с роутером не появилась, возможно, это связано со сбоем настроек сети. Для их устранения нужно выполнить диагностику подключения.
- Нажать на клавиатуре сочетание «Win+R» («Win» находится слева от «Alt»).
Нажимаем на клавиатуре сочетание «Win+R»
- В запустившемся окне набрать «control» и нажать «ОК».
В поле «Открыть» набираем «control», нажимаем «ОК»
- Запустится «Панель управления». Если проведена сортировка, щелкнуть на «Просмотр состояния сети…». Если отображаются значки, выбрать «Центр управления сетями…».
В режиме «Просмотр» выставляем «Категория», щелкаем по ссылке «Просмотр состояния сети и задач»
Если в режиме «Просмотр» выставлены «Крупные значки», щелкаем по ссылке «Центр управления сетями и общим доступом»
- Щелкнуть слева «Изменение параметров адаптера».
Щелкаем слева «Изменение параметров адаптера»
- Правым щелчком мыши кликните на пиктограмме сети, и левым щелчком «Диагностика» («Исправить»).
Щелкаем правой кнопкой мыши на пиктограмме сети, и левой кнопкой «Диагностика» («Исправить»)
Windows проанализирует состояние сети и выявит неисправности, сообщив об устранении неполадок или выявленных проблемах.
Шаг 4. Повторить подключение к сети. При отрицательном результате заменить, если повреждены, LAN-кабели, соединяющие ПК и роутер. Кабели могут повреждаться их перегибом или зажимами мебелью.
При повреждении кабелей перегибом или зажимами мебелью, меняем их на новые
Шаг 5. Повторить подключение. Если соединения нет, вероятно, имеется неисправность сетевой платы ПК. Рекомендуется переустановить ее драйвер или заменить в случае неисправности. Это особенно актуально, если по Wi-Fi соединение работает.
- Нажать «Win+R» на клавиатуре.
Нажимаем на клавиатуре сочетание «Win+R»
- В консоли обработчика команд набрать «devmgmt.msc» и кликнуть «ОК».
В поле «Открыть» вводим команду «devmgmt.msc», нажимаем «Enter»
- Открыть в запустившемся «Диспетчере устройств» двойным левым кликом мыши категорию «Сетевые адаптеры» и, щелкнув на плате правой кнопкой, выбрать «Обновить драйвер».
Двойным щелчком мыши открываем категорию «Сетевые адаптеры»
Щелкаем на плате правой кнопкой мыши, выбираем щелчком левой кнопки «Обновить драйвер»
- Выбрать «Автоматический поиск…».
Выбираем «Автоматический поиск…»
Windows найдет и проведет обновление драйвера платы.
Процесс поиска и обновления драйверов
Шаг 6. Если подключения отсутствует, подсоединить кабель провайдера напрямую в разъем ПК и произвести настройку Интернет по рекомендациям, указанным в договоре с провайдером. Это позволит убедиться в исправности Ethernet-порта на ПК.
Подсоединяем кабель провайдера напрямую в разъем ПК, производим настройку Интернет по рекомендациям провайдера
Примечание! Возможно также, что проблема доступа происходит со стороны провайдера.
Если Интернет появился, значит, неисправность локализована в роутере и требуется его сброс к настройкам по умолчанию.
Сброс роутера на заводские настройки
Рассмотрим такой сброс на примере маршрутизатора Linksys WRT160NL. Необходимо учитывать, что имя, пароль и IP-адрес роутера являются уникальными для данного устройства.
Справка! Чтобы узнать имя, пароль и IP-адрес роутера, необходимо обратиться к его документации (в т.ч. к его этикетке) или выяснить эти данные через Интернет.
Шаг 1. Отключить компьютер и роутер от сети 220В.
Отключаем компьютер и роутер от сети 220В
Шаг 2. Отсоединить от роутера все провода.
Отсоединяем от роутера все провода
Шаг 3. Включить его и подождать 1-2 минуты до его полной загрузки.
Включаем роутер, ждем 1-2 минуты до его полной загрузки
Шаг 4. Нажать тонким предметом (напр., разжатой скрепкой) и удерживать кнопку сброса в течение примерно 5 секунд. Кнопка сброса роутера находится снизу справа на этикетке продукта (отмечена красным). Отпустить кнопку и подождать перезагрузки и запуска маршрутизатора 2-3 минуты.
Нажимаем тонким предметом и удерживаем кнопку сброса в течение примерно 5 секунд
Шаг 5. Выключить роутер.
Выключаем роутер
Шаг 6. Подключить один ПК к роутеру. Для этого один край LAN-кабеля вставьте в разъем на ПК, а другой в порт 1 роутера. Включить роутер и подождать, пока он загрузится 1-2 минуты.
Подключаем один ПК к роутеру
Шаг 7. Включить ПК. Отключите WI-Fi, если на компьютере он включен. Обычно для включения-отключения Wi-Fi требуется нажать одну из кнопок «F1»–«F12», имеющую значок «антенны», иногда совместно с кнопкой «Fn», или сдвинуть специальный переключатель.
После сброса роутера к заводским настройкам для проверки его связи с ПК необходимо выполнить команду «ping».
Шаг 8. Нажать на клавиатуре «Win+R» и в запустившемся меню набрать «cmd», нажав «ОК».
В поле «Открыть» вводим команду «cmd», нажимаем «ОК»
Шаг 9. Ввести в запустившемся окне «ping 192.168.1.1» и нажать клавишу «Enter». Появится 3 или 4 строки, начинающиеся или с «Ответ от» («Reply from»), или с «Превышен интервал ожидания для запроса» («Request timed out»). Если в строке написано «Ответ от», значит, компьютер видит маршрутизатор.
Вводим в запустившемся окне «ping 192.168.1.1», нажимаем клавишу «Enter»
Справка! Если получено сообщение «Превышен интервал ожидания для запроса», и при этом сетевая плата и соединяющий ПК с роутером LAN-кабель исправны, это означает, что маршрутизатор неисправен и требует ремонта.
Шаг 10. Откройте браузер и наберите IP маршрутизатора 192.168.1.1, нажмите кнопку «Enter».
Открываем браузер и наберите IP маршрутизатора 192.168.1.1, нажимаем кнопку «Enter»
Шаг 11. В меню входа оставить «Имя пользователя» незаполненным, а в поле «Пароль» впишите admin. Нажать «Вход».
В поле «Пароль» вводим admin, нажимаем «Вход»
Откроется интерфейс настроек.
Окно настроек роутера
Шаг 12. Попробовать настроить роутер с помощью установочного CD-диска или вручную по инструкции провайдера и посмотреть, сможет ли он нормально работать.
- Вставить (если имеется) CD-диск с установочным ПО роутера в привод CD.
Вставляем CD-диск с установочным ПО роутера в привод CD
- Если установка не запустится автоматически, открыть ярлык «Этот компьютер» на рабочем столе двойным щелчком мыши.
Открываем ярлык «Этот компьютер» на рабочем столе двойным щелчком мыши
- Открыть привод CD двойным щелчком.
Открываем привод CD двойным щелчком
- Найти среди папок запускаемый файл установки run.exe, setup.exe и т.д. и запустить его.
Находим среди папок файл установки Run.exe, Setup.exe и т.д., запускаем его
- Следовать инструкциям на экране.
Читаем и следуем инструкциям на экране
Шаг 13. При нормальной работе маршрутизатора выйти из браузера. Маршрутизатор исправен.
Справка! Если получен «Ответ от», но меню входа и страница настройки маршрутизатора не открываются, это означает либо неисправность маршрутизатора, либо неисправность его прошивки.
В этом случае необходимо использовать программу Linksys tftp.exe, чтобы запустить роутер с помощью обновления его последней прошивки.
Важно! После обновления прошивки повторить описанные выше шаги, начиная с «Шаг 1».
Видео — Что делать, если ноутбук не видит Wi-Fi сеть
Обновление прошивки роутера
Шаг 1. Перейти по адресу ссылки: https://www.linksys.com/ru/support/, в поисковике ввести имя оборудования, для которого требуется скачать файлы.
Скопированную ссылку вставляем в поле поиска, нажимаем «Enter»
В поле для поиска вводим название модели роутера
Шаг 2. Кликнуть слева по найденному оборудованию.
Щелкаем слева по найденному оборудованию
Шаг 3. Нажать «Downloads\Firmware» («Загрузки»).
Нажимаем «Downloads-Firmware» («Загрузки»)
Шаг 4. Открыть ссылку «Version» («Версии») и под словом «FIRMWARE» («Прошивка») нажать «Download» («Загрузка»).
Щелкаем левой кнопкой мыши по ссылке «Version» («Версии»)
Под словом «FIRMWARE» («Прошивка») нажимаем «Download» («Загрузка»)
Шаг 5. Нажать «Agree» («Согласен»). Начнется скачивание файла прошивки.
Нажимаем «Agree» («Согласен»)
Шаг 6. Далее необходимо загрузить программу-установщика прошивки. Для этого перейти по адресу ссылки: https://www.linksys.com/ru/support-article/?articleNum=137928.
В поле поиска любого браузера вставляем скопированную ссылку, щелкаем «Enter»
Шаг 7. После загрузки страницы щелкнуть по слову с ссылкой для скачивания «here» («здесь») в строке «i. TFTP Utility — To download the TFTP utility, click here».
Щелкаем по ссылке «here» («здесь»)
Примечание! Скачанный файл можно открыть в параметрах «Настройки» – «Загрузки».
Щелкаем по иконке трех полосок в правом верхнем углу «Настройки», затем по строке «Загрузки»
Шаг 8. Запустить установочный файл Tftp.exe, кликнув левой клавишей мыши по опции «Открыть».
Запускаем скачанный файл Tftp.exe, щелкнув левой клавишей мыши по опции «Открыть»
Шаг 9. Ввести в строке «Server» («Сервер») — 192.168.1.1, в «Password» — admin.
Вводим в строке «Server» («Сервер») 192.168.1.1, в «Password» («Пароль») admin
Шаг 10. Нажать в строке «File» («Файл») кнопку выбора (с тремя точками), щелкнуть в меню на загруженном файле прошивки, затем «Open» («Открыть»).
Нажимаем в строке «File» («Файл») кнопку выбора (с тремя точками), щелкаем в меню на скачанном файле прошивки, нажимаем «Open» («Открыть»)
Шаг 11. Нажать «Update» («Обновить»).
Нажимаем «Update» («Обновить»)
Появится индикатор обновления прошивки и по его завершении сообщение об успешном ее выполнении.
Шаг 12. Ввести в поиске браузере 192.168.1.1, щелкнуть «Enter». Появится меню входа. Оставить «Имя пользователя» незаполненным, а в поле «Пароль» вписать admin. Нажать «Вход».
В поле «Пароль» вводим admin, нажимаем «Вход»
Страница настроек маршрутизатора должна открыться и доступ к ней должен быть восстановлен.
Окно настроек роутера
Процесс настройки роутера проводной сети
Интернет-провайдеры применяют несколько протоколов для пользовательского подключения:
- динамический (выдаваемый) IP-адрес (DHCP);
- фиксированный пользовательский IP;
- PPTP (соединение точка-точка);
- L2TP (туннель 2-го уровня);
- PPPoE (канальный уровень).
Перед подключением нужно выяснить, какой протокол использует провайдер, а также (если имеется) имя пользователя и его пароль. Обычно эти сведения приведены в договоре, заключаемом с провайдером.
Если используется DHCP, что бывает в большинстве случаев, то Интернет должен заработать сразу после соединения роутера с кабелем от провайдера, т.к. маршрутизаторы настроены на протокол DHCP по умолчанию. Если же используется другой протокол, необходимо прописать его в маршрутизаторе.
Рассмотрим использование протокола PPPoE на примере маршрутизатора TP-LINK.
Шаг 1. Подключите роутер к ПК и кабелю провайдера. Включить оба устройства.
Подключаем роутер к ПК и кабелю провайдера
Шаг 2. Нажмите правым щелчком мыши на значок соединения, выбрав «Центр управления сетями…».
Нажимаем правой кнопкой на изображении соединения, выбрав «Центр управления сетями…»
Шаг 3. Щелкните по опции «Ethernet».
Щелкаем на опцию «Ethernet»
Шаг 4. Щелкните правым кликом мыши по ярлыку «Подключение…», левым кликом по строке «Свойства».
Щелкаем правой кнопкой мыши по иконке «Подключение…», левой кнопкой по строке «Свойства»
Шаг 5. Левым кликом мыши щелкните по строке «TCP/IPv4» (в Win XP – «TCP/IP»). Нажмите «Свойства».
Левым щелчком мыши выделяем строчку «TCP/IPv4», нажимаем «Свойства»
Шаг 6. Отметьте левым щелчком мыши строки «Получить IP-адрес автоматически», «Получить адрес DNS-сервера автоматически». Щелкните «ОК».
Отмечаем левым щелчком мыши строки «Получить IP-адрес автоматически» и «Получить адрес DNS-сервера автоматически», затем «ОК»
Шаг 7. Запустите браузер, введите 192.168.0.1, нажмите «Enter». В «Имя…» и «Пароль» наберите admin. Нажмите «Вход».
Вводим в поле поиска браузера 192.168.0.1, нажимаем «Enter», в окне входа набираем в обеих строках admin, нажимаем «Вход»
Шаг 8. Выберите слева «Network» – «WAN».
Выбираем слева «Network», затем подпункт «WAN»
Шаг 9. Справа в открывающемся списке выберите в строке «WAN Connection Type» тип «PPPoE/Russia PPPoE». Введите (отметьте) остальные, указанные на фото ниже, данные. Нажмите «Save» («Сохранить»).
Выбираем в строке «WAN Connection Type» тип «PPPoE/Russia PPPoE», отмечаем параметры, как на фото, нажимаем «Save»
Шаг 10. Щелкните слева на раздел «Status» и запишите Mac-адрес роутера, который, если потребуется, нужно сообщить провайдеру.
Щелкаем слева на раздел «Status», записываем Mac-адрес роутера
Процесс настройки Wi-Fi
Шаг 1. Щелкнуть слева на раздел «Wireless» – «Wireless Settings».
Щелкаем слева на раздел «Wireless», затем подраздел «Wireless Settings
Шаг 2. В строке «Wireless Name» задать название сети, которое будет отображать роутер для подключения к Wi-Fi. Ввести (отметить) остальные данные, указанные на фото ниже. Нажать «Save» («Сохранить»).
В строке «Wireless Network Name» вводим название сети, отмечаем параметры, как на фото, нажимаем «Save»
Шаг 3. Щелкнуть слева на подраздел «Wireless Security».
Щелкаем слева на подраздел «Wireless Security»
Шаг 4. Пролистать страницу вниз и ввести (отметить) данные, указанные на фото. В строку «PSK Password» ввести пароль соединения с Wi-Fi. Нажать «Save» («Сохранить»).
Пролистываем страницу вниз, отмечаем параметры, как на фото, в строку «PSK Password» вводим пароль соединения с Wi-Fi, нажимаем «Save»
Подключение роутера к Интернет завершено.
Жутко тормозит компьютер?
Многим знакома досадная ситуация, когда операционная система замедляется и тормозит, иногда настолько, что теряет важные данные из-за невозможности их сохранения. Существуют способы избавиться от этих проблем, но лучше не попадать в них.
Полезные шаги в этом случае:
- Просканировать компьютер на вирусы. Если ПК постоянно тормозит, скорее всего, он содержит вредоносную программу, рекламное ПО или вирус. Сканирование позволит выявить проблему и, как правило, устранить ее.
Наличие вирусов на компьютере может ухудшить его производительность, при медленной работе компьютера проверяем его установленным антивирусом
- Избавиться от неиспользуемых программ. Лучше удалять ненужное ПО вместе с записями реестра, которые могут замедлить работу компьютера.
Удаляем ненужное ПО с помощью хорошего чистильщика, например CCleaner
- Очистить реестр. Это может иметь большой эффект, и лучше сделать очистку с помощью специализированного ПО, т.к. ручная очистка требует специальных знаний.
Очищение реестра с помощью утилиты CCleaner поможет освободить место на компьютере и улучшить скорость его работы
- Дефрагментировать жесткий диск. Это позволит собрать вместе «разбросанные» по диску файлы, что ускорит ОС доступ к ним.
Дефрагментация жесткого диска собирает вместе «разбросанные» по диску файлы и оптимизирует работу ПК
- Не слишком использовать многозадачность. Пользователь может быть продуктивным при работе только с несколькими программами, а вероятность того, что ПК будет тормозить, значительно уменьшится.
Открытие большого количества программ и вкладок в браузере может привести к медленной работе ПК
- Обновить оборудование. Компьютеры в среднем рассчитаны на срок службы до 5 лет, так как технологии очень быстро развиваются.
Медленная работа ПК возможна из-за устаревшего оборудования, периодически его обновляем
- Переустановить операционную систему. Это крайняя мера, но иногда единственная, которая возвращает «старый быстрый» ПК.
Самым последним этапом в повышении производительности ПК является переустановка системы
Как видно, все, что обычно нужно сделать, если компьютер «тормозит и зависает», это время от времени уделять ему немного внимания, на что требуется найти лишь несколько минут.
Видео — Почему не работает интернет на компьютере
Рекомендуем похожие статьи
Самая популярная проблема из области подключения к интернету и Wi-Fi сетям, это когда ноутбук не подключается к Wi-Fi сети, через роутер. Очень много вопросов у нас на сайте именно на эту тему, да и так часто спрашивают, что же делать, если ноутбук никак не хочет подключаться к интернету по Wi-Fi? Решил написать отдельную статью, в которой собрать все возможные причины и их решения, связанные с подключением к Wi-Fi сетям.
Мы рассмотрим ноутбуки, и компьютеры с Wi-Fi адаптерами. Проще говоря, любые компьютеры, которые могут подключаться к интернету по беспроводной сети. Так же, эта статья подойдет для Windows 7, Windows 8, и Windows 10. У нас на сайте уже есть много отдельных инструкций, с решениями разных, конкретных проблем с Wi-Fi, как на ноутбуках с Windows 7, так и с Windows 10. По ходу написания этой статьи, я буду давать ссылки, которые вам обязательно пригодятся.
В самом вопросе «что делать, если ноутбук не подключается к Wi-Fi», вообще нет никакой конкретной информации. Причин, по которым вы не можете соединить компьютер с роутером может быть очень много, так же, как и решений. И как показывает практика, не всегда виновен компьютер. Я постараюсь по порядку рассмотреть все возможные проблемы, что бы вы сами, без проблем смогли их исправить. Конечно же, у всех разные ноутбуки, разные роутеры, настройки, проблемы, ошибки и т. д. Это несомненно усложняет задачу. Подготовить универсальную инструкцию, которая помогла бы абсолютно всем очень сложно.
Если у вас есть ноутбук с установленной Windows, есть Wi-Fi роутер, который раздает сеть, и вы никак не можете подключить ноутбук к интернету по беспроводной сети, не можете разобраться что к чему, то эта статья должна вам помочь.
Прежде чем мы перейдем к каким-то настройкам, обязательно попробуйте подключить свой ноутбук к Wi-Fi сети по инструкции для Windows 7. Если у вас Windows 10, то смотрите эту инструкцию. Возможно, у вас все получится. Если же проблема осталась, к Wi-Fi компьютер подключить не удалось, то смотрите статью дальше.
Все проблемы с подключением и работой интернета, я бы разделил на три категории:
- Ноутбук вообще не видит Wi-Fi сети: беспроводной адаптер выключен, не установлен драйвер.
- Wi-Fi сеть компьютер видит, но не подключается к ней: неверный пароль, «не удалось подключиться», бесконечное подключение и т. д.
- Ноутбук подключается к беспроводной сети, но интернет не работает: «Без доступа к интернету», «Ограничено», желтый треугольник на иконке подключения в трее.
Можете сразу переходить к нужному разделу, в зависимости от того, какая у вас проблема. Чтобы там не было, она точно должна попадать под одну из категорий. Так будет намного проще, и понятнее.
Что делать, если ноутбук не видит Wi-Fi сети?
И так, начнем с проблемы, когда ваш компьютер вообще не видит беспроводные сети. При этом, вы точно уверены, что ваша Wi-Fi сеть работает, есть соседние сети, и они отображаются на других устройствах. Но, в списке доступных сетей в Windows, их нет. Да и самого списка нет. В таком случае, статус соединения (иконка на панели задач), скорее всего на вид будет такой:
Если на панели уведомлений вы наблюдаете значок беспроводной сети с красным крестиком «нет доступных подключений», то скорее всего, в радиусе действительно нет ни одной беспроводной сети. Но, не исключено, что эта проблема появилась по другим причинам. В этом случае может помочь запуск «Диагностика неполадок» (запустить можно нажав правой кнопкой мыши на значок подключения). Писал об этом на примере Windows 10, в этой статье.
Скорее всего, у вас первый случай. Красный крестик возле компьютера. В таком случае, не установлен драйвер на Wi-Fi адаптер. Или сам беспроводной адаптер выключен. Давайте для начала убедимся, что с драйвером все в порядке, так как без него точно ничего работать не будет.
Проверяем драйвер беспроводного адаптера
Для этого нам нужно зайти в диспетчер устройств. Нажимаем правой кнопкой мыши на «Компьютер», или «Этот компьютер» и выбираем Свойства. В новом окне, слева, открываем Диспетчер устройств. Можно еще в меню пуск, в поиске начать писать «диспетчер устройств» и открыть его в результатах поиска.
В диспетчере устройств нам нужно открыть вкладку Сетевые адаптеры, и посмотреть, есть ли там драйвер на наш беспроводной адаптер. Вы узнаете его по таким словам в названии: «Wireless» и «Wi-Fi». Вот как примерно он выглядит:
Если там все в порядке, то читайте эту статью дальше. Если драйвера на Wi-Fi адаптер в диспетчере устройств нет, то его нужно установить, и все заработает. Если не знаете как установить драйвер, где его скачать и т. д., то смотрите статью по установке драйвера беспроводного адаптера в Windows 7. На Windows 8, или Windows 10 этот процесс отличаться практически не будет.
Главное, скачать и поставить драйвер именно для вашей модели ноутбука (или самого адаптера, если у вас USB/PCI адаптер), и для вашей операционной системы. Ну и скачивать драйвер я советую с официальных сайтов производителей. Если уже совсем никак не получается, то можно попробовать программы для автоматической установки драйверов. Но, это если вы никак не можете найти нужный драйвер и установить вручную.
Проверяем, включен ли беспроводной адаптер
Сам адаптер, через который ноутбук подключается к Wi-Fi, точнее в нашем случае не подключается, может быть выключен. Это нужно проверить. Нажмите правой кнопкой на значок подключения к интернету и выберите «Центр управления сетями и общим доступом». В новом окне, выберите Изменение параметров адаптера.
Там должен быть адаптер Беспроводное сетевое соединение, или Беспроводная сеть – в Windows 10. Если такого адаптера там вообще нет, то смотрите выше где я писал об установке драйвера. Если же он есть, то возможно он выключен. Нажмите на него правой кнопкой мыши и выберите Включить.
Если он включен, то нужно проверить, не отключены ли беспроводные соединения на самом ноутбуке. На каждом ноутбуке, есть сочетание клавиш, которыми можно выключить/включить беспроводные соединения (активировать режим «в самолете»), в том числе Wi-Fi. Это, как я уже писал либо сочетание клавиш, либо какой-то отдельный переключатель. Например, на ноутбуках Asus, это клавиши Fn+F2. Вы всегда сможете сами найти эту комбинацию. Клавиша Fn+клавиша с изображением антенны, или что-то в этом роде. Можете посмотреть отдельную инструкцию по включению Wi-Fi на ноутбуках. А если у вас Windows 10, то смотрите эту инструкцию https://help-wifi.com/reshenie-problem-i-oshibok/kak-vklyuchit-wi-fi-v-windows-10-kogda-net-knopki-wi-fi-i-oshibka-ne-udalos-najti-besprovodnye-ustrojstva-na-etom-kompyutere/
Вот и разобрались с проблемами, из-за которых не получается подключится к Wi-Fi. Когда не отображается список с доступными для подключения сетями. Если все перепробовали, но никак не можете заставить свой компьютер увидеть беспроводные сети, то не исключено, что сам адаптер (железо) просто сломан, или отключен. Такое, кстати, часто бывает после разборки ноутбука, и чистки его от пыли. Можете подробно описать свою проблему в комментариях, постараюсь что-то посоветовать.
Компьютер не подключается к Wi-Fi
По плану, вторая большая проблема это когда ноутбук видит и отображает список доступных сетей, там есть ваша сеть, но он к ней не подключается. При этом, другие устройства к вашей сети подключаются (хорошо бы проверить и убедится в этом). Рассмотрим сейчас самые популярные проблемы с подключением к Wi-Fi в Windows 7, и Windows 10. На восьмерке все так же, ничего нового там нет.
Первым делом, при появлении любой ошибки, перезагрузите свой роутер, и компьютер. Попробуйте подключится заново.
Ошибка: «Windows не удалось подключится к…» и «Не удается подключиться к этой сети»
Очень популярная ошибка, которая может появится при попытке подключить ноутбуке к Wi-Fi роутеру.
О решении этой ошибки в Windows 10, я писал здесь. Что касается Windows 7, то там те же решения. Решений там честно говоря не много, не очень понятная ошибка, и нет какого-то определенного способа, которым можно от нее избавится.
Первым делом, если вы уже подключались к этой сети, то ее нужно удалить, и подключится заново. Как это сделать в Windows 7, я писал здесь. В Windows 10, нужно «забыть сеть».
Что еще можно попробовать сделать: проверить на ноутбуке, в свойствах Беспроводное сетевое соединение (протокол версии TCP/IPv4) выставлено ли там автоматическое получение IP адреса. В настройках роутера, можно попробовать сменить тип безопасности вашей сети на WPA2-PSK (если у вас установлен другой). Это все можно сделать в настройках роутера. У нас на сайте есть подробные инструкции по смене пароля на разных маршрутизаторах.
По решению ошибки «Windows не удалось подключится к…» в Windows 7 есть отдельная статья.
Несовпадение ключа безопасности. Windows не принимает пароль от Wi-Fi сети
Выбираете вы в списке свою сеть, указываете пароль, а Windows пишет что пароль неверный. Ну и компьютер к Wi-Fi конечно же не подключается.
Попробуйте еще раз, может вы действительно указали неверный ключ безопасности. Проверьте не включен ли CapsLock. Если ноутбук никак не хочет принимать ваш пароль, то есть два варианта: вспомнить пароль, посмотрев его в настройках роутера, или сменить пароль от вашей беспроводной сети. Смотрите статью: Как узнать свой пароль от Wi-Fi. Можно сменить пароль, например, на какой-то простой, из цифр. Для проверки, потом поставите более сложный пароль.
Более подробно об этой ошибки и ее решении читайте здесь.
Параметры сети, сохраненные на этом компьютере, не соответствуют требованиям этой сети
Еще одна ошибка, которая частенько появляется в Windows, при попытке подключится к беспроводной сети. А появляется она как правило после смены каких-то настроек на роутере. В основном, это имя сети и пароль.
При появлении ошибки «Параметры сети, сохраненные на этом компьютере, не соответствуют требованиям этой сети» всегда спасает удаление Wi-Fi сети на компьютере, и повторное подключение. Ссылки на инструкции по удалению сети в Windows 7 и Windows 10 (забыть сеть), я давал немного выше (они выделены голубым фоном).
После удаления информации о беспроводной сети, просто заново подключаемся, указав ключ от вашей сети.
Подключение к Wi-Fi есть, но интернет не работает
Это вообще отдельная история 🙂
Поэтому, у нас по этой проблеме, когда ноутбук к Wi-Fi подключается, но интернет не работает, есть отдельные, большие статьи:
- Без доступа к интернету в Windows 7 при подключении по Wi-Fi сети
- «Подключение ограничено» в Windows 10 по Wi-Fi и сетевому кабелю
Не буду здесь писать из-за чего появляются ошибки «Без доступа к интернету», и «Ограничено». Статья и так поучилась очень большая. Если вы после подключения к беспроводной сети столкнулись с проблемой, когда подключение есть, а интернет не работает, то смело переходите по ссылкам выше. Уверен, там вы найдете решение этих проблем.
Я хотел собрать все возможные, или хотя бы самые популярные проблемы, с которыми сталкиваются во время подключения компьютера к Wi-Fi. Думаю, у меня это получилось. Если вы так и не смогли решить свою проблему, то внимательно прочитайте статью еще раз. Если все же не получается, то описывайте свой случай в комментарий, будем думать вместе.
 |
Это очень распространённая проблема, учитывая, что многие пользователи интернет по прежнему используют стационарные компьютеры. Естественно, что чаще всего настольный стационарный компьютер после появления в доме Wi-Fi роутера стараются соединить с роутером сетевым кабелем (он же сетевой кабелем, ethernet). Благо у большинства современных Wi-Fi роутеров два и более LAN портов обычно помеченных желтым цветом. Собственно, они, и предназначены для подключения устройств к интернету по кабелю. При таком подключении могут возникать непредвиденные проблемы, особенно, если пользователь вмешивался в сетевые настройки компьютера. Также, если по Wi-Fi всё работает, то грешить на настройки роутера не имеет смысла. Причин того, что компьютер не видит роутер по кабелю, не так уж и много. Как решается такая проблема читайте ниже.
Компьютер не видит роутер по кабелю, а по Wi-Fi всё работает
Перечислим наиболее вероятные причины по которым настольный стационарный компьютер не видит интернет по кабелю через роутер.
Физические неполадки:
- Не работает порт роутера
- Не работает сетевой кабель
- Не работает порт компьютера
Программные неполадки:
- Программно отключена сетевая карта
- Неправильная работа драйвера сетевой карты компьютера
- Блокировка соединения антивирусом
- Неправильные настройки беспроводной сети
Физические неполадки
Если у вас также не работают устройства подключённые по Wi-Fi, то очевидно причину надо искать или на стороне интернет провайдера, или в самом роутере. В первую очередь следует позвонить в службу технической поддержки компании предоставляющей вам интернет. Убедившись, что на стороне провайдера проблем нет можно приступить к дальнейшей проверке. Обратите внимание на индикаторные лампочки вашего Wi-Fi роутера. Про нерабочий роутер может свидетельствовать как отсутствие индикации вообще, так, и свечение только лампочки индикации питания (Power).
Если на роутере светятся более одной индикаторной лампочки, то можно продолжить проверку. Каждая индикаторная лампочка обозначена значком, который указывает на её назначение. Например, значёк «Power» всем известен и применяется повсеместно, также значёк Wi-Fi общепонятен. Цифрами же обозначены индикаторы работы LAN портов, эти порты используются для соединения роутера с компьютерами, smart-телевизорами, и.т.д. Если в сетевом кабеле включённом в LAN порт роутера присутствует электрическая активность, то соответствующий индикатор будет подавать световые сигналы.
На отсутствие физической связи может указывать, если вы соединились с роутером сетевым кабелем, а индикаторная лампочка соответствующего порта на роутере не горит. Попробуйте переключить кабель в другой LAN порт роутера. Бывает, что один LAN порт роутера не работает (сгоревший), но общая работоспособность роутера сохраняется. Если, и это не изменило ситуацию, то причина не в сгоревшем разъёме.
На следующем этапе следует проверить сам LAN кабель(сетевой кабель). Воткните оба конца кабеля в LAN разъёмы роутера на несколько секунд. Проверить качество соединения по кабелю так не получится, однако индикаторы не загорятся, если не работает сетевой кабель. Кстати, такой способ подключения кабеля следует использовать только для проверки его работоспособности, так как это приводит к зависанию роутера в результате «закольцовывания».
Если «закольцевав» кабель, мы увидели, что индикаторы соответствующих портов роутера наконец загорелись, то подозрение падает на сам ваш компьютер.
Первым делом на компьютере следует проверить не отключено ли подключение по локальной сети (программно отключена сетевая карта). Возьмём для примера Windows XP, 7, 8, 10.
Путь для ХР
Пуск — Панель управления — Сетевые подключения — Подключение по локальной сети.
Путь для Windows 7, 8, 10
Пуск(«Параметры» для Windows 
Подключение по локальной сети может отключаться само при отсутствии связи с интернет, если такой параметр выбран в управлении настройками питания. Более того вы можете вообще не найти подключение по локальной сети в указанном месте, это говорит о необходимости установки драверов на сетевую карту.
Если на подключении по локальной сети нарисован красный крестик, то не работает порт компьютера, учитывая предыдущие проверки.
Программные неполадки
Если индикаторные лампочки горят, соответственно включённым LAN кабелям, значит физическая связь присутствует, и проблему следует искать в настройках компьютера или некорректной работе программного обеспечения.
Чтобы исключить неправильную работу драйвера сетевой карты, зайдите в диспетчер устройств и посмотрите, как работает сетевая карта. Вполне возможно, есть ошибки в её работе. В таком случае, можно обновить драйвер сетевой карты.
Чтобы исключить блокировку соединения антивирусом отключите его на время и попробуйте выйти в интернет.
Последней и одной из самых важных проверок является проверка автоматического получения IP адреса, чтобы исключить неправильные настройки беспроводной сети.
Для Windows XP нажмите «Пуск», «Панель управления», «Сетевые подключения», найдите иконку «Подключение по локальной сети» («Подключение по беспроводной сети»), нажмите правой кнопкой мышки на иконку, в выпадающем меню надо выбрать «Свойства», в открывшемся окне в списке выбрать «Протокол интернета TCP/IP» так чтобы строка выделилась цветом, и нажать кнопку «Свойства» под списком. В открывшемся окне убедитесь, что выбрано «Получать IP-адрес автоматически» и «Получать адрес DNS сервера автоматически», если нет, то выберите.
 |
| Получать IP адрес и адрес DNS сервера автоматически в Windows XP |
Для Windows 7,8,10 нажмите «Пуск»(или шестерёнку «Параметры» для 8-ки), «Панель управления», «Сеть и Интернет», «Центр управления сетями и общим доступом», «Изменение параметров адаптера» найдите иконку «Подключение по локальной сети» («Подключение по беспроводной сети»), нажмите правой кнопкой мышки на иконку, в выпадающем меню надо выбрать «Свойства», в открывшемся окне в списке выбрать «Протокол интернета версии 4 (TCP/IPv4)» так чтобы строка выделилась цветом, и нажать кнопку «Свойства» под списком. В открывшемся окне убедитесь что выбрано «Получать IP-адрес автоматически» и «Получать адрес DNS сервера автоматически», если нет, то выберите.
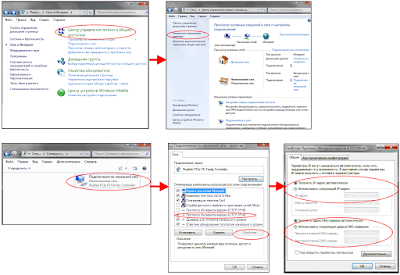 |
| Получать IP адрес и адрес DNS сервера автоматически в Windows Vista,7,8,10 |
Хотя бы один из перечисленных рецептов должен решить вашу проблему. Если проблема осталась, обратитесь к специалисту. Как правило, этим занимаются те же сервисные центры что ремонтируют компьютеры. Всё же надеюсь, что вы смогли решить ваши проблемы, малой кровью, с помощью данной статьи.
На чтение 12 мин Просмотров 55.5к.
Кристина Горбунова
Высшее образование по специальности “Информационные системы”. В сфере более 7 лет, занимается разработкой сайтов на WordPress и Tilda.
По умолчанию ноутбук с Windows или MacOS после включения автоматически подсоединяется к беспроводной сети. Но иногда на панели уведомлений появляется значок «без доступа к интернету» или «ограниченный доступ к сети». Когда возникают такие ошибки и ноутбук сразу не подключается к Wi-Fi, необходимо провести программную и аппаратную диагностику устройств.
Содержание
- Ищем виновника – ноутбук или роутер
- Экспресс-способы
- Проблема с ноутбуком
- Не активирован Wi-Fi
- Не подходит ключ безопасности
- Неправильная настройка электропитания
- Проблема с драйверами
- Антивирус блокирует подключение
- Ошибка Windows
- Автонастройка WLAN
- Сеть пропадает при выходе из спящего режима
- Нет подключения после обновления
- Ноутбук подключен к сети, но соединения с интернетом нет
- Поломка
- Другие причины и решения
- Проблема с роутером
- Сбой в работе провайдера
- Настройка MAC-фильтра
- Видимость сети
- Включен режим в самолете
Ищем виновника – ноутбук или роутер
Прежде чем приступить к ликвидации проблемы, надо определить, почему ноутбук не подключается к сети. Ошибка может быть связана с компьютером, маршрутизатором или провайдером. Если ноутбук не видит интернет, а телефон без проблем к нему подключается, можно говорить о неполадках в работе ПК.
Если мобильное устройство тоже не может установить соединение с роутером, проверьте, работает ли интернет. Для этого надо напрямую подключить интернет-кабель к сетевой плате ноутбука. Если после подсоединения и настройки подключения сеть заработала, следует проверить роутер. В ином случае надо звонить провайдеру.
Важный момент. Сетевая карта по умолчанию часто отсутствует у многих ультрабуков. Там есть только встроенный Wi-Fi модуль.
Экспресс-способы
Существует оперативные методы устранения неполадок с интернетом. Если ноутбук не подключается к Wi-Fi, может помочь обычная перезагрузка. Иногда не все службы Windows запускаются корректно с первого раза. Перезапуск ПК исправит эту проблему. Аналогичным образом можно поступить с роутером. Устройство отключают на 1-2 минуты.
Если ноутбук видит Wi-Fi сеть, нужно повторно к ней подключиться. На всякий случай можно переместить ноутбук с роутером поближе друг к другу. Возможно, что другие электронные устройства в доме или у соседей создают помехи, что осложняет подключение по Wi-Fi.
Проблема с ноутбуком
Когда компьютер не подключается к сети, следует выделить круг возможных причин и поочередно исключить каждую. Как только проблема будет устранена, доступ к Wi-Fi восстановится.
Причины, из-за которых ноутбук может не подсоединятся к сети:
- деактивирован Wi-Fi;
- неправильный ключ безопасности;
- неверно настроенная схема питания;
- проблемы с драйверами;
- блокировка беспроводного подключения антивирусом;
- ошибки в функционировании Windows;
- не работает автонастройка WLAN;
- при активации спящего режима отключается принимающий Wi-Fi сигнал модуль;
- сбились настройки из-за обновления;
- сломался Wi-Fi модуль;
- прочие проблемы.
Большинство проблем и ошибок можно исправить стандартными средствами Windows. Исключение составляет только поломка модуля Wi-Fi. Здесь потребуется помощь сервиса.
Не активирован Wi-Fi
Адаптер беспроводных соединений должен быть по умолчанию включен. Но некоторые производители поставляют устройства, у которых по умолчанию эта опция деактивирована. Включить Wi-Fi на ноутбуке можно четырьмя способами:
- При помощи кнопки на корпусе или на клавиатуре. Клавишу включения Wi-Fi легко не заметить на ноутбуке. Некоторые производители размещают ее на задней панели, куда большинство пользователей не заглядывает. Эта кнопка может находиться на клавиатуре. На нее нанесен знак Wi-Fi.
- Сочетанием клавиш. Зависит от модели ноутбука. У Acer это Fn+F3, у Asus – Fn+F2, а у HP – Fn+F12. В инструкции к ноутбуку обычно указывается нужное сочетание клавиш.
- В настройках Windows. Откройте раздел «Сетевые подключения» через «Панель управления» (Сеть и Подключения). Кликните правой кнопкой мыши по значку «Беспроводная сеть» и в появившемся меню выберите «Включить».
- В диспетчере устройств. Чтобы запустить утилиту, воспользуйтесь клавишами Win+R. В открывшемся окне введите devmgmt.msc и кликните на кнопку «Ок». Найдите в списке сетевых устройств адаптер Wi-Fi. Кликните по нему правой кнопкой мыши и выберите «Задействовать».
Не подходит ключ безопасности
Когда ноутбук долго не подключается к Wi-Fi, может появиться ошибка ввода пароля. После неудачи при установлении соединения появится запрос на повторный ввод ключа безопасности.
Если при повторном вводе пароля ошибка не исчезла, нужно чуть изменить процедуру:
- Уберите галочку со «скрыть символы», если она там была установлена.
- Проверьте, активирован ли Num Lock и Caps Lock.
- Убедитесь, что вводите буквы на нужной раскладке.
- Просмотрите пароль к беспроводному соединению в настройках роутера.
Последний пункт рассмотрим более подробно на примере TP-Link.
- Подключитесь к роутеру при помощи сетевого кабеля.
- Откройте браузер и введите 192.168.1.1. Также для этих целей можно использовать любое мобильное устройство, подключенное по Wi-Fi к роутеру.
- После ввода логина и пароля перейдите в раздел «Беспроводной режим». Откройте вкладку «Защита беспроводного режима» и запомните символы в графе «пароль беспроводной сети».
- Введите актуальный пароль в качестве ключа безопасности на ноутбуке.
Неправильная настройка электропитания
Если нетбук или ноутбук не хочет подключаться к Wi-Fi, стоит проверить, не активирован ли сберегательный режим.
Для этого:
- Откройте «Панель управления» и смените режим просмотра на крупные или мелкие значки.
- Перейдите в раздел «Электропитание».
- Выберите сбалансированную схему. Кликните на «Настройки схемы электропитания».
- Выберите «Изменить дополнительные параметры».
- В открывшемся списке найдите параметры адаптера беспроводной сети и установите максимальную производительность.
- Щелкните по кнопке «Ок».
Проблема с драйверами
Быстрее и проще переустановить драйвер через «Диспетчер устройств»:
- Запустите диспетчер устройств через свойства «Моего компьютера».
- Найдите в списке устройств нужный сетевой адаптер и перейдите в его свойства.
- На вкладке «Общее» отобразится состояние устройства. Если там восклицательный знак или сообщение о том, что оно может работать неправильно, следует переустановить драйвер.
- Перейдите во вкладку «Драйвер» и кликните на кнопку «Обновить драйвер».
- Нажмите на «Найти на этом компьютере» и выберите папку с загруженным сайта производителя драйвером.
- Дождитесь завершения установки и перезагрузите ноутбук.
Учитывая, что ноутбук не подключается к сети, следует заранее сохранить на жестком диске установщик самой новой версии драйвера. Скачать его можно с сайта производителя ПК при помощи любого мобильного устройства и браузера.
Антивирус блокирует подключение
В Windows по умолчанию встроен собственный брандмауэр. Он может блокировать только исходящие соединения, а не само подключение к интернету. Чтобы отключить брандмауэр:
- Откройте «Панель управления» и переключите вид на значки.
- Найдите раздел «Брандмауэр».
- Перейдите во вкладку «Включение и отключение брандмауэра».
- Поставьте галочки напротив «Отключить» у каждого параметра и кликните «Ок».
Когда с ноутбука не получается зайти в интернет после установки стороннего антивируса, дело в неправильных настройках защиты. Попробуйте временно отключить программный комплекс.
Если доступ к интернету после этого восстановился, значит, дело в антивирусе. Нужно изменить настройку исходящих и входящих соединений.
Ошибка Windows
В Windows 7 и Windows 10 периодически появляется ошибка «Не удается подключиться к сети». Чтобы ее исправить, нужно перезагрузить компьютер. Если после рестарта ноутбук не хочет подключаться к Wi-Fi, воспользуйтесь средством диагностики неполадок Виндовс. Софт способен обнаружить проблему или конфликт устройств.
Автонастройка WLAN
Компьютер не сможет подключиться к беспроводной сети, если деактивирован сервис WLAN. О проблемах с этой службой следует задуматься, если при клике на значок подключения не будут отображаться другие беспроводные сети.
Чтобы включить службу автонастройки локальной сети, нажмите комбинацию клавиш Win+R. В открывшемся окне введите services.msc и кликните по кнопке «Ок».
В открывшемся окне найдите службу автонастройки WLAN. Кликните на нее правой кнопкой мыши и в появившемся меню выберите «Запустить».
После запуска вместо уведомления «Нет подключения» должен появиться список доступных сетей.
Сеть пропадает при выходе из спящего режима
Если ноутбук перестал подключаться к беспроводному режиму после выхода из сна или гибернации, следует изменить настройки энергопотребления. Для этого:
- Откройте диспетчер устройств через свойства «Моего компьютера». В Windows 10 при переходе в свойства открываются параметры ПК. Нужная функция будет в правой верхней части экрана.
- В открывшемся диспетчере устройств найдите раздел «Сетевые адаптеры».
- Кликните правой кнопкой мыши по беспроводному сетевому адаптеру и выберите «Свойства».
- В свойствах перейдите на вкладку «Управление электропитанием». Уберите галочку с «Разрешить отключение этого устройства».
- Кликните на кнопку «ОК». Перезагрузите ноутбук.
Нет подключения после обновления
Если после изменения типа шифрования или пароля перестал подключаться к Wi-Fi компьютер, значит были затронуты важные настройки соединения.
Решения у этой проблемы два:
- Вернуть все, как было раньше.
- Удалить подключение и заново подсоединиться к нужной сети.
Удаляется соединение в «Центре управления сетями и общим доступом». Надо выбрать нужное подключение, кликнуть на него правой кнопкой мыши и выбрать «Удалить». После этого можно будет заново найти беспроводную сеть, к которой можно подключиться.
При загрузке обновлений на Windows 10 иногда тоже может возникать проблема с установкой соединения.
Чтобы ее исправить:
- Найдите командную строку (меню «Пуск», вкладка «Служебные»). Кликните по ней правой кнопкой мыши и выберите «Запустить от имени администратора».
- Введите команду netcfg -s n и нажмите на кнопку Enter.
- При наличии в ответном сообщении пункта DNI_DNE выполните 2 команды. Сначала reg delete HKCR\CLSID\{988248f3-a1ad-49bf-9170-676cbbc36ba3} /va /f , а затем netcfg -v -u dni_dne.
- Перезагрузите ноутбук. После этого беспроводной адаптер должен заработать.
Ноутбук подключен к сети, но соединения с интернетом нет
Если подключиться к Wi-Fi удалось, но сайты в браузере не грузятся, необходимо проверить настройки соединения. Для этого:
- Откройте раздел «Сетевые подключения».
- Кликните на нужном соединении правой кнопкой мыши и перейдите в свойства.
- В открывшемся списке найдите протокол IPv4, выделите его и снова перейдите в свойства.
- Убедитесь, что галочки стоят напротив автоматического получения адресов.
- Нажмите «Ок» и перезагрузите устройство.
Если ноутбук видит сеть, но доступа к интернету все еще нет, стоит рассмотреть другие причины:
- Оплата не была внесена своевременно. Клиентоориентированные провайдеры обычно переадресуют таких пользователей на страницу с сообщением о необходимости пополнить счет. Но некоторые поставщики услуг автоматически блокируют доступ к интернету до оплаты.
- Проверьте настройки роутера. В результате перезагрузки или скачка напряжения они могут измениться.
- Свяжитесь с провайдером и убедитесь, что проблема вызвана не техобслуживанием или заменой сетевого оборудования.
Поломка
Если служба автонастройки работают нормально, антивирус и другие программы тоже настроены корректно, а ноут не может подключиться к роутеру, вполне возможно, что сломался Wi-Fi модуль.
Выявить поломку этого компонента можно следующими способами:
- Подключившись напрямую к роутеру при помощи сетевого кабеля. Если интернет-соединение установлено, значит дело в модуле.
- Проверив в диспетчере задач. Если модуль сломался, то в списке будет отображаться как неизвестное устройство или вообще не будет виден.
- Нажать несколько раз на кнопку включения Wi-Fi. Если доступ к беспроводной сети не появился, значит модуль вышел из строя.
Отремонтировать встроенный адаптер собственными силами вряд ли получится. Но есть и хорошая новость – многие производители роутеров также выпускают стационарные Wi-Fi модули (ASUS USB-N14, TP-Link ARCHER-T2U, D-Link DWA-131 и т. д.). Чтобы получить доступ к сети, необходимо подсоединить это устройство к USB-порту ноутбука.
Другие причины и решения
Иногда ноутбук не может подключиться к Wi-Fi из-за перегруженности выбранного канала. В этом случае потребуется сменить канал роутера.
Проблема с роутером
Ноутбук часто не может подключиться к сети из-за ошибок в функционировании роутера. Проблемы в работе устройства могут быть вызваны:
- сбоями у провайдера;
- некорректными настройками MAC-фильтра;
- видимостью сети.
О том, что делать, если роутер не раздает вайфай, читайте в отдельной статье.
Сбой в работе провайдера
Если роутер плохо подключается к интернету, следует связаться с поставщиком услуг. Провайдеры периодически проводят техработы без информирования пользователей. Еще один вариант – оборудование, к которому подключен дом абонента, стало плохо работать. С этой проблемой тоже должен разбираться поставщик услуг.
Настройка MAC-фильтра
Проблема с подключением может быть вызвана неверно указанным MAC-адресом. Чтобы ее исправить:
- Зайдите в веб-интерфейс роутера.
- Откройте раздел с настройками Wi-Fi.
- Найдите пункт «Фильтрация MAC-адресов». В роутерах других производителей он может называться иначе.
- Убедитесь, что фильтрация по MAC-адресам деактивирована. Если она включена, кликните по кнопке «Отключить» и сохраните изменения.
Видимость сети
В целях дополнительной защиты подключения некоторые веб-мастера при настройке интернета деактивируют широковещание имени сети (SSID). В итоге Wi-Fi работает, но другие устройства его не видят. Восстановить видимость сети можно в настройках беспроводного режима. Необходимо поставить галочку напротив пункта «Включить широковещание SSID».
Включен режим в самолете
После перезагрузки ноутбука может самопроизвольно активироваться этот режим. Часто это происходит в Windows 10. Отключить его можно несколькими способами.
В разделе «Сеть и Интернет». Откройте меню «Пуск», кликните на значок параметров (в виде шестеренки). Там найдите раздел «Сеть и Интернет». Найдите вкладку «Режим в самолете» и кликните на нее.
Переведите тумблер в выключенное положение.
При активации режима «в самолете» обычно появляется особый значок в центре уведомлений. С его помощью можно отключить этот режим, кликнув по иконке и дождавшись появления пиктограммы.
В ноутбуках режим «в самолете» отключается горячими клавишами. Это может быть сочетание Fn и F6, F7 или F12. На нужную кнопку обычно нанесен значок самолета.
 в правой части панели задач и убедитесь, что Wi-Fi включен. Если это не так, выберите его, чтобы включить его. Кроме того, убедитесь, что режим «в самолете » отключен.
в правой части панели задач и убедитесь, что Wi-Fi включен. Если это не так, выберите его, чтобы включить его. Кроме того, убедитесь, что режим «в самолете » отключен.
 и выбрав панель управления > мобильный компьютер > Windows Mobility Center.
и выбрав панель управления > мобильный компьютер > Windows Mobility Center. . Если требуется ввести пароль администратора или подтвердить действие, введите пароль или предоставьте подтверждение.
. Если требуется ввести пароль администратора или подтвердить действие, введите пароль или предоставьте подтверждение.

















































































































