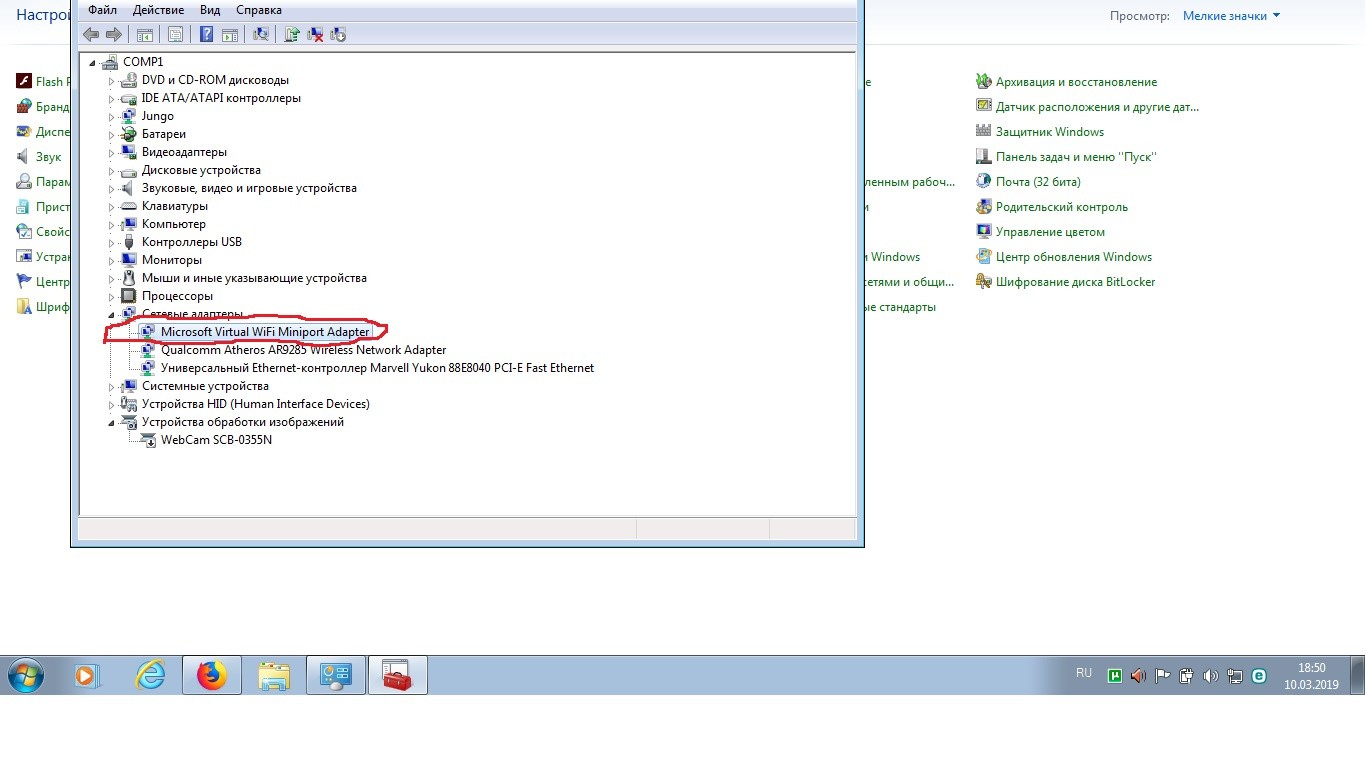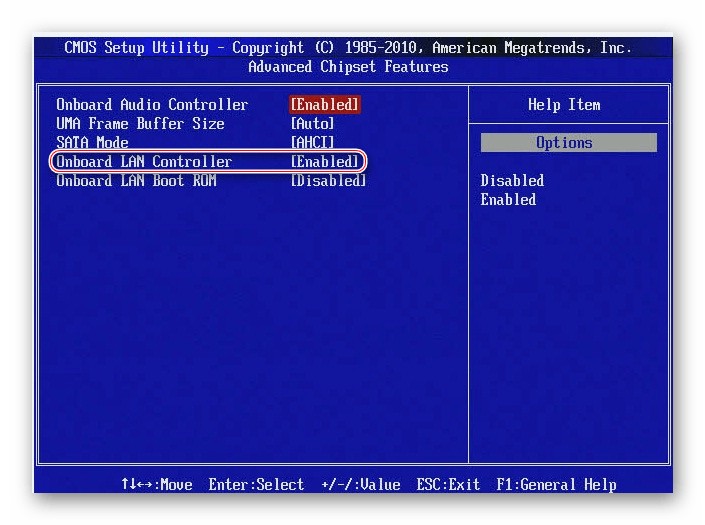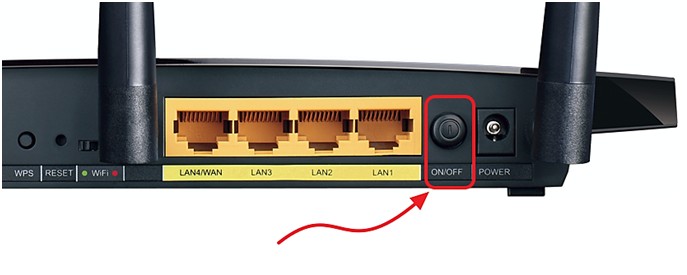Как правило, большинство блогов и форумов рассматривают решение проблем с беспроводными сетями Wi-Fi, не особо уделяя внимание кабельному подключению. Думаю, сейчас самое время уделить внимание проблемам, с которыми часто сталкиваются пользователи при кабельном подключении к Интернету. Понятно, что при таком виде соединения проблемы и ошибки возникают значительно реже, чем на беспроводных сетях, но они всё же возникают и их приходится решать!
Я покажу самые основные проблемы с кабельным подключением через роутер и способы их решения. Почему через роутер? Да потому что сейчас у каждого есть смартфон или планшет и подключение по кабелю напрямую к сети провайдера встречается редко. В 99 случаях из 100 стоит роутер, ибо такой вид подключения часто используют если дома или в офисе надо организовать сеть Wi-Fi, но при этом есть ещё и стационарные компьютеры без Вай-Фай адаптера, к которым так же надо подвести Интернет. Конечно, можно купить для этого USB или PCI адаптер, установить его и работать по Wi-Fi, но мы сегодня будем рассматривать именно кабельное соединение.
Содержание
Диагностика и решение проблемы с подключением интернета по сетевому кабелю от роутера
Вы подключили компьютер и обнаружили, что не работает доступ в Интернет через кабель от роутера. Как быть?! Перед тем, как начать копаться в настройках, необходимо проверить следующие моменты:
- Проверьте правильно ли Вы подключили компьютер — он должен быть подключен к LAN-порту роутера, а не в WAN!
- Попробуйте подключить любой другой ПК или ноутбук, используя этот же кабелю. Появилось подключение к Интернету?
- Подключите кабель провайдера напрямую к ПК, то есть без роутера. Заработало или нет?
- Проверьте индикацию роутера — на нём должен гореть светодиодный индикатор LAN. Если индикатора нет, то нужно смотреть через веб-интерфейс статус LAN-порта.
- На компьютере посмотрите на статус подключения по локальной сети. Что он показывает? При подключении кабеля должна быть хоть какая-то реакция. В нормальном режиме работы при этом начинается идентификацию подключения.
После того, как мы провели базовую диагностику и собрали некоторую информацию, можно попробовать определить причину неполадки. Приступим!
Компьютер не видит подключенный кабель LAN
В таком положении дел, при подключении сетевого кабеля к ПК, не проявляется никакой реакции — нет сообщений и нет никакой активности со стороны компьютера. При этом операционная система всем своим видом показывает, что не видит сети. В зависимости от версии Windows, Вы можете увидеть надпись «Сетевой кабель не подключен», значок сетевых подключений может быть перечеркнут красным. На более новых версиях Windows 10 и Windows 11 в системном трее будет значок в виде глобуса и сообщение «Нет доступных подключений». Все будет смотреться так, как будто кабель совсем не подключен.
Здесь причиной неприятности могут быть три момента — неисправность роутера, неисправность сетевой карты компьютера или же поврежден сетевой кабель.
Начнём с проверки сетевого адаптера на самом компьютере, а именно с того, что посмотрим — а включен ли он вообще. Для этого надо открыть список сетевых подключений. В любой версии Windows сделать это можно нажав клавишы Win+R и введя в поле «Выполнить» команду: ncpa.cpl. Так Вы откроете список имеющихся сетевых карт — как проводных, так беспроводных и логических. Находим так кабельное соединение (чаще всего оно подписано как «Ethernet» или «Подключение по локальной сети»):
Если у этого подключения стоит статус «Отключено», как на картинке, то кликните по нему правой кнопкой мыши и выберите пункт меню «Включить». После этого проверьте его работу.
Если Вы включаете карту, а она сразу отключается — значит она вышла из строя!
Берём и подключаем к нему напрямую кабель провайдера. Ну, то есть без роутера. Смотрим статус подключения к сети. Если он поменялся, то комп тут не при чем.
Как вариант — можно взять у друзей ноутбук, подключить его вместо своего ПК и посмотреть результат.
Если же компьютер не видит и кабель провайдера, подключенный к нему кабеля, значит проблема скорее всего с сетевой картой. Начинаем с того, что проверим установлены ли драйвера на сетевой адаптер и как они работают. Открываем диспетчер устройств Windows 11/10, разворачиваем список «Сетевые адаптеры» и находим там кабельный адаптер. Если он встроенный, то скорее всего он будет подписан как 1 GbE или 2.5 GbE. Если адаптер дискретный, то он обычно помечен как 10/100 Fast Ethernet. На значке не должно быть восклицательных знаков, обозначающих проблему с устройством.
Кликаем дважды по адаптеру и открываем его свойства. На вкладке «Общие» смотрим в поле «Состояние устройства». Там должно быть написано, что устройство работает нормально. Если же там написано, что устройство работает некорректно или требуется продолжение установки драйвера, то нужно заново установить драйвер. Скачать его на другой комп или ноутбук, записать на флешку и вручную установить.
Если в списке «Сетевые адаптеры» нет проводной сетевой карты, то значит она вышла из строя. Грустно, но не критично! В этом случае его можно приобрести и установить в слот PCI. Благо, она совсем недорого стоит. Если же не работает уже PCI-карта, то может быть неисправен PCI-слот на материнской плате — попробуйте переткнуть адаптер в соседний слот.
Причиной проблем может быть и Ваш роутер. Проверить можно так:
- Переткните кабель от компьютерах в соседний LAN-порт и посмотрите результат.
- Если ни в одном LAN-порту роутера Ваш ПК никак себя не проявляет — надо пробовать подключить другой ПК или ноут. Если и с ними будет то же самое — вышел из строя роутер. Попробуйте реанимировать его, сбросив настройки кнопкой Reset.
При всём этом надо быть уверенным что сам Ethernet-кабель исправен. А ведь его тоже могли повредить: переломить, передавить, перекусить и т.п. Если между ПК и роутером есть сетевые розетки — то причиной может быть плохой контакт или неправильное подключение. Тогда надо делать тестовую времянку — то есть кидать напрямую кабель, обжимать и проверять работу с ним. Так Вы исключите повреждение старого кабеля и возможные проблемы с розеткой.
Идет постоянная идентификация сети, либо она вообще не опознается
Другой сценарий действий будет, если компьютер видит подключение сетевого кабеля, но Интернет все равно не видит. Тогда в статусе сетевого подключения постоянно будет идти идентификация подключения — то есть попытка получить динамический IP-адрес и опознать сеть. Вообще, статус сети «Идентификация» — это нормально, но на это обычно уходит максимум 1-2 минуты. Но если это происходит дольше и в результате Windows пишет «Неопознанная сеть, Подключение к интернету отсутствует» — это уже обозначает проблемы с сетевыми настройками.
Чаще всего такая ошибка связанна с получением IP-адреса. Нужно убедиться, что на компьютере включено автоматическое определение сетевых настроек. Это актуально практически в 99,9% случаев. При этом на компе мог остаться прописан статический IP адрес от предыдущей используемой сети. Там он был актуален, а здесь уже некорректный.
Чтобы это проверить, надо в списке сетевых устройств, который мы открыли выше, кликнуть правой кнопкой мыши по сетевой карте и выбрать пункт меню «Свойства». Затем открыть свойства протокола TCP/IP версии 4 и посмотреть какие настройки там стоят.
Если были прописаны статические IP — попробуйте поставить автоматическое получение IP и DNS, после чего нажмите на кнопки ОК во всех открытых окнах, отсоедините сетевой кабель от компьютера и снова подключите. После доступ в Интернет должен появится.
Так же можно попробовать вручную прописать публичные DNS-серверы от Google ( 8.8.8.8 и 8.8.4.4 ) или Яндекс ( 77.88.8.8 и 77.88.8.1).
Ещё одна причина того, что Windows 11 постоянно пишет «Непознанная сеть» — это отключенный на роутере протокол DHCP. Для этого надо зайти в настройки роутера, открыть настройки сети LAN, найти там раздел DHCP и посмотреть включен ли сервер.
А ещё можно попробовать прописать статический IP-адрес. Для этого Вам надо взять любой IP из подсети роутера. Например, у Вас адрес роутера 192.168.1.1, тогда IP компьютера попробуйте прописать 192.168.1.2 или 192.168.1.3. Маска будет 255.255.255.0, а в качестве шлюза пропишите IP роутера. В качестве адресов DNS — используйте альтернативные сервисы от Гугл или Яндекс, адреса которых я показал выше.
Сеть без подключения к Интернету
Ещё один случай, это когда не работает Интернет через кабель от роутера и Windows 11 пишет «Без подключения к Интернету» в статусе соединения:
В системном трее при этом будет знак глобуса, наведя курсор на который, Вы увидите сообщение «Без доступа в Интернет». Тут причины могуть быть такие:
- Проблемы у провайдера. Звоним в техподдержку и спрашиваем нет ли каких проблем на сети.
- Проблемы с настройками роутера. Они могли банально сброситься из-за скачков электричества. Заходим в личный кабинет и проверяем настройки роутера.
- Сбой работы сетевых служб Windows.
В последнем случае можно попробовать сделать сброс настроек сети. Такая «плюшка» есть в Windows 10 и в Windows 11. Для этого надо зайти в параметры системы, открыть раздел «Сеть и Интернет» ⇒ «Дополнительные сетевые параметры» ⇒ «Сброс сети» и нажать кнопку «Сбросить сеть».
После этого будет сброшен и очищен сетевой кеш и DNS-кеш, переустановлены драйвера сетевой карты и протоколы IP.
Как правило, один из перечисленных выше советов должен помочь. Если же не помог ни один, то придётся обращаться к услугам специалистов, ибо проблема непростая и без определённых знаний и опыта, видимо, её не решить!
Если вы подключаетесь к интернету через роутер, то делаете это скорее всего по кабелю, или по Wi-Fi сети. По сравнению с Wi-Fi соединением, подключение по кабелю является самым стабильным, надежным, и простым. Но, даже не смотря на это, очень часто при подключении компьютера к маршрутизатору с помощью сетевого кабеля, интернет на компьютере не работает. Компьютер может просто не реагировать на подключение сетевого кабеля от роутера, отображать статус «неопознанная сеть», или же установить соединение с роутером, но без доступа к интернету.
Именно в этих проблемах, мы попробуем сегодня разобраться. Выясним, в чем причина неполадок: в компьютере, роутере, или кабеле. Проверим, есть ли сетевой адаптер, и нормально ли он работает. Все решения я буду показывать на примере ноутбука с Windows 7. Но, если у вас Windows 10, или Windows 8, то решения будут точно такими же. Каких-то существенных отличий там нет. Кстати, если у вас Windows 10, то посмотрите эту статью: не работает интернет в Windows 10 после подключения сетевого кабеля. Там я писал о проблеме на примере Windows 10, когда мой ноутбук не реагировал на подключение сетевого кабеля.
Что нужно сделать в первую очередь:
- Для начала, посмотрите инструкцию: как подключить интернет от роутера к компьютеру (ноутбуку) по сетевому кабелю. Возможно, вы что-то делаете не так.
- Если есть возможность, подключите интернет напрямую к компьютеру. Без роутера. Так мы сможем выяснить в чем проблема.
- При наличии других компьютеров, попробуйте подключить интернет к ним.
- Подключите кабель в другой LAN разъем на роутере.
- Проверьте, правильно ли вы подключаете сетевой кабель. Он должен плотно сидеть в разъеме. На роутере кабель подключаем в LAN разъем (домашняя сеть).
- Обратите внимание, меняется ли статус значка подключения к интернету на компьютере, после подключения кабеля. И какой появляется статус соединения. Может быть «Идентификация…», «Неопознанная сеть», «Без доступа к интернету» (ограничено) с желтым значком, или вообще, перечеркнутый красным крестиком компьютер «Нет доступных подключений».
- Перезагрузите компьютер и роутер, отключите и подключите кабель. Возможно, это поможет, и не нужно будет копаться в настройках.
Ну а если эти простые советы не помогли, то давайте рассмотрим несколько других решений.
Сетевой кабель не подключен. Красный крестик и нет доступных подключений
Ситуация следующая. Мы подключаем сетевой кабель к маршрутизатору, и к компьютеру, а компьютер вообще никак не реагирует на подключение сетевого кабеля. Значок подключения на панели уведомлений в виде компьютера с красным крестиком. А если нажать на него, то увидим статус соединения: «Нет подключения – нет доступных подключений».
Кстати, можете из этого окна запустить «Диагностику». В некоторых случаях помогает. Если у вас такая проблема, то скорее всего, что отключен адаптер, нет драйвера на сетевую карту, или сетевая карта вообще не рабочая. Они просто часто сгорают.
Сейчас мы все проверим. Зайдите в «Сетевые подключения». Вот так:
В новом окне вы должны увидеть адаптер «Подключение по локальной сети», или «Ethernet» (в Windiws 10). Это и есть сетевая карта. Если он в статусе «Отключено», то нажмите на него правой кнопкой мыши, и выберите «Включить».
Если такого адаптера вы там не увидите, то скорее всего не установлен драйвер на сетевую карту, или она не рабочая. В любом случае, драйвер обновить попробуйте.
Как проверить сетевую карту в диспетчере устройств
Зайдите в диспетчер устройств, и перейдите на вкладку «Сетевые адаптеры». Там вы должны увидеть сетевую карту. В ее названии будет «LAN», или что то типа «PCIe GBE Family Controller». Посмотрите, какой значок возе названия. Нет ли там ничего лишнего. Все должно выглядеть примерно так:
Если сетевой карты вы не обнаружите, но есть хотя бы одно неизвестное устройство с желтым значком, то пробуйте устанавливать драйвера. Если у вас ноутбук, то ищите на официальном сайте производителя, для своей модели. А если у вас стационарный компьютер, то ищите на сайте производителя вашей материнской платы.
Ну и не нужно забывать о том, что сетевая карта может быть сломана. Поэтому, интернет по кабелю не работает. Если ничего не помогает, то можно просто купить и установить отдельную сетевую карту. Если у вас стационарный компьютер. А для ноутбуков есть сетевые карты, которые подключаются в USB порт. Но, нужно убедится, что проблема именно в компьютере.
Ошибки «Непознанная сеть», «Идентификация», и «Без доступа к интернету»
Давайте рассмотрим еще одно решение, которое должно помочь, если вы видите статус соединения «Идентификация», «Непознанная сеть», или «Без доступа к интернету», после подключения сетевого кабеля.
В таком случае, нам нужно проверить настройки IP и DNS. Выставить их автоматическое получение. Скорее всего, вы уже знаете как это сделать. Зайдите в сетевые подключения (показывал выше), нажмите правой кнопкой мыши на адаптер «Подключение по локальной сети», или «Ethernet», и выберите «Свойства».
Выделите пункт «Протокол интернета версии (TCP/IPv4)», и нажмите на кнопку «Свойства». Выставьте автоматическое получение адресов.
Если у вас ошибка «Ограничено», или «Без доступа к интернету» с желтым значком, то смотрите статью подключение «Ограничено» в Windows 10.
Не работает интернет по сетевому кабелю от роутера
В последнее время мы много описывали решения разных проблем, связанных с подключением к беспроводным сетям Wi-Fi. Теперь пришло время немного уделить внимание и проблемам, с которыми можно столкнуться при использовании кабельного подключения к интернету. Хотя здесь и намного реже возникают разные ошибки и трудности, но все равно иногда приходится разбираться с непонятными проблемами.
В сегодняшней статье мы ознакомимся с основными проблемами и способами их решения, которые появляются, при кабельном подключении компьютера к интернету, через роутер. Мы будем рассматривать случай именно при подключении через это устройство. Если Вы подключены по кабельной сети напрямую от провайдера, то это уже немного другое и сегодня такую тему мы не затрагиваем.
Такой вид подключения часто используют если нужно организовать сеть Wi-Fi, но при этом, имеются стационарные компьютеры, нужно провести и к ним интернет. А у таких компьютеров, обычно, нет беспроводного адаптера. Конечно, есть выход из такой ситуации без лишнего протягивания проводов — нужно приобрести специальный адаптер Wi-Fi, подключаемый через USB.
Поиск и устранение проблемы с подключением интернета по сетевому кабелю от роутера
Но мы пока подробнее рассмотрим тему нашей статьи. Если соединив компьютер кабелем с роутером, не появляется интернет, то необходимо посмотреть на такие важные вопросы:
- Попробуйте подключить другой ПК к этому же кабелю. Будет ли он работать?
- Подключите кабельный интернет к ПК без роутера. Заработает ли он сейчас?
- На роутере должен светиться светодиодный индикатор LAN.
- Нужно взглянуть на статус подключения по локальной сети. Что он показывает? Он может совсем не подавать признаков активности, при подключении кабеля. А может начинать идентификацию подключения.
В зависимости от того, какой ответы будет на эти вопросы, мы и будем определять причину неполадки.
Компьютер не видит подключенный кабель LAN
В этом случае, при подключении сетевого кабеля, не появляется никаких сообщений и активности со стороны последнего. Значок сетевых подключений перечеркнут красным, а если навести на него курсор, то появится надпись «Нет подключения». Все выглядит точно так же, как если бы кабель и вовсе не был подключен.

Подключите к нему кабель без роутера, напрямую. Если статус подключения к сети поменялся, то по всей видимости ПК тут не при чем. Или можно наоборот проверить, подключив кабель через роутер к другому ПК.
Если компьютер продолжает не видеть подключаемые к нему кабеля, независимо от их источников, то по всей видимости у нас проблемы с сетевой картой. В случае необходимости всегда можно приобрести и установить другую, тем более она не дорого стоит. Но для начала, убедитесь в том, что на компьютере действительно есть драйвер сетевой карты. Проверить это можно зайдя в диспетчер устройств и развернув список сетевых адаптеров. Убедитесь, есть ли там ваша карта. Ее название может отличатся от того, что показано на рисунке ниже.

Иногда можно столкнуться с тем, что разъем, для подключения сетевого кабеля, на роутере перегорел, или как то поврежден. На маршрутизаторах очень часто имеется несколько таких разъемов, по этом попытайтесь подключить кабель в другие. Возможно все заработает.
Проблема может быть и в самом роутере, это проверяется подключением его к нескольким разным компьютерам. Если во всех случаях соединение с интернетом так и не появилось, то очевидно, что виновник маршрутизатор. Не обязательно это может быть физическая неисправность, возможно просто что-то в настройках сбито. Сбросьте на нем настройки и выполните перезапуск, затем снова проверьте.
При этом надо быть уверенным что сам кабель исправен. Он ведь тоже может где-нибудь переломиться, либо иметь плохой контакт. Можно поискать другой и проверить его. Но проблема может быть связанна с настройками на компьютере. В некоторых случаях на ПК может быть отключена локальная сеть.
Тут нужно, через Панель управления, зайти в раздел Сети и Интернета, открыть Сетевые подключения. В случае, когда под значком подключения по локальной сети будет статус «Отключено», то сделайте по нему клик правой кнопкой и включите.

Идет постоянная идентификация сети, либо она вообще не опознается
Теперь посмотрим, что можно сделать, если компьютер замечает подключение сетевого кабеля, но к интернету все равно не удается подключиться. Например, подключили кабель и появился статус сети «Идентификация». Вроде все круто и сеть должна скоро появится! Но проходит время и ничего не меняется.


Что бы включить автоматическое определение адресов IP и DNS, нужно зайти в Панель управления и там открыть раздел Сетей и Интернета. Дальше заходим в сетевые подключения. Туда можно попасть и другим способом, сделайте это так, как показано на рисунке ниже.


Перейдя по таким же путям, в тех же настройках, можно и вручную указать адреса IP. Только в этом случае активируйте Использование следующего IP. Какой адрес нужно вписать, определяем с помощью адреса, по которому доступны настройки роутера. Например, настройки маршрутизатора 192.168.1.1, значит адрес должен быть вписан на подобии такого 192.168.1.60. Просто берем адрес и последнее число меняем на другое, к примеру 60.
DNS тоже можно указывать вручную, они будут иметь такой вид: 8.8.8.8 и 8.8.4.4.
Нет доступа к интернету (желтый треугольник с восклицательным знаком)
Или как это отображается в статусе «Без доступа к Интернету».

Автор статьи: Сергей
Интернет
473
393560
Это может пригодиться:
Компания «Ростелеком» в настоящее время является крупнейшим в России поставщиком интернета, который далеко опережает ближайших конкурентов и занимает значительную часть рынка интернет-услуг. Абоненты компании ежедневно используют глобальную сеть, не вдаваясь в технические подробности настроек своего оборудования. Потребность в таких знаниях появляется в случае покупки более современного маршрутизатора или модема, а также полного обрушения системных настроек Windows. Настройка параметров интернета от «Ростелекома», на самом деле, не является каким-то сверхсложным процессом. Провести её под силу любому пользователю, не прибегая к помощи технических специалистов компании, тем более что в большинстве случаев вызов бывает платным. Настройка оборудования для интернета и создание подключения являются определяющими при первом выходе пользователя во Всемирную паутину.
Настройка интернета специалистами Ростелекома
Компания «Ростелеком» не занимается самостоятельным изготовлением оборудования для интернета. В соответствии с общемировой практикой поставщик интернета закупает партию оборудования у китайских производителей и использует его при подключении к глобальной сети.
При использовании некоторых моделей маршрутизаторов и модемов не требуется проводить их настройку при подключении к интернету. Оборудование поставляется абонентам уже настроенным и всё, что требуется это подключиться к магистральной интернет-линии.
При установке ненастроенного маршрутизатора клиентское оборудование будет настроено техническим специалистом «Ростелекома».
В общем случае мастер должен выполнить следующие виды работ:
- провести в помещение оптоволоконный кабель и подключить его к маршрутизатору;
- провести Ethernet-кабель от маршрутизатора и подключить к сетевому разъёму компьютера;
- настроить PPPoE-подключение к интернету;
- настроить раздачу Wi-Fi-сигнала на автономные устройства и подключить их к интернету.
Настройка и подключение ADSL-модема производится абонентом самостоятельно либо за плату по отдельному договору.
В случае необходимости можно обратиться к техническим консультантам «Ростелекома», позвонив по телефону 8–800–1000–800. Специалисты не смогут провести конфигурирование вашего устройства в удалённом режиме, но могут пошагово провести по всему процессу подключения к интернету.
Если модем или маршрутизатор приобретаются абонентом самостоятельно, то их подключение производится за отдельную плату в соответствии с действующими тарифами.
В зависимости от региона виды платных работ при подключении интернета от «Ростелекома» могут быть различными и не имеют единой тарификации.
Какое оборудование необходимо для интернета от Ростелекома, в зависимости от типа подключения
Для подключения интернета от «Ростелекома» необходимо произвести закупку и настройку оборудования. Его можно также взять в аренду у провайдера, с правом последующего выкупа. В зависимости от технологии подключения меняется и состав оборудования.
Оборудование для подключения по телефонной линии
При подключении по телефонной линии понадобится ADSL-модем.
Выберите и подключите в сеть ADSL-модем
ADSL-модемы разных типов подключаются к интернету после установки специального фильтра, который называется сплиттер. Он служит для разделения аналогового голосового сигнала и цифрового интернет-сигнала, что позволяет одновременно пользоваться телефоном и интернетом.
Подключите сплиттер в сеть перед модемом
Видео: подключение и настройка ADSL-модема
Модем должен быть оборудован Wi-Fi-устройством для того, чтобы иметь возможность поддерживать работу нескольких устройств в сети.
Оборудование для подключения по оптоволоконной линии
При подключении по оптоволоконной линии понадобится GPON-модем.
Такой модем может совмещать в себе функции Ethernet и Wi-Fi-маршрутизатора. Если есть возможность, то лучше всего сразу установить маршрутизатор для организации внутридомовой сети.
Приобретите и подключите в сеть маршрутизатор
Он поможет разделить интернет-сигнал на несколько устройств, таких как ноутбук, планшет, смартфон, телевизор, телефон и другие. Разделение можно осуществить по проводам, подключённым к LAN-разъёмам маршрутизатора или через Wi-Fi-соединение. Настроить маршрутизатор можно через любой браузер на сайте стандартных настроек, например, 192.168.100.1.
Видео: подключение интернета по оптоволоконному кабелю
«Ростелеком» использует несколько типов маршрутизаторов, с производителями которых у него заключён договор.
Оборудование для подключения по Wi-Fi-технологии
При подключении по Wi-Fi-технологии к частному домовладению понадобится комплект оборудования.
Как правило, комплект указывается в договоре или на сайте дистрибьютора компании «Ростелеком».
Выберите необходимое оборудование для подключения к интернету
В комплект входят:
- LTE-антенна, предназначенная для приёма беспроводного сигнала интернета от точки доступа большого радиуса действия;
- Wi-Fi-маршрутизатор, предназначенный для приёма и разделения сигнала;
- переходники-адаптеры для проводных соединений;
- кабель соединительный для подключения антенны к маршрутизатору и внутренней разводки;
- стеновые крепления для кабеля.
Видео: принцип работы оборудования при подключении по беспроводной технологии
Для подключения Wi-Fi в квартире необходим маршрутизатор со встроенным радиомодулем. Он будет распределять сигнал между имеемыми у пользователя устройствами беспроводной связи. К маршрутизатору подключается кабель провайдера и после настройки передача сигнала идёт при помощи радиоволн заданного диапазона.
Оборудование для подключения к интернету по технологии 3G и 4G
Интернет от «Ростелекома» можно также подключить при поддержке технологии 3G и 4G, если позволяют технические условия. Для такого подключения используются сети мобильного оператора «Ростелеком» и LTE-антенны. Подключение осуществляется при помощи специального модема, распространяемого в формате USB, снабжённого SIM-картой со специальным тарифом или переносного устройства с радиомодулем.
Выберите 3G-модем или 4G-модем для подключения к интернету
3G-модем может поддерживать скорость до 3,4 мегабита в секунду, а 4G-модем до 30 мегабит в секунду. В будущем производитель обещает увеличение скорости до 1 гигабита в секунду.
Видео: Ростелеком обеспечит Россию связью 4G
Оборудование для подключения к интернету по телевизионному кабелю
Если технические условия в регионе позволяют, то подключение к интернету можно произвести по технологии DOCSIS, используя телевизионный кабель в качестве проводника интернет-сигнала.
Арендуйте модем у компании «Ростелеком»
Модем для подключения по телевизионному кабелю можно арендовать у компании «Ростелеком». Такой модем оборудуется встроенным в прошивку ключом. Ему не требуется дополнительная настройка и сразу же после подключения к телевизионному кабелю он декодирует телесигнал в Ethernet-сигнал.
Протокол сетевого соединения с интернетом PPPoE применяется при соединении с магистральной сетью по технологии Ethernet или по оптоволоконной линии. Этот способ имеет такие преимущества, как расширенный спектр дополнительных возможностей, сжатие информации при передаче по интернет-каналам, проведение аутентификационных и шифровальных операций с пакетами информации. Подключение требует авторизации в глобальной сети, то есть введения значений логина и пароля, полученных у поставщика интернета. Используется при выполнении прямого подключения к магистральной сети или к оборудованию провайдера.
Создание PPPoE-подключения в Windows XP
Windows XP постепенно выходит из применения и уже не поддерживается корпорацией Microsoft, но для старых и маломощных компьютеров эта операционная система всё ещё является настоящей панацеей для подключения к глобальной сети. Для того чтобы подключиться к интернету в Windows XP необходимо выполнить следующие операции:
- Щёлкнуть левой клавишей манипулятора по кнопке «Пуск».
- В развёрнутом меню щёлкнуть по строке «Панель управления».
- В «Панели управления» щёлкнуть по пиктограмме «Сетевые подключения».
- В окне сетевых подключений щёлкнуть по пиктограмме «Мастер новых подключений».
В панели «Сетевые подключения» щёлкнуть по пиктограмме «Мастер новых подключений»
- В окне «Мастера новых подключений» щёлкнуть клавишу «Далее».
В окне «Мастера новых подключений» щёлкнуть клавишу «Далее»
- В последующем окне выбрать переключатель «Установить подключение вручную» и щёлкнуть по клавише «Далее».
Выставить переключатель «Установить подключение вручную» и щёлкнуть по клавише «Далее»
-
В окне выбора типа соединения выставить переключатель «Через высокоскоростное соединение, запрашивающее имя пользователя и пароль» и щёлкнуть клавишу «Далее».
Выставить переключатель «Через высокоскоростное соединение, запрашивающее имя пользователя и пароль» и щёлкнуть клавишу «Далее»
- В окне выбора имени поставщика услуги ввести любое имя, например, Интернет.
В поле «Имя поставщика услуг» введите любое имя
- На следующем шаге ввести значения логина и пароля, выданные компанией «Ростелеком».
- Выставить «галки» во всех трёх боксах и щёлкнуть клавишу «Далее».
Ввести значения логина и пароля, выданные компанией «Ростелеком»
- В завершающем окне щёлкнуть клавишу «Готово».
- В сетевых подключениях дважды щёлкнуть по новому соединению.
- В раскрывшейся консоли выставить «галку» у строки «Сохранять имя пользователя и пароль», а затем щёлкнуть по клавише «Подключение».
Выставить «галку» у строки «Сохранять имя пользователя и пароль» и щёлкнуть по клавише «Подключение»
- Соединение с магистральной линией «Ростелекома» установлено.
Создание PPPoE-подключения в Windows 7
Для создания PPPoE-подключения в Windows 7 применяется следующий алгоритм действий:
- Щёлкнуть левой клавишей манипулятора по кнопке «Пуск».
- В развёрнутом меню щёлкнуть по строке «Панель управления».
В меню щёлкните по строке «Панель управления»
- В «Панели управления» щёлкнуть по пиктограмме «Центр управления сетями и общим доступом».
Щёлкните по пиктограмме «Центра управления сетями и общим доступом»
- В раскрывшейся консоли щёлкнуть по пиктограмме «Настройка нового подключения или сети».
Щёлкните по пиктограмме «Настройка нового подключения или сети»
- В консоли «Установка подключения или сети» выделить блок с пиктограммой «Подключение к интернету» и щёлкнуть по клавише «Далее».
Выделить блок «Подключение к интернету» и щёлкните по клавише «Далее»
- В следующей панели щёлкнуть по блоку «Высокоскоростное (с PPPoE)».
В консоли щёлкнуть по блоку «Высокоскоростное (с PPPoE)»
- В панели ввода информации ввести имя пользователя и пароль, выданные «Ростелекомом», любое имя подключения и щёлкнуть по клавише «Подключить».
В консоли введите имя пользователя и пароль, а также имя подключения
- Устанавливается соединение с интернетом.
- В завершающей панели щёлкнуть клавишу «Закрыть».
В завершающей панели щёлкните клавишу «Закрыть»
- PPPoE-подключение к интернету установлено.
Создание PPPoE-подключения в Windows 10
Чтобы подключиться к Всемирной паутине, применив протокол PPPoE в Windows 10, необходимо провести ряд последовательных операций:
- Дважды щёлкнуть по пиктограмме «Панель управления» на рабочем столе.
- В «Панели управления» щёлкнуть по пиктограмме «Центр управления сетями и общим доступом».
- В развернувшейся апертуре щёлкнуть пиктограмму «Создание и настройка нового подключения или сети».
В консоли щёлкните пиктограмму «Создание и настройка нового подключения или сети»
- В консоли «Настройка подключения или сети» выделить строку с пиктограммой «Подключение к интернету» и щёлкнуть по клавише «Далее».
В консоли выделите строку с пиктограммой «Подключение к интернету» и щёлкните по клавише «Далее»
- В консоли «Подключение к интернету» щёлкнуть по вкладке «Высокоскоростное (с PPPoE)».
В консоли «Подключение к интернету» щёлкнуть по вкладке «Высокоскоростное (с PPPoE)»
- В последующей консоли ввести значения логина и пароля, полученные от поставщика интернета и щёлкнуть по клавише «Подключить».
В консоли введите значения логина и пароля, полученные от поставщика интернета и щёлкните по клавише «Подключить»
PPPoE-подключение установлено.
Видео: как подключить и настроить PPPoE-соединение
Разрешение на использование подключения другим пользователям стоит давать только при установке домашнего интернета, так как количество пользователей ограничено и точно известно.
Настройка подключения через роутер
Настройку маршрутизатора можно выполнять в автоматическом и в ручном режиме. Это зависит от того какой тип маршрутизатора будет использован при подключении к интернету.
Автоматические настройки роутера
Если маршрутизатор уже настроен специалистами компании «Ростелеком», то после подключения к сети нужно только создать новое интернет-соединение на компьютере.
Если маршрутизатор не настроен, то необходимо провести автоматическую настройку. Это можно сделать двумя способами:
- При помощи специального установочного диска.
- вставляем DVD-диск в оптический привод компьютера;
Вставьте диск в DVD-привод и следуйте инструкциям мастера установки
- откроется программа автоматической установки;
- пройти процедуру настройки маршрутизатора;
- ввести значения логина и пароля, указанные в договоре с «Ростелекомом».
- вставляем DVD-диск в оптический привод компьютера;
- При помощи «Мастера настройки».
- скачать из интернета «Мастер настройки оборудования Ростелеком»;
Запустите «Мастер настройки оборудования Ростелеком»
- запустить «Мастер настройки…»;
Выберите режим работы мастера и щёлкните по клавише «Далее»
- выбрать режим работы мастера и щёлкнуть клавишу «Далее»;
- выбрать динамический тип подключения к интернету;
- отказаться от кабельного подключения в пункте «Не использую MAC-адрес»;
- дать название своей сети, например, Ростелеком;
- настроить уровень защиты;
- ввести произвольный пароль;
- щёлкнуть по клавишам «Сохранить» и «Завершить»;
- перезагрузить компьютер.
- скачать из интернета «Мастер настройки оборудования Ростелеком»;
При возникновении затруднений при настройке всегда можно позвонить в службу технической поддержки компании «Ростелеком» и получить консультацию по настройке оборудования.
Ручная настройка роутера
Для того чтобы настроить маршрутизатор в ручном режиме необходимо выполнить следующие действия:
- После подключения маршрутизатора к компьютеру запустить любой браузер.
- Ввести в поле адресной строки IP-адрес, указанный в инструкции по настройке маршрутизатора. Обычно это 192.168.0.1, 192.168.1.1 или 192.168.100.1.
- Откроется консоль настройки маршрутизатора.
- Ввести в поля логина и пароля значения admin и admin или root и admin.
В консоли настройки введите логин и пароль для входа на сайт
-
В панели подключений щёлкнуть по вкладке WAN.
-
Установить тип используемого соединения PPPoE. Можно, предварительно, уточнить тип соединения у провайдера.
На вкладке WAN установите PPPoE-соединение
-
Ввести придуманное название соединения. Можно выбрать любое имя, например, Ростелеком.
- Перейти на вкладку WLAN.
-
Ввести придуманные значения логина и пароля для входа в сеть. Логин и пароль может быть выдан «Ростелекомом». Тогда придумывать ничего не нужно.
Установите логин и пароль для подключения к сети
-
Если в договоре указаны значения VPN, DNS и другие данные, то дополнительно ввести их.
- Щёлкнуть по клавише «Применить» или «Apply».
-
Подключение к глобальной сети выполнено.
После подключения по проводной сети нужно настроить Wi-Fi-соединение на автономном устройстве, например, на ноутбуке. Для этого выполнить следующее:
- Подключить Ethernet-кабель от маршрутизатора к ноутбуку.
- Ввести в поле адресной строки IP-адрес, указанный в инструкции по настройке маршрутизатора.
- Откроется консоль настройки маршрутизатора.
- Ввести в поля логина и пароля значения admin и admin или root и admin.
- Ввести в поле SSID придуманное имя соединения и в поле ключа шифрования ввести пароль, чтобы исключить несанкционированное подключение к вашей сети.
- Перейти на вкладку WAN и установить тип подключения PPPoE.
- Перейти на вкладку Network Application и ввести номер порта в поле Port Number.
На вкладке Network Application введите номер порта в поле Port Number
- Щёлкнуть по клавише «Применить» или «Apply».
- Wi-Fi-подключение установлено.
Видео: настройка маршрутизатора от Ростелекома
Номера портов могут меняться в зависимости от установленных маршрутизаторов и от технических способов подключения. Эти параметры определяются «Ростелекомом» и определяются для каждого региона.
Настройка ADSL-модема от Ростелекома
Настройка ADSL-модема, устанавливаемого компанией «Ростелеком» при подключении интернета, мало отличается от настройки маршрутизатора.
Распределение сигнала в ADSL-сети
В зависимости от типа модема настройка производится при помощи установочного диска или через веб-браузер. В общих чертах, алгоритм настройки модема через браузер будет выглядеть следующим образом:
- Открыть любой браузер и в поле адресной строки ввести интернет-адрес 192.168.1.1.
- В раскрывшемся окне сайта настройки ввести значения логина и пароля в виде admin и admin.
- Щёлкнуть по клавише OK.
- В консоли настройки модема щёлкнуть в главном меню по вкладке Interface Setup.
- В раскрывшемся подменю щёлкнуть по вкладке Internet.
- Установить тип подключения PPPoE.
На вкладке Internet установить тип подключения PPPoE
- В поля Username и Password ввести значения, указанные в договоре с «Ростелекомом».
В консоли введите значения логина и пароля, указанные в договоре
- Сохранить настройки, щёлкнув по клавише Save.
Щёлкните по клавише Save для сохранения настроек
- Перейти на вкладку Advanced Setup.
- Отметить, указанные в договоре VC-соединения, которые будут привязаны к интернет-портам.
В консоли отметить указанные в договоре VC-соединения
- Щёлкнуть по клавише Save, сохраняя настройки.
Щёлкните клавишу Save и сохраните настроенные параметры
После настройки проводного соединения, если модем имеет встроенный Wi-Fi модуль, настраивается беспроводное соединение. Для этого необходимо выполнить следующее:
- В главном меню перейти на вкладку Interface Setup.
- Щёлкнуть по вкладке Wireless в подменю.
Перейдите на вкладку Interface Setup в подменю Wireless
- В поле Autentification Type ввести WPA-PSK, а в поле Encrytion ввести AES.
- В поле SSID ввести придуманное имя сети.
- В поле Pre-Shared Key ввести придуманный пароль.
Установите параметры для работы беспроводной сети
- Сохранить настройки.
- Перезагрузить компьютер.
Видео: как правильно настроить ADSL-модем
Если вы решили подключиться к интернету от «Ростелекома», то первоначальную настройку оборудования лучше всего доверить специалистам компании. Маршрутизатор, проще всего, взять в аренду с правом последующего выкупа. После подачи заявки монтажники «Ростелекома» сделают кабельную разводку, а инженеры настроят своё оборудование и создадут подключение на вашем компьютере и автономных устройствах. Пользователь может работать в глобальной сети и заблаговременно изучать правила настройки и подключения к интернету. Это может понадобиться при покупке более современной модели маршрутизатора и его настройке. Такой подход поможет сэкономить финансы, так как не потребуется вызывать специалиста «Ростелекома» для подключения. Как видно из статьи, справиться с подключением и настройкой интернета сможет любой, хотя бы немного подготовленный, пользователь.
- Распечатать
Пишу статьи на темы по информационным технологиям. Работаю в сфере ремонта компьютеров и компьютерных программ более 20 лет. Проводил информационное обеспечение банковских программ и другого, повсеместно используемого, программного обеспечения.
Оцените статью:
- 5
- 4
- 3
- 2
- 1
(5 голосов, среднее: 5 из 5)
Поделитесь с друзьями!
Ростелеком – крупнейший российский провайдер, оказывающий услуги высокоскоростного кабельного подключения к интернету. Но проблемы с сетевым оборудованием могут возникнуть у каждого. При этом в Windows выдается системное уведомление вида «Сетевой кабель не подключен».
Естественно, при этом доступ в интернет полностью отсутствует. Так из-за чего же может возникать ошибка типа «Сетевой кабель не подключен» у провайдера Ростелеком, каким образом пользователь может самостоятельно её устранить?
Содержание
- Ключевые причины
- Что можно предпринять?
- Если ничего не помогает
- Задать вопрос автору статьи
Ключевые причины
Можно выделить следующие основные причины, по которым может возникать ошибка:
- Кабель не подключен. Может коннектор RJ-45 просто не до конца вставлен в гнездо сетевой карты. Или же он отсоединился, когда пользователь сдвинул в сторону системный блок. Если кабель не подключен, то гнездо RJ-45 не будет сигнализировать световыми индикаторами (желтый и зеленый).
- Обрыв или окисление контактов. При этом световые индикаторы тоже ничего не показывают. Контакты очистить можно с помощью спирта (или водки на крайний случай). Использовать воду, ацетон, мыло и другие растворители не следует. А вот обрыв самостоятельно устранить не получится. Разве что у пользователя имеется соответствующий опыт или же речь идет о кабеле, который идет от роутера (порта LAN) к компьютеру (патч-корд можно купить и поставить новый).
- Неверно настроенное сетевое подключение. В большинстве случаев от пользователя требуется только установить совместимый драйвер своей сетевой карты.
- Проблемы на стороне провайдера. В этом случае остается только ждать, когда в Ростелеком устранят возникшие технические неполадки.
Что делать, если сетевой кабель подключен, но не работает, рассказывается в следующем видео:
Что можно предпринять?
Пользователю рекомендуется придерживаться следующего алгоритма действий:
- Визуально осмотреть сам кабель, который подключается в сетевую карту компьютера. Также внимательно следует осмотреть контакты коннектора RJ-45 на наличие повреждений и окислений (чаще это белые или зеленые пятна).
- Вытянуть кабель, подождать секунд 20-30 и вставить его обратно. ПК при этом тоже рекомендуется перезагрузить.
- Проверить, отображается ли сетевая карта в «Диспетчере устройств». Если нет, то следует с помощью приложения AIDA64 узнать точное её наименование и установить совместимый драйвер (его можно взять с диска, с которым поставляется материнская плата).
- Проверить, не отключена ли сетевая карта в настройках BIOS/UEFI. Там она обозначается как Onboard LAN. Может ли она отключиться самостоятельно по каким-то причинам? Да, если были сброшены настройки BIOS к заводским. Такое бывает, к примеру, когда батарейка CR2032 села и после каждого выключения ПК настройки сбрасываются.
- Подключить кабель к другому устройству. Вход под RJ-45 есть во многих современных телевизорах с поддержкой Android или SMART TV. Также можно использовать ноутбук, другой компьютер. Если от Ростелеком также подключено телевидение, то стоит обратить внимание, работает ли оно. Если нет, то проблема не в компьютере. Если ошибка возникает повторно, то проблема явно либо с кабелем, либо на стороне провайдера.
- Проверить работоспособность роутера и PON-терминала (PON-терминал – это устройство, которое конвертирует оптический сигнал в совместимый для RJ-45, то есть под витую пару). Не лишним будет также перезагрузить сам роутер и PON-терминал (просто отключить их от сети, подождать секунд 20-30 и включить снова).
Также можно визуально осмотреть порты роутера: в них нередко образовывается окисление (особенно если он располагается возле окна, где есть высокая вероятность образования конденсата). Очистить коннекторы тоже можно с помощью салфетки, смоченной в спирте (но не водой, мылом, ацетоном, после которых тоже остаются окислы или же повреждается сам пластик).
Если ничего не помогает
Если проблему с сетевым кабелем от Ростелеком самостоятельно решить не удалось, то остается только обращаться к специалистам. Непосредственно в Ростелеком на этот счет предусмотрена горячая линия поддержки клиентов.
Действующий бесплатный общероссийский номер: 8 800 100 08 00 (горячая линия работает круглосуточно).
При необходимости пришлют представителей поддержки непосредственно к пользователю. Но если причина неисправности будет именно на стороне потребителя, то за такой вызов придется заплатить по установленным тарифам.
Итого, ошибка «Сетевой кабель не подключен» указывает в большинстве случаев на технические неполадки или сбои в работе сетевого оборудования. Примерно в 80% случаев проблему пользователь может решить самостоятельно. Если же он плохо разбирается в ремонте и обслуживании техники, то лучше сразу обращаться на горячую линию Ростелеком.