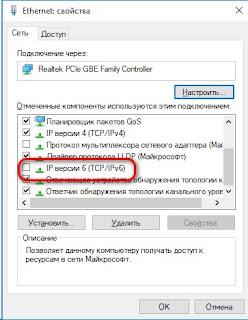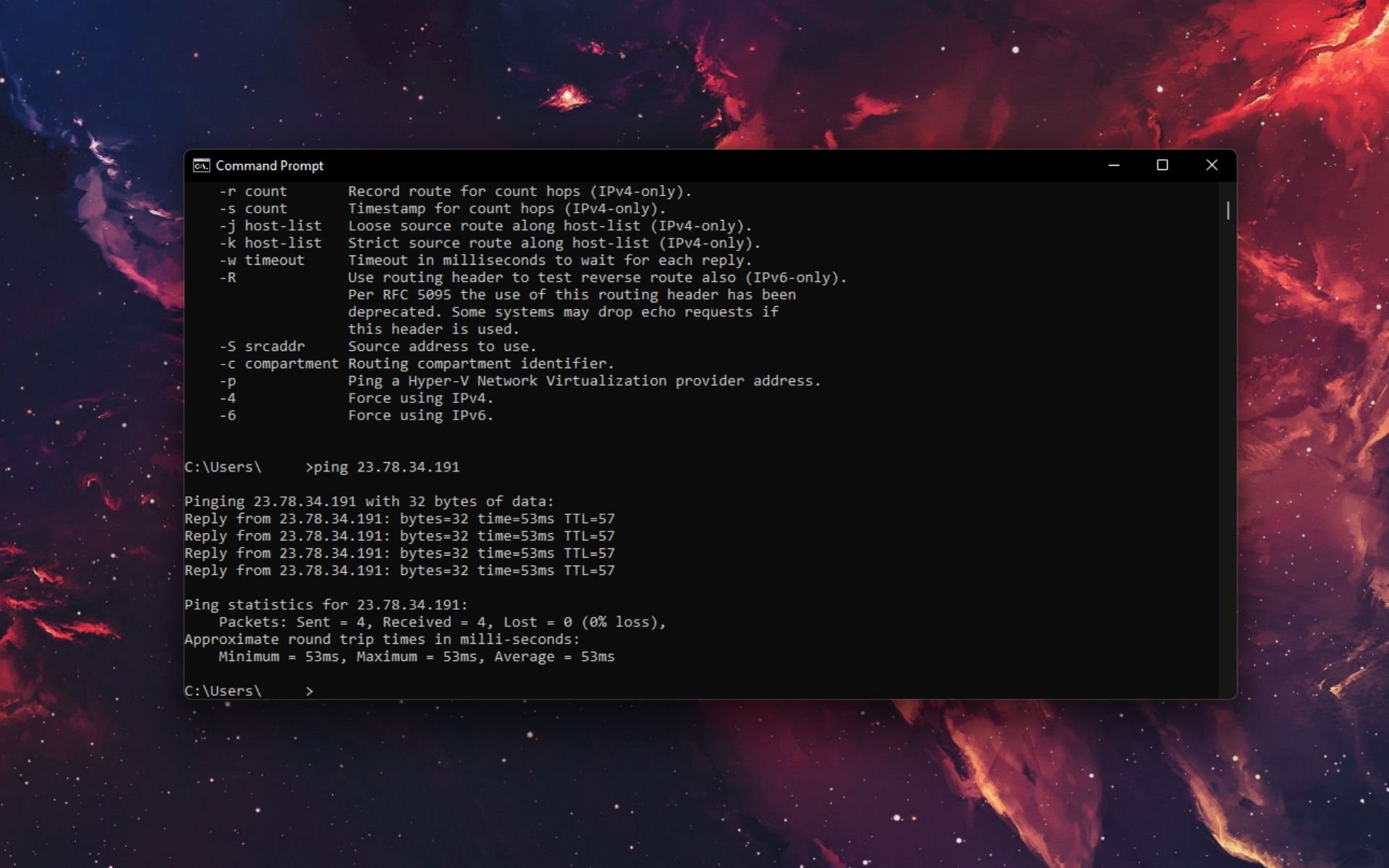Если вы точно уверены, что компьютер находится в сети, что он получает правильные настройки IP и пр., попробуйте выполнить ещё 2 дополнительных действия.
1. Проверьте, включено ли Брандмауэре правило, которое разрешает ответ на пинги.
Перейдите в «Параметры Windows», далее «Сеть и Интернет».
В открывшемся окне (справа или внизу), найдите пункт Брандмаэр Windows.
Далее, в окне Брандмауэра, выберите пункт «Дополнительные параметры».
В левой части открывшегося окна, выберите пункт «Правила для входящих подключений», затем, прокрутите список вниз, пока не найдёте правило с названием «Наблюдение за виртуальной машиной (эхо-запрос — ICMPv4 — входящий трафик)», нажмите на нём правой кнопкой мыши и выберите пункт «Включить правило».
Проверьте, появился ли пинг по IP и имени компьютера (хоста).
Если пинг по имени хоста не включился, то, на компьютере который не пингуется выполните второе действие.
2. Перейдите в «Параметры Windows» и выберите пункт «Сеть и Интернет».
Далее выберите пункт «Ethernet».
Далее «Настройка параметров адаптера»
Найдите интерфейс, который подключен к вашей локальной сети. Нажмите на нём правой кнопкой мыши и выберите пункт «Свойства».
В свойствах сетевого интерфейса отключите протокол IPv6.
Пинги по имени хоста должны проходить.
Your antivirus might be blocking the outgoing connections
by Milan Stanojevic
Milan has been enthusiastic about technology ever since his childhood days, and this led him to take interest in all PC-related technologies. He’s a PC enthusiast and he… read more
Updated on
- If you can’t ping other computers in your network it’s always a big problem because it’s a sign of a lost connection.
- You will also not be able to share files in your network but this guide will help you fix the problem.
Being unable to ping other computers in your network can be a big problem for every user that has a home or a business network.
This issue can cause problems while sharing files in your network and other various issues, however, there’s a way to fix this problem.
Many users reported that they are unable to ping other computers. This can be an issue, and speaking of pinging problems, here are some additional problems that users reported:
- Windows 10 ping request timed out – Sometimes the ping request will just time out due to your antivirus, so make sure to disable it and try again.
- Can’t see my computer, cannot ping a computer on network Windows 10 – This can occur for various reasons, but you can fix them by using the solutions from this article.
- Windows 10 cannot ping the local IP address, LAN – This can occur due to the IPv6 feature, so be sure to disable it.
- What can I do if I can’t ping other computers in Windows 10?
- 1. Check your antivirus
- 2. Disable your VPN
- 3. Disable IPv6
- 4. Use the netcfg -d command
- 5. Restart the Function Discovery Provider and Function Discovery Host
- 6. Make sure that the SMB 1.0/CIFS File Sharing Support is installed
- 7. Be sure that the PC is a member of the same domain
- 8. Check your network devices
- 9. Install the latest updates
What can I do if I can’t ping other computers in Windows 10?
1. Check your antivirus
If you’re unable to ping other computers in your network, the issue might be your antivirus.
Depending on your antivirus configuration, you might not be able to properly see or ping other PCs in your network.
To fix this problem, it’s advised to check your antivirus settings and disable certain features. After doing that, check if the problem is still there.
If that doesn’t work, you might have to disable your antivirus completely. In the worst-case scenario, you might even have to remove your antivirus.
If the antivirus is at blame in this case, the security tool is most likely incompatible with doing such tasks.
How we test, review and rate?
We have worked for the past 6 months on building a new review system on how we produce content. Using it, we have subsequently redone most of our articles to provide actual hands-on expertise on the guides we made.
For more details you can read how we test, review, and rate at WindowsReport.
If deleting a third-party antivirus solves the problem, you might think about switching to a new antivirus solution.
The efficiency of antivirus software is determined by the unique system settings, which include hardware, installed applications, and online behaviors. The most reliable antivirus is the one that works for you.
Most free ones are equally as good as premium ones, albeit you may have to put up with adverts, manual updates, or scans. Even so, trying a different antivirus solution could resolve the issue.
2. Disable your VPN
Many users use a VPN on their PC in order to protect their privacy.
Although a good VPN is one of the best ways to protect your privacy online, sometimes your VPN can make you unable to ping other computers in your network.
To fix this problem, users are suggesting disabling your VPN and checking if that helps. If disabling the VPN solves your problem, perhaps you should consider switching to a different VPN solution.
When the VPN is connected without specifying the domain, the computer may display strange behavior, such as presenting the available shares but failing to connect.
This might also be an issue, but if you’re using VPN software that provides private DNS or specific IP addresses, it shouldn’t happen.
For file sharing, it appears that the VPN credentials are used, rather than your credentials currently connected to the other computer.
3. Disable IPv6
- Click the network icon on your Taskbar and choose your network from the list.
- Select Change adapter options in the right pane.
- Right-click your network connection and choose Properties.
- Locate Internet Protocol Version 6 (TCP/IPv6) and disable it. Click OK to save the changes.
Note: Keep in mind that you might have to disable IPv6 on other computers in your network in order to fix the problem.
4. Use the netcfg -d command
- Type cmd in Windows Search and click on Run as administrator under Command Prompt.
- Enter the netcfg -d command and press Enter to run it.
5. Restart the Function Discovery Provider and Function Discovery Host
- Press Windows Key + R and enter services.msc. Now press Enter or click OK.
- Locate Function Discovery Provider Host and double-click it.
- When the Properties window opens, click the Stop button to stop the service.
- Click the Start button to start it and then click Apply and OK to save changes.
- Do the same for the Function Discovery Provider service.
Note: Keep in mind that you need to apply this solution to all PCs in your network. If you want, you could set these services to start automatically with your PC and the problem should be resolved for good.
6. Make sure that the SMB 1.0/CIFS File Sharing Support is installed
- Press Windows Key + S, type windows features, and click on Turn Windows features on or off from the results.
- Check the SMB 1.0/CIFS File Sharing Support and then click OK to save changes.
Note: You might need to enable this feature on all PCs in your network in order to fix the problem.
7. Be sure that the PC is a member of the same domain
- Press Windows Key + S, type advanced settings, and select View advanced system settings.
- Go to the Computer name tab and click Change.
- Make sure that the PC is a member of the same domain and click OK.
8. Check your network devices

According to users, if you’re unable to ping other computers, the issue might be related to your network. To fix the problem, be sure that your PCs are properly connected and able to access the Internet.
In addition, you might want to try restarting your network devices and check if that solves the issue.
If you’re an advanced user, you might as well check your router’s configuration and make sure that everything is in order.
In the worst-case scenario, it’s possible that your router is broken. Several users reported that they fixed the problem by replacing the router, so you might want to consider router replacement.
9. Install the latest updates

If you’re still unable to ping other computers, the issue might be a glitch on your system. Sometimes bugs and other issues can occur, and the best way to fix them is to keep your system up to date.
Windows 10 keeps itself up to date automatically, but you can always check for updates manually.
To do that open the Settings app, go to the Update & Security section, and click on the Check for updates button. Any available updates will be downloaded automatically.
After you download the updates, restart your PC in order to install the updates. Once the updates are installed, check if the problem is still there.
Being unable to ping other computers can be a big issue, but we hope that you managed to solve this annoying problem by using the solutions from this article.
Leave us a line in the comments section below if you have any additions or suggestions.
В наше время постоянное подключение к интернету стало необходимостью для большинства людей. Однако, порой возникают проблемы с сетевым подключением, которые могут существенно помешать работе и доступу к важной информации. Одна из таких проблем — невозможность выполнения пинга на операционной системе Windows 10. Пинг — это сетевая утилита, которая используется для проверки связи между двумя узлами в сети. Если пинг не проходит, это может быть связано с различными факторами, которые мы рассмотрим в данной статье.
Первая причина, по которой может не проходить пинг на Windows 10, — это неполадки на вашем собственном компьютере. Возможно, у вас недостаточно прав доступа, чтобы выполнить пинг, или на компьютере установлено неактуальное программное обеспечение. Также, проблема может быть связана с настройками брандмауэра или антивирусного ПО, которые блокируют пакеты сетевого трафика. Для решения этой проблемы можно попробовать обновить программное обеспечение, отключить брандмауэр и временно отключить антивирусную защиту.
Вторая причина может быть связана с неполадками на вашем интернет-роутере или модеме. Возможно, устройство не работает корректно или настройки не верны. Для решения этой проблемы можно попробовать перезагрузить роутер или модем, проверить настройки устройства и обновить прошивку до последней версии.
Третья причина может быть связана с запросами пинга, отправляемыми на удаленный сервер или узел сети. Возможно, с сервером или узлом происходят неполадки, такие как отключение или перегрузка. В таком случае, проблема решается ожиданием восстановления работы сервера или узла. Также, проблема может быть связана с неверно указанным IP-адресом или недоступностью удаленного сервера для пингования.
В конечном итоге, причин, по которым не проходит пинг на Windows 10, может быть множество, и для каждой из них существует свое решение. Если у вас возникла такая проблема, вам следует проверить настройки вашего компьютера, роутера и модема, а также связаться с провайдером интернет-услуг и проверить доступность удаленного сервера. Пошагово решая эти проблемы, вы сможете снова наслаждаться стабильным интернет-подключением и выполнять пинги без проблем.
- Неверные настройки сетевого адаптера
- Отключен сервис ICMP
- Блокировка ICMP-трафика брандмауэром
- Неправильная конфигурация TCP/IP
- Проблемы с роутером или сетевыми устройствами
- Отключен DNS-сервер или неправильные настройки DNS
Когда пинг не проходит на Windows 10, одной из возможных причин может быть неверная конфигурация сетевого адаптера. Проверьте, что IP-адрес вашего компьютера и подсеть настроены правильно.
Еще одна причина, по которой пинг может не проходить на Windows 10, — это отключенный сервис ICMP (Internet Control Message Protocol). ICMP-пакеты используются для отправки пингов. Убедитесь, что этот сервис включен.
Если ваш компьютер защищен брандмауэром, возможно, ICMP-трафик заблокирован. Проверьте настройки брандмауэра и разрешите ICMP.
Неправильная конфигурация TCP/IP может также привести к непрохождению пинга на Windows 10. Убедитесь, что IP-адрес, маска подсети, шлюз по умолчанию и DNS-серверы настроены правильно.
Проблемы с роутером или другими сетевыми устройствами могут также вызывать проблемы с пингом на Windows 10. Проверьте состояние вашего роутера и устройств в сети.
Если DNS-сервер отключен или настроены неправильные настройки DNS, пинг может не проходить. Убедитесь, что DNS-серверы настроены правильно и функционируют.
Неправильные настройки брандмауэра
Брандмауэр в операционной системе Windows 10 контролирует входящий и исходящий сетевой трафик. Если настройки брандмауэра некорректны, это может привести к блокировке пингов или их невозможности проходить.
Вот несколько причин, почему настройки брандмауэра могут быть неправильными:
- Брандмауэр отключен: Если брандмауэр операционной системы Windows 10 отключен, он не будет фильтровать пинги и другой сетевой трафик. Убедитесь, что брандмауэр включен, чтобы пинги могли проходить.
- Неправильные правила брандмауэра: В брандмауэре могут быть заданы правила, которые блокируют пинги. Проверьте список правил брандмауэра и убедитесь, что нет правил, которые запрещают проход пингов.
- Неправильные настройки профиля сети: Брандмауэр в Windows 10 имеет отдельные настройки для разных профилей сети (общественная, частная, рабочая). Убедитесь, что настройки для нужного профиля сети позволяют проходить пинги.
Если вы обнаружили неправильные настройки брандмауэра, вы можете их исправить следующим образом:
- Чтобы включить брандмауэр, откройте «Панель управления» и выберите «Система и безопасность». Затем выберите «Брандмауэр Windows» и нажмите «Включить или выключить брандмауэр Windows». Поставьте галочку напротив «Включить брандмауэр Windows» для нужного профиля сети и нажмите «ОК».
- Для проверки наличия и корректности правил брандмауэра откройте «Брандмауэр Windows». В разделе «Расширенные настройки» выберите «Входящие правила». Пройдитесь по списку правил и убедитесь, что нет блокирующих пинги правил. Если есть, добавьте правило, позволяющее проход пингов.
- Для проверки и изменения настроек профиля сети откройте «Параметры» (значок шестеренки) и выберите «Сеть и интернет». Затем выберите «Состояние» и нажмите «Расширенные параметры сети». Выберите нужный профиль сети и установите соответствующие настройки, чтобы пинги могли проходить.
После внесения изменений в настройки брандмауэра, пинги должны начать проходить. Если проблема не решена, возможно, причина в другом месте, например, в настройках маршрутизатора или в сетевых настройках компьютера.
Проблемы сетевого соединения
При работе с компьютером и подключении к интернету могут возникать различные проблемы сетевого соединения. Ниже перечислены некоторые из возможных проблем и их решения.
-
Отсутствие подключения к сети – если компьютер не подключен к локальной сети или интернету, проверьте физическое подключение кабелей, перезагрузите маршрутизатор или модем, убедитесь, что сетевая карта работает должным образом.
-
Низкая скорость соединения – если скорость интернета ниже ожидаемой, возможно, проблема в сетевом оборудовании, провайдере или настройках компьютера. Проверьте состояние подключения, выполните скоростный тест интернета, убедитесь, что оборудование и настройки соответствуют рекомендациям провайдера.
-
Перебои в работе сети – если сеть время от времени прерывается или работает нестабильно, проверьте качество сигнала Wi-Fi (если используете беспроводное подключение), перезагрузите маршрутизатор, убедитесь, что устройства в сети не создают интерференцию. Также может потребоваться обновление драйверов сетевой карты.
-
Невозможность пингования – если пинг не проходит к определенным адресам, возможно, проблема в настройках маршрутизатора, брандмауэра или установленного антивирусного программного обеспечения. Запустите утилиту ping с других устройств в сети, убедитесь, что проблема не локализована.
-
Адресация IP – проблемы сетевого соединения могут возникнуть, если устройствам в сети назначены некорректные IP-адреса. Убедитесь, что устройства имеют правильные сетевые настройки, включая адресацию IP, маску подсети, шлюз по умолчанию и DNS-серверы.
Если после проверки и выполнения вышеуказанных рекомендаций проблема сетевого соединения не решена, обратитесь за помощью к специалистам провайдера или вашему системному администратору.
Неисправности сетевых адаптеров
Сетевой адаптер – это устройство, отвечающее за передачу данных по сети. Если пинг не проходит на Windows 10, одной из возможных причин может быть неисправность сетевого адаптера. В данном разделе мы рассмотрим основные проблемы, связанные с работой сетевых адаптеров и способы их устранения.
1. Отключен или неправильно настроен сетевой адаптер
Первая вещь, которую стоит проверить – это статус и настройки сетевого адаптера. Если адаптер отключен или настроен неправильно, то пинг не будет проходить.
Чтобы проверить статус сетевого адаптера, выполните следующие действия:
- Откройте Панель управления, выберите раздел «Сеть и интернет», затем «Центр управления сетями и общим доступом».
- На панели слева выберите «Изменение параметров адаптера».
- Проверьте статус вашего сетевого адаптера. Если он отключен, щелкните правой кнопкой мыши на адаптере и выберите «Включить».
Также стоит проверить настройки адаптера. Правильные настройки включают в себя правильно заданный IP-адрес, подсеть и шлюз по умолчанию. Если вы получаете IP-адрес автоматически (через DHCP), попробуйте перевести адаптер на статическую настройку или наоборот.
2. Устаревшие или поврежденные драйверы
Драйверы – это программное обеспечение, обеспечивающее взаимодействие операционной системы с аппаратным обеспечением компьютера, включая сетевой адаптер. Если драйверы устарели или повреждены, это может привести к проблемам с сетевым подключением.
Чтобы проверить и обновить драйверы сетевого адаптера, выполните следующие действия:
- Откройте Диспетчер устройств, нажав сочетание клавиш Win + X и выбрав соответствующий пункт меню.
- Разверните раздел «Сетевые адаптеры» и найдите свой сетевой адаптер.
- Щелкните правой кнопкой мыши на адаптере и выберите «Обновить драйвер».
- Выберите автоматическое обновление драйвера или установите драйвер из указанного источника.
Если обновление драйверов не привело к устранению проблемы, попробуйте удалить драйвер и установить его заново.
3. Физические проблемы с адаптером или сетевым кабелем
Если вы проверили статус и настройки сетевого адаптера, а также обновили драйверы, но пинг по-прежнему не проходит, возможно, причина в физических проблемах. Неправильно подключенный или поврежденный сетевой кабель может привести к потере сетевого подключения.
Проверьте следующие вещи:
- Убедитесь, что сетевой кабель правильно подсоединен к сетевому адаптеру и маршрутизатору или коммутатору.
- Попробуйте заменить сетевой кабель на другой, чтобы исключить возможность его повреждения.
- Проверьте состояние сетевого порта на маршрутизаторе или коммутаторе. Возможно, он дефектный и требует замены.
Если проблема с сетевым подключением остается неизменной даже после проверки и исправления перечисленных выше факторов, возможно, требуется обратиться к специалисту или провести дополнительные тесты.
Решения проблемы с пингом на Windows 10:
Если у вас возникают проблемы с пингом на Windows 10, есть несколько решений, которые можно попробовать. Ниже описаны некоторые из них:
- Проверьте соединение с интернетом: Убедитесь, что ваш компьютер подключен к интернету и соединение работает нормально. Попробуйте открыть любой веб-сайт в браузере, чтобы убедиться в наличии интернет-соединения.
- Проверьте правильность ввода IP-адреса: Убедитесь, что вы правильно вводите IP-адрес хоста, на который вы пытаетесь выполнить пинг. Если вы ошибочно ввели неправильный IP-адрес, попробуйте исправить его и выполнить пинг снова.
- Проверьте наличие брандмауэра или антивирусного программного обеспечения: Брандмауэры или антивирусные программы могут блокировать пинг-запросы. Убедитесь, что ваше антивирусное программное обеспечение или брандмауэр разрешают пинг-запросы или временно отключите их для тестирования.
- Проверьте настройки сетевого адаптера: Иногда проблемы с пингом могут быть вызваны неправильными настройками сетевого адаптера. Проверьте настройки сетевого адаптера и убедитесь, что все параметры настроены правильно. Если проблема возникает только на одном компьютере, попробуйте обновить драйверы сетевого адаптера.
- Попробуйте выполнить пинг с помощью другой программы: Если у вас возникают проблемы с выполнением пинга с помощью командной строки, попробуйте использовать другую программу для выполнения пинга, такую как пинг-утилита от Microsoft или стороннее программное обеспечение для тестирования сетевого подключения.
Если ни одно из вышеперечисленных решений не помогло, возможно, проблема лежит в вашей сети или настройках маршрутизатора. В таком случае рекомендуется обратиться к специалисту по сетевым проблемам для получения дополнительной помощи.
Важно помнить, что выполнение пинга и проверка доступности хоста может быть ограничено настройками сети или правами пользователя. Если вы не являетесь администратором сети или у вас ограниченный доступ к системе, некоторые решения могут быть недоступны или требовать дополнительных разрешений.
Проверьте настройки брандмауэра
Брандмауэр Windows управляет трафиком входящих и исходящих сетевых соединений, и может блокировать пинг-запросы, если правила настроены неправильно.
Чтобы проверить настройки брандмауэра:
- Откройте Панель управления: Нажмите правой кнопкой мыши на кнопку «Пуск» и выберите «Панель управления» в контекстном меню.
- Выберите Брандмауэр Windows: В Панели управления найдите и выберите «Брандмауэр Windows».
- Проверьте настройки входящих правил: В левой панели нажмите на ссылку «Разрешить приложение или функцию через Брандмауэр Windows». Убедитесь, что в списке присутствуют правила для пинг-запросов (ICMP).
- Проверьте настройки исходящих правил: В левой панели нажмите на ссылку «Исходящие правила». Убедитесь, что правила не блокируют пинг-запросы.
Если правила брандмауэра настроены правильно, но пинг-запросы все равно не проходят, возможно, это связано с другими настройками сети или проблемами сетевого соединения.
В целях безопасности, рекомендуется не отключать брандмауэр полностью, а настраивать правила таким образом, чтобы разрешать только необходимые сетевые соединения.
Проверьте подключение к сети
В случае, если не проходит пинг на операционной системе Windows 10, первым делом следует проверить подключение к сети. Проблема может возникать из-за неполадок с сетевым подключением или отсутствия подключения к интернету.
Для начала стоит проверить, что все кабели правильно подключены и не повреждены. Проверьте, что ваш компьютер или ноутбук подключены к роутеру или модему, а также убедитесь, что другие устройства в вашей домашней сети имеют доступ к интернету.
Если вы используете беспроводное подключение, проверьте, что ваша Wi-Fi сеть работает нормально. Возможно, необходимо перезапустить роутер или обновить настройки Wi-Fi.
Если все вышеперечисленные шаги не помогли, попробуйте перезагрузить компьютер или ноутбук. Иногда простое перезапуск может помочь устранить проблему с подключением.
Если после всех этих действий проблема с подключением к сети не исчезает, возможно, причина кроется в провайдере интернета. В этом случае стоит связаться со службой технической поддержки провайдера и сообщить им о проблеме.
Обновите драйверы сетевых адаптеров
Если у вас возникают проблемы с пингом на Windows 10, одной из возможных причин может быть устаревший или несовместимый драйвер для сетевого адаптера вашего компьютера.
Драйверы — это программное обеспечение, которое обеспечивает взаимодействие операционной системы с аппаратными устройствами, в данном случае с сетевым адаптером. Устаревший драйвер может вызывать конфликты или неправильную работу сетевого адаптера, что, в свою очередь, приводит к невозможности прохождения пинга.
Чтобы обновить драйверы сетевых адаптеров на Windows 10, выполните следующие шаги:
- Определите свою модель сетевого адаптера. Для этого откройте «Диспетчер устройств», который можно найти в меню «Пуск». В разделе «Сетевые адаптеры» найдите свой адаптер и запишите его модель.
- Перейдите на сайт производителя компьютера или сетевого адаптера. С помощью записанной модели найдите официальный сайт производителя вашего компьютера или сетевого адаптера.
- Найдите раздел «Поддержка» или «Драйверы и загрузки». В этом разделе обычно предоставляются официальные драйверы для вашего компьютера или сетевого адаптера.
- Найдите драйвер для вашей модели адаптера и загрузите его. Выберите соответствующий драйвер для вашей модели сетевого адаптера и скачайте его на компьютер.
- Установите обновленные драйверы. Откройте скачанный файл и следуйте инструкциям установщика. После завершения установки перезагрузите компьютер.
После обновления драйверов сетевого адаптера вам может потребоваться проверить работу пинга еще раз. Если проблема не исчезла, вы можете попробовать другие решения, которые предлагаются в данной статье.
Дополнительные советы по решению проблемы:
1. Проверьте настройки брандмауэра
Брандмауэр может блокировать ICMP-запросы, которые используются для отправки пинга. Убедитесь в том, что правила брандмауэра для ICMP-трафика не блокируют пинг.
2. Проверьте настройки сетевого адаптера
В некоторых случаях некорректные настройки сетевого адаптера могут привести к проблемам с пингом. Убедитесь в том, что сетевой адаптер настроен правильно и не блокирует ICMP-запросы.
3. Проверьте наличие активных антивирусных программ и файервола
Антивирусные программы и файерволы могут блокировать пинг из соображений безопасности. Проверьте наличие активных антивирусных программ и файервола на вашем компьютере и настройте их, чтобы они не блокировали пинг.
4. Проверьте настройки DNS
Некорректные настройки DNS-серверов могут привести к проблемам с пингом. Убедитесь в том, что ваш компьютер правильно настроен для использования DNS-серверов и может разрешать имена хостов.
5. Проверьте настройки маршрутизатора
Если вы использовали пинг на другой компьютер в вашей локальной сети и он не прошел, проверьте настройки маршрутизатора. Некорректные настройки маршрутизатора могут препятствовать прохождению пинга.
6. Проверьте настройки сети
Если вы переехали или переключились на другой интернет-провайдер, убедитесь в том, что настройки сети на вашем компьютере правильно сконфигурированы для новой сети.
7. Обратитесь за помощью
Если вы уже проверили все вышеперечисленные советы, но проблема все еще не решена, рекомендуется обратиться за помощью к специалисту или в техническую поддержку вашего интернет-провайдера.
Вопрос-ответ:
Почему у меня не проходит пинг на Windows 10?
Существует несколько возможных причин, по которым пинг не может пройти на компьютере с Windows 10. Одной из таких причин может быть блокировка пинговых запросов фаерволлом или антивирусным программным обеспечением. Другой возможной причиной может быть неправильная настройка сетевых параметров на компьютере. Кроме того, проблема может быть связана с неправильной работой маршрутизатора или проводного/беспроводного подключения.
Как узнать, блокирует ли фаерволл пинговые запросы?
Чтобы узнать, блокирует ли фаерволл пинговые запросы, нужно открыть настройки брандмауэра вместо того, чтобы блокировать запросы. Если после этого пинг проходит успешно, то проблема действительно была в фаерволле.
Как проверить настройки сетевых параметров на Windows 10?
Чтобы проверить настройки сетевых параметров на Windows 10, можно воспользоваться командой «ipconfig» в командной строке. С помощью этой команды можно узнать IP-адрес компьютера, адрес шлюза и другую информацию о сетевом подключении. Если в настройках есть ошибки или неправильные значения, их следует исправить.
Может ли проблема с пингом быть связана с маршрутизатором?
Да, проблема с пингом может быть связана с маршрутизатором. Если маршрутизатор неправильно настроен или не работает должным образом, это может привести к тому, что пинг не будет проходить. В таком случае, следует проверить настройки маршрутизатора и, при необходимости, перезагрузить его или заменить на новый.
Что делать, если пинг не проходит по проводному подключению?
Если пинг не проходит по проводному подключению, следует проверить физическое соединение между компьютером и маршрутизатором. Убедитесь, что кабель правильно подключен и не поврежден. Также, можно попробовать подключить компьютер к другому порту на маршрутизаторе или заменить сетевой кабель.
Что делать, если пинг не проходит по беспроводному подключению?
Если пинг не проходит по беспроводному подключению, следует проверить, включено ли беспроводное соединение на компьютере и маршрутизаторе. Также, стоит убедиться, что сеть Wi-Fi видна в списке доступных сетей. Если проблема не решается, можно попробовать перезагрузить маршрутизатор и обновить драйверы беспроводной сетевой карты на компьютере.
Видео:
🔴 ПОМЕНЯЙ Эти Настройки SIM карты И ОФИГЕЕШЬ !!
КАК ПОНИЗИТЬ ПИНГ В ЛЮБОЙ ИГРЕ
На чтение 8 мин. Просмотров 1.1k. Опубликовано
Невозможность пропинговать другие компьютеры в вашей сети может быть большой проблемой для каждого пользователя, у которого есть домашняя или деловая сеть. Эта проблема может вызвать проблемы при совместном использовании файлов в вашей сети и другие различные проблемы, однако, есть способ решить эту проблему.
Многие пользователи сообщили, что они не могут пинговать другие компьютеры. Это может быть проблемой, и, говоря о проблемах проверки связи, вот некоторые дополнительные проблемы, о которых сообщили пользователи:
- Превышен тайм-аут запроса на проверку Windows 10 . По словам пользователей, иногда наш запрос на проверку связи может просто завершиться. Это может произойти из-за вашего антивируса, поэтому обязательно отключите его и попробуйте снова.
- Не видит мой компьютер, не может пропинговать компьютер в сети Windows 10 . Эти проблемы могут возникать по разным причинам, но вы можете исправить их, используя решения из этой статьи.
- Windows 10 не может пропинговать локальный IP-адрес, LAN . Иногда эта проблема может возникать из-за функции IPv6, поэтому обязательно отключите ее.
Содержание
- Windows 10 не может пинговать другие компьютеры, как это исправить?
- Решение 1. Проверьте свой антивирус
- Решение 2 – Отключить IPv6
- Решение 3 – Отключите ваш VPN
- Решение 4. Используйте команду netcfg -d
- Решение 5. Перезапустите службы обнаружения функций и службы обнаружения функций.
- Решение 6. Убедитесь, что установлена поддержка общего доступа к файлам SMB 1.0/CIFS
- Решение 7. Убедитесь, что ПК является членом того же домена
- Решение 8 – Проверьте ваши сетевые устройства
- Решение 9 – Установите последние обновления
Windows 10 не может пинговать другие компьютеры, как это исправить?
- Проверьте свой антивирус
- Отключить IPv6
- Отключите свой VPN
- Используйте команду netcfg -d
- Перезапустите службы обнаружения функций и службы обнаружения функций
- Убедитесь, что установлена поддержка общего доступа к файлам SMB 1.0/CIFS
- Убедитесь, что компьютер является членом того же домена .
- Проверьте свои сетевые устройства
- Установите последние обновления
Решение 1. Проверьте свой антивирус

Если вы не можете проверить связь с другими компьютерами в сети, возможно, проблема в антивирусе. В зависимости от конфигурации антивируса, вы не сможете правильно увидеть или проверить связь с другими ПК в вашей сети.
Чтобы решить эту проблему, рекомендуется проверить настройки антивируса и отключить определенные функции. После этого убедитесь, что проблема все еще существует. Если это не сработает, возможно, вам придется полностью отключить антивирус. В худшем случае вам может даже понадобиться удалить антивирус.
Если удаление стороннего антивируса решает проблему, возможно, вам следует рассмотреть возможность использования другого антивирусного решения. На рынке есть много отличных антивирусных приложений, но если вы ищете надежное антивирусное программное обеспечение, которое не будет мешать вашей системе, то Bitdefender может быть именно тем, что вам нужно.
– получите Bitdefender 2019 (скидка 35%)
- Читайте также: почему мой компьютер переходит на другие сайты? Вот ответ
Решение 2 – Отключить IPv6
По словам пользователей, если ваш компьютер с Windows 10 не может пропинговать другие компьютеры, проблема может быть в IPv6. Тем не менее, вы можете легко отключить IPv6 на вашем компьютере. Для этого просто выполните следующие действия:
-
Нажмите значок сети на своей панели задач и выберите свою сеть из списка.
-
Выберите Изменить параметры адаптера на правой панели.
-
Теперь вы увидите все доступные соединения на вашем ПК. Нажмите правой кнопкой мыши свое сетевое подключение и выберите Свойства .
-
Найдите Интернет-протокол версии 6 (TCP/IPv6) и отключите его. Теперь нажмите ОК , чтобы сохранить изменения.
После отключения IPv6 проверьте, сохраняется ли проблема. Имейте в виду, что вам, возможно, придется отключить IPv6 на других компьютерах в сети, чтобы решить эту проблему.
Решение 3 – Отключите ваш VPN

Многие пользователи используют VPN на своих ПК для защиты своей конфиденциальности. Хотя хороший VPN является одним из лучших способов защитить вашу конфиденциальность в Интернете, иногда ваш VPN может лишить вас возможности пинговать другие компьютеры в вашей сети.
Чтобы решить эту проблему, пользователи предлагают отключить VPN и проверить, помогает ли это. Если отключение VPN решит вашу проблему, возможно, вам следует подумать о переходе на другое антивирусное решение. Cyberghost VPN является отличным инструментом VPN, и он никоим образом не повлияет на вашу систему, поэтому, если вы ищете новый антивирус, вы можете попробовать Cyberghost VPN.
- Загрузить сейчас Cyber Ghost VPN (в настоящее время скидка 73%)
Решение 4. Используйте команду netcfg -d
По словам пользователей, если вы не можете пропинговать другие компьютеры, вы можете решить проблему, выполнив одну команду в командной строке.Эта команда должна удалить различные настройки сети и восстановить настройки по умолчанию. Чтобы запустить эту команду, просто сделайте следующее:
- Нажмите Windows Key + X или щелкните правой кнопкой мыши кнопку Пуск . Теперь выберите Командная строка (Администратор) или PowerShell (Администратор) из списка.
- При запуске Командная строка введите команду netcfg -d и нажмите Enter , чтобы запустить ее.
После выполнения команды проверьте, сохраняется ли проблема. Многие пользователи сообщили, что они исправили проблему, просто выполнив эту команду и перезагрузив свой ПК, так что вы можете попробовать это.
- ЧИТАЙТЕ ТАКЖЕ: Исправлено: ошибка одноранговой сети 1068 в Windows 10
Решение 5. Перезапустите службы обнаружения функций и службы обнаружения функций.
Чтобы увидеть другие ПК в вашей сети, вам нужно будет запустить определенные службы. Однако, если службы не работают должным образом, возможно, вы не сможете пропинговать другие компьютеры в вашей сети. Это может быть проблемой, но вы можете это исправить, перезапустив необходимые службы на всех ваших ПК. Для этого просто выполните следующие действия:
-
Нажмите Windows Key + R и введите services.msc . Теперь нажмите Enter или нажмите ОК .
-
Когда откроется окно Службы , найдите Хост поставщика обнаружения функций и дважды щелкните его.
-
Когда откроется окно Свойства , нажмите кнопку Стоп , чтобы остановить службу. Теперь нажмите кнопку Пуск , чтобы запустить ее, а затем нажмите Применить и ОК , чтобы сохранить изменения.
- Теперь сделайте то же самое для службы Поставщик обнаружения функций .
После перезапуска обеих этих служб проблема должна быть полностью решена. Имейте в виду, что вам нужно применить это решение на всех ПК в вашей сети. Если вы хотите, вы можете настроить автоматический запуск этих служб на ПК, и проблема должна быть решена навсегда.
Решение 6. Убедитесь, что установлена поддержка общего доступа к файлам SMB 1.0/CIFS
Если вы не можете проверить связь с другими компьютерами в сети, возможно, проблема связана с отсутствием определенных функций. Чтобы успешно обмениваться файлами и видеть другие ПК, важно включить необходимые функции. Это относительно просто, и вы можете включить эти функции, выполнив следующие действия:
-
Нажмите Windows Key + S и введите функции Windows . Выберите Включить или выключить функции Windows в списке результатов.
-
Когда откроется окно Функции Windows , выберите Поддержка общего доступа к файлам SMB 1.0/CIFS и нажмите ОК , чтобы сохранить изменения.
После установки этой функции проверьте, сохраняется ли проблема. Имейте в виду, что вам может потребоваться включить эту функцию на всех ПК в вашей сети, чтобы решить эту проблему.
- Читайте также: как обнаружить домашнюю сеть в Windows 10, 8.1
Решение 7. Убедитесь, что ПК является членом того же домена
Если вы не можете пропинговать другие компьютеры в вашей сети, проблема может быть связана с именем вашего компьютера. Иногда могут возникать определенные глюки, и эти глюки могут помешать вам пинговать другие ПК. Однако несколько пользователей сообщили, что они решили проблему, просто изменив имя своего ПК. Это довольно просто сделать, и вы можете сделать это, выполнив следующие действия:
-
Нажмите Windows Key + S и введите дополнительные настройки . Выберите Просмотр дополнительных настроек системы .
-
Перейдите на вкладку Имя компьютера и нажмите Изменить .
- Убедитесь, что компьютер является членом того же домена, и нажмите ОК .
После сохранения изменений вы сможете пропинговать другие компьютеры в вашей сети.
Решение 8 – Проверьте ваши сетевые устройства
По словам пользователей, если вы не можете пропинговать другие компьютеры, проблема может быть связана с вашей сетью. Чтобы устранить проблему, убедитесь, что ваши компьютеры правильно подключены и имеют доступ к Интернету.
Кроме того, вы можете попробовать перезапустить сетевые устройства и проверить, решает ли это проблему. Если вы опытный пользователь, вы можете также проверить конфигурацию вашего маршрутизатора и убедиться, что все в порядке.
В худшем случае возможно, что ваш маршрутизатор сломан.Несколько пользователей сообщили, что они исправили проблему, заменив маршрутизатор, поэтому вам может потребоваться замена маршрутизатора.
Решение 9 – Установите последние обновления
Если вы все еще не можете проверить связь с другими компьютерами, возможно, проблема в вашей системе. Иногда могут возникать ошибки и другие проблемы, и лучший способ их исправить – поддерживать систему в актуальном состоянии.
Windows 10 автоматически обновляется, но вы всегда можете проверить наличие обновлений вручную. Для этого просто выполните следующие действия:
- Откройте Настройки приложения . Вы можете сделать это, нажав клавишу Windows + I. Теперь перейдите в раздел Обновление и безопасность .
- На правой панели нажмите кнопку Проверить наличие обновлений . Любые доступные обновления будут загружены автоматически.
После загрузки обновлений перезагрузите компьютер, чтобы установить обновления. После установки обновлений проверьте, не устранена ли проблема.
Отсутствие возможности проверки связи с другими компьютерами может быть большой проблемой, но мы надеемся, что вам удалось решить эту надоедливую проблему с помощью решений из этой статьи.
Пинг — это сетевая утилита, позволяющая проверить доступность другого узла в сети с помощью отправки пакетов данных и ожидания ответа. Если ваш компьютер, работающий на операционной системе Windows 10, не пингуется, то это может быть вызвано различными причинами.
Одной из причин может быть неправильная настройка брандмауэра или антивирусного программного обеспечения. Некоторые безопасные настройки этих программ могут блокировать исходящие или входящие пакеты данных, что приводит к невозможности пингования компьютера. Рекомендуется проверить настройки брандмауэра и антивирусного программного обеспечения и убедиться, что они не блокируют пакеты данных ICMP (Internet Control Message Protocol), которые используются для пингования.
Также проблема может быть связана с неправильной настройкой сетевых адаптеров. Некорректные настройки IP-адреса, подсети или шлюза могут привести к тому, что компьютер не будет пинговаться. Рекомендуется проверить настройки сетевых адаптеров и убедиться, что они правильно сконфигурированы и соответствуют настройкам вашей сети.
Если проблема не решается после проверки брандмауэра и настройки сетевых адаптеров, возможно, проблема заключается в неправильной работе драйверов сетевых устройств или в повреждении сетевого кабеля.
Рекомендуется обновить драйверы сетевых устройств на вашем компьютере и проверить состояние сетевого кабеля. Если проблема не устраняется, стоит обратиться к специалисту по настройке и обслуживанию компьютеров.
В итоге, если ваш компьютер, работающий на Windows 10, не пингуется, причиной проблемы могут быть неправильные настройки брандмауэра или антивирусного программного обеспечения, неправильная конфигурация сетевых адаптеров или проблемы с драйверами и сетевым кабелем. Рекомендуется проверить все эти аспекты и, при необходимости, проконсультироваться со специалистом. После корректировки настроек или устранения проблемы должна вернуться возможность пингования компьютера в сети.
Содержание
- Не пингуется компьютер в Windows 10: причины и последствия
- Проверка подключения и сетевых настроек
- Изменение настроек безопасности и брандмауэра
Не пингуется компьютер в Windows 10: причины и последствия
Если ваш компьютер на Windows 10 не пингуется, это может быть вызвано несколькими причинами:
- Проблемы сетевого подключения: Это может быть связано с неправильными настройками IP-адреса, подключением к неправильной сети или проблемами с сетевыми драйверами.
- Блокировка пакетов ICMP: Некоторые брандмауэры и антивирусные программы могут блокировать пакеты ICMP, из-за чего пинг не проходит.
- Отключение функции ответа на пинг: В некоторых случаях функция ответа на пинг может быть отключена в настройках компьютера или маршрутизатора.
На практике, если компьютер не пингуется, это может привести к следующим последствиям:
- Ошибки при работе в сети: Если компьютер не может успешно пинговать другие устройства в сети, то это может привести к ошибкам при обмене данными или использовании сетевых сервисов.
- Проблемы при диагностике сети: Отсутствие возможности выполнить успешный пинг может затруднить выявление и устранение проблем с сетью, так как пинг является одним из базовых инструментов для диагностики сетевых проблем.
- Ограничение функциональности: Если компьютер не пингуется, это может существенно ограничить его функциональность и возможности работы в сети.
Если ваш компьютер не пингуется в Windows 10, то необходимо приступить к диагностике и устранению проблемы. Рекомендуется проверить настройки сетевого подключения, а также наличие блокировок по пакетам ICMP в брандмауэре или антивирусной программе. В случае необходимости можно также проверить настройки протокола ICMP на компьютере и маршрутизаторе. Если проблема не удается решить самостоятельно, рекомендуется обратиться за помощью к специалисту или провайдеру интернет-услуг.
Проверка подключения и сетевых настроек
Если ваш компьютер не пингуется в Windows 10, первым делом необходимо убедиться в правильности подключения и настройке сети. Вот несколько шагов, которые помогут вам проверить подключение и сетевые настройки:
1. Проверьте физическое подключение:
Убедитесь, что кабель Ethernet или Wi-Fi адаптер правильно подключены к компьютеру и сетевому устройству (маршрутизатору, модему или точке доступа).
2. Попробуйте перезагрузить сетевое оборудование:
Перезагрузите маршрутизатор, модем или точку доступа, чтобы обновить сетевые настройки и исправить возможные проблемы с подключением.
3. Проверьте настройки сетевого адаптера:
В Windows 10 вы можете проверить настройки сетевого адаптера, чтобы убедиться, что они правильно настроены. Для этого откройте «Параметры» (кликните правой кнопкой мыши по значку «Пуск» и выберите «Параметры») и перейдите в раздел «Сеть и интернет». Здесь вы можете проверить состояние и настройки вашего подключения.
Примечание: если у вас Wi-Fi подключение, также убедитесь, что включен беспроводной адаптер и выполнено подключение к правильной Wi-Fi сети.
4. Проверьте наличие IP-адреса:
Вы можете проверить наличие IP-адреса, прописав команду «ipconfig» в командной строке. Для этого откройте командную строку (нажмите комбинацию клавиш «Win + R», введите «cmd» и нажмите Enter) и введите команду «ipconfig». Если у вас есть IP-адрес, значит, компьютер успешно подключен к сети.
Примечание: если у вас нет IP-адреса, попробуйте выполнить команду «ipconfig /renew», чтобы обновить настройки сетевого адаптера.
Если после выполнения всех этих шагов ваш компьютер все равно не пингуется, возможно, проблема связана с настройками файрвола или другого программного обеспечения безопасности. В этом случае рекомендуется временно отключить файрвол или другое программное обеспечение и проверить пинг еще раз. Если пинг проходит успешно, необходимо настроить файрвол или программное обеспечение безопасности, чтобы разрешить пинг.
Также стоит обратить внимание на наличие вредоносных программ или вредоносных аддонов браузера, которые могут блокировать сетевые соединения. Проверьте систему на наличие вредоносных программ и удалите их, если они найдены.
Если вы выполнили все вышеперечисленные шаги и проблема все еще не решена, возможно, проблема связана с сетевым оборудованием или провайдером интернет-соединения. В этом случае, рекомендуется обратиться в службу поддержки своего провайдера интернет-соединения или к специалистам по сетевой инфраструктуре.
Изменение настроек безопасности и брандмауэра
Если ваш компьютер не отвечает на пинг в Windows 10, возможно, это связано с настройками безопасности и брандмауэра операционной системы.
Одной из причин может быть неактивированный или неправильно настроенный брандмауэр. Брандмауэр может блокировать ICMP-пакеты, которые используются при пинге. Чтобы проверить состояние брандмауэра и изменить его настройки, выполните следующие действия:
| Шаг | Описание |
|---|---|
| 1 | Откройте меню «Пуск», выберите «Настройки» и перейдите в раздел «Обновление и безопасность». |
| 2 | В левой панели выберите «Безопасность Windows» и перейдите в раздел «Брандмауэр и защита сети». |
| 3 | Проверьте состояние брандмауэра. Если он выключен, включите его, нажав на соответствующую кнопку. |
| 4 | Для изменения настроек брандмауэра, выберите «Дополнительные настройки брандмауэра» и откройте вкладку «Исключения». |
| 5 | Убедитесь, что в списке исключений присутствует пункт «Файлы и программы — пинг», если его нет, нажмите кнопку «Добавить» и выберите этот пункт. |
| 6 | Сохраните изменения и закройте окно настроек брандмауэра. |
После изменения настроек брандмауэра попробуйте пинговать компьютер снова. Если проблема не решена, возможно, вам следует обратиться к своему системному администратору или провайдеру интернет-услуг для дальнейшей диагностики и настройки сети.