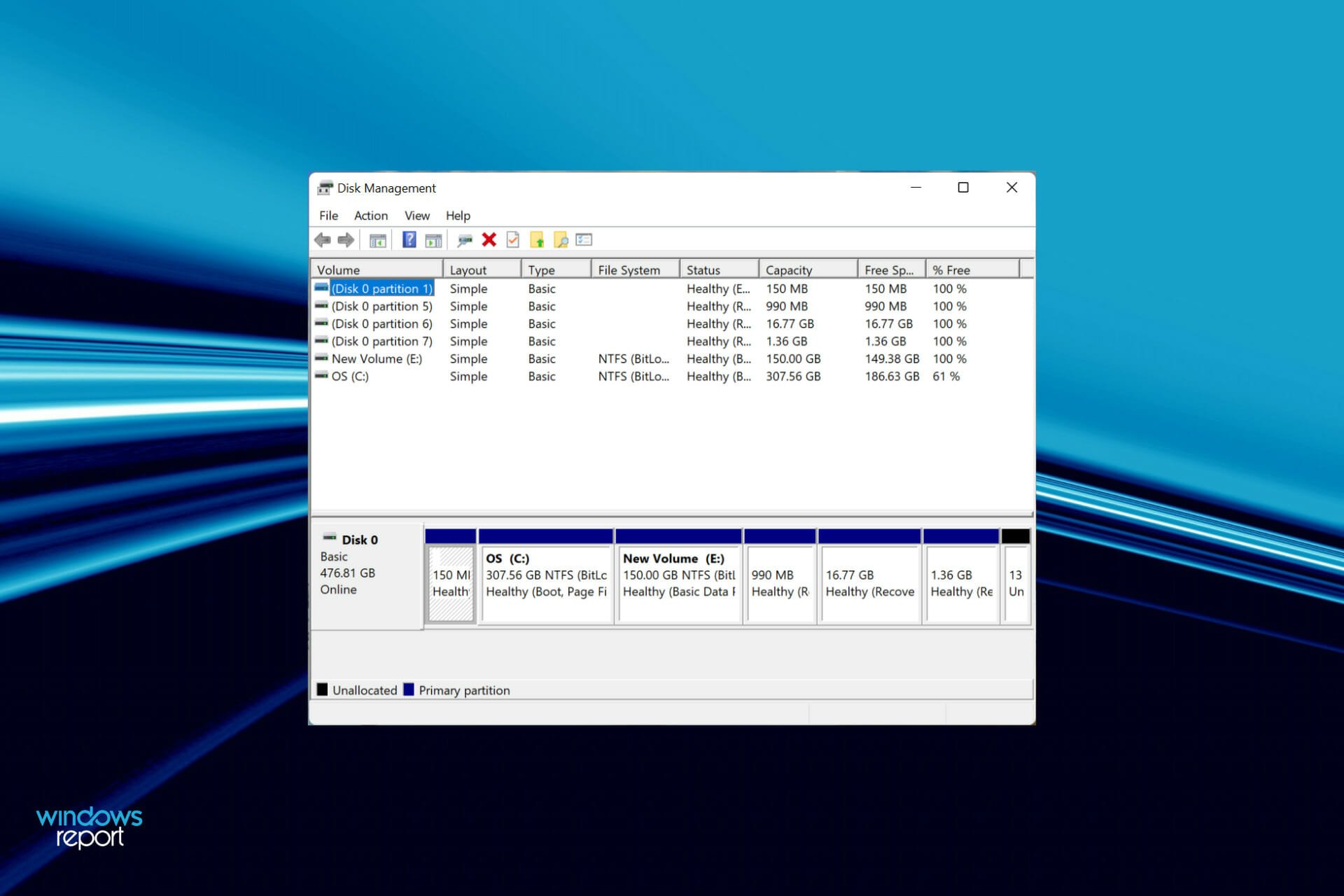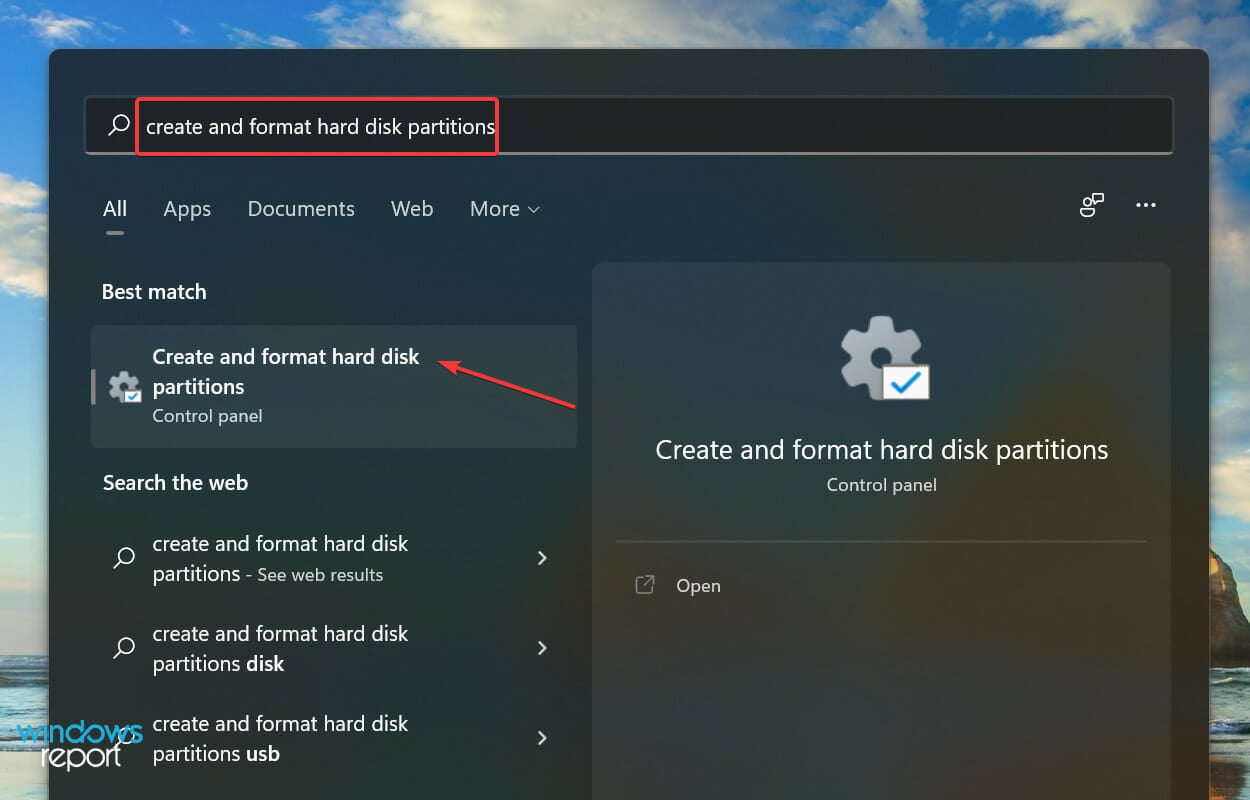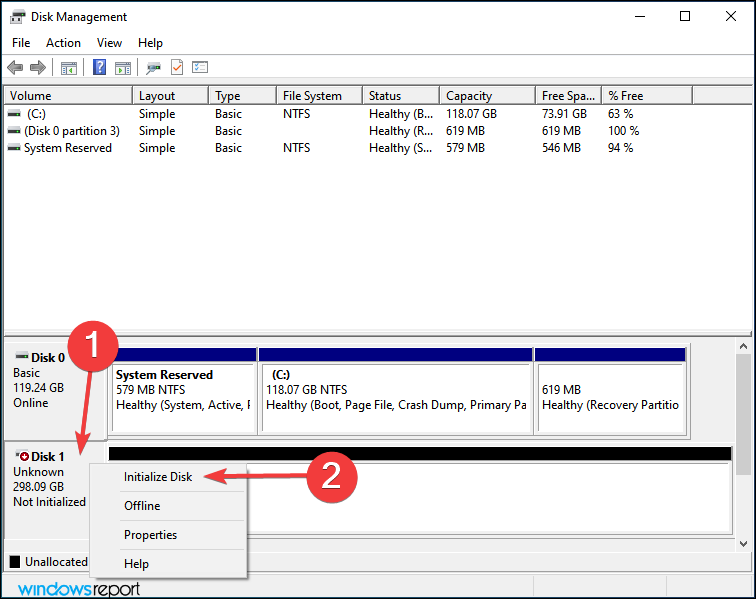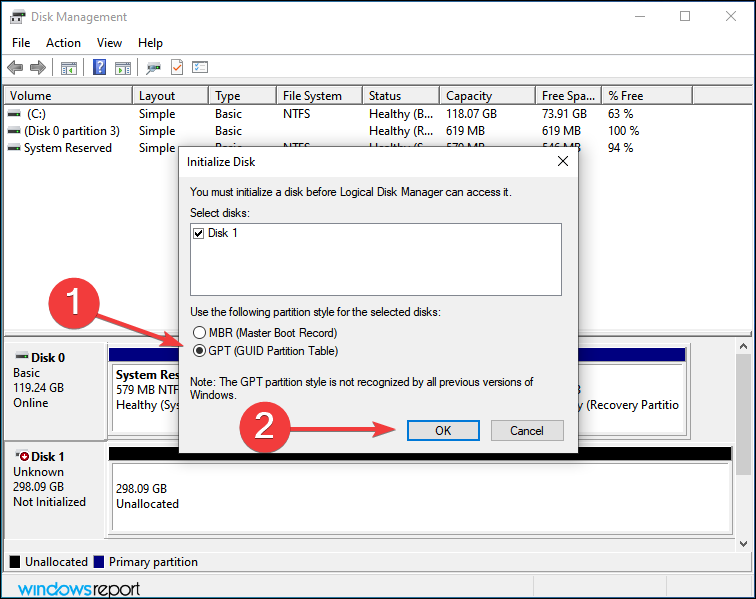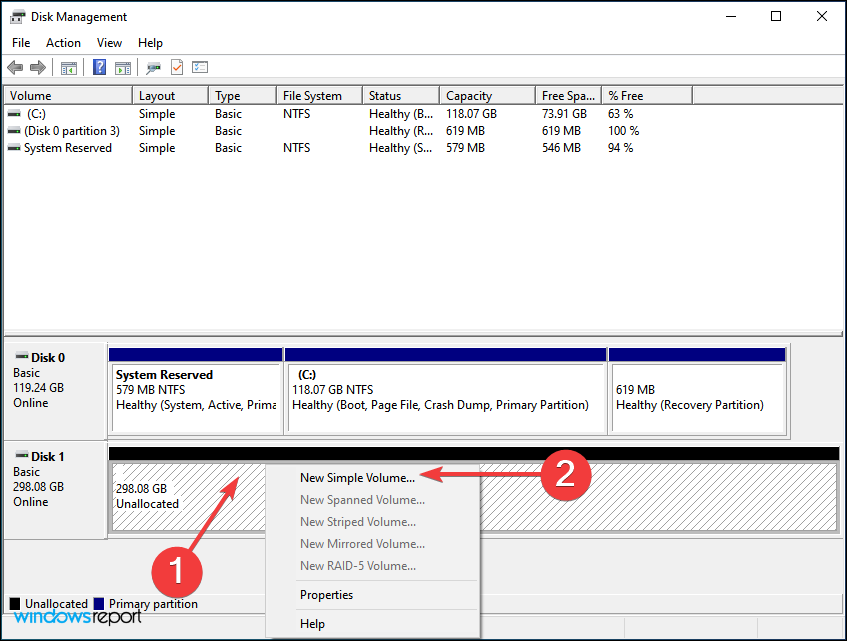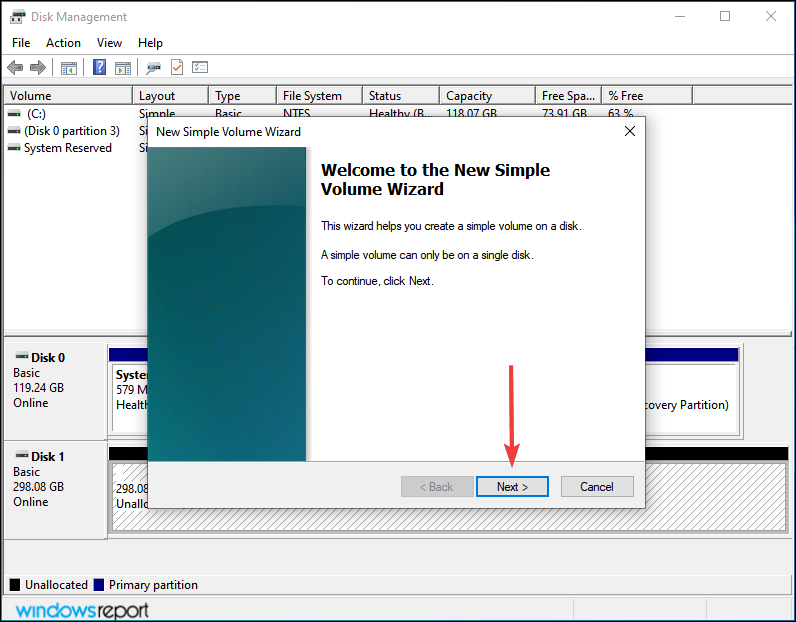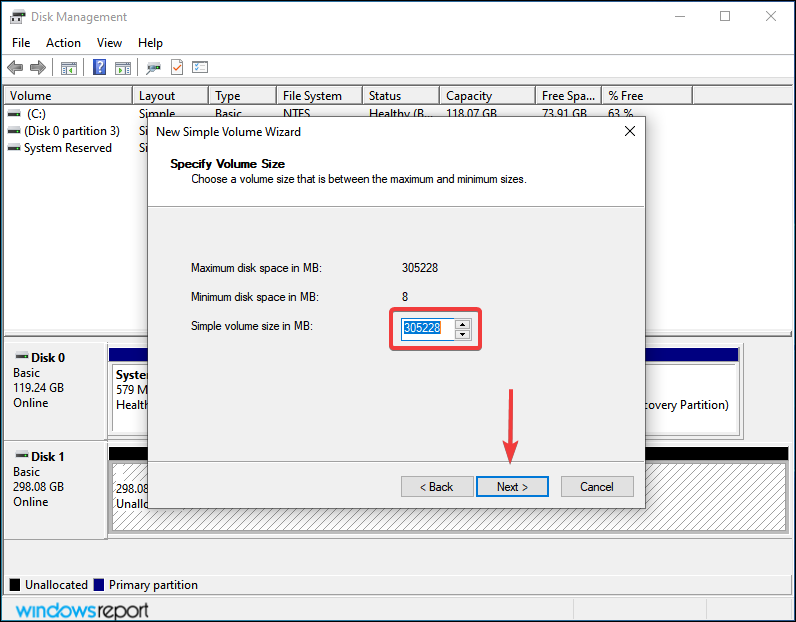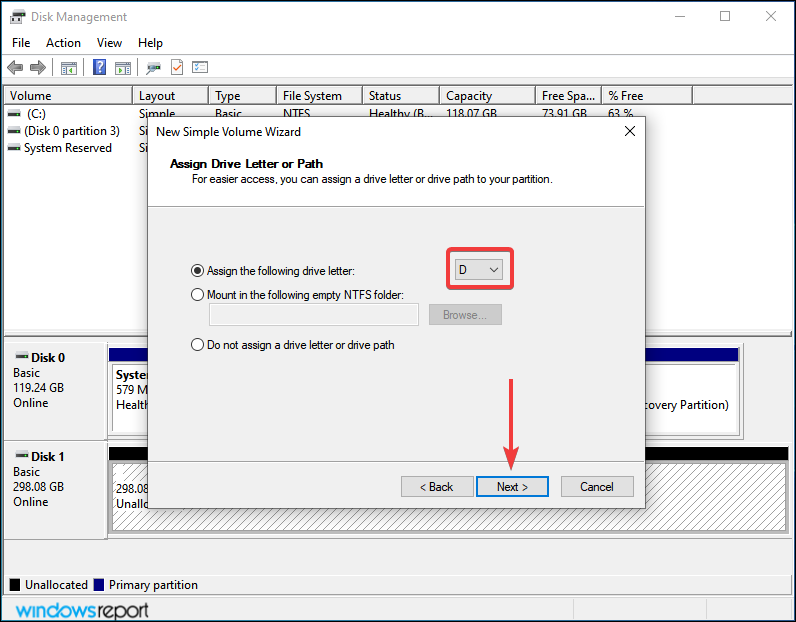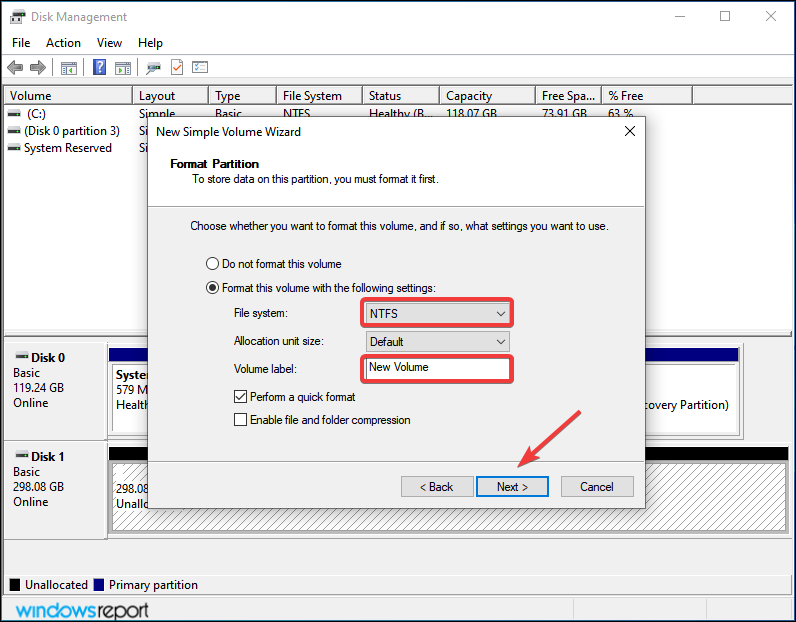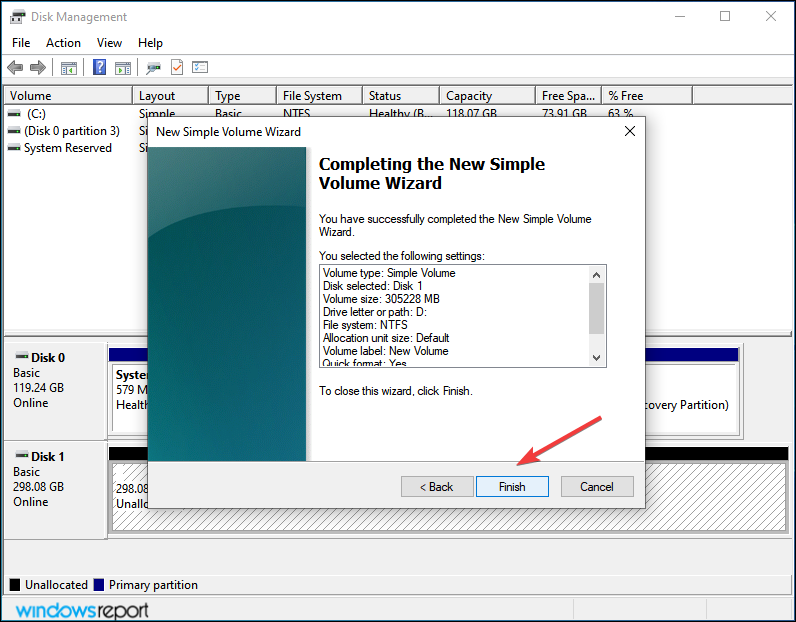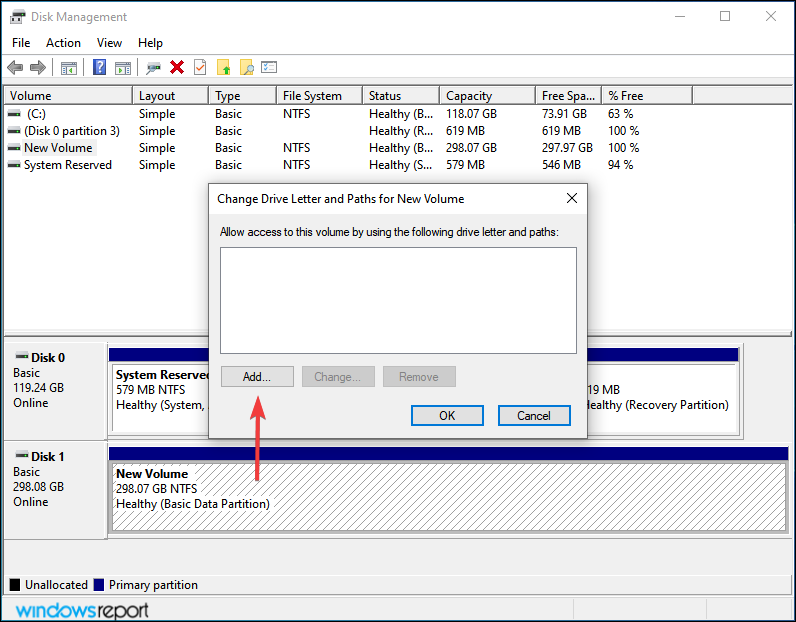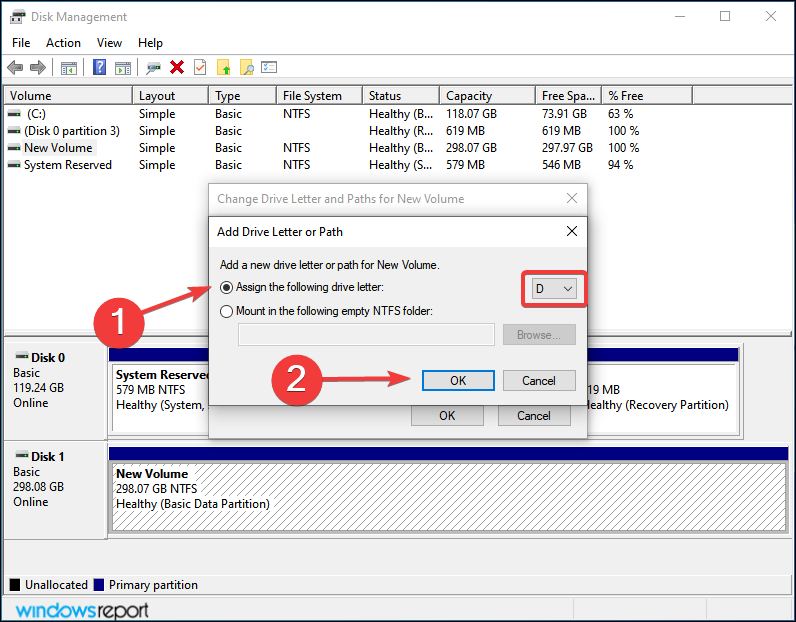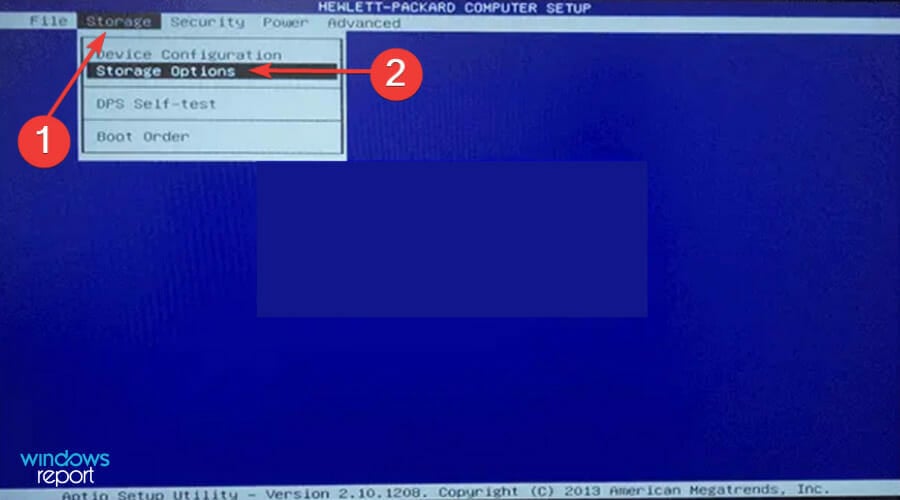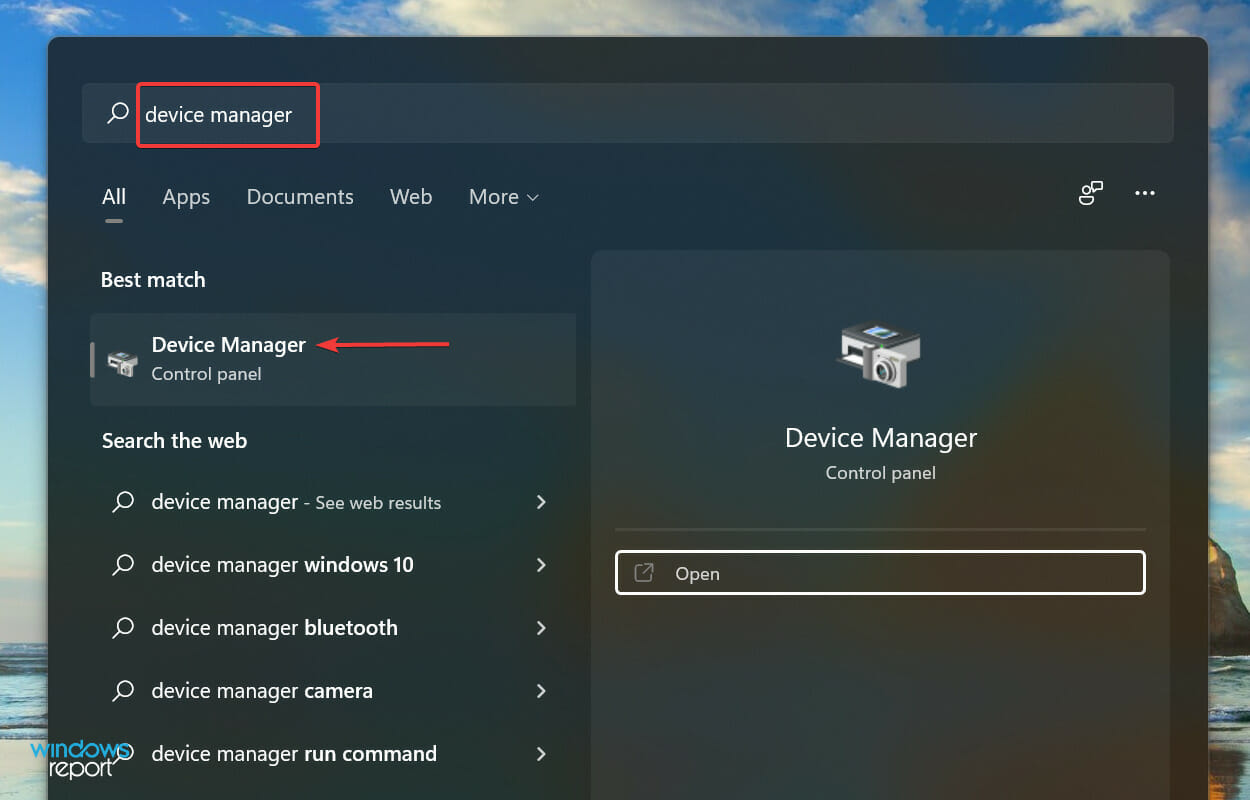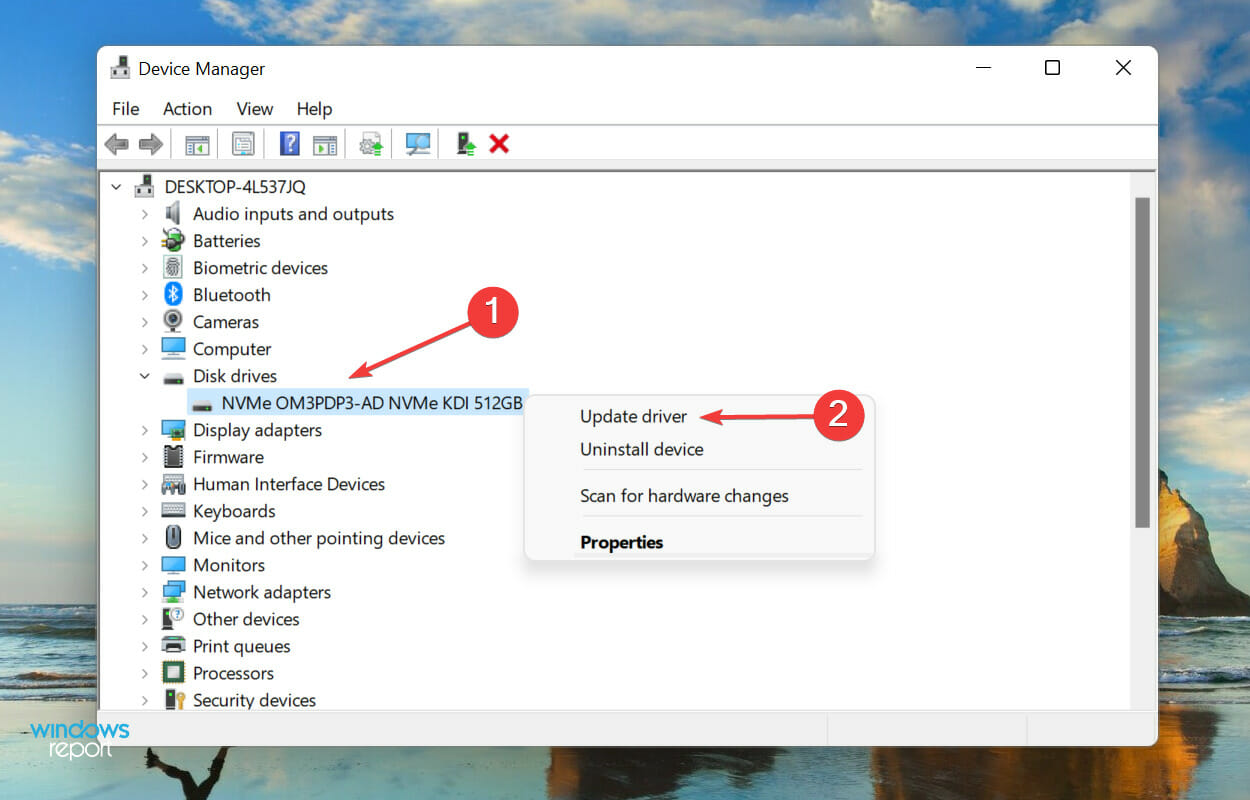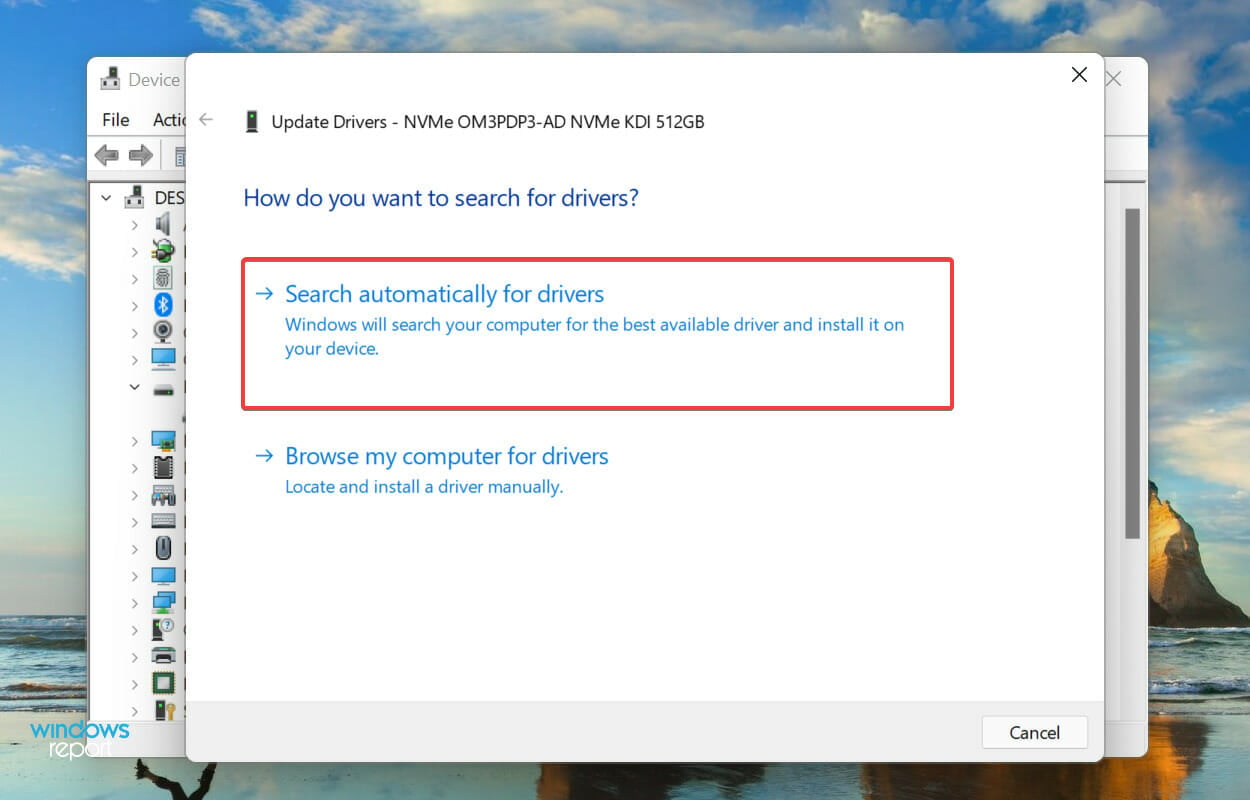Ваш SSD-накопитель не видится в диспетчере устройств? Не паникуйте! Если ваш новый твердотельный накопитель не отображается в вашей системе. К вашему удивлению, существует 6 способов исправить Windows, не видит SSD, и вы можете сделать это даже самостоятельно. Независимо от того, новый у вас твердотельный накопитель или старый, в этой статье описываются все проблемы, которые могут возникнуть, и их пошаговые решения, а также иллюстрируются картинками. Есть несколько причин, из-за которых вы можете столкнуться с этой проблемой. Соответствующие решения для не видит ssd Windows 10/11, приведены ниже, вы можете любезно просмотреть все части, чтобы определить и устранить проблему.
Часть 3: Как восстановить данные с SSD не видит?
1. Как я могу исправить не видит SSD в BIOS?
2. Как будет видить мой новый SSD-накопитель?
3. Как мне исправить не видит SSD при установке Windows?
Ниже приведены основные причины, по которым Windows не распознает SSD.
- Новый SSD, который еще не инициализирован.
- Драйвер не обновлен.
- Отсутствует буква диска раздела SSD.
- Прерванное подключение кабеля передачи данных.
- SSD не вставлен и не подключен должным образом.
- Драйверы материнской платы SATA загружены неправильно.
- Привод не включен в BIOS.
- SSD скорее всего сломался.
Часть 2: Как исправить не видит SSD в Windows 10?
Сейчас, когда мы узнали причину, давайте перейдем к исправлениям проблем, связанных с тем, что SSD не видит в Windows 10/11.
Исправление 1: Исправьте неисправное оборудование
Вы должны проверить соединение, чтобы убедиться, что вы правильно подключили USB-кабель SSD. Убедитесь, что кабель правильно вставлен и вставлен в порт. Проверьте, плотно ли он прилегает, а также проверьте кабель, чтобы убедиться, что он не поврежден. Если вы сделали это, но компьютер по-прежнему не видит SSD, попробуйте исправить неисправное оборудование, которое может быть повреждено.
Используйте интеллектуальную командную строку для ремонта оборудования. SMART — это встроенный инструмент в Windows 10/11, который проверяет и контролирует параметры вашего SSD-накопителя. Быстро просматривайте ошибки. Что они отражают?
Нажмите Windows и букву S одновременно.
Введите командную строку.
Щелкните правой кнопкой мыши на окне командной строки.
Выберите Запуск от имени администратора.
Введите wmic diskdrive get status в командной строке.
Если вы видите, что результаты выглядят как на рисунке ниже, переходите к следующему шагу.
Снова запустите «командную строку».
Введите: CHKDSK [volume [[path] filename]] [/F] [/V] [/R] [/X] [/C] [: size]] и введите.
Неужели ничего не случилось? Хорошо! Последнее прибежище:
Одновременно нажмите клавиши «Windows» + буква E.
Перейдите к своему твердотельному накопителю и щелкните по нему правой кнопкой мыши. Выберите «Свойства» > «Инструменты» > «Проверить».
Перезагрузите компьютер по завершении.
Исправление 2: Настройка параметров BIOS
Чтобы исправить ошибку, при которой SSD не видит в BIOS Windows 10/11, настройте параметры SSD в BIOS следующим образом:
Перезагрузите свой компьютер.
Нажмите клавишу F2.
Нажмите клавишу Enter.
Выберите Serial ATA.
Нажмите Enter.
Сохраните внесенные изменения в параметр режима контроллера SATA.
Перезагрузите компьютер, чтобы войти в BIOS.
Исправление 3: Обновление драйверов SSD
Ещё одним допустимым условием отсутствия SSD-накопителя является то, что он работает с устаревшими драйверами. Попробуйте обновить драйвер SSD, чтобы проверить, помогает ли это устранить проблему.
Введите «Диспетчер устройств» в поле поиска меню «Пуск».
Нажмите на «Ввод», чтобы запустить его.
Перейдите к дисководам.
Щелкните правой кнопкой мыши на каждом элементе под ним.
Нажмите на кнопку «Обновить драйвер».
Перезагрузите свой компьютер.
Исправление 4: Инициализация нового SSD-накопителя
Выполните следующие действия, чтобы инициализировать SSD, который не видит в Windows 10/11, с помощью команд Diskpart,
Удерживайте нажатой клавишу «WIN +R.»
Введите «cmd».
Введите слово «diskpart» в открывшемся приглашении.
Нажмите клавишу Enter.
Перечислите все диски в вашей Windows 10.
Выберите диск, который вы хотите инициализировать.
Очистите атрибуты, чтобы перейти к следующему шагу.
Включите диск, выполнив команду, если он отображается в автономном режиме.
Конвертируйте формат MBR или GPT в зависимости от ваших требований.
Исправление 5: Восстановление с помощью управления дисками
Выполните следующие действия, чтобы восстановить SSD, который не видит в Windows 10 с помощью управления дисками
Перейдите в раздел «Управление дисками».
Проверьте, является ли объем вашего SSD необработанным или свободным.
Отформатируйте диск, если это так.
Исправление 6: Назначьте или измените букву SSD-диска
Обычно Windows 10/11 не может распознать твердотельный накопитель, поскольку буква диска твердотельного накопителя отсутствует или конфликтует с другим диском. Выполните следующие действия, чтобы назначить твердотельному накопителю новую букву диска:
Щелкните правой кнопкой мыши на «Этом компьютере».
Выберите «Управление».
В разделе «Хранилище» нажмите «Управление дисками».
Щелкните правой кнопкой мыши на разделе SSD.
Выберите «Изменить букву диска и пути к нему.
Нажмите кнопку «Изменить».
Выберите букву диска из списка.
Нажмите кнопку ОК.
Часть 3: Как восстановить данные с SSD не видит?
Если вышеуказанные решения не могут исправить не видит SSD-накопителя в Windows, необходимо извлечь из него данные. Возможно ли восстановить данные с необнаруженной SD-карты? Конечно! 4DDiG может восстанавливать данные с SSD-накопителя, которые не видит в Windows 10, или извлекать данные даже после их форматирования. Это бесплатно, быстро и удобно для пользователя. Установите, чтобы запустить инструмент Tenorshare 4DDiG Data Recovery в любое время, когда вам это понадобится.
- Шаг 1:Выберите местоположение
- Шаг 2:Просканируйте диск на наличие файлов
- Шаг 3: Восстановление данных с нераспознанного SSD
После загрузки и установки 4DDiG на свой компьютер и подключения устройства выберите SSD не видит Windows 10, и нажмите «Начать», чтобы продолжить.
4DDiG выполнит сканирование, чтобы проверить потерянные данные. Существует индикатор выполнения, с помощью которого вы можете приостановить или остановить сканирование в любое время. Вы увидите потерянные файлы, показанные на рисунке ниже.
Выберите целевые файлы и нажмите «Восстановить«, чтобы сохранить их в определенном месте.
Часть 4: Как избежать того, чтобы не видит SSD в будущем?
Проблема с тем, что SSD-карта не работает или не видится, возникает время от времени, и нам полезно знать советы о том, как избежать того, чтобы SSD-карта не обнаруживалась в будущем.
- Будьте внимательны, чтобы избежать экстремальных температур. Разместите свой компьютер с твердотельным накопителем там, где он не должен подвергаться сильной жаре или холоду.
- Перебои в подаче электроэнергии — это тихие убийцы аппаратного обеспечения. Подключите свой компьютер к более надежному источнику питания.
- Всегда оставляйте немного свободного места на вашем твердотельном накопителе. Старайтесь не заполнять более 75% вашего SSD.
- Ограничьте частоту записи SSD. Чем меньше вы его форматируете или стираете с него данные, тем дольше он сохраняется
- Дефрагментация может сократить срок службы SSD.
Часть 5: Часто задаваемые вопросы о SSD
1. Как я могу исправить не видит SSD в BIOS?
Вам нужно нажать F2 сразу после перезагрузки системы и следовать подсказкам, пока не появится опция режима контроллера SATA.
2. Как будет видить мой новый SSD-накопитель?
Скорее всего, вы не инициализировали его в Windows Disk Management. Немедленно инициализируйте его, процедура приведена выше в исправлениях.
3. Как мне исправить не видит SSD при установке Windows?
Вам необходимо переустановить драйвер SSD во время установки windows, если SSD обнаружен, но не отображается на моем компьютере.
Conclusion:
Твердотельный накопитель — это самое тонкое и долговечное устройство, которое будет использоваться в Windows 10.Однако, поскольку это гаджет и он уязвим для многих опасностей, иногда он может не отображаться. Независимо от того, не видит ли SSD SanDisk или не видит SSD Samsung, процедура их исправления будет одинаковой. Все исправления, приведенные выше, могут помочь вам устранить проблемы, связанные с тем, что SSD не видит в Windows 10. Если твердотельный накопитель поврежден, и вам нужно извлечь потерянные данные. Это поможет, если у вас есть надежный инструмент восстановления данных для этого. Программное обеспечение для восстановления данных Tenorshare 4DDiG — лучшее для этого. Он быстро восстановит данные на твердотельном накопителе, которые не будут обнаружены, даже если вы отформатировали их ранее. Установите его сегодня и снова распрощайтесь с потерей данных.
(Нажмите, чтобы оценить этот пост)
Вы оценили 4.5 ( участвовали)
Вам Также Может Понравиться
-
Home>>
- Диск >>
- Как исправить не видит SSD в Windows 10/11?
- Как определить, распознается ли SSD-диск материнской платой?
- Материнская плата видит SSD-накопитель, а Windows нет
- Создание разделов на SSD-диске
- Присвоение букв разделам на SSD
- Проверка драйвера контроллера запоминающих устройств
- Активация режима «AHCI» в Windows
- Программные неисправности в прошивке SSD-диска
Есть много причин, из-за которых операционная система не видит подключенный к компьютеру твердотелый SSD-накопитель. Если материнская плата определяет SSD на уровне BIOS/UEFI, но к нему невозможно получить доступ непосредственно из-под Windows, только тогда причину неполадок следует искать в операционной системе. Поэтому первым делом стоит точно определить, видит ли SSD-диск материнская плата компьютера. Если это окажется не так, тогда дальнейшие инструкции вряд ли будут полезными, т.к. здесь мы будем решать проблемы с операционной системой, а не с BIOS/UEFI или какими-либо аппаратными неисправностями самого компьютера или SSD-накопителя.
Как определить, распознается ли SSD-диск материнской платой?
Отсутствие SSD-диска в списке запоминающих устройств BIOS/UEFI может являться следствием, в т.ч., неполадок работе в SSD-накопителе, несовместимости с материнской платой, подключения устройства к неподходящему разъему. Для начала убедимся, распознает ли системная плата SSD-накопитель на уровне BIOS/UEFI.
Все, что требуется сделать — открыть интерфейс UEFI/BIOS и найти в нем раздел, где отображен список подключенных к материнской плате запоминающих устройств:
- Сразу после включения компьютера периодически нажимайте клавишу «F2» или «Del». Это стандартные клавиши для входа в интерфейс BIOS/UEFI большинства материнских плат (могут использоваться и другие — нужно читать инструкцию к плате).
- Далее останется найти в настройках UEFI/BIOS раздел, в котором перечислены подключенные к компьютеру внешние накопители. Название этого раздела может быть разным — зависит от модели платы, чипа UEFI/BIOS и/или версии его прошивки. Если местоположение искомого списка неизвестно, остается только входить во все разделы настроек UEFI/BIOS. На изображении ниже приведен пример интерфейса UEFI/BIOS с нужным нам списком внешних накопителей. В данном случае он находится в главном разделе настроек во вкладке «Main»:
Если в UEFI/BIOS удалось обнаружить название/модель SSD-диска, перезагрузите компьютер и затем загрузите операционную систему.
Материнская плата видит SSD-накопитель, а Windows нет
Причин неработоспособности диска — множество. Вот некоторые из тех, что можно попробовать устранить самостоятельно:
- Диск не был проинициализирован операционной системой.
- На SSD-накопителе нет разметки (т.е. не создано ни одного раздела/тома).
- Разделам на SSD-диске не была присвоена буква (обычно наблюдается при переносе накопителя из одного компьютера в другой либо при подключении к ПК дополнительных дисков).
- Сбои в работе драйвера контроллера запоминающих устройств.
- В случае с SSD-дисками форм-фактора «2.5», которые не поддерживают уже устаревший протокол передачи данных «IDE», а в настройках BIOS/UEFI задано использование протокола «AHCI», тогда причина может быть в том, что «AHCI» отключен в самой системе.
- Неполадки в работе прошивки SSD-диска.
Устранение любых описанных выше неполадок предполагает, что операционная система в данный момент установлена на исправный диск.
Инициализация диска в системе
Сразу скажем, что инициализация диска в системе приведет к удалению с него всей информации. Действия следующие:
- Для начала нужно открыть окно «Управление дисками». Выполните комбинацию клавиш «Win + R», введите в открывшееся окошко «Выполнить» команду «diskmgmt.msc» (без кавычек) и нажмите «ОК»:
- Найдите в окне «Управление дисками» диск, который помечен как «Не проинициализирован». Кликните по нему правой кнопкой мыши и выберите из контекстного меню пункт «Инициализировать диск»:
- Откроется дополнительное окно. В нем нужно выбрать стиль разделов. Варианта всего два — «Основная загрузочная запись MBR» и «Таблица с GUID». Рекомендуем к прочтению нашу статью Что лучше для SSD-диска: GPT или MBR?, в которой подробно рассмотрен вопрос касательно стилей разделов. Как правило, для SSD-дисков лучше подходит GPT.
- После выбора стиля раздела и окончания процесса инициализации в окне «Управление дисками» отобразится новый диск. Т.к. разделы на нем пока еще отсутствуют, он будет помечен как «Не распределена» (имеется в виду область на диске):
Следующим шагом будет создание разделов на диске. И это также является решением еще одной проблемы — отсутствие разметки.
Создание разделов на SSD-диске
Все действия выполняются здесь же — в окне «Управление дисками»:
- Кликните правой кнопкой мыши по той области, что помечена как «Не распределена», и выберите из меню пункт «Создать простой том»:
- Укажите размер для создаваемого тома, затем нажмите «Далее»:
- Выберите букву для нового тома:
- Далее выберите NTFS в качестве файловой системы для создаваемого раздела:
- Готово.
Сразу после этого SSD-накопитель должен будет отобразиться в «Проводнике». Идем дальше.
Присвоение букв разделам на SSD
Дальнейшие действия также выполняются в окне «Управление дисками»:
- Кликните правой кнопкой по тому разделу, напротив названия которого отсутствует буква (т.е. например, «C:» или «F:»), и выберите пункт «Изменить букву диска или путь к диску»:
- Откроется новое окно — кликните в нем по кнопке «Добавить», затем — в еще одном новом окне — выберите букву и нажмите «ОК»:
Проделайте то же самое с остальными томами, которым не была присвоена буква, если таковые присутствуют на диске.
Проверка драйвера контроллера запоминающих устройств
Чтобы проверить наличие или отсутствие драйвера запоминающих устройство, нужно проделать следующее:
- Открываем окно «Выполнить», копируем в него без кавычек команду «msc» и нажимаем «ОК». Это приведет к открытию «Диспетчера устройств».
- На экране будет отображен список категорий устройств. Найдите раздел «Контроллеры IDE ATA/ATAPI» и раскройте его. В нем должно присутствовать название AHCI-контроллера, как здесь:
Если раздела «Контроллеры IDE ATA/ATAPI» не существует либо напротив названия модели контроллера «AHCI» виднеется восклицательный знак или желтый треугольник, значит, драйвер отсутствует или имеют место неполадки с ним (но нельзя исключать неполадки с самим контроллером, хотя такое наблюдается крайне редко). Решение очевидное — установка отсутствующего/поврежденного.
Отсутствующий драйвер можно установить, например, при помощи программы DriverHub. Если он уже установлен, следует попробовать сначала удалить его вручную. Для этого кликните по названию контроллера правой кнопкой мыши и выберите пункт «Удалить устройство», затем согласитесь с удалением:
Если в окне подтверждения удаления присутствует флажок «Попытка удалить драйвер для этого устройства», предварительно отметьте его.
Активация режима «AHCI» в Windows
Деактивация режима «AHCI» в Windows, как правило, приводит лишь к снижению производительности SSD-диска, но нельзя исключать, что это является причиной невозможности определения накопителя системой. Для активации режима «AHCI» потребуется изменить значения 4-х ключей в системном реестре:
- Запустите «Редактор реестра» при помощи окна «Выполнить», вписав в нее команду «regedit».
- Перейдите в нижеследующий раздел (можно просто скопировать путь в адресную строку «Редактора реестра») найдите ключ «Start», кликайте по нему два раза и впишите «0» в поле «Значение» отобразившегося окна:
HKEY_LOCAL_MACHINE\SYSTEM\CurrentControlSet\Services\storahci
- Проделайте то же самое с еще одним ключом «Start», только в другом разделе:
HKEY_LOCAL_MACHINE\SYSTEM\CurrentControlSet\Services\iaStorV
- Далее поочередно перейдите в указанные ниже два раздела, найдите в них ключ с названием «0», откройте их и впишите «0» в поле «Значение» (обоих ключей):
HKEY_LOCAL_MACHINE\SYSTEM\CurrentControlSet\Services\iaStorAVC\StartOverride
HKEY_LOCAL_MACHINE\SYSTEM\CurrentControlSet\Services\storahci\StartOverride
Теперь останется перезагрузить компьютер.
Программные неисправности в прошивке SSD-диска
Инструкции перепрошивке (переустановке микропрограммы, управляющей диском) мы приводить здесь не будем, т.к. это выполняется в фирменных программах, поставляемых производителями SSD-дисков. Т.е. для каждой отдельной модели SSD существует своя инструкция перепрошивки. Другими словами, пользователю предстоит самостоятельно скачать фирменную утилиту, ознакомиться с инструкцией по перепрошивке устройства и выполнить все приведенные в ней действия. Такие утилиты доступны для скачивания с официальных сайтов производителей SSD.
Не паникуйте, если SSD-диск не отображается на вашем компьютере. Существует четыре распространенных случая. Проверьте подходящие решения ниже, чтобы с легкостью избавиться от проблемы.
| Эффективные решения | Пошаговое устранение неполадок |
|---|---|
| Случай 1. Отсутствует буква диска | Откройте «Управление дисками» > щелкните правой…Все шаги |
| Случай 2. SSD не инициализирован | Откройте «Управление дисками» > щелкните правой…Все шаги |
| Случай 3. Неподдерживаемая файловая система | Если SSD становится RAW, запустите восстановление…Все шаги |
| Случай 4. Проблема с драйвером SSD | Откройте «Диспетчер устройств» > Перейти…Все шаги |
Вас также могут заинтересовать:
Если у вас возникла аналогичная проблема с жестким диском, попробуйте следующие решения.
Жесткий диск не отображается в Windows — как исправить?
Ваши жесткие диски, новые или старые, внутренние или внешние, не отображаются в «Проводнике» или «Управлении дисками»? Следуйте инструкциям, чтобы узнать, как восстановить отображение жесткого диска в Windows 11/10/8/7 без потери данных.
SSD не отображается на моем компьютере
«Я недавно установил SSD Samsung на свой компьютер с Windows 10, но обнаружил, что он не отображается в разделе «Мой компьютер», где находится другой жесткий диск. Имеется ли способ отобразить SSD?»
Новый SSD не отображается в «Управлении дисками»
«Я получил новый твердотельный накопитель M.2 от Intel. Когда я подключил его к своему ПК, он не отображается ни в «Проводнике», ни в «Управлении дисками». Я не знаю, что пошло не так. Пожалуйста, помогите».
Вышеупомянутые истории от пользователей рассказывают об одном и той же проблеме, что случилась с твердотельным накопителем (SSD) — накопитель не отображается среди других подключенных жестких дисков. В Windows 10, а также в более ранних операционных системах Windows, проблема с не обнаруженным внешним запоминающим устройством может привести пользователей к растеряности. Они не могут добавлять файлы и контент на SSD, а также не могут получить доступ к существующим на нем данным. Поэтому самое большое беспокойство вызывает то, как быстро и легко решить проблему «SSD не отображается».
Здесь мы перечисляем четыре случая, когда SSD не отображается в Windows 10 или Windows 11, и вы можете попытаться исправить проблему соответствующим образом. Загрузите EaseUS Data Recovery Wizard Free в случае необходимости.Восстановить файлы с недоступного/отформатированного твердотельного накопителя.
- Важно
- Решения от случая 1 до случая 3 основаны на предварительном условии, что твердотельный накопитель не отображается в «Проводнике», но вы можете найти его в «Управлении дисками» Windows. Кроме того, решения для «Управления дисками» Windows могут быть заменены сторонним бесплатным программным обеспечением для управления разделами, таким как EaseUS Partition Master, включая изменение букв и путей к дискам, инициализацию жестких дисков и форматирование разделов жесткого диска. Преимущество использования стороннего программного обеспечения перед «Управлением дисками» — простота использования.
Случай 1. SSD не отображается, потому что буква диска отсутствует или конфликтует
Иногда ваш SSD не отображается из-за того, что буква SSD отсутствует или конфликтует с другим диском, и ОС Windows не может ее распознать. Вы можете решить эту проблему, вручную назначив SSD новую букву диска в программе «Управление дисками».
Чтобы присвоить SSD новую букву диска, выполните следующие действия:
Шаг 1:Щелкните правой кнопкой мыши «Этот компьютер», выберите «Управление». В разделе «Запоминающие устройства» нажмите «Управление дисками».
Шаг 2: Щелкните правой кнопкой мыши по разделу SSD и выберите «Изменить букву диска или путь к диску…».
Шаг 3:Среди «Добавить», «Изменить» и «Удалить» нажмите кнопку «Изменить», а затем выберите букву диска из списка. Нажмите «ОК» для подтверждения.
Читайте также: Устранение неполадок, когда Windows 11 не отображается в Центре обновления Windows
Случай 2. SSD не отображается, потому что не инициализирован
Если вы приобрели новый SSD и он не отображается в «Проводнике» Windows, скорее всего, он находится в состоянии «не инициализирован». Вы должны инициализировать диск, прежде чем диспетчер логических дисков сможет получить к нему доступ.
Кроме того, если старый SSD показывает ошибку «диск неизвестен, не инициализирован», причина та же. В этих двух ситуациях, чтобы решить проблему, вы можете попытаться подключить SSD к другому рабочему компьютеру, чтобы проверить, сообщает ли он о той же ошибке. В противном случае вам нужно будет инициализировать SSD в Windows 10.
Чтобы инициализировать SSD, выполните следующие действия:
Шаг 1: Откройте «Управление дисками» на вашем компьютере.
Шаг 2: Найдите и щелкните правой кнопкой мыши по SSD, который хотите инициализировать, а затем нажмите «Инициализировать диск».
Шаг 3: В диалоговом окне «Инициализация дисков» выберите диск(и) для инициализации. Вы можете выбрать стиль разделов: «основная загрузочная запись» (MBR) или «таблица с GUID разделов» (GPT).
Случай 3. SSD не отображается, потому что файловая система не поддерживается
Если два вышеперечисленных метода не подходят, нужно думать дальше. Одно из предположений состоит в том, что файловая система повреждена или Windows не поддерживает текущую файловую систему.
Как выяснилось, соответствующие проблемы с файловой системой в основном отображаются как «RAW», «Свободное пространство» или «Нераспределенное пространство». Чтобы исправить проблемы с файловой системой, достаточно переформатировать диск.
Примечание: Форматирование диска приведет к полному удалению данных на диске. Если вы раньше не создавали резервную копию данных, скачайте БЕСПЛАТНО EaseUS Data Recovery Wizard, чтобы восстановить данные с отформатированного SSD.
1. Загрузите и установите на свой компьютер EaseUS Data Recovery Wizard.
2. Используйте установленную программу для поиска и восстановления потерянных данных. Выберите раздел диска или папку, из которой «пропали» ваши данные. Затем нажмите кнопку «Сканировать».
3. Когда сканирование будет завершено, найдите в списке результатов нужные вам файлы и папки.
Выберите их и нажмите кнопку «Восстановить». При выборе места для сохранения восстановленных данных не следует использовать тот же диск, который вы сканировали!
Случай 4. SSD не отображается из-за проблем с драйверами диска
Другая возможная ситуация — SSD обнаружен, но не отображается в «Мой компьютер». Это потому, что драйвер диска установлен неправильно. Вы можете попробовать переустановить драйвер SSD, чтобы проверить, помогло ли это решить проблему.
Шаг 1: Щелкните правой кнопкой мыши по «Этот компьютер» и выберите «Управление». В разделе «Служебные программы» нажмите «Диспетчер устройств».
Шаг 2: Зайдите в раздел «Дисковые устройства». В нем должны быть перечислены устройства хранения, которые вы подключили к своему компьютеру.
Шаг 3: Щелкните правой кнопкой мыши по SSD и выберите «Удалить устройство».
Шаг 4: Извлеките SSD и перезапустите систему. Попробуйте снова подключить SSD, чтобы проверить, нормально ли его определяет Windows 10 .
Заключение и FAQ (Часто Задаваемые Вопросы)
SSD и любые другие носители данных подвержены механическим сбоям и физическим повреждениям. Вам необходимо тщательно спланировать защиту данных на этих дисках. Создание резервной копии всегда мудрое решение. Никогда не поздно принимать меры для сохранения копии данных жесткого диска в другом безопасном месте, например, на резервном диске, в облаке или на сетевом диске… EaseUS Todo Backup Free может помочь вам сделать полную резервную копию жёсткого диска.
Подводим итог по теме «SSD не отображается в Windows 10 или Windows 11». Мы проанализировали в общей сложности четыре случая и предложили соответствующие исправления. В середине и в конце процесса восстановления мы порекомендовали три вспомогательных инструмента:
- EaseUS Data Recovery Wizard: для восстановления потерянных данных с недоступного и отформатированного жесткого диска/раздела.
- EaseUS Data Recovery Wizard: для восстановления потерянных данных с недоступных и отформатированных жестких дисков/разделов.
- EaseUS Todo Backup: для резервного копирования жесткого диска/раздела.
В заключение мы выбрали некоторые из наиболее часто задаваемых вопросов о проблеме «SSD не обнаруживается в Windows». Вот эти вопросы и ответы на них:
1. Почему мой SSD не отображается?
Проблемы с драйверами — одна из основных причин. Как и обычный жесткий диск, в большинстве случаев SSD обнаруживается, но не отображается в «Мой компьютер», потому что драйвер диска не установлен должным образом. Вы можете попробовать переустановить драйвер SSD, чтобы проверить, помогло ли это решить проблему.
2. Как мне отобразить мой новый SSD?
Если вы приобрели новый SSD и он не отображается в «Управление дисками» Windows, скорее всего, он находится в неинициализированном состоянии. Вы должны инициализировать диск, прежде чем диспетчер логических дисков сможет получить к нему доступ.
3. Как мне исправить SSD, который не определяется в BIOS?
Чтобы BIOS обнаружил SSD, вам необходимо настроить параметры SSD в BIOS следующим образом:
- Перезагрузите компьютер и после первого экрана нажмите клавишу F2.
- Нажмите клавишу Enter, чтобы войти в Config.
- Выберите Serial ATA и нажмите Enter.
- Затем вы увидите параметр режима контроллера SATA.
- Сохраните изменения и перезагрузите компьютер, чтобы войти в BIOS.
An effective fix for this is to make some quick changes in BIOS
by Kazim Ali Alvi
Kazim has always been fond of technology, be it scrolling through the settings on his iPhone, Android device, or Windows. And at times, unscrewing the device to take… read more
Updated on
- Several users have reported that Windows 11 is not recognizing their SSD. This might be the result of improper connections or misconfigured BIOS settings.
- To fix the issue, change the SATA mode in the BIOS settings from IDE to AHCI.
- Another quick and effective fix to update SSD drivers manually or with a dedicated tool.
XINSTALL BY CLICKING THE DOWNLOAD
FILE
Whenever you connect a disk, be it HDD or SSD, to your computer, it should automatically be listed in the File Explorer, Device Manager, and Disk Management. However, several users have reported that Windows 11 is not recognizing the SSD.
If the SSD is new and you are connecting it for the first time, you are likely to encounter the problem probably because the disk is either not yet initialized or formatted. But for SSDs already in use, the problem lies elsewhere.
Why is Windows 11 not recognizing the SSD?
We went through several forums where users shared the problem and their valuable input. And based on that, we identified several issues as to why the SSD is not recognized in Windows 11. They are listed below:
- Improper connections: The first thing to check if your SSD is not recognized on Windows 11 is the connection. If the SSD or the USB, in the case of an external drive is not connected correctly, you will encounter this issue.
- Disk space unallocated: Another reason for SSD not being detected on Windows 11 issue is unallocated disk space. This denotes that your programs cannot write on the drive. You can fix this by creating a new partition on the drive.
- No drive letter assigned: The drive letter is essential for your OS to communicate with your hard drive. So if Windows 11 setup doesn’t detect your SSD, you might need to assign or change its drive letter.
- Misconfigured BIOS settings: Sometimes, your BIOS settings might be set to the old IDE compatibility mode. This can cause the new SSD to not show up in Disk Management on Windows 11. The solution here is to change the SATA mode to AHCI.
- Outdated SSD drivers: Outdated drivers are the chief cause of many issues. So, it is not surprising that you can face this issue if your SSD drivers are not up-to-date; you need to update your drivers to get past the problem here.
Suppose you are, by any chance, able to identify the problem from the list, head to the appropriate method, and execute it. Otherwise, follow the steps in the sequence listed for quick troubleshooting.
What can I do if SSD is not showing up on Windows 11?
Before trying the sophisticated fixes in this guide, we advise trying the preliminary troubleshooting steps below:
How we test, review and rate?
We have worked for the past 6 months on building a new review system on how we produce content. Using it, we have subsequently redone most of our articles to provide actual hands-on expertise on the guides we made.
For more details you can read how we test, review, and rate at WindowsReport.
- Clean the SSD ports and the USB for an external drive
- Connect to another port on your PC
- Try with a different USB on another PC
If the SSD does not work on other PCs, it might be hardware that might require replacing it. But if you are sure it is not a hardware issue, you can proceed to the fixes below:
1. Initialize the SSD
- Press Windows + S to launch the Search menu, enter Create and format hard disk partitions in the text field at the top, and click on the relevant search result that appears.
- Check if the problematic SSD has a black bar at the top and says Not Initialized. If that’s the case, right-click on it and select Initialize Disk from the context menu.
- Select the desired partition style, i.e., either MBR or GPT. We recommend selecting GPT since it allows you to create more partitions, but there’s a drawback, too; it’s not recognized by Windows 8 and earlier versions.
- Once the SSD is initialized, right-click and select New simple volume from the context menu.
- Click on Next to proceed.
- Enter the volume size in MB. We recommend you leave the default entry as is since it’s the maximum volume size and click Next.
- Choose a drive letter from the dropdown menu, and click Next.
- Next, select a file system and volume label for the SSD, and click Next. If you are creating a volume for the first time, we recommend using the default entries on every step.
- Finally, verify the details and click Finish.
If an SSD has not been initialized or the data on it has corrupted for some reason, Windows 11 won’t recognize the drive. In this case, initializing the drive and creating a new volume would help fix the issue.
2. Assign/change the drive letter
- Press Windows + S to launch the Search menu, enter Create and format hard disk partitions in the text field, and click on the relevant search result.
- Right-click on the SSD volume, and select Change Drive Letter and Paths from the context menu.
- Next, click on the Add button. Finally, click on Change if the drive already has a letter assigned.
- With the Assign the following drive letter option ticked, select the desired Drive letter from the dropdown menu and click on OK to assign it.
If the volume on the SSD has not been assigned a letter yet, it wouldn’t be listed in the File Explorer. In this case, assign a drive letter using the above steps, and Windows 11 will now recognize the SSD.
Even if it has been assigned one but has some issues, changing it should help.
- Windows Terminal Canary is now available to users everywhere
- Users are now able to quickly refresh Windows Copilot convos
- The Windows 11’s weather widget now offers a detailed weather forecast
- Here are all the shortcuts Microsoft added to Paint Layers
3. Check BIOS settings
NOTE
The steps listed here might be different on your computer, but they will give you a fair understanding of the process. Check the support or FAQ section on the manufacturer’s website to find the exact steps.
- Shut down your computer, and then turn in back on. When the display lights up, hit Del or F12 key or the relevant key for your system manufacturer to enter the BIOS settings.
- Locate and click on Storage and then select the Storage Option entry.
- Now, set the SATA Emulation to AHCI Mode and save the changes.
Once done, boot Windows 11, and the SSD should now be recognized. In case it’s still not listed, head to the following method.
4. Update the SSD driver
- Press Windows + S to launch the Search menu, enter Device Manager in the text field at the top, and click on the relevant search result.
- Double-click on the Disk drives entry to expand and view the problematic SSD.
- Right-click on the SSD not being recognized and select Update driver from the context menu.
- Next, select Search automatically for drivers from the two options in the Update Drivers window.
- Your computer will now scan for the best available driver on the system and install it for the SSD.
Outdated drivers are known to cause several issues with the device, the SSD. Updating the driver enhances the device’s performance apart from introducing new features and eliminating previously known errors.
But, one of the drawbacks of using the Device Manager to install the driver manually is that it only scans the drivers stored on the system. So, the update process might not go through if you haven’t downloaded a newer version.
You can always use a reliable third-party app if the whole process sounds like too much trouble. We recommend using Outbyte Driver Updater, a dedicated tool that automatically scans the available sources for the latest version and keeps the installed drivers up-to-date.

Outbyte Driver Updater
Avoid serious PC issues and keep all your device drivers up to date with Outbyte Driver Updater.
The above methods will eliminate any issues leading to Windows 11 not recognizing the SSD. By reaching this part of the article, either the error will be destroyed, or you will have discovered that the SSD is faulty.
Also, if you notice the hard drive missing after updating Windows 11, learn how to fix the problem.
Do not hesitate to tell us which fix worked or was the SSD was faulty in the comments section below.

В статье опишем причины и дадим практические инструкции по устранению неприятности. Большинство их них под силу для выполнения даже неопытными пользователями, поэтому рекомендуем ознакомиться со всеми приведенными методами. Причины игнорирования системой накопителя условно разделим на два типа: аппаратные и программные. К какой относится ваша — поможем разобраться. И вы поймете, почему ваш SDD не отображается даже в BIOS.
Что нужно знать при выборе M.2 NVMe PCI-E SSD дисков
Прежде чем приобретать новый SSD диск M.2 NVMe PCI-E, важно узнать подробности о технических особенностях вашего компьютера или ноутбука. В вопросах совместимости с M.2 SSD есть нюансы, и параметры компьютерной техники здесь не являются стандартными и одинаковыми для всех моделей. Если делить компьютерную технику по принципу совместимости, то можно выделить три типа:
- поддерживающие SATA интерфейс.
- поддерживающие PCI-E интерфейс.
- комбинированные, поддерживающие оба вида интерфейса.
Как видите, у M.2 SSD тоже есть градация: одни диски работают через SATA, другие — через PCI-E интерфейс. Поэтому так важно сначала выяснить, с каким интерфейсом должен быть носитель, чтобы не оказалось, что новенький SSD M2 не видит Windows 11.
Что делать, если ССД диск не виден в BIOS/UEFI
BIOS — это основная система, контролирующая все устройства, подключенные к компьютеру. Если BIOS не видит подключенный SSD, возможно проблема связана с аппаратной частью.
SATA-кабель мог быть перебит, из-за чего данные не передаются на плату. Еще очень часто сам SATA-коннектор не до конца присоединен к контактам. Чтобы этого избежать — не скручивайте провода, когда отправляете их на хранение, и не бойтесь до упора вставлять контакты в разъем.
Диски SDD M.2 типа имеют высокую вероятность подключения не до конца (не плотно), из-за чего возникают проблемы с определением накопителя в системе. Кроме того, M.2 подразумевает поддержку SATA— интерфейса или иной разновидности — PCI-E. Иногда могут быть использованы оба варианта. Но если ваш диск не соответствует поддерживаемому типу интерфейса, после присоединения выяснится, что не только сам ноутбук или компьютер не видит новый ССД диск в Виндовс 11, но даже в BIOS нет никакой информации о присоединенном оборудовании. Прочтите документацию, идущую в комплекте с вашим устройством. Там вы найдете информацию о поддерживаемых интерфейсах. На SSD носителях тоже ставится маркировка, сообщающая пользователям о том, какой интерфейс должен быть у вашего устройства для успешного присоединения (пример такой маркировки на скрине).
Но бывают и такие ситуации, когда BIOS не замечает новое оборудование из-за его физического повреждения.
Если вы подошли к вопросу выбора SSD накопителя серьезно, изучили конфигурацию своего ноута, приобрели соответствующий диск и с уверенностью были готовы его использовать, но оказалось, что диск не отображается даже на уровне базовой системы, проделайте следующие шаги:
- Обратитесь к разделу BIOS, отвечающему за варианты работы слота M.2. В зависимости от вашей модели, его можно найти в «Advanced» или «Onboard Devices Configuration». Может, в вашем варианте есть возможность переключить работу M.2 c SATA на PCIe или в обратном направлении.
- Когда в BIOS есть доступ к выбору «OS Type» — поставьте наименование своей системы («Windows 11») вместо «Other OS». Смена этого значения должна подкрепиться сохранением параметров и перезагрузкой компьютера.
- Если на вашей материнской плате несколько таких M.2 слотов, и SSD через один из них не работает — попробуйте подсоединить его через другой свободный слот.
- Иногда статическое электричество не дает сигналу поступать от периферии к материнской плате. Чтобы от него избавиться, выключите компьютер, выньте вилку из розетки и нажмите кнопку запуска, удерживая в течение пары секунд. После этого верните провод питания в розетку и включите ПК, чтобы посмотреть, исчезла ли проблема.
- Еще один вариант — обновление BIOS, но он требует максимума внимательности и точно не подходит начинающим пользователям.
Можно выделить две наиболее значимые причины в БИОС, ведущие к тому, что Windows 11 не видит новый SSD.
Причина #1: Выключен режим SATA или установлен неверный режим его работы
- Чтобы это проверить и при необходимости исправить, открываем BIOS, чтобы запустить расширенный вариант настроек. Сделать это можно через блок «Дополнительно» или команду с клавиатуры — «F7». На скрине показано, где этот блок найти в графическом UEFI.
- Система попросит подтверждения действию — нажмите «OK».
- Далее обращаемся к вкладке «Дополнительно», чтобы попасть в раздел «Конфигурация встроенных устройств».
- Внутри вы найдете строку «Serial Port Configuration» — нажмите ее.
- Здесь, для строки «Serial Port» нужно установить значение «ВКЛ».
- Если это не решило проблему с отображением диска, предлагаем обратиться к смене режимов для слота. Для этого на уже известной вкладке «Дополнительно» нажимаем «Конфигурация SATA», где вы можете выбирать между значениями «AHCI» и «IDE».
- Смените значение, выбрав «IDE», сохраните изменения, перезагрузитесь и проверьте, стал ли виден диск системе.
Причина #2: Неверные настройки БИОС
Сам BIOS тоже может иметь изначально неверные параметры, из-за чего вся система работает некорректно. Обратите внимание на системную дату. Если она выставлена неправильно, это говорит о произошедшем сбое в работе. Чтобы это исправить, следуйте алгоритму:
- Выключите комп и отключите его вилку из розетки.
- Снимите крышку системника, используя отвертку, чтобы добраться до материнской платы. На ней нужно неподалеку от батареи отыскать переключатель «CLRTC».
- Сейчас переключатель находится в положении «Normal», соединяя контакт 1 и 2. Но поскольку в BIOS заданы неверные параметры, включая системную дату, необходимо произвести очистку от ошибочных данных. Для этого переводим переключатель в состояние «Clean», соединяя с его помощью 2 и 3 контакты.
- Спустя полминуты перемычку нужно вернуть в исходное положение 1-2.
Еще один способ сброса настроек — удаление батареи на какое-то время из материнской платы.
Как проверить, что SSD диск отображается в диспетчере устройств Windows 11
Всегда, когда возникают проблемы с работой системы и корректностью использования присоединенного оборудования, первое, что следует сделать — перезагрузить систему. Не выключить компьютер, а именно отправить его в перезагрузку. Возможно, ПК не видит ССД в Виндовс 11 из-за зависания процессов, которые после перезагрузки активируются и проблема исчезнет.
Чтобы в этом убедиться, откройте «Диспетчер устройств». Попасть в него несложно: достаточно кликнуть правой клавишей мышки по меню «Пуск» и выбрать «Диспетчер устройств» в появившемся меню. В «Диспетчере устройств» вам нужно развернуть ветку, относящуюся к «Дисковым устройствам». Если в этом перечне вы увидите свой SSD — значит, проблема решена.
Как сделать SSD диск отображаемым в Windows 11
Среди возможных проблем, из-за которых не определяется SSD диск в Windows 11, часто встречаются факты такого уровня, которые рядовой пользователь сразу сможет устранить. Но мы пошагово расскажем, как исправить такие распространенные причины, среди которых: отсутствие буквенного имени у диска, не проведенная инициализация, присутствие скрытых разделов и несоответствие выбранной файловой системы вашей ОС.
Способ #1: Инициализируйте SSD диск в управлении дисками Windows 10
Рассмотрим пошагово, как проинициализировать диск и дать ему имя в виде буквы, по аналогии с известными вам флешками, который чаще всего называются «Съемный диск E», или основным, который называется «Диск C». У присоединенного SSD тоже должно быть буквенное имя.
- Вызываем окно выполнения команд через комбинацию одновременного нажатия «Win» + «R» и вписываем команду diskmgmt.msc.
- Когда вы увидите окно «Управления дисками», не торопитесь давать команды и нажимать кнопки. Здесь можно по неосторожности уничтожить данные нужного раздела, и исправить это будет уже невозможно. Поэтому, действуйте строго по инструкции.
- Найдите сначала зрительно в списке свой SSD накопитель. И обратите внимание на информацию о нем. Если есть строка о том, что он не проинициализирован, вызовите контекстное меню, щелкнув строго по блоку с этим диском правой клавишей, в результате чего вы сможете выбрать действие «Инициализировать диск». Для тех ситуаций, когда присутствует надпись «Диск не распределен» — выполните шаг №5 этой инструкции.
- Далее нужно выбрать стиль для разделов. Это может быть «GPT» или «MBR». Ключевая разница ними заключается в том, что первый работает идеально на Windows 11, а второй — на других типах операционных систем.
- При наличии нераспределенной части через правый клик также вызовите меню и дайте команду «Создать простой том…».
- Выберите букву, с учетом того, чтобы она не перекликалась с когда-то присоединенными устройствами. Если вы не помните, какие буквы выделялись для флешки или внешнего HDD — укажите самую непопулярную и нажмите «Далее».
- Осталось настроить формат. Лучше выбирать «NTFS». Если отформатировать нужно только определенный объем данных — укажите нужный размер. В противном случае форматированию будет подвержен весь диск целиком.
- О ходе процесса вас будет информировать полоса состояния.
Способ #2: Поменяйте букву SSD диска
Если буква уже была присвоена накопителю, но вам все равно не видно SSD в Windows 11 — возможно произошло совпадение имен — конфликт. Чтобы решить вопрос, достаточно переименовать новое устройство:
- Зайдите в «Управление дисками».
- Используя контекстное меню дайте команду «Изменить букву диска или путь к диску…» для своего носителя.
- Далее подтверждаем — «Изменить».
- Выбираем свободную букву, например «K» и сохраняем изменения через кнопку «OK».
Способ #3: Создайте раздел на SSD диске
Нередко при длительной эксплуатации повреждается системный файл накопителя или сегменты таблицы MBR, вот почему Windows 11 не видит SSD диск. Еще одна распространенная причина — заражение SSD вредоносным ПО. Однако в таких ситуациях диск можно увидеть в разделе «Управление дисками», где он будет иметь статус «Не инициализирован». Инициализация, конечно, решит проблему, но ее повторное проведение уничтожить хранящуюся на диске информацию. Поэтому, если у вас на SSD есть уникальные данные, которые крайне нежелательно терять, инициализация не подходит в качестве решения.
Еще одно состояние, которое появляется в результате сбоя и длительной эксплуатации диска — наличие нераспределенной области. Формировать новый том — тоже значит потерять уже записанные когда-то данные. Поэтому, мы предлагаем прибегнуть к помощи стороннего ПО, чтобы восстановить разделы накопителя. В качестве примера возьмем MiniTool Partition Wizard.
- Загрузите утилиту, установите ее и запустите. Уже в главном окне вы сможете увидеть блок меню с заголовком «Check Disk», где необходимо выбрать «Partition Recovery». Эту же команду можно дать через правый клик мышки по строке с именем вышедшего из строя накопителя.
- Второй этап — выбор типа сканирования. Это может быть полное сканирование всего дискового пространства — «Full Disk», только свободных его частей — «Unallocated Space» и выбранных секторов «Specified Range». Нам важен весь диск, поэтому выбираем «Full Disk» и переходим к следующему шагу через кнопку «Next».
- Третий шаг — установка режима сканирования. Для удаленных и скрытых сегментов — «Quick Scan», а для всего диска — «Full Scan». Делайте выбор с помощью маркера и нажимайте «Next».
- Когда процедура завершится, вы увидите на экране список тех разделов, которые были обнаружены при сканировании. Отметьте нужные и завершите настройку нажатием «Finish».
- Чтобы принять внесенные изменения, нажмите «Apply» и проверьте, появился ли ваш SSD среди других дисков «Проводника».
- Предложенный вариант восстановления несложный, и в программе трудно ошибиться. Но если вы хранили на диске важную информацию, и даже пара шансов ее потерять вас пугают, обратитесь за помощью к профессионалам, которые дают гарантию на свою работу.
Способ #4: Восстанавливаем скрытый раздел на диске
Если у предыдущего владельца SSD накопителя была какая-то важная или конфиденциальная информация, которую требовалось максимально надежно защитить от несанкционированного доступа, мог быть создан скрытый раздел. Из-за него, возможно, Виндовс 11 не видит SSD диск. В такой ситуации разделу нужно вернуть доступность и видимость. Для этого предлагаем воспользоваться инструкцией на примере уже знакомого «MiniTool Partition Wizard».
- Запустите приложение и найдите в меню слева команду «Unhide Partition». Еще один способ ее вызвать — кликнуть правой кнопкой по имени диска.
- Теперь разделу нужно дать имя, после чего подтвердить изменения кнопкой «OK».
Откройте «Проводник», чтобы оценить результат внесенных изменений.
Способ #5: Меняем файловую систему диска
Windows работает с такими файловыми системами как NTFS и FAT32. Если ваш диск создан с применением других параметров — это послужит причиной, из-за которой комп не видит SSD диск в Windows 11. Если вы обратитесь к менеджеру файлов, то там ваш накопитель будет отображаться в качестве области «RAW». Чтобы исправить это, сменим тип файловой системы для данных:
- Войдите в «Управление дисками», отыщите необходимый для изменения параметров раздел и правой клавишей вызовите для него список доступных команд. В открывшемся перечне выберите «Удалить том».
- Система задаст уточняющий вопрос, нажмите в этом окне «Да».
- Теперь пространство тома имеет статус «Свободно».
Останется только сформировать новый том, как было предложено в уже описанном способе.
Способ #6: Попробуйте отформатировать SSD диск через командную строку
Через «Командную строку» можно управлять системой и данными, не путаясь в графическом интерфейсе. Это удобно, когда вы знаете формулировки команд и преследуете понятную для себя цель. Если вам нужно отформатировать диск, что часто решает проблему, когда Виндовс 11 не видит ССД диск, следуйте инструкции:
- Наведите курсор на кнопку «Пуск» и щелкните правой клавишей. В раскрывшемся списке выберите «Командная строка (администратор)». Также командную строку можно открыть, найдя в поиске это приложение.
- На черном поле впишите вручную diskpart и нажмите «Enter» на клавиатуре.
- Теперь командуем вывести перечень всех имеющихся дисков — list disk.
- Посмотрите, какой номер выбран для нерабочего SSD и укажите на него командой disk Х, но вместо «X» напишите соответствующей цифру.
- Для форматирования напишем clean.
- Далее нам нужен создать раздел на чистом диске — пишем create partition primary.
- Выбираем популярный формат, чтобы в дальнейшем проблема не повторялась format fs=ntfs quick.
- Далее указываем. под какой буквой будет виден SSD в проводнике: assign letter=G. Если у вас «G» уже отведена под привод, например, то используйте другую букву.
- Теперь из «Diskpart» можно выйти — даем команду Exit.
Способ #7: Смена разметки SSD диска
Если у вас проблема с отображением не всего диска целиком, а только с его частью, к этому может иметь отношение выбранный формат данных. Например, когда вы приобрели накопитель, вместимостью 4 Тб, но при подключении можете использовать только половину этой емкости — вероятнее всего, диск сформирован с использованием структуры «MBR». Так как у нее есть такая особенность — без проблем отображать и задействовать не более 2 Тб. У «GPT» такой проблемы нет. Как узнать формат разметки диска и преобразовать его при необходимости, мы описали в инструкции по ссылке.
Заключительные советы
Обратите внимание, что если ваш SSD отображается в BIOS, это указывает на то, что само подключение было произведено верно и диск рабочий. Если при этом вы его не видите в проводнике и «Диспетчере устройств», попробуйте обновить драйвер. А лучше зайти на официальный сайт и загрузить последнюю версию программного обеспечения. Когда пакеты будут установлены, перезагрузитесь и проверьте доступность диска.
Но если BIOS не видит новый диск — скорее всего SATA неисправен (перебит) или подключение произведено с нарушениями — например, не плотно прилегают контакты. Проверьте надежность соединений и при необходимости приложите небольшое усилие, чтобы контакты встали на место. Старайтесь не использовать излишне длинные провода, чтобы избежать перегибов и заломов.
Мы описали причины проблем с отображением нового SSD накопителя и дали практические рекомендации по их самостоятельному устранению. Если ни один вам не подошел — обратитесь к мастеру в ремонтную мастерскую или в магазин, где был приобретен носитель, так как велика вероятность наличия заводского брака или серьезной поломки, из-за чего ПК не видит SSD в Windows 11.
Николай Данилов
Пара слов об авторе от редакции smartronix.ru. Николай работает с нами с самого основания проекта. Он отлично разбирается в компьютерах и программном обеспечении. Также неплохо освоил мобильный сегмент и всегда готов подробно рассказать про особенности работы телефона и приложений.