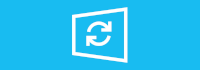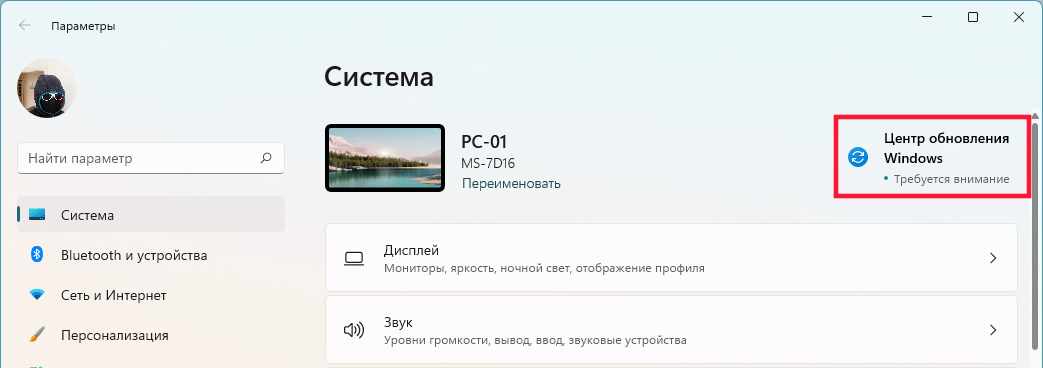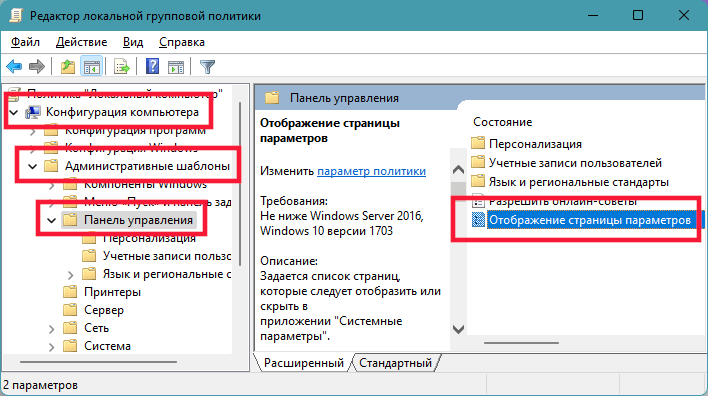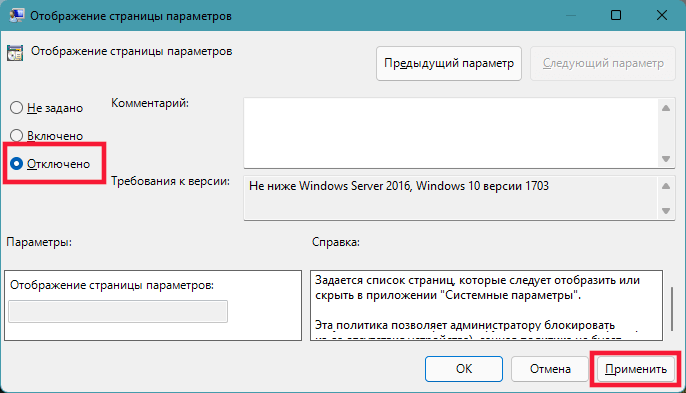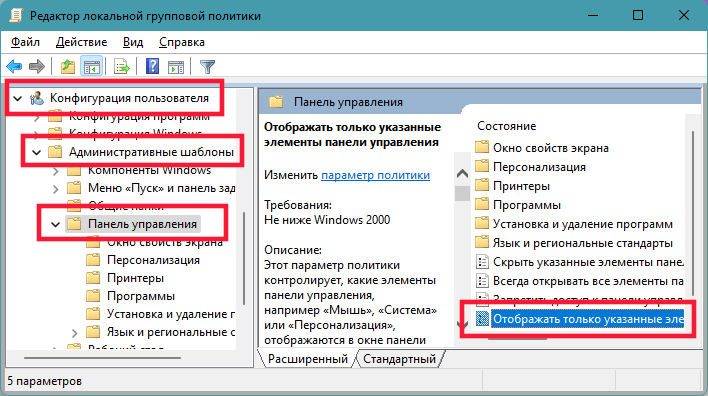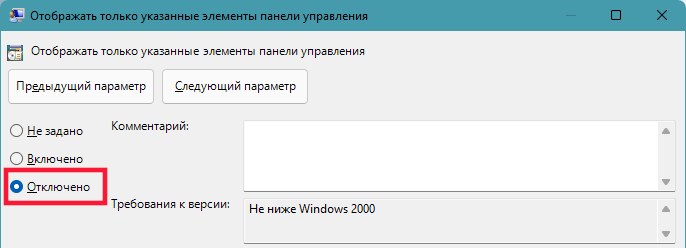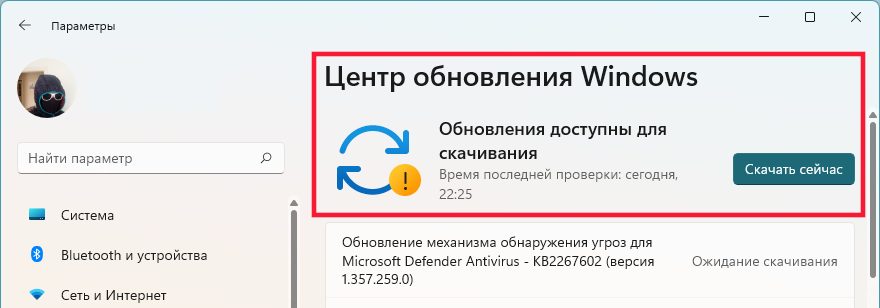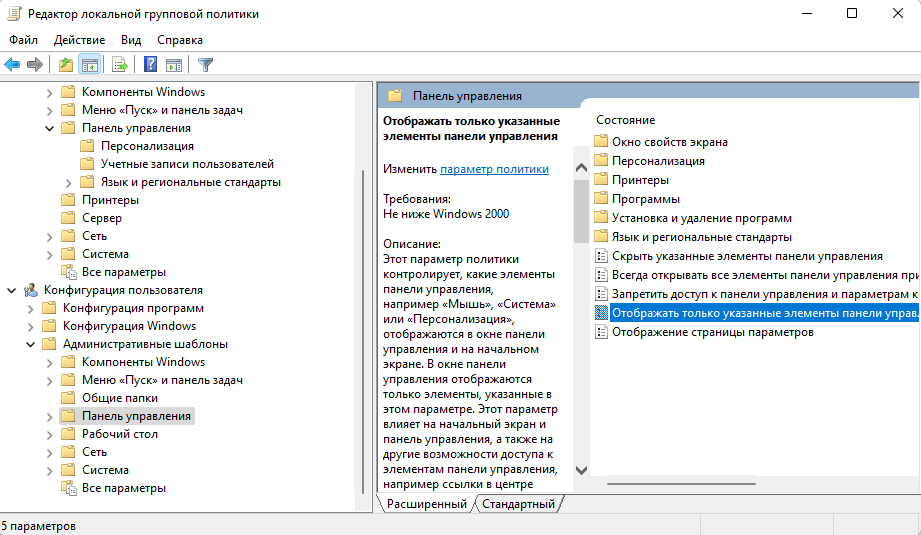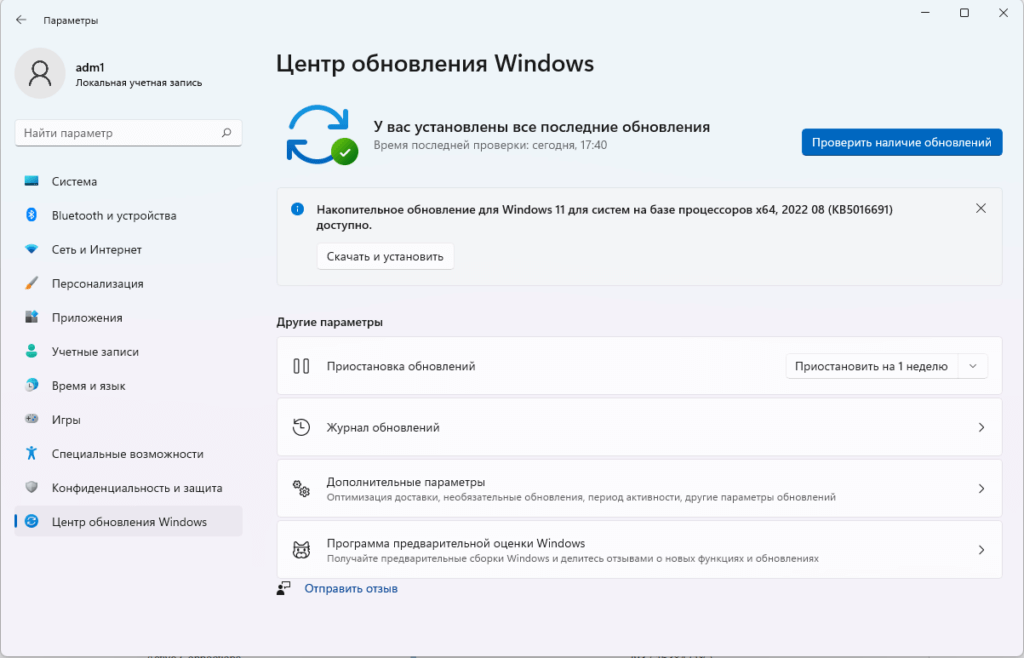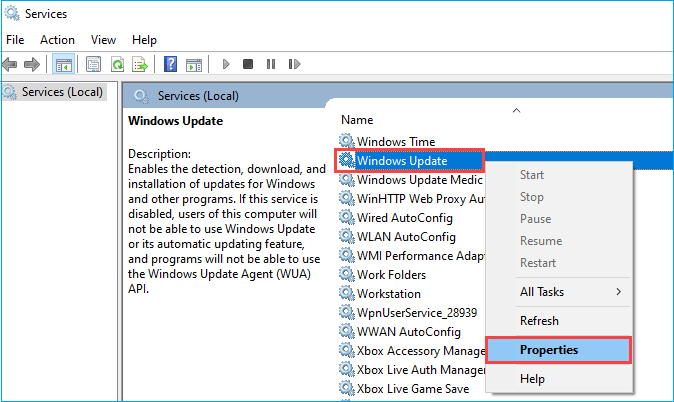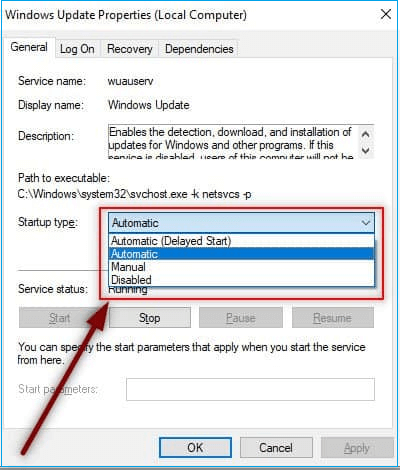Содержание
- Способ 1: Использование стандартного средства устранения неполадок
- Способ 2: Очистка кеша «Центра обновления Windows»
- Вариант 1: Ручное удаление файлов
- Вариант 2: Использование «Командной строки»
- Способ 3: Загрузка «Помощника по установке Windows 11»
- Способ 4: Обновление драйверов
- Способ 5: Отключение конфликтных процессов
- Способ 6: Проверка целостности системных файлов
- Способ 7: Использование Reset Windows Update Tool
- Вопросы и ответы
Способ 1: Использование стандартного средства устранения неполадок
Прежде чем переходить к сложным методам решения ситуации с открытием «Центра обновления Windows» в Виндовс 11, стоит запустить инструмент автоматического исправления, для работы с которым понадобится выполнить всего несколько простых действий. По завершении сканирования вы будете уведомлены о решениях и, скорее всего, сразу сможете перейти к проверке работоспособности компонента операционной системы.
- Откройте «Пуск» и нажмите по кнопке с шестеренкой для перехода в «Параметры».
- На панели слева выберите раздел «Система» и перейдите в категорию «Устранение неполадок».
- Вас интересует кнопка с названием «Другие средства устранения неполадок».
- В списке популярных отыщите «Центр обновления Windows» и запустите средство.
- На экране отобразится новое окно с началом проверки. Не закрывайте его и ожидайте окончания сканирования.
- Вы получите информацию об обнаруженных проблемах. Если больше нет инструкций для исправления, значит, все действия завершены автоматически и вы можете приступать к проверке открытия «Центра обновления Windows».

Одна из возможных причин зависания «Центра обновления Windows» при попытке перехода к нему — наличие файлов с ошибками в кеше. Они не могут быть дозагружены, заменены или удалены без непосредственного вмешательства пользователя, поэтому и требуется очистка этого самого кеша. Мы рассмотрим два доступных варианта, чтобы вы выбрали подходящий или реализовали каждый последовательно.
Вариант 1: Ручное удаление файлов
Место хранения файлов кеша «Центра обновления Windows» известно, поэтому нужно только перейти к нему и удалить все объекты. Предварительно понадобится остановка службы, чтобы никакие процессы не использовали эти файлы и их очистка прошла успешно.
- Через поиск в «Пуске» отыщите «Службы» и запустите данное классическое приложение.
- В нем в конце списка отыщите службу «Центр обновления Windows» и дважды кликните по ней левой кнопкой мыши.
- В появившемся окне «Свойств» нажмите кнопку «Остановить» и дождитесь полной остановки службы.
- Можете закрыть «Службы» и через «Проводник» перейти по пути
C:\Windows\SoftwareDistribution. - С зажатой левой кнопкой мыши выделите все находящиеся там файлы и папки, нажмите по любому элементу правой кнопкой мыши и из появившегося контекстного меню выберите значок с изображением корзины. После выполнения этого действия лучше перезагрузить ПК, чтобы все изменения вступили в силу, приложения и служба перезапустились.

Вариант 2: Использование «Командной строки»
Следующий вариант подразумевает не удаление всех файлов, связанных с обновлениями, а переименование некоторых, чтобы вместо них «Центр обновления Windows» загрузил новые и проблема с открытием средства была решена. Все действия, включая переименование и отключение служб, выполняются непосредственно в одном окне «Командной строки», поэтому процесс будет довольно быстрым и простым.
- Отыщите в «Пуске» «Командную строку» и обязательно запустите ее от имени администратора.
- Введите первую команду
net stop bits, чтобы остановить связанную с обновлениями службу. - Точно так же остановите и другую службу, используя команду
net stop cryptsvc. - В завершение остановите службу, непосредственно отвечающую за «Центр обновления Windows», через активацию команды
net stop wuauserv. - Введите по очереди команду
Ren %Systemroot%\SoftwareDistribution SoftwareDistribution.bakиRen %Systemroot%\System32\catroot2 catroot2.bak, чтобы переименовать связанные с обновлениями файлы. - Далее запустите остановленные ранее службы, последовательно используя указанные ниже команды.
net start bits
net start cryptsvc
net start wuauserv

Способ 3: Загрузка «Помощника по установке Windows 11»
Средство под названием «Помощник по установке Windows 11» обычно используется для обновления операционной системы до Виндовс 11, если вы используете «десятку» или более старые ОС. Конкретно в этом случае запуск такого средства нужен для проверки недостающих файлов. В результате могут быть установлены последние апдейты и исправлены некоторые ошибки, что приведет Windows 11 в актуальное состояние и, возможно, поможет решить проблему с открытием «Центра обновления Windows».
Скачать «Помощник по установке Windows 11»
- Перейдите по ссылке выше и загрузите упомянутую вспомогательную программу.
- Запустите полученный исполняемый файл.
- В новом окне нажмите кнопку «Принять и установить».
- Ожидайте окончания загрузки и следите за появившимися на экране уведомлениями. Могут быть загружены и установлены дополнительные файлы или появится сообщение о том, что вы и так используете актуальную версию ОС.

Способ 4: Обновление драйверов
Отсутствие важных драйверов или их устаревшие версии — редкая причина появления проблем с открытием «Центра обновления Windows» в Виндовс 11, однако она все же может возникнуть. Поэтому пользователю важно использовать актуальные версии драйверов, чтобы исключить появление подобной неполадки. Вы можете выбрать любой вариант поиска и инсталляции апдейтов, отталкиваясь от того, что покажется вам более простым или целесообразным. Вспомогательные материалы по теме ищите в других материалах на нашем сайте по ссылкам ниже.
Подробнее:
Установка драйверов стандартными средствами Windows
Как обновить драйверы на компьютере
Способ 5: Отключение конфликтных процессов
На компьютере может оказаться запущена одна из сторонних программ, блокирующая работу «Центра обновления Windows», а у нее могут быть связанные процессы и службы, которые тоже конфликтуют с системным компонентом. К сожалению, понадобится самостоятельно анализировать свою систему и выполнять ряд действий, чтобы понять, можно ли избавиться от такого софта и есть ли он вообще на компьютере.
- В первую очередь рекомендуем открыть список приложений и ознакомиться с установками. Если среди них вы найдете твикеры (специальное ПО для системных изменений) или софт, о котором вам ничего неизвестно, лучше сразу запустить процесс деинсталляции.
Подробнее: Удаление приложений в Windows 11
- После удаления лишних программ откройте меню «Пуск» и запустите «Выполнить», отыскав утилиту через поиск. Еще это можно сделать при помощи стандартной горячей клавиши Win + R.
- В новом окне введите
msconfigи нажмите Enter для выполнения команды. - Перейдите на вкладку «Службы» и поставьте галочку возле пункта «Не отображать службы Майкрософт».
- Теперь из списка исключены все системные службы, поэтому остальные можно отключить, используя для этого специальную кнопку.
- Затем переместитесь на вкладку «Автозагрузка» и нажмите по ссылке «Открыть диспетчер задач».
- В нем вы сразу будете перенаправлены к списку автозагрузки. Убедитесь в том, что все сомнительные программы находятся в отключенном состоянии, то есть не запускаются автоматически. После выполнения всех этих действий отправьте ПК на перезагрузку и проверьте, откроется ли «Центр обновления Windows» на этот раз.

Способ 6: Проверка целостности системных файлов
Одна из распространенных причин появления различных системных ошибок, включая проблемы с доступом к «Центру обновления Windows», — повреждение важных файлов. Они могли быть удалены или по каким-то причинам заблокированы, например из-за действия вирусов. Их восстановление — процесс несложный и связанный со встроенными консольными утилитами. Получить детальную информацию по этой теме вы можете в другой статье на нашем сайте, перейдя по следующей ссылке.
Подробнее: Использование и восстановление проверки целостности системных файлов в Windows
Способ 7: Использование Reset Windows Update Tool
Reset Windows Update Tool — программа от сторонних разработчиков, основное предназначение которой заключается в сбросе установленных обновлений, однако поддерживаются и дополнительные функции, аналоги системных утилит. Мы рекомендуем использовать этот софт только в том случае, если ни один из перечисленных выше методов исправления проблем с открытием «Центра обновления Windows» не принес должного результата.
Скачать Reset Windows Update Tool с официального сайта
- Перейдите по ссылке выше и скачайте последнюю версию Reset Windows Update Tool.
- Установите софт в любое удобное место на компьютере, после чего запустите его. Выберите удобный язык интерфейса, чтобы далее несложно было разобраться в опциях.
- Если вы увидели кракозябры вместо нормальных букв при выборе русского языка, текущее окно придется закрыть.
- Далее откройте путь с установкой программы и выберите папку «lang». Найдите в ней файл «Russian.txt» и откройте его через любой удобный текстовый редактор.
- В сам файл никаких изменений вносить не нужно, поэтому просто разверните меню «Файл» и выберите пункт «Сохранить как».
- В текущей папке сохранение недоступно, поэтому переместитесь на «Рабочий стол» или в любое другое место, установите кодировку для файла «ANSI» и выберите «Сохранить». Затем перетащите этот файл с заменой в его оригинальную папку.
- Снова запустите Reset Windows Update Tool и ответьте «Y», чтобы продолжить работу с программой.
- Выберите инструмент «Сбрасывает компоненты Windows Update», указав его цифру в поле ниже.
- Ожидайте окончания операции, затем нажмите любую клавишу для продолжения, закройте Reset Windows Update Tool, перезагрузите компьютер и проверьте, решена ли ваша проблема.
- Еще через Reset Windows Update Tool можно удалить временные файлы, изменить неправильные значения реестра или принудительно обновить групповые политики. Каждый из этих инструментов может пригодиться, если после применения предыдущего ошибка с открытием «Центра обновления Windows» не исчезла.

В завершение отметим, что самым радикальным методом является сброс Windows 11 до заводских настроек, что наверняка поможет решить ситуацию с обновлениями. Иногда можно попробовать установить их вручную, чтобы далее не обращаться к Центру или попробовать решить ситуацию таким образом. Детальные инструкции по всем этим действиям вы найдете в других статьях на нашем сайте по следующим ссылкам.
Подробнее:
Установка обновлений в Windows 11 вручную
Сброс Windows 11 к заводским настройкам
На многих компьютерах под управлением Windows 11 стала наблюдаться проблема с запуском центра обновления. В системных настройках висит уведомление, что требуется обратить внимание на обновления, но открыть настройки не удаётся. Ничего не происходит и при нажатии на пункт в системных настройках.
Для исправления потребуется изменить конфигурацию локальной групповой политики.
-
Открываем редактор локальной групповой политики. Проще всего это сделать через стандартный поиск Windows. Вводим запрос «Локальная политика безопасности» или часть «Редактор локальной групповой политики».
В левом окне выбираем «Конфигурация компьютера» — «Административные шаблоны» — «Панель управления». В правом окне — «Отображение страницы параметров».
-
Отключим настройку. Не забываем нажать кнопку «Применить».
-
Теперь находим аналогичную настройку в «Конфигурация пользователя» — «Административные шаблоны» — «Панель управления».
В правом окне — «Отображать только указанные элементы панели управления».
-
Отключаем.
-
Перезагружаем компьютер.
После перезагрузки можно открыть центр обновления.

Что делать если не открывается Центр обновления Windows? С такой проблемой я недавно столкнулся. Решается она достаточно просто: через пуск открываем Изменение групповой политики.
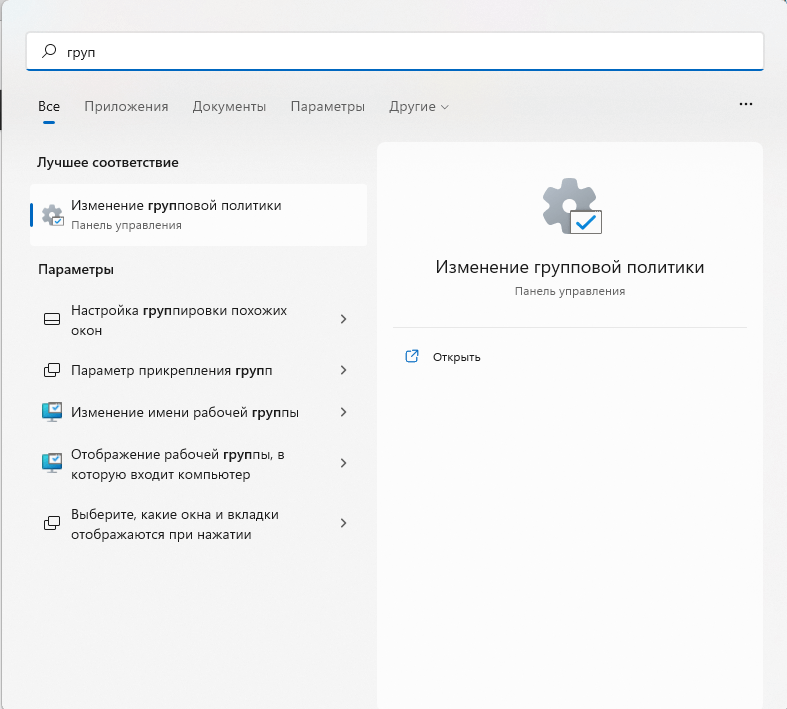
Выбираем Конфигурация компьютера > Административные шаблоны > Панель управления, справа жмем два раза по Отображение страницы параметров и в открывшемся окне выбираем Отключено.
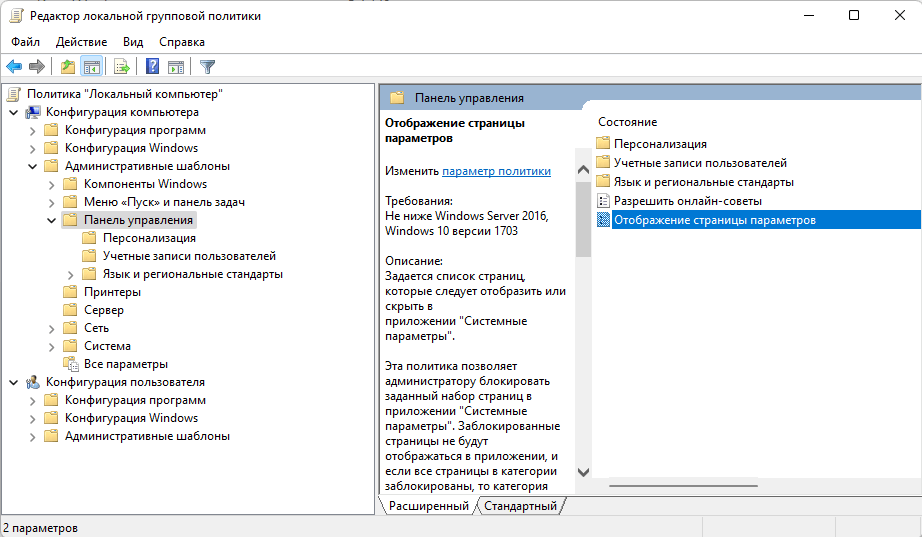
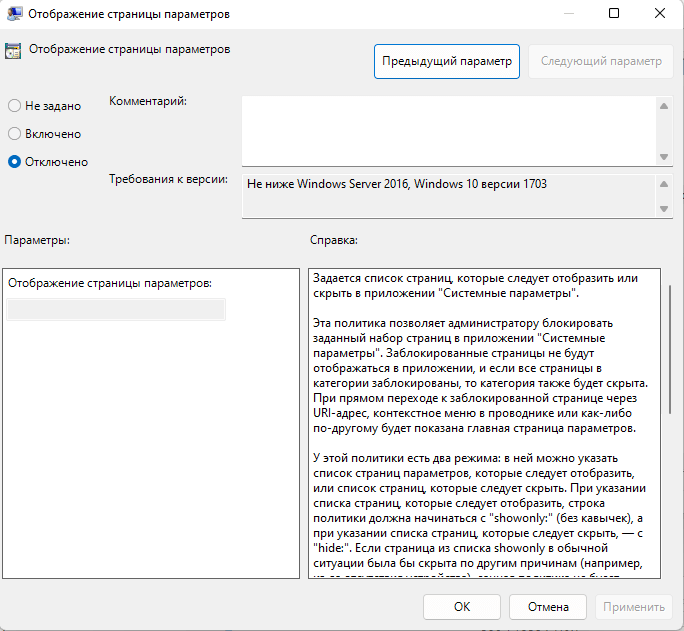
Далее аналогично переходим в Конфигурация пользователя > Административные шаблоны > Панель управления. Справа нажимаем два раза по Отображать только указанные элементы панели управления и точно также выбираем Отключено.
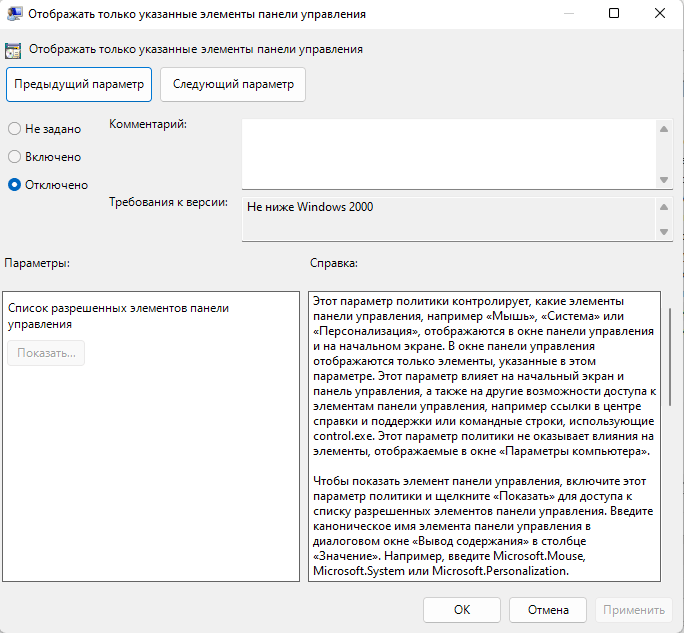
После этих манипуляций даже без перезагрузки Центр обновления Windows должен открываться как обычно.
Windows update not working on Windows 10 or Windows 11 computer? Here are six effective ways to help you out.
| Workable Solutions | Step-by-step Troubleshooting |
|---|---|
| Fix 1. Restart Windows Update Service | The initial method to fix this issue is to restart the Windows Update service. You need to…Full steps |
| Fix 2. Run Windows Update troubleshooter | Windows 10/11 has an in-built troubleshooter to fix any issue related to Windows Update…Full steps |
| Fix 3. Reset Windows Update Registry Keys | In your Windows system, there are chances that the registry keys are corrupted or modified. So, resetting…Full steps |
| Fix 4. Run a DISM and SFC Commands | DISM and SFC can fix corrupted system files that may be the reason for the Windows update not working…Full steps |
| Fix 5. Perform System Restore |
Go to the Start Menu and select Settings. click «Update & Security» and select «View Update History»…Full steps |
| Fix 6. Clean Install Windows 10 or Windows 11 | If the issue is not fixed after applying all the methods, a clean installation of Windows might…Full steps |
Every month Microsoft regularly releases various updates for Windows 10 and Windows 11. Every update enhances the performance of your operating system, including the latest features and different security exposures. When the update notification appears on your computer, you download and install them through the Windows update option.
However, you may experience issues like Windows update not working on Windows 10 or Windows 11. It may lead you to get stuck with different errors that occur during an update, such as Windows update taking forever, showing downloading errors, Windows installation failure, and many more. If you are dealing with such errors, then follow this guide. It will help you to comprehend and fix the most common problems of Windows Update.
Why Is the Windows Update Not Working Windows 10/11
There can be different reasons for the windows update not working Windows 11/10 error. The following are the most prominent ones causing the issue worldwide:
Incorrect registry keys — If you recently used or modified the registry keys, this can be the reason for experiencing errors in the Windows update. It may break the Windows Update service in the background as the registry values are responsible for downloading and installing Windows updates.
Stopped Windows update service — It can be another leading culprit for preventing the system from receiving updates. For some reason, if the Windows Update service is stopped or disabled, the computer may be unable to update the operating system.
Temporary files — If you tried different times to update Windows 10/11 by downloading, you encounter this error, and the Windows updates are not working. The system may be unable to install the updates under the software distribution folder due to corrupted files. These temporary update files are restored in the folder that is causing the error.
Corrupt system files — Another prominent reason is corrupted system files, as each file is crucial to updating Windows. Make sure your system files are not corrupted.
Third-party antivirus — In some case, third-party antivirus or security applications causes issues while updating the Windows operating system. You can uninstall such software to remove any Windows updating errors.
How to Fix Windows Update Not Working in 6 Ways
This section will guide different methods to fix the Windows update not working issue. For some reason, if the update process meets any unexpected error or your system fails to boot, it may lead to data loss and security risks. So, we suggest you restore all important files using a professional data recovery tool.
Secure Your Computer Data Is the Most Important Thing
You can use EaseUS Data Recovery Wizard to recover all the data from your Windows computer. It is a reliable and user-friendly data recovery software to get your data back by following a few simple steps. This upgraded software can help you in any data loss situation, even when your computer won’t turn on.
Although this is an advanced program, it has an intuitive user interface that sets it apart from many others, and even a beginner can operate it effortlessly. It facilitates users to restore deleted files in any format, including images, documents, videos, etc.
You can click here to download this incredible data recovery software and follow the step-by-step guide to help you recover data in Windows 10/11.
Step 1. Run EaseUS Data Recovery Wizard. Choose the drive where you lost files and start scanning. This software allows you to recover lost data from all devices, including HDD, SSD, USB drive, SD card, pen drive, camera, etc.
Step 2. Browse the full scan results. You can choose the file type you need by clicking on the file type filter. EaseUS data recovery software supports 1000+ file types like photos, videos, documents, emails, audio files, and many more.
Step 3. Select the files you want to preview. Click «Recover» and set a storage location to save the recovered data.
Once you successfully recover all the crucial data, let us explain six ways to fix the Windows update not working in Windows 11/10. They are:
- Fix 1. Restart Windows Update Service
- Fix 2. Run Windows Update troubleshooter
- Fix 3. Reset Windows Update Registry Keys
- Fix 4. Run a DISM and SFC Commands
- Fix 5. Perform System Restore
- Fix 6. Clean Install Windows 10 or Windows 11
Fix 1. Restart Windows Update Service
The initial method to fix this issue is to restart the Windows Update service. You need to check if it is running as it is accountable to update the operating system.
Step 1. Use Windows + R key to open the Run Window.
Step 2. Type services.msc and click «OK», or press Enter.
Step 3. In the Services Window, press the W key to navigate the Windows update service.
Step 4. Once you find Windows Update Service, right-click on it and select «Properties».
Step 5. Under the Startup type menu, Select «Automatic».
Step 6. Click «OK», then select «Start» if the service is stopped.
Step 7. Click «Apply» and check if the Windows update is working.
Fix 2. Run Windows Update troubleshooter
Windows 10/11 has an in-built troubleshooter to fix any issue related to Windows Update. If you have no idea what causing the problem, it’s a good way to find out. Simply can run this Windows Update troubleshooter and let fix the Windows 10/11 update not working issue.
Step 1. Go to the Start button and type troubleshoot, click «Troubleshoot settings».
Step 2. Select «Additional troubleshooter».
Step 3. Scroll down the list and select «Windows Update».
Step 4. Click the «Run the troubleshooter» button to launch it.
Wait until the troubleshooting process is finished. It will provide valuable details about the issue and try to fix it. If the Windows update troubleshooter not working and does not fix the issue, head down to the next method.
Fix 3. Reset Windows Update Registry Keys
In your Windows system, there are chances that the registry keys are corrupted or modified. So, resetting the windows update registry keys to their defaults is a convenient way to solve the issue. Here are the steps to do it.
Step 1. Click the link to download the Windows Update Reset file.
Step 2. Once downloaded, open the file and click «Run».
Step 3. Select «Yes» to confirm.
Step 4. Once the process is over, check if the error is fixed.
Fix 4. Run a DISM and SFC Commands
DISM is known as Deployment Image Servicing and Management, and SFC stands for System File Checker. Both these systems work to repair Windows images and system files. If the Windows update is not working due to any corrupted file, the following commands can resolve it. Follow these steps:
Step 1. Go to the Start Menu and type the command prompt in the search bar.
Step 2. Right-click the app and select «Run as Administrator».
Copy and paste the following commands one by one by pressing Enter:
DISM /Online /Cleanup-Image /RestoreHealth
sfc /scannow
Step 3. Once the running process is complete, close Command Prompt and check if the problem is resolved. In case the issue is still there, use the coming method.
Fix 5. Perform System Restore
Step 1. Go to the Start menu and select «Settings».
Step 2. At the bottom, click «Update & Security».
Step 3. Select the «View Update History» option.
Step 4. The next window will show you the list of recently installed updates on your system.
Step 5. Click «Uninstall Updates» at the top.
Step 6. Select the latest update and uninstall it by clicking the «Uninstall» option next to it.
This system restoration process will revert your Windows Operating System into the past and enable it to work suitably. If something goes wrong with system restore, try to undo system restore without data loss.
Fix 6. Clean Install Windows 10 or Windows 11
If the issue is not fixed after applying all the methods, a clean installation of Windows might be a wise decision.
Step 1. Click any link to download a valid version of Windows 10 or Windows 11.
- Notice:
- Please make sure you have a valid product key written in a safe place.
Step 2. Scroll down the page to find the Download Now option under Create Windows 11 Installation Media.
Step 3. Install the new version of Windows 10/11 and enjoy working on your Windows Computer.
Final Verdicts
We hope the guide helps you to comprehend the reasons and solutions to fix the issue of the Windows update not working on Windows 11/10. There are a bunch of methods to resolve this problem and enable you to enjoy operating the latest version of your Windows 10/11.
In addition, If you are at risk of any data loss or your computer won’t start because of an Windows upgrade problem, use EaseUS data recovery software to get data back.
Windows Update Not Working FAQs
If you still have any queries on the Windows update not working, this section will answer some of the Frequently Asked Questions on the issue.
1. How to fix Windows 11 not updating?
You need to fix this issue by installing and updating the system manually. To do so, ensure that your computer is connected to the internet. Follow these steps: Start Menu > Settings > Update & Security > Windows Update, and then click Check for updates.
2. How do I force Windows 11 to update?
The most recent version of Windows 11 is 22H2, also known as the Windows 11 2022 Update. To check for Windows 11 updates on your computer, go to the Start Menu, and select Settings. Open Windows Update, and then click Check for updates. If updates are available, you can choose to install them. In addition, you can also see the specific hardware requirements to update your Windows 10 to Windows 11.
3. How to delete Windows 10 updates that won’t install?
Corrupted Windows Updates are one of the possible reasons to prevent you from installing new updates. You can delete such Windows 10 updates in two ways:
1) In the search bar, type Disk Cleanup and pick the first option from the results list. Under Files to delete, choose the file types to delete, and click OK.
2) Click this link to download and run the Windows update troubleshooter to fix the issue effortlessly.
4. How to fix Windows Update not working on Windows 11?
- Reset Windows update registry keys
- Check the Windows update utility manually.
- Keep all services about Windows update running.
- Uninstall third-party security software.
- Use Windows update troubleshooter.
На чтение 4 мин Опубликовано Обновлено
Один из ключевых аспектов правильной работы операционной системы Windows 11 — это регулярные обновления. Центр обновления Windows 11 — это встроенный инструмент, который позволяет пользователям получать и устанавливать обновления, включая исправления ошибок и улучшения безопасности. Однако многие пользователи столкнулись с проблемами, связанными с открытием Центра обновления Windows 11.
Одна из распространенных проблем — это невозможность открыть Центр обновления Windows 11. При попытке открыть Центр обновления ничего не происходит, либо пользователь получает ошибку. Это может быть связано с различными факторами, такими как поврежденные системные файлы или неправильные настройки системы.
Для решения проблемы с открытием Центра обновления Windows 11 существует несколько рекомендаций. Во-первых, можно попробовать выполнить проверку ошибок системных файлов, используя инструмент командной строки SFC. Во-вторых, следует убедиться, что все необходимые службы, связанные с Центром обновления Windows 11, работают правильно. Если эти методы не помогают, можно рассмотреть возможность выполнения полной переустановки операционной системы.
В заключение, проблемы с открытием Центра обновления Windows 11 могут быть достаточно раздражающими, но существуют решения, которые помогут исправить ситуацию. Основной совет — следовать рекомендациям, предлагаемым различными источниками, и, при необходимости, обратиться за помощью к специалистам в области информационных технологий.
Часто встречающиеся проблемы
- Ошибка «Не удалось найти Центр обновления Windows 11»: это может произойти из-за неправильного пути к файлу или отсутствия Центра обновления на вашем устройстве. Убедитесь, что у вас установлена последняя версия Windows 11 и проверьте наличие Центра обновления.
- Центр обновления Windows 11 не открывается на запущенной системе: если вы не можете открыть Центр обновления после обновления Windows 11, попробуйте перезагрузить компьютер и повторить попытку. Если проблема не исчезает, попробуйте выполнить следующие шаги по устранению неполадок.
- Ошибка «Центр обновления Windows 11 не работает»: причиной этой проблемы может быть неполадка в самом приложении Центр обновления или конфликт с другими установленными программами. Попробуйте запустить Центр обновления от имени администратора или выполните чистую загрузку системы, чтобы проверить наличие конфликто.
- Проблемы с обновлением Windows 11: если Центр обновления не работает правильно или не обновляет систему, это может быть связано с проблемами с интернет-соединением или наличием конфликтующих программ. Удостоверьтесь, что у вас стабильное подключение к интернету и попробуйте отключить временно все программы сторонних производителей, которые могут помешать обновлению.
- Ошибка «Неправильно настроен Центр обновления Windows 11»: это может быть вызвано настройками вашего антивирусного программного обеспечения или брандмауэра. Убедитесь, что ваше антивирусное программное обеспечение не блокирует Центр обновления и попробуйте временно отключить брандмауэр.
Если вы столкнулись с любой из этих проблем, рекомендуется следовать указанным выше рекомендациям по устранению неполадок. Если проблема не решается, возможно, вам потребуется обратиться в службу поддержки Microsoft или получить помощь от опытных пользователей на форумах сообщества Windows.
Ошибка открытия Центра обновления Windows 11
При попытке открыть Центр обновления Windows 11, иногда может возникать ошибка, которая может помешать пользователям получить доступ к необходимым обновлениям и исправлениям. Вот некоторые возможные причины и решения этой проблемы:
- Проверьте подключение к интернету: убедитесь, что ваше устройство имеет соединение с интернетом. Если вы используете Wi-Fi, попробуйте перезагрузить маршрутизатор или переключиться на проводное подключение.
- Перезапустите службы Windows Update: откройте командную строку с правами администратора и выполните следующую команду:
net stop wuauserv, затем введите:net start wuauserv. После этого попробуйте снова открыть Центр обновления. - Убедитесь, что сервисы связанные с Центром обновления работают: откройте окно служб Windows, найдите службы «Центр обновления Windows», «Клиент обновления Windows» и «Сервер обновления Windows» и убедитесь, что все они включены и запущены.
- Проверьте наличие вредоносного программного обеспечения: выполните проверку вашей системы с помощью антивирусного программного обеспечения, чтобы убедиться, что она не заражена вредоносным ПО. В некоторых случаях, вредоносные программы могут блокировать Центр обновления.
- Проверьте наличие обновлений для самой системы: откройте Центр обновления Windows и убедитесь, что у вас установлены все последние обновления для операционной системы. Если доступны какие-либо обновления, установите их и перезапустите компьютер.
- Выполните проверку целостности системных файлов: откройте командную строку с правами администратора и выполните команду
sfc /scannow. Это поможет проверить и восстановить поврежденные файлы системы, которые могут привести к ошибкам Центра обновления.
Если после применения всех вышеперечисленных решений проблема остается нерешенной, возможно, понадобится связаться с технической поддержкой Microsoft или провести более глубокую диагностику вашей системы.