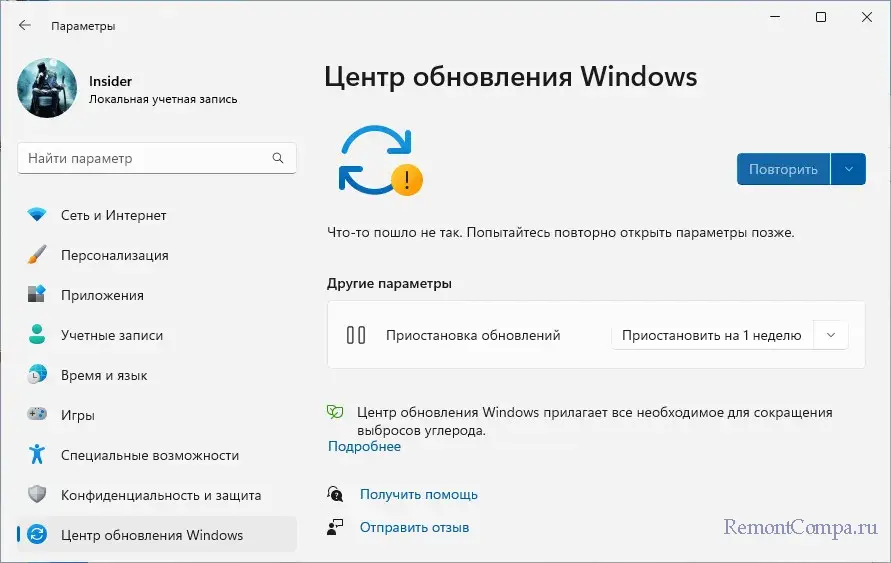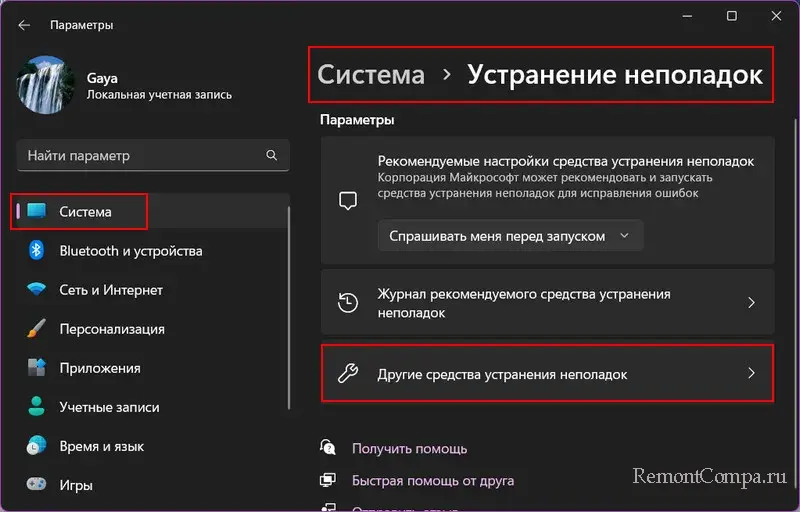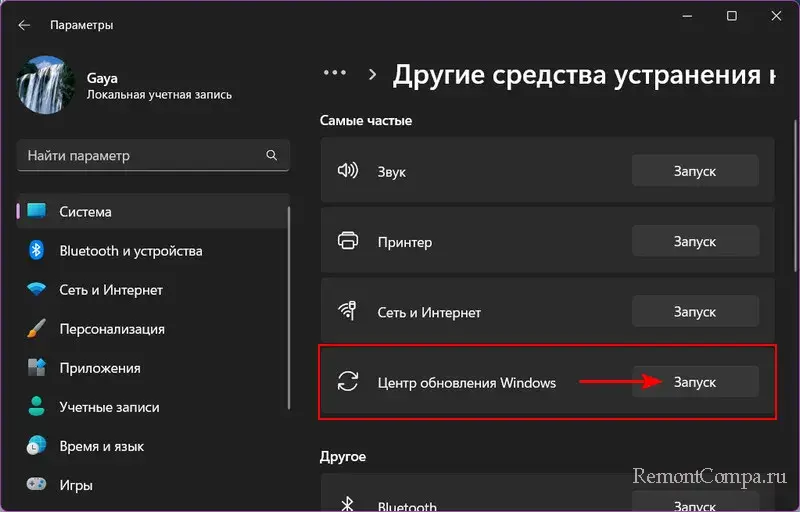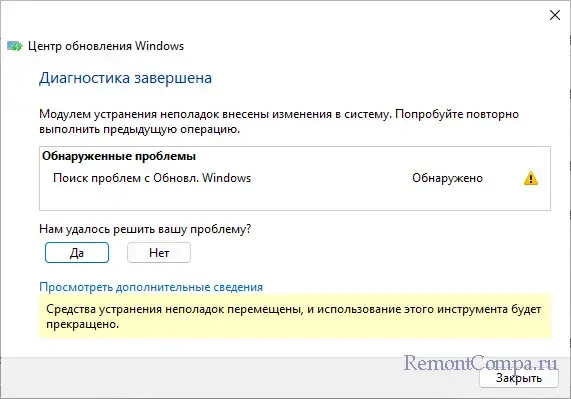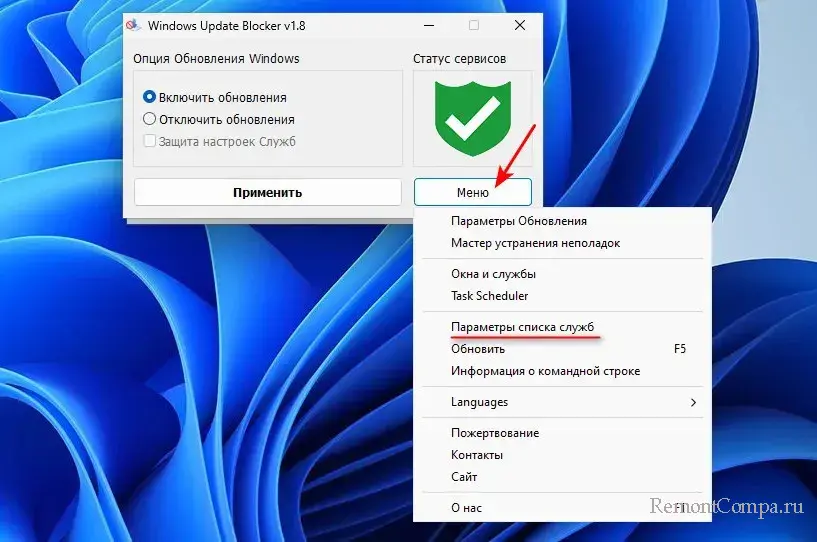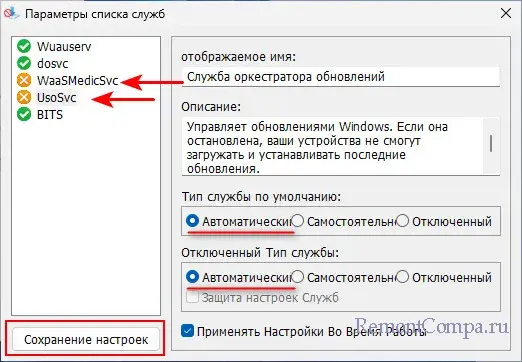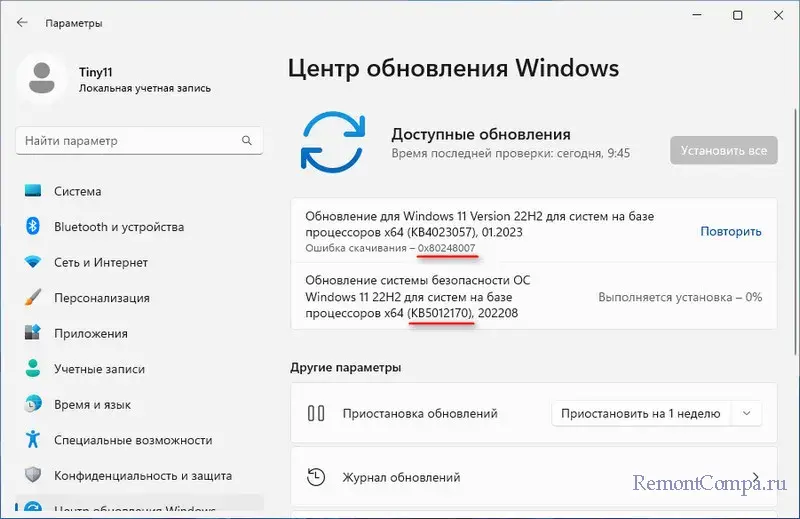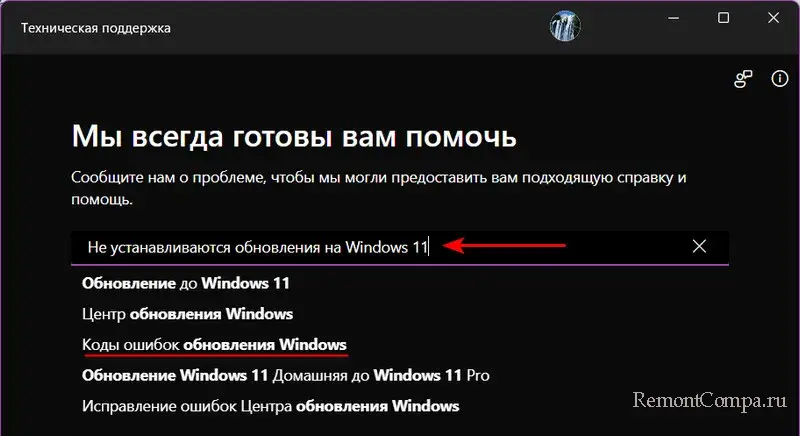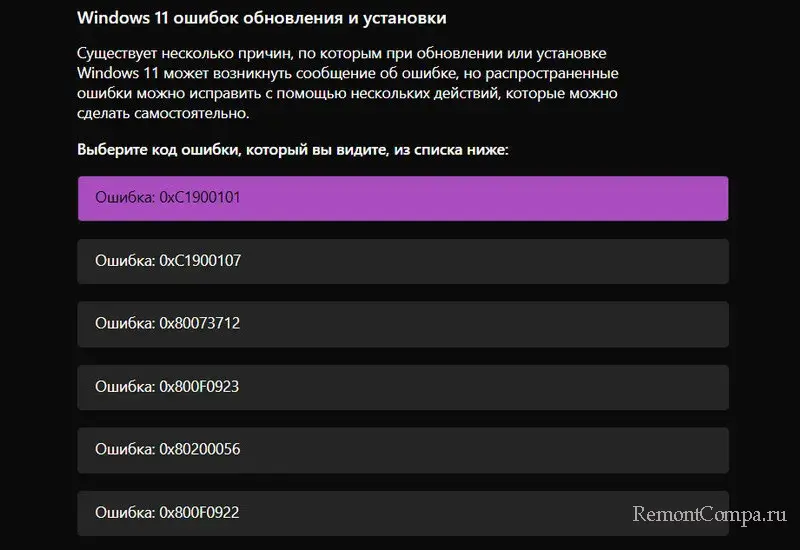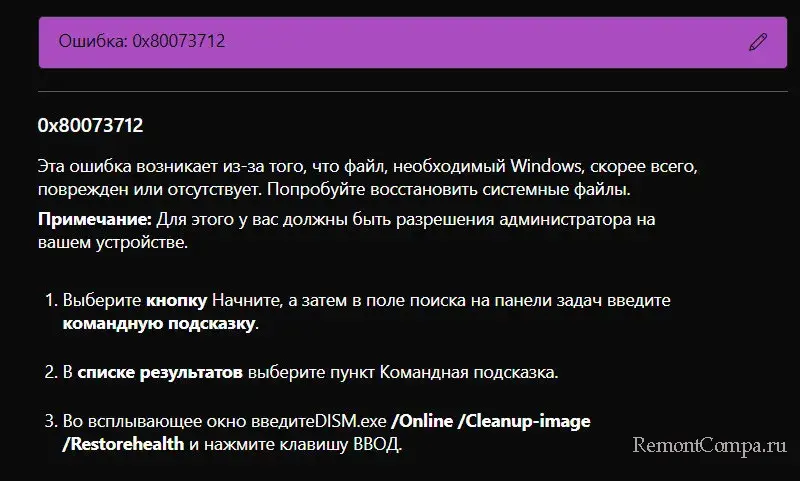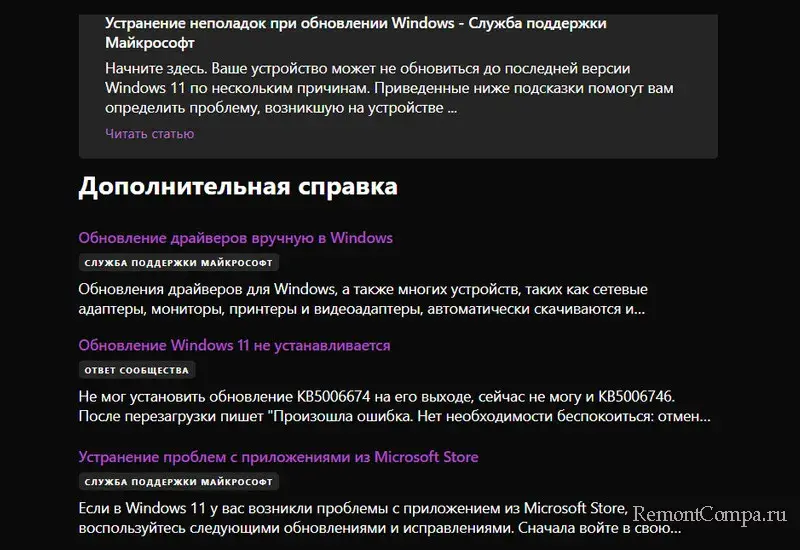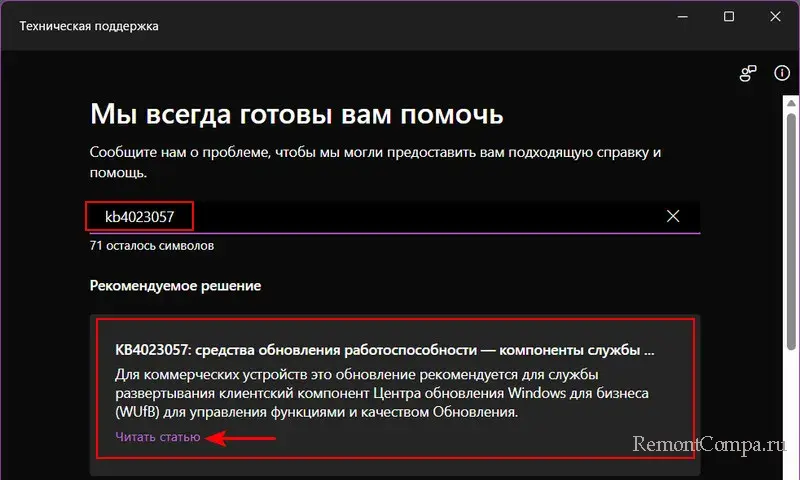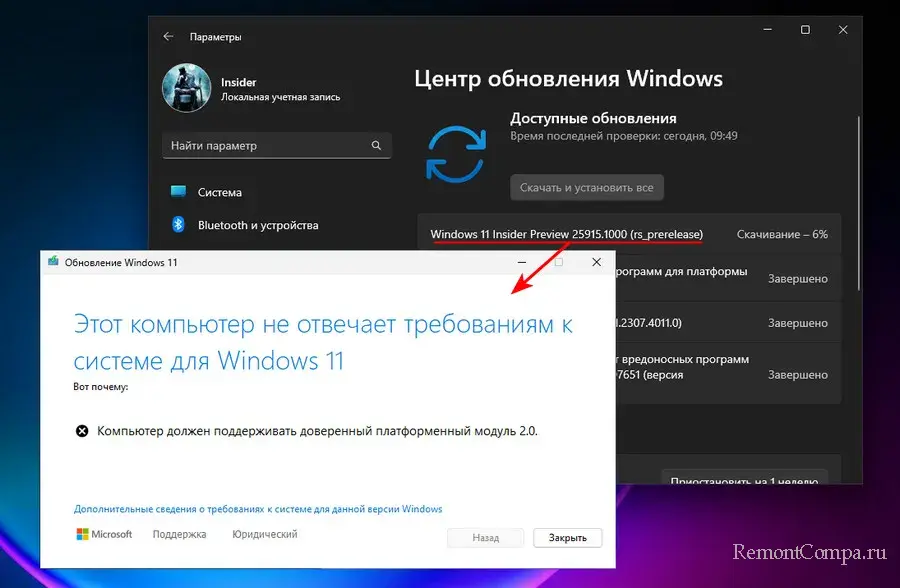В Windows 11 вы сами выбираете время и способ получения последних обновлений для поддержания работоспособности и безопасности устройства. Эта статья поможет найти нужные ответы и устранить распространенные проблемы, связанные с обновлением Windows 11.
Если вы ищете сведения о том, как активировать Windows 11 или убедиться, что установка Windows 11 активирована, см. статью
Активация Windows
.
Проблемы при установке обновлений Windows? Начните здесь.
Ваше устройство может не обновиться до последней версии Windows 11 по нескольким причинам. Приведенные ниже подсказки помогут вам определить проблему, возникшую на устройстве.
Сначала убедитесь, что устройство подключено к электросети и Интернету. Затем выполните приведенные ниже действия, чтобы установить обновление на компьютере.
Для некоторых обновлений требуется доступ с правами администратора. Если у вашей учетной записи нет доступа администратора, см. раздел
Создание локальной учетной записи пользователя или администратора в Windows
. Если же у другого пользователя дома или в офисе есть учетная запись администратора на вашем устройстве, попробуйте попросить его или ее установить обновления.
Важно:
-
Рекомендуем создать резервную копию личных файлов, прежде чем воспользоваться одним из приведенных ниже решений. Вы можете создать резервную копию компьютера с Windows или вставить USB-накопитель и использовать проводник для перетаскивания и копирования важных файлов на USB-накопитель. Если вы входите в Windows с учетной записью Майкрософт, параметры системы автоматически восстанавливаются после обновления сразу после подключения к Интернету.
-
Кроме того, можно создать резервную копию файлов с помощью OneDrive. Дополнительные сведения см. в разделе
Резервное копирование папок «Документы», «Рисунки» и «Рабочий стол» с помощью OneDrive
.
-
Подробнее о Центре обновления Windows
Убедитесь, что на устройстве достаточно места.
На вашем устройстве требуется не менее 16 ГБ свободного места для обновления 32-разрядной ОС или 20 ГБ для 64-разрядной ОС. Если в устройстве используется небольшой жесткий диск, может потребоваться использовать USB-накопитель для обновления.
Если на вашем компьютере недостаточно памяти, попробуйте использовать методы по адресу
Освобождение места на диске в Windows
.
После установки ряда обновлений необходимо перезапустить устройство. Сохраните документы и закройте все приложения. Затем выберите
Начать
>
Мощность
, и выберите один из следующих вариантов:
Обновление и перезапуск
Или
Обновление и завершение работы
.
Даже если вы скачали некоторые обновления, могут быть доступны другие. После выполнения описанных выше действий запустите клиентский компонент Центра обновления Windows еще раз, выбрав
Начать
>
Параметры
>
клиентский компонент Центра обновления Windows
>
Проверка наличия обновлений
. Скачайте и установите свежие обновления, если они есть.
Проверка наличия обновлений в параметрах
Удалите все внешние запоминающие устройства и диски, док-станции и другое оборудование, подключенное к устройству, которое не нужно для основных функций. Затем попробуйте снова запустить обновления и проверьте, устранена ли проблема. Если это не так, переходите к следующему совету.
Если вы установили новое оборудование для устройства, проверьте наличие обновлений для сторонних драйверов и изучите инструкции по установке на веб-сайте производителя оборудования. Обновите все драйверы и попробуйте снова запустить обновления и проверьте, устранена ли проблема. Если это не так, переходите к следующему совету.
-
В поле поиска на панели задач введите
диспетчер устройств
, а затем выберите
диспетчер устройств
из списка результатов. -
В открывшемся окне найдите любое устройство с желтым восклицательным знаком. (Вам может потребоваться выбрать каждую категорию, чтобы просмотреть список устройств.) Выберите название устройства.
-
Выберите
Действий
, а затем выберите один из следующих вариантов:
Обновление драйвера
Или
Удалить
для исправления ошибок.
Часто задаваемые вопросы об устранении неполадок
Время, необходимое для скачивания и установки обновлений, зависит от скорости подключения, параметров сети и размера файла обновления. Если установка остается в том же проценте, попробуйте проверить наличие обновлений еще раз или запустите
Средство устранения неполадок клиентский компонент Центра обновления Windows
.
Чтобы проверка обновлений, выберите
Начать
>
Параметры
>
клиентский компонент Центра обновления Windows
>
Проверка наличия обновлений
.
Чтобы получить справку, в поле поиска на панели задач введите
получить справку
, а затем выберите
Получение справки
из списка результатов. Чтобы оставить отзыв в случае возникновения дополнительных проблем, в поле поиска на панели задач введите
центр отзывов
, а затем выберите
Центр отзывов
из списка результатов.
Вы будете получать уведомления, только когда нужно будет перезапустить компьютер для применения установленных обновлений.
Ежемесячные исправления для Windows 11 незначительны и оказывают минимальное влияние на использование данных. Обновления компонентов обычно выпускаются два раза в год, и вы можете контролировать время их установки. Они требуют больше данных, но происходят реже.
Если используется лимитное подключение, некоторые обновления Windows не будут установлены автоматически.
Лимитные подключения в Windows
Дополнительно
Предупреждение:
Майкрософт рекомендует выполнять процедуры, описанные в этом разделе, только если у вас есть опыт работы с командной строкой. Для их выполнения необходимы разрешения администратора на вашем устройстве.
-
В поле поиска на панели задач введите
командная строка
, а затем выберите
Запуск от имени администратора
из списка параметров. Выберите
Да
. Затем в появившемся окне введите следующие команды по очереди, включая пробелы, как показано. После ввода каждой команды нажмите
Введите
. Перед тем как вводить следующую команду, дождитесь завершения каждой команды.
net stop bits
net stop wuauserv
ren %systemroot%\softwaredistribution softwaredistribution.bak
ren %systemroot%\system32\catroot2 catroot2.bak
net start bits
net start wuauserv
-
После выполнения всех этих команд закройте окно командной строки и перезагрузите компьютер.
В некоторых случаях сторонние антивирусы и программы обеспечения безопасности могут вызывать ошибки при попытке обновления до последней версии Windows 11. Можно временно удалить это программное обеспечение, обновить компьютер, а затем повторно установить это программное обеспечение. Мы рекомендуем использовать сторонние антивирусы или программы обеспечения безопасности, совместимые с последней версией Windows 11. Совместимость можно проверить, посетив веб-сайт изготовителя программного обеспечения.
Примечание:
Перед удалением программ убедитесь, что вы знаете как переустановить программы, а все необходимые ключи под рукой.
В поле поиска на панели задач введите
командная строка,
а затем выберите
Запуск от имени администратора
из списка параметров. Выберите
Да
. В появившемся окне введите следующую команду, включая пробел, как показано ниже:
chkdsk/f C:
и нажмите кнопку
Введите
. Восстановление будет автоматически запускаться на жестком диске, и вам будет предложено перезапустить устройство.
Чистая перезагрузка запускает Windows с минимальным набором драйверов и программ запуска. Это помогает исключить конфликты программного обеспечения, возникающие при установке программы или обновления, которое может вызвать проблемы с обновлением компьютера.
Узнайте, как выполнить чистую перезагрузку
-
В поле поиска на панели задач введите
командная строка
, а затем выберите
Запуск от имени администратора
из списка параметров. -
В появившемся окне введите следующую команду, включая пробелы, как показано ниже:
DISM.exe /Online /Cleanup-image /Restorehealth
-
Нажмите
Введите
. После успешного выполнения команды в командной строке появится подтверждающее сообщение из командной строки, в котором говорится: «Операция восстановления успешно завершена» или «Операция завершена успешно».
Примечание. Если сообщение подтверждения не отображается, введите команду повторно и повторите попытку. -
Затем введите эту команду, включив пробел, как показано ниже:
sfc /scannow
-
Нажмите
Введите
. Подождите, пока не будет
Sfc
Проверка достигает 100 % завершения, а затем закройте командную строку. -
Повторите попытку запуска средства устранения неполадок Центра обновления Windows.

Узнайте, как восстановить образ Windows
Перейти к
страница скачивания программного обеспечения
и выберите
Скачать средство
, чтобы скачать средство чистой установки. Перед использованием средства внимательно прочитайте заметки на странице загрузки программного обеспечения.
В Windows 10 вы сами выбираете время и способ получения последних обновлений для поддержания работоспособности и безопасности устройства. Эта статья позволит найти нужные ответы и устранить распространенные проблемы, связанные с обновлением Windows 10.
Если вы ищете сведения о том, как активировать Windows 10 или убедиться, что ваша установка Windows 10 активирована, см. статью
Активация Windows
.
Проблемы при установке обновлений Windows? Начните здесь.
Ваше устройство может не обновиться до последней версии Windows 10 по нескольким причинам. Приведенные ниже подсказки помогут вам определить проблему, возникшую на устройстве.
Сначала убедитесь, что устройство подключено к электросети и Интернету. Затем выполните приведенные ниже действия, чтобы установить обновление на компьютере.
Для некоторых обновлений требуется доступ с правами администратора. Если у вашей учетной записи нет доступа администратора, см. раздел
Создание локальной учетной записи пользователя или администратора в Windows
. Если же у другого пользователя дома или в офисе есть учетная запись администратора на вашем устройстве, попробуйте попросить его или ее установить обновления.
Важно:
-
Рекомендуем создать резервную копию личных файлов, прежде чем воспользоваться одним из приведенных ниже решений. Вы можете создать резервную копию компьютера с Windows или вставить USB-накопитель и использовать проводник для перетаскивания и копирования важных файлов на USB-накопитель. Если вы входите в Windows с учетной записью Майкрософт, параметры системы автоматически восстанавливаются после обновления сразу после подключения к Интернету.
-
Кроме того, можно создать резервную копию файлов с помощью OneDrive. Дополнительные сведения см. в разделе
Резервное копирование папок «Документы», «Рисунки» и «Рабочий стол» с помощью OneDrive
.
-
Подробнее о Центре обновления Windows
-
Обслуживаемые версии Windows 10: Вопросы и ответы
Убедитесь, что на устройстве достаточно места.
На вашем устройстве требуется не менее 16 ГБ свободного места для обновления 32-разрядной ОС или 20 ГБ для 64-разрядной ОС. Если в устройстве используется небольшой жесткий диск, может потребоваться использовать USB-накопитель для обновления.
Если на вашем компьютере недостаточно памяти, попробуйте использовать методы по адресу
Освобождение места на диске в Windows
.
После установки ряда обновлений необходимо перезапустить устройство. Сохраните документы и закройте все приложения. Затем выберите
Начать
>
Мощность
, и выберите один из следующих вариантов:
Обновление и перезапуск
Или
Обновление и завершение работы
.
Даже если вы скачали некоторые обновления, могут быть доступны другие. После выполнения описанных выше действий запустите клиентский компонент Центра обновления Windows еще раз, выбрав
Начать
>
Параметры
>
Обновление & безопасности
>
клиентский компонент Центра обновления Windows
>
Проверка наличия обновлений
. Скачайте и установите свежие обновления, если они есть.
Проверка наличия обновлений в параметрах
Удалите все внешние запоминающие устройства и диски, док-станции и другое оборудование, подключенное к устройству, которое не нужно для основных функций. Затем попробуйте снова запустить обновления и проверьте, устранена ли проблема. Если это не так, переходите к следующему совету.
Если вы установили новое оборудование для устройства, проверьте наличие обновлений для сторонних драйверов и изучите инструкции по установке на веб-сайте производителя оборудования. Обновите все драйверы и попробуйте снова запустить обновления и проверьте, устранена ли проблема. Если это не так, переходите к следующему совету.
-
В поле поиска на панели задач введите
диспетчер устройств
, а затем выберите
диспетчер устройств
из списка результатов. -
В открывшемся окне найдите любое устройство с желтым восклицательным знаком. (Вам может потребоваться выбрать каждую категорию, чтобы просмотреть список устройств.) Выберите название устройства.
-
Выберите
Действий
, а затем выберите один из следующих вариантов:
Обновление драйвера
Или
Удалить
для исправления ошибок.
Часто задаваемые вопросы об устранении неполадок
Время, необходимое для скачивания и установки обновлений, зависит от скорости подключения, параметров сети и размера файла обновления. Если установка остается в том же проценте, попробуйте проверить наличие обновлений еще раз или запустите
Средство устранения неполадок клиентский компонент Центра обновления Windows
.
Чтобы проверка обновлений, выберите
Начать
>
Параметры
>
Обновление & безопасности
>
клиентский компонент Центра обновления Windows
>
Проверьте наличие обновлений.
Чтобы получить справку, в поле поиска на панели задач введите
получить справку
, а затем выберите
Получение справки
из списка результатов. Чтобы оставить отзыв в случае возникновения дополнительных проблем, в поле поиска на панели задач введите
центр отзывов
, а затем выберите
Центр отзывов
из списка результатов.
Вы будете получать уведомления, только когда нужно будет перезапустить компьютер для применения установленных обновлений.
Советы:
-
Если после обновления вам понадобится узнать, где вы остановились в процессе работы, воспользуйтесь временной шкалой, чтобы вернуться к этому месту.
-
Чтобы приступить к работе с временной шкалой, выберите
Представление задач
на панели задач или нажмите клавишу с логотипом Windows.
Нажмите клавишу TAB и выберите действие, которое нужно возобновить.
Ежемесячные исправления для Windows 10 незначительны и оказывают минимальное влияние на использование данных. Обновления компонентов обычно выпускаются два раза в год, и вы можете контролировать время их установки. Они требуют больше данных, но происходят реже.
Если используется лимитное подключение, некоторые обновления Windows не будут установлены автоматически.
Лимитные подключения в Windows
Дополнительно
Предупреждение:
Майкрософт рекомендует выполнять процедуры, описанные в этом разделе, только если у вас есть опыт работы с командной строкой. Для их выполнения необходимы разрешения администратора на вашем устройстве.
-
В поле поиска на панели задач введите
командная строка
, а затем выберите
Запуск от имени администратора
из списка параметров. Выберите
Да
. Затем в появившемся окне введите следующие команды по очереди, включая пробелы, как показано. После ввода каждой команды нажмите
Введите
. Перед тем как вводить следующую команду, дождитесь завершения каждой команды.
net stop bits
net stop wuauserv
ren %systemroot%\softwaredistribution softwaredistribution.bak
ren %systemroot%\system32\catroot2 catroot2.bak
net start bits
net start wuauserv
-
После выполнения всех этих команд закройте окно командной строки и перезагрузите компьютер.
Иногда сторонние антивирусы или программы защиты могут вызывать ошибки при попытке обновления до последней версии Windows 10. Можно временно удалить это программное обеспечение, обновить компьютер, а затем повторно установить это программное обеспечение после обновления устройства. Мы рекомендуем использовать сторонние антивирусы или программы защиты, совместимые с последней версией Windows 10. Совместимость можно проверить, посетив веб-сайт изготовителя программного обеспечения.
Примечание:
Перед удалением программ убедитесь, что вы знаете как переустановить программы, а все необходимые ключи под рукой.
В поле поиска на панели задач введите
командная строка,
а затем выберите
Запуск от имени администратора
из списка параметров. Выберите
Да
.
В появившемся окне введите следующую команду, включая пробел, как показано ниже:
chkdsk/f C:
и нажмите кнопку
Введите
. Восстановление будет автоматически запускаться на жестком диске, и вам будет предложено перезапустить устройство.
Чистая перезагрузка запускает Windows с минимальным набором драйверов и программ запуска. Это помогает исключить конфликты программного обеспечения, возникающие при установке программы или обновления, которое может вызвать проблемы с обновлением компьютера.
Узнайте, как выполнить чистую перезагрузку
-
В поле поиска на панели задач введите
командная строка
, а затем выберите
Запуск от имени администратора
из списка параметров. -
В появившемся окне введите следующую команду, включая пробелы, как показано ниже:
DISM.exe /Online /Cleanup-image /Restorehealth
-
Нажмите
Введите
. После успешного выполнения команды в командной строке появится подтверждающее сообщение из командной строки, в котором говорится: «Операция восстановления успешно завершена» или «Операция завершена успешно».
Примечание. Если сообщение подтверждения не отображается, введите команду повторно и повторите попытку. -
Затем введите эту команду, включив пробел, как показано ниже:
sfc /scannow
-
Нажмите
Введите
. Подождите, пока не будет
Sfc
Проверка достигает 100 % завершения, а затем закройте командную строку. -
Повторите попытку запуска средства устранения неполадок Центра обновления Windows.

Узнайте, как восстановить образ Windows
Перейти к
страница скачивания программного обеспечения
и выберите
Скачать средство
, чтобы скачать средство чистой установки. Внимательно прочитайте заметки на странице скачивания программного обеспечения перед использованием средства.
Проблема осталась?
Контакт
Поддержка Майкрософт
если у вас по-прежнему возникли проблемы с обновлениями Windows.
Рекомендуемые статьи
Активация Windows
Как использовать приложение «Проверка работоспособности ПК»
Центр обновления Windows: Вопросы и ответы
Создание учетной записи локального пользователя или администратора в Windows
средство устранения неполадок клиентский компонент Центра обновления Windows
Освобождение места на диске в Windows
Содержание
- Способ 1: Средство устранения неполадок
- Способ 2: Очистка кэша
- Способ 3: Альтернативные источники
- Вариант 1: «Помощник по установке»
- Вариант 2: Каталог Microsoft
- Способ 4: Обновление драйверов
- Способ 5: Удаление конфликтного ПО
- Способ 6: Восстановительные утилиты
- Вариант 1: Проверка диска
- Вариант 2: Реконструкция системных файлов
- Способ 7: Reset Windows Update Tool
- Шаг 1: Создание точки восстановления
- Шаг 2: Использование программы
- Вопросы и ответы
Прежде чем приступать к решению проблемы, необходимо понять, действительно ли она настолько серьезна. Поэтому в первую очередь перезагрузите систему, затем убедитесь, что на компьютере стабильное интернет-соединение, а на системном диске достаточно места. Кроме того, рекомендуется отключить в этот момент все внешнее оборудование, например, жесткие диски, док-станции и т.д.
Способ 1: Средство устранения неполадок
Операционная система Windows поддерживает инструменты, которые помогают ей справляться с разного рода ошибками. Среди них есть и средство устранения неполадок в Центре обновления (ЦО), поэтому в первую очередь пробуем запустить его.
- Через меню «Пуск» вызываем «Параметры» системы.
- В разделе «Система» открываем «Устранение неполадок»,
затем «Другие средства УН»,
находим инструмент диагностики/восстановления ЦО Виндовс и запускаем его.
- Средство работает в автоматическом режиме, поэтому если что-то найдет, постарается внести изменения, чтобы все исправить. Нам после этого останется только перезагрузить устройство.

Способ 2: Очистка кэша
Сначала апдейты загружаются на компьютер, а уже затем устанавливаются. И если проблема возникает на этом этапе, то иногда помогает очистка накопленного кэша и пересоздание предназначенных для него папок.
- Открываем поиск Виндовс 11, находим «Командную строку», кликаем по ней правой кнопкой мышки и открываем с повышенными правами.
- Службы, связанные с папками обновлений, могут блокировать наши действия, поэтому мы их на всякий случай отключим. Вводим по очереди следующие три команды и после каждой нажимаем «Enter».
net stop bitsnet stop cryptsvcnet stop wuauserv - С помощью следующих команд переименуем два каталога на системном диске и таким образом создадим резервные копии:
Ren %Systemroot%\SoftwareDistribution SoftwareDistribution.bakRen %Systemroot%\System32\catroot2 catroot2.bak - Снова запускаем отключенные службы.
net start bitsnet start cryptsvcnet start wuauserv
После переименования папок ЦО Виндовс 11 потеряет их, поэтому практически сразу создаст новые и начнет загружать туда обновления. Такой способ часто помогает решить нашу проблему.
Способ 3: Альтернативные источники
Если в данный момент обычным методом не получается устранить неполадки, есть еще по крайней мере два варианта обновить систему.
Вариант 1: «Помощник по установке»
Microsoft поддерживает «Помощник по установке», который обычно используют для перехода с одной версии операционной системы на другую или для получения крупных обновлений. Особенно он удобен, когда встроенный инструмент, Windows Update, пока ничего не предлагает или работает некорректно.
Скачать Installation Assistant с официального сайта
- Переходим по ссылке выше и загружаем на компьютер «Помощник по установке» Виндовс 11.
- Теперь просто запускам загруженный файл. Как видно, на нашем компьютере установлена последняя версия системы.
Если обновления все-таки найдутся, утилита проверит совместимость, загрузит необходимые данные и установит их автоматически без вашего участия.
Вариант 2: Каталог Microsoft
Бывает, что проблемы возникают с установкой каких-то определенных пакетов. В этом случае можно попробовать вручную загрузить их из официального хранилища.
Перейти в Каталог Центра обновления Microsoft
- У каждого пакета есть свой номер, по которому его можно найти. Посмотрите, как это выглядит на скриншоте ниже. Выделенный апдейт мы и используем в качестве примера.
- Кликаем ссылку в начале инструкции, а когда загрузится главная страница каталога, в поле поиска вводим номер нашего пакета и нажимаем «Найти».
- В результатах выбираем нужную версию и жмем «Загрузить».
В данном случае предложены обновления для разных сборок Windows 11. Если первое не подойдет, можно будет попробовать установить второе. Загружаем файл, находим его на компьютере, кликаем по нему дважды и ждем завершения установки.

Способ 4: Обновление драйверов
Обязательно следует проверить наличие и актуальность всех драйверов для оборудования, установленного в компьютере. В данном случаем есть выбор – сделать это вручную через «Диспетчер устройств» или воспользоваться специальными программами. Оба варианта подробно описаны в статьях, опубликованных на нашем сайте.
Подробнее:
Установка драйверов стандартными средствами Windows
Как обновить драйвера на компьютере
Способ 5: Удаление конфликтного ПО
Понятно, что всегда существует стандартные способы устранения тех или иных неисправностей, но иногда проблемы вызывают самые неочевидные факторы. Судя по комментариям в сети, ошибки в Центре обновлений может спровоцировать установленный на компьютере софт, а если быть конкретнее, то, например, у некоторых пользователей все начинало работать после удаления программного обеспечения «Крипто Про». Поэтому просто попробуйте удалить недавно инсталлированные игры и приложения. На нашем сайте как раз есть специальная статья, где подробно описан этот процесс.
Подробнее: Удаление программ в Windows 11
Если удаление программ не помогло, можно выполнить чистую перезагрузку, в результате которой система перезапускается с минимальным набором параметров и процессов. Это немного напоминает «Безопасный режим», но дает дополнительный контроль над тем, какие службы и компоненты будут после запуска выполняться.
- Вызываем окно «Выполнить», используя сочетание клавиш «Windows+R», вводим команду
msconfigи подтверждаем ее. - Во вкладке «Службы» сначала запрещаем отображать службы Microsoft, затем отключаем оставшиеся,
а когда галочки рядом с ними пропадут, применяем изменения.
- Перемещаемся во вкладку «Автозагрузка» и нажимаем «Открыть Диспетчер задач».
- Мы должны отключить автозагрузку всех элементов по очереди. Для этого выделяем каждый из них и нажимаем «Отключить».
Таким образом деактивируем автозапуск каждого приложения.
- Закрываем ДЗ, в окне «Конфигурация системы» нажимаем «OK»
и перезагружаем компьютер.
После этого Виндовс 11 загрузится только с собственными службами без фоновых процессов сторонних программ. Если ЦО начал работать, значит, один из отключенных компонентов все же вызывал конфликт и осталось только выяснить, какой. В данном случае можно действовать по-разному, например включать по одной службе и перезагружать компьютер или сразу половину, чтобы попробовать сократить время поиска.
Способ 6: Восстановительные утилиты
Если предыдущие действия не помогли, есть вероятность, что проблема связана с некорректной работой жесткого диска/SSD-накопителя или повреждением системных файлов. На этот случай операционная система поддерживает специальные «лечебные» утилиты.
Вариант 1: Проверка диска
- Снова запускаем «Командную строку» с административными правами.
- Для проверки файловой системы на наличие логических и физических ошибок используется утилита «chkdsk» с дополнительными параметрами. Поэтому в область консоли вводим команду:
chkdsk c: /f /rгде С – буква логического диска, параметр «/f» исправляет все найденные ошибки, а «/r» ищет поврежденные сектора и восстанавливает удобочитаемую информацию, но для SSD-накопителей этот параметр можно не вводить, так как там поиском и переназначением битых секторов занимается контроллер. Нажимаем «Enter» для запуска команды.
- Обычно проверка начинается сразу, но в данном случае мы проверяем системный раздел, поэтому утилита запустится только после перезагрузки системы. Так что ставим значение «Y», жмем «Enter», перезагружаем компьютер и ждем, когда завершится проверка.
- Также можно проверить состояние накопителя на основе данных, переданных технологией S.M.A.R.T. Для этого вводим команду
wmic diskdrive get statusЕсли все в порядке, мы увидим статус «OK».

Вариант 2: Реконструкция системных файлов
- В «Командную строку» с привилегированными правами вводим команду:
sfc /scannowЖдем результаты сканирования. Сейчас нам повезло – программа обнаружила поврежденные файлы и сразу восстановила их.
- Теперь запустим поиск повреждений хранилища компонентов Windows 11. Вводим команду:
Dism /Online /Cleanup-Image /ScanHealthОжидаем окончания сканирования.
- В данном случае наше хранилище подлежит восстановлению, поэтому выполняем следующую команду:
Dism /Online /Cleanup-Image /RestoreHealthЖдем завершения процесса восстановления хранилища.
При работе с этими утилитами есть масса нюансов. Например, команда «Dism» для восстановления компонентов обращается к Центру обновления Windows, но если он тоже поврежден, придется использовать другой источник, например образ системы, загруженный на съемный носитель. Подробно о разных вариантах применения описанных выше утилит вы можете узнать в отдельной статье.
Подробнее: Использование и восстановление проверки целостности системных файлов в Windows
Способ 7: Reset Windows Update Tool
RWUT – это, скорее, не дополнительный способ, а возможность автоматизировать многие операции, которые можно сделать и вручную. В частности, нас интересует сброс ЦО Windows. Правда, разработчики вряд ли готовы нести ответственность за любые проблемы, полученные в результате использования софта, поэтому сначала лучше создать точку восстановления (ТВ).
Шаг 1: Создание точки восстановления
- С помощью поиска открываем «Панель управления».
- Переходим в раздел «Восстановление»,
а затем открываем настройки восстановления системы.
- Во вкладке «Защита системы» нажимаем «Настроить»,
включаем защиту Windows, при необходимости устанавливаем объем пространства под ТВ и нажимаем «Применить».
- Теперь кликаем «Создать»,
вводим имя точки восстановления и подтверждаем ее создание.


Шаг 2: Использование программы
Скачать Reset Windows Update Tool с официального сайта
- Загружаем Reset Windows Update Tool по ссылке выше.
- Устанавливаем софт и запускаем с правами администратора. На первом экране нам предложат выбрать язык. В нашем случае нужен русский, поэтому вставляем значение «8» и нажимаем «Enter».
Если перевод некорректный, закрываем программу.
Находим расположение языковых файлов и двойным кликом открываем «Russian.txt» в блокноте.
Теперь во вкладке «Файл» выбираем «Сохранить как»,
меняем кодировку с «UTF-8» на «ANSI» и сохраняем его в любое другое место, например на Рабочий стол, так как у нас нет прав на изменение этих файлов. После этого перекидываем сохраненный файл из нового места в исходную папку, т.е. заменяем его.
- Снова запускаем программу с повышенными правами, а чтобы подтвердить ее использование, выбираем «Y» и жмем «Enter».
- Перед нами откроется список действий, которые может выполнить RWUT. В данном случае нас интересует «Сброс компонентов Windows Update», поэтому ставим цифру «2», нажимаем «Enter».
В результате мы увидим, что операция завершилась успешно. Для возвращения к списку необходимо нажать любую клавишу.
- Как видно, с помощью этого приложения можно выполнить некоторые действия, описанные в нашей статье, а именно, запустить утилиты «Chkdsk» и «Dism».
- Также при отсутствии положительного результата можно удалить временные файлы (3), неправильные значения реестра (11), обновить групповую политику (14) и т.д.

Не приходит обновление Windows 11? Проверьте факт включения этой опции в настройках, убедитесь в соответствии требованиям ОС с помощью PC Health Check, установите лицензионную Виндовс или воспользуйтесь обходными путями. Ниже подробно рассмотрим, чем можно объяснить, что не приходит 11-я версия, и как решить вопрос.
Причины и пути решения
Для начала разберемся, почему не пришло обновление на Windows 11 в обычном режиме.
Этому может быть несколько объяснений:
- Отключено автоматическая загрузка.
- Установлена старая версия Виндовс, которую уже нельзя обновить, к примеру, Windows 7 или 8.
- Компьютер / ноутбук не соответствует минимальным требованиям.
- Устройство подключено к сети школы, компании или другой организации.
- Нехватка места на диске.
- Лишнее подключенное оборудование.
- Устаревшие драйвера.
- Ошибки в диспетчере устройств.
Зная, почему до Windows 11 не обновляется ПК / ноутбук через Центр обновления, можно принимать решение по дальнейшим шагам. Рассмотрим базовые моменты.
Проверьте наличие ПО вручную
Если Винда 11 не приходит, убедитесь, что в настройках правильно заданы параметры. Для этого сделайте следующие шаги:
- Войдите в «Пуск».
- Перейдите в «Параметры».
- Жмите на «Обновление и безопасность».
- Зайдите в «Центр обновления Windows».
- Кликните на пункт «Проверить наличие …».
Здесь же внизу можно задать параметры, когда будет приходить новое ПО, посмотреть журнал таких загрузок и т. д.
Проверьте минимальные требования
Одна из причин, почему не приходит обновление Windows 11 — несоответствие вашего ПК / ноутбука требованиям. Основные параметры:
- Количество ядер процессора — от двух и более.
- Частота CPU — от 1 ГГц.
- ОЗУ — 4 Гб и более.
- Хранилище — от 64 Гб.
- Системная прошивка — UEFI.
- ТРМ — наличие доверенного платформенного модуля ТРМ версии 2.0.
- Видеоадаптер — совместимость DirectX 12.
- Дисплей — 9-дюймовый с HD-разрешением.
Если ПК / ноутбук вроде соответствует требованиям, но все равно не приходит и не обновляется Виндовс 11, проверьте устройство с помощью специальной программы. Для этого сделайте следующие шаги:
- Перейдите по ссылке microsoft.com/ru-ru/windows/windows-11#pchealthcheck.
- Жмите на кнопку «Загрузить приложение PC Health Check».
- Дождитесь загрузки и установите ПО.
- Войдите в него и запустите проверку соответствия.
- Посмотрите, что именно «не нравится», и устраните проблему.
Чаще всего не прилетает обновление Windows 11 из-за отключенного TPM 2.0. Для решения вопроса его можно включить или обойти это ограничение. На самом сайте Майкрософт предлагается следующее решение:
- Жмите на сочетание Win+R.
- Введите Regedit.
- Кликните на кнопку «Выполнить», а после «Ввод».
- Зайдите по ссылке HKEY_LOCAL_MACHINESYSTEMSetupMoSetup.
- Дважды кликните правой кнопкой мышки на правой панели редактора реестра, выберите «Создать», далее «Параметр DWORD (32 бита) и сделайте параметр AllowUpgradesWithUnsupportedTPMOrCPU.
- Два раза кликните по показателю и установите для него значение «1».
- Закройте редактор и переходите к установке Виндовс 11.
Этот способ реально помогает, если не приходит обновление Виндовс 11 из-за TPM 2.0. При этом поддержка TPM 1.2 является обязательной, а сам модуль должен быть включен.
Установите лицензионную версию или замените ОС
Распространенная причина, почему не появляется обновление Windows 11 в центре обновления — наличие нелицензионной версии. Это легко проверить в Центре обновления Виндовс. Если проблема именно в этом, единственный выход — откат до 10 и установка официальной версии, без которой новое ПО не приходит.
Такая же неисправность актуальна для ситуаций, когда на ПК / ноутбуке стоит старая версия Windows без возможности обновления до одиннадцатой Винды. В таком случае единственным вариантом также является установка более свежего ПО. После этого проверьте, приходит новый софт или нет.
Используйте обходной путь
Если Центр обновления не предлагает обновить ПК / ноутбук до Windows 11, попробуйте обойти имеющиеся ограничения. Для этого можно использовать простой скрипт под названием Universal Media Creation Tool. Он специально создан для установки старых версий систем, но позволяет поставить и Виндовс 11 без TPM 2.0.
Если не приходит обновление, сделайте следующее:
- Перейдите по ссылке github.com/AveYo/MediaCreationTool.bat и загрузите указанную выше утилиту. Для этого жмите на кнопку Code, а после этого Download ZIP.
- Активируйте MediaCreationTool.bat из папки.
- Подтвердите выполнение даже при появлении предупреждений.
- Откройте командную строку и окно, где выберите версию Windows 11.
- Установите пункт «Автоматическая установка» или Auto Setup.
- Дождитесь, пока утилита загрузит необходимые файлы с сайта Майкрософт, а после этого запустится сама программа установки.
- Не обращайте внимание на то, что в программе установки указывается Виндовс 10. На практике приходит обновление до Windows 11.
- Дождитесь завершения загрузки и перезапуска ПК / ноутбука.
В дальнейшем при необходимости можно откатиться до предыдущей версии, если программное обеспечение по какой-то причине загрузилось некорректно, или вам не понравилась операционная система.
Решение с каналом DEV
В Интернете встречаются жалобы, что не приходит обновление Windows 11 для канала Dev. В таком случае необходимо почистить кэш Центра обновления. Сделайте следующие шаги:
- Остановите службу Windows Update (найдите ее в поиске ОС).
- Жмите на Win+R.
- Введите C:WindowsSoftwareDistribution и жмите «Ввод».
- Зайдите в папку Download, выделите файлы и удалите их. Если система запрашивает права администратора, не обращайте на это внимание и просто продолжайте процесс.
- Перезагрузите ПК / ноутбуке и проверьте, приходит ли ПО.
Дополнительные шаги
Иногда в ситуации, когда система не находит обновления Windows 11, попробуйте следующие шаги:
- Освободите место на диске.
- Отбросьте постороннее внешнее оборудование.
- Обновите сторонние драйвера до последней версии.
- Проверьте диспетчер устройств на факт ошибок и устраните их.
После каждого из шагов проверяйте, приходит ли Виндовс 11.
Как установить
Зная, почему ПК / ноутбук не видит обновление до Windows 11, можно с легкостью решить проблему. Если неисправность устранена, то ничего делать и не нужно — новое ПО должно прийти самостоятельно. Если же этого не произошло, проделайте работу через официальный сайт microsoft.com/ru-ru/windows/get-windows-11 или с помощью обходного метода, который рассмотрен выше.
Официальный алгоритм такой:
- Скачайте помощника по ссылке microsoft.com/ru-ru/software-download/windows11.
- Убедитесь, что на устройстве имеется 9 Гб свободного места и оно соответствует требованиям.
- Жмите «Запустить» от имени администратора.
- Примите условия.
- Жмите «Перезагрузить сейчас» для завершения установки.
- Дождитесь завершения процесса.
В комментариях расскажите, почему в вашем случае не приходит обновление Windows 11, и как удалось решить вопрос.
Отличного Вам дня!
Время на прочтение
1 мин
Количество просмотров 4.4K
Некоторые пользователи уже несколько месяцев не могут установить обновления Windows 11 из Центра обновления Windows. Проблема также возникает при установке ежемесячных исправлений Microsoft.
Так, пользователи не могут установить обязательное обновление безопасности KB5022303. При попытке запуска оно выдаёт сообщения об ошибках, причём наиболее распространённым кодом ошибки стал 0x800f0831. Та же проблема возникает с необязательным обновлением KB5022360.
«Мой ноутбук HP не смог успешно установить самое последнее обновление: накопительное обновление 2023-01 для Windows 11 версии 22H2 для систем на базе x64 (KB5022303). В нём выдаётся следующее сообщение/код ошибки: «Не удалось установить на 1/15/2023 — 0x800f0988″», — пожаловался один из пользователей.
«=update пытается установиться уже более недели и продолжает выдавать ошибку 0x80070005. Я пробовал перезапускать систему, выходить из неё, выключать ПК, очищать кэши и т. д. Проблема сохраняется», — добавил другой.
Подобные проблемы с Центром обновления Windows уже регистрировали начиная с августа.
В настоящее время Microsoft расследует проблему.
Аналогичные ошибки ранее уже наблюдались в Windows 10.
Microsoft уже начала связывать SSU (обслуживание обновлений стека) с ежемесячным накопительным обновлением, но этот подход не сработал.
Другим обходным решением может стать обновление на месте с помощью Media Creation Tool, но это может быть долгим и утомительным процессом. Сообщается, что Microsoft начала работать над опцией, которая позволит выполнить его на месте без установочного носителя в Windows 11 с помощью новой опции в настройках Центра обновления Windows.
В этой публикации, друзья, поговорим о том, почему не устанавливаются обновления на Windows 11. В центре обновления можем видеть, что не запускается поиск обновлений, либо появляются проблемы на этапе их скачивания или установки. Иногда можем видеть указание на ошибку проблем с обновлениями, а иногда просто формулировку, что что-то пошло не так. А что именно не так – неизвестно. Не устанавливаться обновления в Windows 11 могут по разным причинам. Давайте рассмотрим, что это за причины, и как их устранить.
При ручном запуске поиска обновлений проблемы могут возникнуть из-за сбоев при подключении к серверам Microsoft. Это временные сбои, нужно немного подождать, обычно 10-15 минут. И повторить запуск поиска обновлений.
Не устанавливаться обновления в Windows 11 могут по причине того, что они отключены нами же, но мы об этом забыли, либо другими пользователями компьютера. Так, обновления можно отключить с помощью редактора групповой политики или системного реестра. Таким образом отключаются автоматические обновления, но должен остаться доступным их ручной запуск. Однако при ручном запуске могут возникать проблемы, например, можем получить сообщение в центре обновления:
«Что-то пошло не так. Попытайтесь повторно открыть параметры позже».
Это, кстати, универсальное сообщение о проблемах обновлений, без указания конкретного кода, и оно может быть следствием разных причин проблем с обновлениями.
Проверьте, не отключены ли у вас обновления Windows 11 с помощью редактора групповой политики или системного реестра. Возможно, вы использовали сторонние утилиты-твикеры для отключения обновлений. Примените их для включения обновлений. А, возможно, вы использовали универсальные утилиты-твикеры, которые в числе прочих функций задействовали блокировку серверов Microsoft. Пересмотрите функции таких твикеров. Проверьте файл hosts на предмет блокировки серверов Microsoft и восстановите значения брандмауэра Windows по умолчанию.
Причиной проблем с обновлениями Windows 11 могут быть:
- Отключённые службы Windows, отвечающие за поставку обновлений;
- Необходимость перезагрузки компьютера для запуска проверки обновлений;
- Некорректные настройки сети.
Такого рода проблемы могут быть устранены автоматическим средством устранения неполадок центра обновления Windows 11. В системном приложении «Параметры» идём по пути «Система → Устранение неполадок».
Запускаем средство для центра обновления.
Если оно обнаружит какие-то проблемы, попытается само устранить их.
Если автоматическое средство устранения неполадок не решило проблему, можно прибегнуть к помощи бесплатной утилиты-твикера Windows Update Blocker. Она предназначена для отключения обновлений Windows, но также может и включать их. Если, конечно, проблемы связаны с системными службами, участвующими в поставке обновлений.
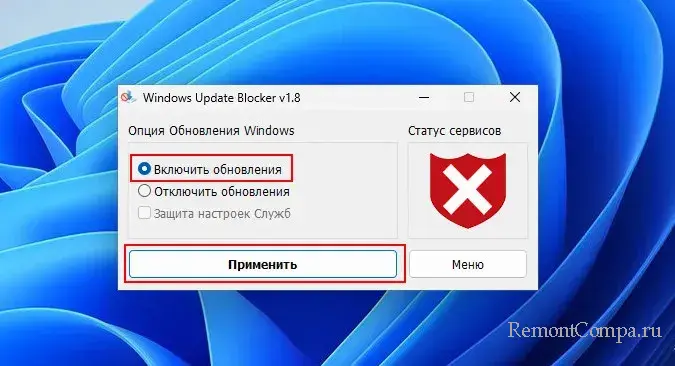
И, если какие-то из них отключены, настроить их автоматический запуск.
Помимо рассмотренных выше причин, обновления Windows 11 также могут не устанавливаться из-за:
- Повреждения системных файлов Windows 11, в частности, файлов служб, отвечающих за поставку обновлений;
- Переполнения папки кэша установщиков обновлений или наличие в этой папке установщиков с ошибками;
- Недостаточности на диске С места для скачивания обновлений.
Проверьте компьютер на вирусы. Можно выполнить проверку целостности системных файлов, удалить содержимое папки кэша обновлений по пути C:\Windows\SoftwareDistribution\Download, очистить Windows 11. Можно ещё попробовать сбросить настройки сети. Но, друзья, разрешите представить вам комплексный инструмент, устраняющий различные причины проблем с обновлениями Windows – утилиту Reset Windows Update Tool. Она почистит кэш обновлений и все нужные области Windows, перезапустит службы обновлений, сбросит компоненты центра обновления, проверит диск на ошибки и целостность системных файлов, сбросит настройки сети и Microsoft Store и т.п. Запустите утилиту и пошагово выполните операции №№ 2, 3, 5, 6, 7, 8, 9, 10, 11, 12, 13, 15.
Ещё одна причина, почему не устанавливаются обновления в Windows 11 – работа сторонних программ, в частности, антивирусов и файерволов. Они могут блокировать системные процессы обновления. Отключите такие программы и попробуйте запустить обновления. Если причинная программа неизвестна, запустите поиск обновлений в режиме чистой загрузки Windows 11.
Друзья, если у вас в центре обновления Windows 11 отображается ошибка установки обновления, либо есть код обновления, которое не устанавливается, можете по этим данным поискать информацию в Интернете.
Но в первую очередь можно просмотреть решения по этим ошибкам или информацию по кодам обновлений от компании Microsoft. В штате Windows 11 есть системное приложение «Техническая поддержка», оно предусмотрено как раз для такого рода ситуаций, когда нужно устранить какую-то проблему в работе операционной системы. В поиск этого приложения вводим ключевые фразы проблемы, в нашем случае это:
«Не устанавливаются обновления на Windows 11».
И выбираем коды ошибок обновлений.
Нам предлагаются распространённые ошибки, связанные с обновлениями. Возможно, в их числе будет ваша ошибка.
Раскрываем её и смотрим решения этой ошибки.
Ещё по введённой ключевой фразе можно посмотреть дополнительную справку.
Коды обновлений вписываем непосредственно в поиск по приложению. И смотрим материалы по этим обновлениям.
Если у вас, друзья, Windows 11 установлена на компьютере, который не отвечает её системным требованиям, вы будете получать обновления стека обслуживания, безопасности, исправления, необязательные обновления. Но не сможете обновиться до новой версии Windows 11 (или новой сборки в случае с Windows 11 Insider). У вас могут появляться ошибки 0xC1900200–0x20008, 0xC1900202–0x20008. Либо процесс скачивания файлов обновления застопориться на определённом этапе, и появится окошко с уведомлением:
«Этот компьютер не отвечает требованиям к системе для Windows 11».
Что делать? Можно попробовать обновиться до новой версии Windows 11 с помощью утилиты WinPass11 или образа установки Windows 11 с сайта UUP. Если не получится, новую версию придётся устанавливать начисто способами обхода ограничений для компьютеров, не отвечающих требованиям Windows 11.
В урезанных кастомных сборках Windows 11 наподобие Tiny11 функционал обновлений может быть вырезан. Поскольку не предусматривается целевым назначением сборки. Необходимо установить Windows 11 с использованием официального дистрибутива от Microsoft.
Друзья, в крайнем случае, если у вас не получится устранить проблемы центра обновления, можете использовать сторонние программы для установки обновлений. Либо свежий скачанный ISO-образ установки Windows 11. Запускаем на этом образе программу установки, и она установит все обновления — стека обслуживания, безопасности, исправления, функциональные. И ей для этого не нужна работа центра обновления. Возможно, в процессе обновления с помощью Media Creation Tool исправится и сама проблема центра обновления. Это то же самое, что обновить Windows 11 до новой версии с использованием установочного ISO-файла.