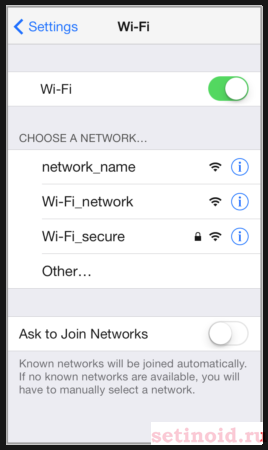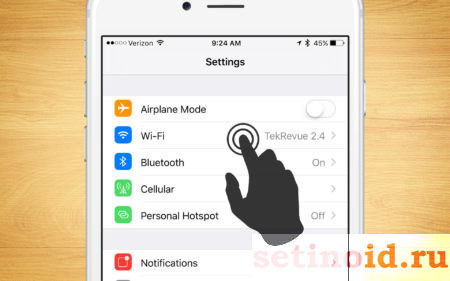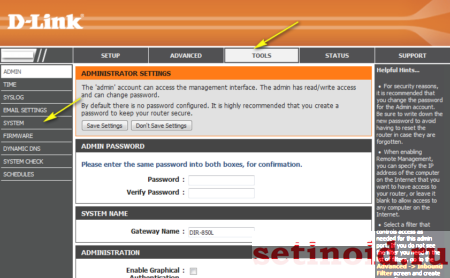На чтение 8 мин Просмотров 23.9к.
Максим aka WisH
Высшее образование по специальности «Информационные системы». Опыт работы системным администратором — 5 лет.
Многие предпочитают пользоваться беспроводными сетями, чтобы не тратить мобильный трафик на просмотр информации в интернете, когда есть такая возможность. Но иногда возникают ошибки с подключением к вайфай, которые сильно усложняют жизнь. Сегодня рассмотрим, что делать, если айфон не подключается к Wi-Fi. Разберем основные причины и способы решения проблемы.
Содержание
- Основные причины
- Способы решения
- Проверка интернета и настройки роутера
- Перезагрузка устройств
- Переподключение к сети
- Проверка пароля
- Сброс настроек сети
- Обновление iOS
- VPN
- Службы местоположения
- Полный сброс
- Небезопасная сеть
- Неисправный модуль Wi-Fi
Основные причины
Причины можно определить по тому, какую именно ошибку выдает ваше устройство при попытке подсоединится к вайфай:
- небезопасное подключение;
- не удалось подключиться к сети;
- неверный пароль;
- нет подключения к интернету.
Есть и еще несколько вариантов. С паролем все понятно. Остальные ошибки связаны с программными сбоями в самом смартфоне или в раздающем устройстве. Стоит отметить, что если есть проблемы с подключением, то это не страшно. Гораздо хуже, если телефон просто не видит ни одной вайфай-сети. В таком случае это аппаратная поломка, которую просто так не решить.
Способы решения
Если айфон не подключается к Wi-Fi сети домашнего интернета, то стоит проверить настройки и самого телефона, и маршрутизатора. В публичных местах сделать это не получится, в этом случае попробуйте подключится к другому открытому каналу вайфай. Если получится, то проблема в настройках конкретного Wi-Fi, с телефоном делать ничего не надо. Если вы не дома, то смело пропускайте первый пункт в способах решения проблемы, и начинайте сразу со второго.
Проверка интернета и настройки роутера
Сначала проверьте, есть ли подключение к провайдеру. Проще всего это сделать, если воткнуть кабель от интернета напрямую в компьютер и посмотреть, есть ли подключение. Если сети нет, то это и есть причина ошибки «нет подключения к интернету» вайфая на айфоне. Проверку подключения можно произвести из веб-интерфейса маршрутизатора. На главной странице написано, идет сигнал от провайдера или нет.
Сбой настроек маршрутизатора – это причина того, почему дома iPhone автоматически не подключается Wi-Fi. Сменился пароль или название вайфая, вот и подключение к домашней сети стало невозможно. Здесь вариантов действий не так уж много: настройте роутер заново или сбросьте настройки полностью. Второй способ позволит защитить себя от ошибок во время настройки, а также устранит все программные сбои.
Перезагрузка устройств
Если не удается подключиться к сети Wi-Fi на iPhone 5, 5s, 6, 6s, 7 и более новых моделях, нужно перезагрузить телефон и роутер. Для перезагрузки нажмите и удерживайте кнопку увеличения или уменьшения громкости и боковую кнопку, пока не появится ползунок «Выключите». Дождитесь включения после перезагрузки.
Так же поступите с маршрутизатором. Если на нем есть кнопка выключения, то нажмите на неё и держите до полного выключения. Потом снова включите устройство. Обычно на роутерах подобные кнопки не ставят. В этом случае вытащите вилку из розетки и подождите полминуты. Воткните обратно и дождитесь включения маршрутизатора.
Такая перезагрузка устранит сбои в работе программного обеспечения. Если это решение не помогло, то причина проблем лежит где-то глубже. Проверить этот вариант стоит одним из первых, потому что он решает большую часть подобных проблем.
Переподключение к сети
Если айфон перестал автоматически подключаться к Wi-Fi, то проблему решает переподключение к беспроводной сети. Могли сбиться данные для входа или произошла какая-то подобная ошибка, новый вход поможет устранить проблемы. Просто отключите вайфай через настройки, подождите некоторое время и включите его снова. Если это не помогло, то придется сбросить настройки сети, чтобы подключится заново.
Зайдите в раздел настроек беспроводной сети в iOS, щелкните по нужной вайфай-сети. Откроется еще одно окно, в нем нажмите «Забыть эту сеть». Теперь снова зайдите в раздел Wi-Fi, щелкните по нужному названию и введите пароль. Если проблема была в пароле, то такой способ поможет решить её.
Проверка пароля
Может случиться так, что кто-то поменял пароль от вайфая. Это часто случается в кафешках или ресторанах, в которых, кроме свободного доступа, есть еще и закрытый. Они меняют пароль время от времени, чтобы в закрытой сети не сидело слишком много народа. Да и дома пароли тоже иногда меняют ради безопасности. При этом у сети, которая сохранена в памяти телефона, может остаться старый пароль, а он не подходит к вайфаю, хотя название такое же. Вот и получает конфликт, устройство не может подключится.
Перейдите в «Настройки», оттуда зайдите в раздел «Wi-Fi», найдите в списке нужную сеть. Откроется окно с паролем, введите там правильный пароль от вайфая и сохраните его.
Сброс настроек сети
Если сброс сети не помог, то придется провести сброс сетевых настроек. После такой процедуры удается подключиться снова большинству пользователей. Откройте «Настройки» — «Основные» — «Сброс».
Откроется окно, в котором выберите раздел «Сбросить настройки сети». Появится окно с запросом подтверждения, в нем нажмите на «Сбросить». Это очистит все сетевые настройки и вернет их в первоначальное состояние. Для надежности перезагрузите свой смартфон еще раз. После этого подключитесь к нужной вайфай сети.
Обновление iOS
Многие проблемы лечатся установкой обновлений. Перейдите в «Настройки» > «Основные», а затем нажмите «Обновление ПО». Здесь представлены варианты обновления, обычно он один, но бывает и несколько. Выберите нужный и щелкните по «Загрузить и установить».
VPN
Проверьте, что устройство не находится в сети VPN. Если ВПН подключен, то это может вызывать сбои в работе или некоторые конфликты. Особенно это актуально, если установлено несколько приложений, которые используют разные частные сети.
Перейдите в настройки, откройте раздел «Основные», найдите строку «VPN». Отключите, если там стоит какое-то значение. Для этого щелкните по строке, а в открывшемся окне нажмите на «Удалить VPN».
Службы местоположения
Служба местоположения предназначена для того, чтобы использовать спутники и Wi-Fi вокруг вас для более точного позиционирования. В большинстве случаев это не оказывает никакого влияния на работу устройства, при включенной опции только повышается точность определения положения. Иногда получается так, что включенная опция начинает блокировать подключение к другим беспроводным сетям.
Для отключения нажмите «Настройки», перейдите в «Конфиденциальность», здесь выберите «Службы геолокации». Проведите вниз и коснитесь «Системные службы». Переместите слайдер Передача данных и беспроводных сетей (Сети Wi-Fi) в положение «Выкл».
Полный сброс
Один из самых серьезных способов решения данной проблемы.
После активации функции у вас на руках останется чистый смартфон, как будто только что из коробки.
Не стоит использовать резервные копии для восстановления всех параметров телефона, потому что с ними можно вытащить обратно и причину ошибки.
Для сброса выполните следующий алгоритм действий:
- нажмите «Настройки»;
- нажмите «Основные»;
- проведите вниз и нажмите «Сброс»
- нажмите «Сбросить все настройки»
После этого придется вновь войти в apple id, а также установить все приложения. Если и этот способ не поможет, то вариантов решения проблемы остается не так уж и много.
Небезопасная сеть
После десятой версии системы, появилась ошибка «Небезопасная сеть Wi-Fi» на iPhone. Она появляется при подключении к некоторым видам Wi-Fi. Раньше такое писалось только при подключении к вайфай, у которого вообще не было пароля, но начиная с 14 версии были внесены изменения. Теперь ошибка выскакивает, если шифрование стоит хуже, чем wpa2.
Предупреждение выскакивает, но к вайфаю можно подключится.
Иногда получается так, что подключение к таким Wi-Fi все-таки блокируется телефоном. С этим сделать ничего не получится, сделать её безопасной может только владелец роутера. Для этого зайдите в настройки, перейдите к беспроводным сетям, выберите там тип шифрования и поставьте wpa2. Все, что хуже него уже считается небезопасным.
Неисправный модуль Wi-Fi
Если никакие из способов не помогли, то остается думать на неисправный модуль самой беспроводной сети. Если телефон не показывает ни одного имени в списке вайфай, то на него стоит думать сразу. Ошибка, когда имена видны, но подключения не происходит, встречается гораздо реже. Самостоятельно такую проблему не решить. Отнесите телефон в ближайший сервисный центр, опишите проблему и все предпринятые действия. Дальше остается надеяться на диагностику и быструю замену детали.
О том, что делать, если компьютер не подключается к Wi-Fi сети айфона, читайте по ссылке.
В рамках данной статьи я хочу рассмотреть решения разных проблем, с которыми можно столкнутся в процессе подключения iPhone или iPad к Wi-Fi сети. Я не редко в комментариях встречаю вопросы: «что делать, если iPhone не подключается к Wi-Fi», «почему iPad не подключается к домашней сети», или «почему не работает интернет после соединения с Wi-Fi сетью». Сегодня я постараюсь подробно ответить на эти, и другие вопросы.
Я пользуюсь iPhone чуть больше года, iPad у меня уже больше 3 лет, и ни разу у меня не возникло проблемы с подключением к беспроводным сетям. Правда, я не часто подключаюсь к новым сетям. В основном мои устройства всегда подключены к домашней Wi-Fi сети, или пользуюсь мобильным интернетом. Бывало, что просто не работал интернет, но это было на всех устройствах, и проблема была в роутере, или провайдере.
В городах сейчас просто полно Wi-Fi сетей. В магазинах, кафе, клубах, гостиницах, метро, или просто открытые беспроводные сети на улицах города. И чаще всего iPhone не подключается именно к этим сетям. Хотя, не редко возникают проблемы с подключением и к домашним роутерам. Так же я часто замечал сообщения, что Айфон не хочет подключатся к беспроводным сетями в метро. Выдает сообщение, мол «Небезопасное подключение». С этим мы так же попробуем разобраться.
Думаю, что эта инструкция подойдет для всех моделей телефонов (iPhone 7, iPhone 6, 5, 5S и т. д.) и планшетов от Apple. Так же нет особой разницы, какой у вас роутер: Mikrotik, TP-Link, D-Link, ASUS и т. д. Правда, по моим наблюдениям, мобильные устройства от Apple не очень дружат с роутерами Mikrotik. Если у вас проблемы при подключении к чужой сети, то не будет возможности менять настройки маршрутизатора. А это может быть необходимо.
Мы рассмотрим решения следующих проблем и ошибок:
- Ошибка на iPhone или iPad: «Не удалось подключиться к сети». Наверное одна из самых популярных. Или когда долго (постоянно) идет подключение. Крутится значок возле названия сети.
- Когда при подключении к Wi-Fi появляется сообщение «Неверный пароль».
- Нет подключения к Wi-Fi и ошибка «Небезопасная сеть», или «Небезопасное подключение». В том числе в метро.
- Когда переключатель Wi-Fi неактивный. Не получается включить Wi-Fi на iPhone.
- Подключение к беспроводной сети есть, но интернет не работает и надпись «Нет подключения к интернету».
- Решение проблемы, когда iPhone автоматически не подключается к Wi-Fi сети.
- Проблему, когда наше iOS-устройство не видит одну, или все Wi-Fi сети мы рассматривать не будем. Так как по этой теме я уже написал подробную инструкцию: что делать, если iPhone (iPad) не видит Wi-Fi сеть. Сразу могу сказать, если устройство не видит ни одной сети, и на нем нет чехла, то это практически всегда аппаратная поломка, которую нужно чинить в сервисном центре.
- Так же многие жалуются, что iPhone не подключается к Wi-Fi сети ноутбука. С этим можно столкнутся при раздаче интернета с компьютера. Я думаю, что в этом случае дело не в телефоне, или планшете, а в настройка точки доступа на самом компьютере. О решении этой проблемы я писал здесь.
В первую очередь:
- Перезагрузите свое iOS-устройство. Одновременно нажав и удерживая клавишу «Домой» и кнопку «Питания». Так же перезагрузите роутер (отключите и включите питание), если у вас есть доступ к роутеру. Попробуйте подключится по инструкции: как подключить iPad к интернету по Wi-Fi. На iPhone все точно так же. Если этот способ не помог, то будем искать решение дальше.
- Выясните в чем проблема. Для этого попробуйте подключить к своей (или чужой) сети другое устройство. Можно несколько. Посмотрите, работает ли на них интернет. Если на других устройствах так же есть проблемы с подключением, или выходом в интернет, то проблема на стороне роутера, или интернет-провайдера. О некоторых настройках маршрутизатора я расскажу ниже в статье. Так же попробуйте свой iPhone подключить к другой сети. Если он не подключится ни к одной Wi-Fi сети, то сделайте сброс настроек сети (об этом ниже в статье).
Пробуем «забыть сеть» на iPhone/iPad и подключится к Wi-Fi заново
Функция «Забыть эту сеть» не редко помогает избавится от разных проблем с подключением. Особенно, этот способ актуальный в том случае, когда устройство не подключается после смены настроек роутера. Например, после смены пароля Wi-Fi сети. И появляется ошибка «Не удалось подключиться к сети», или идет постоянное подключение.
Просто зайдите в настройки Wi-Fi и нажмите на проблемную сеть. Дальше нажмите на «Забыть эту сеть» и подтвердите действие нажав на кнопку «Забыть».
После этого попробуйте подключится заново, указав пароль.
Делаем полный сброс настроек сети на iOS-устройстве
Еще одно решение, которое полностью удаляет все сетевые настройки на iPhone и позволяет избавится о множества неисправностей связанных с подключением к интернету и восстановить работу Вай-Фай.
В настройках открываем раздел «Основные» – «Сброс» и нажимаем на «Сбросить настройки сети». Дальше подтверждаем сброс.
После этого можете попытаться подключить свой iPad, iPhone к Wi-Fi сети. Если проблема останется, и он не захочет подключатся, то скорее всего дело в настройках маршрутизатора (который, я надеюсь, вы уже перезагружали).
Что можно попробовать сменить в настройках роутера?
В настройках своего маршрутизатора можно попробовать сменить следующие параметры: регион, режим работы, канал, ширину канала, тип шифрования.
Для этого нужно зайти в настройки роутера. Практически все эти параметры можно сменить в разделе с настройками Wi-Fi. Я покажу на примере роутера TP-Link.
Appel рекомендует выставлять такие параметры:
- Регион: ставим свой регион. В некоторых случаях помогает установка региона США.
- Режим (mode): Для сети на частоте 2,4 ГГц – 802.11b/g/n (смешанный). Для частоты 5 ГГц – 802.11a/n.
- Канал: авто. В качестве эксперимента можно поставить статический канал. Но не выше 11.
- Ширина канала: авто, или 20 МГц.
Тип аутентификации WPA/WPA2-Personal и шифрование AES.
После смены параметров не забывайте их сохранять, и перезагружать роутер.
Если iPhone не подключается к Wi-Fi роутеру и пишет что «Неверный пароль»
Вот еще одна популярная ошибка:
В данном случае, я советую в первую очередь проверять пароль. Так как вы скорее всего действительно указываете неверный пароль. Обратите внимание, что пароль чувствителен к регистру (большая буква и маленькая – это разные буквы). Можно посмотреть пароль на другом устройстве, или в настройках маршрутизатора. Об этом я писал в статье: как узнать свой пароль от Wi-Fi, или что делать, если забыли пароль.
Если вы уверены, что все вводите верно, но Айфон все ровно пишет что пароль неверный, то можно попробовать установить другой пароль в настройках маршрутизатора. Поставить какой-то простой, из 8 цифр. Настройки безопасности: WPA2 (AES).
Предупреждение: «Небезопасная сеть»
Это всего лишь предупреждении, которое можно увидеть на своем Айфоне при подключении к незащищенной Wi-Fi сети. Нажав на саму сеть, появляться рекомендации по безопасности. Эта фишка появилась в iOS 10. В новых версиях iOS появляется предупреждение Слабая защита.
Если это ваша домашняя сеть, то конечно же установите пароль на нее. Если сеть не ваша, то можете просто пользоваться подключением. Но помните, это не совсем безопасно.
«Нет подключения к интернету» на iPhone и iPad
В том случае, когда мобильное устройство к сети подключилось успешно, но сайты в браузере не открываются и программы не могут получить доступ к интернету, причина скорее всего на стороне точки доступа. Так же возле названия сети может быть надпись «Нет подключения к интернету».
Проверьте, работает ли интернет на другом устройстве, которое подключено через этот же роутер. Если нет, то смотрите статью: почему через роутер не работает интернет по Wi-Fi и кабелю. Если на других устройствах все нормально, проблема с Wi-Fi только на Айфоне, то сначала перезагружаем его. Если это не поможет, то сделайте сброс настроек сети (писал об этом выше).
Обновление: можно попробовать прописать статические DNS-сервера в настройках iOS.
Удаляем конфигурацию VPN на iPhone
Обновление: если у вас на телефоне или планшете был настроен VPN (возможно, через приложение), то созданный в настройках VPN-профиль может стать причиной множества разных проблем с подключением к интернету. Может не появляться значок Wi-Fi после подключения. Интернет может работать только через сотовую сеть, а через Wi-Fi нет. Бывает, что нет доступа к интернету только в некоторых приложениях. Например в Viber, WhatsApp, FaceTime. А в Safari интернет работает и сайты открываются.
Нужно зайти в настройки и удалить профиль VPN. Перейдите в раздел Основные – VPN. Выберите профиль (нажав на (i)) и удалите его.
Удалите все профили, которые там есть.
Решения других проблем с Wi-Fi
Давайте коротко рассмотрим еще два случая:
- Не включается Wi-Fi. Неактивный переключатель. На сайте Apple советуют делать сброс настроек сети. Как это сделать, я подробно писал выше в статье. Если сброс не помог, то можно попробовать сделать полный сброс настроек устройства. Но скорее всего придется обратится в сервисный центр. Так как это говорит о поломке самого Wi-Fi-модуля в телефоне, или планшете.
- Почему iPhone не соединяется с Wi-Fi автоматически? Скорее всего, это какой-то глюк. Так как телефон всегда пытается автоматически подключится к известной беспроводной сети, к которой он уже подключался. Я могу посоветовать только забыть необходимую сеть в настройка (подробнее, как это сделать, я писал выше) и подключится к сети заново.
Хотел еще сказать несколько слов по общественным и чужим Wi-Fi сетям. Когда нам не удается подключить свой iPhone или iPad к такой Wi-Fi сети, то нужно понимать, что там может быть настроена какая-то блокировка (например, привязка по MAC), или ваше устройство там просто заблокировали. Так как у нас нет доступа к настройкам точки доступа, то все что можно сделать, это сбросить настройки сети на своем устройстве.
Я постарался рассмотреть все самые популярные и частые случаи, с которыми сталкиваются владельцы мобильных устройств от Apple. Если у вас какая-то другая проблема, или вы знаете другие, рабочие решения, то напишите об этом в комментариях. Всего хорошего!
Содержание
- 1 Правильная последовательность действий
- 1.1 Незащищённая сеть
- 1.2 Защищённая сеть
- 1.3 Скрытая точка доступа
- 2 Совпадение SSID
- 3 Лимит доступа
- 4 Взлом
- 5 Тривиальности
- 5.1 Общие советы
- 5.2 Сеть отказывается принять ключ доступа
- 5.3 Необходимость ввода ключа
- 5.4 Узнать правильный пароль
- 6 Настройки роутера
- 7 Плавающая неисправность
10 лет назад (2007) продажи iPhone были ничтожны. Начиная 2012 годом, сбыт устройств резко повысился (успех iPad переменный). Затем последовали 5s, 6, 7, 8, Х. Количество проданных моделей за 1 квартал достигает 45 млн. единиц. Неудивителен резкий рост интереса. Описываемая сегодня проблема характеризуется кратко: не подключается.
Правильная последовательность действий
iOS упрощает процесс максимально, решая три варианта подключений.
Незащищённая сеть
- Откройте экран Домой.
- Жмите Настройки → Wi-Fi.
- Кликните нужное имя точки.
- Появление левее надписи галочки означает успешное окончание процедуры. Верхний левый угол теперь содержит значок Wi-Fi.
Защищённая сеть
- Проделайте первые три шага подключения к незащищённой сети.
- Введите ключ.
- Кнопка активации соединения осталась неактивной – введён неверный пароль.
- Признаки подключения прежние (см. раздел незащищённая сеть).
Скрытая точка доступа
- Откройте окно Домой.
- Жмите Настройки → Wi-Fi.
- Ниже списка доступных вариантов жмите надпись Другая.
- Безошибочно введите имя (выдаёт хозяин ресурса).
- Жмите кнопку Безопасность.
- Заполните требуемые поля (тип шифрования, пароль).
Совпадение SSID
Иногда сосед покупает аналогичный роутер. Тогда SSID совпадают. Получается iPhone пытается покорить чужую точку доступа. Именно поэтому устройство отказываются пустить. Обратите внимание: вчера еще была наша точка, сегодня сосед поставил свою, перебив сигнал. Смените заодно пароль, говорят, китайцы ставили унифицированный, поставляя IoT. Хакеры немедля использовали уязвимость, организуя DDOS атаки.
Новые модели маршрутизаторов перестали радовать взломщиков.
Лимит доступа
Официальные лица сообщают: 1 декабря 2014 года москвичи, объезжающие поезда метрополитена, получили бесплатный Wi-Fi. Ежесуточно регистрируется свыше 2,5 млн. подключений. Объем трафика составил 70 ТБ. Предел скорости машиниста достиг точки 100 Мбит/с, при общем битрейте метрополитена – 20 Гбит/с. Оборудовано более 500 вагонов, установлено 900 базовых станций.
Сеть бывает перегружена. Устройство роутера обеспечивает фиксированную скорость. Лимит легко посчитает учащийся первого класса:
- 100 Мбит/с / число вагонов / число пользователей.
Планшеты держит каждый третий студент, некоторые ловят интернет, пытаясь смотреть кино. Делаем прямой намёк. Видите – нет подключения к интернету – оглянитесь вокруг. К роутеру выстроилась слишком длинная очередь.
Настройка московской версии протокола считается уникальной. Жители столицы могут подключиться к Wi-Fi даже на ходу. Поэтому проблема нехватки трафика сильно усугубляется.
Домашний роутер также поддерживает ограничение количества одновременно подключённых абонентов. См. Панель администратора, раздел Wi-Fi.
Взлом
Дома роутер старого образца могут ломать хакеры. Железо просто зависает, бесполезно бороться – перезагружайте. Затрудняетесь выполнить операцию программно – выдерните шнур питания роутера, включите заново. Часто беспроводная сеть отказывается работать автоматически, пока не проверишь выходные кабельные порты (подключив ПК).
Примечание. Иногда перезагрузка длится 15-20 секунд. Придется подождать, старайтесь избегать сомнительных сайтов.
Тривиальности
Ряд интернет-ресурсов публикует перечень явно вызывающих раздражение способов того, что нужно делать, если не удаётся подключиться к сети. Полноценный сайт обязан публиковать полный регламент доступных вариантов. Мы разнообразили перечень максимально. Попробуйте. Вдруг – поможет!
Общие советы
- Процесс подключения сопровождается подсказками. Читайте текст ниже имени точки доступа. Одна проблема точно решается. Если устройство Apple пишет «Автоподключение отсутствует», жмите надпись, исправьте.
- Проверьте целостность кабелей роутера.
- Перезагрузите телефон (удерживайте одновременно Домой, Питание).
- Осторожно сбросьте настройки сети. Попутно уничтожаются запомненные пароли, параметры соединений (VPN, APN).
- Проверьте установку разрешений для Wi-Fi в меню Настройки.
- Позвоните провайдеру, осведомитесь о ведении технических работ.
- Обновите прошивку точки доступа.
- Измените место дислокации.
- Позвоните технической поддержке компании Apple.
Сеть отказывается принять ключ доступа
- Проделайте путь: Настройки → Wi-Fi → Кнопка Info правее названия сети.
- Выберите Забыть эту сеть.
Теперь iPhone стер введённый ранее пароль, пробуйте повторно подключиться. Выполните также действия:
- Проверка правильности ввода ключа, имени точки доступа.
- Попытка расспросить мастера, настраивавшего оборудование (опционально).
Необходимость ввода ключа
Посмотрите, нужен ли пароль. Левее названия сети нарисован замок – ответ положительный.
Узнать правильный пароль
Спросите хозяина сети. В гостинице, аэропорту – администрацию, служба технической поддержки провайдера поможет предъявившим реквизиты договора. Платные сервисы обычно поясняют правила входа. Существующие схемы разнообразны, угадать невозможно. Например, абонента просят посетить определённый сайт, ввести фиксированный набор данных. Такие методики упрощают действия спецслужб, потому эксплуатируются преимущественно государственными организациями.
Иногда комбинация, используемая по умолчанию (после аппаратного сброса), легко читается по украшающему корпус стикеру производителя. Изучите этикетку. Нужные слова выглядят примерно так:
- Имя сети: <набор символов>
- Ключ сети: <цифры>
Настройки домашнего роутера могли изменить, забыв уведомить остальных пользователей. Немедля проверьте.
- Подключите к домашнему маршрутизатору кабелем персональный компьютер, ноутбук.
- Откройте в браузере панель администратора, набрав выделенный IP-адрес. Чаще 192.168.0.1, либо 192.168.1.1.
- Введите логин, пароль админа. Большинство роутеров по умолчанию используют комбинацию admin, admin. Написание логина, пароля совпадает. Реже паролем выступает пустое поле, иногда – цифры 1234.
- Проверьте настройки беспроводной сети. Задайте новую комбинацию при необходимости.
Аппаратный сброс
Забывшему окончательно пароли остаётся произвести аппаратный сброс. Соответствующая кнопка роутера спрятана. Снаружи красуется маленькое отверстие диаметром пару-тройку миллиметров. Просуньте внутрь тонкий твёрдый предмет, удерживайте клавишу нажатой несколько секунд. После аппаратного сброса настройки станут заводскими – указанные прилепленным стикером.
Настройки роутера
Неправильный набор настроек часто становится причиной того, что телефон перестал ловить точку. Потрудитесь делать правильно.
- Уберите ограничение одновременно подключённых абонентов.
- Имеющуюся опцию фильтрации по MAC-адресу следует убрать.
- Избегайте создавать скрытые сети.
- Старайтесь использовать протокол безопасности WPA2 (AES). Второй по предпочтению – WPA (TKIP). WEP использовать избегайте.
- Оба диапазона двухчастотного роутера снабдите идентичными настройками.
- Обеспечьте совместимость версии протокола IEEE11. Выше литера после наименования – новее оборудование.
- Номер канала поставьте – Авто.
- Ширина канала 2,4 ГГц – предпочтительно 20 МГц. Диапазон 5 ГГц предоставляет несколько значений. Лучше выбирайте поддержку сразу нескольких вариантов.
- DHCP можно включить. Сервер единственный в пределах сети (если точек несколько).
- Мультимедиа WMM включите. Опция помогает установить приоритет трафика.
Плавающая неисправность
Иногда телефон пароль сбрасывает:
- После обновления.
- Долго лежал без дела.
- Производился ремонт.
- Сброс до заводских настроек.
- Неправильно установлено системное время.
Выполните настройку согласно инструкции производителя, используя наши рекомендации.
Проблемы, связанные с невозможностью iPhone или iPad подключиться к Wi-Fi, у владельцев мобильных устройств Apple возникают довольно часто и, что самое печальное, столь же часто эти проблемы остаются для пользователей нерешенными. В этой инструкции мы описали самые действенные способы восстановления работы Wi-Fi на iPhone и iPad.
Проверьте правильность введенного пароля
Начнем с самой простой, но тем не менее, одной из наиболее распространенных причин, из-за которых iPhone или iPad не подключается к Wi-Fi. Да, зачастую именно неправильно введенный пароль мешает вашему устройству подключиться к беспроводной сети.
Никаких премудростей при проверке правильности вводимого пароля нет — вы просто должны ввести кодовое слово с максимальной точностью и с учетом регистра. Не лишним будет проверить правильность пароля на другом устройстве. Если другой смартфон или планшет спокойно подключится к нужной Wi-Fi-сети с использованием указываемого вами пароля, то значит вы не ошиблись при вводе и проблема таится где-то в другом месте.
Выполните принудительную перезагрузку
Еще одним простым способом восстановления работы Wi-Fi является выполнение принудительной перезагрузки. Просто зажмите кнопки Домой и Питание вместе и удерживайте их до тех пор, пока на экране не появится логотип Apple. Если после перезагрузки Wi-Fi по-прежнему не работает, переходите к более радикальным методам решения проблемы.
Попытайтесь подключиться к сети заново
Данный способ помогает в большинстве случаев, когда iPhone или iPad не подключается к уже известной Wi-Fi-сети. Смысл его заключается в том, что сперва вы должны забыть беспроводную сеть, а после подключиться к ней заново. Делается это следующим образом:
Шаг 1. Перейдите в меню Настройки -> Wi-Fi
Шаг 2. Выберите проблемную беспроводную сеть
Шаг 3. Нажмите кнопку «Забыть эту сеть»
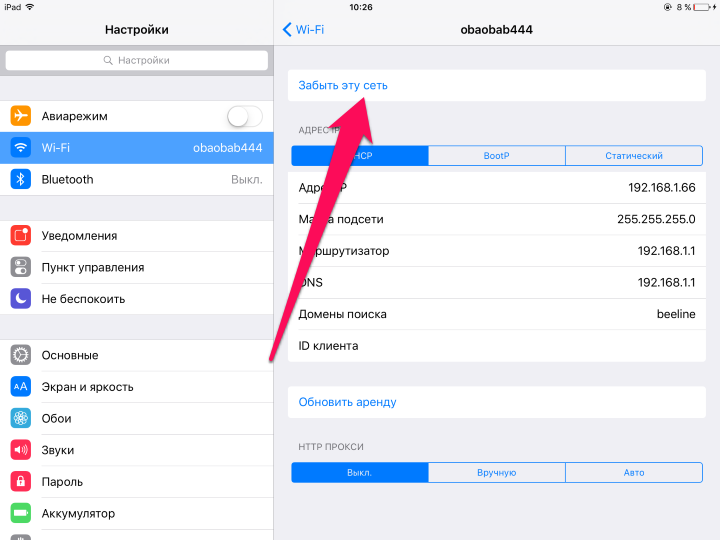
Обращаем ваше внимание, что пароль после сброса нужно будет вводить заново, поэтому убедитесь в том, что кодовое слово вам известно.
Сбросьте настройки сети
Если и предыдущий способ не помог, то самое время переходить к тяжелой артиллерии. Последний способ восстановления работы Wi-Fi заключается в сбросе настроек сети, который выполняется так:
Шаг 1. Перейдите в меню Настройки -> Основные -> Сброс
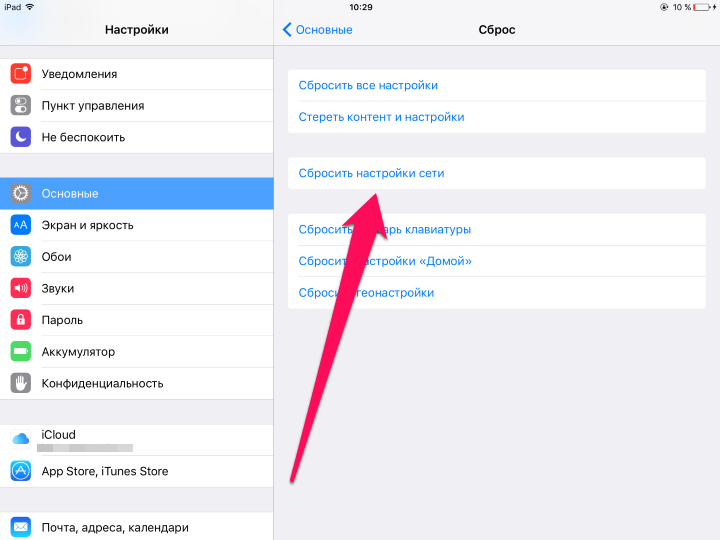
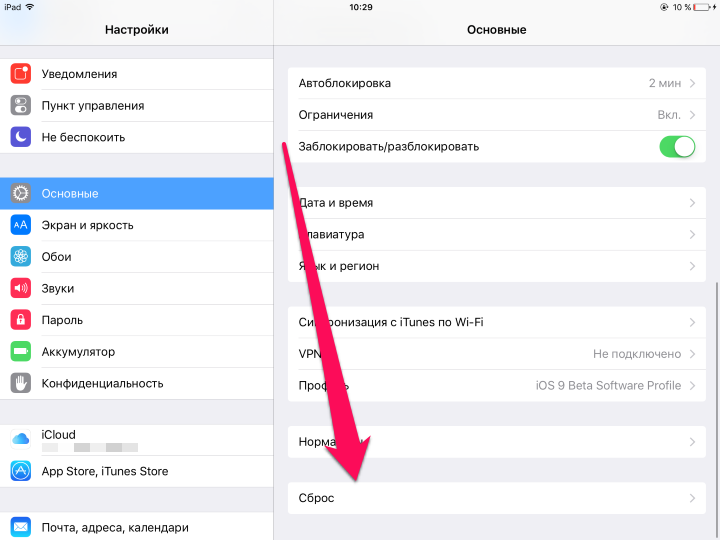
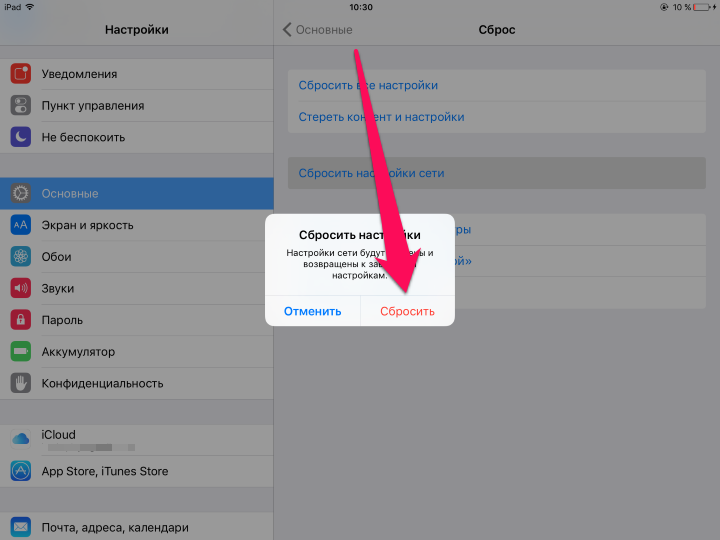
Проблема с роутером
Если же ни один вышеперечисленных способов не помог, проблема заключается либо в неправильных настройках роутера, либо в неработоспособности модуля Wi-Fi вашего устройства. В первом случае предпринять стоит следующее:
Примечание: изменять настройки роутера рекомендуется только опытным пользователям.
- Перезагрузите роутер
- Сбросьте настройки роутера
- Поменяйте настройки шифрования с протокола WPA2/WPA на WEP. Попробовать стоит и вовсе временно оставить точку доступа без пароля
- В параметрах роутера измените регион использования на США
Поломка модуля Wi-Fi
В случае выхода из строя модуля беспроводной связи, iPhone или iPad будет сигнализировать вам о проблеме, показывая серый значок Wi-Fi. Видя такой значок вы с высокой вероятностью сами решить проблему не сумеете. Выходом является поход в сервисный центр, где специалисты выяснят причину поломки и при необходимости заменят неработающий модуль беспроводной сети.
Смотрите также:
- iPhone 8 — дата выхода и цена в России
- iOS 11 — что нового
- Как отключить автокоррекцию в iPhone 5?
✅ Подписывайтесь на нас в Telegram, ВКонтакте, и Яндекс.Дзен.
Каждый современный смартфон имеет возможность подключения к беспроводной сети. Для этого в устройстве устанавливается Wi-Fi-модуль, которые и отвечает за осуществление процедуры.
Содержание
- Почему айфон не подключается к вайфаю
- Что делать, если iPhone не подключается к Wi-Fi
- Если ничего не помогло
Почему айфон не подключается к вайфаю
В настройках смартфона можно установить автоматическое подключение – для этого потребуется ввести пароль и установить флажок напротив строки «Запомнить пароль». После совершения описанных действий девайс будет автоматически подключаться к сети, главное – включить модуль вайфай.
Однако возникают такие ситуации, когда айфон не может подключиться к сети Wi-Fi. Проблема может быть связана с потерей самой сети, отсутствием передачи данных или низкой скорости соединения. В любом случае пользователю нужно попробовать исправить дефект самостоятельно. В противном случае устройство придется отправлять в ремонтный центр.
К самым распространенным причинам, из-за которых телефон не подключается к беспроводной сети, можно отнести:
- Программные или аппаратные ошибки гаджета;
- Попадание незначительного количества жидкости в корпус;
- Случайный или специальный сброс до заводской конфигурации;
- Получение механических дефектов в результате удара или падения устройства.
Если проблема заключается в системных ошибках, пользователь сможет возобновить работу модуля с помощью приведенных ниже инструкции. В противном случае владельцу айфона понадобится обращаться в сервисный центр.
Что делать, если iPhone не подключается к Wi-Fi
Существует множество методов, которые помогут решить проблему и подключить мобильный гаджет к беспроводной сети. Для начала рекомендуется прибегнуть к самым очевидным вариантам.
1. Проверить корректность работы сети
В нередких случаях медленная работа интернета и отсутствие подключения к сети в целом обуславливается не системной ошибкой смартфона, а техническими сбоями маршрутизатора. Для определения стабильного функционирования раздающего устройства существует несколько факторов. Если с ними внимательно ознакомиться, тогда получится выявить причину сбоя роутера. Роутер может перестать работать в тех случаях, когда:
- Отсутствуют сетевые настройки;
- Зависает сеть Wi-fi после подключения одного из девайсов;
- Падает скорость передачи данных;
- Появился серый цвет на значке беспроводного соединения;
- отсутствует возможность подключения к точке доступа;
- отсутствует возможность наблюдать рабочий сигнал маршрутизатора.
Стоит заметить, что некоторые перечисленные факторы могут свидетельствовать о том, что беспроводной модуль в телефоне также находится в нерабочем состоянии.
Перед тем, как приступить к проверке работоспособности маршрутизатора, необходимо убедиться в правильной настройке айфона. Несмотря на надежность и долговечность гаджетов Apple в беспроводных модулях их устройств часто появляются системные ошибки. Устранить подобный дефект самостоятельно сможет даже неопытный пользователь, однако в случае аппаратных сбоев девайс придется отдавать в ремонт.
Айфон может не подключаться к Wi-Fi сети из-за возникновения следующих ошибок:
- Неверно введенный пароль – наиболее распространенная ошибка во время подключения к сети. В случае возникновения данного дефекта рекомендуется перепроверить веденный пароль, ведь в нередких случаях пользователи путают клавиши. Как правило, защитный код для беспроводной сети можно проверить в системе роутера или на другом девайсе. Если по завершению ничего не помогло, можно зайти в настройки маршрутизатора и указать новый секретный код. Рекомендуется устанавливать исключительно цифры.
- Не удается подключиться к сети – рассматриваемая ошибка встречается также часто, как и неверно введенный пароль. Это может обуславливаться как ошибками в телефоне, так и в маршрутизаторе. Также не удается подключиться из-за нулевого баланса.
- Небезопасная сеть Wi-Fi для айфона – описываемая ошибка возникает в том случае, когда устройство подключается к незащищенной беспроводной сети. После нажатия на кнопку на экране появляются различные советы для обеспечения защиты. Когда владелец девайса подключается к общественной сети, то можно свободно использовать небезопасное соединение. Однако при использовании домашнего варианта необходимо устанавливать защитный код.
- Нет подключения к интернету – в данном случае соединение с интернетом имеется, но пакеты данных не передаются. Мобильный девайс может успешно подключиться к интернету, однако при входе браузер любые сайты или социальные сети не грузятся. Вероятней всего, что проблема заключается в неисправности оборудования провайдера или в точке доступа. Чтобы изучить характер дефекта, стоит подключить к беспроводной сети другой девайс. Если ничего не помогло, единственным выходом будет перезагрузка или сброс настроек роутера.
- Неактивный переключатель – при таких обстоятельствах в любом случае не удастся подключиться к сети, так как проблема в аппаратной ошибке смартфона.
- Невозможность распознания любой беспроводной сети — это означает, что проблема также заключается в аппаратных ошибках устройства. Самым распространенным дефектом считается выход из строя сигнальной антенны.
- Отсутствует автоматическое соединение – нужно зайти в настройки телефона и поставить соответствующую галочку напротив наименования сети.
- Передача сигнала осуществляется с компьютера или ноутбука – в таком случае телефон не подключается из-за того, что неправильно настроено устройство, которое передает данные.
2. Проверить правильность пароля
Как упоминалось ранее, это самая распространенная ошибка. Очень часто владельцы девайсов Apple путаются клавиши во время ввода защитного кода или используют неправильную раскладку.
Для начала рекомендуется вновь ввести установленный пароль, однако при этом следует внимательней смотреть на клавиши. В спешке пользователь может нажать на большую или наоборот маленькую букву, указать неправильную цифру или вовсе поставить лишний символ.
Далее можно ввести установленный секретный код на другом девайсе. Если ничего не меняется, тогда лучше поставить новый пароль в настройках маршрутизатора. При этом лучше воспользоваться более простым вариантом, который состоит исключительно из цифр. К примеру, дата рождения или набор любимых чисел.
3. Выполнить принудительную загрузку
Также в случае невозможности подключения к сети можно перезагрузить айфон. В некоторых случаях в устройстве возникают различные ошибки, которые мешают соединиться с роутером. Что потребуется сделать:
- Айфоны до 7 версии – зажать кнопку питания и «Домой», после чего удерживать до отключения системы;
- Айфоны от 7 версии и выше – зажать кнопку уменьшению громкости и клавишу питания.
4. Сбросить настройки сети
В любое время можно сбросить настройки, которые отвечают за активность беспроводной сети. К данному способу стоит прибегать только в том случае, если пользователь уверен в корректности работы маршрутизатора и мобильного устройства, однако при этом подключиться к Wi-FI сети не удается. Что нужно сделать:
- Открыть главные настройки телефона и перейти основному разделу.
- Открыть блок, в котором осуществляется сброс.
- Нажать на строчку «Сбросить настройки сети.
Ожидать пока система выполняется операцию, после чего попытаться повторно соединиться с сетью.
5. Попробовать подключиться с другого устройства
Одной из эффективных решений проблемы является подключение к маршрутизатору с другого смартфона. В некоторых случаях данный метод помогает. Что нужно сделать:
- Активировать модуль Wi-Fi на втором устройстве.
- В настройках обновить поиск доступных беспроводных сетей.
- Выбрать необходимый вариант и ввести действующий код.
Если после указания пароля смартфон не подключается к сети, значит, проблема заключается в самом маршрутизаторе.
6. Обновить iOS
Если вышеуказанные методы оказались неэффективными, тогда придется прибегнуть к обновлению операционной системы. Для начала понадобится зайти на официальный сайт производителя и отыскать последнее обновление iOS.
Для этого нужно перейти к поисковой строке, ввести название и нажать на кнопку подтверждения. Если последняя версия все же доступна, тогда после поиска на экране появится специальная кнопка для скачивания.
После нажатия на клавишу начнется загрузка установочного файла. По умолчанию он будет храниться в папке «Загрузки». На следующем этапе пользователю потребуется соединить айфон с компьютером и включить сервис iTunes.
Перед началом обновления необходимо включить специальный режим на смартфоне. Для этого нужно зажать клавишу «Home» и физическую кнопку включения. ПО истечении нескольких секунд девайс перейдет в загрузочный режим.
Далее компьютер оповестит о подключенном устройстве и запросит разрешение для восстановления системы. В сервисе iTunes появится строка «Восстановить», по нажатию на которую система запросит выбрать прошивку.
На следующем этапе нужно указать тот файл, который был скачан с официального сайта Apple. Обновление устройства будет производиться автоматически, поэтому пользователю остается лишь ожидать завершения. После переустановки ОС можно повторить соединение с роутером.
7. Отключить службы местоположения
Как и любое другое мобильное устройство iPhone оснащен модулем GPS, который отвечает за определение местонахождения. В отличие от других девайсов настройки айфона содержат функцию, с помощью которой к геолокации можно подключать доступные беспроводные сети. Такой подход улучшает точность поиска. Однако в результате одновременной активности двух модулей постепенно развиваются проблемы с подключением к роутеру. Чтобы исправить рассматриваемый казус, рекомендуется отключить геолокацию, после чего проверить модуль на работоспособность. Как это сделать:
- Открыть настройки телефона, после чего отыскать раздел конфиденциальности.
- В следующем окне нужно найти и нажать на строку «Служба геолокации».
- Пролистать в нижнюю часть экрана.
- Нажать на кнопку системных служб.
- Далее откроется окно, в котором будет находиться блок с сетями wi-fi.
- Напротив строки протянуть ползунок в неактивное состояние.
- После проведения выше рассмотренных манипуляций снова подключиться к роутеру.
8. Перезагрузить роутер
Есть вероятность, что причина из-за которой не получается подключиться к сети заключается в неправильных настройках маршрутизатора. Также в нередких случаях возникают различные сбои и системные ошибки. Чтобы исправить данную проблему, рекомендуется перезагрузить систему прибора.
Каждый маршрутизатор оснащен своими настройками, с помощью которых можно совершить перезагрузку. Если пользователь имеет возможность добраться до прибора, раздающего сеть, тогда потребуется совершить сброс системы. На многих роутерах для этого имеются специальные кнопки на задней панели.
9. Сбросить настройки роутера
В последнюю очередь следует прибегать к перенастройке сетевого оборудования. Процедура осуществляется довольно легко, однако каждому производителю роутера характерна индивидуальная последовательность действий. Следующая инструкция будет рассмотрена на примере TP-Link:
- Открыть браузер на компьютере.
- Зайти в панель управления маршрутизатора.
- Авторизоваться в системе с помощью логина и пароля (Admin/Admin).
- Далее можно воспользоваться двумя видами настройки – ручная и автоматическая.
- Рекомендуется использовать автоматический вариант и следовать подсказкам.
- В последнем окне, где находится строка «Пароль» необходимо ввести новый защитный код или воспользоваться тем, который система предлагает по умолчанию.
Новый пароль необходимо сохранить или записать в блокнот.
Если ничего не помогло
Янис
Занимаюсь ремонтом мобильной техники и переустановкой программного обеспечения с 2013 года. Являюсь поклонником любых Andoid-устройств. Неустанно отслеживаю все свежие новости касательно мобильной техники.
Задать вопрос
Что делать, если не сбрасываются настройки роутера?
Настройки не сбрасываются в том случае, если Вы воспользовались ручным режимом. Вероятно, что в процессе были неправильно выполнены некоторые действия.
Что будет, если сбросить роутер до заводских настроек?
В этом случае придется создавать новую точку доступа. То есть, провести новую настройку, указать логин и придумать новый пароль.
После проведения всех действий не получается подключиться к сети. Что делать?
Вероятно, что сетевое оборудование или гаджет вышли из строя. Единственный вариант – обратиться в сервисный центр.
Автор
Янис
Занимаюсь ремонтом мобильной техники и переустановкой программного обеспечения с 2013 года. Являюсь поклонником любых Andoid-устройств. Неустанно отслеживаю все свежие новости касательно мобильной техники.