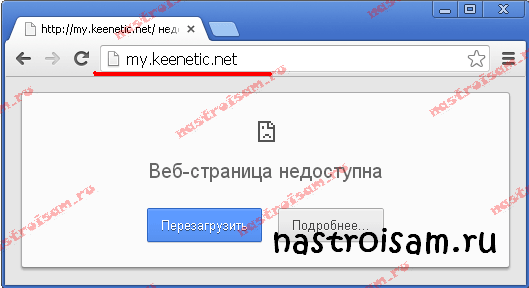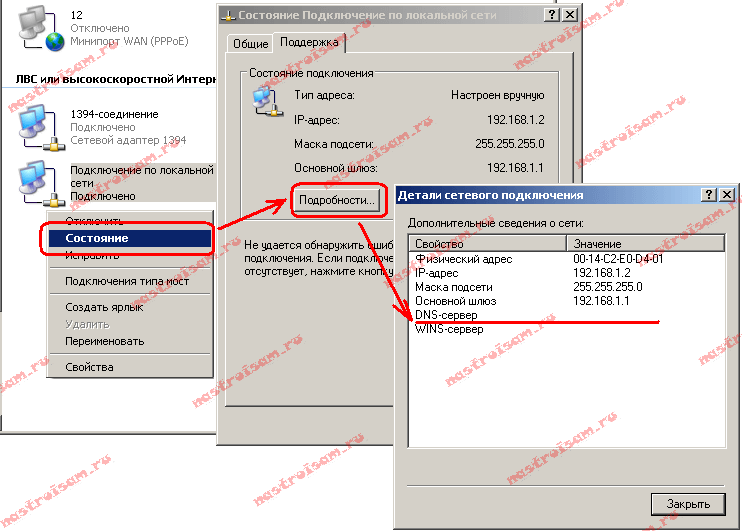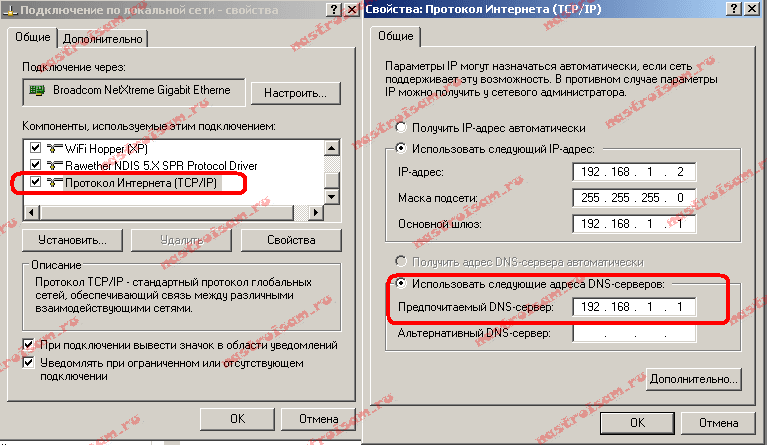С роутерами компании ZyXEL, точно так же как и с устройствами других производителей, бывают случаи, когда не получается зайти в настройки. Я имею введу настройки маршрутизатора, которые можно открыть через браузер. Еще их называют: «веб-конфигуратор», или «панель управления».
Сейчас мы попробуем разобраться, по какой причине вы не можете получить доступ к веб-конфигуратору своего маршрутизатора ZyXEL. Рассмотрим самые популярные причины, и их решения.
У нас на сайте уже есть подробная инструкция по входу в настройка роутера ZyXEL. Я настоятельно рекомендую перейти по ссылке, и попробовать сделать все по инструкции. Возможно, все получится, и не нужно будет разбираться с этой проблемой. Ну а если никак не заходит в настройки роутера, то смотрите статью дальше.
Что делать, если не заходит в веб-конфигуратор ZyXEL?
Давайте по порядку.
1
Первым делом нужно проверить подключение к роутеру. Что бы открыть страницу с настройками нашего маршрутизатора, мы должны быть к нему подключены. Можно подключаться как по сетевому кабелю, так и по Wi-Fi. Кстати, если не получается зайти по кабелю, то попробуйте по Wi-Fi. Примерно так выглядит подключение по кабелю:
С подключением по Wi-Fi, думаю все понятно. Вы просто должны быть подключены к беспроводной сети своего роутера. Но, если не получается открыть страницу с настройками, то попробуйте подключится по кабелю.
2
Адрес для входа в настройки роутера ZyXEL Keenetic. Если вы возьмете свой роутер, и посмотрите на наклейку на нижней стороне, то там увидите адрес для входа в настройки. Подписан он как «веб-адрес». Как правило, в последнее время там указан хостнейм my.keenetic.net.
Значит, набрав в адресной строке браузера my.keenetic.net, должны открыться настройки маршрутизатора ZyXEL. IP-адрес 192.168.1.1 так же работает, и настройки по этому адресу открываются без проблем. Но, вы скорее всего видите ошибку: «Невозможно открыть страницу», или «Страница недоступна».
Проверьте, правильно ли вы набираете адрес в браузере. Не нужно набирать «http://» и «www». Просто указываем адрес: my.keenetic.net, или 192.168.1.1.
3
Попробуйте открыть настройки с другого браузера, или с другого устрйоства (если есть такая возможность). Можно зайти даже с телефона, или планшета. Если с другого устройства так же не получается зайти в веб-конфигуратор маршрутизатора, то смотрите следующий совет.
4
Давайте проверим настройки IP и DNS-адресов, в свойствах подключения по локальной сети, или в свойствах беспроводного подключения (в зависимости от того, как вы подключены к роутеру).
Нажмите правой кнопкой мыши на значок подключения к интернету, и выберите «Центр управления сетями…». Дальше, слева переходим в «Изменение параметров адаптера».
Нажимаем правой кнопкой мыши на адаптер, через который вы подключены к роутеру. Если по сетевому кабелю, то это «Подключение по локальной сети» (В Windows 10 – Ethernet). А если по Wi-Fi подключаетесь, то нажимаем на «Беспроводный адаптер», и выбираем «Свойства».
Дальше, выделяем «Протокол интернета версии 4…», нажимаем на кнопку «Свойства», и если в новом окне у вас заданы какие-то адреса, то ставим автоматическое получение IP и DNS, и нажимаем Ok.
Перезагрузите компьютер, и попробуйте снова войти в панель управления роутера ZyXEL Keenetic.
Если так и не получается зайти на автоматических настройках, то можно попробовать прописать статический IP и DNS адрес. Вот так:
И снова перезагрузите компьютер.
5
Возможно, проблема в роутере. Очень часто, когда никак не получается открыть настройки роутера, он уже просто сломан. Как правило, горит только индикатор питания.
Можно еще попробовать сделать сброс настроек. Я уже писал о том, как сделать сброс настроек маршрутизатора ZyXEL Keenetic к заводским. Возможно, после этого получится открыть web-конфигуратор.
Роутеры семейства Zyxel Keenetic — Keenetic II, Giga II, Ultra II — имеют одну особенность — а именно свой хостнейм в сети: my.keenetic.net. Что это значит? Это значит что теперь не обязательно вводить IP-адрес роутера в адресной строке браузера — http://192.168.1.1, достаточно просто ввести: my.keenetic.net, и Вы увидите тот же Веб-интерфейс.
Зачем вообще нужен хостнейм роутеру и не проще ли делать вход по 192.168.1.1, как обычно?! На самом деле, ещё как нужен. Связано это не только с удобством — ввел my.keenetic.net в адресной строке, и не надо IP-адрес роутера запоминать. Главная причина появления у роутеров хостнеймов в локальной сети — плавный переход на IPv6.
В шестой версии протокола IP адрес роутера может выглядеть уже вот так:
fe80::4a5b:39ff:fe1d:e01c
Представляете — какое неудобство вводить его каждый раз, когда надо попасть в веб-интерфейс роутера. Поэтому в Zyxel решили облегчить жизнь пользователям и сделать роутеру хостнейм — my.keenetic.net.
К сожалению, IPv6 ещё только начинает своё шествие, а вот в IPv4 у некоторых пользователей уже возникают трудности с доступом в веб-интрефейс Zyxel Keenetic II через хостнейм — при попытке войти через my.keenetic.net выдается сообщение, что сервер не найден или веб-страница недоступна:
Происходит это скорее всего вот почему:
Многие пользователи уже знают, что IP-адрес в локальной сети у большинства роутеров — 192.168.1.1 и что для того, чтобы зайти на роутер, надо прописать в настройках сетевой платы IP-адрес из подсети 192.168.1.X (т.е. 192.168.1.2, например). В случае с Zyxel Keenetic — этого делать не обязательно, так как в сторону локальной сети на роутере запущен DHCP-сервер, который и поможет сетевой плате получить IP-адрес и адрес DNS-серверов. А вот если IP-адрес на сетевой плате прописывали вручную, то просто могли не указать DNS-сервер. Проверить это можно следующим образом. Нажимаем комбинацию клавиш Win+R и в строке «Открыть» пишем команду ncpa.cpl — откроется папка «Сетевые подключения». Выбираем там «Подключение по локальной сети», к которому подключен роутер и кликаем на нем правой кнопкой мыши:
Выбираем пункт меню «Состояние», а затем в окне «Состояние Подключения» нажимаем кнопку «Подробности» (В случае Windows 7 и Windows 8 — «Сведения»). В открывшемся окне обратите внимание на строчку «DNS-сервер v4». Если в этой строке нет значения, то Вам нужно прописать адрес DNS-сервера вручную. Для этого снова кликаем правой кнопкой мыши на «Подключении по локальной сети», и в контекстном меню выбираем пункт «Протокол Интернета версии 4 (TCP/IP v4)»:
Откроется окно «Свойства Протокола Интернета версии 4 (TCP/IP v4)». Здесь надо в строке «Предпочитаемый DNS-сервер» прописать IP-адрес роутера — 192.168.1.1. После этого роутер должен быть доступен по http://my.keenetic.net
Если же роутер недоступен ни по http://my.keenetic.net, ни через http://192.168.1.1 — это уже другое и в этом случае Вам должна помочь статья Как войти на 192.168.1.1 по admin/admin.
Примечание: Внимание — вводите адрес сервера правильно — my.keenetic.net. Если вы введете mu.keenetic.net, me.keenetic.net, mi.keenetic.net или my.keenetic.ru — зайти в веб-интерфейс роутера у Вас не получится. Так же, в адресной строке браузера не надо вводить http:// или www.
Обнаружены сбои в работе и раздаче WIFI сети роутера Keenetic. Не работает интернет на роутере Кеенетик на компьютере, андроиде и айфоне. В чем причина?

Устранение проблемы подключения к интернету на роутере Keenetic
Существует несколько вариантов ошибки подключения к интернету. Рассмотрим их решение:
1. Перезагрузите роутер.
Часто, обычная перезагрузка позволяет исправить ситуацию в 50% случаев, так как эти случаи — кратковременный сбой в работе. Выключите роутер по питанию и включите снова. Это может быть как специальная кнопка включения, расположенная рядом с разъёмом подключения блока питания. Она обычно подписана как On/Off Если кнопки нет, отсоедините шнур питания от роутера, подождите секунд 15 и подключите его назад.
2. Если от роутера нет сигнала WiFi
Посмотрите на индикаторы маршрутизатора, среди них есть индикатор WiFi в виде антенны. Он должен гореть таким же цветом, как и все остальные индикаторы. Обычно это зелёный цвет. А вот если индикатор не горит — это означает, что радиомодуль выключен и именно поэтому Вай-Фай роутер не раздаёт Интернет. На многих моделях на корпусе есть кнопка включения WiFi.
Как правило, она совмещена с кнопкой WPS. Кратковременное нажатие кнопки активирует функцию WPS, а долговременное — включает или выключает радиомодуль. Если кнопки на корпусе нет, то включить раздачу WiFi можно через веб-интерфейс маршрутизатора в разделе настройки беспроводной сети. Вот так, например, это выглядит на роутере TP-Link Acher.
После этого индикатор Вай-Фай на устройстве должен загореться. А вот если и после этого он не горит — плохой знак, означающий, что радиомодуль накрылся «медным тазом» и поможет только ремонт или покупка нового аппарата.
3. Если есть WiFi, но интернета нет
Это другой вариант развития событий. Роутер вроде работает нормально, индикатор WiFi горит, а всё равно он не раздаёт Интернет. Такой расклад поставит в тупик даже продвинутого пользователя. Начнём диагностику. Возьмите аппарат в руки и посмотрите горит ли индикатор подключения к Интернету. Обычно он выполнен в виде глобуса, либо подписан как Internet.
Если он не горит, значит роутер не раздаёт Вай-Фай потому, что у него нет подключения к Интернету.
Причиной может быть как проблемы на стороне провайдера, так и проблемы на стороне роутера — неправильные настройки или неисправность. Позвоните провайдеру, возможно у них на оборудовании авария, а Вы будете ломать голову и менять настройки своей сети абсолютно напрасно.
Если у провайдера всё хорошо и никаких работ не ведётся — тогда уже проверяйте настройки Интернет-соединения. Все необходимые параметры для настройки Вы также можете уточнить в технической поддержке своего оператора связи.
Если индикатор Интернета горит, но WiFi не раздаётся, попробуйте подключить компьютер к роутеру не по беспроводной сети, а по проводной, то есть через LAN-кабель.
Если доступ в Интернет появился, проверьте настройки WiFi на обоих устройствах — и на маршрутизаторе, и на компьютере. Сначала попробуйте подключиться к домашнему Вай-Фаю с мобильного устройства — планшета или смартфона. Если и с него нет доступа в глобальную сеть — сбросьте настройки роутера к заводским и настроить заново. Если в его работе был сбой, то обычно после этого он устраняется.
4. Если проблемы с настройкой адаптера Вай-Фай
В Windows 10 делаем нажимаем на кнопку «Пуск», заходим в раздел «Параметры» -> «Сеть и Интернет». В меню выбираем раздел Wi-Fi. После этого в правой части окна кликните на ссылку Настройка параметров адаптера и откроется окно со списком сетевых адаптеров.
Если альтернативный способ открыть этот список — нажать комбинацию клавиш Win+R и ввести в строке «Открыть» следующее — ncpa.cpl. Нажимаем на кнопку «ОК».
В списке сетевых подключений Windows найдите свой WiFi-адаптер и кликните по нему правой кнопкой мыши, чтобы появилось контекстное меню:
Выбираем пункт меню Свойства. Откроется окно свойств сетевой карты, в котором надо дважды кликнуть левой кнопкой по строчке IP версии 4 (TCP/IPv4). Появится ещё одно окно параметров протокола:
Убедитесь, что здесь выставлено автоматическое получение IP-адреса и адресов DNS-сервера. Дело в том, что у роутера включен специальный сервер DHCP, который отвечает за раздачу клиентам IP-адресов. Соответственно, если пользователь пропишет вручную неверные значения, то он столкнётся с тем, что роутер не раздаёт Интернет по WiFi и вообще никуда не может попасть через беспроводную сеть — она попросту не работает как надо.
Почему не работает роутер Кеенетик? Где выявлены сбои?
В некоторых регионах России выявлены сбои в работе роутера Keenetic :
| Камчатский край (г. Петропавловск-Камчатский) | Челябинская область (г. Челябинск) |
| Республика Алтай (г. Горно-Алтайск) | Магаданская область (г. Магадан) |
| Красноярский край (г. Красноярск) | Республика Калмыкия (г. Элиста) |
| Тюменская область (г. Тюмень) | Орловская область (г. Орёл) |
| Нижегородская область (г. Нижний Новгород) | Забайкальский край (г. Чита) |
| Ивановская область (г. Иваново) | Ненецкий автономный округ (г. Нарьян-Мар) |
| Амурская область (г. Благовещенск) | Ульяновская область (г. Ульяновск) |
| Республика Дагестан (г. Махачкала) | Тульская область (г. Тула) |
| Белгородская область (г. Белгород) | Липецкая область (г. Липецк) |
| Кемеровская область (г. Кемерово) | Республика Карелия (г. Петрозаводск) |
| Брянская область (г. Брянск) | Республика Северная Осетия — Алания (г. Владикавказ) |
| Ставропольский край (г. Ставрополь) | Чукотский автономный округ (г. Анадырь) |
| город Москва | Ростовская область (г. Ростов-на-Дону) |
| Курганская область (г. Курган) | Республика Марий Эл (г. Йошкар-Ола) |
| Сахалинская область (г. Южно-Сахалинск) | Алтайский край (г. Барнаул) |
| Омская область (г. Омск) | Смоленская область (г. Смоленск) |
| Республика Тыва (г. Кызыл) | Псковская область (г. Псков) |
| Хабаровский край (г. Хабаровск) | Республика Адыгея (г. Майкоп) |
| Кировская область (г. Киров) | Иркутская область (г. Иркутск) |
| Курская область (г. Курск) | Ямало-Ненецкий автономный округ (г. Салехард) |
| Приморский край (г. Владивосток) | Томская область (г. Томск) |
| Ханты-Мансийский автономный округ — Югра (г. Ханты-Мансийск) | Республика Мордовия (г. Саранск) |
| Республика Башкортостан (г. Уфа) | Московская область (г. Москва) |
Что делать, если нет доступа к Интернету через Wi-Fi-роутер
Содержание
- 1 Где искать проблему
- 1.1 Правильность подключения
- 1.2 Смотрим настройки
- 2 Настройка параметров WAN
- 2.1 TP-Link
- 2.2 Keenetic
- 2.3 Tenda
- 2.4 D-Link
- 2.5 ASUS
- 2.6 UPVEL
- 3 Дополнительные рекомендации
- 4 Заключение
- 5 Видео по теме
Многие пользователи спрашивают: почему при настройке роутера пишет ошибку без доступа к Интернету, и как исправить этот сбой? По нашим наблюдениям подобные неполадки возникают из-за операционной системы и самого беспроводного маршрутизатора. При самостоятельном конфигурировании роутера не исключен тот факт, что пользователь просто перепутал некоторые параметры, что приводит к разрывам соединения и, естественно, к появлению ошибок «Без доступа в Интернет» или «Подключение ограничено». Исправить подобный сбой можно, проведя полную диагностику через роутер. Кроме того, необходимо отметить, что подобные проблемы актуальны на маршрутизаторах Keenetic, TP-Link, D-Link, Smart Box, Asus и других. Далее подробно расскажем, что делать, если нет доступа к Интернету через беспроводной Wi-Fi-роутер.
Где искать проблему
Если при подключении через беспроводной маршрутизатор нет Интернета, то в первую очередь, нужно подсоединить к устройству другой гаджет. Если девайс подключается к связи, то проблему необходимо искать в компьютере, сделав диагностику операционной системы.
Если ни одно устройство, подключенное к роутеру, не выходит в Интернет, то неисправность касается маршрутизатора. Это может произойти из-за неправильно установленной прошивки, неверной конфигурации параметров точки доступа или вы просто не так подключили модем к кабелю WAN и LAN.
Как правило, именно неправильные настройки роутера являются причиной всех проблем. Поэтому далее рассмотрим те факторы, которые следует проверить в первую очередь.
Правильность подключения
Ошибка «Подключено, но без доступа к Интернету» может появиться из-за того, что вы неправильно произвели подключение. Если перевернуть устройство, то найдете 4 (или больше) разъема с наименованием LAN, которые отвечают за локальную сеть. Кроме того, есть один WAN-порт, позволяющий выйти в глобальную сеть. Р2
Таким образом, в разъем WAN необходимо, чтобы вы подключили кабель провайдера, который подведен в квартиру. В свою очередь, к одному из 4 портов LAN подключается патч-корд — небольшой кабель синего или желтого цвета, а иногда и серого. Кроме того, не забываем о сетевом питании: штекер в розетку, а гнездо в соответствующий разъем «Power».
Теперь можно подключаться к сети и посмотреть, работает Интернет или нет. Исходя из вышесказанного, чаще всего проблема именно в роутере, а не в провайдере, так как все пользователи сразу осаждают техническую поддержку оператора. Если подключиться по Wi-Fi по-прежнему не удается, то ищем неисправность дальше.
Смотрим настройки
Если нет подключения к Интернету, то со 100% вероятностью пользователь неправильно сконфигурировал параметры маршрутизатора Keenetic, TP-Link, D-Link, Smart Box, Zyxel. Из-за этого постоянно появляются ошибки во время соединения с глобальной сетью.
Если говорить простыми словами, то главная задача роутера — установить соединение с провайдером. Чтобы подключить другие гаджеты к маршрутизатору, необходимо настроить точку доступа для приема сигнала. Если ее параметры заданы неправильно, то, скорее всего, увидите на экране компьютера или мобильного телефона пресловутую ошибку «Без доступа к Интернету» или «Подключение ограничено».
Эта ситуация подвержена исправлению, каждый должен заглянуть в договор об оказании телекоммуникационных услуг, заключенный с оператором. В приложении «Акт приемки и сдачи работ или оборудования» будут указаны настройки точки доступа: логин, пароль, тип протокола WAN, рекомендованное шифрование, DHCP, а также серверы DNS и маска подсети. Именно их нужно использовать, если вы самостоятельно меняете настройки роутера. В навигационном меню вашего маршрутизатора необходимо отыскать пункт WAN и сравнить конфигурацию с параметрами, указанными в договоре.
Далее рассмотрим, какие параметры необходимо поменять после настройки, если гаджеты не подключаются к ВайФай.
Настройка параметров WAN
Мы с вами выяснили, почему Интернет может быть недоступен после настройки роутера. Как правило, виноват именно роутер, а не провайдер. Но если немного перефразировать, то вы просто написали неверную конфигурацию точки доступа, из-за этого и не работает глобальное сетевое соединение. Каждый из операторов использует разное подключение: «Динамический IP», «Статический IP», «L2TP», «PPTP», «PPPoE».
Если используется первый вариант, то подключение к глобальной сети производится незамедлительно, так как роутер автоматически получает нужную конфигурацию. В том случае, если провайдер использует «Статический IP», а Интернета нет, то здесь понадобится проверить, верно ли вы указали тип WAN. То же самое относится и к «L2TP», «PPTP», «PPPoE». Но вдобавок требуется перепроверить правильность указанного имени пользователя, пароля, сервера и маски.
Далее мы покажем, как задавать параметры точки доступа для разных роутеров. Обратите внимание, так как мы все пользуемся услугами разных провайдеров, то такие данные, как «Имя», «Пароль», «Сервер» и «Маска», придется писать самостоятельно. Нужную информацию можете найти в договоре, на сайте оператора или сделав звонок в службу технической поддержки.
TP-Link
Популярные и универсальные роутеры от этого производителя могут похвастаться интуитивно понятным интерфейсом, поэтому проблем у вас возникнуть не должно:
- Выполняем вход в систему. Для этого необходимо знать IP роутера. Посмотреть сведения можно в руководстве пользователя или на наклейке, которая размещена на задней крышке аппарата.
- В форме ввода логина и пароля указать учетные данные и нажать «Войти».
- В навигационном меню отыскать пункт «Сеть».
- Выбрать подкатегорию с наименованием «WAN».
- Если провайдер использует DHCP-сервер, то необходимо выбрать тип подключения «Динамический IP». В этом случае никакие настройки самостоятельно заполнять не требуется, маршрутизатор сам получит конфигурацию от поставщика услуг.
- Если используется «Статический IP», то требуется задать АйПи адрес, маску подсети, основной шлюз, размер MTU, а также предпочтительный DNS. Маска будет выглядеть так: 255.255.255.0. Размер MTU (объем пакетов передачи данных): 1500 МБ.
- Если поставщик интернет-услуг использует соединение типа «PPPoE», то необходимо указать имя пользователя и пароль. Ключ доступа придется продублировать. В разделе «Вторичное подключение» необходимо поставить отметку в чекбоксе «Отключено». В пункте «Подключиться по требованию» требуется выбрать максимальное время простоя после попытки соединения. Можно написать любой параметр в секундах. В дополнительных настройках требуется указать размер MTU — 1460 МБ.
- В той ситуации, когда оператор использует «L2TP/L2TP Россия», требуется задать имя пользователя и пароль, а также щелкнуть по кнопке «Подключить». Не забудьте указать тип АйПи адреса: «Динамический IP» или «Статический IP». Если подразумевается использование VPN, то необходимо и здесь прописать соответствующую конфигурацию. В пункте «Подключить по требованию» отметить чекбокс «Вручную».
Теперь попробуйте вновь выполнить подключение. Если Интернет по-прежнему не работает, то надо проверять сетевую конфигурацию операционной системы, чуть позже мы затронем эту тему.
Keenetic
Как и в предыдущем случае, нам нужно настраивать конфигурацию точки доступа. Пошаговое руководство смотрите ниже:
- Необходимо пройти авторизацию в веб-конфигураторе. Для этого требуется знать IP маршрутизатора и пароль. Все сведения можно найти в руководстве пользователя или на наклейке с обратной стороны аппарата.
- Требуется выбрать пункт «Интернет».
- Во вкладке «Протокол доступа» указать тип соединения: «Динамический IP», «Статический IP», «PPPoE».
- Написать имя пользователя и пароль. Если пользователь написал конфигурацию неправильно, то придется сделать сброс параметров для перенастройки.
- Выбрать алгоритм проверки подлинности. Лучше уточнить данную информацию в технической поддержке оператора.
Теперь можно проверить работает Интернет или нет. Далее рассмотрим порядок установки параметров для соединения по протоколу «L2TP»:
- В навигационном меню выбрать кнопку «Интернет».
- Отметить чекбоксы «Включить» и «Использовать для выхода в сеть».
- В пункте «Описание» указать наименование точки доступа.
- В разделе «Протокол» в выпадающем списке выбрать тип используемого соединения.
- Во вкладке «Подключаться через» задать параметр «Использовать любое соединение».
- Указать имя пользователя и ключ доступа.
- В пункте «Метод проверки подлинности» указать «Авто».
- В разделе «Адрес сервиса» вбить IP, который указан в договоре на оказание телекоммуникационных услуг.
- Во вкладке «Параметры настройки IP» выбрать «Использовать любое».
- Написать адрес первичного и вторичного DNS.
- Активировать опцию «Автоподстройка TCP-MSS».
- Нажать на кнопку «Применить».
После применения параметров проверьте работоспособность подключения, если есть разрывы связи, то сбросьте конфигурацию с помощью кнопки «Reset», которая находится на задней крышке аппарата:
- Зажмите клавишу на 10 или 15 секунд и отпустите.
- Индикация погаснет, а затем заново активируется.
Вновь настройте устройство согласно нашей инструкции и внимательно проверьте, отметили ли вы чекбокс «TCP-MSS».
Tenda
Разберемся с правильными настройками PPPoE для роутера Tenda:
- В навигационном меню необходимо найти раздел с наименованием «WAN».
- Затем переходим в подкатегорию «Virtual Dial-up (PPPoE)».
- В пункте «Account» указываем имя пользователя, которое прописано в договоре с провайдером.
- В разделе «Password» пишем пароль от точки доступа.
- В пункте «MTU» вбиваем размер пакета передачи данных. Рекомендуется 1492 МБ. Настройки с наименованием «Service Name» и «AC Name» оставляем без изменения.
- Во вкладке «Internet Connection Option» ставим «Connect Automatically».
- Нажимаем «Apply».
Теперь изменим параметры для статического IP:
- В разделе «WAN» находим вкладку «Static IP».
- В пункте «IP Address» указываем значение, которое выдал вам ваш провайдер.
- В пункте «Subnet Mask» пишем 255.255.255.0.
- В разделе «Gateway» указываем шлюз WAN.
- Вводим адреса первичного и вторичного DNS-сервера.
- Чтобы изменения вступили в силу, нажимаем «Apply».
Конфигурацию для клонирования MAC-адреса не трогаем. Можно попытаться подключиться к высокоскоростному Интернету.
D-Link
Теперь поговорим о правильной настройке точки доступа на маршрутизаторах фирмы D-Link. Инструкция универсальна для всех приборов, так как используется одна прошивка.
Динамический IP:
- Открыть пункт «Расширенные настройки».
- Выбрать вкладку «Сеть» или «WAN».
- Нажать на кнопку «Добавить».
- В разделе «Тип соединения» выбрать «Динамический IP».
- В пункте «Интерфейс» указать «WAN».
- Написать только имя пользователя.
- Отметить чекбокс «Разрешить».
- Далее требуется активировать пункт «Получать DNS автоматически».
- Задать наименование для точки доступа.
- В пункте «Разное» отметить следующие чекбоксы: «Включить IGMP», «NAT», «Сетевой экран» и «PING».
- Нажать на кнопку «Применить».
Параметры для PPPoE:
- Открыть «Расширенные настройки» и выбрать категорию «Сеть».
- В выпадающем списке указать тип соединения «PPPoE».
- В качестве интерфейса требуется использовать исключительно «WAN». Обратите на это пристальное внимание, если вы поставите «PPPoE», то Интернет не будет работать. Кстати, владельцы модемом от D-Link часто жалуются, почему роутер не подключается к Интернету после настройки. Вот именно из-за этого параметра.
- В пункте «Имя» задайте произвольное значение для точки доступа.
- В разделе «PPPoE» укажите имя пользователя и пароль.
- Во вкладке «Алгоритм аутентификации» поставьте значение «AUTO».
- В пункте «MTU» установите размер пакета «1492». Это рекомендованный параметр.
- Остальные настройки не надо менять.
- Остается нажать на кнопку «Сохранить».
Если Интернет также не работает, то читайте нашу статью дальше, и мы дадим еще несколько советов о том, как исправить ошибку.
ASUS
Попробуем задать параметры для ASUS:
- В панели веб-конфигуратора находим пункт «Интернет».
- В выпадающем списке выбираем тип WAN подключения.
- Ставим отметку в чекбоксах «Включить WAN» и «Включить NAT».
- Кроме того, обязательно активируем опцию «Включить UPnP».
- Отмечаем чекбокс «Подключаться к DNS-серверу автоматически».
- В разделе «Настройки учетной записи» никакие параметры не меняем, в том числе и «Аутентификация».
- Заполняем параметры во вкладке «Специальные требования поставщика услуг»: «Имя хоста» и «MAC-адрес». В пункте «Режим DHCP запросов» выставляем значение «Агрессивны».
- Кроме того, не забываем деактивировать опцию «Расширить значение TTL».
- Нажимаем «Применить».
UPVEL
Достаточно массовое устройство, но у некоторых владельцев появляются ошибки при подключении к сети. Давайте попробуем настроить сеть в соответствии с рекомендациями производителя:
- В адресной строке браузера прописываем IP устройства: 192.168.10.1.
- Авторизуемся в панели управления с помощью логина и пароля: admin и admin.
- В навигационном меню открываем пункт «Основные настройки».
- Выбираем подкатегорию «Интерфейс WAN».
- В пункте «Тип подключения к Интернету» выбираем нужный протокол. Все зависит от вашего провайдера.
- Устанавливаем размер MTU. Рекомендуемый производителем диапазон указан сбоку.
- Клонировать MAC-адрес в большинстве случаев не требуется, но ваш оператор может потребовать это, уточняйте в поддержке.
- Прописываем первичный и вторичный DNS.
- Нажимаем «Применить изменения».
Дополнительные рекомендации
Если настройки выставлены в соответствии с нашими рекомендациями, но нет Интернета по-прежнему, то попробуйте проверить патч-корд и кабель WAN. Возможно, нужно обжать коннектор, особенно это актуально, если используется витая пара. В этом случае лучше вызвать мастера. Кроме того, зайдите в настройки центра управления сетями и общим доступом операционной системы. В разделе «Адаптеры» удалите неиспользуемые соединения, так как это тоже влияет на появление ошибки с наименованием «Без доступа к Интернету».
Также рекомендуется обратиться в техническую поддержку вашего провайдера. Есть вероятность, что проблему вызвал общий сбой, и специалисты в скором времени устранять неисправность, и сеть снова станет доступной.
Обратите внимание, ошибку «Подключено, без доступа в Интернету» может вызвать то, что к роутеру подключено слишком много устройств, так как скорость распределяется на все аппараты в равном диапазоне. Рекомендуем задать лимит на количество одновременно подключенных девайсов. Так вы сможете увеличить полосу пропускания.
Попробуйте перезагрузить маршрутизатор, возможно, просто появилась программная ошибка. В случае скачков напряжения происходит и не такое. Зайдите в веб-интерфейс и найдите кнопку «Перезагрузить» или «Reboot». Щелкните по вкладке «Применить» и дождитесь включения модема.
В случае аппаратного сбоя ни перенастройка, ни сброс параметров уже не поможет. Устройство необходимо нести в сервисный центр, так как появились повреждения внутренних элементов или сгорела плата. В этой ситуации следует готовиться к замене роутера.
Заключение
Подводя итог, можно сказать следующее, чтобы избежать появления ошибки без доступа к Интернету, требуется настраивать маршрутизатор в соответствии с инструкцией производителя и рекомендациями вашего провайдера. В противном случае можете столкнуться с разрывами связи.
Видео по теме
Подключение к роутеру Кинетик может стать настоящей головной болью для пользователей, особенно если возникают проблемы с доступом или периодическим отключением от сети. Причины, по которым возникают проблемы с подключением к роутеру, могут быть разнообразными и могут зависеть от различных факторов.
Одной из наиболее распространенных причин является неправильная конфигурация сети. Это может быть связано с неверно заданными настройками IP-адреса, подключением к неправильной точке доступа Wi-Fi или неверными настройками безопасности сети. В таком случае, может потребоваться перенастройка роутера Кинетик или проверка настроек сетевого подключения на устройстве пользователя.
Другими возможными причинами являются проблемы с оборудованием или программным обеспечением роутера Кинетик. Неисправности в кабелях, проводах или сетевых портах роутера могут привести к потере подключения. Также, возможно, что устаревшая версия прошивки роутера вызывает проблемы. В этом случае, рекомендуется обновить прошивку до последней доступной версии, чтобы устранить возможные ошибки и сбои.
Загрузка слишком большого количества данных или использование слишком многих устройств в одно время также может вызвать проблемы с подключением к роутеру Кинетик. В этом случае, возможны перегрузка сети и потеря сигнала. Решением может быть установка дополнительного маршрутизатора, который поможет усилить сигнал Wi-Fi и улучшить качество подключения.
Итак, если вы столкнулись с проблемами подключения к роутеру Кинетик, первым шагом следует проверить настройки сетевого подключения на своем устройстве. Если проблема не решается, рекомендуется обратиться к специалистам технической поддержки или провайдеру услуг Кинетик для получения дополнительной помощи в установке и настройке роутера.
Содержание
- Почему не удается подключиться к роутеру Кинетик
- Возможные причины и решения
- Проблемы с сетевыми настройками
- Неправильные учетные данные
- Конфликты с другими устройствами
- Проблемы с оборудованием
- Сбои в программном обеспечении роутера
- Недоступность интернет-сервиса провайдера
Почему не удается подключиться к роутеру Кинетик
При попытке подключиться к роутеру Кинетик может возникать ряд проблем, которые приводят к невозможности успешного подключения. Вот некоторые наиболее распространенные причины:
- Неправильно введен пароль Wi-Fi. Убедитесь, что вы правильно вводите пароль и не допускаете опечаток.
- Проблемы с сигналом Wi-Fi. Если сигнал слишком слабый или отсутствует, возникают проблемы с подключением. Убедитесь, что вы находитесь достаточно близко к роутеру и нет преград, мешающих передаче сигнала.
- Проблемы с настройками роутера. Проверьте настройки роутера Кинетик, убедитесь, что Wi-Fi активирован и работает корректно. Если вам не удается проверить настройки самостоятельно, обратитесь к специалисту.
- Сбой в работе роутера. Перезагрузите роутер Кинетик, чтобы сбросить его работу и устранить возможные сбои. Часто это помогает восстановить подключение.
- Проблемы с устройством, с которого происходит подключение. Проверьте, что устройство, с которого вы пытаетесь подключиться, работает корректно и настроено правильно. Возможно, проблема кроется именно в устройстве, а не в роутере.
- Ограничение доступа к роутеру. Убедитесь, что у вас есть права доступа к роутеру и он не ограничивает подключение ваших устройств. Проверьте настройки безопасности и список подключенных устройств в роутере.
Если несмотря на все проверки и попытки подключиться к роутеру Кинетик проблема остается, рекомендуется обратиться за помощью к квалифицированному специалисту или технической поддержке провайдера.
Возможные причины и решения
Если у вас возникла проблема с подключением к роутеру Кинетик, возможно, причина кроется в одной из следующих проблем:
-
Проблемы с подключением к интернету. Проверьте, работает ли ваш интернет-провайдер и есть ли у вас стабильное подключение к интернету. Если у вас есть подключение, но скорость интернета медленная или нестабильная, улучшите сигнал Wi-Fi или проведите проводное подключение.
-
Неправильные учетные данные. Проверьте правильность ввода имени пользователя и пароля для подключения к роутеру Кинетик. Убедитесь, что вы вводите верные данные, и не допускаете опечаток.
-
Проблемы с настройками роутера. Проверьте, что роутер Кинетик настроен правильно. Убедитесь, что IP-адрес роутера задан правильно, что вы не используете блокировку IP-адресов и что у вас правильно настроены сетевые настройки.
-
Проблемы с оборудованием. Проверьте, что ваш роутер Кинетик и компьютер или другое устройство, с которого вы пытаетесь подключиться, работают правильно. Попробуйте перезагрузить оборудование и проверить его на наличие повреждений.
-
Проблемы со сигналом Wi-Fi. Если вы подключаетесь к роутеру через Wi-Fi, возможно, сигнал слабый или мешают другие устройства. Попробуйте переместить роутер ближе к устройству, убрать все препятствия между ними или изменить частотный канал Wi-Fi.
Если вы проверили все возможные причины и решения, и проблема все еще остается, рекомендуется обратиться в службу поддержки Кинетик или вашего интернет-провайдера для получения дополнительной помощи и решения проблемы.
Проблемы с сетевыми настройками
При подключении к роутеру Кинетик могут возникать проблемы с сетевыми настройками, которые могут помешать установить соединение и получить доступ к интернету. В данном разделе рассмотрим самые распространенные проблемы и возможные способы их решения.
1. Неверные сетевые настройки на компьютере:
Если у вас возникают проблемы с подключением к роутеру Кинетик, убедитесь, что на вашем компьютере правильно настроены IP-адрес, подсеть и шлюз по умолчанию. Проверьте, что вы используете правильный тип соединения (статический или динамический IP) и правильные DNS-серверы.
2. Конфликт IP-адресов:
Если на вашей локальной сети есть другие устройства с одинаковыми IP-адресами, это может вызвать конфликт и мешать подключению к роутеру Кинетик. Убедитесь, что все устройства в сети имеют уникальные IP-адреса. Можно попытаться назначить статический IP-адрес вашему компьютеру, чтобы избежать конфликта.
3. Неисправность сетевого кабеля или порта:
Проверьте, что сетевой кабель правильно подключен и не поврежден. Попробуйте использовать другой кабель или порт на роутере Кинетик. Также стоит проверить, что все светодиодные индикаторы на роутере горят или мигают правильным образом.
4. Проблемы с настройкой брандмауэра или антивирусного ПО:
Многие брандмауэры и антивирусные программы могут блокировать доступ к роутеру Кинетик. Проверьте настройки своего брандмауэра или антивирусного ПО и убедитесь, что они не блокируют соединение с помощью роутера. Если нужно, временно отключите брандмауэр или антивирусное ПО и попробуйте подключиться снова.
| Проблема | Возможное решение |
|---|---|
| Неверные сетевые настройки на компьютере | Проверьте и настройте правильно IP-адрес, подсеть и шлюз по умолчанию на компьютере |
| Конфликт IP-адресов | Убедитесь, что все устройства в сети имеют уникальные IP-адреса и избегайте конфликтов |
| Неисправность сетевого кабеля или порта | Проверьте сетевой кабель и порт на роутере Кинетик, замените при необходимости |
| Проблемы с настройкой брандмауэра или антивирусного ПО | Проверьте настройки брандмауэра и антивирусного ПО, временно отключите при необходимости |
Неправильные учетные данные
Одна из наиболее распространенных причин, по которой не удается подключиться к роутеру Кинетик, связана с неправильными учетными данными. Учетные данные, такие как имя пользователя и пароль, используются для доступа к административному интерфейсу роутера и выполнения настроек.
Если вы не уверены, что вводите правильные учетные данные, проверьте их еще раз. Обратите внимание на правильность написания имени пользователя и пароля, а также на наличие заглавных и строчных букв. Учетные данные обычно чувствительны к регистру.
Если вы не помните свои учетные данные или уверены, что они были изменены, воспользуйтесь функцией сброса пароля на роутере Кинетик. Обычно, для этого нужно нажать и удерживать кнопку сброса пароля на задней или нижней панели роутера в течение нескольких секунд.
После сброса пароля у вас будет возможность войти в административный интерфейс роутера, используя стандартные учетные данные, которые поставляются с устройством. Однако рекомендуется немедленно изменить учетные данные на более безопасные и сложные.
| Примеры стандартных учетных данных Кинетик роутеров | |
|---|---|
| Имя пользователя | admin |
| Пароль | password |
Конфликты с другими устройствами
Один из возможных причин, по которой не удается подключиться к роутеру Кинетик, заключается в конфликтах с другими устройствами в сети. Конфликты могут возникать, например, если несколько устройств используют один и тот же IP-адрес.
Для решения таких конфликтов необходимо проверить настройки сетевых устройств в вашей сети и убедиться в их правильной конфигурации. Вы можете проверить IP-адреса, используемые другими устройствами, и в случае совпадения изменить IP-адрес роутера Кинетик на другой уникальный адрес.
Кроме того, конфликты могут возникать из-за проблем с распределением IP-адресов DHCP. В этом случае, рекомендуется проверить настройки DHCP-сервера в роутере Кинетик и убедиться в правильной работе и назначении IP-адресов клиентам в сети.
Также, стоит учитывать, что некоторые устройства могут иметь ограничения на одновременное подключение к сети определенного количества устройств. В этом случае, возможно потребуется отключить некоторые устройства от роутера Кинетик, чтобы освободить место для новых подключений.
В итоге, для решения конфликтов с другими устройствами и успешного подключения к роутеру Кинетик, важно проверить и изменить настройки IP-адресов, DHCP-сервера и количество подключенных устройств в сети.
Проблемы с оборудованием
Если у вас возникли проблемы с подключением к роутеру Кинетик, одной из возможных причин может быть неполадка оборудования. В данном случае, рекомендуется выполнить следующие действия:
| Проблема | Решение |
| 1. Роутер не включается | Убедитесь, что роутер подключен к электрической сети и переключатель включен в положение «Включено». Попробуйте использовать другую розетку или сменить кабель питания. |
| 2. Отсутствует сигнал Wi-Fi | Проверьте, включен ли беспроводной режим на роутере. Убедитесь, что у вас есть устройства, поддерживающие Wi-Fi, и они находятся в пределах действия сигнала роутера. Попробуйте перезагрузить роутер и устройства, подключенные к нему. |
| 3. Нет доступа к интернету | Убедитесь, что ваш провайдер интернета функционирует корректно. Проверьте настройки роутера, узнайте правильные параметры подключения от провайдера и убедитесь, что они установлены правильно. Попробуйте перезагрузить роутер и модем, подключенный к нему. |
| 4. Проблемы с подключенными устройствами | Если у вас возникают проблемы с определенными устройствами, убедитесь, что они правильно настроены и подключены к роутеру. Попробуйте перезагрузить устройства и роутер. Если проблема всё еще не устранена, свяжитесь с технической поддержкой производителя оборудования. |
Если вы не смогли решить проблему с оборудованием самостоятельно, рекомендуется обратиться за помощью к специалисту или технической поддержке провайдера интернета.
Сбои в программном обеспечении роутера
Сбои в программном обеспечении роутера могут быть одной из основных причин проблем с подключением к роутеру Кинетик. Эти сбои могут возникать по разным причинам и влиять на работу роутера, что в свою очередь приводит к невозможности установления соединения.
Вот некоторые из наиболее распространенных сбоев программного обеспечения и возможные способы их решения:
- Перезагрузка роутера. В некоторых случаях простая перезагрузка роутера может устранить сбои в программном обеспечении. Для этого нужно отключить роутер от питания на несколько секунд и затем снова включить его.
- Обновление программного обеспечения роутера. Если роутер работает на устаревшей версии программного обеспечения, это может приводить к сбоям. Проверьте, доступна ли новая версия программного обеспечения на официальном сайте производителя роутера и, если доступна, выполните обновление.
- Сброс настроек роутера. Если все остальные способы не помогли, попробуйте сбросить настройки роутера к заводским. Обратитесь к руководству пользователя для получения инструкций по сбросу настроек.
- Проверка наличия вирусов и вредоносного программного обеспечения. Вредоносное программное обеспечение может вызывать сбои в работе роутера. Установите антивирусное программное обеспечение на свой компьютер и проверьте его на наличие вредоносных программ.
- Свяжитесь с технической поддержкой. Если проблема все еще не решена, свяжитесь с технической поддержкой производителя роутера Кинетик. Они смогут предоставить более детальную помощь по устранению сбоев программного обеспечения.
Помните, что каждый конкретный случай может иметь свои особенности, поэтому рекомендуется обратиться за помощью к специалисту, если вы не уверены в своих навыках в области компьютерной техники.
Недоступность интернет-сервиса провайдера
В случае невозможности подключения к роутеру Кинетик, одной из возможных причин может быть недоступность интернет-сервиса вашего провайдера. Это может произойти по ряду причин:
1. Проблемы на стороне провайдера:
— Временная или плановая остановка работы сети провайдера;
— Технические сбои или поломки на оборудовании провайдера;
— Провайдер выполняет обновление или настройку сети, что может временно привести к недоступности интернет-сервиса.
2. Проблемы на вашей стороне:
— Физическое повреждение или механическое отключение сетевых кабелей;
— Неполадки своего оборудования, включая роутер Кинетик, модем и компьютер;
— Некорректные настройки сети на вашем компьютере или роутере;
— Неоплаченный счет или ошибка с платежами, что могло привести к блокировке услуг провайдера.
Чтобы выяснить причину недоступности интернет-сервиса, рекомендуется выполнить следующие действия:
1. Проверить наличие или отсутствие доступа к интернету на других устройствах или компьютерах в вашей локальной сети. Если проблема возникает только на одном устройстве, то, скорее всего, проблема кроется именно в этом устройстве, роутере Кинетик или пользовательских настройках.
2. Проверить состояние и подключение сетевых кабелей, убедившись, что они находятся в исправном состоянии и надежно подключены.
3. Перезагрузить роутер Кинетик, модем и компьютер, чтобы устранить возможные временные сбои в работе устройств.
4. Проверить настройки сети на роутере Кинетик и компьютере, убедившись, что они соответствуют требованиям провайдера.
5. Обратиться в службу поддержки провайдера и сообщить о проблеме, чтобы они смогли помочь в ее решении.
В случае, если проблема с недоступностью интернет-сервиса вызвана причинами на стороне провайдера, вам остается только дождаться их устранения. Если же проблема лежит на вашей стороне, то с помощью вышеперечисленных действий вы можете попробовать самостоятельно ее решить или обратиться за помощью к специалистам провайдера.