Роутер подключает интернету все проводные и беспроводные устройства в доме. Часто провайдеры самостоятельно устанавливают их и настраивают. Но что делать, если нужно настроить роутер с нуля и без помощи специалиста? Или перенастроить устройство после предыдущих жильцов, при смене провайдера? Сменить пароль на Wi-Fi с восьми единиц на что-то более надежное? Не спешите вызывать специалистов за космическую плату и попробуйте разобраться с этим самостоятельно.
Подключение роутера
Все роутеры выглядят примерно одинаково: провода сзади, лампочки спереди. На задней стороне находятся разъем питания и сетевые порты RJ-45. Один из них предназначен для кабеля от интернет-провайдера. Он подписан как Internet или WAN (внешняя сеть). Остальные порты этого типа подписаны как LAN. Они нужны для подключения домашних компьютеров, телевизоров и прочих устройств по кабелю. На некоторых моделях имеется порт для DSL-интернета (по телефонной линии) и USB-разъем для внешних накопителей или модемов мобильной связи (3G/4G), а в самых новых и продвинутых устройствах также присутствуют порты для подключения SFP-модулей. Последние часто используются для конвертирования оптического сигнала в цифровой.

На задней панели также может быть несколько кнопок. В зависимости от модели их количество может отличаться. Среди них: кнопка включения, кнопка отключения беспроводной сети, кнопка WPS и кнопка Reset. Последняя встречается на любом роутере. Она сбрасывает абсолютно все настройки устройства к заводским значениям и обычно утоплена в корпус, чтобы предотвратить случайное нажатие. Чтобы нажать на нее, нужно воспользоваться тонким предметом — например, разогнутой скрепкой.
Если вы хотите только перезагрузить роутер (например, при проблемах с интернетом), то нажимать на Reset не нужно. Достаточно пару раз нажать кнопку включения или просто отключить блок питания устройства от электрической розетки, а затем подключить его заново.
На лицевой панели маршрутизатора есть несколько индикаторов, которые отображают состояние устройства. У каждой фирмы и модели — свой набор и порядок индикаторов.

Если роутер будет раздавать интернет только на беспроводные устройства, достаточно подключить два кабеля (питание и интернет), включить устройство и дождаться, когда загорится индикатор беспроводной сети Wi-Fi.
Если компьютер будет подключаться кабелем, нужно использовать разъем LAN и дождаться, когда загорится соответствующий индикатор.
Подключаемся к роутеру
Для настройки роутера необходимо подключиться к нему с компьютера, ноутбука, планшета или даже смартфона.
Если есть ноутбук или компьютер с сетевой картой, то проще сделать это по кабелю. Поищите в коробке из-под роутера патч-корд — это кусок кабеля с двумя разъемами RJ-45. Один конец кабеля подключаем в компьютер, другой — в LAN-порт. Вот так:

Но можно подключиться и по Wi-Fi. Переверните роутер и найдите наклейки — обычно там указано название стандартной сети и пароль к ней. У двухдиапазонных роутеров таких сетей две, имя второй отличается от первой лишь добавлением к названию «5G». Подключаться можно к любой из них, пароль на обеих одинаковый. Если информации на наклейках нет, поищите в списке беспроводных сетей новую, с названием, похожим на название роутера. Вполне возможно, что производитель не стал защищать первоначальную точку доступа паролем.

При подключении кабелем никаких паролей и сетей указывать специально не нужно — все должно заработать автоматически.

Проверьте статус сетевого подключения. Если вдруг все подключилось, то вам повезло, и можно переходить сразу к настройке. А вот если подключиться не получается, вылезает окошко с требованием пароля, или не находится сеть с нужным именем, тогда разбираемся дальше.
Сброс к заводским настройкам
Если роутер не новый с магазина, то, вероятно, кто-то уже менял настройки Wi-Fi, поэтому вам и не удается подключиться. Если узнать пароль сети невозможно, то настройки нужно сбросить. Для этого возьмите разогнутую скрепку и нажмите кнопку Reset при включенном роутере.

Лучше подержать кнопку несколько секунд, так как для защиты от случайных нажатий на некоторых моделях сброс происходит только через 3–15 секунд непрерывного нажатия. При сбросе настроек название сети Wi-Fi и пароль к ней также сбросятся на заводские. Теперь можно попробовать подключиться еще раз.
Не удается подключиться кабелем
Некоторые настройки самого роутера могут мешать подключению по кабелю. Сейчас это редкость, но все же такое может встречаться в уникальных случаях. Здесь также поможет сброс к заводским настройкам. Если даже после сброса не удается подключиться, значит что-то не так с настройками компьютера. Но и это решаемо.
Нажмите на значок сети в правом нижнем углу экрана и выберите «Параметры сети и интернет». В открывшемся окне щелкните по «Настройке параметров адаптера». Затем нажмите правой кнопкой мыши на значок используемого вами подключения — проводного или беспроводного — и выберите «Свойства». Среди открывшихся параметров нужно зайти в свойства протокола IP версии 4.

В них IP-адрес и DNS должны быть выставлены в положение «Получить автоматически». Если подключиться все еще не удается, попробуйте повторить те же действия с другого компьютера.
Настройка роутера
Маршрутизатор настраивается через панель администратора. Она выглядит как обычный сайт, и заходить в эту панель нужно также. Открывайте браузер и вводите в адресной строке адрес веб-интерфейса роутера — как правило, его можно найти на наклейке задней панели устройства или в документации. Это может быть IP-адрес вроде 192.168.0.1 или 192.168.1.1. На множестве современных моделей вместо него указывается веб-адрес роутера — например, my.keenetic.net. Вводим в браузерную строку и попадаем на подобную страницу.

То же самое и с паролями. На наклейках старых моделей указаны имя пользователя и пароль по умолчанию. На новых моделях такого вы можете не встретить. Где же взять пароль? Тут все просто. Эти модели сами просят задать пароль при первом входе в систему, так что выбор только за вами.
У каждого производителя и каждого роутера «сайт» настройки выглядит по-разному. Проще всего изучить инструкцию к роутеру, но можно использовать и «метод научного тыка» — если что-то пойдет не так, вы всегда сможете сбросить настройки к заводским.
Важно в панели администрирования найти следующие разделы:
- Быстрая настройка (быстрый старт, мастер настройки и т. д.) — позволит пошагово внести все необходимые параметры для настройки интернета и беспроводной сети.
- Беспроводная сеть (Wi-Fi, беспроводной режим и т. д.) — страница расширенных настроек Wi-Fi для смены названия сети, пароля, дополнительных опций, включения гостевой сети.
- Безопасность (администрирование, контроль доступа или подобное) — на этой странице можно будет сменить пароль на вход в панель администрирования и запретить изменение настроек извне.
- Интернет (сеть, WAN, DSL, соединение или что-то подобное) — раздел, где настраиваются параметры соединения с провайдером. Обычно мастер быстрой настройки справляется, но иногда приходится что-то менять дополнительно.
Быстрая настройка
Опцию быстрой настройки имеют все современные роутеры — мастер настройки запросит все нужные параметры, не акцентируя внимание на дополнительных настройках.
Подготовьте следующие данные, которые мастер быстрой настройки наверняка у вас запросит:
- тип соединения определяет способ, которым ваш провайдер осуществляет подключение клиентов к Интернету. Он указан в договоре или в приложении к нему.
- логин и пароль для входа в интернет также можно найти в договоре. Не надо путать эти логин и пароль с учетными данными для доступа к настройке роутера или для доступа к личному кабинету на сайте провайдера (они тоже могут встречаться в договоре).

- шлюз — при некоторых типах соединения мастер может потребовать и этот параметр, который в этом случае тоже нужно узнать у провайдера. Обычно это четыре числа, разделенные точками (например, 88.12.0.88). Именно так его и следует ввести.
- мя сети Wi-Fi (SSID) — под этим именем ваша сеть будет видна в списке беспроводных сетей. При выборе имени сети помните, что она видна всем в радиусе как минимум полсотни метров, в том числе вашим соседям. Лучше всего использовать нейтральные имена, не содержащие вашего имени, номера квартиры или дома, а также каких-то слов, которые могут показаться другим оскорбительными.

- пароль (ключ) доступа к Wi-Fi — будет затребован у любого устройства, пытающегося подключиться к вашей беспроводной сети. Постарайтесь выбрать пароль посложнее, чем 12345678 или дата вашего рождения — даже если вы уверены, что хакерам вы абсолютно не интересны, лишние «гости» снизят скорость подключения. Программы переборов паролей также влегкую справляются со стандартными английскими словами, поэтому не стоит использовать и их в качестве пароля.
Для того, чтобы вероятность взлома вашей сети стала близка к нулю, задайте пароль, состоящий вперемешку из цифр, специальных символов (*,!, % и т. д.), заглавных и строчных букв. Чтобы не писать совсем мешанину, которую невозможно запомнить, можно использовать похожие цифры или спецсимволы вместо букв в словах. Например, вместо «Terminator» написать «T3rm!n4t0r». Но в любом случае после создания пароля запишите его себе куда-нибудь, чтобы ненароком не забыть порядок букв и символов в нем.
- MAC-адрес — может потребоваться, если провайдер осуществляет привязку кабеля к конкретному устройству. Здесь не вам нужно вводить информацию, а наоборот — найти МАС-адрес вашего устройства (на его корпусе или в панели настроек) и сообщить провайдеру.
Бывает, что первоначальные настройки провайдера предполагали выход в интернет непосредственно с вашего компьютера, а теперь вы хотите подключить к кабелю роутер. В этом случае в качестве МАС-адреса роутера следует задать МАС-адрес сетевой карты того компьютера, с которого ранее осуществлялся выход в интернет.

Многие роутеры позволяют клонировать МАС-адрес сетевой карты компьютера, с которого вы зашли в веб-интерфейс — если ранее в интернет вы выходили именно с этого компьютера, то опция клонирования МАС-адреса может заметно ускорить его установку.
Дополнительные настройки Wi-Fi
В разделе настройки беспроводной сети можно сменить пароль на Wi-Fi, имя сети (SSID) и установить некоторые дополнительные параметры.
Если вы находитесь в панели администрирования и при этом сами подключены к роутеру через Wi-Fi, то после смены параметров вещания сети вам придется заново подключиться к ней с новым именем и паролем.
Можно скрыть SSID из доступного всем списка сетей — правда потом, чтобы подключить к ней новое устройство, имя сети придется вбивать вручную. Опция капризная и пользоваться ей лучше с осторожностью — не все устройства нормально подключаются к «невидимым» сетям.

Обратите внимание на используемые технологии аутентификации — общепринятым для домашних сетей на сегодняшний день является стандарт аутентификации WPA2-PSK с шифрованием по алгоритму AES, но большинство современных устройств уже работают с алгоритмом WPA3.
Можно также настроить используемый сетью радиочастотный канал, хотя большинство роутеров обычно автоматически выбирают наименее загруженный. Двухдиапазонные роутеры вещают сразу две сети в разных диапазонах. Для каждой из сетей все вышеописанные параметры можно настроить независимо, но почти всегда роутер просто клонирует настройки из сети 2,4 ГГц в 5 ГГц, добавляя к названию точки что-то типа «5g».

Кстати, в некоторых роутерах имеется любопытная фича — если задать одинаковые имена сетей для 2,4 ГГц и 5 ГГц, то роутер будет вещать под одним названием, а устройства, принимающие сигнал, самостоятельно выберут предпочтительный диапазон исходя из мощности сигнала и других показателей.
Внутри раздела настройки беспроводного режима (или отдельно — зависит от производителя) есть еще два параметра, на которые следует обратить внимание: WPS и гостевая сеть.
WPS — это технология автоматической защищенной настройки соединения, в которой обнаружилось несколько уязвимостей. Если вы не хотите, чтобы к вашей сети подключались чужие пользователи, в обход даже самого сложного пароля, эту функцию нужно отключить. И больше не включать.

Гостевая сеть пригодится, если вы готовы делиться с гостями интернетом, но не хотите давать им доступ к своей локальной сети (к устройствам, подключенным кабелем LAN и по Wi-Fi). При включении гостевой сети создается отдельная Wi-Fi точка с отдельным именем и паролем, которые можно смело называть гостям. Как и в случае с основной сетью, у двухдиапазонных роутеров может быть две такие сети.

Дополнительные настройки безопасности
Обратите внимание на удаленный доступ — по умолчанию он должен быть выключен, но были случаи, когда провайдеры поставляли роутеры с настроенным удаленным доступом. Делалось это, вроде как, для удобства настройки роутеров пользователей техподдержкой, но надо понимать — при этом техподдержка может получить полный доступ к локальным сетям пользователей. В старых моделях роутеров нужно убедиться, что во вкладке удаленного доступа нет никаких IP-адресов — если они присутствуют, их нужно удалить. В новых моделях он обычно отключается проще — снятием соответствующей галочки в настройках.

Правда, в таком случае вы больше не сможете подключиться к настройкам роутера из любой точки мира. Это реализовано во многих современных устройствах — например, у Keenetic есть фирменное мобильное приложение, с помощью которого можно конфигурировать любые роутеры, с которыми было установлено сопряжение.
При этом существует и другой способ удаленного управления — например, по протоколам HTTP, Telnet и SSH. Вот эти функции лучше отключить, как говорится, на корню, потому что они позволяют управлять роутером на самом низком уровне — то есть, на уровне микропроцессора.

Когда любой способ удаленного доступа отключен, из «внешнего мира» никто к роутеру не подключится, чего нельзя сказать о вашей локальной сети. Но, находясь в организованной нами сети, злоумышленник все еще сможет получить доступ к настройкам роутера, если мы поленимся сменить его на безопасный. Обычно это делается в том же разделе, что и управление доступом. Так что, если вы хотите, чтобы и из локальной сети доступ к настройкам роутера был только у вас, то стандартный пароль нужно сменить.

Как и пароль сети, пароль доступа тоже лучше куда-нибудь записать. Если вы его забудете, роутер придется сбрасывать и производить всю настройку заново.
У большинства современных роутеров имеется функция резервного копирования настроек. Когда вы полностью завершите настройку, есть смысл ею воспользоваться — все настройки будут сохранены на вашем ПК в виде файла. Если позже вы будете изменять какие-то настройки роутера и сделаете что-то не так, то вам не придется все настраивать вручную с нуля — просто восстановите прежние настройки с помощью резервной копии за пару минут.

Чек-лист
Если что-то не получается, проверьте еще раз, что вы все сделали правильно и в нужной последовательности:
- У вас есть роутер и кабель «с интернетом» от провайдера.
- Вы правильно подключили кабели к роутеру и включили его в сеть.
- Роутер новый, или вы выполнили сброс к заводским настройкам.
- Вы подключаетесь кабелем или по Wi-Fi.
- Компьютер, подсоединенный к роутеру, настроен на автоматическое получение IP-адреса.
- Вы нашли имя сети (SSID) и пароль для входа.
- Вы нашли адрес веб-интерфейса, логин и пароль или воспользовались наиболее распространенными (192.168.0.1 или 192.168.1.1, пароль/логин: admin/admin).
- Вы успешно зашли в веб-интерфейс, нашли и запустили быструю настройку.
- Вы задали полученные от провайдера параметры: тип соединения, логин и пароль для входа в Интернет.
- Вы задали параметры вашей сети Wi-Fi: имя сети (SSID) и пароль для входа в нее.
Если вы все это сделали, но доступа к интернету у вас так и не появилось, остается только обратиться в техподдержку провайдера.
Статья обновлена автором Urik26
Компьютер не видит роутер
Автор:
Обновлено: 30.10.2018
Роутер (маршрутизатор) – своего рода сетевой «компьютер», предназначенный для передачи данных между устройствами, имеющими различные интерфейсы и протоколы.
Если ПК не имеет возможности выйти в Интернет или зайти на страницу настроек роутера, требуется выполнить ряд операций с роутером и ПК.
Компьютер не видит роутер
Содержание
- Методы устранения неисправности
- Сброс роутера на заводские настройки
- Видео — Что делать, если ноутбук не видит Wi-Fi сеть
- Обновление прошивки роутера
- Процесс настройки роутера проводной сети
- Процесс настройки Wi-Fi
- Жутко тормозит компьютер?
- Видео — Почему не работает интернет на компьютере
Методы устранения неисправности
Чаще всего проблема связи с маршрутизатором определяется по сообщениям «Сетевой кабель не подключен» или «Без доступа к Интернету» в виде перечеркнутого изображения или восклицательного знака в области уведомлений на панели задач.
При проблеме с подключением сети появится сообщение типа «Сетевой кабель не подключен» или «Без доступа к Интернету» и будет перечеркнут значок
Шаг 1. Первое, что необходимо сделать в этом случае – это проверить, правильно ли подключены разъемы сетевых (LAN, Ethernet) кабелей к портам (разъемам) роутера.
Порт роутера, подписанный как «INTERNET» или «WAN», используется для подсоединения кабеля, идущего от Интернет-провайдера. Обычно этот порт обозначен на маршрутизаторе другим цветом и иногда расположен на некотором расстоянии от других портов.
Интернет-кабель подключается к порту роутера с надписью «Internet» или «Wan»
ПК и маршрутизатор, в свою очередь, соединяются Ethernet-кабелем, один край которого подключается к разъему RJ-45 на ПК, а другой к одному из портов LAN маршрутизатора.
Соединяем Ethernet-кабель с роутером, один конец подключаем к разъему RJ-45 на ПК, а другой к какому-либо из портов LAN роутера
Шаг 2. Перезагрузить роутер, т.к. ему свойственны «зависания». Для этого нажать кнопку «On/Off» или «Power» на устройстве. Индикаторы маршрутизатора должны погаснуть. Через 15 секунд нажать кнопку питания маршрутизатора для его включения.
Справка! Если кнопка питания на маршрутизаторе отсутствует, отключить его ненадолго от сети 220В и через 30 секунд снова включить.
Нажимаем на кнопку «On/Off» или «Power» на роутере
Шаг 3. Протестировать выход в Интернет. Если связь с роутером не появилась, возможно, это связано со сбоем настроек сети. Для их устранения нужно выполнить диагностику подключения.
- Нажать на клавиатуре сочетание «Win+R» («Win» находится слева от «Alt»).
Нажимаем на клавиатуре сочетание «Win+R»
- В запустившемся окне набрать «control» и нажать «ОК».
В поле «Открыть» набираем «control», нажимаем «ОК»
- Запустится «Панель управления». Если проведена сортировка, щелкнуть на «Просмотр состояния сети…». Если отображаются значки, выбрать «Центр управления сетями…».
В режиме «Просмотр» выставляем «Категория», щелкаем по ссылке «Просмотр состояния сети и задач»
Если в режиме «Просмотр» выставлены «Крупные значки», щелкаем по ссылке «Центр управления сетями и общим доступом»
- Щелкнуть слева «Изменение параметров адаптера».
Щелкаем слева «Изменение параметров адаптера»
- Правым щелчком мыши кликните на пиктограмме сети, и левым щелчком «Диагностика» («Исправить»).
Щелкаем правой кнопкой мыши на пиктограмме сети, и левой кнопкой «Диагностика» («Исправить»)
Windows проанализирует состояние сети и выявит неисправности, сообщив об устранении неполадок или выявленных проблемах.
Шаг 4. Повторить подключение к сети. При отрицательном результате заменить, если повреждены, LAN-кабели, соединяющие ПК и роутер. Кабели могут повреждаться их перегибом или зажимами мебелью.
При повреждении кабелей перегибом или зажимами мебелью, меняем их на новые
Шаг 5. Повторить подключение. Если соединения нет, вероятно, имеется неисправность сетевой платы ПК. Рекомендуется переустановить ее драйвер или заменить в случае неисправности. Это особенно актуально, если по Wi-Fi соединение работает.
- Нажать «Win+R» на клавиатуре.
Нажимаем на клавиатуре сочетание «Win+R»
- В консоли обработчика команд набрать «devmgmt.msc» и кликнуть «ОК».
В поле «Открыть» вводим команду «devmgmt.msc», нажимаем «Enter»
- Открыть в запустившемся «Диспетчере устройств» двойным левым кликом мыши категорию «Сетевые адаптеры» и, щелкнув на плате правой кнопкой, выбрать «Обновить драйвер».
Двойным щелчком мыши открываем категорию «Сетевые адаптеры»
Щелкаем на плате правой кнопкой мыши, выбираем щелчком левой кнопки «Обновить драйвер»
- Выбрать «Автоматический поиск…».
Выбираем «Автоматический поиск…»
Windows найдет и проведет обновление драйвера платы.
Процесс поиска и обновления драйверов
Шаг 6. Если подключения отсутствует, подсоединить кабель провайдера напрямую в разъем ПК и произвести настройку Интернет по рекомендациям, указанным в договоре с провайдером. Это позволит убедиться в исправности Ethernet-порта на ПК.
Подсоединяем кабель провайдера напрямую в разъем ПК, производим настройку Интернет по рекомендациям провайдера
Примечание! Возможно также, что проблема доступа происходит со стороны провайдера.
Если Интернет появился, значит, неисправность локализована в роутере и требуется его сброс к настройкам по умолчанию.
Сброс роутера на заводские настройки
Рассмотрим такой сброс на примере маршрутизатора Linksys WRT160NL. Необходимо учитывать, что имя, пароль и IP-адрес роутера являются уникальными для данного устройства.
Справка! Чтобы узнать имя, пароль и IP-адрес роутера, необходимо обратиться к его документации (в т.ч. к его этикетке) или выяснить эти данные через Интернет.
Шаг 1. Отключить компьютер и роутер от сети 220В.
Отключаем компьютер и роутер от сети 220В
Шаг 2. Отсоединить от роутера все провода.
Отсоединяем от роутера все провода
Шаг 3. Включить его и подождать 1-2 минуты до его полной загрузки.
Включаем роутер, ждем 1-2 минуты до его полной загрузки
Шаг 4. Нажать тонким предметом (напр., разжатой скрепкой) и удерживать кнопку сброса в течение примерно 5 секунд. Кнопка сброса роутера находится снизу справа на этикетке продукта (отмечена красным). Отпустить кнопку и подождать перезагрузки и запуска маршрутизатора 2-3 минуты.
Нажимаем тонким предметом и удерживаем кнопку сброса в течение примерно 5 секунд
Шаг 5. Выключить роутер.
Выключаем роутер
Шаг 6. Подключить один ПК к роутеру. Для этого один край LAN-кабеля вставьте в разъем на ПК, а другой в порт 1 роутера. Включить роутер и подождать, пока он загрузится 1-2 минуты.
Подключаем один ПК к роутеру
Шаг 7. Включить ПК. Отключите WI-Fi, если на компьютере он включен. Обычно для включения-отключения Wi-Fi требуется нажать одну из кнопок «F1»–«F12», имеющую значок «антенны», иногда совместно с кнопкой «Fn», или сдвинуть специальный переключатель.
После сброса роутера к заводским настройкам для проверки его связи с ПК необходимо выполнить команду «ping».
Шаг 8. Нажать на клавиатуре «Win+R» и в запустившемся меню набрать «cmd», нажав «ОК».
В поле «Открыть» вводим команду «cmd», нажимаем «ОК»
Шаг 9. Ввести в запустившемся окне «ping 192.168.1.1» и нажать клавишу «Enter». Появится 3 или 4 строки, начинающиеся или с «Ответ от» («Reply from»), или с «Превышен интервал ожидания для запроса» («Request timed out»). Если в строке написано «Ответ от», значит, компьютер видит маршрутизатор.
Вводим в запустившемся окне «ping 192.168.1.1», нажимаем клавишу «Enter»
Справка! Если получено сообщение «Превышен интервал ожидания для запроса», и при этом сетевая плата и соединяющий ПК с роутером LAN-кабель исправны, это означает, что маршрутизатор неисправен и требует ремонта.
Шаг 10. Откройте браузер и наберите IP маршрутизатора 192.168.1.1, нажмите кнопку «Enter».
Открываем браузер и наберите IP маршрутизатора 192.168.1.1, нажимаем кнопку «Enter»
Шаг 11. В меню входа оставить «Имя пользователя» незаполненным, а в поле «Пароль» впишите admin. Нажать «Вход».
В поле «Пароль» вводим admin, нажимаем «Вход»
Откроется интерфейс настроек.
Окно настроек роутера
Шаг 12. Попробовать настроить роутер с помощью установочного CD-диска или вручную по инструкции провайдера и посмотреть, сможет ли он нормально работать.
- Вставить (если имеется) CD-диск с установочным ПО роутера в привод CD.
Вставляем CD-диск с установочным ПО роутера в привод CD
- Если установка не запустится автоматически, открыть ярлык «Этот компьютер» на рабочем столе двойным щелчком мыши.
Открываем ярлык «Этот компьютер» на рабочем столе двойным щелчком мыши
- Открыть привод CD двойным щелчком.
Открываем привод CD двойным щелчком
- Найти среди папок запускаемый файл установки run.exe, setup.exe и т.д. и запустить его.
Находим среди папок файл установки Run.exe, Setup.exe и т.д., запускаем его
- Следовать инструкциям на экране.
Читаем и следуем инструкциям на экране
Шаг 13. При нормальной работе маршрутизатора выйти из браузера. Маршрутизатор исправен.
Справка! Если получен «Ответ от», но меню входа и страница настройки маршрутизатора не открываются, это означает либо неисправность маршрутизатора, либо неисправность его прошивки.
В этом случае необходимо использовать программу Linksys tftp.exe, чтобы запустить роутер с помощью обновления его последней прошивки.
Важно! После обновления прошивки повторить описанные выше шаги, начиная с «Шаг 1».
Видео — Что делать, если ноутбук не видит Wi-Fi сеть
Обновление прошивки роутера
Шаг 1. Перейти по адресу ссылки: https://www.linksys.com/ru/support/, в поисковике ввести имя оборудования, для которого требуется скачать файлы.
Скопированную ссылку вставляем в поле поиска, нажимаем «Enter»
В поле для поиска вводим название модели роутера
Шаг 2. Кликнуть слева по найденному оборудованию.
Щелкаем слева по найденному оборудованию
Шаг 3. Нажать «Downloads\Firmware» («Загрузки»).
Нажимаем «Downloads-Firmware» («Загрузки»)
Шаг 4. Открыть ссылку «Version» («Версии») и под словом «FIRMWARE» («Прошивка») нажать «Download» («Загрузка»).
Щелкаем левой кнопкой мыши по ссылке «Version» («Версии»)
Под словом «FIRMWARE» («Прошивка») нажимаем «Download» («Загрузка»)
Шаг 5. Нажать «Agree» («Согласен»). Начнется скачивание файла прошивки.
Нажимаем «Agree» («Согласен»)
Шаг 6. Далее необходимо загрузить программу-установщика прошивки. Для этого перейти по адресу ссылки: https://www.linksys.com/ru/support-article/?articleNum=137928.
В поле поиска любого браузера вставляем скопированную ссылку, щелкаем «Enter»
Шаг 7. После загрузки страницы щелкнуть по слову с ссылкой для скачивания «here» («здесь») в строке «i. TFTP Utility — To download the TFTP utility, click here».
Щелкаем по ссылке «here» («здесь»)
Примечание! Скачанный файл можно открыть в параметрах «Настройки» – «Загрузки».
Щелкаем по иконке трех полосок в правом верхнем углу «Настройки», затем по строке «Загрузки»
Шаг 8. Запустить установочный файл Tftp.exe, кликнув левой клавишей мыши по опции «Открыть».
Запускаем скачанный файл Tftp.exe, щелкнув левой клавишей мыши по опции «Открыть»
Шаг 9. Ввести в строке «Server» («Сервер») — 192.168.1.1, в «Password» — admin.
Вводим в строке «Server» («Сервер») 192.168.1.1, в «Password» («Пароль») admin
Шаг 10. Нажать в строке «File» («Файл») кнопку выбора (с тремя точками), щелкнуть в меню на загруженном файле прошивки, затем «Open» («Открыть»).
Нажимаем в строке «File» («Файл») кнопку выбора (с тремя точками), щелкаем в меню на скачанном файле прошивки, нажимаем «Open» («Открыть»)
Шаг 11. Нажать «Update» («Обновить»).
Нажимаем «Update» («Обновить»)
Появится индикатор обновления прошивки и по его завершении сообщение об успешном ее выполнении.
Шаг 12. Ввести в поиске браузере 192.168.1.1, щелкнуть «Enter». Появится меню входа. Оставить «Имя пользователя» незаполненным, а в поле «Пароль» вписать admin. Нажать «Вход».
В поле «Пароль» вводим admin, нажимаем «Вход»
Страница настроек маршрутизатора должна открыться и доступ к ней должен быть восстановлен.
Окно настроек роутера
Процесс настройки роутера проводной сети
Интернет-провайдеры применяют несколько протоколов для пользовательского подключения:
- динамический (выдаваемый) IP-адрес (DHCP);
- фиксированный пользовательский IP;
- PPTP (соединение точка-точка);
- L2TP (туннель 2-го уровня);
- PPPoE (канальный уровень).
Перед подключением нужно выяснить, какой протокол использует провайдер, а также (если имеется) имя пользователя и его пароль. Обычно эти сведения приведены в договоре, заключаемом с провайдером.
Если используется DHCP, что бывает в большинстве случаев, то Интернет должен заработать сразу после соединения роутера с кабелем от провайдера, т.к. маршрутизаторы настроены на протокол DHCP по умолчанию. Если же используется другой протокол, необходимо прописать его в маршрутизаторе.
Рассмотрим использование протокола PPPoE на примере маршрутизатора TP-LINK.
Шаг 1. Подключите роутер к ПК и кабелю провайдера. Включить оба устройства.
Подключаем роутер к ПК и кабелю провайдера
Шаг 2. Нажмите правым щелчком мыши на значок соединения, выбрав «Центр управления сетями…».
Нажимаем правой кнопкой на изображении соединения, выбрав «Центр управления сетями…»
Шаг 3. Щелкните по опции «Ethernet».
Щелкаем на опцию «Ethernet»
Шаг 4. Щелкните правым кликом мыши по ярлыку «Подключение…», левым кликом по строке «Свойства».
Щелкаем правой кнопкой мыши по иконке «Подключение…», левой кнопкой по строке «Свойства»
Шаг 5. Левым кликом мыши щелкните по строке «TCP/IPv4» (в Win XP – «TCP/IP»). Нажмите «Свойства».
Левым щелчком мыши выделяем строчку «TCP/IPv4», нажимаем «Свойства»
Шаг 6. Отметьте левым щелчком мыши строки «Получить IP-адрес автоматически», «Получить адрес DNS-сервера автоматически». Щелкните «ОК».
Отмечаем левым щелчком мыши строки «Получить IP-адрес автоматически» и «Получить адрес DNS-сервера автоматически», затем «ОК»
Шаг 7. Запустите браузер, введите 192.168.0.1, нажмите «Enter». В «Имя…» и «Пароль» наберите admin. Нажмите «Вход».
Вводим в поле поиска браузера 192.168.0.1, нажимаем «Enter», в окне входа набираем в обеих строках admin, нажимаем «Вход»
Шаг 8. Выберите слева «Network» – «WAN».
Выбираем слева «Network», затем подпункт «WAN»
Шаг 9. Справа в открывающемся списке выберите в строке «WAN Connection Type» тип «PPPoE/Russia PPPoE». Введите (отметьте) остальные, указанные на фото ниже, данные. Нажмите «Save» («Сохранить»).
Выбираем в строке «WAN Connection Type» тип «PPPoE/Russia PPPoE», отмечаем параметры, как на фото, нажимаем «Save»
Шаг 10. Щелкните слева на раздел «Status» и запишите Mac-адрес роутера, который, если потребуется, нужно сообщить провайдеру.
Щелкаем слева на раздел «Status», записываем Mac-адрес роутера
Процесс настройки Wi-Fi
Шаг 1. Щелкнуть слева на раздел «Wireless» – «Wireless Settings».
Щелкаем слева на раздел «Wireless», затем подраздел «Wireless Settings
Шаг 2. В строке «Wireless Name» задать название сети, которое будет отображать роутер для подключения к Wi-Fi. Ввести (отметить) остальные данные, указанные на фото ниже. Нажать «Save» («Сохранить»).
В строке «Wireless Network Name» вводим название сети, отмечаем параметры, как на фото, нажимаем «Save»
Шаг 3. Щелкнуть слева на подраздел «Wireless Security».
Щелкаем слева на подраздел «Wireless Security»
Шаг 4. Пролистать страницу вниз и ввести (отметить) данные, указанные на фото. В строку «PSK Password» ввести пароль соединения с Wi-Fi. Нажать «Save» («Сохранить»).
Пролистываем страницу вниз, отмечаем параметры, как на фото, в строку «PSK Password» вводим пароль соединения с Wi-Fi, нажимаем «Save»
Подключение роутера к Интернет завершено.
Жутко тормозит компьютер?
Многим знакома досадная ситуация, когда операционная система замедляется и тормозит, иногда настолько, что теряет важные данные из-за невозможности их сохранения. Существуют способы избавиться от этих проблем, но лучше не попадать в них.
Полезные шаги в этом случае:
- Просканировать компьютер на вирусы. Если ПК постоянно тормозит, скорее всего, он содержит вредоносную программу, рекламное ПО или вирус. Сканирование позволит выявить проблему и, как правило, устранить ее.
Наличие вирусов на компьютере может ухудшить его производительность, при медленной работе компьютера проверяем его установленным антивирусом
- Избавиться от неиспользуемых программ. Лучше удалять ненужное ПО вместе с записями реестра, которые могут замедлить работу компьютера.
Удаляем ненужное ПО с помощью хорошего чистильщика, например CCleaner
- Очистить реестр. Это может иметь большой эффект, и лучше сделать очистку с помощью специализированного ПО, т.к. ручная очистка требует специальных знаний.
Очищение реестра с помощью утилиты CCleaner поможет освободить место на компьютере и улучшить скорость его работы
- Дефрагментировать жесткий диск. Это позволит собрать вместе «разбросанные» по диску файлы, что ускорит ОС доступ к ним.
Дефрагментация жесткого диска собирает вместе «разбросанные» по диску файлы и оптимизирует работу ПК
- Не слишком использовать многозадачность. Пользователь может быть продуктивным при работе только с несколькими программами, а вероятность того, что ПК будет тормозить, значительно уменьшится.
Открытие большого количества программ и вкладок в браузере может привести к медленной работе ПК
- Обновить оборудование. Компьютеры в среднем рассчитаны на срок службы до 5 лет, так как технологии очень быстро развиваются.
Медленная работа ПК возможна из-за устаревшего оборудования, периодически его обновляем
- Переустановить операционную систему. Это крайняя мера, но иногда единственная, которая возвращает «старый быстрый» ПК.
Самым последним этапом в повышении производительности ПК является переустановка системы
Как видно, все, что обычно нужно сделать, если компьютер «тормозит и зависает», это время от времени уделять ему немного внимания, на что требуется найти лишь несколько минут.
Видео — Почему не работает интернет на компьютере
Рекомендуем похожие статьи
Как правило, большинство блогов и форумов рассматривают решение проблем с беспроводными сетями Wi-Fi, не особо уделяя внимание кабельному подключению. Думаю, сейчас самое время уделить внимание проблемам, с которыми часто сталкиваются пользователи при кабельном подключении к Интернету. Понятно, что при таком виде соединения проблемы и ошибки возникают значительно реже, чем на беспроводных сетях, но они всё же возникают и их приходится решать!
Я покажу самые основные проблемы с кабельным подключением через роутер и способы их решения. Почему через роутер? Да потому что сейчас у каждого есть смартфон или планшет и подключение по кабелю напрямую к сети провайдера встречается редко. В 99 случаях из 100 стоит роутер, ибо такой вид подключения часто используют если дома или в офисе надо организовать сеть Wi-Fi, но при этом есть ещё и стационарные компьютеры без Вай-Фай адаптера, к которым так же надо подвести Интернет. Конечно, можно купить для этого USB или PCI адаптер, установить его и работать по Wi-Fi, но мы сегодня будем рассматривать именно кабельное соединение.
Содержание
Диагностика и решение проблемы с подключением интернета по сетевому кабелю от роутера
Вы подключили компьютер и обнаружили, что не работает доступ в Интернет через кабель от роутера. Как быть?! Перед тем, как начать копаться в настройках, необходимо проверить следующие моменты:
- Проверьте правильно ли Вы подключили компьютер — он должен быть подключен к LAN-порту роутера, а не в WAN!
- Попробуйте подключить любой другой ПК или ноутбук, используя этот же кабелю. Появилось подключение к Интернету?
- Подключите кабель провайдера напрямую к ПК, то есть без роутера. Заработало или нет?
- Проверьте индикацию роутера — на нём должен гореть светодиодный индикатор LAN. Если индикатора нет, то нужно смотреть через веб-интерфейс статус LAN-порта.
- На компьютере посмотрите на статус подключения по локальной сети. Что он показывает? При подключении кабеля должна быть хоть какая-то реакция. В нормальном режиме работы при этом начинается идентификацию подключения.
После того, как мы провели базовую диагностику и собрали некоторую информацию, можно попробовать определить причину неполадки. Приступим!
Компьютер не видит подключенный кабель LAN
В таком положении дел, при подключении сетевого кабеля к ПК, не проявляется никакой реакции — нет сообщений и нет никакой активности со стороны компьютера. При этом операционная система всем своим видом показывает, что не видит сети. В зависимости от версии Windows, Вы можете увидеть надпись «Сетевой кабель не подключен», значок сетевых подключений может быть перечеркнут красным. На более новых версиях Windows 10 и Windows 11 в системном трее будет значок в виде глобуса и сообщение «Нет доступных подключений». Все будет смотреться так, как будто кабель совсем не подключен.
Здесь причиной неприятности могут быть три момента — неисправность роутера, неисправность сетевой карты компьютера или же поврежден сетевой кабель.
Начнём с проверки сетевого адаптера на самом компьютере, а именно с того, что посмотрим — а включен ли он вообще. Для этого надо открыть список сетевых подключений. В любой версии Windows сделать это можно нажав клавишы Win+R и введя в поле «Выполнить» команду: ncpa.cpl. Так Вы откроете список имеющихся сетевых карт — как проводных, так беспроводных и логических. Находим так кабельное соединение (чаще всего оно подписано как «Ethernet» или «Подключение по локальной сети»):
Если у этого подключения стоит статус «Отключено», как на картинке, то кликните по нему правой кнопкой мыши и выберите пункт меню «Включить». После этого проверьте его работу.
Если Вы включаете карту, а она сразу отключается — значит она вышла из строя!
Берём и подключаем к нему напрямую кабель провайдера. Ну, то есть без роутера. Смотрим статус подключения к сети. Если он поменялся, то комп тут не при чем.
Как вариант — можно взять у друзей ноутбук, подключить его вместо своего ПК и посмотреть результат.
Если же компьютер не видит и кабель провайдера, подключенный к нему кабеля, значит проблема скорее всего с сетевой картой. Начинаем с того, что проверим установлены ли драйвера на сетевой адаптер и как они работают. Открываем диспетчер устройств Windows 11/10, разворачиваем список «Сетевые адаптеры» и находим там кабельный адаптер. Если он встроенный, то скорее всего он будет подписан как 1 GbE или 2.5 GbE. Если адаптер дискретный, то он обычно помечен как 10/100 Fast Ethernet. На значке не должно быть восклицательных знаков, обозначающих проблему с устройством.
Кликаем дважды по адаптеру и открываем его свойства. На вкладке «Общие» смотрим в поле «Состояние устройства». Там должно быть написано, что устройство работает нормально. Если же там написано, что устройство работает некорректно или требуется продолжение установки драйвера, то нужно заново установить драйвер. Скачать его на другой комп или ноутбук, записать на флешку и вручную установить.
Если в списке «Сетевые адаптеры» нет проводной сетевой карты, то значит она вышла из строя. Грустно, но не критично! В этом случае его можно приобрести и установить в слот PCI. Благо, она совсем недорого стоит. Если же не работает уже PCI-карта, то может быть неисправен PCI-слот на материнской плате — попробуйте переткнуть адаптер в соседний слот.
Причиной проблем может быть и Ваш роутер. Проверить можно так:
- Переткните кабель от компьютерах в соседний LAN-порт и посмотрите результат.
- Если ни в одном LAN-порту роутера Ваш ПК никак себя не проявляет — надо пробовать подключить другой ПК или ноут. Если и с ними будет то же самое — вышел из строя роутер. Попробуйте реанимировать его, сбросив настройки кнопкой Reset.
При всём этом надо быть уверенным что сам Ethernet-кабель исправен. А ведь его тоже могли повредить: переломить, передавить, перекусить и т.п. Если между ПК и роутером есть сетевые розетки — то причиной может быть плохой контакт или неправильное подключение. Тогда надо делать тестовую времянку — то есть кидать напрямую кабель, обжимать и проверять работу с ним. Так Вы исключите повреждение старого кабеля и возможные проблемы с розеткой.
Идет постоянная идентификация сети, либо она вообще не опознается
Другой сценарий действий будет, если компьютер видит подключение сетевого кабеля, но Интернет все равно не видит. Тогда в статусе сетевого подключения постоянно будет идти идентификация подключения — то есть попытка получить динамический IP-адрес и опознать сеть. Вообще, статус сети «Идентификация» — это нормально, но на это обычно уходит максимум 1-2 минуты. Но если это происходит дольше и в результате Windows пишет «Неопознанная сеть, Подключение к интернету отсутствует» — это уже обозначает проблемы с сетевыми настройками.
Чаще всего такая ошибка связанна с получением IP-адреса. Нужно убедиться, что на компьютере включено автоматическое определение сетевых настроек. Это актуально практически в 99,9% случаев. При этом на компе мог остаться прописан статический IP адрес от предыдущей используемой сети. Там он был актуален, а здесь уже некорректный.
Чтобы это проверить, надо в списке сетевых устройств, который мы открыли выше, кликнуть правой кнопкой мыши по сетевой карте и выбрать пункт меню «Свойства». Затем открыть свойства протокола TCP/IP версии 4 и посмотреть какие настройки там стоят.
Если были прописаны статические IP — попробуйте поставить автоматическое получение IP и DNS, после чего нажмите на кнопки ОК во всех открытых окнах, отсоедините сетевой кабель от компьютера и снова подключите. После доступ в Интернет должен появится.
Так же можно попробовать вручную прописать публичные DNS-серверы от Google ( 8.8.8.8 и 8.8.4.4 ) или Яндекс ( 77.88.8.8 и 77.88.8.1).
Ещё одна причина того, что Windows 11 постоянно пишет «Непознанная сеть» — это отключенный на роутере протокол DHCP. Для этого надо зайти в настройки роутера, открыть настройки сети LAN, найти там раздел DHCP и посмотреть включен ли сервер.
А ещё можно попробовать прописать статический IP-адрес. Для этого Вам надо взять любой IP из подсети роутера. Например, у Вас адрес роутера 192.168.1.1, тогда IP компьютера попробуйте прописать 192.168.1.2 или 192.168.1.3. Маска будет 255.255.255.0, а в качестве шлюза пропишите IP роутера. В качестве адресов DNS — используйте альтернативные сервисы от Гугл или Яндекс, адреса которых я показал выше.
Сеть без подключения к Интернету
Ещё один случай, это когда не работает Интернет через кабель от роутера и Windows 11 пишет «Без подключения к Интернету» в статусе соединения:
В системном трее при этом будет знак глобуса, наведя курсор на который, Вы увидите сообщение «Без доступа в Интернет». Тут причины могуть быть такие:
- Проблемы у провайдера. Звоним в техподдержку и спрашиваем нет ли каких проблем на сети.
- Проблемы с настройками роутера. Они могли банально сброситься из-за скачков электричества. Заходим в личный кабинет и проверяем настройки роутера.
- Сбой работы сетевых служб Windows.
В последнем случае можно попробовать сделать сброс настроек сети. Такая «плюшка» есть в Windows 10 и в Windows 11. Для этого надо зайти в параметры системы, открыть раздел «Сеть и Интернет» ⇒ «Дополнительные сетевые параметры» ⇒ «Сброс сети» и нажать кнопку «Сбросить сеть».
После этого будет сброшен и очищен сетевой кеш и DNS-кеш, переустановлены драйвера сетевой карты и протоколы IP.
Как правило, один из перечисленных выше советов должен помочь. Если же не помог ни один, то придётся обращаться к услугам специалистов, ибо проблема непростая и без определённых знаний и опыта, видимо, её не решить!
 |
Это очень распространённая проблема, учитывая, что многие пользователи интернет по прежнему используют стационарные компьютеры. Естественно, что чаще всего настольный стационарный компьютер после появления в доме Wi-Fi роутера стараются соединить с роутером сетевым кабелем (он же сетевой кабелем, ethernet). Благо у большинства современных Wi-Fi роутеров два и более LAN портов обычно помеченных желтым цветом. Собственно, они, и предназначены для подключения устройств к интернету по кабелю. При таком подключении могут возникать непредвиденные проблемы, особенно, если пользователь вмешивался в сетевые настройки компьютера. Также, если по Wi-Fi всё работает, то грешить на настройки роутера не имеет смысла. Причин того, что компьютер не видит роутер по кабелю, не так уж и много. Как решается такая проблема читайте ниже.
Компьютер не видит роутер по кабелю, а по Wi-Fi всё работает
Перечислим наиболее вероятные причины по которым настольный стационарный компьютер не видит интернет по кабелю через роутер.
Физические неполадки:
- Не работает порт роутера
- Не работает сетевой кабель
- Не работает порт компьютера
Программные неполадки:
- Программно отключена сетевая карта
- Неправильная работа драйвера сетевой карты компьютера
- Блокировка соединения антивирусом
- Неправильные настройки беспроводной сети
Физические неполадки
Если у вас также не работают устройства подключённые по Wi-Fi, то очевидно причину надо искать или на стороне интернет провайдера, или в самом роутере. В первую очередь следует позвонить в службу технической поддержки компании предоставляющей вам интернет. Убедившись, что на стороне провайдера проблем нет можно приступить к дальнейшей проверке. Обратите внимание на индикаторные лампочки вашего Wi-Fi роутера. Про нерабочий роутер может свидетельствовать как отсутствие индикации вообще, так, и свечение только лампочки индикации питания (Power).
Если на роутере светятся более одной индикаторной лампочки, то можно продолжить проверку. Каждая индикаторная лампочка обозначена значком, который указывает на её назначение. Например, значёк «Power» всем известен и применяется повсеместно, также значёк Wi-Fi общепонятен. Цифрами же обозначены индикаторы работы LAN портов, эти порты используются для соединения роутера с компьютерами, smart-телевизорами, и.т.д. Если в сетевом кабеле включённом в LAN порт роутера присутствует электрическая активность, то соответствующий индикатор будет подавать световые сигналы.
На отсутствие физической связи может указывать, если вы соединились с роутером сетевым кабелем, а индикаторная лампочка соответствующего порта на роутере не горит. Попробуйте переключить кабель в другой LAN порт роутера. Бывает, что один LAN порт роутера не работает (сгоревший), но общая работоспособность роутера сохраняется. Если, и это не изменило ситуацию, то причина не в сгоревшем разъёме.
На следующем этапе следует проверить сам LAN кабель(сетевой кабель). Воткните оба конца кабеля в LAN разъёмы роутера на несколько секунд. Проверить качество соединения по кабелю так не получится, однако индикаторы не загорятся, если не работает сетевой кабель. Кстати, такой способ подключения кабеля следует использовать только для проверки его работоспособности, так как это приводит к зависанию роутера в результате «закольцовывания».
Если «закольцевав» кабель, мы увидели, что индикаторы соответствующих портов роутера наконец загорелись, то подозрение падает на сам ваш компьютер.
Первым делом на компьютере следует проверить не отключено ли подключение по локальной сети (программно отключена сетевая карта). Возьмём для примера Windows XP, 7, 8, 10.
Путь для ХР
Пуск — Панель управления — Сетевые подключения — Подключение по локальной сети.
Путь для Windows 7, 8, 10
Пуск(«Параметры» для Windows 
Подключение по локальной сети может отключаться само при отсутствии связи с интернет, если такой параметр выбран в управлении настройками питания. Более того вы можете вообще не найти подключение по локальной сети в указанном месте, это говорит о необходимости установки драверов на сетевую карту.
Если на подключении по локальной сети нарисован красный крестик, то не работает порт компьютера, учитывая предыдущие проверки.
Программные неполадки
Если индикаторные лампочки горят, соответственно включённым LAN кабелям, значит физическая связь присутствует, и проблему следует искать в настройках компьютера или некорректной работе программного обеспечения.
Чтобы исключить неправильную работу драйвера сетевой карты, зайдите в диспетчер устройств и посмотрите, как работает сетевая карта. Вполне возможно, есть ошибки в её работе. В таком случае, можно обновить драйвер сетевой карты.
Чтобы исключить блокировку соединения антивирусом отключите его на время и попробуйте выйти в интернет.
Последней и одной из самых важных проверок является проверка автоматического получения IP адреса, чтобы исключить неправильные настройки беспроводной сети.
Для Windows XP нажмите «Пуск», «Панель управления», «Сетевые подключения», найдите иконку «Подключение по локальной сети» («Подключение по беспроводной сети»), нажмите правой кнопкой мышки на иконку, в выпадающем меню надо выбрать «Свойства», в открывшемся окне в списке выбрать «Протокол интернета TCP/IP» так чтобы строка выделилась цветом, и нажать кнопку «Свойства» под списком. В открывшемся окне убедитесь, что выбрано «Получать IP-адрес автоматически» и «Получать адрес DNS сервера автоматически», если нет, то выберите.
 |
| Получать IP адрес и адрес DNS сервера автоматически в Windows XP |
Для Windows 7,8,10 нажмите «Пуск»(или шестерёнку «Параметры» для 8-ки), «Панель управления», «Сеть и Интернет», «Центр управления сетями и общим доступом», «Изменение параметров адаптера» найдите иконку «Подключение по локальной сети» («Подключение по беспроводной сети»), нажмите правой кнопкой мышки на иконку, в выпадающем меню надо выбрать «Свойства», в открывшемся окне в списке выбрать «Протокол интернета версии 4 (TCP/IPv4)» так чтобы строка выделилась цветом, и нажать кнопку «Свойства» под списком. В открывшемся окне убедитесь что выбрано «Получать IP-адрес автоматически» и «Получать адрес DNS сервера автоматически», если нет, то выберите.
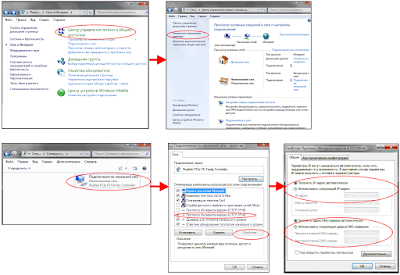 |
| Получать IP адрес и адрес DNS сервера автоматически в Windows Vista,7,8,10 |
Хотя бы один из перечисленных рецептов должен решить вашу проблему. Если проблема осталась, обратитесь к специалисту. Как правило, этим занимаются те же сервисные центры что ремонтируют компьютеры. Всё же надеюсь, что вы смогли решить ваши проблемы, малой кровью, с помощью данной статьи.
Почему роутер не подключается к интернету?
Главная задача роутера в том, чтобы подключится к интернету и раздавать интернет на разные устройства уже в локальной сети. Я имею введу компьютеры, ноутбуки, телефоны, планшеты и другие устройства, которые подключены к роутеру непосредственно с помощью сетевого кабеля, или по Wi-Fi. Он работает как разветвитель, если можно так сказать. Больше информации в статье: Что такое роутер?
Например, у нас в доме есть один кабель (или USB модем), через который можно подключится к интернету. Но можно подключить только одно устройство. Мы этот кабель, или модем подключаем к роутеру и получаем возможность подключить к интернету большое количество разных устройств.
Не редко бывает ситуация, когда роутер не подключается к интернету. А если он по какой-то причине не подключен к интернету, то на всех устройствах, которые подключены к роутеру, интернет работать не будет. Первое, на что жалуются пользователи в этой ситуации, это на отсутствие доступа к интернету при активном соединение по беспроводной сети. Здесь важно понимать, что роутер всегда раздает Wi-Fi, даже когда к нему не подключен интернет.
Какие симптомы и о чем эта статья?
Если роутер не подключен к интернету, то на ПК и ноутбуках с установленной Windows будет статус подключения «Ограничено», или «Без доступа к интернету». И желтый восклицательный знак возле иконки подключения. Я имею введу те устройства, которые подключены к этому роутеру по Wi-Fi, или LAN.
На мобильных устройствах (Android, iOS) так же может быть предупреждение, что сеть без доступа к интернету.
Если обратить внимание на маршрутизатор, то индикатор WAN не горит совсем, или горит оранжевым (красным) цветом.
В некоторых случаях индикатор «Internet» горит обычным цветом. Например, зеленым, но нет подключения к интернету. Дело в том, что этот индикатор должен мигать, когда идет передача данных и все работает. А диод светится сразу после подключения кабеля. Так на D-Link DIR-615 и на множестве других моделей.
На разных маршрутизаторах эти индикаторы работают по-разному. Но все же советую обратить на них внимание.
Но лучше, конечно, зайти в настройки своего маршрутизатора (это можно сделать через браузер, чаще всего по адресу 192.168.1.1, или 192.168.0.1), и на главной странице, где как правило отображается вся информация (в том числе о подключении), посмотреть статус подключения к интернету (WAN). Смотрим на примере роутера ASUS.
Если там статус: «отключено», «нет подключения», «соединение разорвано», «сетевой кабель не подключен», или что-то в этом роде, то смотрите статью дальше.
Когда мы говорим о подключении маршрутизатора к интернету, то конечно же имеем введу подключение к провайдеру. Ведь именно интернет-провайдер обеспечивает нам доступ к всемирной паутине.
Проблемы при подключении роутера к интернету и их решения
Причин, по которым наш маршрутизатор может отказаться устанавливать соединение с интернет-провайдером может быть очень много. Мы рассмотрим самые популярные, с которыми я и другие пользователи сталкиваются чаще всего. Среди них:
- Проблемы в оборудовании и ограничения со стороны интернет-провайдера.
- Неправильные настройки подключения к интернету (параметры WAN).
- Проблемы с сетевым кабелем от провайдера, или WAN портом маршрутизатора.
- Поломка роутера.
Первое что вы должны сделать – перезагрузить роутер. Отключить питание, подождать несколько минут и включить обратно. Затем, проверить кабель, который подключен в WAN-порт.
Ну а дальше по порядку.
Нет подключения к интернету со стороны провайдера (оператора)
Самая типичная ситуация – забыли оплатить интернет. Сам не раз с этим сталкивался. В зависимости от провайдера, интернет может перестать работать сразу, или через некоторое время после неуплаты по тарифу.
Ну и не редкая ситуация, когда у провайдера какие-то неполадки в оборудовании, или еще что-то. И интернет просто не работает. В данном случае причина не в маршрутизаторе. Вроде провайдер хороший, все устраивает, но иногда доступ к интернету пропадает именно по вине провайдера. Любое оборудование может сломаться.
Решение. Убедитесь, что за интернет вы заплатили. Вообще, прежде чем менять какие-то настройки и что-то делать, я рекомендую позвонить в поддержку интернет-провайдера и сообщить о проблеме. Если у них есть какие-то технические проблемы, то они должны о них знать. В любом случае, они могут посмотреть, активно ли ваше подключение, есть ли какие-то ограничения и т. д.
Если у вас интернет по обычному сетевому кабелю, и есть ПК, или ноутбук, то можно подключить интернет напрямую. И если проблема в роутере, то интернет напрямую должен работать (возможно, на компьютере понадобится настроить подключение к интернету).
В крайнем случае можно сходить к соседям и спросить, работает ли у них интернет. При условии, что у них тот же провайдер, что и у вас. Если не работает – то звонить в поддержку провайдера и ждать пока починят.
Если все оплачено, поддержка говорит что с их стороны проблем нет, напрямую интернет работает, то возможно причина в роутере.
Из-за неправильных настроек подключения к провайдеру (WAN)
Чаще всего с этой проблемой сталкиваются в процессе первой настройки роутера. Я писал об этом в статье: при настройке роутера пишет «Без доступа к интернету», или «Ограничено» и нет соединения с интернетом.
Здесь все очень просто. Роутер нужно настроить строго для работы с конкретным (своим) провайдером. В настройках роутера, в разделе «Интернет», «WAN» и т. д. (зависит от модели) необходимо выбрать тип подключения (Статический IP, Динамический IP, PPPoE, PPTP, L2TP) и задать все параметры, которые выдает провайдер. Только после этого роутер сможет установить соединение с провайдером и получить доступ к интернету. Подробнее в статье: какой тип соединения указать при настройке роутера.
Вот как выглядят эти настройки на роутере ASUS:
На TP-Link:
Важно: все параметры для подключения уточняем у своего интернет-провайдера! Или смотрите договор о подключении к интернету, там может быть необходимая информация.
Так же не забудьте уточнить, использует ли ваш провайдер привязку по MAC-адресу. Если использует, то нужно прописать у провайдера MAC-адрес роутера, или клонировать адрес с компьютера, к которому изначально был привязан интернет.
Свои инструкции по настройке маршрутизаторов разных производителей я собрал на этой странице: https://help-wifi.com/instrukcii-po-nastrojke-routerov/
Проблемы с WAN портом роутера, или сетевым кабелем (коннектором)
Бывает, что на роутере выходит из строя WAN-порт, в который мы подключаем интернет. Например, после грозы. Или происходит повреждение сетевого кабеля, который заходит в наш дом, или квартиру. Обычно пропадает контакт в самом коннекторе. И роутер просто перестает видеть кабель подключенный в WAN-порт. Я подробно писал об этом здесь: роутер не видит интернет кабель. Не работает WAN порт.
Я даже не раз встречал ситуацию, когда роутер вообще никак не реагирует на подключение сетевого кабеля в порт WAN (не загорается индикатор), а в то же время при подключении этого же кабеля к компьютеру интернет без проблем работает. И если причина не в самом порте роутера (с другим кабелем он работает), то решить проблему скорее всего можно повторным обжимом сетевого кабеля провайдера. Или заменой кабеля (витой пары).
Если вышел из строя WAN порт, то тут обычно ремонт, или покупка нового роутера. Есть модели, где можно вместо WAN порта использовать LAN. Или прошить свой маршрутизатор какой-то сторонней прошивкой (DD-WRT, OpenWrt), в которой есть возможность переназначить порт. Но это уже такое.
Поломка роутера и другие причины
Возможно, роутер просто сломался. Что-то с платой, блоком питания, и т. д. Можно, конечно, сделать сброс настроек, обновить прошивку, выполнить повторную настройку. Но как показывает практика, это редко помогает. Если есть реакция на подключение кабеля в WAN-порт, все настройки вы указали правильно и у провайдера все хорошо – а роутер к интернету не подключается, то наверное придется его заменить.
Если вы не смогли решить эту проблему, то прежде чем отправится за новым маршрутизатором, я рекомендую все таки вызвать специалистов из компании интернет-провайдера. Возможно, вы что-то не заметили, или все таки есть какие-то проблемы в оборудовании провайдера. Может вам кто-то просто обрезал кабель (случайно, или специально), который обычно идет через подъезд и общий коридор в квартиру. К сожалению, и такое бывает.
























































































