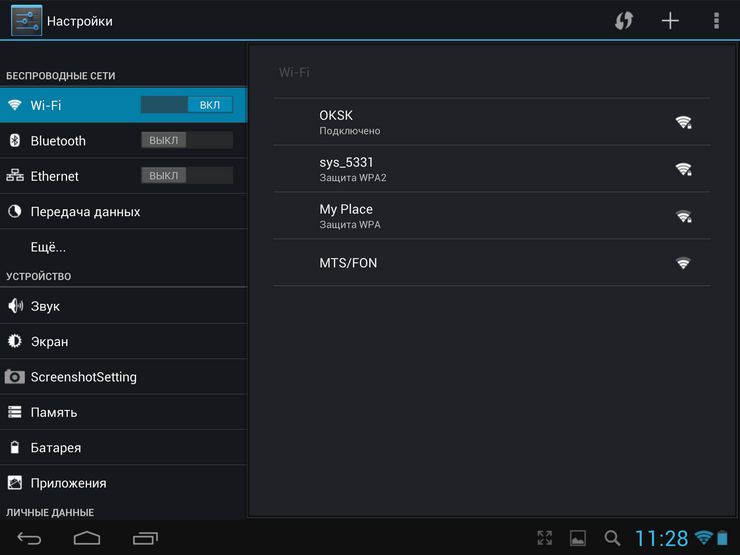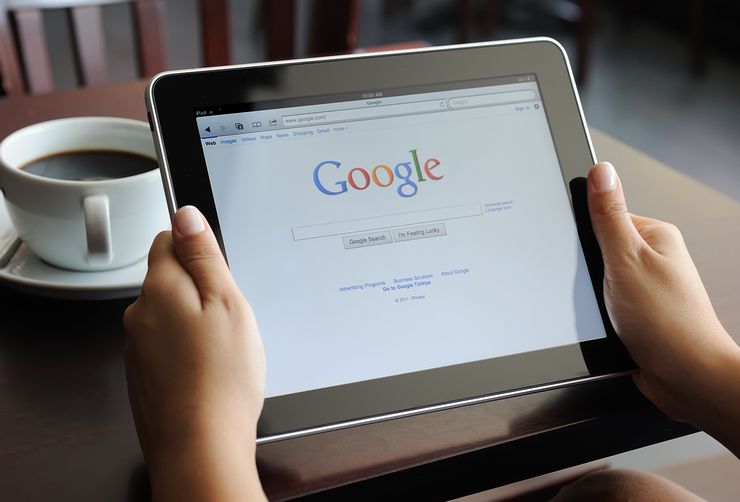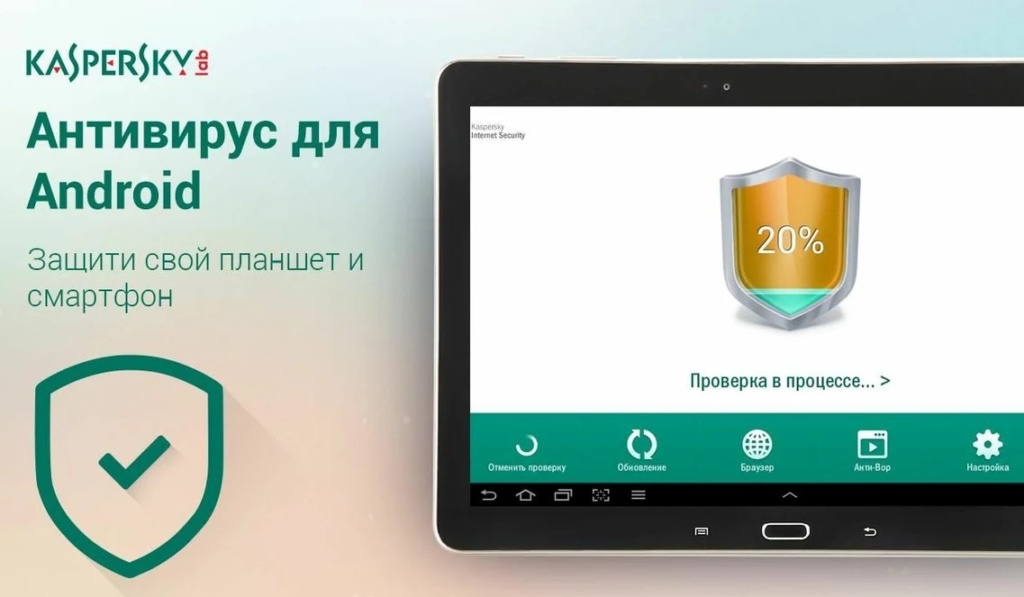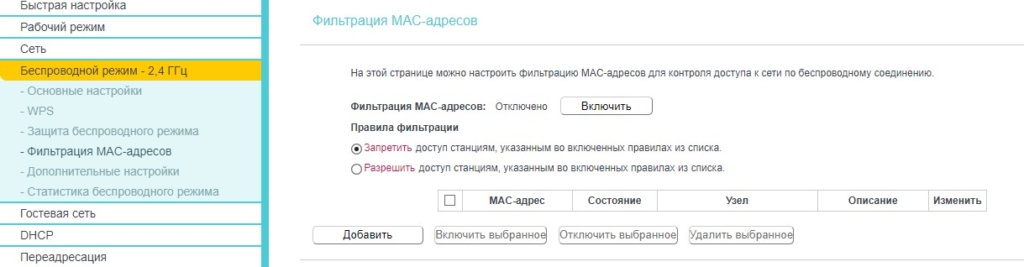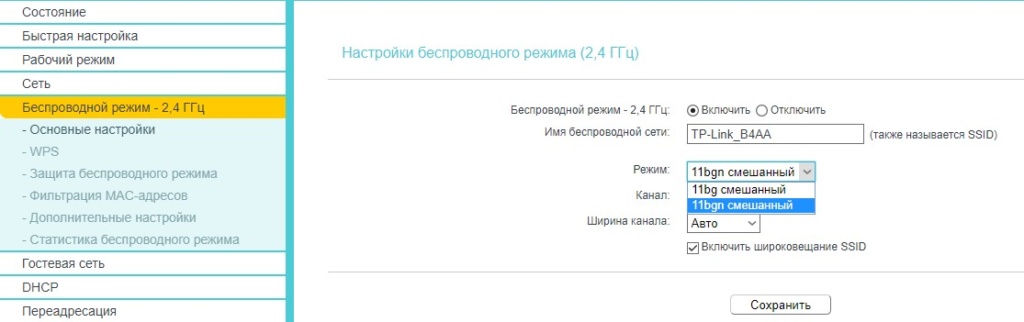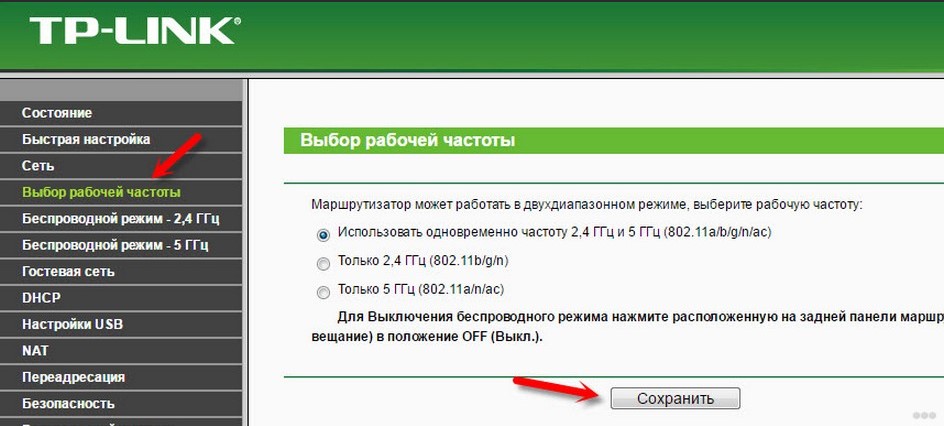Wi-Fi роутер значительно расширяет возможности использования интернета в повседневной жизни. К маршрутизатору можно подключить смартфон, планшет, ноутбук, принтер, телевизор, просматривать передачи кабельного телевидения, устроить тв-раздачу на любой гаджет. И очень неприятно, когда не удается установить соединение или оно постоянно слетает, отключается, гаджет плохо ловит или совсем не видит сигнал, пишет, что произошла ошибка проверки подлинности.
В этой статье разберем что же делать, если планшет не подключается к вай фай. Рассмотрим все возможные причины и попробуем их устранить в домашних условиях, не прибегая к вызову специалиста. Такая неприятность может случиться с любым гаджетом вне зависимости от марки и модели и операционной системы — Windows, iOs или Android.
Содержание
- В первую очередь
- Уточнить пароль
- Проверить SSID (имя сети)
- Удалить сеть из настроек
- Включить и отключить режим самолета
- Перезагрузить оба устройства
- Попробовать раздать интернет с телефона
- Переименовать устройство
- Приложение FXR WiFi fix
- Задайте вопрос виртуальному эксперту
- Проблемы на стороне планшета
- Забит кэш или оперативная память
- Вирусы
- Проблемы с прошивкой
- Сломался модуль связи
- Проблемы с роутером
- Проверить блокировку по MAC или IP адресу
- Прописать статический IP-адрес
- Сменить стандарт защиты сети
- Сменить канал
- Выставить другой стандарт сети
- Увеличить мощность передатчика
- Поставить другой регион
- Сменить прошивку маршрутизатора
- Рекомендации и лайфхаки
- Заключение
- Видео
В первую очередь
Уточнить пароль
В первую очередь проверьте правильность введенного пароля. Это основная защита от попыток несанкционированного доступа. Вполне возможно, что при вводе вы забыли перевести языковую регулировку клавиатуры или у вас нажата клавиша Caps Lock. Для того чтобы увидеть введенные символы, отметьте поле «Показать пароль» (значок «глаз»).
Проверить SSID (имя сети)
Проверьте имя сети, к которой вы подключаетесь. Обычно SSID имеет имя, которое включает в себя марку и модель аппарата, тогда при выборе легко ошибиться и выбрать «соседа». Задать оригинальное название можно через веб интерфейс маршрутизатора.
Удалить сеть из настроек
Очень часто ситуация достаточно банальна: вы поменяли пару логин-пароль, но не внесли изменения в параметры Wi-Fi. В таком случае при попытке подключения планшетник выдаст сообщение «Ошибка аутентификации». Решение в данном случае очень простое: внести изменения в данные интернет-соединения, удалив старый профиль и создав новый – осуществите повторную аутентификацию.
Включить и отключить режим самолета
Включенный «Режим полета» — еще одна причина отсутствия wifi-соединения. Активируют для сохранения заряда, а потом забывают выключить. Посмотрите, нет ли у вас значка самолета на главном экране.
Перезагрузить оба устройства
При отключении электроэнергии и скачках напряжения возникают сбои в ПО: банальное зависание электроники, нарушение прошивки и потеря данных интернет-соединения. В результате пропадает сигнал. От этого не застрахован ни один производитель сетевого оборудования: Asus, D-link, Tp-link, Zyxel, Ета, МТС, Мегафон, Билайн и другие.
Если гаджет перестал принимать или видеть сигнал, который раньше был активен — произведите перезагрузку, проверьте указанные характеристики и попробуйте вновь произвести WiFii-соединение.
Попробовать раздать интернет с телефона
Для проверки работоспособности планшетного ПК попробуйте раздать интернет с телефона. Посмотрите, обновляются ли доступные WLAN-соединения, идет ли подключение и загрузка. Если неисправность не обнаружена, высока вероятность, что нарушение на стороне wifi-модема.
Переименовать устройство
В очень редких случаях проблема скрывается в слишком длинном наименовании мобильного компьютера. В расширенных установках Wi-Fi Директ задайте другое имя: простое, короткое и только на английском, в идеале без использования цифр.
Приложение FXR WiFi fix
Программное обеспечение часто является причиной сбоя при подключении: спровоцировать глюк способна неофициальная прошивка или кривое обновление. В этом случае идет бесконечное «Получение IP-адреса», но соединения так и не происходит. Установите на Андроид устройство утилиту FXR WiFi fix. Утилита проста в использовании, не требует дополнительных регулировок и установок. После загрузки установки и запуска, произведите перезапуск девайса. Ошибка должна уйти.
Задайте вопрос виртуальному эксперту
Если у вас остались вопросы, задайте их виртуальному эксперту, бот поможет найти неисправность и подскажет что делать. Можете поговорить с ним о жизни или просто поболтать, будет интересно и познавательно!
Введите вопрос в поле и нажмите Enter или Отправить.
[my_chatbot]
Проблемы на стороне планшета
Забит кэш или оперативная память
Если вы ранее исправно устанавливали wifi-соединение и в какой-то момент планшетный ПК стал самостоятельно отключаться от вайфай, то необходимо обратить внимание на загруженность ОС — виндовс или андроид. При активации слишком большого количества приложений и большой загрузке оперативной памяти, происходит сбой в работе планшетного компьютера.
Рекомендуем периодически чистить девайс от кэша и мусора, так как это влияет на работоспособность Wi-Fi адаптера: в результате не проходит процесс поиска и подключения сигнала. Это необходимо делать на любом устройстве, вне зависимости от ценовой категории и технических характеристик (Асус, Асер, Леново a5500, Эпл Айпад, Сони, Самсунг галакси таб, Хуавей, Престижио, Нексус, Тексет, Алкатель, Дексп s 169, Дигма, Ирбис).
Порой для восстановления Интернет доступа достаточно перезагрузить планшетник. Также можно воспользоваться специальными программами, которые будут поддерживать систему в оптимальном состоянии и запускать процесс очистки автоматически.
Вирусы
Отсутствие интернета может быть причиной воздействия вируса. Установите на девайс надежную антивирусную программу, проведите полную проверку программного обеспечения и съемных носителей, удалите сомнительные приложения. Антивирус с установкой автоматической проверки загружаемого ПО и интернет-соединений — залог стабильной работы мобильного компьютера.
Рекомендуем скачивать антивирусные приложения с оффициальных источников типа Play Market.
Проблемы с прошивкой
Проблемы с интернетом могут возникнуть после неудачной прошивки девайса. Попробуйте обнулить гаджет, сбросив установки до заводских:
Обязательно сделайте резервную копию данных, так как вся личная информация после обнуления будет потеряна.
- Выключите аппарат;
- Для выхода в Hard Reset одновременно зажмите две кнопки — Power и Volume;
- Пошагово выберите Wipe data / factory reset — Delete all user data — Go to back — Reboot system now;
Помните, что необходимо устанавливать только официальную версию операционной системы: с сайта производителя, проверенную и стабильную. Тогда вы точно избежите подобных неприятностей.
Для планшетного ПК распространенных именитых брендов (Samsung Galaxy Tab S2, Lenovo a7600 h, Huawei mediapad 10 link, Acer Iconia Tab 10, ASUS VivoTab Note 8, Apple Ipad, Lenovo tb2 x30l, HP Elite x2 1012 G2) намного легче найти стабильную прошивку.
Производители более бюджетных моделей (Texet tm 9757, ZTE, Dexp Ursus S169 MIX, digma, MSI WindPad 110W, Prestigio MultiPad 10.1 Ultimate 3G, TurboKids, Irbis, 4good T890i) порой забывают про обновления ПО своих гаджетов.
Сломался модуль связи
Если перечисленные выше способы не помогли, то, возможно, неисправность в аппаратной части девайса: обрыв соединительного шлейфа модуля беспроводной связи, выгорела микросхема беспроводной связи. Причины могут быть как естественные — износ и перетирание, так и от внешнего воздействия — падение, взаимодействие с водой, сильный перегрев и другие.
Главный признак — Wi-Fi просто не хочет включаться, и ползунок возвращается в начальное положение. Также при нарушении модуля может не включаться блютуз.
Прежде чем отдавать планшетник на ремонт в сервисный центр, попробуйте сбросить его до заводских настроек. Если это не помогло, то необходимо менять микросхему модуля связи.
Проблемы с роутером
Проверить блокировку по MAC или IP адресу
В параметрах роутера могут быть установлены ограничения на подключение по MAC-коду и IP-адресу. Чтобы проверить настройки, необходимо зайти в веб-интерфейс сетевого оборудования и снять все фильтры-ограничители в соответствующих вкладках, после чего перезапустить Wi-Fi-устройство.
Прописать статический IP-адрес
Каждому подключенному гаджету DHCP сервер определяет свой IP-адрес. Если с привязкой адреса возникают проблемы либо вы хотите пользоваться постоянно одним и тем же IP, это можно сделать в характеристиках по MAC-адресу планшета.
Пошаговая инструкция на примере TP-LINK:
- Определяем МАС девайса. Эта информация отображается в подпункте «Техническая информация», в разделе «О планшете»;
- Переходим в меню wifi-модема DHCP — DHCP Clients List. Здесь отображаются подключенные устройства. Вы должны увидеть в списке планшетник;
- Откройте DHCP — Address Reservation;
- Перейдите на MAC Address и укажите адрес своего девайса, в пункте Reserved IP Address пропишите любой IP в рамках диапазона 192.168.1.100 – 192.168.1.199;
- Нажмите Status — Enabled — Save
Произведите перезапуск устройства, и пока он загружается, поменяйте IP в самом гаджете с DHCP на статический.
- Настройки — Wi-Fi — Найти нужный SSID;
- Удерживая её, откройте расширенное меню и выберете раздел — Изменить;
- Поменяйте DHCP на Static и введите IP, указанный в параметрах;
- Сохраните
Сменить стандарт защиты сети
После неудачной прошивки или технических ограничений, мобильный компьютер перестает распознавать тот или иной протокол безопасности. Чтобы это исправить, в параметрах роутера поменяйте тип шифрования. Сделать это можно в разделе «Настройки безопасности» — «Сетевая аутентификация».
Лучше выбирать WPA2, но попробуйте все предложенные варианты: WPA, WPE и другие.
После каждой смены типа защиты обязательно перезагружайте аппарат, и только после этого пробуйте подключить планшетник.
Сменить канал
Для работы Вай-Фай соединения применяется частота 2,4 ГГц. Минусом технологии является так называемое «наложение полей». Такое происходит, в многоквартиром доме, где в каждой квартире стоит отдельная беспроводная точка доступа. Чтобы не было наложений, роутер самостоятельно меняет каналы. Если же они объединяются, происходит сбой в проверке логина и пароля. В этом случае можно произвести ручную замену канала:
- Интерфейс WiFi-модема, пункт — Настройки беспроводной связи;
- Посмотрите, правильно ли указан регион;
- Перейдите во вкладку «Канал» и задайте произвольное значение из выпадабщего списка.
- Перезагрузите девайс.
После этого уточните, работает ли соединение. Таким образом можно проверить все доступные каналы.
Большинство аппаратов видит только 11 каналов, и если настроить роутер на 12 или 13 канал, то устаревшие ноутбуки, смартфони, планшеты просто не находят сигнал. Стоит только убрать в параметрах этот канал, и оборудование входит во всемирную паутину, появляется значок сети, аппарат заходит в вайбер, соц.сети.
Выставить другой стандарт сети
Любой wifi-модем поддерживает 3 режима передачи данных:
- b — медленный;
- g — средний;
- n — быстрый до 500 мб/сек.
Автоматически выставляется режим — 802.11b/g/n mixed. Это сделано для того, чтобы к ней могли подключиться устройства с любой скоростью передачи данных.
Если вы подключаете только новые современные гаджеты, лучше установить скорость — 802.11n. Сделать это можно в меню, в подпункте «Настройки беспроводного режима». Не забывайте перезагружать маршрутизатор и планшет после внесения каких-либо изменений.
Увеличить мощность передатчика
Через расширенные функции можно увеличить скорость передачи данных до максимальной. Если вы обладатель роутера со сменной антенной — можно улучшить функционал своего маршрутизатора, установив более мощный вариант радиоантенны.
Поставить другой регион
Очень распространенная ошибка — неверно указанный регион в параметрах маршрутизатора. Просто зайдите в веб-интерфейс и в пункте «Регион» обозначьте нужную страну. Сохраните внесенные изменения и перезапустите его.
Сменить прошивку маршрутизатора
Перепрошивка может помочь, если:
- Не устанавливает соединение;
- Зависает;
- Скорость ниже заявленных параметров;
Краткая инструкция по перепрошивке девайса:
- Определите марку, модель и версию;
- На официальном сайте компании производителя найдите и загрузите прошивку, соответствующую вашим параметрам;
- Отключите сетевой кабель от аппарата;
- Завершите процессы приема-передачи вай-фай;
- Зайдите в веб-интерфейс;
- Создайте точку восстановления в разделе System Tools — Backup and restore. Сохраните файл;
- Перейдите в «Firmware update» и выберете ранее загруженный файл;
- Подтвердите обновление, дождитесь перезагрузки;
- Настройте новую версию ПО. Для этого в подпункте Backup and restore выберете Restore и укажите файл для загрузки.
Рекомендации и лайфхаки
- Для усиления вай-фая приобретите ретранслятор сигнала — репитер. Он компактен, стоит недорого, но поможет существенно улучшить работу оборудования. Есть как дорогие, так и дешевые китайские аналоги.
- Сразу же после подключения интернета поменяйте пару логин-пароль и проведите детальную самостоятельную регулировку аппарата. Это избавит вас от «лишних» подключений со стороны соседей.
- Размещайте роутер вдали от всевозможных радиоустройств. Сторонние радиоволны от телефонов, микроволновки, холодильника и других устройств может влиять на качество сигнала.
- Нужно понимать: чем дальше вы от оборудования, чем больше бетонных перегородок отделяет рабочее место, тем слабее сигнал. Лишь передвигая устройство по квартире, можно найти оптимальное место размещения.
- Покупка двухдиапазонного роутера от именитого производителя здорово скажется на бюджете, но значительно улучшит качество беспроводной связи.
Заключение
Надеюсь, что приведенные выше советы будут полезны и помогут решить проблему. Необходимо помнить, что постоянная и стабильная работа интернета не ограничивается только аппаратной составляющей. Выбор провайдера и тарифа также влияет на скорость соединения и обработки запросов.
Беспроводное соединение позволяет нам свободно перемещаться, а не быть привязанным к стационарному ПК. Этот способ подключения намного выгоднее и позволяет установить более быстрое интернет-соединение, чем при использовании симки с мобильным интернетом (МТС, Мегафон, Билайн, Yota, Ростелеком, Теле2). Однако, если вы передвигаетесь по городу и вам необходим постоянный доступ во всемирную паутину — рекомендуем все-таки приобрести сим-карту, чтобы постоянно быть на связи.
Видео
ВайФай встроен во все планшетники, и именно об этом подключении пойдет речь в данном очерке. А в частности о том, почему планшет не подключается к Wi-Fi и как это исправить. Также в конце приведена инструкция по тому, как подключиться к ВайФаю и раздать его с планшета.
Большая часть возможностей, которые предусмотрены в современных планшетных компьютерах, подразумевает подключение к сети (если не постоянное, то как минимум периодное).
Поэтому на всех мобильных устройствах есть модули для подключения к беспроводному интернету. Также на многих девайсах встроены модули мобильной связи, позволяющие подключиться к 2G, 3G и LTE, чтобы использовать интернет через сим-карту.
Роутеры ВайФай есть не только в домах, но и в общественных местах. В этой статье все проблемы и их решения связаны именно с домашней сетью.
Планшет не подсоединяется к ВайФай
Если планшет не подключается к Вай Фай, это еще не значит, что проблема в гаджете. Бывает он еще пишет «сохранено подключение».
Характер поломки может быть разный, начиная от того, что планшет не видит Вай Фай или часто пропадает соединение, заканчивая фильтром по mac или ip адресу.
Прежде чем переходить к диагностике и решению конкретных неисправностей, попробуйте сделать следующее:
- Перезагрузите девайс. Зачастую неполадка решается после обычной перезагрузки. Также в случае с планшетником, можно не перезагружать гаджет, а включить режим “В самолете” и выключить его спустя 10-15 секунд. После этого попробуйте подключиться снова.
- Выключите маршрутизатор. Работает принцип включения и выключения, только в этом случае уже не девайса, а роутера. Если на нем нет кнопки питания, выдерните кабель из розетки, подождите минуту и вставьте его обратно. Также обратите внимание, работает ли роутер вообще. Об этом свидетельствуют диоды на корпусе.
Важно: том, как включить специализированные роутеры, провайдеры укажут заранее. Но никто не устанавливает такие в домах. - Проверьте, к какому именно роутеру подключился аппарат. Возможно, девайс автоматически подсоединился к соседскому маршрутизатору.
- Если эту же сеть видит другое устройство, и вы уже пробовали его перезагружать, возможно, дело во вредоносном программном обеспечении. Загрузите из магазина приложений один из популярных антивирусов и проведите углубленное сканирование. При обнаружении зловредного кода, лучше удалить его, а не излечивать.
Если эта простая диагностика не помогла, переходите к следующему заголовку.
Почему планшет не подключается к Wi-Fi
Существует немало причин, по которым не включается Вай Фай на планшете, планшет не видит роутер, не работает интернет и другие симптомы неисправности.
Такой разброс ошибок объясняется тем, что процесс работы беспроводной сети на гаджете, зависит от трех факторов: от самого гаджета, от роутера и от оператора интернета.
Проблема может скрываться в одном из критериев, либо в двух-трех сразу. К счастью, понять в чем она состоит и исправить ее, в большинстве случаев можно самостоятельно.
Низкий уровень сигнала
Одна из самых распространенных проблем — девайс плохо ловит сигнал беспроводной сети. Почти всегда причина заключается не в планшетном компьютере, а в маршрутизаторе.
Уровень сигнала отображается в графических линиях в верхней панели управления. Если на вашем аппарате не видно данных линий, перейдите в настройки, затем откройте раздел Wi-Fi и посмотрите, сколько линий/полосок напротив названия домашней сети.
Чтобы исправить неполадку, в первую очередь стоит проверить уровень сигнала, поднеся устройство в пределы одного метра от роутера.
Если показатель уровня сигнала не изменился, то скорее всего, маршрутизатор сломан. Но перед тем, как ставить на нем крест и менять на новый, я советую подключить роутер к другой розетке и в другой комнате.
Иногда все неисправности могут быть из-за окружающих предметов или металлов (например, в стенах), которые ухудшают уровень сигнала, а также из-за нестабильной подачи энергии с источника питания.
В редких ситуациях, на планшете не включается или не работает Вай Фай. То есть, дело не в маршрутизаторе, а в гаджете.
Проверить это можно просто присоединившись другим девайсом, и если на нем интернет работает хорошо, то проблема точно в маршрутизаторе.
Итак, если дело в планшете — требуется заменить модуль беспроводной сети. Если же в маршрутизаторе — отдать его на ремонт или купить новый.
Проблема с каналом
Под этим заголовком я подразумеваю ситуации, когда не работает Вай Фай, либо работает, но очень нестабильно, то выключаясь, то включаясь. И даже если пользователь успешно подключился к такому каналу, интернет резко может перестать работать, либо же выключится маршрутизатор.
Когда подобное происходит редко, не больше раза в месяц и всего на несколько минут, это приемлемые неполадки техники и/или связи. Но если такое случается регулярно, неисправность нужно решать.
Возможные проблемы с каналом и советы о том, что делать:
- Перепады тока. Обычные роутеры не оснащены блоком питания, и поэтому как только свет выключается, отключается и маршрутизатор. Нестабильное соединение может быть связано с этим. Советую обратить внимание на наличие электричества при следующих подобных неисправностях.
- В имени Wi-Fi-сети содержатся какие-либо символы, кроме латинских букв и арабских цифр. Несмотря на то, что современные сети можно назвать и кириллицей, и китайскими иероглифами, некоторые гаджеты, — особенно те, которые работают под управлением операционной системы Андроид — нестабильно функционируют когда сеть названа не латинскими буквами. Попробуйте переименовать ее в подходящий вариант, а затем перезагрузить маршрутизатор и гаджет, после чего подключить планшет к роутеру вновь.
- Неподходящий метод шифрования. Подробнее об этом рассказано под заголовком “Ошибка алгоритма шифрования”.
- Неисправность на стороне провайдера. Позвоните провайдеру и узнайте, нет ли неполадок с их стороны. Причина нестабильной работы почти всегда скрыта в этом, если планшетник подключен к роутеру, а интернет не работает.
Проблема роутера
Под проблемой роутера имеются ввиду такие случаи, когда даже не включается Wi-Fi. Это значит, что причина точно не в гаджете, а роутер следует отнести на ремонт или заменить на новый.
Перед ремонтом или заменой, советую позвонить провайдеру связи и описать возникшую неполадку.
Многие операторы предложат свои услуги и направят специалистов совершенно бесплатно, особенно если маршрутизатор приобретался у них, и тем более если он взят в аренду.
Неправильный пароль
Неправильно введенный пароль не позволит подключиться к точке доступа. Перед его вводом, следует понимать, как узнать пароль (где/как посмотреть пароль от Wi-FI).
Он выдается при установке маршрутизатора от провайдера, либо написан на корпусе роутера.
Узнать, правильный ли пароль вы вводите, можно при подключении через настройки, в которых нужно перейти в раздел Wi-Fi и нажать на название сети.
Далее ввести пароль, и если он неверный, появится соответствующее сообщение. Чтобы не перепутать введенные символы, лучше поставить галочку напротив пункта “Показать пароль”.
Зачастую пользователи путают букву О и цифру 0. Если в вашем пароле есть что-то из этого, попробуйте разные варианты ввода. В крайнем случае, вызовите мастеров провайдера или узнайте у них пароль удаленно.
Ошибка алгоритма шифрования
Проблема шифрования встречается на старых девайсах, и может отображаться как ошибка аутентификации.
Она обусловлена типом шифрования, который использован по умолчанию и не подходит для подключения в России.
Инструкция по исправлению неполадки:
- Подключиться к точке доступе через компьютер.
- Открыть браузер и перейти в меню маршрутизатора. По умолчанию это 192.168.1.1 либо 192.168.0.1. Вводится в адресную строку.
- Введите логин и пароль. Если он не был изменен при установке сети, обычно логин — admin, пароль — admin (или 1234).
- Перейдите во вкладку “Шифрование”.
- Зайдите в настройки планшета, откройте раздел точки доступа и посмотрите, какое шифрование используется.
- Установите в параметрах такое же шифрование, которое написано в настройках девайса.
После перезагрузки обоих устройств, проблема должна решиться.
Бесконечное получение ip
На аппаратах под управлением версий Андроида до 4.2, встречается проблема бесконечного получения ip-адреса.
Исправить ее можно в настройках гаджета, перейдя в раздел Вай Фай и открыв дополнительные параметры. В них нужно зайти в изменение ip-адреса, вписывая в последние два показателя (отделенные точками) цифры от 0 до 255.
Неправильная дата
Проверьте дату, установленную на аппарате. Неправильная дата может помешать стабильному подключению к точке доступа.
Рекомендую подключиться к мобильной сети, и включить обновление даты и времени в настройках (настройки, раздел “Дата и время”), затем вновь подключиться к точке доступа еще раз. Перед этим ее можно перезагрузить.
Неправильная настройка прокси сервера
В редких случаях, планшет ошибочно регистрирует подключенную точку доступа как прокси сервер, присваивая ему подобный статус. Из-за этого интернет может не работать.
Чтобы проверить, используется ли Вай Фай как ошибочная точка доступа, нужно перейти в настройки, открыть раздел Wi-Fi, нажать на название сети и открыть пункт “Прокси-сервер”, переместив его в выключенное положение.
Mac адрес в черном списке сети
Фильтрация по mac-адресу может блокировать подключение планшетника к точке доступа.
Проверить, есть ли мак-адрес девайса в черном списке, можно следующим способом:
- Зайти в настройки роутера через компьютер (описано под заголовком “Ошибка алгоритма шифрования”).
- Перейти в раздел, посвященный mac-адресам.
- Выключить фильтрацию мак-адресов.
- Посмотреть, нет ли адреса планшета в черном списке. Если есть, удалить из черного списка.
Как подключить планшет к интернету через Wi-Fi
Процесс того, как настроить Вай Фай и подключиться к нему через планшетник, может быть либо автоматическим, либо ручным.
Автоматическая настройка
Эта настройка представляет собой автоматический ввод нужных данных, поэтому данный способ подключения простой и удобный.
Пошаговая инструкция:
- Зайдите в настройки гаджета.
- Откройте раздел Wi-Fi.
- Кликните на название сети, к которой хотите подключиться.
- В появившемся окне введите пароль.
- Подтвердите вход.
Откройте браузер, перейдя на любую страницу, чтобы проверить соединение.
Ручное подключение
Редкие модели устройств не могут осуществлять автоматическое подключение. Для них требуется вводить все данные вручную, предварительно их узнав.
Ручное подключение к точке доступа:
- Перейдите в настройки девайса.
- Нажмите на раздел Вай Фай.
- Откройте вкладку “Ручное соединение”.
- Введите название сети, к которой хотите подключиться.
- Откройте вкладку “Дополнительно”.
- Введите ip-адрес и DNS сервер беспроводной сети.
- Определите тип безопасности (обычно WPA2), введите пароль и подтвердите действие.
Как раздать Wi-Fi с планшета
Есть три варианта для того, как раздать Вай Фай с планшета Android:
- Через Bluetooth подключение. Этим способом можно раздавать принимаемый Вай Фай сигнал через Блютуз. Для включения Блютуз раздачи, перейдите в настройки, далее во вкладку “Подключение и общий доступ”, затем переместите ползунок напротив надписи “Bluetooth-модем” во включенное положение.
- Через USB кабель. Данный вариант также раздает именно принимаемую точку доступа, распространяя ее. Подсоедините гаджет к компьютеру через USB шнур, после чего в той же вкладке “Подключение и общий доступ” передвиньте ползунок напротив пункта “USB-модем”.
- По собственной точке Wi-Fi. В этом случае можно раздавать только мобильный интернет, а не принимаемый Вай Фай. Для включения функции, откройте настройки и перейдите во вкладку “Точка доступа Wi-Fi”, включив ее.
Вне зависимости от метода раздачи, интернета в лучшем случае хватит на одновременное использование на источнике и аппарате, который принимает сигнал. На мощное соединение рассчитывать не стоит.
На этом все. Надеюсь у вас не будет проблем с подключением планшета к WiFi. Всем пока.
Привет! Проблема неверных сетевых настроек – одна из самых частых у людей в домашних условиях. Эту статью я бы хотелось посвятить ситуации, когда на планшете не работает интернет через Wi-Fi, хотя вроде бы он подключен. Вариантов, почему это происходит, очень много. Так что здесь хотелось бы сохранить все доступные методы, дабы в будущем просто можно было бы кидать ссылку на этот материал для закрытия любых вопросов.
Проблема не исправлена? Решили другим способом? Что-то заметили? Напишите об этом в комментариях, другие люди будут очень рады вашему дополнению!
Говоря о планшете, будем подразумевать планшеты на Android. Тему Apple iOS вынесем в отдельную статью, но владельцы «яблочной оси» тоже смогут подметить для себя здесь много полезного.
Содержание
- Шаг 0 – Перезагрузка
- Шаг 1 – Виноват провайдер!
- Шаг 2 – Сетевые настройки
- Другие методы
- Крайние случаи
- Задать вопрос автору статьи
Шаг 0 – Перезагрузка
Да! При проблеме с сетевыми настройками перед всеми диагностическими мероприятиями нужно сделать ПРАВИЛЬНУЮ перезагрузку. Скорее всего, вы ее делаете НЕПРАВИЛЬНО! Так что внимательно следуем инструкции и повторяем:
- Выключаем планшет.
- Выключаем роутер.
- Ждем минуту.
- Включаем роутер.
- Включаем планшет.
При таком раскладе вероятность того, что планшет получит верные настройки гораздо выше, чем через простое неупорядоченное выключение-включение. Обязательно попробуйте. Хорошая перезагрузка разрешает 95% всех компьютерных проблем!
Еще обязательно протестируйте ваш планшет с любым другим роутером (у соседей, друзей или же просто раздайте вайфай через телефон).
Шаг 1 – Виноват провайдер!
Из опыта нашей работы, нам пишут сразу же после того как пропал интернет. Т.е. вы сидели, и тут БАЦ… на планшете не работает интернет! Не спешим настраивать роутер и сбрасывать на заводские настройки планшет. Проверьте интернет на других устройствах!
Отвечаем на вопрос: Есть ли интернет на других устройствах, подключенных к этой сети?
Если есть, и проблема исключительно на планшете, значит идем дальше. Если нет – скорее всего проблема с интернетом в целом. Тут есть 2 причины:
- Вы не настроили роутер – если же все раньше работало, то очень маловероятно, что настройки слетели. Если же вы все-таки начнете подозревать роутер, рекомендую найти вашу модель в поиске на нашем сайте. Так вы перейдете к проверенной инструкции по настройке, и сможете все перенастроить.
- Главная причина – пропал интернет у провайдера. Как решить? Просто позвоните ему.
И еще раз повторяю: просто позвоните своему провайдеру. Очень часто проблемы с интернетом лежат в его плоскости. Помогут, расскажут, решат.
Шаг 2 – Сетевые настройки
Очень сложный раздел! Если ничего не получится, настоятельно рекомендую обратиться к подручным специалистам.
Сначала разложу очень кратко теорию сети в применении к вашему планшету. При подключении Wi-Fi роутер должен отдать вашему планшету верные настройки: IP-адрес (уникальный адрес в вашей сети), маску, шлюз (в основном – адрес самого роутера, это тот самый адрес, где ваш планшет должен брать интернет), DNS (серверы правильного разыменования доменных имен сайтов в IP адреса их серверов).
Если служба DHCP роутера где-то сглупила, и ваш планшет получил эти настройки неправильно, или вообще их не получил, то интернет работать не будет. Все действия выше и ниже в основном и занимаются помощью по получения правильных настроек, но мы можем это сделать и вручную.
Как и что установить вручную? Во-первых, нужно перейти в эти настройки. На всех планшетах они находятся в разных местах. На моем Андроиде вот здесь:
- Переходим в «Настройки».
- Wi-Fi – открывается список доступных Wi-Fi сети.
- Нажимаем и держим на нашу сеть, до появления всплывающего меню.
- Нажимаем «Изменить сеть».
- Должно появиться вот такое окно:
- Делаем все как на рисунке – вводим пароль, нажимаем на DHCP, выбираем «Пользовательские».
Откроется вот такой непонятный список:
Что здесь нужно вводить? Это и есть самый сложный момент, т.к. абы что сюда не впишешь. Пойдем в странном порядке:
- DNS1 и DNS2 – вводим 8.8.8.8 и 8.8.4.4 соответственно. Это публичные DNS от Google. Работают быстро и как надо. Вводим и двигаемся дальше.
- Длина префикса – 24. Это аналог маски 255.255.255.0. Просто ставим 24, для большинства домашних сетей этого более чем достаточно.
- Шлюз – сюда нужно вписать IP адрес вашего роутера. Обычно – 192.168.1.1 или 192.168.0.1. Но есть и иные варианты. Как узнать IP-адрес ВАШЕГО роутера? Для этого у нас есть отдельная СТАТЬЯ.
- IP-адрес – отличается от шлюза последней цифрой. Можно задать в промежутке 2-254. Т.е. если адрес нашего роутера 192.168.1.1, то IP-адресом можно назначить 192.168.1.128. Главное, чтобы в сети не было повторяющихся адресов!
Вот и все. Разберитесь в этих правилах, установите настройки вручную, и все у вас заработает!
Другие методы
В этом разделе я оставлю место для иных методов, которые все-таки помогли некоторым нашим читателям в решении их проблемы. Очень кратко, ищущие да найдут:
- Переименование Wi-Fi сети. Да, просто переименование сети порой спасает ситуацию. Некоторые говорили, что по ошибке ставили название сети на русском языке – такое делать нельзя, только латинские буквы.
- Пробуем менять тип шифрования (а вообще попробуйте его временно отключить на роутере), канал (вместо «авто» рекомендую установить любой вручную), ширину канала (раздельно потестировать 20-40-80).
- Манипуляции с ROOT-правами – как по мне, это полная ерунда, при условии, что вы там чего-то не начудили самостоятельно.
- Обновление системы – были случаи на новом железе, когда после обновления все слетало, а планшет перестал выходить в интернет. Решение – прошиваемся обратно или ждем фикса обновления.
- Неверный пароль – тоже интересная особенность, но порой подключение происходит даже с неверным паролем, но как итог – ничего не работает. Списываем на проблемы с самим планшетом, т.к. такого происходить не должно, но видеть приходилось. Проверяйте пароль!
- Прокси-серверы – видел ситуацию, когда люди для обхода блокировки Роскомнадзора доверчиво ставили себе какой-то прокси-сервер и забывали об этом. Со временем прокси умирал, а трафик все равно настырно пытался стучаться через него. Вспоминайте, если использовали прокси или VPN, попробуйте без них.
- Неверная дата – установите верную дату! Эта ошибка на новых моделях не проявляется, но на разных музейных экспонатах всплывает, особенно при доступе к Play Market.
Крайние случаи
Если же ни один из описанных выше методов не помог, остается только крайний метод:
Делаем сброс настроек планшета на заводские! После этого действия удалятся все данные, поэтому не забудьте сохранить себе отдельно все самое важно.
Если же и это никак не поможет, остается подозревать только аппаратную поломку – или шлейф полетел, или модуль сгорел. Такое случается нечасто, но бывает. Решение – нести в сервис или бежать за новым планшетом.
На этом заканчиваю статью. Очень надеюсь, что она была полезна для вас! Но если вдруг и что – наши комментарии всегда открыты.
Планшеты сегодня пользуются большим спросом. Высокая производительность и удобный формат — все это привлекает потребителей. Но достаточно часто владельцы этого гаджета сталкиваются с тем, что планшет не подключается к wifi. Если вы столкнулись с такой проблемой, не пугайтесь, она очень популярна и есть список решений, с помощью которых её легко устранить.
Неправильно настроено время и дата
Казалось бы, что общего между настройкой времени и wifi? А связь есть, чтобы подключится к сети дата и время на планшете должна совпадать с данными на маршрутизаторе, к которому Вы подключаетесь. Если данные отличаются, установить соединение не удастся. Чаще всего эту особенность замечают люди, часто меняющие часовые пояса.
Если планшет не может подключиться к wifi, убедитесь, что дата и время соответствуют текущему часовому поясу. Сделать это можно в настройках, в соответствующем разделе. Выберете время вашего часового пояса и попробуйте подключиться к сети.
Возникли проблемы с паролем
Пароль позволяет защитить сеть от несанкционированного подключения, если вы совершите ошибку в одном символе — подключиться не удастся. Убедитесь, что вы верно вводите все символы, особенно вводите ли Вы заглавные и строчные буквы, там, где это необходимо.
Возможно, владелец сети сменил пароль, убедитесь, что у вас актуальная информация.
Сбой в настройках ПО
У всех современных гаджетов есть операционная система, но она постоянно меняется — разработчики постоянно её дорабатывают. Последняя версия ОС позволяет устройству работать лучше и быстрее. Поэтому обновлять данные нужно своевременно. Трудности с подключением к сети wifi вполне могут быть связаны с устаревшим ПО.
Яркий тому пример — Samsung Galaxy S3, в период популярности этой модели пользователи часто сталкивались с невозможностью подключения к сети. Дело было в операционной системе, разработчики доработали прошивку и после обновления проблем не возникало.
Данный способ подходит не только владельцам марки Samsung, всем у кого есть гаджеты стоит своевременно обновлять операционную систему.
Проверить актуальность обновления очень легко:
- Зайдите в настройки планшета.
- Найдите вкладку «об устройстве».
- Нажмите «проверить обновления» или «загрузить обновления». В зависимости от модели планшета, могут быть разные формулировки, Ваша задача проверить наличие обновлений телефона и при необходимости установить.
Восстановить связь можно с помощью утилиты Wi-Fi Fixer. Дополнительных настроек не надо, достаточно скачать программу. На главной странице приложения появится информация о всех сетях и статусе их подключения, после перезагрузите планшет и подключитесь.
Неправильно настроен планшет
Иногда решить проблему с подключением планшета к wifi можно просто перезагрузив планшет. Нужно нажать на несколько секунд на кнопку выключения, после этого на экране появится меню, где следует выбрать иконку «перезагрузить». Устройство выключится и самостоятельно включится через несколько секунд. Включите wifi и проверьте работоспособность.
Если восстановить соединение не получилось, возможно сбиты настройки. Самый простой способ решить проблему — сбросить настройки. Но помните, при сбросе настроек удаляются все контакты и файлы, поэтому обязательно делайте резервные копии. Для сброса:
- Заходим в «Настройки».
- Находим вкладку «Восстановление и сброс».
- Выбираем «сбросить настройки».
- После процедуры снова пробуем подключиться к сети.
Нормальному подключению к сети могут мешать сторонние приложения. Если после установки приложения, планшет стал выдавать ошибки и перестал подключаться к интернету — обратите на него внимание. Прочитайте, что пишет устройство, попробуйте отключить или удалить его.
Проверить, вызывает проблемы подключения к интернету стороннее приложение или нет, можно с помощью безопасного режима. Для перехода в режим нужно:
- Зажать кнопку включения на несколько секунд.
- После зажать и долго удерживать кнопку «Power Off».
- На экране появится предложение: «Перейти в безопасный режим?».
- Нажимаем «Да».
- Мы попадаем в безопасный режим, на экране сверху или снизу будет соответствующая надпись.
Если устройство подключается к wifi, ищите приложение мешающее связи. Перезагрузите планшет и войдите в обычный режим, после выяснить какое именно приложение вызывает сбой. Лучше отключать приложения по одному и проверять устранена ли проблема.
Мешать подключению может не просто приложение, а вирус. Чтобы исключить эту причину установите специальный антивирус и просканируйте устройство.
Если вы перепробовали все вышеперечисленные методы, а подключить планшет к wifi не удалось, проблема может быть серьезней и стоит обратиться в специализированную фирму, где проведут диагностику и ремонт.
Продолжаем наш дайджест, посвященный проблемам с подключением к Wi-Fi-сетям. Сейчас планируем рассмотреть причины, почему планшет не видит сеть Wi-Fi. Неполадка может быть вызвана как программными, так и аппаратными сбоями. По опыту, приблизительное их соотношение 8 к 1. Шансы исправить неполадку собственными силами довольно высоки, попробовать точно стоит.
Почему планшет не видит Wi-Fi?
Планшеты всех производителей (Samsung, Lenovo, Asus и др.) находятся в зоне риска и абсолютно не защищены от сбоев. Однако, на Huawei и Xiaomi они встречаются немного чаще. Поэтому нам даже не нужно знать модель планшета, чтобы перечислить основных виновников проблемы.
Почему планшет не видит Wi-Fi роутер:
- системный сбой;
- заражение операционной системы вирусами;
- негативное влияние приложений;
- нестабильная работа роутера;
- не совпадает тип шифрования или неправильный пароль;
- некорректные параметры времени;
- включена фильтрация по MAC-адресу;
- неподдерживаемый диапазон частот;
- неполадки роутера или Wi-Fi-адаптера.
Некоторые причины больше относятся к планшету, что перестал подключаться к Wi-Fi ранее подключенной сети. Их тоже следует рассмотреть, так как нет толку от найденной сети, с которой не удается связаться.
Читайте также: Почему iPad не подключается к домашнему Wi-Fi?
Планшет не видит Wi-Fi, что делать?
Предлагаем на планшете, где не работает интернет через Wi-Fi выполнить следующую последовательность действий. Она начинается с самых примитивных процедур и доходит до более сложных методов.
Что делать, если планшет не видит Wi-Fi:
- Перезагружаем планшет. Полный перезапуск помогает избавиться от непредвиденных ошибок операционной системы и сбоев Wi-Fi-модуля.
- Очищаем систему от вирусов. Порой планшет не видит роутер из-за сбоев в Android после вмешательства вредоносного ПО. Использовав антивирус, часто удается исправить ситуацию.
- Удаляем недавние программы, которые могут вмешиваться в работу Wi-Fi. Ими часто являются антивирусы, приложения для настройки сети, утилиты для завершения фоновых процессов и т. п.
- Перезагружаем роутер. Часто пользователи жалуются на то, что не могу подключить планшет к Wi-Fi из-за банальной ошибки в настройках маршрутизатора. В случае с корректным DHCP-сервером у провайдера, обычной перезагрузки будет достаточно. Для этого нажимаем кнопку на тыльной стороне корпуса.
- Устанавливаем распространенный тип шифрования. Переходим в панель управления роутером (URL-адрес, логин и пароль рекомендуем искать на корпусе маршрутизатора). В случае с TP-Link нужный параметр стоит искать в разделе «Беспроводной режим» на вкладке «Защита беспроводного режима. Лучше всего выбрать WPA-PSK\WPA2-PSK2 mixed или просто WPA2-PSK2.
- Выставляем верное время. Нередко планшет не видит интернет из-за неправильного времени. Можем выполнить настройку вручную или установить автоматическое обновление в настройках планшета в разделе «Дата и время».
- Выключаем фильтрацию MAC-адресов. Данную опцию можем отключить в админ-панели роутера в разделе с безопасностью подключения. На примере TP-Link: раскрываем список «Беспроводной режим» и идем на вкладку «Фильтрация MAC-адресов».
- Меняем частоту работы. В разделе «Беспроводной режим» выставляем самый универсальный вариант — 802.11b\g\mixed.
- Выполняем сброс настроек сети. Для этого открываем на планшете «Настройки» и переходим в «Подключение и общий доступ». Жмем на кнопку «Сбросить настройки Wi-Fi, мобильного Интернета и Bluetooth». Осталось только подтвердить действие. Важно понимать, что процедура приведет к полному сбросу всех параметров, связанных с беспроводными сетями.
Редко, но бывает, что сеть не найдена на Android из-за физических неполадок роутера или планшета. Если маршрутизатор работает нормально с другими девайсами, скорее всего дело в мобильном гаджете. Его имеет смысл отремонтировать. Роутер часто лучше купить новый, так как стоимость его ремонта может составить больше половины цену устройства.
Рекомендации по настройке Wi-Fi на планшете
Вот несколько дополнительных советов, которые помогут пользоваться Wi-Fi более комфортно:
- Не рекомендуем включать режим экономии энергии. В нем беспроводная связь выключается полностью или может работать некорректно.
- Переходим на использование частоты 5 ГГц. Если гаджет новый и роутер это поддерживает, стоит перейти на высокочастотную связь. У нее выше скорость работы и стабильность.
- Включаем режим загрузки обновлений ночью. Google Play поддерживает такой режим, позволяя снизить нагрузку на интернет в дневное время. Эта простая настройка высвободит немало пропускной способности сети для комфортной работы.
Вот и все причины, почему планшет не ловит Wi-Fi, а также способы исправления самых распространенных неполадок с беспроводными сетями. Следуя инструкции, с большой долей вероятности нам удастся исправить неисправность.

Задать вопрос