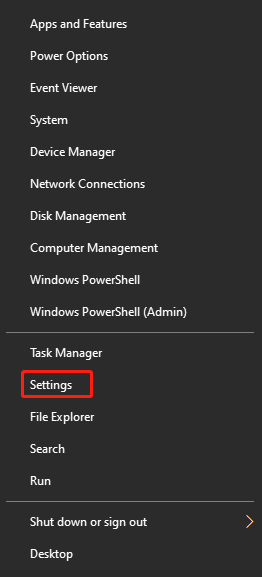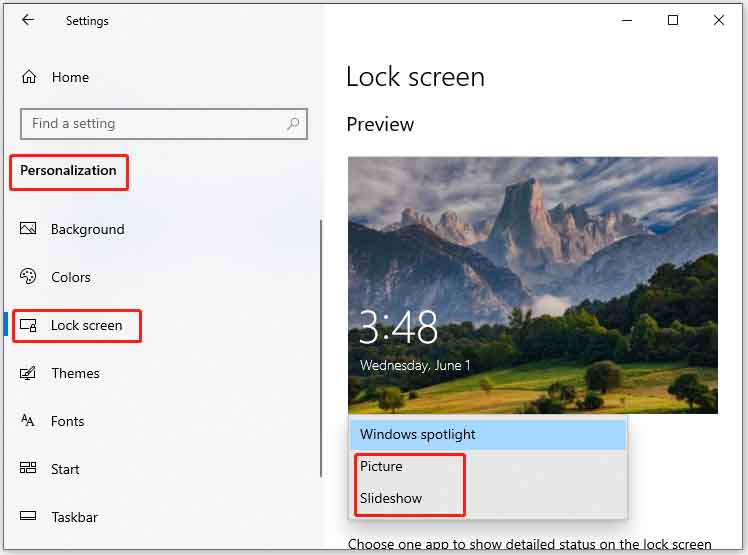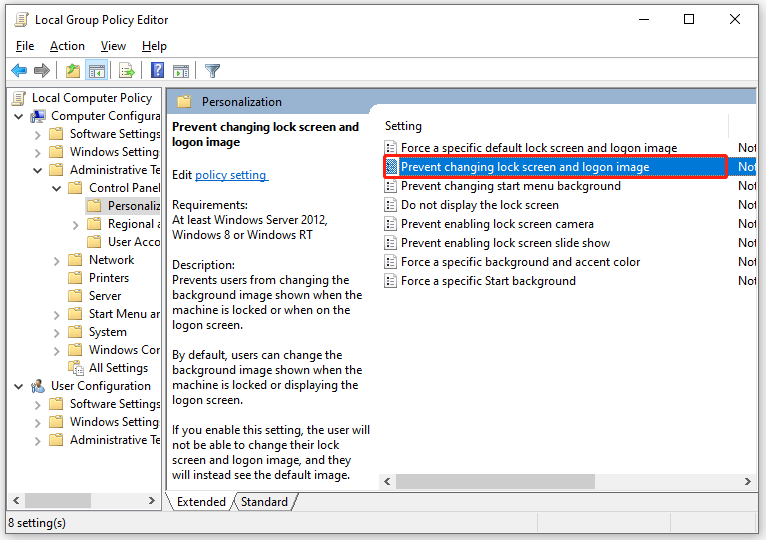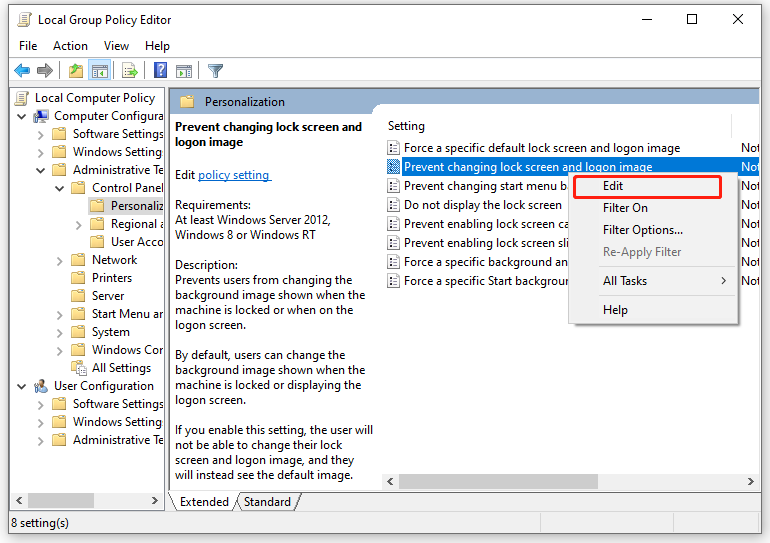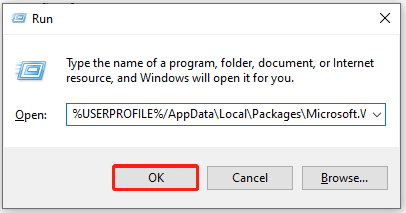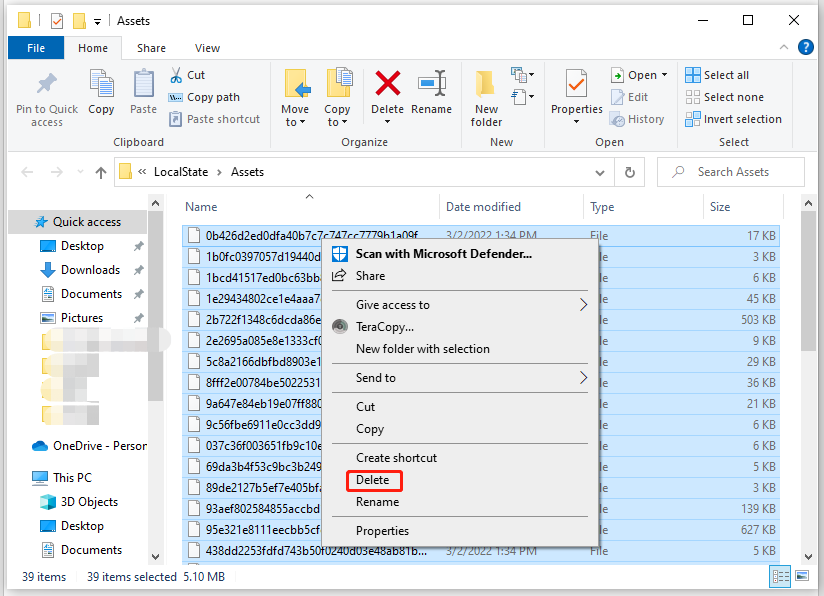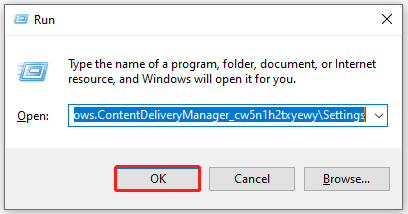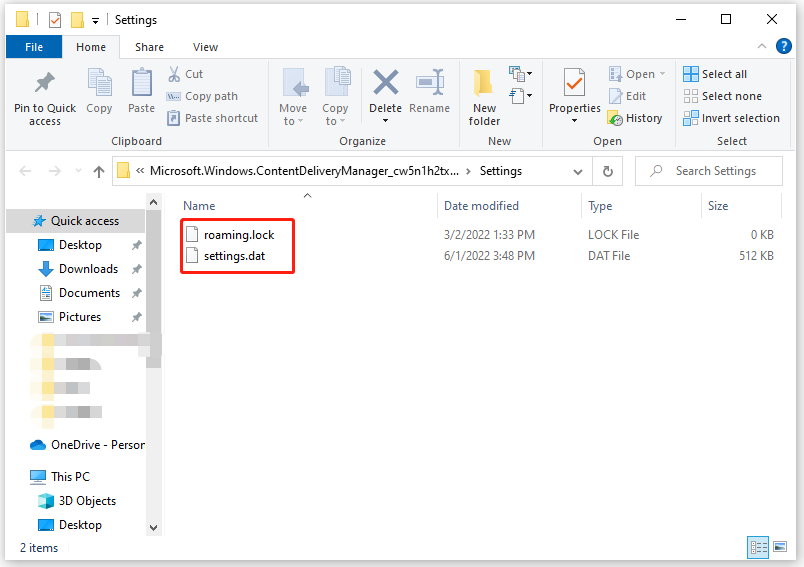В этой инструкции подробно о том, что делать, если фон экрана блокировки не меняется, чтобы исправить проблему, чем это может быть вызвано и дополнительная информация, которая может быть полезной для решения.
- Причины того, что фон не меняется на экране блокировки
- Способы исправить проблему
- Видео инструкция
Возможные причины того, что фон экрана блокировки не изменяется
Среди возможных причин, которые приводят к тому, что обои на экране блокировки при выборе «Windows: интересное» не изменяются могут быть:
- Отключение отдельных служб Windows 10, обновлений и отключение функций системы, часто — с использованием различных утилит для «отключения слежки». Дело в том, что обои «Windows интересное» приходят с серверов Майкрософт и при подобных блокировках эти серверы тоже могут быть заблокированы. Аналогичное влияние может оказать использование VPN и прокси.
- Блокировка изменения обоев в редакторе локальной групповой политики или редакторе реестра. В этом случае вы увидите, что опция смены фона не активна, а вверху окна настроек экрана блокировки надпись: «Некоторые из этих параметров скрыты или контролируются вашей организацией».
- Сбои встроенного приложения Content Delivery Manager, которое отвечает за получение новых обоев экрана блокировки.
Обратите внимание, что выбор «Windows интересное» в качестве фона не означает, что обои будут меняться ежедневно даже при исправной работе функции.
Кроме этого, для их смены требуется наличие подключения к Интернету при включении вашего компьютера или ноутбука — если подключаться только после входа в систему при этом не переходить на экран блокировки в дальнейшем (например, блокируя компьютер сочетанием клавиш Windows + L), обои могут не меняться дольше.
Способы исправить проблему с Windows Интересное
Для первого из описанных вариантов какого-то единственного рецепта решения предложить не получится: всё зависит от того, что именно менялось в системе и вашего желания отказаться от использования утилит, блокирующих те или иные функции Windows 10.
Оптимальное решение в таком случае: отключить все сделанные изменения (или сбросить Windows 10), отключить VPN и прокси-сервисы, либо использовать слайд-шоу из собственных фотографий на экране блокировки, выбрав соответствующую опцию.
Отключение запрета на смену фона экрана блокировки
Во втором сценарии мы можем отключить политику, мешающую изменению фонового изображения:
- Если у вас установлена Windows 10 Pro или Enterprise, нажмите клавиши Win+R (Win — клавиша с эмблемой Windows), введите gpedit.msc и нажмите Enter.
- В открывшемся редакторе локальной групповой политики перейдите к разделу Конфигурация компьютера — Административные шаблоны — Панель управления — Персонализация.
- Дважды нажмите по параметру «Запретить изменение изображения экрана блокировки» и установите значение в «Отключено». По умолчанию состояние других параметров в этом же разделе должно быть «Не задана».
- В Windows 10 Домашняя нажмите клавиши Win+R, введите regedit и нажмите Enter.
- В редакторе реестра перейдите к разделу
HKEY_LOCAL_MACHINE\SOFTWARE\Policies\Microsoft\Windows\Personalization
и в этом разделе удалите параметр NoChangingLockScreen (либо установите его значение равным 0). Обратите внимание, что каких-либо других параметров в этом разделе быть не должно (кроме «По умолчанию»).
После выполнения этих действий, если снова зайти в параметры экрана блокировки, выбор фона должен быть разблокирован.
Решение проблем со сбоями смены обоев Windows интересное
И, наконец, для случая, когда существуют подозрения на сбои в работе экрана блокировки действия будут следующими:
- Зайдите в параметры экрана блокировки и переключите фон с «Windows: интересное» на любой другой пункт (слайд-шоу или фото).
- Откройте проводник, в адресной строке проводника вставьте следующую строку и нажмите Enter
%USERPROFILE%/AppData\Local\Packages\Microsoft.Windows.ContentDeliveryManager_cw5n1h2txyewy\LocalState\Assets
- Выделите и удалите все файлы из этого расположения. Это — кэшированные файлы обоев экрана блокировки, подробнее: Где хранятся обои экрана блокировки и рабочего стола Windows 10.
- Также как и на 3-м шаге перейдите в папку
%USERPROFILE%/AppData\Local\Packages\Microsoft.Windows.ContentDeliveryManager_cw5n1h2txyewy\Settings
- Из этой папки скопируйте файлы roaming.lock и settings.dat в другое место (либо переименуйте эти файлы). Цель — иметь возможность вернуть их при необходимости.
- Перезагрузите компьютер (через пункт «Перезагрузка», а не завершение работы и включение), после чего перейдите в параметры настроек экрана блокировки и снова включите «Windows интересное».
- Проверьте, работает ли смена обоев (при подключенном Интернете), заблокировав ваш компьютер или ноутбук, например, с помощью клавиш Windows + L.
Если это не помогло, можно попробовать запустить Windows PowerShell от имени администратора (правый клик по кнопке Пуск и выбор соответствующего пункта меню), ввести следующую команду и нажать Enter:
Get-AppxPackage -allusers *ContentDeliveryManager* | foreach {Add-AppxPackage "$($_.InstallLocation)\appxmanifest.xml" -DisableDevelopmentMode -register}
После выполнения команды перезагрузите ваш компьютер и проверьте, решило ли это проблему.
Видео инструкция
Как правило, один из предложенных способов оказывается работоспособным. Если результата нет, попробуйте выполнить чистую загрузку Windows 10. Если при этом всё заработало, причина, по всей видимости, в каких-то сторонних программах или службах.
В данной статье показаны действия, с помощью которых можно изменить изображение «Windows: интересное» (Windows Spotlight) на экране блокировки, если изображение не меняется продолжительное время.
Windows: интересное (Windows spotlight) — это функция включенная в операционную систему Windows 10, с помощью которой автоматически загружаются и устанавливаются изображения на экране блокировки.
В некоторых случаях изображение «Windows: интересное» на экране блокировки не меняется продолжительное время, при этом в графическом интерфейсе отсутствует возможность сбросить функцию «Windows: интересное». Если у вас возникла такая проблема, то прочитав данную статью и выполнив несколько несложных действий можно сменить (сбросить) фоновое изображение на экране блокировки.
Как изменить (сбросить) изображение «Windows: интересное» используя графический интерфейс
Чтобы изменить (сбросить) изображение «Windows: интересное», сначала нужно отключить функцию «Windows: интересное», для этого последовательно откройте:
Пуск ➯ Параметры ➯ Персонализация ➯ Экран блокировки
Затем в правой части окна, в выпадающем списке «Фон» установите Фото или Слайд-шоу
Далее скопируйте и вставьте в адресную строку проводника или в диалоговое окно Выполнить следующий путь и нажмите клавишу Enter ↵.
%LOCALAPPDATA%\Packages\Microsoft.Windows.ContentDeliveryManager_cw5n1h2txyewy\LocalState\Assets
В папке Assets выделите все файлы (нажмите сочетание клавиш Ctrl + A) и далее удалите все файлы (нажмите сочетание клавиш Shift + Del).
Теперь, скопируйте и вставьте в адресную строку проводника или в диалоговое окно Выполнить следующий путь и нажмите клавишу Enter ↵.
%LOCALAPPDATA%\Packages\Microsoft.Windows.ContentDeliveryManager_cw5n1h2txyewy\Settings
В папке Settings выделите все файлы (нажмите сочетание клавиш Ctrl + A) и далее удалите все файлы (нажмите сочетание клавиш Shift + Del).
После того как вы удалили файлы, перезагрузите компьютер и включите в персонализации функцию «Windows: интересное».
Заблокируйте компьютер нажав сочетание клавиш + L и на экране блокировки должно появиться новое изображение «Windows: интересное» (Windows Spotlight).
Как изменить (сбросить) изображение «Windows: интересное» используя Windows PowerShell
Если показанные выше действия не помогли исправить проблему смены изображений «Windows: интересное» (Windows spotlight), то попробуйте сбросить настройки, выполнив следующие действия.
Сначала проверим включена ли функция «Windows: интересное», для этого последовательно откройте:
Пуск ➯ Параметры ➯ Персонализация ➯ Экран блокировки
Затем в правой части окна, в выпадающем списке «Фон» установите Windows: интересное (если вы не включите эту функцию, то возможно вы получите ошибку при выполнении команды в PowerShell).
Теперь запустите консоль Windows PowerShell от имени администратора и выполните следующую команду:
Get-AppxPackage -allusers *ContentDeliveryManager* | foreach {Add-AppxPackage «$($_.InstallLocation)\\appxmanifest.xml» -DisableDevelopmentMode -register}
После выполнения команды перезагрузите компьютер.
Теперь заблокируйте компьютер нажав сочетание клавиш + L и на экране блокировки должно появиться новое изображение.
Используя рассмотренные выше действия, можно изменить (сбросить) изображение «Windows: интересное» (Windows Spotlight) на экране блокировки, если изображение не меняется продолжительное время.
Windows Spotlight (или Windows «Интересное») – это удобное приложение, которое позволяет устанавливать любые изображения на каждый день в качестве фона, запускаемого при блокировании операционной системы. Данная функция работает при условии наличия непрерывного подключения к интернету. Однако не всегда только отсутствие соединения объясняет, почему на экране блокировки Windows 10 «Интересное» не меняется заставка.
Почему не меняется экран блокировки на Windows 10
Можно выделить несколько причин, почему картинки на заставке не меняются:
- перегруженный кэш Spotlight;
- отсутствует сетевое соединение;
- установлен лимит на загрузку информации из сети.
Также нельзя исключать, что загрузка фоновых изображений была отключена. В этом случае нужно перейти в раздел «Параметры», далее – «Экран блокировки» и запустить функцию.
Иногда восстановить обновление фоток можно путем выключения-включения данной опции, пройдя по описанному пути. В других ситуациях придется применить более радикальные методы.
Изменение изображения
Восстановить смену фотографий можно двумя путями: очистив кэш и перезапустив функцию либо через PowerShell. Но перед началом процедуры рекомендуется перейти в раздел с настройками и проверить параметры соединения с интернетом. При запуске лимитного подключения, как было указано выше, фотографии не подгружаются в тех случаях, когда израсходован трафик.
Через графический интерфейс
Чтобы картинки на экране блокировки регулярно сменялись, нужно выполнить следующее:
- В меню «Параметры» открыть «Персонализация». В появившемся окне нужно перейти в искомый раздел и задать через выпадающий список «Фон» подходящий тип изображений для заставки.
- В строке задач (диалоговое окно «Выполнить» в меню «Пуск») необходимо ввести «%USERPROFILE%/AppData\Local\Packages\Microsoft.Windows.ContentDeliveryManager_cw5n1h2txyewy\LocalState\Assets» и нажать «ОК».
- После этого откроется окно с кэшем Spotlight. Здесь необходимо выделить и удалить файлы.
- Повторно зайти в главное меню и перейти в диалоговое окно «Выполнить». Здесь нужно ввести строку «%LOCALAPPDATA%\\Packages\\Microsoft.Windows.ContentDeliveryManager_cw5n1h2txyewy\\Settings».
- В появившемся окне также удалить файлы.
По окончании описанных манипуляций следует перезагрузить компьютер. После этого нужно повторно зайти в тот же раздел и выбрать в выпадающем меню раздел «Windows:Интересное». Теперь после каждого запуска системы или выхода в спящий режим будут появляться изображения, автоматически подгружаемые из интернета.
С использованием PowerShell
Данный метод устранения неполадок, связанных с работой Spotlight, применяется, если предыдущий не помог. В этом случае потребуется:
- Запустить функцию в том же разделе.
- Запустить PowerShell и ввести «Get-AppxPackage -allusers *ContentDeliveryManager* | foreach {Add-AppxPackage «$($_.InstallLocation)\\appxmanifest.xml» -DisableDevelopmentMode -register}».
- Перезагрузить компьютер.
По завершении описанных действий работа заставки должна быть восстановлена.
Вам помогло? Поделитесь с друзьями — помогите и нам!
Windows Spotlight (или Windows Spotlight) – удобное приложение, которое позволяет вам установить любое изображение на каждый день в качестве обоев, которые запускаются, когда операционная система зависает. Эта функция работает, если у вас постоянное подключение к Интернету. Однако не всегда только отсутствие подключения объясняет, почему заставка не меняется на экране блокировки Windows 10 Highlights.
Не меняются изображения заставок по нескольким причинам:
- кэш Spotlight перегружен;
- нет подключения к сети;
- установлен лимит на загрузку информации из сети.
Кроме того, не исключено, что загрузка фоновых изображений отключена. В этом случае нужно зайти в раздел «Настройки», затем – «Экран блокировки» и запустить функцию.
Иногда вы можете восстановить обновление фото, отключив / активировав эту опцию, следуя описанному пути. В других ситуациях придется применить более радикальные методы.
Изменение изображения
Вы можете сбросить переключатель фото двумя способами: очистив кеш и перезапустив функцию, или через PowerShell. Но перед началом процедуры рекомендуется зайти в раздел с настройками и проверить параметры интернет-соединения. Когда вы запускаете лимитное соединение, как упоминалось ранее, фотографии не загружаются в тех случаях, когда это потребляет трафик.
Через графический интерфейс
Чтобы изображения на экране блокировки регулярно менялись, необходимо сделать следующее:
- В меню «Параметры» откройте «Персонализация». В появившемся окне вам нужно перейти в нужный раздел и установить соответствующий тип изображений для заставки через выпадающий список «Фон.
- На панели задач (диалоговое окно «Выполнить» в меню «Пуск») введите «% USERPROFILE% / AppData \ Local \ Packages \ Microsoft.Windows.ContentDeliveryManager_cw5n1h2txyewy \ LocalState \ Assets» и нажмите «ОК».
- Откроется окно с кешем Spotlight. Здесь нужно выбрать и удалить файлы.
- Снова войдите в главное меню и перейдите в диалоговое окно «Выполнить». Здесь нужно ввести строку «% LOCALAPPDATA% \ Packages \ Microsoft.Windows.ContentDeliveryManager_cw5n1h2txyewy \ Settings».
- В появившемся окне также удалите файлы.
По окончании описанных манипуляций следует перезагрузить компьютер. После этого вам нужно снова вернуться в тот же раздел и выбрать в раскрывающемся меню раздел «Windows: Интересное». Теперь после каждой загрузки или гибернации системы автоматически будут появляться изображения, загруженные из Интернета.
С использованием PowerShell
Используйте этот метод устранения неполадок Spotlight, если описанное выше не помогло. В этом случае вам понадобятся:
- Запустите функцию в том же разделе.
- Запустите PowerShell и введите “Get-AppxPackage -allusers * ContentDeliveryManager * | foreach {Add-AppxPackage” $ ($ _. InstallLocation) \\ appxmanifest.xml “-DisableDevelopmentMode -register}».
- Перезагрузить компьютер.
По завершении описанных действий заставка должна быть восстановлена.
Источник изображения: it-tehnik.ru
Windows 10 lock screen won’t change due to various reasons. Fortunately, it can be worked out with some troubleshooting methods. This post of MiniTool shares 5 fixes with you. You can have a try.
You can’t change lock screen because of Windows Update crash, corrupt files, or disabled background apps execution. What to do if Windows 10 lock screen won’t change? Well, this post provides you with 5 solutions.
Tip: If you can’t change lock screen on Windows 11, you can also try the given methods in this post.
Method 1: Restart Windows Spotlight
Step 1: Open Settings from the Start menu. To do that, right-click on the Windows icon and click Settings.
Step 2: Click Personalization in the main interface.
Step 3: Under the Personalization tab, click Lock screen.
Step 4: Move to the right side of the window, and then choose Picture or Slideshow from the drop-down menu.
Step 5: Close Settings and then restart your PC.
Step 6: Navigate to the Lock screen section with above steps and choose Windows spotlight at this time.
Method 2: Change Lock Screen via Local Group Policy Editor
If you have changed lock screen settings in the Local Group Policy Editor, Windows 10 lock screen won’t change. In this case, you should modify Policy Editor to change lock screen and login image.
Step 1: Open the Run window, and then input gpedit.msc and hit Enter.
Step 2: In the Local Group Policy Editor window, follow the path below to navigate to the destination. Then move to the right side of the window and find Prevent changing lock screen and login image.
Computer Configuration/Administrative Templates/Control Panel/Personalization
Step 3: Right-click Prevent changing lock screen and login image and tap Edit.
Step 4: In the next window, tick the Not configured option and click Apply and OK.
Method 3: Use Windows PowerShell to Register Windows Spotlight
According to user reports, registering Windows Spotlight with PowerShell is also helpful for solving Windows 10 lock screen not changing issue. At first, you need to enable Windows spotlight with these steps.
- Open Settings from the Run window or Start
- Click Personalization > Lock scree
- Choose Windows spotlight from the drop-down menu.
Then open PowerShell and register Windows spotlight using steps below.
Step 1: Type powershell in the search box.
Step 2: Right-click on Windows PowerShell and tap Run as administrator.
Step 3: Paste the command below in the prompted window and press Enter to execute it.
Get-AppxPackage -allusers *ContentDeliveryManager* | foreach {Add-AppxPackage “$($_.InstallLocation)appxmanifest.xml” -DisableDevelopmentMode -register }
Step 4: Finally, restart your computer and check if Windows 10 lock screen won’t change still.
Method 4: Delete Spotlight Assets Manually
After the Windows 10 lock screen not changing issue appears, you can try deleting Spotlight assets to fix it. To do that, you need to navigate to the folder where Spotlight’s assets are stored. Here are detailed steps for doing that.
Step 1: Open the Run window by holding Windows + R keys.
Step 2: Copy and paste the following content in the Run window, and then click OK.
%USERPROFILE%/AppDataLocalPackagesMicrosoft.Windows.ContentDeliveryManager_cw5n1h2txyewyLocalStateAssets
Step 3: Press Ctrl + A to choose all files in the Assets window, and then right-click on a certain file and choose OK in the pop-up window.
Step 4: Click Delete in the prompted context menu to remove all files.
Step 5: If you have disabled Windows Spotlight, you need to enable it manually. After that, restart your PC.
Method 5: Reset Windows Spotlight
If Windows 10 lock screen won’t change after trying above methods, it’s time to reset Windows Spotlight manually. This method has been proven to be useful for solving the Windows 10 lock screen not changing issue.
Warning:
This method has potential risks, so you’d better make a backup for your system and important data on the PC before starting the process.
Step 1: Open the Run window.
Step 2: Paste the path below in the Run window and press Enter.
%USERPROFILE%/AppDataLocalPackagesMicrosoft.Windows.ContentDeliveryManager_cw5n1h2txyewySettings
Step 3: In the elevated Settings window, you will see two files (roaming.lock and settings.dat). Press F2 and rename them to roaming.lock.bak and settings.dat.bak respectively.
Step 4: Close the window and restart your PC. After that, check if you still can’t change lock screen.