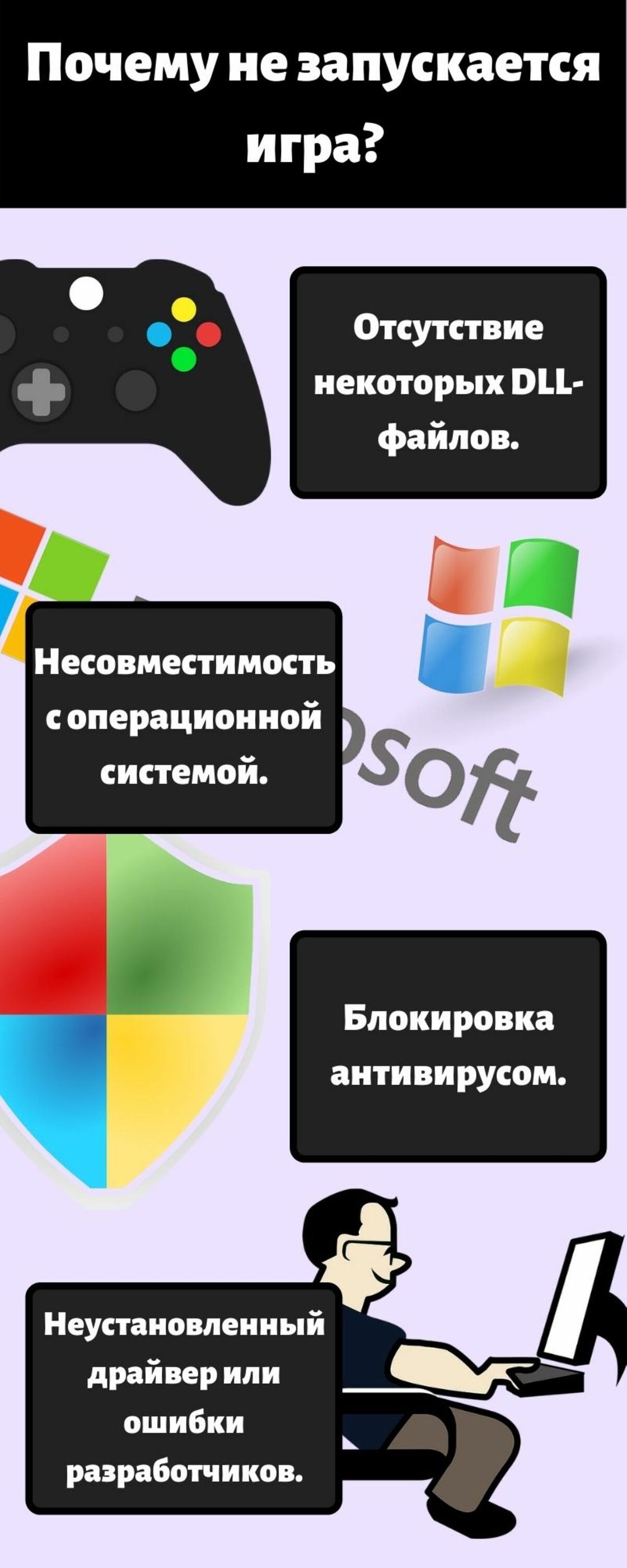Бывает такое, что установишь игру, кликнешь по ярлыку, и.. ничего не происходит. Хорошо, если спустя 20-30 сек. появится ошибка, и можно будет примерно понять в чем дело. Но что делать, если никакой ошибки нет и на экране ничего не появляется? 👀
И по закону подлости, обычно, такое происходит с самыми любимыми играми, которую ждал и давно хотел установить.
В этой заметке, собственно, попробую ответить на этот вопрос и разобрать основные причины. Пройдясь последовательно по ним, вы с высокой долей вероятностью, решите сию проблему. 👌
Теперь ближе к теме…
*
Содержание статьи📎
- 1 Причины из-за которых могут не запускаться игры
- 1.1 В системе не уставлены видеодрайвера
- 1.2 В Windows отсутствует компоненты и некоторые библиотеки
- 1.3 Конфликт антивируса с некоторыми файлами игры. Проверка на вирусы
- 1.4 Игра слишком старая (новые ОС не поддерживают ее)
- 1.5 Попробуйте использовать спец. утилиты для ускорения и оптимизации игр
→ Задать вопрос | дополнить
Причины из-за которых могут не запускаться игры
Для начала хочу привести несколько общих рекомендаций, которые нелишним было бы проверить перед всем остальным:
- 👉 если вы игру загружали с какого-нибудь торрент-трекера, попробуйте загрузить другую версию (нередко, когда целостность некоторых файлов в таких сборках может быть нарушена). Желательно попробовать установить игру с офиц. источников;
- 👉 обратите внимание на русификатор игры и патчи. Бывает так, что русская версия игры не работает (например), но с английской версией — все в порядке!
- 👉 проверьте в диспетчере задач (для его вызова используйте сочетание Ctrl+Shift+Esc), не завис ли процесс игры.
Диспетчер задач в Windows 10! Если игра перестала отвечать — попробуйте закрыть ее и запустить вновь
- 👉 еще один стандартный совет — попробуйте перезагрузить компьютер;
- 👉 некоторым приложениям (в т.ч. играм) недостаточно прав при запуске. В этом случае попробуйте нажать правой кнопкой мышки по значку игры, и в меню выберите вариант «Запустить от администратора»;
Запуск игры от имени администратора
- 👉 проверьте системные требования игры: удовлетворяет ли ПК ее минимальным значениям? Например, ваша видеокарта может просто не поддерживать нужных пиксельных шейдеров, и в результате «не знать» как работать с графикой игры;
- 👉 попробуйте подождать 30÷60 сек. — часть игр стартуют не сразу, а с некоторой задержкой (а если ваш компьютер еще и слишком «слаб» для этой игры — задержка может быть дольше);
- 👉 не лишним будет попробовать запустить игру в другой ОС Windows, возможно есть несовместимость (недоработка разработчиков) игры и системы (дабы на любой ПК/ноутбук сейчас можно установить еще одну ОС или использовать виртуальные машины). 👉 Про установку 2 ОС на ПК.
*
В системе не уставлены видеодрайвера
Пожалуй, одна из наиболее частых причин. Большинство пользователей редко обновляют видеодрайвер после установки ОС Windows (и еще реже заходят в его настройки).
Чтобы проверить, установлен ли видеодрайвер в системе — достаточно зайти в диспетчер устройств (чтобы его открыть нажмите Win+R, и в окне «Выполнить» используйте команду devmgmt.msc) и открыть вкладку «Видеоадаптер».
👉 Если драйвер установлен — вы увидите название вашего адаптера (например, IntelHD 5500, GeForce 920 M, как на скрине ниже).
👉 Если драйвера нет — устройства могут называться, как «Стандартный VGA адаптер», или просто напротив них будет гореть желтый восклицательный знак ).
Видеоадаптеры (диспетчер устройств)
Также обратите внимание на трей (прим.: значки рядом с часами) и панель управления: если установлена нормальная «полная» версия видеодрайвера — у вас должна быть ссылка на его настройку (см. скриншот ниже. Вместо IntelHD у вас могут быть, естественно, nVidia или AMD).
Ссылка на панель настройки видеодрайвера IntelHD
*
👉 В помощь!
При отсутствии драйвера (или при «подозрениях» на него) — очень рекомендую обновить или попробовать установить другую версию (нередко, когда самая новая бета-версия видеодрайвера — работала ужасно с некоторыми играми).
О том, как удалить полностью старую версию драйвера, а затем обновить его (несколькими способами) 👉расскажет вот эта статья.
*
В Windows отсутствует компоненты и некоторые библиотеки
У каждой игры, помимо тех. требований к железу, есть еще требования к системе и компонентам, которые необходимы для ее запуска.
Обычно, эту информацию можно найти на официальном сайте игры или в файле readme (среди установочных файлов игры). Если нужного компонента в системе нет — игра может либо выдать ошибку при запуске, либо вообще не запуститься…
Наиболее распространенные компоненты, необходимые для большинства современных игр:
- 👉 DirectX — это важнейший набор компонентов, который позволяет компьютерным играм взаимодействовать с видео- и аудио-оборудованием вашего ПК/ноутбука. При отсутствии нужной версии DirectX — у вас просто не будет нужных DLL, и игра не будет «знать» как ей себя вести (разумеется, запустить ее вы не сможете). 👉 О том, как обновить DirectX;
- 👉 Visual C++ — используется для разработки многих игр. Если компонентов этой среды у вас в системе нет, или была нарушена их целостность — игра работать не будет. 👉 О том, как устанавливать и обновлять Visual C++;
- 👉 NET FrameWork — спец. пакет, задача которого совместить и наладить работу различного ПО, написанного на разных языках программирования. По своей «сути» напоминает кодеки (если нужного кодека у вас нет — вы не сможете посмотреть видео. С Framework — история такая же…). 👉 О том, как установить Framework нужной версии
*
Здесь же я еще добавлю, что перечисленные 3 компонента выше — это не панацея. Конкретно для вашей игры могут потребоваться и другие библиотеки, все их рассмотреть в одной статье вряд ли возможно.
В этом плане, хочу отметить утилиту для 👉 авто-обновления драйверов Driver Booster. Она помимо драйверов, может находить и обновлять все самые необходимые компоненты и библиотеки для игр (автоматически!). Очень помогает и экономит время при подобных проблемах.
Обновить всё — игровые компоненты, звуковые и игровые устройства и пр. / Driver Booster
*
Конфликт антивируса с некоторыми файлами игры. Проверка на вирусы
Также нередко запуск игры блокируется антивирусом. Часто такое происходит с пропатченными файлами (некоторые пользователи, например, убирают защиту игры, и антивирус очень «негативно» относится к процессам, изменяющим другие файлы).
Кроме того, не исключено, что на самом деле игра заражена вирусом и антивирус все правильно делает. Я бы порекомендовал сначала проверить и игру, и систему сторонними продуктами, а затем, если все в порядке — отключить защиту и попробовать снова запустить игру.
👉 В помощь!
Как проверить компьютер на вирусы и вредоносное ПО.
Отключение антивируса Avast на 1 час
Также во многих современных антивирусах (в том же Avast) есть игровые режимы: если включить его и занести игру в исключение — то она будет получать некоторую «свободу» от антивируса (к тому же, за счет этого можно повысить производительность ПК в игре, т.к. в это время антивирус не будет нагружать ЦП).
Антивирус AVAST — игровой режим
*
Игра слишком старая (новые ОС не поддерживают ее)
Новые ОС Windows далеко не всегда поддерживают старые игры (и, пожалуй, это очень частая причина неработоспособности игр).
Если открыть свойства исполняемого файла «EXE» игры — то можно найти вкладку «Совместимость». В ней можно указать режим совместимости с одной их старых ОС Windows (см. скриншот ниже).
Правда, помогает он далеко не всегда (но попробовать стоит, например, такая игра как «Worms WP» — благодаря этакому «шаманству» работает в Windows 10).
Совместимость — свойства исполняемого файла
👉 В помощь!
Как запустить старую игру на новом компьютере — см. инструкцию с разными способами
*
👉 Вообще, на мой взгляд, наиболее эффективными решениями в данном случае будут:
- приобрести б/у ноутбук для старых игрушек: и места много не займет, и вопрос решит (сейчас такие девайсы можно взять за сущие копейки на том же «Авито»);
- установить на ПК вторую более старую ОС специально для игр. О том, как установить 2 ОС, см. эту заметку;
- использовать виртуальную машину, в которую можно установить любую ОС Windows, и в нее уже загрузить и установить нужную игру. Последовательное выполнение этой операции см. здесь.
*
Попробуйте использовать спец. утилиты для ускорения и оптимизации игр
Ну и последнее, что порекомендую — это загрузить и протестировать 1-2 утилиты для оптимизации и ускорения игр. Дело в том, что в ряде случаев они не только поднимут производительность игры, но и решат некоторые «проблемы».
Например, такая утилита как Game Fire может: отключать некоторые «лишние» процессы (ненужные в игровом режиме), которые могут мешать нормальной работе игры. К тому же, она автоматически дефрагментирует файлы игры, задает некоторые настройки ОС перед запуском игр и т.д.
В общем, имеет смысл попробовать.
Game Fire — главное окно (одна из утилит для ускорения игр)
*
👉 В помощь!
Лучшие программы и утилиты для повышения производительности ПК в играх — см. мою подборку
*
Дополнения по теме приветствуются…
Всего доброго!
👋
Первая публикация: 02.08.2018
Корректировка 10.01.2021



Когда игра сообщает о какой-то ошибке, путь исправления обычно более простой. Когда она при запуске сразу закрывается, ни о чем не сообщая, порой приходится гадать, что именно вызывает проблемы с запуском, но, несмотря на это, способы решения обычно есть.
Основные причины, почему не запускаются игры на Windows 10, 8 и Windows 7
Главные причины, по которым та или иная игра может не запускаться, сводятся к следующим (все они будут подробнее раскрыты далее):
- Отсутствие необходимых файлов библиотек для запуска игры. Как правило, DLL DirectX или Visual C++. Обычно при этом вы видите сообщение об ошибке с указанием этого файла, но не всегда.
- Старые игры могут не запускаться в новых операционных системах. К примеру, игры 10-15 летней давности могут не работать на Windows 10 (но это обычно решаемо).
- Встроенный антивирус Windows 10 и 8 (защитник Windows), а также некоторые сторонние антивирусы могут мешать запуску нелицензионных игр.
- Отсутствие драйверов видеокарты. При этом начинающие пользователи часто не знают, что у них не установлены драйверы видеокарты, так как в диспетчере устройств указано «Стандартный VGA-адаптер» или «Базовый видеоадаптер Microsoft», а при обновлении через диспетчер устройств сообщается, что нужный драйвер установлен. Хотя такой драйвер означает, что драйвера нет и используется стандартный, на котором многие игры работать не будут.
- Проблемы совместимости со стороны самой игры — неподдерживаемое оборудование, недостаток оперативной памяти и подобные.
А теперь подробнее о каждой из причин проблем с запуском игр и способах их исправления.
Отсутствие необходимых файлов DLL
Одна из самых распространенных причин того, что игра не запускается — отсутствие каких-то необходимых библиотек DLL для запуска этой игры. Обычно, вы получаете сообщение о том, чего именно не хватает.
- Если сообщается о том, что запуск не возможен, так как на компьютере отсутствует файл DLL, название которого начинается с D3D (кроме D3DCompiler_47.dll), xinput, X3D, дело в библиотеках DirectX. Дело в том, что в Windows 10, 8 и 7 по умолчанию есть не все компоненты DirectX и часто их нужно доустанавливать. Сделать это можно, используя веб-установщик с сайта Майкрософт (он автоматически определит, чего не хватает на компьютере, установит и зарегистрирует нужные DLL), скачать его можно здесь: https://www.microsoft.com/ru-ru/download/35 (Есть похожая ошибка, но не связанная напрямую с DirectX — Cannot find dxgi.dll).
- Если в ошибке говорится о файле, название которого начинается с MSVC, причина в отсутствии каких-то библиотек распространяемого пакета Visual C++. В идеале знать, какие именно нужны и скачать их с официального сайта (причем, что важно, и x64 и x86 версии, даже если у вас 64-бит Windows). Но можно скачать и сразу все, описано во втором способе в статье Как скачать Visual C++ Redistributable 2008-2017.
Это основные библиотеки, которые по умолчанию обычно отсутствуют на ПК и без которых игры могут не запускаться. Однако, если речь идет о каких-то «фирменных» DLL от разработчика игры (ubiorbitapi_r2_loader.dll, CryEA.dll, vorbisfile.dll и подобные), или steam_api.dll и steam_api64.dll, а игра у вас не лицензионная, то причина отсутствия этих файлов обычно в том, что их удалил антивирус (например, защитник Windows 10 по умолчанию удаляет такие модифицированные файлы игр). Этот вариант будет рассмотрен далее, в 3-м разделе.
Старая игра не запускается
Следующая по распространенности причина — невозможность запуска старой игры в новых версиях Windows.
Здесь помогает:
- Запуск игры в режиме совместимости с одной из предыдущих версий Windows (см., например, Режим совместимости Windows 10).
- Для совсем древних игр, изначально разрабатывавшихся под DOS — использование DOSBox.
Встроенный антивирус блокирует запуск игры
Еще одна распространенная причина, с учетом того, что далеко не все пользователи покупают лицензионные версии игр — работа встроенного антивируса «Защитник Windows» в Windows 10 и 8. Он может блокировать запуск игры (она просто закрывается сразу после запуска), а также удалять модифицированные по сравнению с оригинальными файлы необходимых библиотек игры.
Правильный вариант тут — приобретать игры. Второй метод — удалить игру, временно отключить защитник Windows (или другой антивирус), заново установить игру, добавить папку с установленной игрой в исключения антивируса (как добавить файл или папку в исключения защитника Windows), включить антивирус.
Отсутствие драйверов видеокарты
Если на вашем компьютере не установлены оригинальные драйверы видеокарты (почти всегда это драйверы NVIDIA GeForce, AMD Radeon или Intel HD), то игра может не работать. При этом с изображением в Windows будет всё в порядке, даже могут запускаться некоторые игры, а диспетчер устройств может писать, что необходимый драйвер уже установлен (но знайте, если там указано Стандартный VGA-адаптер или Базовый видеоадаптер Microsoft, то драйвера точно нет).
Правильный путь исправления здесь — установить нужный драйвер для вашей видеокарты с официального сайта NVIDIA, AMD или Intel или, иногда, с сайта производителя ноутбука для вашей модели устройства. Если вы не знаете, какая у вас видеокарта, см. Как узнать, какая видеокарта на компьютере или ноутбуке.
Проблемы совместимости
Этот случай более редкий и как правило проблемы возникают, когда вы пытаетесь запустить новую игру на старом компьютере. Причина может крыться в недостаточных системных ресурсах для запуска игры, в отключенном файле подкачки (да, есть игры, которые без него не запускаются) или, например, в том, что вы до сих пор работаете в Windows XP (многие игры не запустятся в этой системе).
Тут решение будет индивидуальным для каждой игры и заранее сказать, чего именно «не хватает» для запуска я, к сожалению, не могу.
Выше я рассмотрел самые частые причины проблем при запуске игр на Windows 10, 8 и 7. Однако, если приведенные методы вам не помогли, опишите подробно ситуацию в комментариях (какая игра, что сообщает, какой драйвер видеокарты установлен). Возможно, у меня получится помочь.
Статистические данные компании Valve, владеющей популярным игровым сервисом Steam, говорят о том, что самыми популярными ОС в среде геймеров являются 64-битные версии Windows 7 и 10. В сентябре 2017 доля использовавших их геймеров составляла, соответственно, 41,01 и 45,37%. Сегодня мы рассмотрим причины, по которым на этих ОС не открываются игры.
Содержание
- 1 Требования к конфигурации
- 2 Драйвер видео
- 3 Отсутствие необходимых dll
- 4 Повышение прав пользователя
- 5 Режим совместимости
- 5.1 Автоматический режим
- 5.2 Ручной режим
- 6 Установка из Windows Store в Windows 10
- 7 В заключение
Требования к конфигурации
Прежде чем решать проблемы с запуском игр, нужно проверить, соответствует ли компьютер требованиям, которые выдвигают разработчики.
Такие параметры есть у каждой игры. Чтобы определить, запустится ли она на ПК, откроем панель управления и выберем отмеченный пункт.
Проверяем на соответствие версию и разрядность Windows, тип процессора и размер установленной оперативной памяти. Чтобы посмотреть модель установленной видеокарты, переходим к пункту, отмеченному двойкой.
В диспетчере устройств разворачиваем блок «Видеодаптеры».
Наличие необходимого для установки места проверим в «Проводнике». Выбираем отмеченный стрелкой пункт в зоне быстрого перехода и смотрим объем свободного пространства.
Последнее, что нам осталось проверить ‒ версия DirectX, установленная в системе. Вызываем диалоговое окно «Выполнить» с помощью клавиатурного сочетания «Win+R». Вводим приведенную на скриншоте команду.
В результате ее выполнения открывается диагностическое окно DirectX, в котором мы видим установленную версию.
Таким образом, проверив соответствие ПК всем системным требованиям, убеждаемся в возможности использования выбранной игры.
Драйвер видео
Windows от версии к версии становится все «умнее», и самостоятельно способен находить и обновлять драйвера аппаратной конфигурации ПК. Однако если имеются проблемы с графикой, лучше проверить установленную версию и убедиться, что она не устарела. Откроем панель управления и выберем отмеченный пункт.
Развернем раздел, содержащий видеокарту и, выделив ее, вызовем контекстное меню для просмотра свойств.
Перейдем на вкладку «Драйвер». Вторым пунктом на скриншоте отмечены свойства текущего программного обеспечения. Устаревшее ПО может стать причиной, по которой не открываются игры. Чтобы проверить наличие свежей версии, нажимаем кнопку, отмеченную как третий шаг.
Windows уточнит место, в котором мы собираемся выполнять поиск. Выберем автоматический вариант.
При наличии подключения к сети ОС выполнит порученную операцию и выдаст ответ.
В данном случае имеющийся драйвер является оптимальным. Соглашаемся и закрываем окно. Если программа поиска выдаст свежую версию, обновляемся.
Когда не запускаются игры на ноутбуке, следует дополнительно заглянуть в настройки видеокарты, использовав ПО производителя. Дело в том, что современные лэптопы для экономии энергии при работе от батареи оснащаются двумя видеоадаптерами. Первый, интегрированный, является частью процессора и работает с задачами, не требующими сложной графики. Второй ‒ дискретный, отвечает за работу с 3D объектами и играми. Проблема может заключаться в неправильной оценке ПО выполняемой задачи, в результате чего автоматическое переключение между ними не выполняется.
В меню «Пуск» находим программы производителя. Выбор тут небогатый, это будет NVIDIA или как в нашем случае ‒ AMD.
Открываем настройки и переходим в дополнительные, чтобы открыть окно расширенного управления свойствами адаптеров.
На панели быстрого перехода находим режим питания. Нужный нам параметр отмечен как первый шаг. Выставляем производительность на максимальную в обоих режимах энергопотребления и подтверждаем выбор. Теперь даже при питании от батареи на ноутбуке можно запускать игры с объемной графикой.
Для карт NVIDIA аналогичный раздел размещен в блоке управления настройками 3D.
Отсутствие необходимых dll
С этой проблемой геймеры сталкиваются достаточно часто. «Ругаясь» на отсутствие необходимых компонентов, не запускаются игры на Windows 10 или 7. Ошибка, которая при этом появляется, содержит имя dll, требующейся операционной системе для работы. Связано такое поведение с тем, что создание приложений, в том числе и игр, ведется с применением таких средств разработки и программных платформ, как .NET Framework и Visual C++. Динамические библиотеки, входящие в состав этих программных продуктов и используемые в приложении для его корректной работы должны присутствовать в системе. На скриншотах показаны примеры установки распространяемых пакетов Visual C++ и .NET Framework в ОС Windows 7 и 10.
Предугадать, какой именно компонент потребуется для какой игры сложно. При необходимости, потратив несколько минут и воспользовавшись услугами любой поисковой системы, пользователь может получить ссылки на Центр загрузок Microsoft и загрузить необходимое ПО.
Повышение прав пользователя
Причиной, по которой не запускаются игры на «Виндовс» 7, может стать отсутствие у пользователя необходимых прав на внесение запрошенных программой изменений. Решается такая проблема достаточно просто. Вызываем контекстное меню, нажав правой кнопкой мыши на иконке приложения. Выбираем пункт «со щитом», отмеченный на скриншоте, и запускаем игру с повышенными правами. Если в таком режиме все работает, выходим. Открываем «Свойства», повторно вызвав меню.
Переходим на отмеченную вкладку и проставляем галочку во втором шаге. Подтверждаем внесение изменений в конфигурацию запуска приложения. В результате игра постоянно будет запускаться в режиме администратора.
Если повышения прав оказалось недостаточно, потребуется изменить параметры UAC ‒ функции встроенного контроля учетных записей пользователей. Открываем соответствующий раздел панели управления.
Переходим к последнему, отмеченному пункту.
Сдвигаем ползунок, указанный стрелкой, на самую нижнюю позицию. Таким образом, мы максимально снижаем контроль системы за поведением программ.
Для применения внесенных изменений потребуется выполнить перезагрузку ПК. В результате выполненных манипуляций должна будет запуститься даже самая «капризная» игра.
Режим совместимости
Популярность ОС среди геймеров требует от Microsoft постоянной заботы. Благодаря этому пользователь имеет возможность запустить старые игры на Windows 10 в режиме совместимости. Суть его заключается в эмуляции среды устаревших ОС. В результате программа считает, что выполняется в другой версии Windows.
Настройка данного режима может быть выполнена как в автоматическом, так и в ручном режиме. Рассмотрим действия пользователя в обоих случаях.
Автоматический режим
Первый запуск старых игр на Windows 10 выполняется в тестовом режиме. ОС пытается подобрать необходимые параметры самостоятельно. Запускаем программу и позволяем ей отработать несколько минут. Если Windows посчитает, что текущий режим для нее не будет оптимальным, получаем следующее информационное сообщение. Когда игра запустилась и работала нормально, данное окно можно закрыть. Предположим, что определенные проблемы у нас были и выберем пункт, отмеченный на скриншоте.
На этом этапе ОС информирует нас о своем решении. Как показано на скриншоте, выбрана совместимость с Windows 7. Выполним второй шаг, повторно запустив тестовый режим.
Даем игре поработать несколько минут и выходим из нее. В следующем окне ОС спросит, устраивает ли нас данный режим. Выбираем второй пункт, чтобы получить доступ к дополнительному выбору параметров.
Открывшееся окно содержит тестовые вопросы по работе программы. Для примера выберем и отметим галочками два средних пункта.
На скриншоте видно, что программа получила дополнительные разрешения и применены другие настройки экрана.
Получаем отчет об устранении проблем и закрываем его.
В результате игра будет запускаться с выбранными параметрами, обеспечивающими максимальную совместимость и производительность.
Ручной режим
В тех случаях, когда мы помним, как работала старая игра в определенной ОС, необходимые настройки можно выставить самостоятельно, пропустив период тестирования. Вызываем контекстное меню на иконке запуска и выбираем пункт «Свойства». Стрелкой указан способ ручного запуска мастера совместимости. Его действия аналогичны выполняемым ОС в автоматическом режиме.
В открывшемся окне переходим на вкладку «Совместимость». Параметры можно отрегулировать по своему желанию, проставляя галочки напротив нужных разрешений.
Для примера развернуто меню выбора операционных систем, которые способна эмулировать Windows 10.
Аналогичный инструмент имеется в Windows 7. Использовав любой режим настройки, можно на современном ПК «вернуться в прошлое».
Установка из Windows Store в Windows 10
Использование магазина приложений, созданного Microsoft, при неправильных настройках может преподнести пользователю неприятный сюрприз. Если при выполнении всех требований к конфигурации не устанавливаются игры на Windows 10, стоит заглянуть в новое меню настроек.
Открываем отмеченный раздел. В меню перехода выбираем обозначенный пункт и смотрим на указанное стрелкой меню.
Из трех расположенных в нем возможностей следует выбрать заключенную в рамку.
В этом случае ОС не будет противиться установке сторонних приложений и игр, ссылаясь на их отсутствие в магазине.
В заключение
Отвечая на вопрос: почему не запускаются игры, мы рассмотрели распространенные проблемы, с которыми сталкиваются пользователи. Следуя приведенным советам, вы сможете установить, запустить и настроить практически любую игру в соответствии со своими предпочтениями.
Если вы любитель компьютерных игр, то наверняка сталкивались с проблемой, когда столь ожидаемая или очень старая, но все равно любимая игра не запускалась на Widows 10. Наверняка основная эмоция в этот момент — печаль. А грустить тем временем не стоит, потому что ситуацию почти всегда можно исправить, запустить игру и наслаждаться ею.
На самом деле, причин, по которым не запускается игра на Windows 10 очень много. Условно их можно поделить на три основных категории:
- проблемы железа (когда игра физически не может запуститься из-за недостаточной мощности оперативной памяти, процессора или видеокарты);
- проблемы игры (когда файлы приложения повреждены вирусами или ошибками диска);
- проблемы операционной системы.
Наиболее распространёнными неполадками являются проблемы системы. Тут причин может быть целый «веер»:
- плохие, старые, повреждённые драйвера;
- несовместимость игры и системы;
- отсутствие прав управления компьютером;
- отсутствие грfфичиских библиотек DirectX, Net.Framework, Vishual C++;
- неверный путь от ярлыка к исполняющему файлу.
Решение проблем с запуском игр на Windows 10
Большинство проблем с играми можно решить не вылезая из кресла. В действительности, около 95% неполадок являются программными, а остальное приходится на недостаточно мощное железо.
Проблемы железа
Современные игры заточены на эффект присутствия, чтобы игрока буквально поглощала компьютерная реальность. Для этого, кроме игрового сюжета, нужна ещё великолепная картинка, которая будет максимально приближена к реальности. Но проблема в том, что чем «круче» игра, тем мощнее нужен компьютер, особенно видеокарта. При покупке или установке игры обязательно ознакомьтесь с минимальными и рекомендуемыми требованиями к железу и сравните с возможностями своего компьютера. Иначе можно попасть впросак, а пото долго и упорно делать апгрейд компьютера под игру.
Проблемы игры
Иногда происходят ситуации, когда файлы игры при установке или эксплуатации повреждаются или удаляются. Причиной тому могут быть вирусы, неаккуратное поведение пользователя, ошибки диска и другое. Самым простым способом исправления ситуации является повторная установка игры. Лучше всего, попробовать альтернативный дистрибутив, возможно при записи на носитель произошла неполадка, которая повлияла на итоговую работоспособность приложения.
Если при попытке запуска игры вы получаете ошибку типа «Не удаётся запустить приложение, так как файл … отсутствует», при этом файл имеет разрешение не .dll — это значит что проблема в самой игре. Решение довольно простое:
- проверяем компьютер на наличие вирусов, желательно использовать больше одной программы, это даст лучший эффект;
- удаляем, затем снова устанавливаем игру;
- если ошибка не исчезла, попробуйте альтернативный дистрибутив игры. Также при установке отключаем антивирус. Возможно защитник опознает в файлах приложения потенциально опасную программу.
Обновление драйверов
Бывает сравниваешь системные требования к игре с возможностями ПК и понимаешь, что приложение будет «летать». Но на деле получаешь, что игра не работает на максимуме, но даже не запускается. При этом проблема точно не в игре, так как на другом компьютере установка этого дистрибутива не вызвала проблем. В таком случае негативную ситуацию формируют драйверы устройства. Дело в том, что девайс не может работать в полную силу, пока не будет установлено оптимальное приложение для работы с ним. Очень важно иметь наиболее актуальные драйверы, особенно для видеокарты, чипсета, шины.
- Щёлкаем правой кнопкой по иконке компьютера и выбираем «Диспетчер устройств».
Щёлкаем правой кнопкой по иконке компьютера и выбираем «Диспетчер устройств» - В открывшемся окне открываем древо устройств, щёлкаем правой кнопкой по названию устройства и выбираем «Обновить драйвер».
Открываем древо устройств, щёлкаем правой кнопкой по названию устройства и выбираем «Обновить драйвер» - Далее нажимаем «Автоматический поиск обновлённых драйверов» и ожидаем, пока мастер найдёт, скачает и установит необходимое программное обеспечение. Время работы программы зависит от мощности компьютера и скорости интернета, так что процесс может продолжаться до получаса для одного драйвера.
В мастере установки драйвера выбираем «Автоматический поиск обновленных драйверов» - Повторяем процедуру для всех важных устройств, затем перезагружаем компьютер.
Запуск от имени администратора
Случается также, что игра вносит косметические коррективы в систему, чему последняя противится. Потому приложение нужно наделить правами администратора, а это можно сделать в два клика.
- Щёлкаем правой кнопкой по ярлыку или файлу с запуском игры и выбираем «Запуск от имени администратора».
Щёлкаем правой кнопкой по ярлыку или файлу с запуском игры и выбираем «Запуск от имени администратора»
Отсутствие необходимых графических библиотек
Графические библиотеки (DirectX, Net.Framework, Vishual C++) крайне необходимы для функциональности игры. Именно при помощи «ДиректИкса» видеокарта может обрабатывать и воспроизводить визуальные эффекты. В случае, если каких-либо файлов библиотек нет на компьютере — игра не сможет запуститься, и, скорее всего, пользователь получит уведомление об ошибке типа «Файл MSVCP120.dll не найден». Имя файла может отличаться, но если его расширение .dll — операционной системе необходима установка библиотек.
- Переходим на страницу для скачивания библиотек:
- https://support.microsoft.com/ru-ru/help/2977003/the-latest-supported-visual-c-downloads — Vishual C++;
- https://www.microsoft.com/ru-RU/download/details.aspx?id=55167 — Net.Framework;
- https://www.microsoft.com/ru-ru/Download/confirmation.aspx?id=35 — DirectX.
- Сохраняем файл на диск, после запускаем. Установка библиотек проходит в автоматическом режиме, нужно лишь нажимать «Далее» и OK. После инсталляции перезагружаем компьютер и наслаждаемся играми.
Несовместимость игры и ОС
Оболочка «Десятки» была прописана практически с нуля. Поэтому некоторые старые приложения, особенно с Windows XP и более ранних версий могли не работать на последнем выпуске из-за несовместимости между игрой и ОС. Именно поэтому в систему была введена возможность запуска исполняющего файла в режиме совместимости. С каждым последующим обновлением необходимость этой функции всё больше отпадает, но полностью её убирать не спешат. Чтобы оптимизировать совместимость игры и ОС, выполняем следующие действия:
- Щёлкаем правой кнопкой по ярлыку или исполняющему файлу игры и выбираем «Свойства».
Щёлкаем правой кнопкой по ярлыку или исполняющему файлу игры и выбираем «Свойства» - В окне свойств переходим во вкладку «Совместимость». Ставим галочку у пункта «Запустить программу в режиме совместимости с» и меняем фильтр ниже на Windows XP. Затем сохраняем изменения кнопкой OK и пробуем снова запустить игру.
Ставим галочку у пункта «Запустить программу в режиме совместимости с» и меняем фильтр ниже на Windows XP - Также рекомендуется использовать мастера по исправлению. Во вкладке «Совместимость» нажимаем «Запустить средство устранения проблем с совместимостью».
Во вкладке «Совместимость» нажимаем «Запустить средство устранения проблем с совместимостью» - Далее нажимаем «Использовать рекомендуемые параметры» и ожидаем, когда мастер закончит свою работу.
Нажимаем «Использовать рекомендуемые параметры» и ожидаем, когда мастер закончит свою работу
Видео: как решить проблему игр, которые не запускаются на Windows 10
Если игра не запускается, унывать не стоит. Нужно собраться, определиться с проблемой и просто её решить, используя инструкции выше. Хороших вам игр!
- Распечатать
Здравствуйте! Меня зовут Алексей. Мне 27 лет. По образованию — менеджер и филолог.
Оцените статью:
- 5
- 4
- 3
- 2
- 1
(13 голосов, среднее: 3.6 из 5)
Поделитесь с друзьями!
Иногда у геймеров возникают проблемы с запуском игр. Могут появляться ошибки при входе или вылеты во время сессии. Это происходит из-за недостающих файлов в системе и прочих системных проблем. Как определить причину сбоев и какие есть выходы из подобных ситуаций?
Отсутствие DLL-файлов
Одна из причин, почему не запускается игра, — отсутствие необходимых файловых библиотек. Как правило, не хватает определенных файлов из категорий Visual С++ или DirectX. В данной ситуации система сама подскажет, в чем проблема и какого файла нет. Выскочит уведомление в виде небольшого окошка с соответствующей надписью.
Что делать, если игра не запускается на Windows 10? Дело в том, что в ОС по умолчанию установлены не все файлы DLL. Обратите внимание на название недостающего файла и выполните следующие действия по его установке:
- Когда в тексте ошибки название недостающего файла начинается с X3D, xinput или D3D (кроме D3DCompiler_47), то проблема в DirectX. Нужно установить недостающую библиотеку с официального портала Microsoft.
- Если в ошибке указан компонент с MSVC, то недостача файловых библиотек связана с пакетами Visual C++. Решение простое — скачать с портала Microsoft и установить.
Представленные выше действия помогут запустить более старые игры, которым требуется DirectX 9.0. Microsoft больше не выпускает отдельные пакеты для более новых версий DirectX, их можно загрузить только через «Центр обновления Windows». На портале WikiHow дают такие рекомендации:
- Нажмите комбинацию клавиш Win+R, а затем впишите в поиске dxdiag. Это запустит средство диагностики DirectX. В нижней части окна будет указана текущая установка DirectX.
- Нажмите на клавишу «Пуск» и перейдите в настройки.
- Найдите «Обновление и безопасность».
- Нажмите «Проверить наличие обновлений». Это позволит получить все последние обновления программного обеспечения для операционной системы с сервера Microsoft.
- Установите обновления. Если хотите установить только DirectX, отмените выбор всех других обновлений, установив флажок рядом с каждым файлом.
- Перезагрузите компьютер.
Блокировка DLL-файлов антивирусной программой
Эта проблема связана с предыдущим пунктом. Существуют «особые» DLL-файлы, которые заранее предусмотрены разработчиками тех или иных проектов. По причине их отсутствия не запускается игра, а отсутствовать они могут из-за блокировки антивирусом.
Что делать, если при запуске игры вылетает ошибка? Если антивирус блокирует важный для игры файл, то выскочит ошибка, что его не хватает в системе. Вместе с этим появится соответствующее уведомления от антивирусной программы, что обнаружен вредоносный файл. Есть два способа исправления ситуации:
- Удалите игру, деактивируйте антивирус и заново выполните установку. Перед включением папку с игрой внесите в исключения антивируса.
- Антивирусная программа полностью не удаляет DLL, а помещает в карантин. Зайдите туда и восстановите удаленный файл. При повторном запуске проблема может снова появиться, поэтому отправьте его в исключение.
Несовместимость
Это достаточно редкая проблема, с которой сталкиваются геймеры. Проблема кроется в отсутствии определенных ресурсов в системе, использовании старых версий Windows, выключенном файле подкачки — скрытой области винчестера.
Есть еще ряд подобных ситуаций:
- Одна из причин — старая игра, которую запускают на новой системе. Чтобы исправить проблему, нажмите ПКМ по ярлыку, выберите «Свойства» и перейдите в пункт «Совместимость». Установите галочку и выберите требуемую систему. Подтвердите выбранные действия, чтобы изменения вступили в силу.
- Некоторые игры были написаны так давно, что могут запуститься только на системе DOS, для которой их и создавали. Чтобы в них поиграть, воспользуйтесь DOSBox.
- Проблема заключается в разрядности системы. Например, установка, рассчитанная на 64-битную ОС, не будет работать на 32-битной системе. Об этом Windows сообщит пользователю.
В остальных случаях несовместимости все индивидуально.
Не установленные или устаревшие драйверы видеокарты
В компьютере драйверы связывают физические комплектующие с системой. Если каких-либо установок не хватает, то возникают проблемы с работоспособностью. Бывает так, что игра установилась, но не запускается. Причина может крыться в неустановленном драйвере видеокарты.
Что делать, если при запуске игры ничего не происходит? Решение простое — зайдите на официальный сайт производителя видеокарты, найдите последнюю версию драйвера, скачайте и установите. Если имеете дело с ноутбуком, тогда посетите сайт производителя устройства. Если запускаете игру на лэптопе с двумя видеокартами (интегрированной и дискретной), то убедитесь, что для запуска используется нужная графическая память. Еще может потребоваться обновление Windows, DirectX, Net Framework.
Пиратские сборки
Геймеры часто сталкиваются с пиратскими сборками — взломанными играми, которые не покупают, а скачивают на разных сайтах. Умельцы сжимают дистрибутив купленной игры, убирают все лишнее, оставив основную геймплейную часть. В процессе нередко допускают ошибки, из-за которых потом страдают геймеры.
В пиратской сборке может отсутствовать определенный файл, удаленный по ошибке. Также игра не загрузится по причине неправильно созданного пути к настройкам, либо проблема кроется в огромном количестве других ошибок.
Даже неправильно указанные параметры ярлыка приведут к проблеме отсутствия запуска. Исправить здесь вряд ли что-то получится, поэтому найдите другую установку или купите лицензионный продукт.
Ошибки разработчиков
Существует негласное правило: не спешите покупать новую продукцию или игру в первые дни продаж. Так было с PlayStation 4, когда пользователи столкнулись с различными багами устройства. Разработчики учли все жалобы, и в следующих партиях уже были исправленные модели.
С играми дела обстоят также. Первые недели геймплея могут сопровождаться внутриигровыми ошибками и багами, которые исправляют после первых обновлений. Среди таких проблем встречается и отсутствие загрузки. Что делать в такой ситуации? Ждать, пока разработчики не исправят ситуацию.
Ошибки в Steam
Steam — самая популярная и крупная платформа, на которой распространяются игры. Достаточно установить Steam и зарегистрироваться, чтобы получить доступ практически ко всем играм для ПК.
С этой платформой тоже случаются проблемы с запуском игр. Служба поддержки Steam предлагает такие пути решения проблемы:
- Обновите Windows.
- Обновите драйверы ПК.
- Проверьте целостность файлов.
- Отключите лишнее ПО. Есть программы, которые могут конфликтовать со Steam.
- Проверьте системные требования игры.
Проблемы на Android
Что делать, если игра не запускается на Android? Одна из причин, из-за которой игра не запускается на телефоне, — отсутствие поддержки игрой либо версии Android. Ознакомьтесь с требованием игры перед ее скачиванием. В этом случае ничего не поможет, но бывают другие ситуации, когда можно что-то предпринять:
- Очистите кеш игры. Если он переполнен, то возникнут проблемы с работоспособностью. Это касается и приложений тоже.
- Переустановите игру, чтобы избавиться от каких-либо повреждений системных файлов.
- Перезагрузите телефон.
- Освободите ОЗУ, закрыв все приложения, которые могут работать в фоновом режиме. Это случается, когда пользуетесь приложениями, но не выходите с них, а просто сворачиваете.
- Очистите встроенную память (на устройстве должно быть свободно около 20–25% места в хранилище).
- Проверьте смартфон на вирусы.
- Проверьте температуру устройства. Если превышен порог оптимального значения температуры, производительность процессора значительно снижается. Дайте устройству остыть, выключите его на некоторое время. Если проблема систематическая, то отнесите телефон в сервисный центр.
Это были главные причины, по которым не загружается игра. Такая ситуация возникает из-за аппаратной или системной проблемы. Иногда ПК или ноутбук не виновен в отсутствии запуска, поэтому причину нужно искать в самой игре.