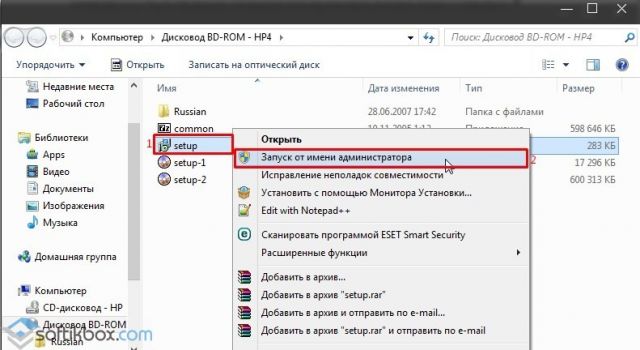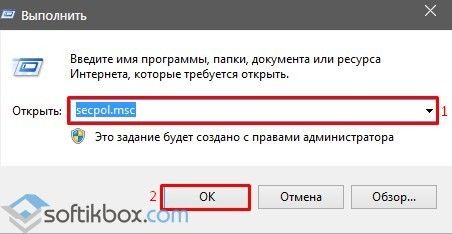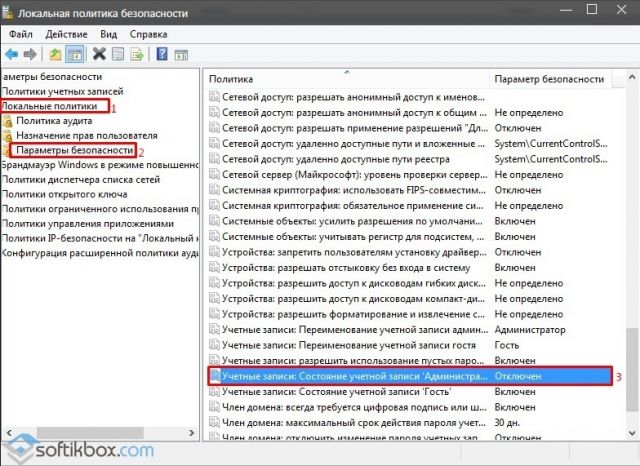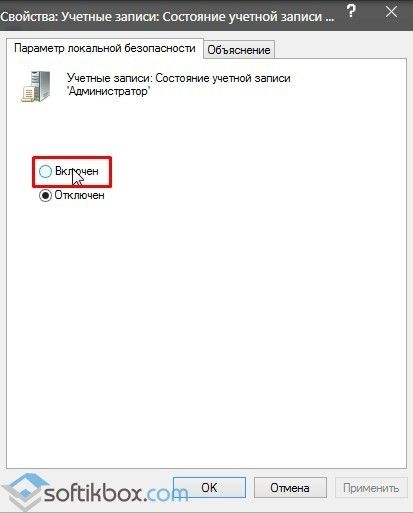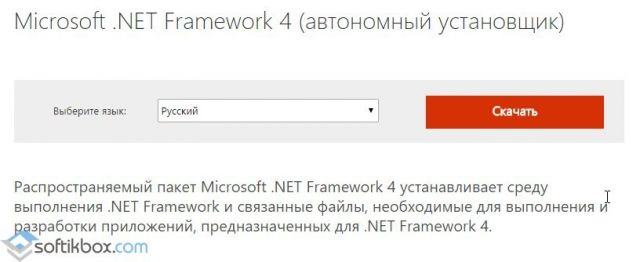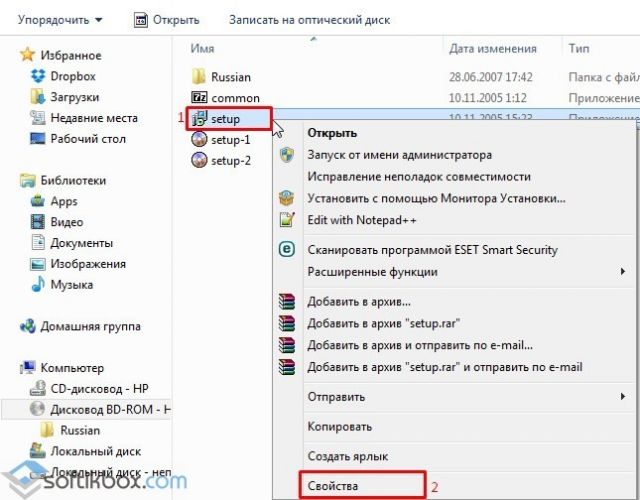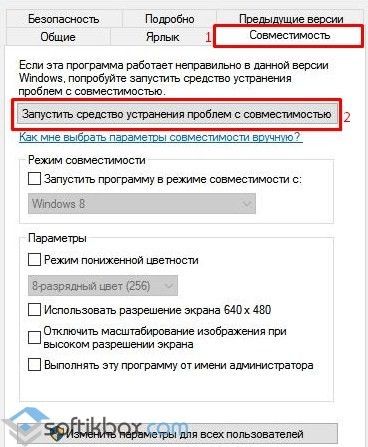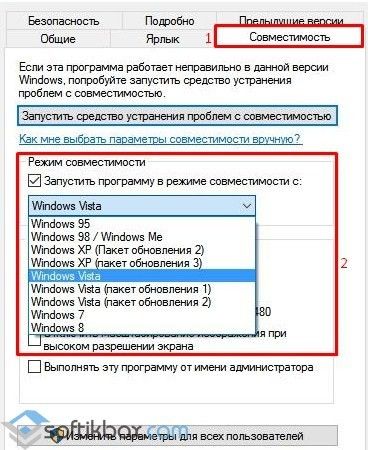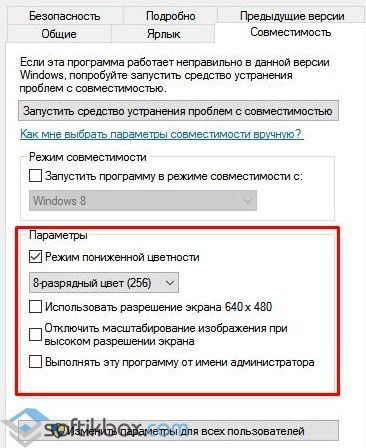27.07.2016
Просмотров: 86951
После установки или обновления операционной системы до новой версии, пользователи могут столкнуться с такой проблемой, когда не запускаются игры на Windows 10 или есть необходимость установки старого софта. Чтобы решить проблемы с установкой, запуском и работой игр на Windows 10, нужно изначально установить причину неполадки и подобрать правильный метод её решения.
Читайте также: Как включить аппаратное ускорение в DirectX?
Содержание:
- Почему не устанавливаются, не запускаются и не работают игры в Windows 10?
- Что делать, если не работают игры на ОС Windows 10?
- Способы запуска старых игр на Windows 10
Почему не устанавливаются, не запускаются и не работают игры в Windows 10?
Не устанавливаются игры на ОС Виндовс 10 – распространённая проблема, с которой сталкиваются множество пользователей ПК. Причин, по которым софт отказывается работать, много. Среди них выделим самые распространённые:
- Повреждение установщика;
- Несовместимость с Windows 10;
- Блокировка запуска инсталлятора антивирусной программой;
- Устаревшие, повреждённые драйвера или вовсе отсутствие ПО;
- Отсутствие прав администратора;
- Неверная версия DirectX;
- Отсутствие необходимой версии C++ и NetFramtwork;
- Неверный путь к установочному файлу;
- Отсутствие DLL-библиотек.
Поскольку сама операционная система Windows 10 занимает много места на жестком диске, игра может не запускаться из-за недостатка свободного места или из-за несоответствия техническим требованиям софта.
Что делать, если не работают игры на ОС Windows 10?
Если игра не устанавливается или не запускается на Windows 10 стоит проверить целостность инсталлятора или повторить загрузку файла повторно. Возможно, во время загрузки архива или exe.файла антивирусом была прервана операция или произошла потеря связи с сервером.
Если же файл целый, возможно игру вы пытаетесь установить с учётной записи пользователя, которая ограничена в правах. Для запуска некоторых игр требуются права администратора. Поэтому попробуйте два способа:
- Находим установочный файл и нажимаем на нём правой кнопкой мыши. Выбираем «Запустить от имени администратора».
- Если запуск произошел успешно, игра установится. Если же ваша учётная запись не имеет прав администратора, необходимо их получить. Для этого жмём «Win+R» и вводим «secpol.msc».
- Откроется окно локальной политики безопасности. Выбираем ветку «Локальные политики», «Параметры безопасности». В правом меню выбираем параметр «Учётные записи: Состояние «Администратор».
- Двойным кликом открываем параметр и ставим отметку «Включено».
- Повторяем попытку запуска игры через права администратора.
Если же игра установилась, но не запускается, возможно, на вашем ПК отсутствует Net Framework. Microsoft NET Framework – это платформа, которая обеспечивает совместимость программ, написанных на различных языках. Изначально Windows 10 комплектуется версией NET Framework 4.5.1. Однако для инсталляции отдельных игр нужна конкретная версия NET Framework, и её можно инсталлировать дополнительно. Для этого нужно перейти на сайт Microsoft и скачать дополнительные версии фреймворков.
Точно такие же действия нужно проделать с библиотеками С++ и DirectX. Часто без компонентов этих библиотек невозможно установить или запустить игру.
Также, если игра не работает на Windows 10, рекомендуем обновить драйвера до видеокарты. О том, как обновить драйвера видеокарты до актуальной версии на Windows 10 читайте по ссылке.
Способы запуска старых игр на Windows 10
Если старые игры не идут на вашем ПК после обновления операционной системы до Windows 10, стоит выполнить несколько нехитрых действий.
Способ №1. Режим совместимости
- Жмём правой кнопкой мыши на exe.файле игры и выбираем «Свойства».
- Откроется новое окно. Переходим во вкладку «Совместимость». Нажимаем на кнопку «Запустить средство устранения проблем с совместимостью».
- Или же можно поставить дополнительную галочку и выбрать версию операционной системы, на которой игра ранее запускалась без проблем.
- Если же ваш ПК старый, стоит дополнительно выставить некоторые настройки в блоке «Параметры», а именно: режим пониженной цветности, режим администратора, расширение экрана в 640х480 и отключить масштабирование.
- После того, как вы отметили все настройки, запустится поиск и устранение проблем. Игра запустится.
Стоит отметить, что 64-битная версия Windows 10 не поддерживает работу старых 16-разрядных игр, так как в ней нет слоя совместимости wow16. Если вы хотите запустить такую игру, придется создать вторую виртуальную ОС или переустановить систему на 32-битную версию.
О том, как запустить игры на Windows 10 без проблем, смотрите в видео:
Игры на «десятке» часто не запускаются: из-за аппаратных причин, программного обеспечения, несовместимости, настроек Windows.
Сперва нужно проверить, соответствуют ли требования игры мощности компьютера. Бывает, что банально не хватает оперативной памяти, мощности видеокарты или процессора. Новые игры, выпущенные после появления Windows 10, в большинстве случаев запускаются без проблем. Со старыми приложениями могут возникать проблемы.
То же касается лицензионных игрушек и скачанных на «торрентах». В первом случае проблемы случаются редко. В случае с нелицензионной версией гарантий беспроблемного запуска никто дать не может.
Содержание
- Драйвера, компоненты
- Антивирус
- Настройки Windows10
- Запуск от имени администратора
- Совместимость
- Библиотеки DLL
- Итоги
Драйвера, компоненты
- Видеокарта.
Проверьте корректность работы видеокарты. Если ее мощность подходит для игры, обновите драйвер. Скачайте установочный файл на официальном сайте производителя (Intel, NVidia, ATI/AMD). Второй способ – установка драйверов с помощью Driver Pack.
- DirectX.
Технология, разработанная для запуска игр и мультимедиа на Windows. В «десятке» используются компоненты 10/11 версии. Старые игры работают с библиотеками DirectX 9. Установите их с официального сайта.
- Microsoft Net.Framework.
Обновите библиотеки Microsoft Net.Framework. Без них невозможно запустить игры не только игры, но и большинство программ. Установщик скачивается здесь.
- Microsoft Visual C++.
Данные компоненты также важны для адекватного запуска компьютерных игр. Скачайте установочный файл на сайте Microsoft.
Антивирус
Часто антивирус блокирует запуск игры. Особенно в случаях установки нелицензионной версии. Перед установкой игры желательно отключить антивирус, а затем добавить папку, куда будет устанавливаться игра, в исключения.
Вот как это делается в стандартном защитнике Windows 10. Заходим в параметры (Win+I), переходим в раздел «Обновление и безопасность».
Далее вкладка «Безопасность Windows» и открываем Защитника.
Кликаем на иконку «Защита от вирусов и угроз» и выбираем «Параметры».
Пролистываем вниз до раздела «Исключения» и нажимаем «Добавление…».
Кликаем на плюсик, выбираем «Папка» и указываем путь к папке с установленной игрой.
В сторонних антивирусных программах действия точно такие же, только в другом интерфейсе.
Обратите внимание! В установочных файлах действительно могут быть вирусы. Попробуйте скачать другой инсталлятор с игрой. Но зачастую антивирусы «ругаются» почти на все сторонние приложения. Поэтому отправляем их в исключения.
Попробуем отключить специальный геймерский режим. В «десятке» он создан для уменьшения потребляемых ресурсов во время игр. Но часто именно из-за него не запускаются игры.
Снова нажимаем Win+I (параметры), заходим в раздел «Игры».
Отключаем запись клипов.
Запуск от имени администратора
Иногда игры не запускаются, требуя администраторские права. Если вы администратор, по умолчанию игра будет включаться с соответствующими правами. В противном случае кликните правой кнопкой мышки на ярлык и выберите следующее.
То же касается и установочных exe-файлов. Запускайте их также от имени администратора.
Совместимость
Старые игрушки, выпущенные не только до выхода «десятки», но и 7, 8 версий Windows, не совместимы с новыми операционными системами. Нормальный запуск оказывается невозможным. Но разработчики предложили пользователям «режим совместимости».
У нас установлена очень давняя игра – Казаки. Нормально она не запускалась. Кликаем правой кнопкой мыши на ярлык и выбираем «Свойства».
Переходим во вкладку «Совместимость», ставим маркер напротив «Запустить…» и выбираем нужную операционную систему.
Видим, что нашей «десятки» здесь нет. Максимум, что предлагают разработчики, Windows 8. Выбираем, разумеется, самую последнюю. Способ этот часто оказывается действенным, но стопроцентных гарантий нет. Даже если игра запустилась, часто возникают ошибки, баги, лаги во время игрового процесса.
Библиотеки DLL
Проблема с запуском может возникнуть из-за недостающих файлов с расширением .dll. Например, как в нашем случае.
Они могут не установиться самим инсталлятором, часто их удаляет антивирус. С антивирусом мы разобрались выше – нужно добавить папку с игрой в исключение, причем перед установкой.
Недостающие DLL-файлы скачиваются из интернета. Иногда скачанный файл нужно поместить в папку игрой, иногда в системную папку system32. Делать это нужно осторожно, чтобы не навредить операционной системе.
Итоги
Если возникла проблема с запуском игры на Windows 10, ответьте на следующие вопросы:
- какого она года выпуска?
- лицензионная или пиратская?
В первом случае речь идет о несовместимости старых игрушек, необходимости более старых версий DirectX, Net.Framework, Visual C++. В случае нелицензионной версии гарантий запуска нет: блокировка файлов от антивируса, отсутствующие библиотеки DLL.
И для старых, и для новых игр важно установить актуальные драйверы видеокарты, попробовать отключить игровой режим в параметрах и запустить игру от имени администратора.
Полезное:
Не запускаются игры на Windows 10. Что делать?
Skidrow dll скачать для Assassins Creed 3.
Ошибка «Инициализация Directx 9 невозможна» в GTA 5 — что делать?

Когда игра сообщает о какой-то ошибке, путь исправления обычно более простой. Когда она при запуске сразу закрывается, ни о чем не сообщая, порой приходится гадать, что именно вызывает проблемы с запуском, но, несмотря на это, способы решения обычно есть.
Основные причины, почему не запускаются игры на Windows 10, 8 и Windows 7
Главные причины, по которым та или иная игра может не запускаться, сводятся к следующим (все они будут подробнее раскрыты далее):
- Отсутствие необходимых файлов библиотек для запуска игры. Как правило, DLL DirectX или Visual C++. Обычно при этом вы видите сообщение об ошибке с указанием этого файла, но не всегда.
- Старые игры могут не запускаться в новых операционных системах. К примеру, игры 10-15 летней давности могут не работать на Windows 10 (но это обычно решаемо).
- Встроенный антивирус Windows 10 и 8 (защитник Windows), а также некоторые сторонние антивирусы могут мешать запуску нелицензионных игр.
- Отсутствие драйверов видеокарты. При этом начинающие пользователи часто не знают, что у них не установлены драйверы видеокарты, так как в диспетчере устройств указано «Стандартный VGA-адаптер» или «Базовый видеоадаптер Microsoft», а при обновлении через диспетчер устройств сообщается, что нужный драйвер установлен. Хотя такой драйвер означает, что драйвера нет и используется стандартный, на котором многие игры работать не будут.
- Проблемы совместимости со стороны самой игры — неподдерживаемое оборудование, недостаток оперативной памяти и подобные.
А теперь подробнее о каждой из причин проблем с запуском игр и способах их исправления.
Отсутствие необходимых файлов DLL
Одна из самых распространенных причин того, что игра не запускается — отсутствие каких-то необходимых библиотек DLL для запуска этой игры. Обычно, вы получаете сообщение о том, чего именно не хватает.
- Если сообщается о том, что запуск не возможен, так как на компьютере отсутствует файл DLL, название которого начинается с D3D (кроме D3DCompiler_47.dll), xinput, X3D, дело в библиотеках DirectX. Дело в том, что в Windows 10, 8 и 7 по умолчанию есть не все компоненты DirectX и часто их нужно доустанавливать. Сделать это можно, используя веб-установщик с сайта Майкрософт (он автоматически определит, чего не хватает на компьютере, установит и зарегистрирует нужные DLL), скачать его можно здесь: https://www.microsoft.com/ru-ru/download/35 (Есть похожая ошибка, но не связанная напрямую с DirectX — Cannot find dxgi.dll).
- Если в ошибке говорится о файле, название которого начинается с MSVC, причина в отсутствии каких-то библиотек распространяемого пакета Visual C++. В идеале знать, какие именно нужны и скачать их с официального сайта (причем, что важно, и x64 и x86 версии, даже если у вас 64-бит Windows). Но можно скачать и сразу все, описано во втором способе в статье Как скачать Visual C++ Redistributable 2008-2017.
Это основные библиотеки, которые по умолчанию обычно отсутствуют на ПК и без которых игры могут не запускаться. Однако, если речь идет о каких-то «фирменных» DLL от разработчика игры (ubiorbitapi_r2_loader.dll, CryEA.dll, vorbisfile.dll и подобные), или steam_api.dll и steam_api64.dll, а игра у вас не лицензионная, то причина отсутствия этих файлов обычно в том, что их удалил антивирус (например, защитник Windows 10 по умолчанию удаляет такие модифицированные файлы игр). Этот вариант будет рассмотрен далее, в 3-м разделе.
Старая игра не запускается
Следующая по распространенности причина — невозможность запуска старой игры в новых версиях Windows.
Здесь помогает:
- Запуск игры в режиме совместимости с одной из предыдущих версий Windows (см., например, Режим совместимости Windows 10).
- Для совсем древних игр, изначально разрабатывавшихся под DOS — использование DOSBox.
Встроенный антивирус блокирует запуск игры
Еще одна распространенная причина, с учетом того, что далеко не все пользователи покупают лицензионные версии игр — работа встроенного антивируса «Защитник Windows» в Windows 10 и 8. Он может блокировать запуск игры (она просто закрывается сразу после запуска), а также удалять модифицированные по сравнению с оригинальными файлы необходимых библиотек игры.
Правильный вариант тут — приобретать игры. Второй метод — удалить игру, временно отключить защитник Windows (или другой антивирус), заново установить игру, добавить папку с установленной игрой в исключения антивируса (как добавить файл или папку в исключения защитника Windows), включить антивирус.
Отсутствие драйверов видеокарты
Если на вашем компьютере не установлены оригинальные драйверы видеокарты (почти всегда это драйверы NVIDIA GeForce, AMD Radeon или Intel HD), то игра может не работать. При этом с изображением в Windows будет всё в порядке, даже могут запускаться некоторые игры, а диспетчер устройств может писать, что необходимый драйвер уже установлен (но знайте, если там указано Стандартный VGA-адаптер или Базовый видеоадаптер Microsoft, то драйвера точно нет).
Правильный путь исправления здесь — установить нужный драйвер для вашей видеокарты с официального сайта NVIDIA, AMD или Intel или, иногда, с сайта производителя ноутбука для вашей модели устройства. Если вы не знаете, какая у вас видеокарта, см. Как узнать, какая видеокарта на компьютере или ноутбуке.
Проблемы совместимости
Этот случай более редкий и как правило проблемы возникают, когда вы пытаетесь запустить новую игру на старом компьютере. Причина может крыться в недостаточных системных ресурсах для запуска игры, в отключенном файле подкачки (да, есть игры, которые без него не запускаются) или, например, в том, что вы до сих пор работаете в Windows XP (многие игры не запустятся в этой системе).
Тут решение будет индивидуальным для каждой игры и заранее сказать, чего именно «не хватает» для запуска я, к сожалению, не могу.
Выше я рассмотрел самые частые причины проблем при запуске игр на Windows 10, 8 и 7. Однако, если приведенные методы вам не помогли, опишите подробно ситуацию в комментариях (какая игра, что сообщает, какой драйвер видеокарты установлен). Возможно, у меня получится помочь.
Содержание
- Методы исправления ошибок при запуске игр на Windows 10
- Ситуация 1: Проблемы с запуском игры после обновления Windows
- Ситуация 2: Ошибки при запуске игры после ее обновления
- Вопросы и ответы
В современном мире компьютеры являются неотъемлемой частью повседневной жизни большинства людей. Причем используют их не только для работы, но и для развлечений. К сожалению, нередко попытка запуска какой-либо игры может сопровождаться ошибкой. Особенно часто подобное поведение наблюдается после очередного обновления системы или самого приложения. В данной статье мы поговорим о том, как избавиться от самых распространенных проблем с запуском игр на операционной системе Windows 10.
Сразу обратим ваше внимание на тот факт, что причин возникновения ошибок существует огромное множество. Все они решаются различными методами с учетом тех или иных факторов. Мы же расскажем вам лишь об общих способах, которые помогут устранить неисправность.
Ситуация 1: Проблемы с запуском игры после обновления Windows
Операционная система Windows 10, в отличии от своих предшественников, обновляется очень часто. Но не всегда подобные попытки разработчиков исправить недочеты приносят положительный результат. Иногда именно обновления ОС становятся причиной ошибки, которая возникает при запуске игры.
В первую очередь стоит обновить системные библиотеки Windows. Речь идет о «DirectX», «Microsoft .NET Framework» и «Microsoft Visual C++». Ниже вы найдете сноски на статьи с подробным описанием данных библиотек, а также ссылками для загрузки таковых. Процесс установки не вызовет вопросов даже у начинающих пользователей ПК, так как сопровождается подробной информацией и занимает буквально несколько минут. Поэтому останавливаться подробно на данном этапе мы не будем.
Подробнее:
Скачать Microsoft Visual C++ Redistributable
Скачать Microsoft .NET Framework
Скачать DirectX
Следующим шагом будет очистка операционной системы от так называемого «мусора». Как вы знаете, в процессе работы ОС постоянно накапливаются различные временные файлы, кэш и прочие мелочи, которые так или иначе влияют на работу всего устройства и программ. Для удаления всего этого мы советуем вам воспользоваться специализированным софтом. О лучших представителях такого ПО мы писали в отдельной статье, ссылку на которую найдете ниже. Преимущество подобных программ в том, что они комплексные, то есть объединяют в себе разные функции и возможности.
Подробнее: Очистка Windows 10 от мусора
Если же вам не помогли предложенные выше советы, тогда остается лишь откатить систему к более раннему состоянию. В подавляющем большинстве случаев это приведет к желаемому результату. К счастью, сделать это очень легко:
- Откройте меню «Пуск», кликнув по кнопке с одноименным названием в левом нижнем углу.
- В открывшемся меню нажмите на изображение шестеренки.
- В результате вы попадете в окно «Параметры». Из него перейдите в раздел «Обновление и безопасность».
- Далее необходимо найти строку «Просмотр журнала обновлений». Она будет находиться на экране сразу же при открытии окна. Кликните по ее названию.
- Следующим шагом будет переход в раздел «Удалить обновления», расположенный в самом верху.
- На экране появится список всех установленных обновлений. Самые новые из них будут отображаться в начале списка. Но на всякий случай отсортируйте перечень по дате. Для этого нажмите на названии самого последнего столбика под названием «Установлено». После этого выберите нужное обновление одиночным кликом и нажмите кнопку «Удалить» в верхней части окна.
- В окне подтверждения нажмите кнопку «Да».
- Удаление выбранного обновления начнется сразу же в автоматическом режиме. Вам остается лишь дождаться окончания операции. Затем перезагрузите компьютер и попытайтесь запустить игру вновь.
Ситуация 2: Ошибки при запуске игры после ее обновления
Периодически трудности со стартом игры появляются после обновления самого приложения. В подобных ситуациях необходимо в первую очередь зайти на официальный ресурс и убедиться в том, что ошибка не носит массовый характер. Если вы используете Steam, то после этого мы рекомендуем выполнить действия, которые описаны в нашей тематической статье.
Подробнее: Не запускается игра в Steam. Что делать?
Для тех, кто использует площадку Origin, у нас тоже есть полезная информация. Мы собрали сборник действий, которые помогут исправить возникшую проблему с запуском игры. В таких случаях, проблема кроется как правило в работе самого приложения.
Подробнее: Устранение проблем в работе Origin
Если вам не помогли предложенные выше советы или вы вовсе испытываете проблему с запуском игры вне указанных площадок, тогда стоит попробовать выполнить ее переустановку. Без сомнений, если игра «весит» много, то на подобную процедуру придется потратить время. Но результат, в большинстве случаев, будет положительным.
На этом наша статья подходит к своему завершению. Как мы упоминали вначале, это лишь общие методы исправления ошибок, так как на подробное описание каждой у нас бы ушло очень много времени. Тем не менее в качестве заключения мы приготовили для вас перечень известных игр, по проблемам в работе которых был сделан обширный обзор ранее:
Asphalt 8: Airborne / Fallout 3 / Dragon Nest / Mafia III / GTA 4 / CS:GO.
Если вы любитель компьютерных игр, то наверняка сталкивались с проблемой, когда столь ожидаемая или очень старая, но все равно любимая игра не запускалась на Widows 10. Наверняка основная эмоция в этот момент — печаль. А грустить тем временем не стоит, потому что ситуацию почти всегда можно исправить, запустить игру и наслаждаться ею.
На самом деле, причин, по которым не запускается игра на Windows 10 очень много. Условно их можно поделить на три основных категории:
- проблемы железа (когда игра физически не может запуститься из-за недостаточной мощности оперативной памяти, процессора или видеокарты);
- проблемы игры (когда файлы приложения повреждены вирусами или ошибками диска);
- проблемы операционной системы.
Наиболее распространёнными неполадками являются проблемы системы. Тут причин может быть целый «веер»:
- плохие, старые, повреждённые драйвера;
- несовместимость игры и системы;
- отсутствие прав управления компьютером;
- отсутствие грfфичиских библиотек DirectX, Net.Framework, Vishual C++;
- неверный путь от ярлыка к исполняющему файлу.
Решение проблем с запуском игр на Windows 10
Большинство проблем с играми можно решить не вылезая из кресла. В действительности, около 95% неполадок являются программными, а остальное приходится на недостаточно мощное железо.
Проблемы железа
Современные игры заточены на эффект присутствия, чтобы игрока буквально поглощала компьютерная реальность. Для этого, кроме игрового сюжета, нужна ещё великолепная картинка, которая будет максимально приближена к реальности. Но проблема в том, что чем «круче» игра, тем мощнее нужен компьютер, особенно видеокарта. При покупке или установке игры обязательно ознакомьтесь с минимальными и рекомендуемыми требованиями к железу и сравните с возможностями своего компьютера. Иначе можно попасть впросак, а пото долго и упорно делать апгрейд компьютера под игру.
Проблемы игры
Иногда происходят ситуации, когда файлы игры при установке или эксплуатации повреждаются или удаляются. Причиной тому могут быть вирусы, неаккуратное поведение пользователя, ошибки диска и другое. Самым простым способом исправления ситуации является повторная установка игры. Лучше всего, попробовать альтернативный дистрибутив, возможно при записи на носитель произошла неполадка, которая повлияла на итоговую работоспособность приложения.
Если при попытке запуска игры вы получаете ошибку типа «Не удаётся запустить приложение, так как файл … отсутствует», при этом файл имеет разрешение не .dll — это значит что проблема в самой игре. Решение довольно простое:
- проверяем компьютер на наличие вирусов, желательно использовать больше одной программы, это даст лучший эффект;
- удаляем, затем снова устанавливаем игру;
- если ошибка не исчезла, попробуйте альтернативный дистрибутив игры. Также при установке отключаем антивирус. Возможно защитник опознает в файлах приложения потенциально опасную программу.
Обновление драйверов
Бывает сравниваешь системные требования к игре с возможностями ПК и понимаешь, что приложение будет «летать». Но на деле получаешь, что игра не работает на максимуме, но даже не запускается. При этом проблема точно не в игре, так как на другом компьютере установка этого дистрибутива не вызвала проблем. В таком случае негативную ситуацию формируют драйверы устройства. Дело в том, что девайс не может работать в полную силу, пока не будет установлено оптимальное приложение для работы с ним. Очень важно иметь наиболее актуальные драйверы, особенно для видеокарты, чипсета, шины.
- Щёлкаем правой кнопкой по иконке компьютера и выбираем «Диспетчер устройств».
Щёлкаем правой кнопкой по иконке компьютера и выбираем «Диспетчер устройств» - В открывшемся окне открываем древо устройств, щёлкаем правой кнопкой по названию устройства и выбираем «Обновить драйвер».
Открываем древо устройств, щёлкаем правой кнопкой по названию устройства и выбираем «Обновить драйвер» - Далее нажимаем «Автоматический поиск обновлённых драйверов» и ожидаем, пока мастер найдёт, скачает и установит необходимое программное обеспечение. Время работы программы зависит от мощности компьютера и скорости интернета, так что процесс может продолжаться до получаса для одного драйвера.
В мастере установки драйвера выбираем «Автоматический поиск обновленных драйверов» - Повторяем процедуру для всех важных устройств, затем перезагружаем компьютер.
Запуск от имени администратора
Случается также, что игра вносит косметические коррективы в систему, чему последняя противится. Потому приложение нужно наделить правами администратора, а это можно сделать в два клика.
- Щёлкаем правой кнопкой по ярлыку или файлу с запуском игры и выбираем «Запуск от имени администратора».
Щёлкаем правой кнопкой по ярлыку или файлу с запуском игры и выбираем «Запуск от имени администратора»
Отсутствие необходимых графических библиотек
Графические библиотеки (DirectX, Net.Framework, Vishual C++) крайне необходимы для функциональности игры. Именно при помощи «ДиректИкса» видеокарта может обрабатывать и воспроизводить визуальные эффекты. В случае, если каких-либо файлов библиотек нет на компьютере — игра не сможет запуститься, и, скорее всего, пользователь получит уведомление об ошибке типа «Файл MSVCP120.dll не найден». Имя файла может отличаться, но если его расширение .dll — операционной системе необходима установка библиотек.
- Переходим на страницу для скачивания библиотек:
- https://support.microsoft.com/ru-ru/help/2977003/the-latest-supported-visual-c-downloads — Vishual C++;
- https://www.microsoft.com/ru-RU/download/details.aspx?id=55167 — Net.Framework;
- https://www.microsoft.com/ru-ru/Download/confirmation.aspx?id=35 — DirectX.
- Сохраняем файл на диск, после запускаем. Установка библиотек проходит в автоматическом режиме, нужно лишь нажимать «Далее» и OK. После инсталляции перезагружаем компьютер и наслаждаемся играми.
Несовместимость игры и ОС
Оболочка «Десятки» была прописана практически с нуля. Поэтому некоторые старые приложения, особенно с Windows XP и более ранних версий могли не работать на последнем выпуске из-за несовместимости между игрой и ОС. Именно поэтому в систему была введена возможность запуска исполняющего файла в режиме совместимости. С каждым последующим обновлением необходимость этой функции всё больше отпадает, но полностью её убирать не спешат. Чтобы оптимизировать совместимость игры и ОС, выполняем следующие действия:
- Щёлкаем правой кнопкой по ярлыку или исполняющему файлу игры и выбираем «Свойства».
Щёлкаем правой кнопкой по ярлыку или исполняющему файлу игры и выбираем «Свойства» - В окне свойств переходим во вкладку «Совместимость». Ставим галочку у пункта «Запустить программу в режиме совместимости с» и меняем фильтр ниже на Windows XP. Затем сохраняем изменения кнопкой OK и пробуем снова запустить игру.
Ставим галочку у пункта «Запустить программу в режиме совместимости с» и меняем фильтр ниже на Windows XP - Также рекомендуется использовать мастера по исправлению. Во вкладке «Совместимость» нажимаем «Запустить средство устранения проблем с совместимостью».
Во вкладке «Совместимость» нажимаем «Запустить средство устранения проблем с совместимостью» - Далее нажимаем «Использовать рекомендуемые параметры» и ожидаем, когда мастер закончит свою работу.
Нажимаем «Использовать рекомендуемые параметры» и ожидаем, когда мастер закончит свою работу
Видео: как решить проблему игр, которые не запускаются на Windows 10
Если игра не запускается, унывать не стоит. Нужно собраться, определиться с проблемой и просто её решить, используя инструкции выше. Хороших вам игр!
- Распечатать
Здравствуйте! Меня зовут Алексей. Мне 27 лет. По образованию — менеджер и филолог.
Оцените статью:
- 5
- 4
- 3
- 2
- 1
(13 голосов, среднее: 3.6 из 5)
Поделитесь с друзьями!