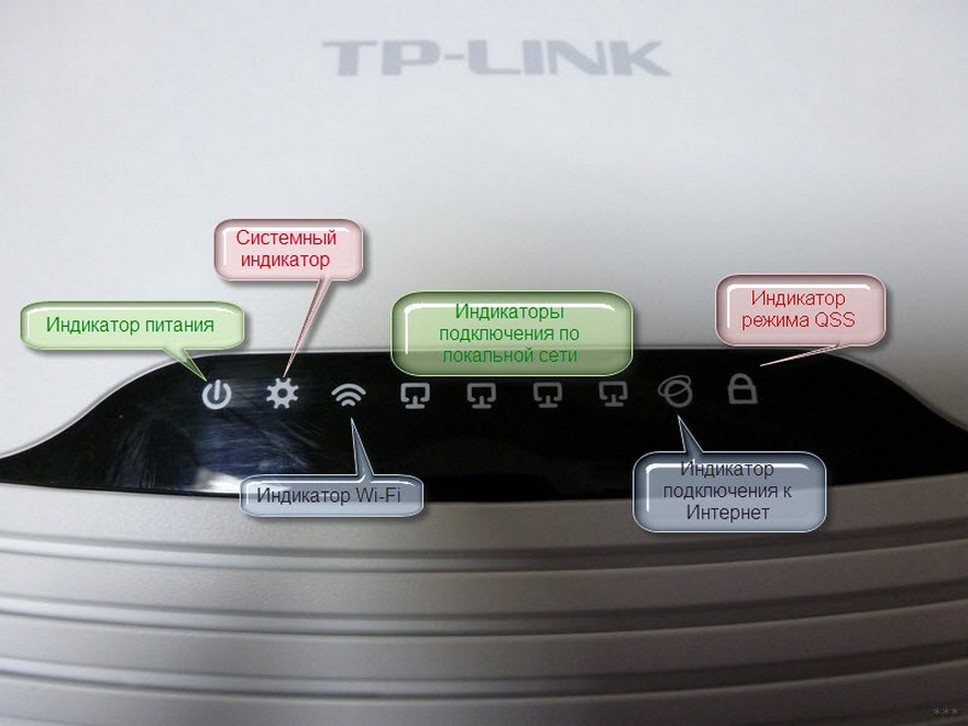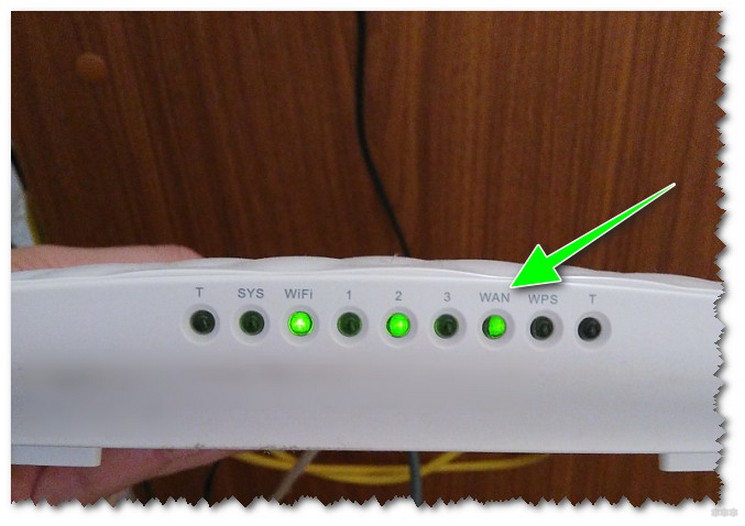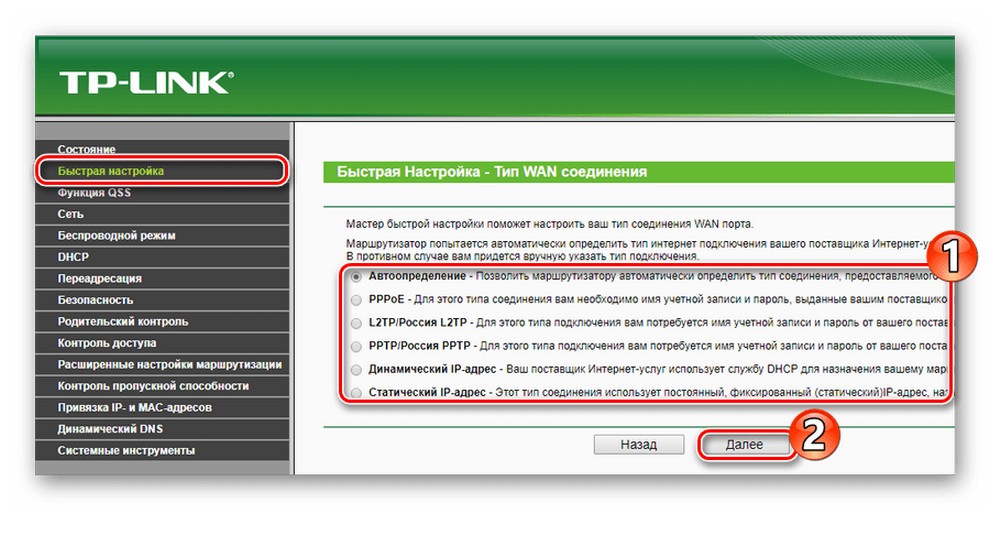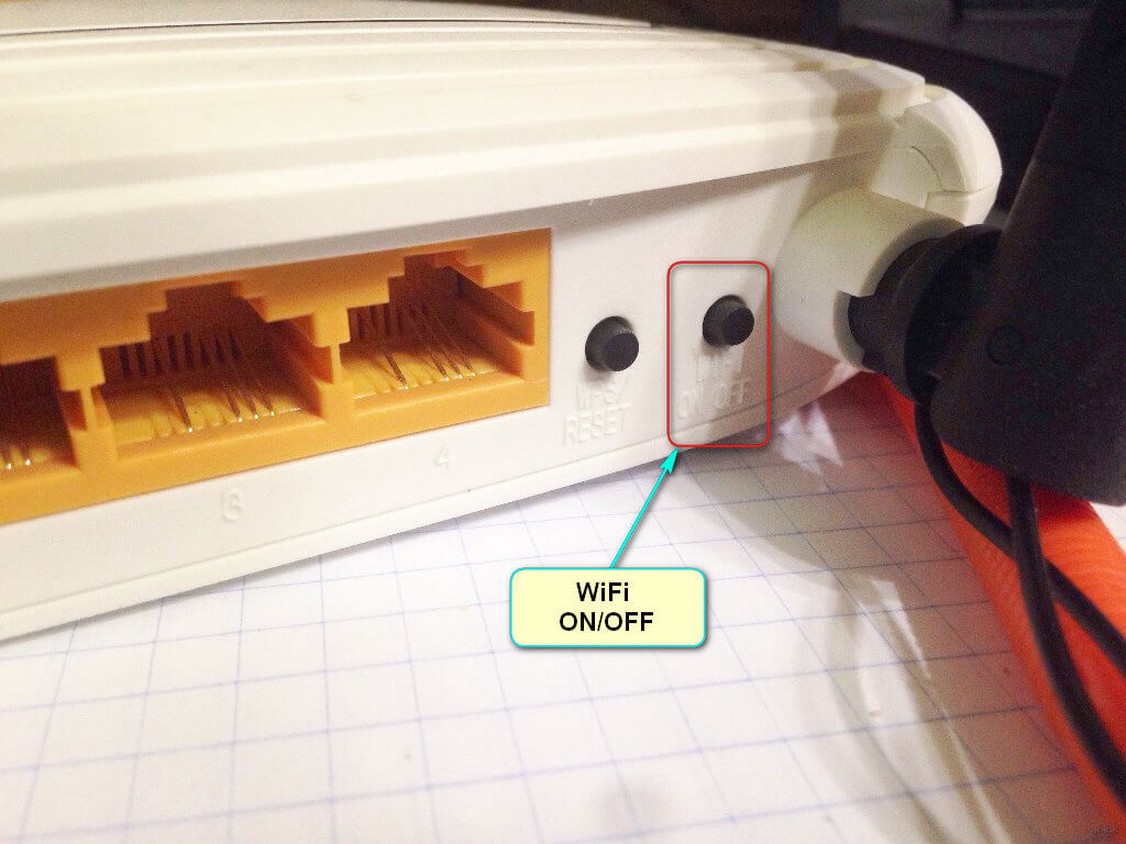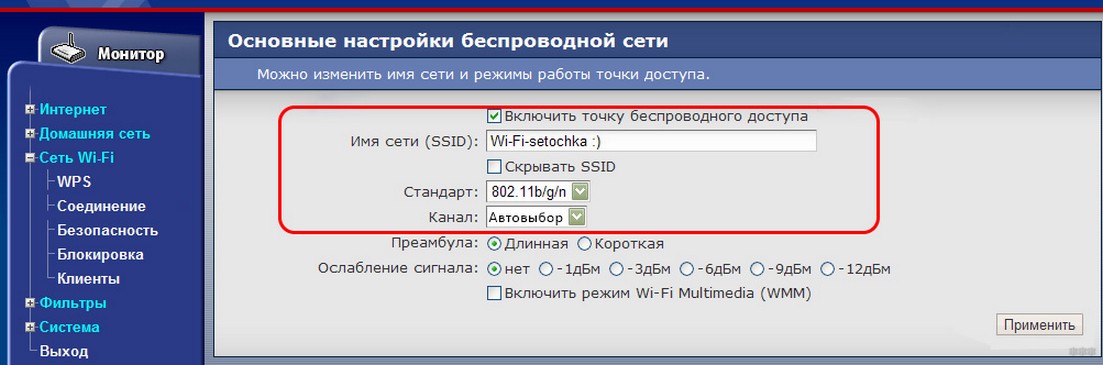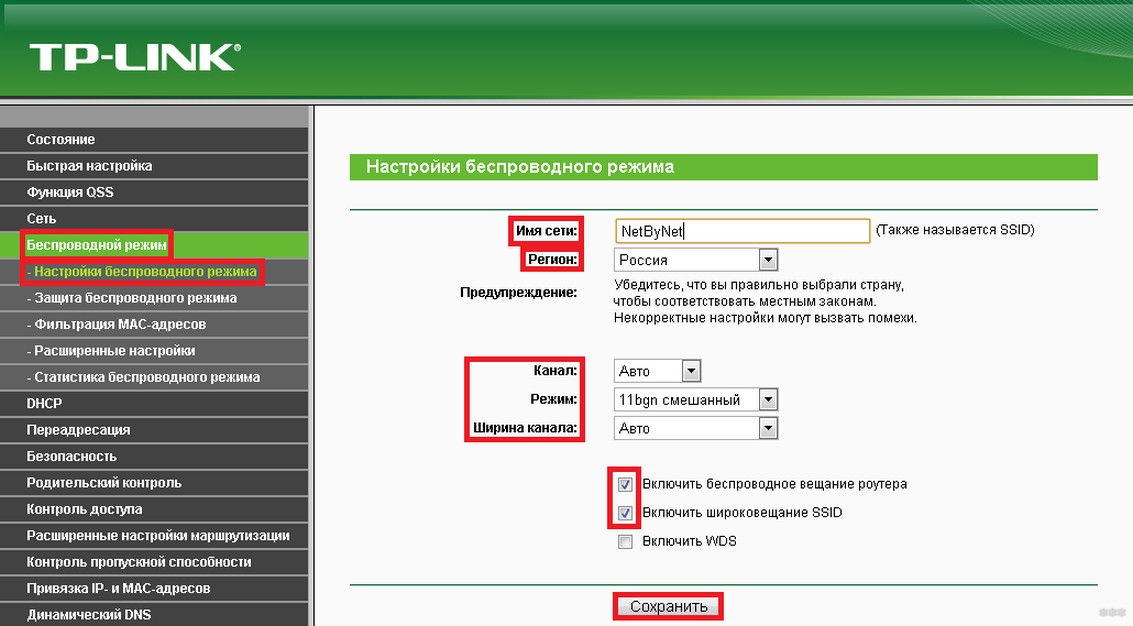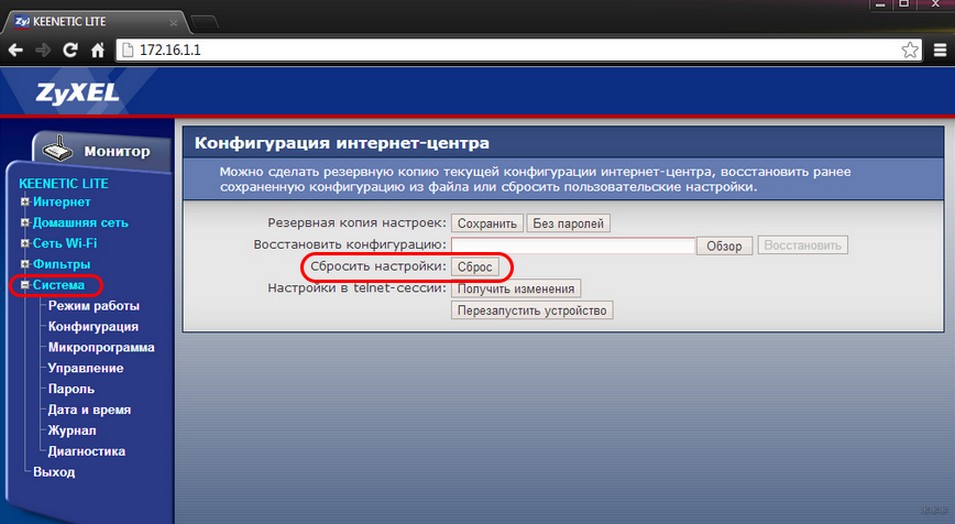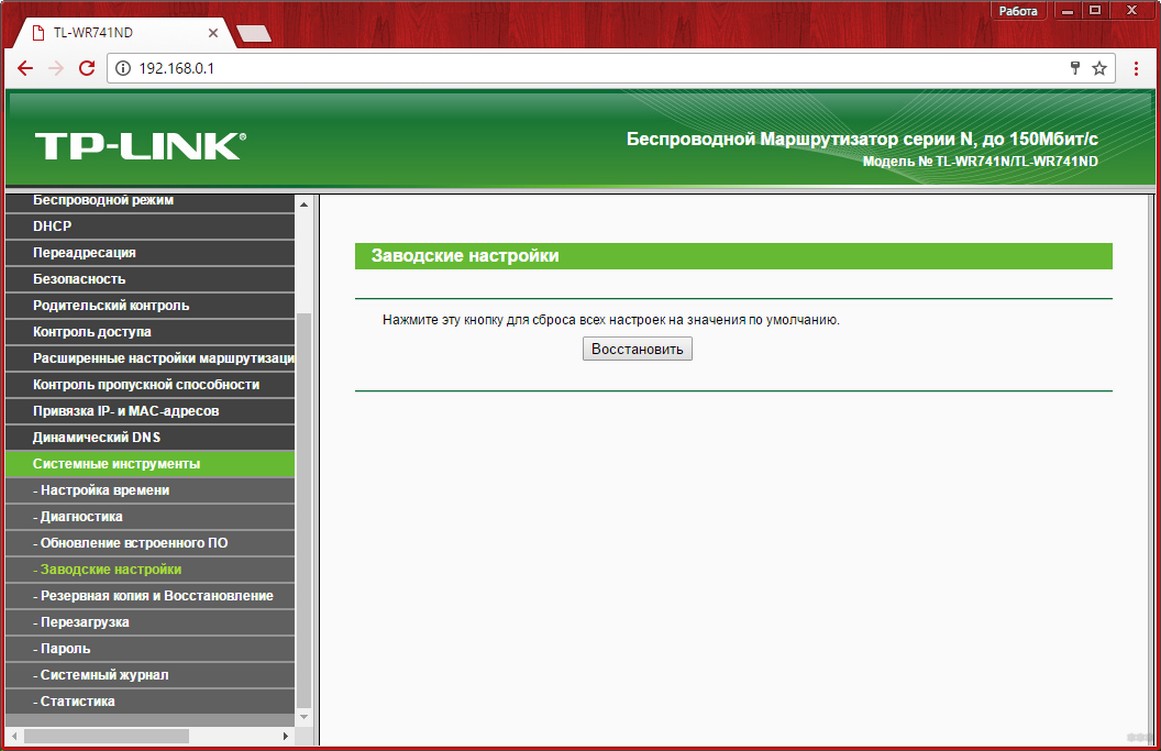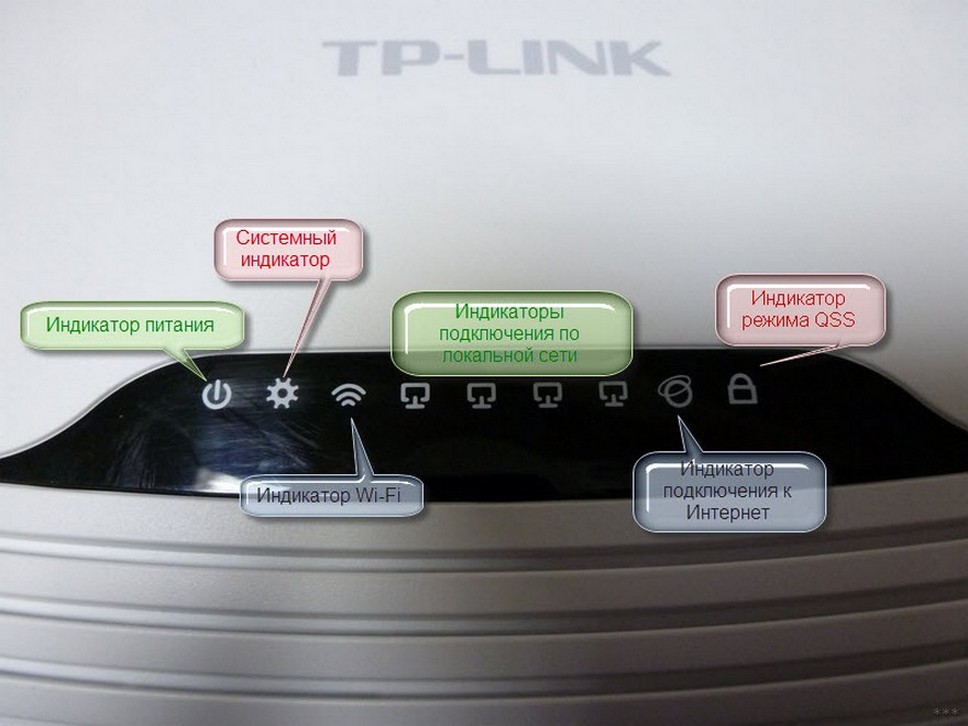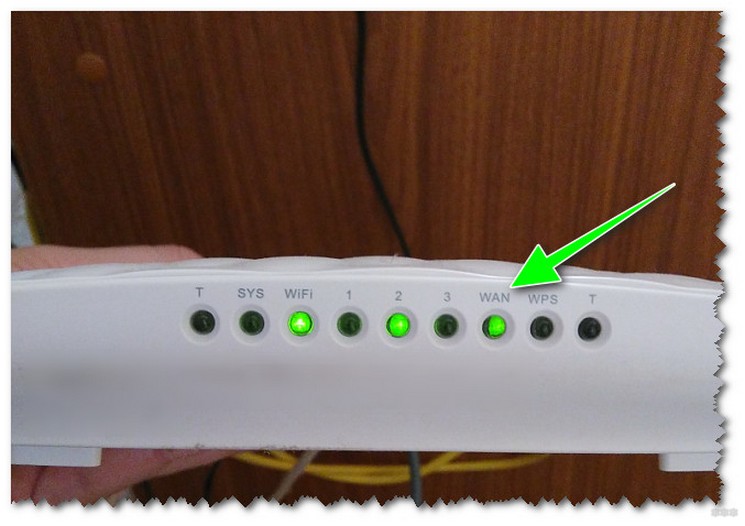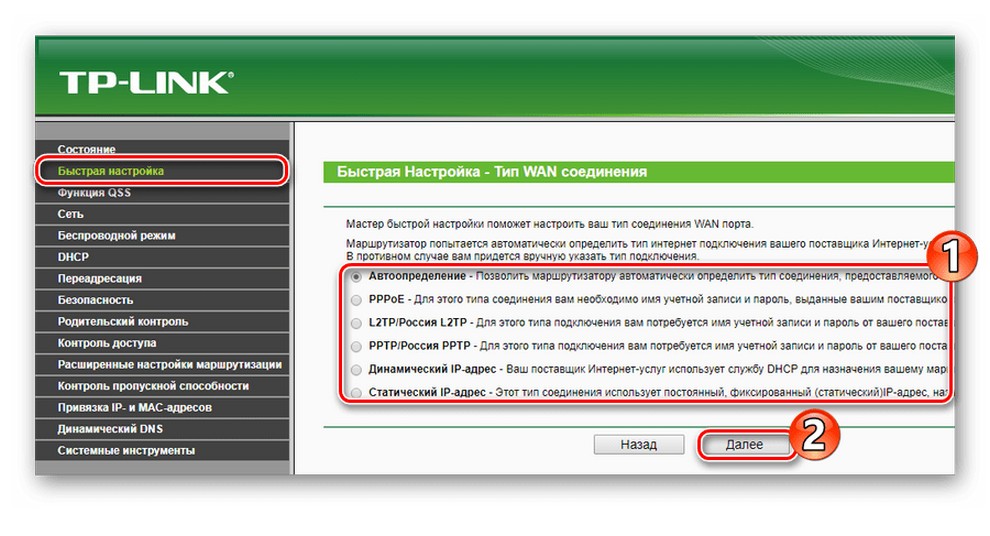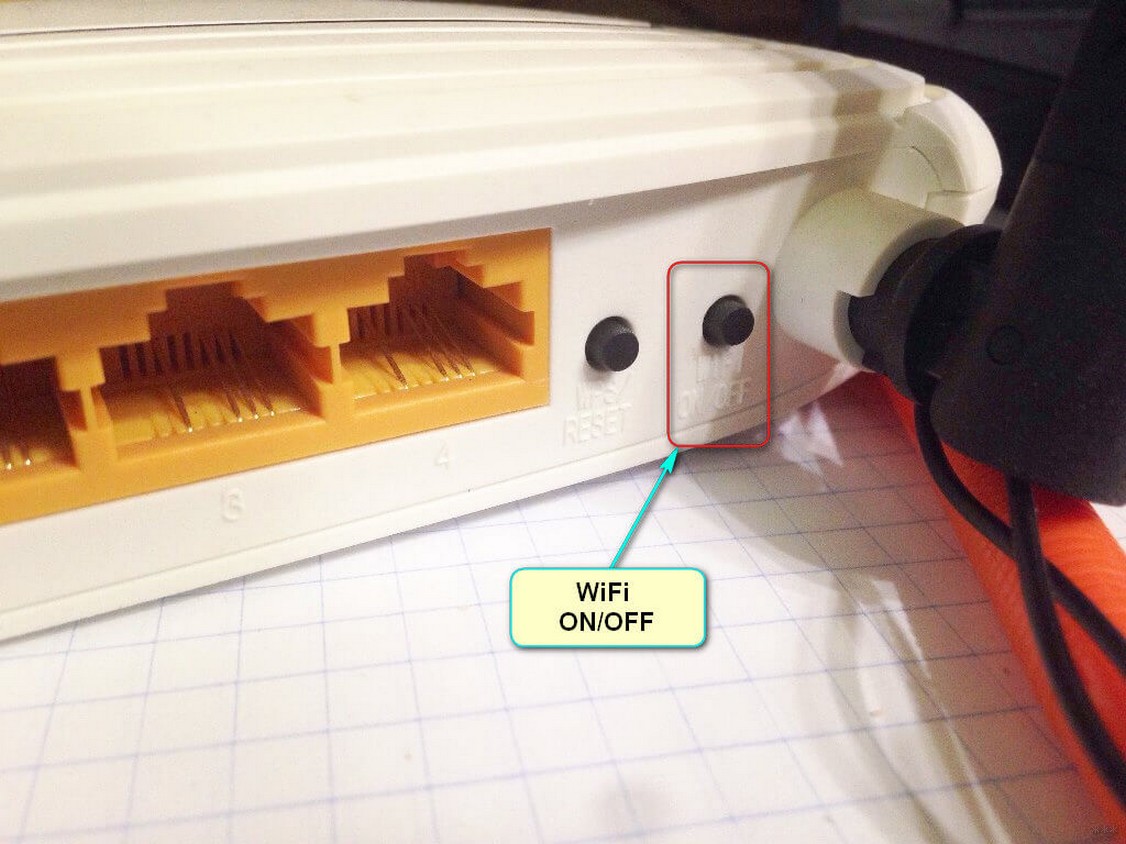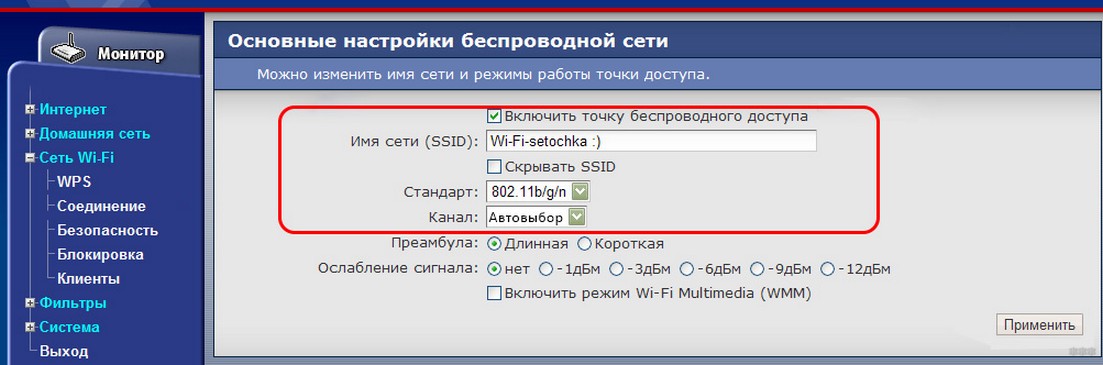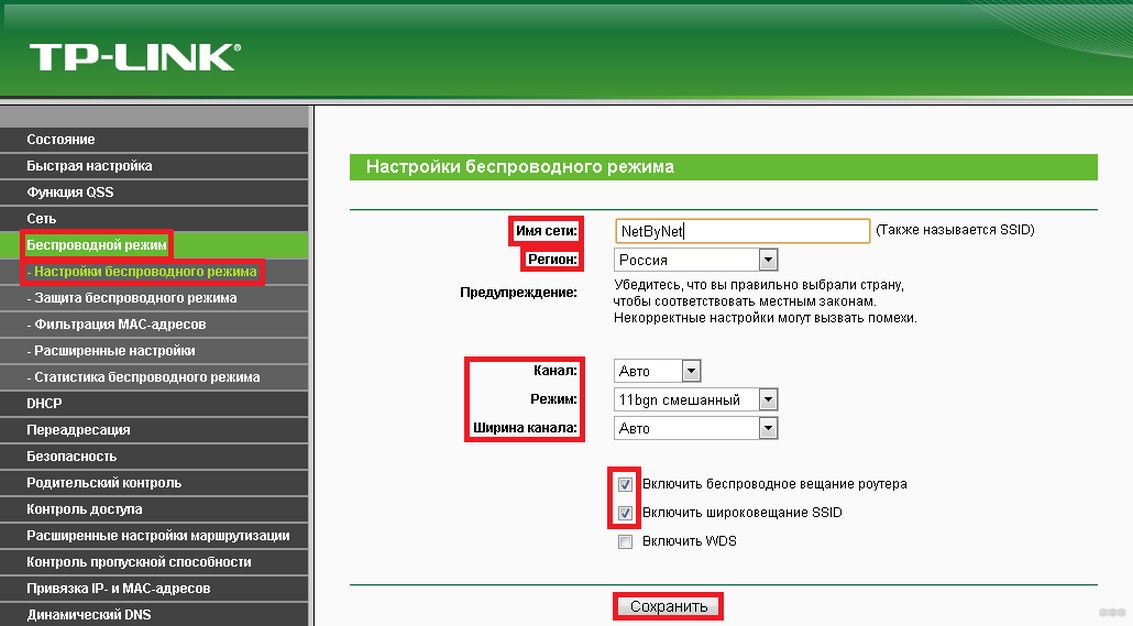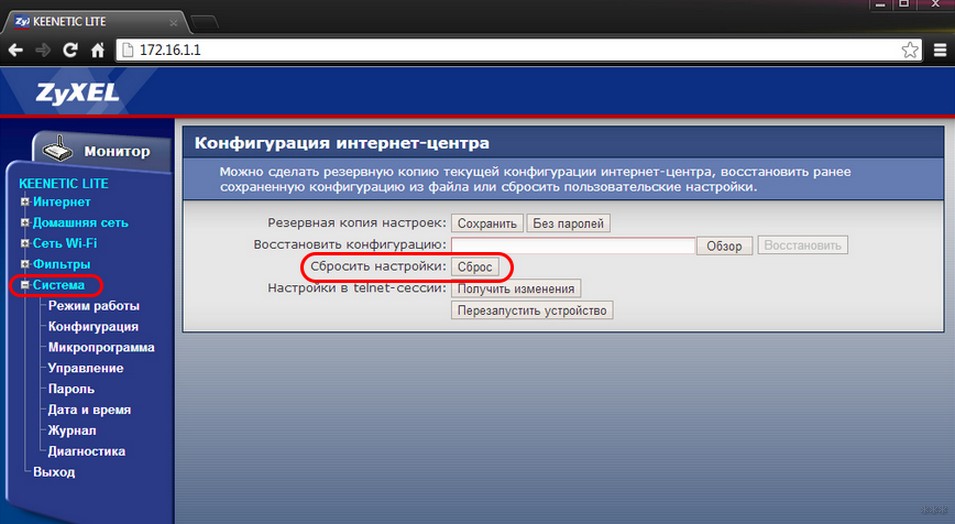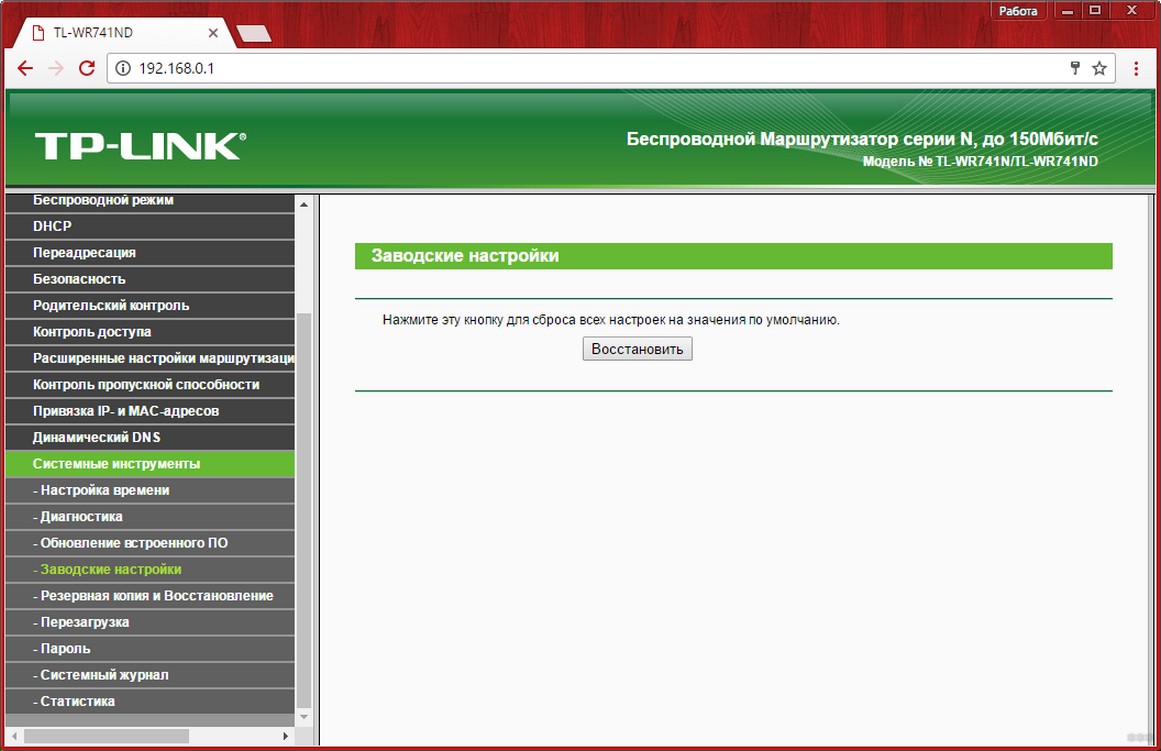Индикаторы на роутере являются незаменимым инструментом, который помогает пользователям отслеживать состояние сети и определить возможные проблемы. Однако, иногда они могут перестать светиться, что вызывает беспокойство у владельцев TP-Link роутеров. В этой статье мы рассмотрим основные причины, по которым индикаторы на роутере перестают работать, и предоставим способы их решения.
Одной из возможных причин негорения индикаторов может быть проблема с питанием. Если питание подключено корректно, проверьте кабель, вилку и розетку. Попробуйте подключить роутер к другой розетке, чтобы убедиться, что проблема не связана с источником питания.
Второй возможной причиной является проблема с сетевым соединением. Если не горит индикатор сетевого соединения, проверьте, правильно ли подключены Ethernet-кабели. Убедитесь, что кабели надежно соединены, а также проверьте их целостность. Также попробуйте перезапустить роутер и проверьте настройки сети в вашем устройстве.
Наконец, еще одна причина негорения индикаторов может быть связана с программным обеспечением роутера. Проверьте, актуальна ли версия программного обеспечения и обновите ее при необходимости. Также стоит проверить настройки роутера, возможно, они были изменены, что повлияло на нормальное функционирование индикаторов. В случае проблем с программным обеспечением, рекомендуется обратиться к документации или технической поддержке TP-Link для получения дальнейшей помощи.
Не горящие индикаторы на роутере TP-Link могут вызывать затруднения и нарушить работу сети. Однако, основными причинами этой проблемы являются проблемы с питанием, сетевым соединением или программным обеспечением. Следуя указанным рекомендациям, можно найти и решить проблему. В случае, если у вас возникли сложности, всегда можно обратиться за поддержкой к производителю.
Содержание
- Причины негорения индикаторов на роутере TP-Link
- Отключение питания
- Повреждение индикатора
- Неисправность электрической цепи
- Проблемы с программным обеспечением
- Неправильная настройка роутера
- Возможное воздействие внешних факторов
Причины негорения индикаторов на роутере TP-Link
1. Питание роутера
Одной из основных причин негорения индикаторов на роутере TP-Link является отсутствие питания. Проверьте, подключен ли роутер к розетке и правильно ли подключены кабели питания.
2. Неправильная настройка параметров роутера
Если индикаторы не горят, возможно, были неверно настроены параметры роутера. Проверьте настройки сети, убедитесь, что они верны, и попробуйте перезагрузить роутер.
3. Проблема с оборудованием
Если после проверки питания и настроек проблема не решается, возможно, проблема связана с оборудованием. Попробуйте подключить роутер к другой розетке или использовать другой сетевой кабель.
4. Неисправность роутера
Иногда причиной негорения индикаторов может быть неисправность роутера. В этом случае рекомендуется обратиться к специалистам для диагностики и ремонта устройства.
В случае негорения индикаторов на роутере TP-Link следует проверить питание, настройки и оборудование. Если проблема не устраняется, рекомендуется обратиться за помощью к специалистам или сервисному центру TP-Link.
Отключение питания
Одной из основных причин негорения индикаторов на роутере TP-Link может быть отключение питания. Проверьте, правильно ли роутер подключен к источнику питания и включен ли он. Убедитесь, что кабель питания надежно подсоединен, а сам источник питания находится в рабочем состоянии. Если возможно, попробуйте подключить роутер к другому источнику питания и проверьте, горят ли теперь индикаторы.
Также убедитесь, что кнопка включения и выключения на роутере правильно нажата. Иногда перезапуск роутера может помочь восстановить работу индикаторов.
Если после проверки питания индикаторы все еще не горят, возможно, причина в более серьезной неисправности. В этом случае рекомендуется обратиться в сервисный центр TP-Link или к специалисту для диагностики и ремонта устройства.
Повреждение индикатора
Если индикатор на роутере TP-Link не горит, одной из возможных причин может быть его повреждение. Индикаторы, как и любые другие элементы оборудования, могут выйти из строя из-за физических повреждений или истечения срока службы.
Чтобы проверить, возможно ли повреждение индикатора, следует внимательно осмотреть его. Если на индикаторе видны сильные царапины, трещины или другие видимые повреждения, то, скорее всего, проблема заключается именно в нем.
Если повреждения легкие или не видны невооруженным глазом, возможно, причина неидущих индикаторов в неточном подключении сетевого шнура. Убедитесь, что сетевой кабель надежно вставлен в разъем роутера и подключен к источнику питания.
В случае повреждения индикатора на роутере TP-Link рекомендуется обратиться в сервисный центр или связаться с производителем для получения дополнительной поддержки и инструкций по ремонту или замене индикатора.
Неисправность электрической цепи
Если индикаторы на роутере TP-Link не горят, одной из возможных причин может быть неисправность электрической цепи. Вот несколько способов проверить и решить эту проблему:
- Проверьте, правильно ли роутер подключен к розетке. Убедитесь, что шнур питания от роутера надежно вставлен в розетку, все контакты чистые и неповрежденные.
- Попробуйте подключить роутер к другой розетке или использовать другой кабель питания, чтобы исключить возможность неисправности самой розетки или кабеля.
- Неисправность может быть связана с сетью электропитания в доме. Проверьте работоспособность других приборов, подключенных к той же розетке, чтобы убедиться, что проблема не в целостности электрической цепи.
- Если все остальные приборы работают нормально, возможно, проблема связана с розеткой, к которой подсоединен роутер. Попробуйте подключить другое устройство к этой розетке, чтобы проверить ее работоспособность.
- Если при решении проблемы с розеткой не удалось найти неисправности, возможно, проблема связана с самим роутером. В этом случае рекомендуется обратиться к специалистам для дальнейшей диагностики и ремонта.
Неисправность электрической цепи может быть одной из причин, по которым индикаторы на роутере TP-Link не горят. Необходимо провести проверку и устранить проблему, чтобы роутер снова функционировал нормально.
Проблемы с программным обеспечением
Проблемы с программным обеспечением могут быть одной из причин неполадок с индикаторами на роутере TP-Link. Вот несколько причин, связанных с программным обеспечением, которые могут вызвать проблемы с индикаторами:
1. Обновление прошивки: Если у вас установлена устаревшая прошивка, это может привести к неполадкам с индикаторами. Рекомендуется регулярно обновлять прошивку роутера для устранения возможных ошибок.
2. Конфликт с другими программами: Некоторые приложения или программы на компьютере могут вызывать конфликт с программным обеспечением роутера. Попробуйте отключить временно все дополнительные программы и проверить, работают ли индикаторы.
3. Неправильные настройки программного обеспечения: Если вы недавно вносили изменения в настройки программного обеспечения роутера, это может вызвать проблемы с индикаторами. Проверьте настройки и восстановите их, если необходимо.
4. Сброс до заводских настроек: Если ничего из вышеуказанного не помогло, попробуйте сбросить роутер до заводских настроек. Это может помочь восстановить программное обеспечение и устранить проблемы с индикаторами.
Если вы столкнулись с проблемами с программным обеспечением на роутере TP-Link, рекомендуется обратиться к инструкции по использованию роутера или обратиться в службу поддержки TP-Link для получения более подробной информации и инструкций по устранению неполадок.
Неправильная настройка роутера
Причина: Один из возможных факторов, почему индикаторы на роутере TP-Link не горят, может быть связан с неправильной настройкой самого устройства.
Решение: В таком случае необходимо проверить, правильно ли вы настроили роутер. Проверьте следующие параметры:
1. Перезагрузите роутер: Попробуйте перезагрузить роутер, отключив его от питания на некоторое время, а затем снова подключив.
2. Проверьте подключение к интернету: Убедитесь, что ваш роутер подключен к правильному порту на модеме или кабельной розетке. Проверьте все кабели и убедитесь, что они правильно вставлены.
3. Проверьте настройки роутера: Войдите во веб-интерфейс роутера, введя IP-адрес в адресной строке браузера. Проверьте настройки подключения к интернету. Если необходимо, настройте режим работы роутера в соответствии с вашим провайдером интернета.
4. Сбросьте настройки роутера: Если проблема не решается, попробуйте сбросить настройки роутера до заводских установок. Обратитесь к инструкции к роутеру, как это сделать. Обратите внимание, что это удалит все ваши настройки и вернет роутер к настройкам по умолчанию.
Если после выполнения всех указанных действий проблема не решается и индикаторы на роутере TP-Link по-прежнему не горят, рекомендуется обратиться в сервисный центр или связаться с технической поддержкой TP-Link для получения дальнейшей помощи.
Возможное воздействие внешних факторов
Иногда причиной неработающих индикаторов на роутере TP-Link может быть воздействие внешних факторов. Например, влажность или попадание воды могут вызывать короткое замыкание и отключение индикаторов. Также стоит учесть возможность прямого попадания солнечных лучей на роутер, что может привести к перегреву и отключению индикаторов. В других случаях, причиной может быть попадание пыли или посторонних предметов, которые мешают нормальной работе индикаторов.
Для решения данной проблемы, необходимо обеспечить оптимальные условия эксплуатации роутера. Рекомендуется установить роутер в сухом месте, где отсутствует прямая солнечная активность. Также необходимо регулярно очищать роутер от пыли и посторонних предметов с помощью мягкой ткани или антистатической салфетки.
Практически на всех роутерах есть ряд индикаторов, которые сигнализируют о работе разных портов и функций. Эти индикаторы нужны в первую очередь для диагностики неисправностей, которые возникают в процессе настройки или использования роутера. Некоторые производители выпускают модели всего с одним индикатором, который в зависимости от состояния устройства может гореть разными цветами. Такие индикаторы менее информативные. Один из самых нужных и полезных – индикатор «Интернет», он же «WAN». Этот индикатор показывает статус подключения роутера к интернету. В этой статье я расскажу, что делать, когда на роутере не горит индикатор интернет (WAN). Иногда я могу называть индикатор лампочкой, многие именно так их и называют. Как вы понимаете, это одно и то же.
У нас есть роутер. Это может быть какая-то модель от TP-Link, D-Link, ASUS, ZyXEL Keenetic, Tenda, роутеры от МТС, Ростелеком, Дом.ру и т. д. И в процессе настройки, или стабильной работы не горит, или перестал гореть индикатор WAN (WAN – это глобальная компьютерная сеть, грубо говоря Интернет). Если не горит эта лампочка, то интернет чрез роутер не работает (за исключением отдельных случаев, о них я расскажу в статье). На разных роутерах эти индикаторы могут выглядеть по-разному.
Чтобы найти причину, важно понять, как вообще работает этот индикатор. В большинстве случаев он работает так:
- Не горит индикатор – в WAN-порт не подключен кабель, либо есть какие-то неполадки с кабелем, оборудованием провайдера, самим портом на роутере.
- Горит – кабель подключен, сигнал есть, но нет передачи данных. Возможно, не настроено подключение к интернет-провайдеру.
- Мигает – идет передача данных.
Так как роутеров очень много, то поведение этого индикатора может отличаться. Например, на некоторых моделях роутеров TP-Link индикатор умеет гореть оранжевым (красным) цветом. Оранжевым он горит когда кабель подключен, но нет подключения к интернету. Об этом я писал в отдельной статье: почему на роутере TP-Link индикатор интернета (WAN) горит оранжевым. Так же у нас есть отдельная статья с инструкцией по работе всех индикаторов на роутерах TP-Link.
Проблема: подключаем в WAN-порт роутера кабель от интернет-провайдера или от модема, но соответствующий индикатор не горит.
Убедились, что подключаем правильно, отключили/подключили – лампочка «Интернет» все равно не загорается.
Не горит индикатор WAN: возможные причины
- Проблемы на стороне оборудования интернет-провайдера.
- Повреждение кабеля, который проложен от оборудования провайдера к вашему роутеру.
- Вышел из строя WAN-порт на роутере. Они не редко перегорают. Особенно во время грозы.
- В настройках роутера неправильно заданы параметры для подключения к интернету. Правда, индикатор WAN все равно должен гореть. Но проверить не помешает. Возможно, на вашем роутере эта лампочка ведет себя иначе.
- Сбой в прошивке, или вышел из строя сам индикатор. Такое тоже бывает. Индикатор не горит, но интернет работает.
Исключаем проблемы на стороне провайдера и проверяем кабель
Нам нужно выяснить в чем причина. Первым делом я рекомендую позвонит в поддержку интернет-провайдера. Вполне возможно, что у ни что-то случилось с оборудованием, или они проводят ремонты работы на линии. Если провайдер говорит, что у них все хорошо, то можно подключить кабель от провайдера напрямую к компьютеру в LAN-порт.
В зависимости от провайдера, возможно понадобится настроить подключение к интернету. Если компьютер дает какую-то реакцию на подключение кабеля – значит он его видит. Но не редко бывают случаи, когда компьютер видит кабель, а роутер нет. Очень часто это говорит о том, что плохой контакт, или проблемы на оборудовании интернет-провайдера. Ну или на роутере сломан порт.
Если вы подключили интернет напрямую к ПК/ноутбуку и он работает, при этом WAN-порт на роутере исправен (как это выяснить, я расскажу ниже), значит нужно заново обжать сетевой кабель. При чем как со стороны роутера (в первую очередь), так и со стороны оборудования провайдера. Лучше всего, конечно, чтобы это сделал специалист от вашего интернет-провайдера. Можно попробовать самому, по этой инструкции, или по этой (без специального оборудования).
Выполните визуальный осмотр кабеля возле коннектора.
Так же можете посмотреть, не поврежден ли кабель в подъезде. Может кто-то его просто обрезал. Если проблем появилась после ремонта, перемещения мебели и т. д., то возможно кабель повредили внутри квартиры/дома. При этом явных повреждений может не быть, верхняя изоляция может остаться целой.
Если есть еще один роутер (у многих валяется старая модель) – попробуйте подключить кабель к нему.
Проблемы с роутером: сломался WAN-порт
Да, WAN-порт на роутере может просто сгореть. После чего он никак не будет реагировать на подключение кабеля. Индикатор WAN не будет гореть, либо же наоборот – он будет гореть даже когда кабель не подключен. Если лампочка горит когда кабель не подключен – точно сгорел порт. Тут либо сдавать его в ремонт, либо покупать новый.
Есть один способ, которым можно проверить работоспособность WAN-порта. Так как мы не знаем, исправен кабель от провайдера или нет – нам нужно в WAN-порт роутера подключить другой кабель. Для этого нам понадобится сетевой кабель (который обычно есть в комплекте с роутером) и компьютер или ноутбук с Ethernet-портом (сетевой картой).
Один конец кабеля подключаем к компьютеру, а другой в WAN-порт на роутере.
Если индикатор горит (даже оранжевым/красным) – значит с портом скорее всего все в порядке и нужно искать проблему на стороне кабеля/провайдера.
Отдельная статья на эту тему: Роутер не видит интернет кабель. Не работает WAN порт
Проверяем настройки роутера
Как правило, лампочка «Интернет» должна гореть (хоть каким-то цветом) даже если роутер не подключен к интернету из-за неправильных настроек. Но он видит, что кабель в порт подключен. В любом случае, зайдите в настройки роутера и в разделе «WAN» или «Интернет» проверьте параметры подключения к интернет-провайдеру. Выберите правильный тип подключения. Все эти параметры вы можете посмотреть в договоре о подключении к интернету, или узнать их у своего провайдера.
Можете посмотреть универсальную инструкцию: Как подключить и настроить Wi-Fi роутер? Пошаговая инструкция для всех моделей, или найти инструкцию конкретно для своей модели на нашем сайте. В разделе «Настройка роутера», или через поиск по сайту.
Интернет работает, а лампочка «Интернет» не горит
Не редко, но бывает, что индикатор не горит, а интернет через роутер работает. Так же бывает, что выходит из строя сама светодиодная лампочка (которая подсвечивает соответствующий индикатор).
Я видел случаи, когда роутер видит кабель подключенный в WAN-порт, интернет работает, но индикатор не светится из-за программной ошибки. Как будто бы роутер не видит соединение через определенный протокол. В таком случае можно попробовать обновить прошивку роутера. Или просто не обращать внимание на этот индикатор. Главное, что подключение к интернету работает на всех подключенных устройствах.
Всем привет! Думаю, все вы обращали внимание на лампочки на маршрутизаторе – некоторые горят постоянно, другие моргают, бывает светятся красным или оранжевым цветом. Так вот, все эти индикаторы сигнализируют нам, пользователям, о работе роутера.
Самым главным я назову индикатор WAN. Кстати, в переводе с английского – Глобальная компьютерная сеть. Эта лампочка показывает статус Интернет-соединения, работу одноименного порта WAN, который есть на каждом роутере и служит для подключения кабеля провайдера.
На некоторых моделях сетевого оборудования разъем WAN может быть обозначен как Ethernet или Internet.
Содержание
- Что показывают индикаторы?
- Почему не работает индикатор интернет-соединения?
- Проверяем исправность кабеля от провайдера
- Не работает индикатор Wi-Fi
- Задать вопрос автору статьи
Что показывают индикаторы?
Давайте сначала вспомним все лампочки на маршрутизаторе, и что они показывают:
- Power или индикатор питания – показывает, подключено ли устройство к электрической сети.
- WAN – показывает статус подключения к Интернету.
- Wi-Fi – расскажет о работе беспроводной сети.
- LAN 1-4 – показывают, есть ли подключенные сетевые устройства.
После сброса к заводским настройкам все индикаторы могут моргать. Это случается и после неудачного обновления сетевого устройства.
Что показывают индикаторы на роутере (на примере TP-Link), рассказано в следующем видео:
Почему не работает индикатор интернет-соединения?
Рассмотрим ситуацию, когда питание к роутеру подключено, интернет-провод вставлен, а индикатор WAN не работает. Итак, основные причины того, что на роутере не горит лампочка Интернета, следующие:
- Кабель провайдера не подключен или поврежден.
- Проблемы на линии.
- Неправильные настройки маршрутизатора (например, неверно указан тип подключения).
- Неисправность порта WAN, самого индикатора или роутера.
Также стоит знать, что, если лампочка горит или моргает зеленым, значит – все в порядке, соединение есть. Если же светится оранжевым или красным, значит – кабель подключен, но доступа к Интернету нет.
Проверяем исправность кабеля от провайдера
Если не горит значок Интернета на роутере, в первую очередь нужно убедиться в исправности кабеля. Вот несколько советов, которые помогут это проверить:
- Подключите провод Интернета к ноутбуку или стационарному компьютеру напрямую, в сетевую карту. Если выход в Сеть есть, значит, с кабелем порядок, а причину нужно искать в роутере. Если же и прямое подключение не работает, смело звоните оператору домашнего интернета. Здесь точно есть неполадки на линии.
- Выньте провод из WAN порта, осмотрите его. Если видимых повреждений нет, попробуйте воткнуть его обратно. Обязательно дождитесь щелчка!
- Кабель целый и вставлен правильно, но не получается выйти в Сеть? Посмотрите на индикатор Интернет-соединения. Если он горит, значит подключение есть. Тут скорее всего проблема с настройками. Заходите в административную панель роутера – в адресной строке пишем IP адрес, далее указываем логин/пароль для авторизации (все данные можно найти на наклейке на самом маршрутизаторе). Берем договор с провайдером и проверяем все параметры. В первую очередь обратите внимание на тип подключения (PPPoE, PPPTP, L2TP)! Также может понадобиться указать имя и пароль пользователя, адрес сервера, DNS и IP адреса. Все это прописано в соглашении с поставщиком домашнего интернета.
Если после всех манипуляций лампочка интернета не загорается, тут 2 варианта:
- Неисправен или сгорел порт WAN (в этом случае кабель в порядке и Интернет будет работать при прямом подключении к ПК). Кстати, на некоторых маршрутизаторах есть возможность переназначения портов. То есть любой из 4 разъемов LAN можно назначить портом WAN. Если это не предусмотрено, придется нести девайс в мастерскую или покупать новый.
- Отошли контакты (здесь можно попробовать обжать кабель или вызвать мастера, чтобы заменить его).
Чтобы обжать провод Интернета, нужны специальные пресс-клещи и представление о том, как это делается!
В следующем видео пара советов, если не работает WAN порт:
Не работает индикатор Wi-Fi
Раз уж мы заговорили об индикаторах, которые свидетельствуют о соединении с Сетью, стоит поговорить о беспроводном подключении. Ведь получить доступ к Интернету можно через кабель и посредством Wi-Fi. Такая лампочка также есть на всех роутерах.
Давайте разберем ситуацию, когда подключение по кабелю есть и корректно работает, при этом лампочка Wi-Fi не горит и не получается выполнить подключение. Что делать в такой ситуации?
Вот перечень причин и решений по проблеме:
- Не включен беспроводной адаптер. Если на роутере есть кнопка включения Wi-Fi, нажмите ее. Обычно расположена сзади, там, где порты и кнопка сброса настроек. Иногда Wi-Fi совмещена с WPS.
- Если кнопки включения модуля на маршрутизаторе нет, придется заходить в «админку». Об этом я писала выше. В веб-интерфейсе переходим в раздел настройки беспроводной сети. В разных моделях называется по-своему: беспроводной режим, беспроводная сеть, точка доступа, Wireless, настройки Wi-Fi, WLAN. Там нужно включить беспроводное вещание. Опять же пункт может называться по-разному.
- Возможно, произошел сбой в программном обеспечении, поэтому кнопка не горит и доступ к Интернету через Wi-Fi не работает. Просто отключите маршрутизатор из розетки, подождите пару минут и включите снова. В большинстве случаев это помогает.
Если вы не знали, роутер рекомендуется отключать от сети ночью или, когда им никто не пользуется.
Если ничего не помогло, скорее всего, дело труба. Но не расстраивайтесь раньше времени. Попробуйте сбросить настройки к заводским значениям. Для этого на устройствах есть кнопка RESET.
В некоторых моделях сброс можно сделать через веб-интерфейс. На TP-Link – в разделе «Системные инструменты», Zyxel и D-Link – «Система», ASUS – «Администрирование».
Если уж вы зашли в административную панель, попробуйте обновить программное обеспечение. Обновление лучше скачивать на официальном сайте производителя вашего роутера. Если сброс и обновление не помогли, значит вышел из строя беспроводной модуль. Тут два выхода – ремонт или покупка нового роутера.
Вроде все рассказала. Если остались вопросы или нужна помощь в настройках, пишите в комментарии или в чат. Всем спасибо и пока!
Всем привет! Думаю, все обратили внимание на лампочки на роутере: одни горят постоянно, другие мигают, иногда горят красным или оранжевым. Итак, все эти индикаторы сигнализируют нам, пользователям, о функционировании роутера.
Самое главное я назову это индикатором WAN. Кстати, в переводе с английского — Глобальная компьютерная сеть. Этот свет сигнализирует о состоянии интернет-соединения, работе одноименного WAN-порта, который есть в каждом роутере и используется для подключения кабеля провайдера.
На некоторых моделях сетевого оборудования разъем WAN может иметь маркировку Ethernet или Internet.
Содержание
- Что показывают индикаторы?
- Почему не работает индикатор интернет-соединения?
- Проверяем исправность кабеля от провайдера
- Не работает индикатор Wi-Fi
Что показывают индикаторы?
Давайте сначала вспомним все лампочки на роутере и что они показывают:
- Индикатор питания или питание включено: показывает, подключено ли устройство к электрической сети.
- WAN: показывает состояние интернет-соединения.
- Wi-Fi: информирует о работе беспроводной сети.
- LAN 1-4: Показывает, подключены ли сетевые устройства.
После сброса к заводским настройкам все индикаторы могут мигать. Это также происходит после неудачного обновления сетевого устройства.
Что показывают индикаторы на роутере (например, TP-Link), рассказывается в следующем видео:
Почему не работает индикатор интернет-соединения?
Рассмотрим ситуацию, когда к роутеру подключено питание, вставлен интернет-кабель, а индикатор WAN не работает. Итак, основные причины, по которым не горит лампочка интернета на роутере, следующие:
- Кабель провайдера не подключен или поврежден.
- Проблемы с линией.
- Неправильная конфигурация роутера (например, неверный тип подключения).
- Неисправность порта WAN, самого индикатора или роутера.
Также стоит знать, что если лампочка горит или мигает зеленым, значит все в порядке, связь есть. Если он горит оранжевым или красным, значит кабель подключен, но доступа в интернет нет.
Проверяем исправность кабеля от провайдера
Если значок интернета на роутере не горит, предварительно нужно убедиться в исправности кабеля. Вот несколько советов, которые помогут вам проверить это:
Если после всех манипуляций лампочка интернета не загорается, есть 2 варианта:
Чтобы обжать интернет-кабель, нужны специальные тиски и представление о том, как это делается!
В следующем видео пара советов, если не работает WAN порт:
Не работает индикатор Wi-Fi
Раз уж речь идет об индикаторах, указывающих на подключение к интернету, то стоит поговорить и о беспроводном соединении. Ведь выйти в интернет можно и через кабель и через Wi-Fi. Такая лампочка есть и во всех роутерах.
Давайте посмотрим на ситуацию, когда есть проводное соединение и оно работает нормально, при этом лампочка Wi-Fi не горит и соединение не может быть установлено. Что делать в такой ситуации?
Вот список причин и способов решения проблемы:
Если вы не знали, рекомендуется отключать роутер от сети на ночь или когда им никто не пользуется.
Если ничего не помогает, скорее всего, это труба. Но не отчаивайтесь раньше времени. Попробуйте сбросить настройки до заводских. Для этого на устройствах есть кнопка RESET.
На некоторых моделях сброс можно сделать через веб-интерфейс. В TP-Link — в разделе «Системные инструменты», Zyxel и D-Link — «Система», ASUS — «Администрирование».
Если вы уже вошли в административную панель, попробуйте обновить ПО. Обновление лучше скачать на официальном сайте производителя вашего роутера. Если сброс и обновление не помогли, значит вышел из строя модуль беспроводной связи. Выхода два: ремонт или покупка нового роутера.
Кажется, он все сказал. Если у вас есть вопросы или нужна помощь с настройкой, пишите в комментариях или в чат. Всем спасибо и до свидания!
Если вы потеряли инструкцию к роутеру бренда TP-Link или не можете в ней разобраться, эта статья поможет вам понять базовые приемы подключения и настройки любого маршрутизатора этой фирмы. В инструкции мы с вами разберем назначение кнопок роутера, выясним, почему индикаторы могут мигать или светиться красным, а также детально рассмотрим шаги подключения и настройки роутера.
В этом разделе мы выясним, что обозначает тот или иной индикатор, разберемся с непонятными кнопками вроде WPS, QSS и тем, как их использовать на практике.
Почему на TP-Link индикатор мигает, не горит или стал красным (оранжевым)
Многих смущает, когда какой-то из индикаторов на роутере TP-Link вдруг начинает мигать, горит оранжевым цветом или вообще не активен. Но вы должны знать, что для некоторых индикаторов мигание или смена цвета является нормой. Чтобы понимать показания роутера, рассмотрим таблицу ниже, в которой представлены типичные обозначения индикаторов большинства моделей бренда TP-Link.
Как мы видим, индикатор «Система» в своем нормальном рабочем состоянии всегда должен мигать. Если мигают индикаторы WLAN, WAN или LAN, это говорит о том, что между подключенными устройствами происходит обмен данными (прием или передача). Мигать может и значок WPS, причем медленное мигание сообщает о процессе подключения устройств, а быстрое мигание говорит о том, что подключение не удалось.
Выключенный индикатор также не всегда означает проблему. Так, погасший индикатор питания говорит об отсутствии энергопотребления, если не горят индикаторы WAN, LAN или WLAN, то к соответствующим портам ничего не подключено или не подключены устройства по Wi-Fi. Однако погасший индикатор системы говорит о возникновении системной ошибки. Часто она исправляется при помощи обновления прошивки роутера.
Что касается красного или оранжевого индикатора интернета, то он появился в новых аппаратных версиях некоторых моделей TP-Link. Индикатор горит красным (оранжевым) в том случае, если кабель подключен, но доступа к интернету нет. Наиболее частыми причинами отсутствия доступа могут быть проблемы на стороне провайдера (авария, замена оборудования и пр.) или неверная настройка роутера (выбран не тот тип подключения WLAN, заданы ошибочные данные и пр.).
Зачем на TP-Link нужны кнопки Reset и Wi-Fi
Кнопка Reset пригодится вам в том случае, если нужно обнулить настройки роутера. Например, если вы поменяли пароль к панели управления, но вспомнить его не смогли. А также если купили маршрутизатор с рук, если сделали какие-то неудачные настройки, после которых пропал интернет, или в работе устройства произошел сбой. Во всех этих случаях можно вернуть роутер к заводским настройкам.
При этом для панели управления и вашей сети Wi-Fi вновь установятся имя и пароль, указанные на наклейке на корпусе вашего роутера. Остальные настройки также вернутся к тем, что были по умолчанию, а это потребует повторной настройки маршрутизатора. Поэтому перед использованием кнопки настоятельно рекомендуем вначале выполнить через панель управления резервное копирование. План действий здесь такой: создать резервную копию настроек (они сохранятся в файл на вашем компьютере), выполнить сброс, дождаться перезагрузки роутера и затем восстановить прежние настройки из сохраненного файла. Все действия выполняются в разделе «Системные инструменты», а сброс можно выполнить как через меню, так и кнопкой Reset, которая зажимается на 5-8 секунд до смены индикации.
С кнопкой Wi-Fi все намного проще. Нажав ее, вы выключите в доме сеть Wi-Fi, и ваши дети или гости быстрее отложат смартфоны и займутся другими делами. Эта кнопка может быть отдельной или совмещать две функции. Например, в модели Archer C20 она получила название Wireless (англ. — беспроводной), в модели Archer C6 она совмещена с функцией WPS, в моделях TL-WR940N и TL-WR941ND совмещена с функцией Reset. Длительность нажатия также во всех моделях разная: где-то Wi-Fi активируется коротким нажатием, где-то удержанием около трех секунд.
Зачем на TP-Link нужна кнопка WPS (QSS)
Самой сложной для понимания является кнопка WPS или QSS. Начнем с расшифровки этих понятий. Wi-Fi Protected Setup переводится как защищенная установка по Wi-Fi, а Quick Security Setup — быстрая настройка безопасности. За этими названиями скрывается одна и та же функция создания полуавтоматической беспроводной сети. Поясним это на примере. Если вам захотелось подключить к роутеру по Wi-Fi какое-то устройство, то вам нужно найти в списке доступных сетей сеть Wi-Fi-роутера и задать пароль от нее. Это не всегда удобно, так как многие из нас не помнят длинных паролей своих домашних сетей. Вместо вспоминания пароля можно нажать на роутере кнопку WPS (QSS), а затем нажать такую же кнопку на устройстве, которое мы хотим подключить. При этом роутер автоматически передаст этому устройству сгенерированный ключ шифрования. Таким образом, и устройства оказываются защищены, так как связаны сложным паролем, и прежний пароль знать не нужно. Но все же уточним, что хакеры могут взломать ключ и несанкционированно подключиться к вашему роутеру.
Как подключить Wi-Fi-роутер TP-Link
Как подготовить место и устройства
Некоторые игнорируют совет по выбору места для роутера, а затем страдают от того, что в каких-то местах дома сигнал слишком слабый или не ловится вовсе, а также вынуждены тянуть длинные провода. Поэтому не торопитесь и продумайте, какие устройства будете подключать к роутеру по проводу и по Wi-Fi. По проводу чаще всего подсоединяют компьютеры, TV-приставки, игровые консоли, разнообразные мультимедийные центры и другую технику с сетевым портом, для которой желателен мощный стабильный сигнал. По Wi-Fi вы сможете подключать телефоны, планшеты, роботы-пылесосы, веб-камеры и прочие гаджеты с Wi-Fi-модулем. Оцените, где находятся эти устройства, и расположите роутер по возможности в центре вашего Wi-Fi-пространства, а также подготовьте провода подходящей длины для всех проводных устройств.
Чтобы роутер раздавал интернет в вашем доме, вам нужны следующие устройства: модем (не требуется, если к вам в квартиру заходит кабель провайдера) и компьютер (мобильный телефон). ПК или смартфон необходимы для того, чтобы зайти в панель управления и ввести необходимые регистрационные данные, выданные вам провайдером. Для подключения к маршрутизатору компьютера и модема вам нужны соответствующие Ethernet-кабели, которые часто идут в комплекте с роутерами и модемами. Для подключения мобильного телефона провода не нужны, но рекомендуется скачать мобильное приложение Tether.
Как подключить роутер TP-Link к интернету
После подготовки всех устройств, проводов и выбора места, вам нужно подключить роутер к интернету. В случае кабеля интернет-провайдера все просто — вставьте его в порт WAN (обычно синего цвета) роутера. В случае модема соедините Ethernet-кабелем порт WAN роутера и порт LAN модема. Модем подключите к интернету, например, вставьте в порт модема телефонный провод. Все соединения делайте при выключенных устройствах.
Как подключить роутер TP-Link к компьютеру (ноутбуку) или телефону
Для соединения компьютера или ноутбука с роутером воспользуйтесь все таким же Ethernet-кабелем. Вставьте этот кабель одним концом в какой-либо порт LAN, а другим в подходящий порт компьютера. Возможен и такой вариант, когда ноутбук или ПК подключаются к роутеру по Wi-Fi (у них должен быть адаптер Wi-Fi). Этот же способ используется и для мобильного телефона. В этом случае на ПК или телефоне нужно включить Wi-Fi, построить список доступных сетей, найти в нем сеть, указанную на наклейке вашего роутера, и подключиться к ней (заводской пароль тоже прописан на наклейке).
Как настроить Wi-Fi-роутер TP-Link
Заход в панель управления
Настройка роутера с телефона или ПК не отличается по своей сути, так как в любом случае требуется вводить регистрационные данные через панель управления. Для захода в нее вам нужно знать адрес, имя и пароль администратора. Все эти сведения указаны на этикетке вашего роутера. Перейдите по адресу http://192.168.0.1 или http://tplinkwifi.net/ и введите имя и пароль пользователя. Чаще всего имя и пароль по умолчанию такие: admin и admin.
Сама админ-панель может иметь разный дизайн в зависимости от модели и версии прошивки роутера. Поэтому не смущайтесь, если вместо дизайна в зеленых тонах встретите голубой дизайн. Админ-панель последнего типа в чем-то удобнее «зеленой» версии, например в ней объединены в одно окно резервное копирование, восстановление и сброс и есть дополнительные функции вроде проверки последней версии обновления. Однако все базовые настройки выполняются примерно одинаково там и там.
Запуск быстрой настройки или самостоятельный ввод данных
Для настройки роутера в любой версии панели управления есть вариант запустить быструю настройку и ответить на все вопросы или задавать данные самостоятельно через разные разделы меню. С некоторыми роутерами TP-Link в комплекте идут установочные CD-диски, которые по сути заменяют быструю настройку через панель управления.
При запуске быстрой настройки или самостоятельном вводе данных важно не ошибиться с регистрационной информацией, полученной от провайдера. Вам необходимо верно выбрать тип подключения, задать соответствующие ему данные, настроить Wi-Fi-сеть (придумать ей имя и пароль) и сменить пароль к панели управления. Понять это вам помогут примеры настроек в статьях: «Инструкция к роутерам TP-Link TL-WR740N и TL-WR741ND», «Инструкция по настройке роутера TP-Link TL-WR840N», «Инструкция по настройке роутера TP-Link Archer C6».
Дополнительные настройки
Многие не используют дополнительные настройки, так как попросту не знают о них. В то же время во многих роутерах TP-Link есть возможность настраивать интернет для детей (запрещать некоторые сайты, задавать расписание и пр.), обустраивать гостевую сеть, задавать ночной режим работы роутера и другое. Изучите самостоятельно возможности вашего маршрутизатора и опробуйте те функции, которые вас заинтересовали. Но перед началом экспериментов советуем сделать резервную копию настроек, так как неправильные настройки могут привести к исчезновению доступа к интернету. Если это произойдет, выполните сброс роутера кнопкой Reset и восстановите файл через раздел восстановления панели управления.
Надеемся, что после выполнения шагов этой инструкции вас уже не будет смущать необходимость подключения роутера TP-Link. Поняв принципы настройки один раз, вы легко подключите другую модель маршрутизатора этой компании и быстрее освоитесь с роутерами других производителей.