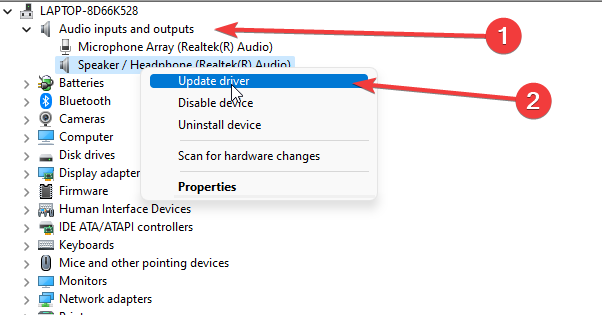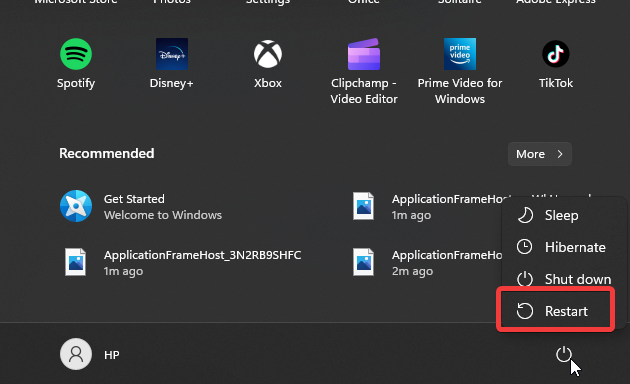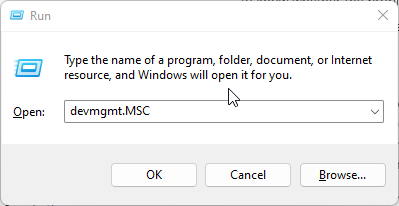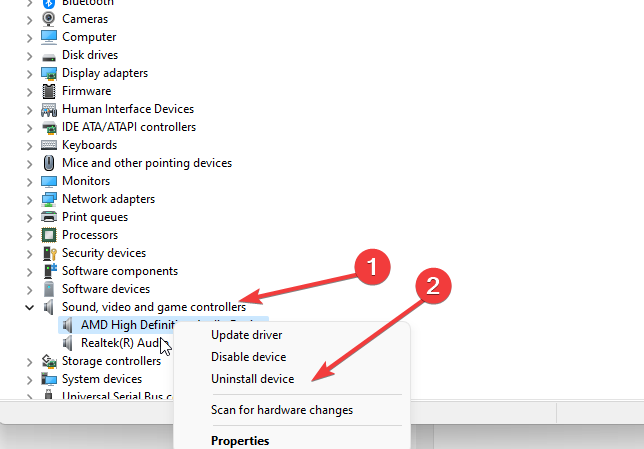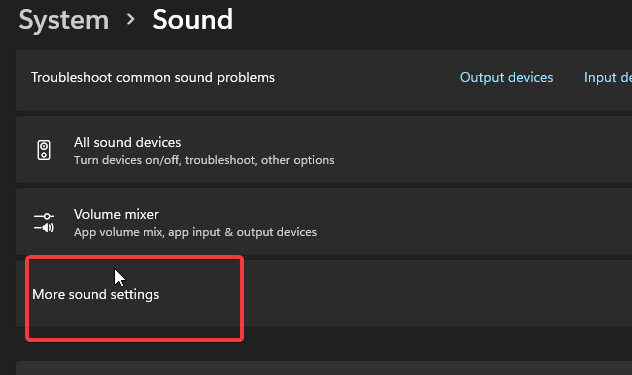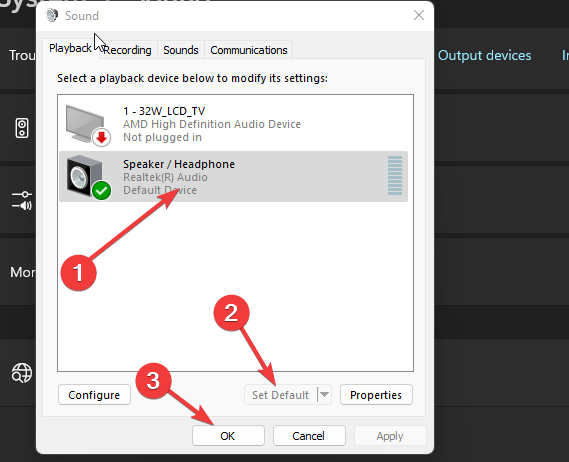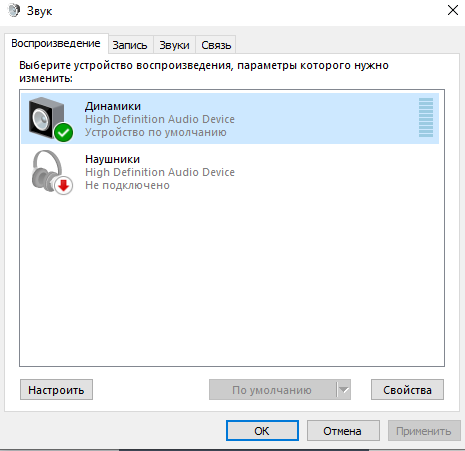Содержание
- Способ 1: Выбор устройства воспроизведения
- Способ 2: Встроенное средство устранения неполадок
- Способ 3: Активация службы «Windows Audio»
- Способ 4: Переустановка звукового драйвера
- Способ 5: Настройка Realtek Audio Manager
- Способ 6: Настройка используемой программы
- Вопросы и ответы
Способ 1: Выбор устройства воспроизведения
Если наушники в Windows 10 определяются как динамики, сначала можно попробовать вручную выбрать устройство вывода сигнала через «Панель управления звуком»:
- Нажмите на кнопку «Пуск» и перейдите в системные «Параметры».
- Выберите раздел «Система».
- На панели слева кликните по вкладке «Звук», затем пролистайте главную часть окна до строки «Панель управления звуком» — нажмите на нее.
- На вкладке «Воспроизведение» должны отобразиться все устройства, выводящие звук. Щелкните по названию наушников правой кнопкой мыши и выберите «Включить».
- Если наушников нет, то вполне вероятно, что они отключены, а в окне выключено отображение неактивного оборудования. Кликните ПКМ по свободной области и отметьте пункт «Показать отключенные устройства». Если после этого появятся неактивные наушники, проделайте то же, что в Шаге 4.
- Сохраните настройки, нажав на кнопку «ОК».

Если нажать на кнопку «Свойства», выделив устройство, то вы попадете в окно с информацией о нем, а также некоторыми настройками. Здесь же можно проверить звук на вкладке «Дополнительно».
Способ 2: Встроенное средство устранения неполадок
В Windows 10 встроены средства, с помощью которых можно решить многие программные проблемы в автоматическом режиме. Для устранения неполадок со звуком его также можно использовать:
- Через «Параметры» перейдите в раздел «Обновление и безопасность».
- На левой панели выберите «Устранение неполадок», затем щелкните по строке «Дополнительные средства устранения неполадок» в центральной части окна.
- Нажмите на строку «Воспроизведение звука».
- Станет доступна кнопка запуска средства, на которую нужно нажать.


Отобразится новое окно с информацией о процессе. Если через некоторое время появится список всех звуковых устройств, отметьте наушники, но не звуковую карту, затем нажмите на кнопку «Далее». Встроенное средство самостоятельно проверит оборудование на наличие неполадок, затем исправит их либо предложит варианты действий, которые могут помочь.
Способ 3: Активация службы «Windows Audio»
В операционной системе за работу звуковых устройств отвечает определенная служба – «Windows Audio». Если она отключена или работает некорректно, возможен сбой в работе оборудования. Попробуйте включить ее или перезапустить:
- Используя поисковую строку «Пуска», отыщите приложение «Службы».
- Отобразится список всех служб в операционной системе. Найдите «Windows Audio» и дважды кликните по ней, чтобы перейти в окно со свойствами.
- Убедитесь, что тип запуска установлен как «Автоматически». Нажмите на кнопку «Запустить» в том случае, если служба не работает в данный момент. Сохраните настройки, выбрав «ОК».


Также можно перезапустить работу службы, если сначала нажать на кнопку «Остановить», затем «Применить», а потом вновь активировать ее и кликнуть по «ОК».
Читайте также: Запуск оснастки «Службы» в ОС Windows 10
Способ 4: Переустановка звукового драйвера
Если предыдущие способы не помогли, попробуйте полностью переустановить программное обеспечение для звуковой карты. Вероятно, вследствие каких-либо сбоев произошла ошибка в работе драйверов или они были повреждены. Хоть чаще всего определение наушников как динамиков не влияет на звук, но все же лучше исправить ситуацию. Для начала нужно полностью удалить программное обеспечение:
- Перейдите в «Диспетчер устройств». Для этого кликните по кнопке «Пуск» правой кнопкой мыши и выберите соответствующий пункт из меню.
- Раскройте раздел «Звуковые, игровые и видеоустройства». В появившемся списке отыщите звуковую карту, кликните по ее названию правой кнопкой мыши и из появившегося меню выберите «Удалить устройство».
- Отобразится новое окно, где нужно отметить пункт удаления программы драйверов, затем нажать на кнопку подтверждения.

Как только драйверы и устройство будут удалены, потребуется заново установить их, предварительно перезагрузив ПК. Можно воспользоваться встроенными возможностями «Диспетчера устройств». Для этого достаточно кликнуть по вкладке «Действие», затем выбрать опцию «Обновить конфигурацию оборудования».
После этого программное обеспечение будет автоматически обновлено и установлено. Такой метод подойдет для встроенной звуковой карты. Если у вас она «не родная», лучше воспользоваться официальным сайтом производителя: отыскать там актуальную версию драйвера для компонента, скачать и вручную установить.
Читайте также: Методы ручной установки драйверов в ОС Windows 10
К слову, существуют специальные программные решения, которые упрощают поиск и установку необходимых драйверов. Как правило, они в автоматическом режиме сканируют систему, скачивают актуальные версии ПО и инсталлируют их. Они подойдут тем, кто не хочет самостоятельно разбираться с тем, какой драйвер нужен звуковой карте (да и другим комплектующим ПК).
Подробнее: Программы для обновления драйверов на ПК
Способ 5: Настройка Realtek Audio Manager
Проблема с отображением наушников может быть связана с неправильной конфигурацией динамиков. Если у вас используется звуковая карта от компании Realtek, то для ее более тонкой настройки предусмотрено специальное программное обеспечение – Realtek Audio Manager или «Диспетчер Realtek HD». Обычно оно устанавливается вместе с самим драйвером, но если этого не случилось, сделайте это вручную.
Подробнее: Установка Realtek HD на компьютер с Windows 10
Этот способ подойдет для компьютеров, у которых есть задняя и передняя звуковые панели, поскольку он предполагает выбор источника звука.
Запустите аудиоменеджер и на вкладке с настройкой динамиков найдите панель со звуковыми панелями. При выборе «Дополнительных настроек устройства» может быть доступно изменение их конфигурации. Чтобы наушники правильно определились, попробуйте отрегулировать ее так, чтобы задняя панель автоматически отключалась при подключении девайса через переднюю.
Следует отметить, что интерфейс и функции Realtek Audio Manager могут отличаться в зависимости от модели и возможностей звуковой карты и материнской платы.
Способ 6: Настройка используемой программы
Этот метод применим в тех случаях, когда проблема с отображением наушников происходит не в самой системе, а в определенных программах. В этом случае может потребоваться настройка именно софта. Алгоритм действий у них различается, поэтому нет универсальной инструкции, как это сделать. Например, в Discord это делается следующим образом:
- Щелкните по значку в виде шестерни, чтобы перейти в раздел настроек.
- Выберите вкладку слева «Голос и видео».
- В центральной части окна отыщите блок «Устройство вывода». Здесь нужно выбрать наушники. Для этого разверните меню ниже и нажмите на нужное оборудование.

Инструкция преимущественно подходит большинству аналогичных программ и мессенджеров, ведь практически в каждой есть раздел настроек с выбором устройства для вывода аудиосигнала.
Vorobyov Наушники 1285 просмотров Вопрос задан 1 год назад
Ответов на вопрос: 17

Добрый день.
Это никак не влияет на звук. Нет повода для беспокойства.

Здравствуйте.
1. Попробуйте переустановить драйверы или обновить, скачав с сайта изготовителя устройства.
2. Данную опцию предоставляет софт Реалтека, как Вы правильно сказали. То есть в нем можно настроить выдачу сообщений или автоматическое переключение.
3. Чтобы не было слышно игру, то нужно проверить настройки. Откройте Пуск-Параметры-Система-Звук-Панель управления звуком-Запись-Свойства на устройстве и вкладка прослушать

Динамики от наушников технически ничем не отличаются. Картинка и текст определяются по умолчанию. Задний разъём — динамики, передний — наушники. А также, звук тем более не может отличаться. Только если настройки не разные. Открывай программу, которая ставится с драйвером звука, например для Realtek — Realtek HD Audio. Смотри настройки, регулируй. А в диалоге на картинке ты можешь изменить текст и иконку вручную на что угодно (из списка иконок)

Потому что компьютер не может определять что там подключено. А задний разъем для динамиков. Тип оборудования настраивается вручную в программе драйвера.

Решил проблему.
1. В диспетчер устройств выпилил драйвер, который был установлен, заблочил установку дров через центр обновлений.
2. Перезагрузился.
3. Вуаля!
зы. Винда сама, походу, поймала нужный драйвер, а до этого я через DriverPack ставил все дрова, видимо старые. Да, и имя устройства сменилось после этого на «Устройство с поддержкой Realtek HD Audio».

Поставьте нормальный драйвер для вашей звуковой карты под виндой 10.


у меня получилось способом;
1) зайти в диспетчер устройств
2)выбрать аудиокарту и нажать настроить
3) нажимаем отключить драйвер, через 10-20 секунд включаем

Знаю, что проблема уже решена. Но я посоветую другой способ, может кому-то да и пригодится)))
Вообщем открываете диспетчер устройств, вписываете команду devmgmt.msc. Жмем по вкладке связанной со звуком ПКМ, ищем свойства и смотрим, что написано в графе с состоянием устройства. Если все работает нормально, то воспользуйтесь начальной инструкцией в данной статье, где говорится про правильные драйвера после переустановки. Скачайте и установите их.
Но если что-то не так, проблема тоже может быть в драйвере.
Еще попробуйте администрирование. Заходим в панель управления, и находим пункт «службы», после — Windows Audio. Сделайте чтобы в «типе запуска» стояло «автоматически», а не что-то другое.
Вот и всё))) Желаю удачи!

Самый легкий способ решения этой проблемы, ничего удалять не нужно, просто заходите в диспетчер устройств, через команду: devmgmt.msc, дальше жмете на «Звуковые, игровые и видеоустройства» там обязано быть «VIA HD что-то такое», жмете правым кликом мыши на «Свойства», потом «Драйвер» и откатить. Все, проблема решена, все оч. легко 

У меня следущая же фигня. НИКАК не могу решить проблему…
Сразу после установки Винды она сама нашла драйвер. И при подключении наушников в переднюю панель в «Устройства воспроизведения» появляются «Наушники». НО тогда система не видит распределения звука на 5.1 (у меня подключена система 5.1).
Когда ставлю драйвер, то распределение видно системой. Но на наушники система не реагирует.

1. Удалил Realtek Had из диспетчера устройств.
2. Перезагрузился, Windows сам нашел подходящие драйвера.
3. Скачал старую версию 64bit_Vista_Win7_Win8_R270 — www.overclockers.ru/softnews/47805/Drajver_Realtek…
4. Поставил их, не перегружаясь, проверил и все стало работать.

сделала все возможное но не смогла исправить проблему(конкретно что вы удалили средь драйверов?

Добрый день.
Это никак не влияет на звук. Нет повода для беспокойства.

Здравствуйте.
1. Попробуйте переустановить драйверы или обновить, скачав с сайта изготовителя устройства.
2. Данную опцию предоставляет софт Реалтека, как Вы правильно сказали. То есть в нем можно настроить выдачу сообщений или автоматическое переключение.
3. Чтобы не было слышно игру, то нужно проверить настройки. Откройте Пуск-Параметры-Система-Звук-Панель управления звуком-Запись-Свойства на устройстве и вкладка прослушать

Ну, так и настраивай как в ХР

Добавить ответ на вопрос
Информация о вопросе
Сколько ответов на вопрос?
На вопрос «Наушники отображаются как динамики windows 10» 17 ответов.
Кто задал этот вопрос?
Вопрос задал Vorobyov в категории Наушники.
Когда задали этот вопрос «Наушники отображаются как динамики windows 10»?
Вопрос задали 1 год назад.
Динамики от наушников технически ни чем не отличаются. Картинка и текст определяются по умолчанию. Задний разъём — динамики, передний — наушники. А также, звук тем более не может отличаться. Только если настройки не разные. Открывай программу, которая ставится с драйвером звука, например для Realtek — Realtek HD Audio. Смотри настройки, регулируй. А в диалоге на картинке ты можешь изменить текст и иконку вручную на что угодно (из списка иконок)
Потому что компьютер не может определять что там подключено. А задний разъем для динамиков. Тип оборудования настраивается вручную в программе драйвера.
Follow the tested methods below to solve the issue in no time
by Henderson Jayden Harper
Passionate about technology, Crypto, software, Windows, and everything computer-related, he spends most of his time developing new skills and learning more about the tech world. He also enjoys… read more
Updated on
- Outdated audio drivers can cause Windows to think headphones are speakers.
- Restarting your computer is an easy fix for the problem.
- Uninstalling Realtek drivers can help fix the audio issues on your computer.
XINSTALL BY CLICKING THE DOWNLOAD
FILE
Listening to music on your computer is something everyone regularly does, either through speakers or headphones. However, there are lots of issues that you can encounter while using your headphones on your computer.
Sometimes, the Realtek audio manager can be confused and mistake headphones for speakers. Hence, Windows thinks headphones are speakers and prompt several issues.
Furthermore, users complain about the speakers being recognized as headphones Windows 11 issue.
When Windows cannot detect the audio device as headphones, it plays sounds through the speaker even while the headphone is plugged.
Also, Windows can recognize speakers as headphones, meaning your computer will play sounds through the headphones instead of the speaker.
How we test, review and rate?
We have worked for the past 6 months on building a new review system on how we produce content. Using it, we have subsequently redone most of our articles to provide actual hands-on expertise on the guides we made.
For more details you can read how we test, review, and rate at WindowsReport.
Fortunately, the problem is not unsolvable. You can use some fixes to solve the speakers recognized as headphones Windows 10 problem on your computer. This article will discuss why you encounter the issue and what you can do to fix it.
What causes headphones to be named speakers?
- Outdated audio driver: Many things can go wrong with the audio components on your computer if your audio drivers are outdated. It indicates that your computer lacks the essential updates and patches to help it function properly.
- Boot errors: The computer may encounter some errors during startup, affecting how it works. Hence, it can cause Windows to think headphones are speaker problems.
- Faulty or broken headphones: Sometimes, it is possible that the headphone is faulty and not working correctly. So, it can affect how Windows recognizes it and result in issues like Realtek separate speaker headphones on your computer.
- Issues with Realtek drivers: Realtek audio driver is a sound driver for Windows devices. Its purpose is to manage the audio system on your computer.
It may be beneficial for users to know how to fix Windows 11 not recognizing wired headphones.
How do I fix my headphones being detected as speakers?
1. Update the audio driver
- Right-click on the Start button and select Device Manager.
- Select your audio device and right-click on it.
- Select Update driver from the options.
If there are any updates, the installation wizard will install them automatically. Restart your computer after the installation is complete.
Also, you can use a specialized tool to download the latest drivers and update your device drivers accordingly.
Often, your computer system might not be able to update the generic drivers for your hardware and peripherals correctly. There are vital differences between a generic driver and a manufacturer’s driver. Finding the correct driver versions for every hardware component can become tiresome.That’s why a dependable updater can help you find and update your drivers automatically. We strongly suggest the Outbyte Driver Updater, and here’s how to do it:
- Download and install the Outbyte Driver Updater app.
- Launch the software and wait for the app to detect all incompatible drivers.
- Now, it will show you a list of all outdated drivers to select the ones to Update or Ignore.
- Click on Update & Apply Selected to download and install the latest versions.
- Restart your PC to ensure the applied changes.

Outbyte Driver Updater
Maintain your device healthy by letting OutByte Driver Updater find the latest driver options.
Disclaimer: You may need to upgrade the app from the free version to perform specific actions.
2. Restart your computer
- Click on the Start button on your screen.
- Select Power options.
- Click on Restart and OK.
Restarting your computer will help fix any boot errors that may prompt audio mistakes.
3. Uninstall Realtek drivers on your computer
- Press Windows + R keys simultaneously to prompt the Run window.
- Type devmgmt.msc in the search space and press Enter.
- Navigate to the Sound, video, and game controllers option and double-click on it.
- Right-click on the Realtek High Definition Audio device and select Uninstall.
- Confirm any additional prompts that pop up.
Restart the computer. Windows will have the proper drivers installed on the next startup. Hence, whatever causes Windows to think headphones are speakers will be fixed.
Users may be interested in reading our article about how to fix Realtek audio issues in Windows computers.
4. Try your headphones/speaker on another computer
To know whether the problem is solely from the headphones/speaker, try using it on another computer and see if the issue persists. If the same happens, then headphones/speakers are faulty.
- Fix: Stuck at CHKDSK is Verifying USN Journal
- Windows Terminal Canary is now available to users everywhere
- Users are now able to quickly refresh Windows Copilot convos
- The Windows 11’s weather widget now offers a detailed weather forecast
5. Set Headphones as the default audio device
- Right-click the Volume Control icon on the taskbar and select Sounds.
- Navigate to the Playback tab.
- Right-click on Headphones in the Playback device windows and set it as the default device.
- Click on OK to save the changes.
We recommend you restart your device for proper syncing of the changes.
Why is the headphone not working when connected?
There are several reasons why the headphone may not work when connected to your computer. Some of these reasons are:
- Damaged headphone cable
- Bluetooth connectivity issues
- Audio output issues
- Headphone’s firmware update issues
The above fixes are the most efficient ways to solve the problem if Windows thinks headphones are speakers. Ensure to follow the steps strictly for optimal results.
However, we recommend you check our article about the causes and fixes for no speaker or headphones plugged-in issues. So, you can check out our list of the best speakers for PC.
If you have any questions or suggestions, you can leave them in the comments section below.
Содержание
- Наушники определяются как динамики
- Решение проблем с видимостью наушников на ноутбуке с Windows 10
- Способ 1: Использование средства устранения неполадок
- Способ 2: Переключение используемого устройства
- Способ 3: Удаление и повторная установка звукового драйвера
- Способ 4: Настройка используемой программы
- Способ 5: Включение отключенного устройства
- Способ 6: Включение службы «Windows Audio»
- Способ 7: Проверка используемого разъема
- Способ 8: Включение наушников
Наушники определяются как динамики
Звук воспроизводится через наушники, а пишет, что через динамики. Динамики не работают
Добрый день. Столкнулась с такой проблемой — отсутствует звук в динамиках. Устанавливала драйвера.
Наушники или динамики отключены
Подскажите что делать? Выключал компьютер ночью, проснулся с такой фигней уже. Сама винда пишет нет.
Наушники определяются, как динамики
Такая проблема подключаю наушники но компьютер определяет их как динамики.В чем может быть.

Внутри все подключено правильно, проблема судя по всему с ПО. Устанавливал и Driver Booster, и.
В переднюю панель включите )
Добавлено через 32 секунды
Вопрос на засыпку: чем, с точки зрения звуковой карты, должны отличаться наушники и динамики, чтобы их можно было различить ? )
Заказываю контрольные, курсовые, дипломные и любые другие студенческие работы здесь или здесь.
Наушники отображаются как динамики
Мне нужно чтобы наушники были воткнуты в заднюю панель но когда я их туда втыкаю мне показывает что.
Наушники определяет как динамики
Хотел сделать вывод разного звука на динамики и на наушники. Но, когда я подсоединяю наушники в.
Как отключить динамики на планшете с Андроид 4.0 оставив включенными наушники?
Может немного не по теме, но другой рубрики по Андроидам нет. Как отключить динамики на планшете с.
Пропал звук, при этом системой динамики определяются
У меня Win 8. С недавнего времени ни с того ни с сего пропал звук. При этом системой динамики.
Способ 1: Использование средства устранения неполадок
Самый простой метод решения проблемы с видимостью наушников в Windows 10 — использование штатного средства устранения неполадок. Оно проверит службы и проведет тестирование устройства, чтобы убедиться в его корректном функционировании. Преимущество данного инструмента заключается в том, что все действия производятся автоматически, пользователю нужно только запустить процесс.
- Откройте меню «Пуск» и перейдите в «Параметры».
Прокрутите список до конца и нажмите по плитке «Обновление и безопасность».
Если в нем не отображаются доступные варианты, щелкните по надписи «Дополнительные средства устранения неполадок».
В блоке «Запустить диагностику и устранить неполадку» выберите пункт «Воспроизведение звука».
Дождитесь отображения пунктов с выбором доступных устройств.
Укажите установленное по умолчанию устройство воспроизведения (то есть звуковую карту, а не наушники) и переходите к следующему шагу.
Остается только дождаться отображения уведомления о найденных неполадках или инструкции с тем, какие действия нужно произвести.
Способ 2: Переключение используемого устройства
Возможно, операционная система и программы не видят подключенные наушники только потому, что в настройках выбрано не то устройство воспроизведения. В этом случае вы не услышите звуки при проигрывании, поскольку они транслируются на другое оборудование. Для исправления данной ситуации выполните такие действия:
- В том же приложении «Параметры» на этот раз выберите плитку «Система».
Через панель слева перейдите в раздел «Звук».
Опуститесь к блоку «Сопутствующие параметры» и щелкните по надписи «Панель управления звуком».
Появится новое окно на вкладке с доступными устройствами воспроизведения.
Кликните правой кнопкой мыши по подключенным наушникам и из контекстного меню выберите пункт «Использовать по умолчанию».
Если оказалось, что необходимое оборудование вовсе отсутствует в этом списке, перейдите к Способу 5 данной статьи, чтобы активировать отключенное устройство и назначить его в качестве основного.
Способ 3: Удаление и повторная установка звукового драйвера
Иногда устройства воспроизведения не отображаются в операционной системе Windows 10 из-за некорректно работающего звукового драйвера или его отсутствия. Звук при этом может воспроизводиться через динамики ноутбука, но отсутствовать после подключения наушников. Решается проблема удалением текущего звукового драйвера и установкой нового, что происходит следующим образом:
- Щелкните правой кнопкой мыши по «Пуску» и через контекстное меню вызовите «Диспетчер устройств».
В новом окне разверните категорию «Звуковые, игровые и видеоустройства», найдите там используемое оборудование и дважды кликните по строке ЛКМ.
Откроется окно свойств, в котором переключитесь на вкладку «Драйвер» и используйте кнопку «Удалить устройство».
При появлении уведомления обязательно отметьте галочкой «Удалить программы драйверов для этого устройства» и подтвердите деинсталляцию.
Обновить драйвер можно через это же окно после перезагрузки компьютера, но лучше использовать официальный сайт производителя ноутбука или материнской платы, установленной в компьютере.
Детально о том, как происходит загрузка звуковых драйверов самыми разными методами, написано в другой статье на нашем сайте, перейти к которой можно, щелкнув по следующему заголовку.
Способ 4: Настройка используемой программы
Этот метод применим лишь в тех ситуациях, когда проблемы с воспроизведением звука через наушники есть только при использовании определенных программ для общения или работы с аудио. К сожалению, мы не можем рассказать сразу обо всех них, поэтому за пример возьмем мессенджер Discord, а вам останется адаптировать инструкцию под свой случай.
- Запустите софт и перейдите в его настройки.
Откройте раздел «Звук» или «Голос и видео».
Найдите список «Устройство вывода».
Измените его и проверьте, как это скажется на прослушивании звуков. Если устройств доступно несколько, активируйте каждое по очереди и тестируйте.
Способ 5: Включение отключенного устройства
Этот метод актуален преимущественно для владельцев персональных компьютеров, а не ноутбуков, поскольку для первого типа устройств характерен вывод нескольких разных звуковых устройств. Однако отключенное оборудование в любом случае стоит проверить. Возможно, после его активации и выбора по умолчанию наушники как раз и заработают.
- Последовательно откройте «Параметры» >«Система» >«Звук» и перейдите в «Панель управления звуком».
Оказавшись на вкладке «Воспроизведение», кликните ПКМ по пустому месту в окне и поставьте галочку возле пункта «Показать отключенные устройства».
Если список пополнился выключенным девайсом, вызовите контекстное меню, нажав по нему ПКМ, и выберите пункт «Включить», после чего назначьте его по умолчанию и проверьте, появился ли звук в наушниках.
Способ 6: Включение службы «Windows Audio»
Служба под названием «Windows Audio» отвечает за работу звуковых устройств в операционной системе. Обычно она сканируется средством устранения неполадок, если вы использовали его, однако иногда происходят сбои, из-за чего служба игнорируется или не активируется автоматически. Советуем изменить ее настройки вручную, если это понадобится.
- Отыщите приложение «Службы» через «Пуск» и запустите его.
В списке найдите пункт «Windows Audio» и дважды кликните по нему для перехода в «Свойства».
Убедитесь в том, что тип запуска установлен как «Автоматически» или измените его на таковой.
Если служба сейчас неактивна, используйте кнопку «Запустить», после чего можно проверить, произошли ли изменения при воспроизведении. Не лишним будет перезагрузить устройство, если сразу звук не появился.
Способ 7: Проверка используемого разъема
Большинство новых моделей ноутбуков обладает совмещенным разъемом, когда к одному порту подключаются как наушники, так и микрофон. В случае когда на вашем устройстве расположено сразу два разъема 3,5 мм, важно выбирать именно тот, который предназначен для наушников, а не микрофона. Проверьте тип подключения и измените его, если вдруг оказалось, что выбран не тот порт. С компьютерами дела обстоят чуть сложнее. На переднюю панель системного блока тоже выведено два порта, как и на старых лэптопах, но вот на панели материнской платы присутствует целых три разъема разного цвета. Используйте зеленый для подключения наушников и красный для микрофона.
Найдите другие наушники для тестирования звука. Если они подключились и работают корректно, значит, подключенное ранее устройство физически неисправно. Осмотрите кабель или отнесите технику в сервисный центр для дальнейшей диагностики.
Способ 8: Включение наушников
Завершающий метод относится только к беспроводным наушникам, которые подключаются к компьютеру через специальный адаптер или Bluetooth. На корпусах многих из них расположена кнопка, отвечающая за включение девайса. Если ее не нажать, ноутбук не обнаружит устройство и, соответственно, звук на него просто не передастся. При возникновении проблем с соединением беспроводных наушников советуем ознакомиться с другими инструкциями на нашем сайте.
Содержание
- Звук через динамики и наушники, Windows 10 х64, как реализовать?
- Windows 10 не видит наушники. Как подключить и настроить
- Нет звука. Обновление драйверов
- Не работают наушники или микрофон
- Измените автоопределение входа
- Проверьте гарнитуру
- Нет звука: другие причины
- Важное
- Не работают наушники на компьютере Windows 10
- Что делать, когда не работают наушники в Windows 10
- 1. Переключить аудиоустройство наушников вручную
- 2. Перезапуск службы Audio
- 3. Обновить драйвера
- 4. Другой формат аудио
- 5. Отключить обнаружение разъема на передней панели
- 6. Дополнительные советы
- Windows 10 не распознает наушники: 4 быстрых решения этой проблемы
- Windows 10 не обнаруживает наушники [FIX]
- Решение 1. Отключите обнаружение гнезда на передней панели.
- Решение 2. Измените формат звука по умолчанию
- Решение 3. Установите наушники в качестве устройства воспроизведения по умолчанию, чтобы исправить
- Решение 4. Обновите аудио/звуковой драйвер
- Что делать, если ноутбук с Windows 10 не видит наушники
- Причины отсутствия звука в наушниках
- Решения проблемы
- Механические повреждения кабеля или штекера
- Устранение неполадок с драйверами
- Встроенная диагностика операционной системы
- Работа с настройками устройств воспроизведения аудио
- Откат операционной системы
- Сканирование на наличие вирусов
- Заключение
Звук через динамики и наушники, Windows 10 х64, как реализовать?
Оценить 2 комментария
Решил проблему.
1. В диспетчер устройств выпилил драйвер, который был установлен, заблочил установку дров через центр обновлений.
2. Перезагрузился.
3. Вуаля!
зы. Винда сама, походу, поймала нужный драйвер, а до этого я через DriverPack ставил все дрова, видимо старые. Да, и имя устройства сменилось после этого на «Устройство с поддержкой Realtek HD Audio».
Знаю, что проблема уже решена. Но я посоветую другой способ, может кому-то да и пригодится)))
Вообщем открываете диспетчер устройств, вписываете команду devmgmt.msc. Жмем по вкладке связанной со звуком ПКМ, ищем свойства и смотрим, что написано в графе с состоянием устройства. Если все работает нормально, то воспользуйтесь начальной инструкцией в этой статье, где говорится про правильные драйвера после переустановки. Скачайте и установите их.
Но если что-то не так, проблема так-же может быть в драйвере.
Вот и всё))) Желаю удачи!
У меня такая же фигня. НИКАК не могу решить проблему.
Сразу после установки Винды она сама нашла драйвер. И при подключении наушников в переднюю панель в «Устройства воспроизведения» появляются «Наушники». НО тогда система не видит распределения звука на 5.1 (у меня подключена система 5.1).
Когда ставлю драйвер, то распределение видно системой. Но на наушники система не реагирует.
Источник
Windows 10 не видит наушники. Как подключить и настроить
Подчас Windows не позволяет порадоваться покупке или подарку. Компьютер не работает или скорее работает не так, «как полагается». О не самых приятных проблемах со звуком и решениях расскажу далее.
Самая популярная проблема — в Windows 10 нет звука. То микрофон, то колонки, то наушники не подключаются, и нет решения проблемы. Звук может пропасть без какого-то повода, например, при нарушении работы драйверов. Это и есть наиболее частая причина проблем.
Сперва любой пользователь наблюдает за значком динамика в трее. Он может быть не перечеркнут, то есть, звук должен появиться. Поэтому Windows 10 скорее всего настаивает, чтобы вы сделали диагностику звуковых устройств. Кликните правой кнопкой на значок динамика и выберите пункт «Устранение неполадок со звуком». Это может помочь, но может и нет.
Нет звука. Обновление драйверов
Если неполадок система не нашла, то проверьте драйвера. Вероятно, Windows 10 могла самостоятельно обновить ПО, но это никак не помогло.
Иногда драйверов под Windows 10 найти не удаётся. Можно загрузить файлы для Windows 7 и установить их в режиме совместимости, только при условии совпадения разрядности (x64 или x86).
Кроме проблем с драйверами, звук может пропасть из-за отключения аудио-карты в BIOS или службы Windows Audio, которую можно включить через раздел «Администрирование».
Не работают наушники или микрофон
Это внешняя звуковая периферия, и способы лечения неполадок похожи. Проверьте, включены ли устройства, все ли кнопки нажаты и бегунки переведены в положение «ON». Потом проверьте, в правильное ли гнездо подключили провод и работает ли оно.
Новые материнские платы поставляются с многочисленными портами для объемного звучания. Не забудьте проверить цвета гнёзд.
В случае лишь микрофона ещё можно попытаться оценить настройку. Зайдите в «Панель управления» > «Звук», выберите пункты «Запись» и «Микрофон», нажмите «Свойства». Проверьте вкладки: все ли параметры включены, в том числе на панели управления звуком.
Измените автоопределение входа
Если у вас установлены другие программы для настройки звука, например, Realtek HD Audio Manager, то отключите функцию обнаружения гнезда или смените назначение гнезда.
Проверьте гарнитуру
В зависимости от марки и модели устройств ими можно управлять кнопками на кабеле. В них могут встраивать ползунки громкости и кнопки отключения звука.
Нет звука: другие причины
Важное
Обзор ActionDash: статистика использования Android в красках, но без смысла
Как отправлять несжатые изображения через WhatsApp
Источник
Не работают наушники на компьютере Windows 10
Наушники незаменимая гарнитура для общения в играх, видеоконференциях или просто, чтобы не нарушать в ночное время режим тишины. Некоторые пользователи сталкиваются с проблемой, когда наушники не работают на компьютере или ноутбуке с системой Windows 10 и задаются вопросом, что делать? Наушники в Windows 10 могут не работать по многим причинам, в основном это проблемы в драйверах или сторонних программ как Realtek HD Audio.
Что делать, когда не работают наушники в Windows 10
Так как подключение наушников может быть через гнездо 3,5 мм, USB или Bluetooth, то нужно их проверить на другом компьютере, ноутбуке или телефоне, чтобы исключить механическое повреждение. Также, попробуйте подсоединить наушники в другой USB-порт или другой разъем 3,5 мм, которое находится сзади компьютера, а не передней панели. Тем самым исключим, что сам порт или разъем может не работать.
Прежде чем приступить к радикальным способом, когда наушники не работают в Windows 10, сделайте устранение неполадок. Щелкните правой кнопкой мышкой по иконки «динамиков» в трее на панели задач и выберите «Устранение неполадок».
1. Переключить аудиоустройство наушников вручную
Когда вы подключили наушники, то они не переключились автоматически, и в этой ситуации нужно вручную установить вывод звука наушников. Для этого откройте «Параметры» > «Система» > «Звук» > справа «Управление звуковыми устройствами» и в графе «Устройства вывода» посмотрите не отключена ли ваша модель наушников.
Теперь вернитесь на шаг назад в параметрах, и в графе «Вывод» звука, выберите свой аудио драйвер. Если не знаете, можете по очереди переключать параметры, пока не появится звук в наушниках. К примеру, у меня наушники выводятся через драйвер Realtek «Динамики», но может быть указание USB-порта или другой, если Reatek не установлен в системе.
Если имеются проблемы с микрофоном, то ниже будет графа «Ввод» звука. Проделайте тоже самое, только для ввода звука.
2. Перезапуск службы Audio
Нажмите сочетание клавиш Win+R и введите services msc, чтобы быстро открыть службы Windows 10. Найдите в списке службу «Windows Audio» и нажмите по ней два раза, чтобы открыть свойства. Убедитесь, что тип запуска «Автоматически». Остановите службу и запустите её обратно, тем самым мы перезапустим её.
3. Обновить драйвера
Нажмите сочетание кнопок Win+R и введите devmgmt.msc, чтобы открыть диспетчер устройств. Разверните две графы «Аудиовыходы и аудиовходы» и «Звуковые, игровые и видеоустройства«. Определите свое устройство и нажмите правой кнопкой мыши и выберите «Обновить драйвер» в двух графах. У вас может быть High Definition Audio Device, который является по умолчанию в Windopws 10.
Если наушники подключены по Bluetooth, то нужно обратить внимание на драйвер Bluetooth.
Важно: Если у вас звук в наушниках выводиться при помощи контроллера IDT High Definition Audio CODEC или другого, который будет отображаться в диспетчере устройств, вместо Realtek или High Definition Audio Device, то нажмите по нему правой кнопкой мыши и выберите «Обновить драйвер«.
Если вы используете программу и драйвера Realtek, то вы можете попробовать поменять их на High Definition Audio Device, и наоборот.
Примечание: Если выше способы с драйверами не помогли, и наушники не работают, то попробуйте удалить все драйвера связанные со звуком, после чего перезагрузите компьютер, и они установятся автоматически заново в Windows 10.
4. Другой формат аудио
Если наушники все еще не работают в Windows 10, то можно поменять формат аудио (Гц). Откройте «Панель управления» написав это слово в поиске и выберите «Оборудование и звук«. Во вкладке «Воспроизведение» выделите устройство, которое является по умолчанию и отвечает за вывод наушников, и ниже нажмите на кнопку «Свойства«. В новом окне перейдите во вкладку «Дополнительно» и в графе «Формат по умолчанию» изменяйте Герцы пока наушники не заработают, нажимая при этом «OK» и «Проверка».
5. Отключить обнаружение разъема на передней панели
Если Windows 10 не видит наушники, то нужно отключить авто определение гнезд в программе Realtek, откройте Realtek HD Audio Manager и установите флажок «Отключить определение гнезд передней панели«.
6. Дополнительные советы
Вы должны понимать, что Realtek уже нет и он используется только на старых материнских платах компьютера. Если наушники все еще не работают в Windows 10, то:
Источник
Windows 10 не распознает наушники: 4 быстрых решения этой проблемы
Вы когда-нибудь подключали свои наушники, готовые настроиться на любимый джем, или смотреть фильм в частном порядке, тогда вы получили сообщение «Windows 10 не распознает наушники»?
Это может быть неприятно и раздражает. Тем не менее, существуют различные решения для решения проблемы, и вы вернетесь на правильный путь.
Windows 10 не обнаруживает наушники [FIX]
Решение 1. Отключите обнаружение гнезда на передней панели.
Это один из самых простых способов решения проблемы «Windows 10 не распознает наушники».
Если на вашем компьютере или ноутбуке установлено программное обеспечение Realtek, выполните следующие действия, чтобы отключить функцию обнаружения наушников:
Попробуйте еще раз надеть наушники, чтобы увидеть, подходит ли вам это решение.
Если отключение определения разъема на передней панели не устраняет проблему «Windows 10 не распознает наушники», попробуйте следующее решение.
Мы уже много писали о проблемах с наушниками. Добавьте эту страницу в закладки, если она понадобится вам позже.
Решение 2. Измените формат звука по умолчанию
Еще одна причина, по которой ваши наушники могут не распознаваться Windows 10, – это формат звука. Если это не правильно, то вы можете иметь одну и ту же проблему снова и снова.
Вот как можно изменить формат звука по умолчанию:
Попробуйте снова подключить наушники, чтобы проверить, устраняет ли это решение проблему «Windows 10 не распознает наушники».
Решение 3. Установите наушники в качестве устройства воспроизведения по умолчанию, чтобы исправить
Если изменение формата звука по умолчанию не работает, попробуйте установить наушники в качестве устройства воспроизведения по умолчанию, выполнив следующие действия:
Выполнив все эти шаги, снова подключите наушники и проверьте, работают ли они.
Решение 4. Обновите аудио/звуковой драйвер
Вы можете обновить свой аудио/звуковой драйвер двумя способами:
Как обновить аудио/звуковой драйвер с помощью утилиты
Иногда проблема может быть вызвана устаревшим или несовместимым аудио или звуковым драйвером.
В этом случае вам необходимо обновить драйвер, используя подлинную загрузку драйвера, а затем обновить утилиту, которая может сканировать ваш диск и быстро выбрать неисправный.
После этого утилита автоматически загрузит и установит лучшую версию для вашего компьютера.
Загрузив утилиту, выполните следующие действия, чтобы обновить аудио/звуковой драйвер и решить проблему «Windows 10 не распознает наушники»:
Как обновить аудио/звуковой драйвер, разрешив Windows автоматически обновлять драйвер.
Выполните следующие шаги, чтобы сделать это:
После этого подключите наушники, чтобы проверить, будут ли они работать.
Это руководство поможет вам стать экспертом по обновлению устаревших драйверов в Windows 10!
Обновлять драйверы автоматически
Загрузка драйверов вручную – это процесс, который может привести к неправильной установке драйвера, что может привести к серьезным неисправностям.
Более безопасный и простой способ обновления драйверов на компьютере с Windows – использование автоматического инструмента, такого как TweakBit Driver Updater.
Driver Updater автоматически идентифицирует каждое устройство на вашем компьютере и сопоставляет его с последними версиями драйверов из обширной онлайн-базы данных.
Затем драйверы могут обновляться партиями или по одному, не требуя от пользователя принятия каких-либо сложных решений в процессе. Вот как это работает:
Отказ от ответственности : некоторые функции этого инструмента не являются бесплатными.
Вы также можете попробовать другое программное обеспечение для обновления драйверов из нашего великолепного списка!
Мы надеемся, что эти решения помогли вам исправить ошибку «Windows 10 не распознает наушники».
Если вы столкнулись с другими решениями, чтобы решить эту проблему, вы можете перечислить шаги по устранению неполадок в комментариях ниже.
Источник
Что делать, если ноутбук с Windows 10 не видит наушники
Пути решения проблемы с работой наушников будут отличаться в зависимости от природы возникновения. Перед выполнением инструкций требуется убедиться в правильном подключении кабеля в разъем спереди и установить необходимый уровень звука. Рекомендуется выполнить настройку аппаратного регулятора, если такой имеется.
Причины отсутствия звука в наушниках
Причина отсутствия звука в наушниках на ноутбуке может заключаться в:
Зачастую исправить ситуацию удается самостоятельно, путем внесения изменений в параметры системы.
Решения проблемы
Решения проблемы, если компьютер не видит подключение аудиоустройств в Windows 10:
Большая часть способов подразумевает использование стандартных средств — без инсталляции стороннего программного обеспечения.
Механические повреждения кабеля или штекера
Одной из возможных причин, почему Windows 10 не видит звуковой разъем или другие аудиоустройства, является механическое повреждение кабеля или штекера. Если проверено подключение, но звук не появился, нужно визуально осмотреть наружные компоненты на наличие дефектов. Например, сгибы могут стать причиной разрыва, тогда нужно отнести гарнитуру в ремонт либо осуществить замену по гарантии.
Необходимо проверить правильность подключения к передней панели. При наличии входа на ноутбуке нужно вставить штекер до упора.
Устранение неполадок с драйверами
Следует устанавливать драйвер исключительно с официальных источников. Неправильная работа ПО для внешних устройств может привести к серьезным сбоям в ОС.
Обратите внимание! Нужно убедиться, что инсталлированы последние обновления Windows 10. Установить девайс в качестве устройства по умолчанию.
Драйвер можно добавить в систему с помощью автоматического поиска Windows. Перед выполнением данного пункта нужно определить модель звуковой карты. Программы для внешних аудиостройств необходимо скачать на сайте официального представителя. В остальных случаях выполнить следующее:
Встроенная диагностика операционной системы
В решении проблемы может помочь выполнение диагностики встроенным приложением Windows 10 для устранения неисправностей в работе звуковых устройств. Если ноутбук по системным причинам не видит аудиоразъем, то программа найдет и исправит неполадку:
Важно! При выполнении операции за компьютером нельзя что-то делать.
Работа с настройками устройств воспроизведения аудио
Одной из причин, по которой ноутбук с Windows 10 не видит наушники, является неправильная настройка устройства. Выполнить и проверить корректность можно следующим образом:
В некоторых случаях поможет отключение передней панели компьютера, если гарнитура подключена в разъемы на задней стенке персонального компьютера.
Откат операционной системы
Откат ОС поможет в том случае, если ранее не было проблем отсутствия звука на компьютере.
Внимание! Применять данную инструкцию рекомендуется опытным пользователям. Перед откатом следует сохранить все важные файлы на другом носителе.
Для выполнения операции нужно:
Сканирование на наличие вирусов
Увидеть гарнитуру может помочь антивирусное программное обеспечение. Компьютерный вирус нарушает работу системы — это сказывается на функционировании микрофона, колонки и любого другого аудиоустройства.
Следует заметить, что вредоносный код может не определяться в системе из-за того, что пользователь давно не обновлял « Защитник Windows ». В качестве альтернативы рекомендуется воспользоваться антивирусным программным обеспечением от стороннего разработчика либо исправить проблему поможет сканер Dr.Web Cureit!.
Заключение
Для дальнейшего недопущения проблем с работой звука на компьютере рекомендуется использовать только проверенные драйвера с официального сайта производителя, необходимо вовремя обновлять ОС и запускать диагностику с помощью антивируса, особенно при частом посещении ненадежных интернет-ресурсов.
Следует с осторожностью относиться к гарнитуре. Звуковое оборудование неустойчиво к механическим повреждениям. В гарантийных случаях потребуется обратиться в место покупки или в сервисный центр, указанный на чеке.
Источник
Did you plug in your headphones but still the sound is coming from speakers? A lot of Windows users have complained of facing the problem where the sound is playing through speakers even when they have their headphones are plugged in. This can be really annoying as it keeps you away from enjoying music the way you want. In case you are one of those users encountering the same problem, this post is for you. In this guide, we are going to show you how you can resolve this issue and enjoy the sound through your headphones.

Before we move ahead with the actual fixes, let us discuss the reasons that might trigger this problem.
Why are my headphones plugged in but sound is coming from speakers?
The possible caused behind this problem can be as follows:
- It can be the case that you haven’t properly connected the headphones. Hence, ensure that there is no loose connection and your headphones are properly connected.
- The issue at hand might be caused due to faulty headphones. So, make sure the headphone is functioning by checking it with another device.
- If the sound comes from speakers even when the headphones are plugged in, there are chances that you have set your speakers as the default audio device. If the scenario is applicable, you should be able to fix the problem by setting your headphones as the default audio device.
- It can also cause due to damaged or outdated audio/headphone drivers. Hence, you should make sure that you have up-to-date audio/ headphone drivers to resolve the issue.
Here are the methods that you can try if you have plugged in your headphone but the sound is comping from speakers:
- Make sure you have connected the headphone properly.
- Check your headphones with some other device.
- Reboot your PC.
- Set your headphones as the default audio device.
- Ensure that your audio/headphone drivers are up-to-date.
- Run the Audio Troubleshooter.
1] Make sure you have connected the headphone properly
The first thing you should do is make sure the headphone is connected to your PC. So, do check for loose connection and then try playing an audio file. You can unplug the headphone from the system and then plug it back to the PC. If the problem is fixed, your headphone wasn’t connected properly. In case the problem wasn’t the loose connection, move on to the next potential fix to resolve the problem.
Read: Headphone jack not working on laptop.
2] Check your headphones with some other device
In addition to the above method, you should also make sure that your headphones are not faulty. To do that, connect the headphone with some other device like mobile or laptop and see if it is working properly. If the headphone doesn’t work with another device, your headphone is most probably damaged and you will need to replace them with a new one.
In case your headphone is working with some other device, move on to the next potential fix to resolve the issue.
Related: Headphones not working or detected.
3] Reboot your PC
After you make sure that the problem is not with your headphone, you should try rebooting your PC. Many a time, all you need to do is perform a restart to fix the problem. In case the issue is caused due to some temporary glitch in your PC, this method should work for you. It will clear your RAM and start your PC in a clean and fresh state. So, simply restart your system and then try plugging in your headphone and see if it is working fine now.
Read: Headphones not showing up in playback devices.
4] Set your headphones as the default audio device
You should also make sure that your headphone is set as the default audio device on your system. This problem is most likely to occur if you have selected the speaker as the default output audio device. So, you need to check and set your headphone as the default audio device to fix the problem. Here is how you can do that:
- Firstly, right-click on the sound icon present on your taskbar and then select the Sound settings option.
- Now, scroll down and then click on the More sound settings option.
- In the appeared window, navigate to the Playback tab.
- Next, make sure your headphone is selected as the default audio device. If not, right-click on your headphones and then choose the Set as default device option.
- Finally, press the OK button to save changes.
Now, try playing an audio file on your PC and then check whether the problem is resolved.
5] Ensure that your audio/headphone drivers are up-to-date
Audio problems on PC are often associated with corrupted, faulty, or outdated audio drivers. So, in case you are dealing with the problem because of damaged audio drivers, you should be able to resolve the issue by updating your audio and headphones drivers.
Now, there can be multiple options to update your audio/headphones drivers on Windows 11/10. The first method is you can manually update your audio drivers using the Device Manager or Settings app. In case you are using USB or wireless headphones, it requires a driver to work correctly. So, ensure that you have that specific driver on your system.
You can also visit the official website of your device manufacturer to get the latest drivers. You can even use Realtek High Definition Audio Manager if you have Realtek HD Audio Drivers. In case you want to automatically update your audio drivers without going through too many options or searching online, use a free driver updater. Just download and install one and it will automatically find and update your audio as well other drivers.
After updating your audio/headphone drivers, reboot your PC and plug in your headphones. See if the problem is not resolved. If not, go ahead and try the next potential fix to counter the problem.
Read: How to fix Sound Distortion issues in Windows.
6] Run the Audio Troubleshooter
Windows provides a built-in audio troubleshooter that can detect and fix audio-related problems on your computer. So, if nothing works, try running the Audio troubleshooter provided by Windows. It should be able to detect the exact cause of the problem and then propose the right fixes to resolve the issue. Here is how you can run Audio Troubleshooter on Windows:
- Firstly, open the Settings app using the Win+I hotkey.
- Next, navigate to the System > Troubleshoot section.
- After that, you need to tap on the Other troubleshooters option to find the audio troubleshooter.
- Now, locate the Playing Audio troubleshooter amongst other troubleshooters and then press the Run button present besides the Playing Audio troubleshooter.
- Windows will now start finding the audio-related problems on your system and then display the audio issues you are dealing with. Along with that, Windows will also propose solutions to fix the problems. You can apply the most suitable fix and wait for the process to complete.
- Finally, try playing an audio file and see if your headphones are working fine now.
That’s it!
How do you stop sound coming from speakers when headphones are plugged in?
To fix the problem, you should make sure that there is no loose connection and the headphones are in working condition. Other than that, run the audio troubleshooter, set headphones as the default audio device, or update audio drivers.
Now read: No Audio on computer; Sound is missing or not working on Windows.
Did you plug in your headphones but still the sound is coming from speakers? A lot of Windows users have complained of facing the problem where the sound is playing through speakers even when they have their headphones are plugged in. This can be really annoying as it keeps you away from enjoying music the way you want. In case you are one of those users encountering the same problem, this post is for you. In this guide, we are going to show you how you can resolve this issue and enjoy the sound through your headphones.

Before we move ahead with the actual fixes, let us discuss the reasons that might trigger this problem.
Why are my headphones plugged in but sound is coming from speakers?
The possible caused behind this problem can be as follows:
- It can be the case that you haven’t properly connected the headphones. Hence, ensure that there is no loose connection and your headphones are properly connected.
- The issue at hand might be caused due to faulty headphones. So, make sure the headphone is functioning by checking it with another device.
- If the sound comes from speakers even when the headphones are plugged in, there are chances that you have set your speakers as the default audio device. If the scenario is applicable, you should be able to fix the problem by setting your headphones as the default audio device.
- It can also cause due to damaged or outdated audio/headphone drivers. Hence, you should make sure that you have up-to-date audio/ headphone drivers to resolve the issue.
Here are the methods that you can try if you have plugged in your headphone but the sound is comping from speakers:
- Make sure you have connected the headphone properly.
- Check your headphones with some other device.
- Reboot your PC.
- Set your headphones as the default audio device.
- Ensure that your audio/headphone drivers are up-to-date.
- Run the Audio Troubleshooter.
1] Make sure you have connected the headphone properly
The first thing you should do is make sure the headphone is connected to your PC. So, do check for loose connection and then try playing an audio file. You can unplug the headphone from the system and then plug it back to the PC. If the problem is fixed, your headphone wasn’t connected properly. In case the problem wasn’t the loose connection, move on to the next potential fix to resolve the problem.
Read: Headphone jack not working on laptop.
2] Check your headphones with some other device
In addition to the above method, you should also make sure that your headphones are not faulty. To do that, connect the headphone with some other device like mobile or laptop and see if it is working properly. If the headphone doesn’t work with another device, your headphone is most probably damaged and you will need to replace them with a new one.
In case your headphone is working with some other device, move on to the next potential fix to resolve the issue.
Related: Headphones not working or detected.
3] Reboot your PC
After you make sure that the problem is not with your headphone, you should try rebooting your PC. Many a time, all you need to do is perform a restart to fix the problem. In case the issue is caused due to some temporary glitch in your PC, this method should work for you. It will clear your RAM and start your PC in a clean and fresh state. So, simply restart your system and then try plugging in your headphone and see if it is working fine now.
Read: Headphones not showing up in playback devices.
4] Set your headphones as the default audio device
You should also make sure that your headphone is set as the default audio device on your system. This problem is most likely to occur if you have selected the speaker as the default output audio device. So, you need to check and set your headphone as the default audio device to fix the problem. Here is how you can do that:
- Firstly, right-click on the sound icon present on your taskbar and then select the Sound settings option.
- Now, scroll down and then click on the More sound settings option.
- In the appeared window, navigate to the Playback tab.
- Next, make sure your headphone is selected as the default audio device. If not, right-click on your headphones and then choose the Set as default device option.
- Finally, press the OK button to save changes.
Now, try playing an audio file on your PC and then check whether the problem is resolved.
5] Ensure that your audio/headphone drivers are up-to-date
Audio problems on PC are often associated with corrupted, faulty, or outdated audio drivers. So, in case you are dealing with the problem because of damaged audio drivers, you should be able to resolve the issue by updating your audio and headphones drivers.
Now, there can be multiple options to update your audio/headphones drivers on Windows 11/10. The first method is you can manually update your audio drivers using the Device Manager or Settings app. In case you are using USB or wireless headphones, it requires a driver to work correctly. So, ensure that you have that specific driver on your system.
You can also visit the official website of your device manufacturer to get the latest drivers. You can even use Realtek High Definition Audio Manager if you have Realtek HD Audio Drivers. In case you want to automatically update your audio drivers without going through too many options or searching online, use a free driver updater. Just download and install one and it will automatically find and update your audio as well other drivers.
After updating your audio/headphone drivers, reboot your PC and plug in your headphones. See if the problem is not resolved. If not, go ahead and try the next potential fix to counter the problem.
Read: How to fix Sound Distortion issues in Windows.
6] Run the Audio Troubleshooter
Windows provides a built-in audio troubleshooter that can detect and fix audio-related problems on your computer. So, if nothing works, try running the Audio troubleshooter provided by Windows. It should be able to detect the exact cause of the problem and then propose the right fixes to resolve the issue. Here is how you can run Audio Troubleshooter on Windows:
- Firstly, open the Settings app using the Win+I hotkey.
- Next, navigate to the System > Troubleshoot section.
- After that, you need to tap on the Other troubleshooters option to find the audio troubleshooter.
- Now, locate the Playing Audio troubleshooter amongst other troubleshooters and then press the Run button present besides the Playing Audio troubleshooter.
- Windows will now start finding the audio-related problems on your system and then display the audio issues you are dealing with. Along with that, Windows will also propose solutions to fix the problems. You can apply the most suitable fix and wait for the process to complete.
- Finally, try playing an audio file and see if your headphones are working fine now.
That’s it!
How do you stop sound coming from speakers when headphones are plugged in?
To fix the problem, you should make sure that there is no loose connection and the headphones are in working condition. Other than that, run the audio troubleshooter, set headphones as the default audio device, or update audio drivers.
Now read: No Audio on computer; Sound is missing or not working on Windows.
Почему компьютер не видит наушники?
Зачастую бывает необходимо посмотреть фильм, послушать музыку на ПК или провести конференцию в Skype. Однако может возникнуть серьезная проблема: компьютер не видит наушники на Windows 10 или 8. Это распространенная проблема для всех типов наушников, когда пользователи жалуются, что ничего не слышат, даже если динамик работает нормально.
Эти и многие другие вопросы постоянно интересуют пользователей. И на них я ниже дам ответы:
- Что делать, если ноутбук или компьютер не видит наушники Windows 10, 8, 7?
- Почему компьютер не видит воткнутые наушники?
- Что делать, если компьютер не видит наушники с микрофоном?
- Почему ПК или ноутбук не видит Bluetooth наушники?
К счастью, есть несколько способов узнать, как починить наушники, если их не видит компьютер Windows 10 или ноутбук.
Почему мои наушники подключены к розетке, но звук идет из динамиков?
Возможные причины этой проблемы могут быть следующими:
- Возможно, вы неправильно подключили наушники. Следовательно, убедитесь, что нет ослабленного соединения и ваши наушники правильно подключены.
- Проблема может быть вызвана неисправными наушниками. Итак, убедитесь, что наушники работают, проверив их на другом устройстве.
- Если звук исходит из динамиков даже при подключенных наушниках, есть вероятность, что вы установили динамики в качестве аудиоустройства по умолчанию. Если сценарий применим, вы сможете решить проблему, установив наушники в качестве аудиоустройства по умолчанию.
- Это также может быть вызвано поврежденными или устаревшими драйверами аудио/наушников. Следовательно, вы должны убедиться, что у вас установлены последние версии драйверов для аудио/наушников, чтобы решить эту проблему.
Наушники определяются, как динамики
Такая проблема подключаю наушники но компьютер определяет их как динамики.В чем может быть проблема?Подключаю к задней панели передняя не работает,дрова пробовал ставить разные толку ноль.После установки все работает,а перезагружаю комп и все снова по старому видит почему то динамики из за этого (я так думаю) сильно шипит микрофон когда пробую прослушать в устройствах записи.Помогите что делать!)) я уже не знаю.В компах мало разбираюсь так что надеюсь на помощь.
Наушники определяет как динамики
Хотел сделать вывод разного звука на динамики и на наушники. Но, когда я подсоединяю наушники в.
Наушники отображаются как динамики
Мне нужно чтобы наушники были воткнуты в заднюю панель но когда я их туда втыкаю мне показывает что.
Наушники и динамики
Как можно сделать так, чтобы при подключении наушников, звук переходил в них, без настройки в.
Не определяются usb наушники
Наушники Genius HS-04U, подключаю по usb и в они не определяются, пробовал скачать драйвера, но они.
Насколько я знаю, наушники с усилком распознаются как колонки.
А так, к слову, какая разница? Звук же идёт нормально.
Но я думаю возможно не так как должен идет звук и с микрофоном проблема и как ее решить наушники Razer
Динамики и наушники — это почти одни и те же давайсы. Разница лишь в том, что динамики слышно дальше, значит мощность больше, а наушники — те же динамики, но предназначенные для прослушивания в непосредственной близости (чтоб уха касались).
Компьютер определяет наушники как динамики
Часовой пояс: UTC + 3 часа
Запрошенной темы не существует.
Часовой пояс: UTC + 3 часа
Создано на основе phpBB® Forum Software © phpBB Group
Русская поддержка phpBB | Kolobok smiles © Aiwan
Почему наушники распознает как динамик?
Проблема такая, сломались разъемы на передней панели для наушников. Ну и я решил их всунуть сзади. В итоге у меня наушники распознает как динамик. Звук изменился, играть вообще невозможно. Стоит Windows 10
P.S Если что полный ноль в компах и не понимаю как эти драйвера или что с ними делать надо
- Вопрос задан более двух лет назад
- 16886 просмотров
Динамики от наушников технически ни чем не отличаются. Картинка и текст определяются по умолчанию. Задний разъём — динамики, передний — наушники. А также, звук тем более не может отличаться. Только если настройки не разные. Открывай программу, которая ставится с драйвером звука, например для Realtek — Realtek HD Audio. Смотри настройки, регулируй. А в диалоге на картинке ты можешь изменить текст и иконку вручную на что угодно (из списка иконок)
Потому что компьютер не может определять что там подключено. А задний разъем для динамиков. Тип оборудования настраивается вручную в программе драйвера.