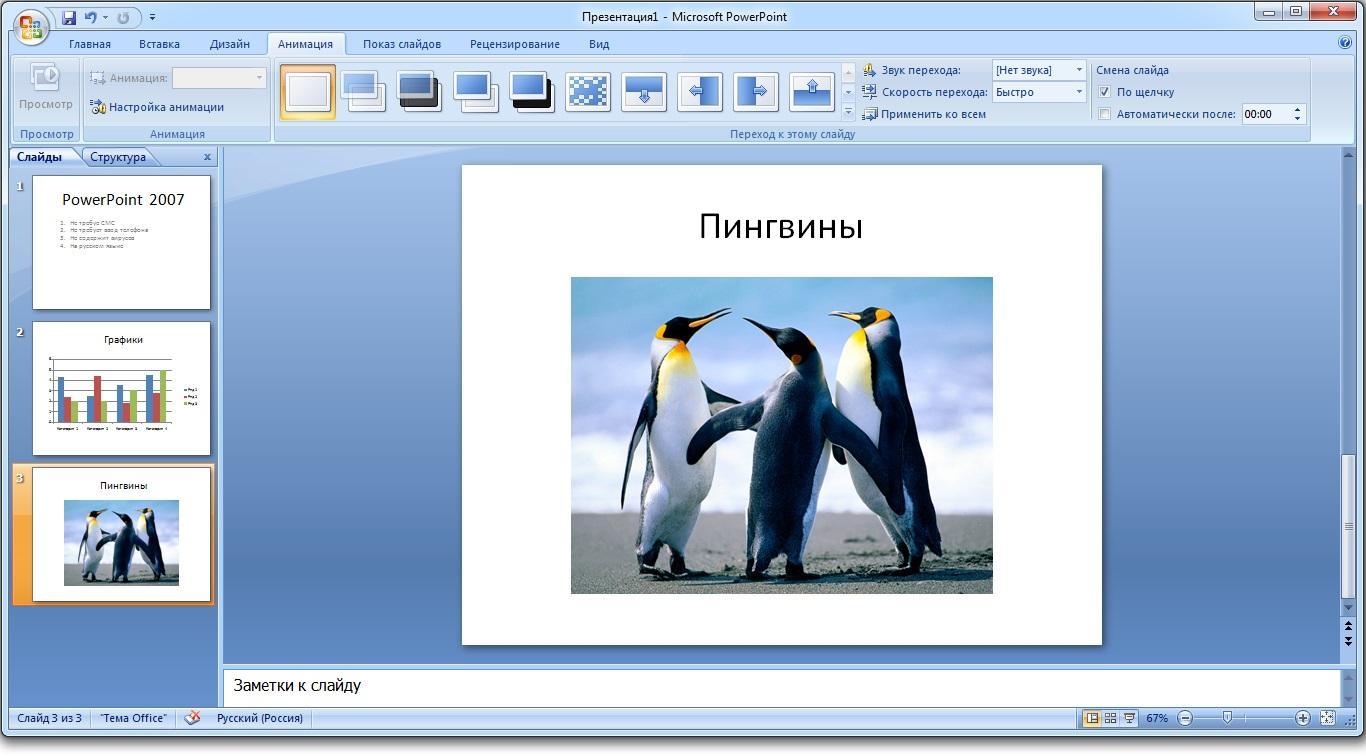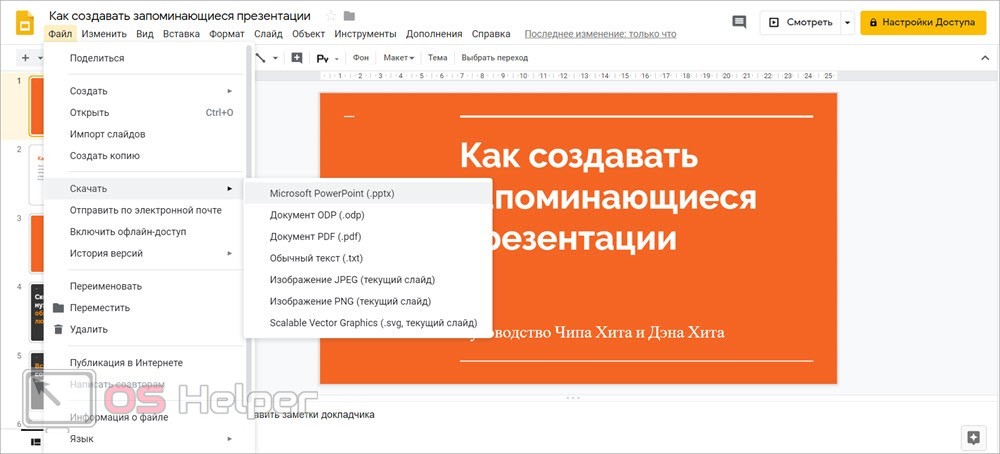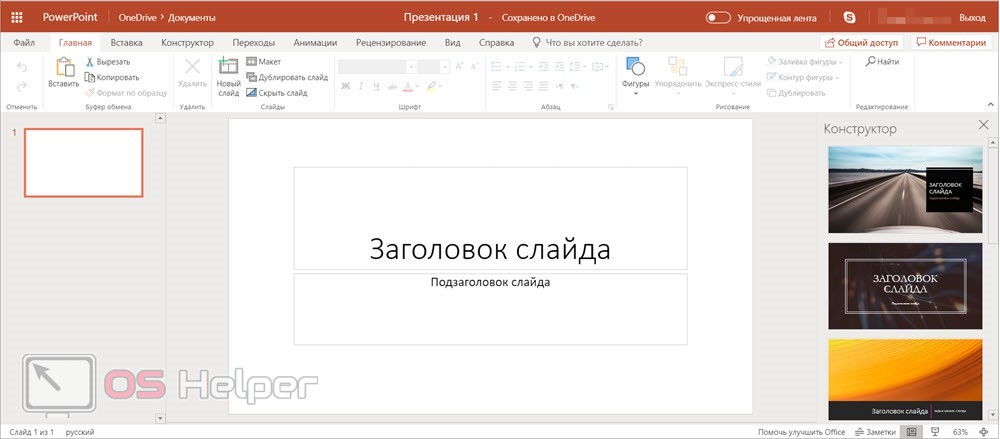PowerPoint — это одна из самых популярных программ для создания презентаций, которая часто используется как часть пакета Microsoft Office. Однако, иногда пользователи Windows 10 сталкиваются с проблемой, когда PowerPoint не установлена на их компьютере. В этой статье мы рассмотрим возможные причины этой проблемы и подробно объясним, что можно сделать для установки PowerPoint на Windows 10.
Одной из причин, по которой PowerPoint может отсутствовать на вашем компьютере, является отсутствие Microsoft Office. Пакет Microsoft Office, включающий PowerPoint, Word и Excel, обычно приобретается и устанавливается отдельно от операционной системы Windows. Если вы не приобрели Microsoft Office и не установили его на компьютер, то PowerPoint не будет доступна. Однако, это может быть решено путем покупки и установки Microsoft Office на ваш компьютер.
Кроме того, существует возможность, что ваша версия Windows 10 не включает PowerPoint в составе предустановленных приложений. Некоторые версии Windows 10, такие как Windows 10 Home, могут поставляться без некоторых приложений, включая PowerPoint. В этом случае вам нужно будет установить PowerPoint отдельно, используя официальный сайт Microsoft или другие источники.
Помимо этих причин, возможно, что PowerPoint была удалена с вашего компьютера. Некоторые пользователи могут намеренно удалять ненужные приложения, чтобы освободить место на жестком диске или по другим причинам. Если PowerPoint была удалена, то ее можно восстановить, установив Microsoft Office или загрузив PowerPoint отдельно.
Содержание
- Причины отсутствия PowerPoint на Windows 10
- Особенности установки программы
- Ограничения лицензии
- Наличие альтернативных решений
- Требования к аппаратному обеспечению
- Возможность покупки и установки отдельного пакета
Причины отсутствия PowerPoint на Windows 10
1. Отсутствие включенного пакета Microsoft Office: В операционной системе Windows 10 не предустановлен пакет Microsoft Office, включающий программу PowerPoint. Пользователи должны установить его отдельно.
2. Лицензирование и стоимость: PowerPoint является частью коммерческого пакета Microsoft Office, и для его использования требуется лицензия. Некоторые версии Microsoft Office требуют ежемесячной или годовой оплаты. Пользователи могут не располагать необходимыми средствами для покупки или считать его излишним для своих потребностей.
3. Альтернативные программы для создания презентаций: На Windows 10 доступно множество альтернативных программ для создания презентаций, которые могут заменить PowerPoint. Некоторые из них являются бесплатными или имеют более доступные цены.
4. Веб-приложение PowerPoint Online: Microsoft предоставляет пользователем возможность использовать PowerPoint через веб-приложение PowerPoint Online. Оно позволяет создавать и редактировать презентации прямо в веб-браузере, а для его использования не требуется установка на устройство.
5. Установка Microsoft Office отдельно: Пользователи могут установить отдельную версию PowerPoint или пакет Microsoft Office с официального сайта Microsoft или других авторизованных источников. Это позволяет получить доступ к PowerPoint на устройстве с Windows 10.
Важно: При установке программы PowerPoint или пакета Microsoft Office, необходимо следовать официальным и рекомендуемым источникам загрузки программного обеспечения, чтобы избежать установки поддельного или вредоносного программного обеспечения.
Особенности установки программы
Установка Microsoft PowerPoint на операционную систему Windows 10 имеет свои особенности, которые важно учитывать:
1. Office 365 или отдельное приложение:
PowerPoint доступен как самостоятельная программа или может быть установлен в рамках пакета Office 365. Если вы выбираете Office 365, то получаете доступ также к другим приложениям, таким как Word и Excel.
2. Лицензионный ключ:
Для установки PowerPoint вам может потребоваться лицензионный ключ, который предоставляется при покупке программы или пакета Office 365.
3. Загрузка с официального сайта:
Для безопасной установки рекомендуется загружать программу с официального сайта Microsoft. Так вы можете быть уверены в подлинности и обновлениях программы.
4. Системные требования:
Перед установкой PowerPoint необходимо проверить, соответствует ли ваш компьютер минимальным системным требованиям программы. В противном случае, возможны проблемы с работой приложения.
5. Антивирусное и защитное программное обеспечение:
При установке некоторые антивирусные программы и фаерволы могут задавать вопросы о дополнительных разрешениях для чтения и записи файлов, связанных с приложением PowerPoint.
6. Обновления и активация:
После установки PowerPoint необходимо проверить наличие обновлений и активировать программу. Это важно для получения последних функций и исправления ошибок.
Учитывая эти особенности, установка Microsoft PowerPoint на операционную систему Windows 10 станет максимально удобной и эффективной.
Ограничения лицензии
Microsoft предлагает различные редакции операционной системы Windows 10, включая Home, Pro, Education и Enterprise. В зависимости от выбранной редакции, набор предустановленного программного обеспечения может различаться. Например, в базовой редакции Home могут отсутствовать некоторые приложения из пакета Microsoft Office, включая PowerPoint.
Для доступа к полному набору приложений Microsoft Office, включая PowerPoint, пользователь может приобрести отдельную лицензию на Office или подписаться на ежемесячный или ежегодный план Office 365. Это позволит получить полный доступ к PowerPoint и другим приложениям Office на операционной системе Windows 10.
Важно отметить, что настройка и наличие приложений Microsoft Office может меняться в зависимости от региона, поставщика услуг или других факторов. Если пользователь не видит установленного PowerPoint в списке приложений, рекомендуется обратиться к поставщику услуг или провести дополнительные проверки в соответствии с их инструкциями.
Наличие альтернативных решений
1. Google Презентации — бесплатный инструмент от Google, который позволяет создавать и редактировать презентации онлайн. Вы можете работать с презентациями с помощью любого устройства, имеющего доступ в интернет, и сотрудничать с другими пользователями в реальном времени. Презентации сохраняются в облачном хранилище Google Диска и могут быть легко экспортированы в различные форматы файлов, такие как PDF или PPTX.
2. LibreOffice Impress — бесплатное программное обеспечение с открытым исходным кодом, которое предлагает полный набор инструментов для создания и редактирования презентаций. LibreOffice Impress имеет множество функций, аналогичных PowerPoint, и может открывать и сохранять файлы в форматах PPTX и других форматах.
3. Prezi — инновационный инструмент для создания динамичных и интерактивных презентаций. Prezi позволяет создавать нелинейные презентации с использованием эффектов перехода и панорамного масштабирования. Prezi доступен как онлайн-приложение и можно использовать бесплатно, но также предлагает платные планы с дополнительными функциями.
4. WPS Office Presentation — бесплатная офисная программа, которая включает в себя инструмент для создания и редактирования презентаций. WPS Office Presentation поддерживает форматы PPT и PPTX, а также предлагает широкий набор макетов и функций для создания профессионально выглядящих презентаций.
Независимо от выбранного вами инструмента, вы сможете создавать и просматривать презентации на вашем компьютере с Windows 10 без необходимости установки PowerPoint.
Требования к аппаратному обеспечению
Для установки и работы с PowerPoint на операционной системе Windows 10 необходимо удовлетворять определенным требованиям к аппаратному обеспечению.
В первую очередь, для успешной установки PowerPoint требуется наличие достаточной оперативной памяти. Рекомендуется иметь не менее 2 ГБ оперативной памяти для 32-битной версии Windows 10 и не менее 4 ГБ для 64-битной версии. Более объемная оперативная память позволит более комфортно работать с программой и выполнить ее функции без задержек и сбоев.
Кроме того, для работы с PowerPoint необходимо иметь процессор, обеспечивающий достаточную производительность. Рекомендуется использовать процессор с тактовой частотой не менее 1 ГГц. Более быстрый и мощный процессор позволит более эффективно обрабатывать графику и выполнять сложные операции с презентациями.
Для хранения и работы с презентациями в PowerPoint также необходимо иметь достаточно места на жестком диске. Рекомендуется иметь не менее 3 ГБ свободного места на диске для установки и запуска программы, а также дополнительное свободное место для сохранения созданных презентаций и файлов, связанных с ними.
Важно также иметь совместимое видеоустройство для корректного отображения графики и анимации в PowerPoint. Необходимо иметь видеокарту, поддерживающую DirectX 9.0c или новее для 32-битной версии Windows 10, и DirectX 10 или новее для 64-битной версии.
Также, чтобы работать с PowerPoint, требуется иметь совместимый монитор с разрешением экрана не ниже 800 x 600 точек. Рекомендуется использовать монитор с разрешением 1024 x 768 точек или выше для наилучшего качества отображения.
И наконец, для корректной работы программы необходимо иметь установленную операционную систему Windows 10 с обновлениями и патчами, рекомендуемыми Microsoft. Это гарантирует совместимость программы с операционной системой и исправление возможных ошибок и уязвимостей, которые могут повлиять на работу PowerPoint.
Учитывая все указанные требования, вы можете установить PowerPoint на операционную систему Windows 10 и использовать его для создания и запуска впечатляющих презентаций.
Возможность покупки и установки отдельного пакета
Если на вашем компьютере с Windows 10 не установлен PowerPoint, вы можете приобрести и установить его отдельно. Для этого есть несколько вариантов:
- Покупка Microsoft Office: PowerPoint является частью пакета Microsoft Office, который включает в себя также другие полезные программы, как Word, Excel и Outlook. Вы можете приобрести лицензионный ключ для Microsoft Office и установить его на свой компьютер. После этого вы сможете использовать PowerPoint и другие программы этого пакета.
- Покупка отдельной лицензии на PowerPoint: если вам нужна только программа PowerPoint и вы не нуждаетесь в других приложениях из пакета Microsoft Office, вы можете приобрести лицензию на отдельную версию PowerPoint. Это позволит вам использовать программу без необходимости покупки всего пакета Microsoft Office.
- Подписка на Microsoft 365: Microsoft предлагает подписку на сервис Microsoft 365, который включает в себя доступ ко всем программам Office, включая PowerPoint. Подписка обеспечивает вас дополнительными функциями и обновлениями программ. Вы можете выбрать нужный вам план подписки и установить программы из пакета Microsoft Office на свой компьютер.
Выбор способа покупки и установки PowerPoint зависит от ваших индивидуальных потребностей и предпочтений. Учитывайте, что приобретение и установка лицензии на PowerPoint или Microsoft Office вам может потребоваться в несколько различных видах и версиях (например, Office 2019, Office 365 и другие), поэтому рекомендуется внимательно изучить доступные варианты и обратиться к официальному сайту Microsoft для получения дополнительной информации о покупке и установке программы PowerPoint.
Microsoft Powerpoint – это одно из самых популярных приложений для создания презентаций. Оно входит в состав пакета Microsoft Office, который предлагает широкий набор инструментов для работы с текстом, таблицами, графиками и мультимедийными элементами. Однако, несмотря на его популярность и универсальное применение, иногда пользователи сталкиваются с тем, что Powerpoint не доступен на их устройствах. И одной из таких ситуаций может быть отсутствие Powerpoint на операционной системе Windows 10.
Во время установки Windows 10 пользователи обычно выбирают базовую версию операционной системы без дополнительных программ. Это делается для того, чтобы облегчить процесс установки и учесть личные предпочтения пользователей. Компания Microsoft предлагает пользователям самостоятельно устанавливать нужные приложения. Именно поэтому в составе стандартной установки Windows 10 не поставляется Powerpoint и другие программы Microsoft Office.
Тем не менее, это не означает, что пользователи не могут установить Powerpoint на свои устройства с Windows 10. Для этого существует несколько способов, обеспечивающих возможность получить доступ к этому приложению и воспользоваться всеми его функциями.
Содержание
- Почему Powerpoint отсутствует на Windows 10
- Причины отсутствия Powerpoint
- Установка Powerpoint на Windows 10
- Шаги по установке Powerpoint
Почему Powerpoint отсутствует на Windows 10
Необходимо отдельно приобрести и установить пакет Microsoft Office, чтобы получить доступ к Powerpoint и другим приложениям Office, таким как Word, Excel и Outlook. Варианты приобретения Microsoft Office включают одноразовую покупку лицензии или подписку на облачный сервис Office 365.
Почему Microsoft выбрала такую стратегию, не включая Powerpoint в операционную систему Windows 10, можно объяснить несколькими факторами. Во-первых, компания предпочитает, чтобы пользователи сами выбирали, нужны ли им программы из пакета Office или нет, и платили только за те продукты, которые им действительно требуются. Это экономически обоснованно как для пользователей, так и для компании Microsoft.
Во-вторых, разделение Office и операционной системы позволяет обновлять и совершенствовать каждую из них по отдельности. Если Powerpoint был бы включен в операционную систему, пользователи могли бы получать обновления и исправления только вместе с обновлениями ОС.
Наконец, такое разделение также позволяет Microsoft предлагать различные версии Office и операционной системы для разных аудиторий и на разных ценовых уровнях. Например, существуют специальные версии Office для студентов и научных работников, и различные редакции Windows 10 для домашнего использования и бизнеса.
| Преимущества отдельного приобретения Powerpoint: | Недостатки отсутствия Powerpoint в Windows 10: |
|---|---|
| Полный доступ к функциональности и возможностям Powerpoint | Необходимость дополнительной покупки или подписки на Microsoft Office |
| Возможность обновлять и совершенствовать Powerpoint независимо от операционной системы | Дополнительные затраты на покупку Microsoft Office |
| Выбор различных версий и редакций Office в зависимости от потребностей | Отсутствие Powerpoint для создания и просмотра презентаций без дополнительных затрат |
Причины отсутствия Powerpoint
Отсутствие Microsoft Powerpoint на Windows 10 может иметь несколько причин:
- Powerpoint не входит в базовую версию Windows 10: Комплектация операционной системы Windows 10 не включает в себя установку Powerpoint. Поэтому пользователи должны либо приобрести отдельный пакет Office с Powerpoint в составе, либо установить его отдельно.
- На компьютере не установлен офисный пакет: Windows 10 не предоставляет встроенного офисного пакета Microsoft Office, в который входит Powerpoint. Если Powerpoint отсутствует на компьютере, возможно, вы не установили Office или вам потребуется обновить его до последней версии.
- Необходимо обновление Windows: Если Powerpoint не отображается на компьютере Windows 10, возможно, требуется обновление операционной системы. Рекомендуется проверить доступные обновления и установить их, чтобы получить последнюю версию Windows 10.
Если вы хотите установить Powerpoint, вам следует приобрести Office, который включает Powerpoint, или загрузить его отдельно с официального сайта Microsoft. При установке Office вам будут предложены различные варианты пакетов, в зависимости от ваших потребностей и предпочтений.
Установка Powerpoint на Windows 10
- Откройте любой веб-браузер на вашем компьютере.
- Перейдите на официальный веб-сайт Microsoft Office.
- Найдите вкладку «Приобрести» или «Купить Office».
- Выберите нужный вам вариант лицензии и нажмите на кнопку «Купить» или «Получить Office».
- Следуйте инструкциям по установке и активации Microsoft Office на вашем компьютере.
- После успешной установки и активации Microsoft Office вы сможете найти и запустить PowerPoint из меню «Пуск» или на рабочем столе.
Установка PowerPoint на Windows 10 требует определенных системных требований, таких как наличие стабильного интернет-соединения и достаточного объема свободного места на жестком диске. Убедитесь, что ваш компьютер соответствует этим требованиям перед началом установки.
Получение Microsoft PowerPoint на вашем компьютере позволит вам создавать и редактировать профессиональные презентации с использованием различных инструментов, графиков, диаграмм и анимации. Примите эти шаги, чтобы воспользоваться всеми возможностями PowerPoint на вашей операционной системе Windows 10.
Шаги по установке Powerpoint
Шаг 1: Откройте Магазин Windows, который находится на панели задач или на стартовом экране. Щелкните на его значке, чтобы открыть его.
Шаг 2: Введите «Powerpoint» в поле поиска, расположенное в верхнем правом углу Магазина Windows. Нажмите клавишу «Enter» на клавиатуре или щелкните на значке поиска.
Шаг 3: Из списка результатов поиска выберите «Microsoft Powerpoint» и щелкните на нем, чтобы открыть страницу приложения.
Шаг 4: На странице приложения Powerpoint нажмите кнопку «Установить», чтобы начать установку.
Шаг 5: Дождитесь окончания установки Powerpoint. Процесс установки может занять несколько минут в зависимости от скорости вашего интернета.
Шаг 6: После завершения установки вы можете открыть Powerpoint, либо найдя его в меню «Пуск» или на рабочем столе, либо щелкнув на значке Powerpoint на панели задач.
Примечание: Если вы не нашли Powerpoint в Магазине Windows, это может быть связано с тем, что ваше устройство несовместимо с программой Powerpoint или ваша версия Windows 10 не поддерживает ее.
Microsoft PowerPoint — одна из самых популярных программ для создания презентаций. Если вы новичок в использовании Windows 10 и хотите узнать, как включить PowerPoint, этот советы помогут вам начать.
Ваш компьютер может быть уже оборудован пакетом Microsoft Office, в который входит PowerPoint. В таком случае, вам просто нужно найти программу на компьютере. Чтобы найти PowerPoint, щелкните на кнопке «Пуск» в левом нижнем углу экрана и начните вводить «PowerPoint» в поле поиска. Затем выберите программу PowerPoint из списка результатов.
Если PowerPoint не был предварительно установлен на вашем компьютере, вам необходимо будет загрузить и установить его. Для этого перейдите на официальный сайт Microsoft Office и следуйте инструкциям для загрузки и установки PowerPoint. Обратите внимание, что некоторые версии Microsoft Office могут быть платными, поэтому вам может понадобиться приобрести лицензию перед загрузкой.
Когда у вас уже установлена и запущена программа PowerPoint, вы можете начать создание своей презентации. Выберите один из доступных шаблонов, добавьте текст, изображения и видео, а затем настройте анимацию и переходы между слайдами. Не забудьте сохранить вашу презентацию, чтобы можно было в дальнейшем продолжить работу над ней.
Теперь вы знаете, как включить PowerPoint на Windows 10. Внимательно следуйте инструкциям, чтобы успешно запустить программу и начать создавать свои собственные презентации.
Содержание
- Установите Microsoft Office на компьютер
- Откройте меню «Пуск»
- Найдите иконку PowerPoint в списке приложений
- Кликните на иконку PowerPoint
- Дождитесь открытия PowerPoint
- Начните работу над своей презентацией
Установите Microsoft Office на компьютер
Следуйте инструкциям ниже, чтобы установить Microsoft Office на свой компьютер:
| Шаг 1: | Откройте любой веб-браузер на своем компьютере и перейдите на официальный сайт Microsoft Office. |
| Шаг 2: | На официальном сайте выберите план подписки на Microsoft Office, который соответствует вашим потребностям. Некоторые из доступных планов включают Word, Excel, PowerPoint, Outlook и другие приложения. Выберите план, который вам нужен, и нажмите кнопку «Купить». |
| Шаг 3: | Заполните необходимую информацию для оформления покупки и выберите способ оплаты. Следуйте инструкциям на экране для завершения покупки. |
| Шаг 4: | После завершения покупки вы получите лицензионный ключ или ссылку для загрузки Microsoft Office. Следуйте инструкциям на странице загрузки для установки Microsoft Office на свой компьютер. |
| Шаг 5: | После установки Microsoft Office на компьютер, запустите программу PowerPoint и начните создавать свои презентации. |
Теперь вы знаете, как установить Microsoft Office на компьютер и можете начать пользоваться PowerPoint на Windows 10. Удачного использования!
Откройте меню «Пуск»
Чтобы включить PowerPoint на Windows 10, вам сначала необходимо открыть меню «Пуск». Для этого выполните следующие шаги:
- Нажмите на кнопку «Пуск», которая находится в левом нижнем углу рабочего стола. Кнопка «Пуск» обычно выглядит как иконка Windows, состоящая из восьми квадратов.
- После нажатия на кнопку «Пуск» откроется меню «Пуск», где вы сможете найти различные приложения и программы на вашем компьютере.
Теперь, когда вы открыли меню «Пуск», вы готовы искать и запускать программу PowerPoint.
Найдите иконку PowerPoint в списке приложений
Чтобы включить PowerPoint на компьютере с операционной системой Windows 10, необходимо найти иконку программы в списке приложений. Вот пошаговая инструкция:
- Нажмите на кнопку «Пуск» в левом нижнем углу экрана.
- Откроется меню «Пуск», где вы увидите список всех установленных программ.
- Прокрутите список приложений в поисках иконки PowerPoint. Обычно иконка PowerPoint имеет голубой фон и изображение белого «P».
- Если вы не можете найти иконку PowerPoint прямо на экране «Пуск», нажмите на кнопку «Все приложения» внизу меню «Пуск». Это откроет полный список всех установленных программ. Прокрутите список в поисках иконки PowerPoint.
Когда вы найдете иконку PowerPoint, кликните на нее, чтобы открыть программу. Кроме того, вы можете переместить иконку непосредственно на рабочий стол или панель задач для более удобного доступа в будущем.
Кликните на иконку PowerPoint
После установки Microsoft Office на ваш компьютер и открытия меню «Пуск» вы сможете найти иконку PowerPoint в списке приложений. Щелкните на эту иконку левой кнопкой мыши, чтобы запустить программу.
Дождитесь открытия PowerPoint
После установки Microsoft Office на компьютере с Windows 10 вы можете начать пользоваться PowerPoint. Для того чтобы открыть программу, выполните следующие шаги:
- Щелкните на кнопке «Пуск» в левом нижнем углу экрана.
- Начните вводить слово «PowerPoint» в строке поиска.
- Когда появится приложение «PowerPoint» в результате поиска, щелкните на его значке.
После этого PowerPoint должен открыться на вашем компьютере. Если у вас установлено несколько версий Office, возможно, вам придется выбрать нужную версию PowerPoint из списка. Дождитесь загрузки программы и вы готовы начать создавать презентации!
Начните работу над своей презентацией
Как только вы включите PowerPoint на Windows 10, вы сможете начать создавать свои презентации. Вот несколько шагов, которые помогут вам начать работу:
1. Выберите «Создать презентацию» на главном экране PowerPoint или откройте существующую презентацию.
2. Добавьте слайды, выбрав нужный макет и наполнитель для каждого слайда.
3. Редактируйте содержимое слайдов, добавляя тексты, изображения, таблицы, графики и другие элементы.
4. Используйте различные эффекты и анимации, чтобы сделать вашу презентацию более динамичной и интерактивной.
5. Не забудьте сохранить вашу презентацию, чтобы не потерять все изменения, которые вы внесли.
Теперь вы готовы начать работу над своей презентацией в PowerPoint на Windows 10. Удачи!
Сначала проверьте, есть ли на вашем компьютере Microsoft Office предустановленный комплект. Если у вас есть Microsoft Office, вполне вероятно, что PowerPoint был включен как одна из программ.
Quick Navigation
- Введение в PowerPoint
- Где мой PowerPoint?
- Чтобы проверить, есть ли на вашем ПК PowerPoint
- Чтобы проверить, есть ли у вас На Mac есть PowerPoint
- Как найти PowerPoint в Windows 10?
- Как мне бесплатно установить PowerPoint на свой компьютер?
- Как установить PowerPoint на мой компьютер?
- Bottom Line
Содержание
- Введение в PowerPoint
- Где мой PowerPoint?
- Чтобы проверить, есть ли на вашем компьютере PowerPoint
- Чтобы проверить, есть ли на вашем Mac PowerPoint
- Как найти PowerPoint в Windows 10?
- Как получить PowerPoint на свой компьютер бесплатно?
- Как установить PowerPoint на мой компьютер?
- Bottom Line
- Найдите свою версию в PowerPoint 2016 для Windows
- Где PowerPoint 2016?
- Какая у нас версия?
- Установить/изменить версию PowerPoint по умолчанию
- У нас есть Word, почему мы не можем найти PowerPoint?
PowerPoint – это программа для презентаций, изначально созданная Робертом Гаскинсом и Деннисом Остином.
В начале 1980-х годов они работали в программном стартапе, известном как Foregotit, Inc. Гаскинсу и Остину было поручено создать новое программное обеспечение, и PowerPoint оказался достаточно многообещающим, чтобы привлечь интерес Apple к своим компьютерам Macintosh.
Вскоре Microsoft приобрела PowerPoint и Foregotit и превратила команду разработчиков продукта в свое новое графическое подразделение.
Первая версия PowerPoint предлагала только черно-белые изображения. прозрачные пленки или флип-чарты.
Однако в последующих версиях PowerPoint были добавлены цветные слайды, слайд-шоу в реальном времени, анимационные эффекты, а также возможности аудио и видео, в результате чего появилась программа, которую мы все знаем сегодня.
В 2003 году , Microsoft упаковала программу PowerPoint как часть своего пакета программного обеспечения Office, пообещав пользователям оптимизировать работу с пользовательским интерфейсом, аналогичным Word и Excel.
Где мой PowerPoint?
Для некоторых пользователей PowerPoint может быть предустановлен при покупке компьютера.
Сначала проверьте, не установлен ли на вашем компьютере пакет Microsoft Office.
Если у вас есть Microsoft Office, вполне вероятно, что PowerPoint был включен как одна из программ.
Чтобы проверить, есть ли на вашем компьютере PowerPoint
Щелкните поиск на панели задач.

Введите «Powerpoint» для поиска программы. Если он существует, он появится в результатах в виде значка.
Щелкните значок, чтобы открыть программу.

Если на вашем компьютере установлена более ранняя версия Windows, чем Windows 10, нажмите «Пуск», «Выполнить», а затем введите «POWERPNT.EXE» в диалоговом окне «Выполнить».

Нажмите ОК или нажмите Enter. Если PowerPoint установлен, он должен начать работу.
Однако, если PowerPoint не был установлен, вы увидите сообщение с сообщением «Windows не может найти программу POWERPNT».
Чтобы проверить, есть ли на вашем Mac PowerPoint
Сначала откройте приложение Finder. Щелкните «Приложения» под заголовком «Места».
Если PowerPoint был установлен, вы увидите значок с надписью «Microsoft PowerPoint». Дважды щелкните значок, чтобы открыть PowerPoint.
Другой способ найти свою программу PowerPoint – открыть папку «Приложения», затем «Office 201X», где 201X представляет год выпуска.
Как найти PowerPoint в Windows 10?
Если ваш компьютер работает в операционной системе Windows 10, выполните указанные выше действия, чтобы проверьте, есть ли на вашем компьютере PowerPoint (для пользователей ПК).
Используйте функцию поиска для поиска PowerPoint, затем щелкните значок, чтобы открыть программу.
Как получить PowerPoint на свой компьютер бесплатно?
К сожалению, если на вашем компьютере не было предустановлено PowerPoint и/или Office Suite, вам придется приобрести его в магазине Microsoft по адресу https://www.Microsoft.com/store.

Щелкните меню заголовка с заголовком« Программное обеспечение », и вы увидите раскрывающееся меню. Щелкните «Офис».

ряд пакетов Microsoft Office
Вы увидите ряд пакетов Microsoft Office.
Выберите один который соответствует вашим потребностям, но убедитесь, что он включает PowerPoint
(Примечание: цены не указаны, так как они могут время от времени меняться).
Если вы пользователь Mac, обязательно приобретите версию для Mac, нажав «Office для Mac»!
Если вы не хотите покупать PowerPoint и/или Office , вы можете рассмотреть бесплатные альтернативы.
Во-первых, LibreOffice Impress – очень убедительная программа для презентаций для обычных пользователей.
Она поддерживает операционные системы Linux, Windows и Mac. Он также имеет открытый исходный код и обещает мультимедийные презентации, так что попробуйте!
Наша следующая рекомендация – Google Slides. Это часть платформы Google Cloud, которая позволяет нескольким пользователям одновременно создавать и редактировать слайды.
Ранее мы рассмотрели, как сохранить слайды Google на флэш-накопитель, и обнаружили, что это помогает быть довольно универсальной программой.
SlideDog – это простая и современная программа для презентаций. Базовая версия бесплатна и поддерживает все виды мультимедийных файлов, включая PDF-файлы и видео. Его недостатком является то, что он не поддерживает Mac.
Apple Keynote – это программа для презентаций, разработанная специально для macOS и iOS.
Для устройств Apple, приобретенных после сентября 2013 года, Keynote приложение бесплатное. Таким образом, пользователи Mac могут полагаться только на Keynote при создании презентаций..
Как установить PowerPoint на мой компьютер?
Если вы приобрели PowerPoint в магазине Microsoft, убедитесь, что вы вошли в свою учетную запись Microsoft.
Если вы приобрели PowerPoint или Office у внешнего поставщика, убедитесь, что у вас есть квитанции и руководство по установке.
Перейдите на https://setup.office.com /. Если вам будет предложено войти снова, введите свои учетные данные Microsoft и нажмите «Войти».
Далее вам будет предложено ввести ключ продукта. Его можно найти в истории заказов в магазине Microsoft.
Если вы приобрели PowerPoint/Office у внешнего поставщика, ключ продукта должен быть указан в квитанции или руководстве по установке.

После успешного ввода ключа продукта и некоторых других данных вам будет предложено загрузить установочный файл. Загрузка может занять несколько минут.
После загрузки установочного файла откройте его и следуйте инструкциям по установке Microsoft Office.
PowerPoint должен теперь будет установлен как часть пакета Office. Вы можете сразу начать использовать его для создания красивых презентаций!
Bottom Line
PowerPoint оказался самой популярной и многофункциональной программой для презентаций с момента ее создания. тридцать лет назад.
Если вы не уверены, установлен ли на вашем компьютере PowerPoint, следуйте нашим инструкциям, чтобы проверить его.
Если у вас его нет. мы настоятельно рекомендуем вам приобрести его, так как он обязательно будет приносить пользу на долгие годы!
Вы не можете найти PowerPoint 2016 на твой компьютер? Иногда такой вопрос может смущать! Или на вашем компьютере есть другие версии PowerPoint; может более старые версии? Да, мы знаем, что такое может случиться, хотя это звучит немного странно. Тем не менее, у вас есть вполне веские оправдания того, что вы не можете найти PowerPoint, в основном в таких сценариях, как этот:
Отличный вопрос! Самый простой способ найти ответ – принести вверх список программ, установленных на вашем компьютере. Поднимите Выполнить , как описано в предыдущем разделе этого руководства, и введите appwiz.cpl . Затем нажмите клавишу Enter . В зависимости от вашей версии Windows диалоговое окно может выглядеть несколько иначе, но вы все равно получите список всех программ на вашем компьютере. Поскольку это алфавитный список, прокрутите вниз до того места, где вы увидите все программы, перед которыми стоят слова Microsoft Office , как показано на рис. 3 .
31.10.2017
Просмотров: 64142
Многие пользователи ПК часто используют такой продукт компании Microsoft, как PowerPoint. Это программа для создания презентаций с добавлением текста, графики, видео и музыки, а также прочих вспомогательных материалов, таких как таблиц, графиков и т д. Однако при подборе PowerPoint для Windows 10, многие пользователи задаются вопросом, какая версия программы совместима с новой операционной системой?
Содержание:
- Где скачать и как установить PowerPoint для Windows 10?
- Где находится PowerPoint на Windows 10?
Где скачать и как установить PowerPoint для Windows 10?
Ранее мы писали о том, как скачать бесплатно пакет офисных программ на Windows 10. На этот раз предлагаем разобраться, где скачать бесплатно Microsoft PowerPoint.
Найти совместимый с новой операционной системой поверпоинт можно на официальном сайте Microsoft по ссылке. Однако важно отметить, что с десяткой совместимы только версии PowerPoint 2010, 2013, 2016 и 365. Выбрав одну из подходящих версий, можно загрузить установочный файл программы.
После загрузки программы, выбираем разрядность системы и запускаем установку. Следуем подсказкам Мастера-установщика и ожидаем окончания инсталляции.
О том, какой интерфейс имеет программа и какие её возможности, смотрите в видео:
Где находится PowerPoint на Windows 10?
Важно отметить, что в Виндовс 10 имеется установленный пакет Microsoft PowerPoint. Это пробная версия 365, которая предоставляется в бесплатное использование только на 1 месяц. Для того, чтобы открыть Microsoft PowerPoint, стоит выполнить следующее:
- Нажимаем «Пуск», «Все программы» и выбираем «PowerPoint».
- Запустится программа. Сразу можно приступать к созданию презентации.
Важно отметить, что данная версия программы бесплатно будет работать только один месяц. Если вы не собираетесь ею пользоваться, сохраняйте все файлы в том формате, который будет читаться другими версиями PowerPoint.
Также, необходимо отметить, что на Windows 10 можно использовать PowerPoint в онлайн-режиме. О том, как использовать онлайн версию программы, читайте по ссылке.
PowerPoint для Windows 10: установка, расположение, использование
Многие пользователи ПК часто используют такой продукт компании Microsoft, как PowerPoint. Это программа для создания презентаций с добавлением текста, графики, видео и музыки, а также прочих вспомогательных материалов, таких как таблиц, графиков и т д. Однако при подборе PowerPoint для Windows 10, многие пользователи задаются вопросом, какая версия программы совместима с новой операционной системой?
Где скачать и как установить PowerPoint для Windows 10?
Ранее мы писали о том, как скачать бесплатно пакет офисных программ на Windows 10. На этот раз предлагаем разобраться, где скачать бесплатно Microsoft PowerPoint.
Найти совместимый с новой операционной системой поверпоинт можно на официальном сайте Microsoft по ссылке. Однако важно отметить, что с десяткой совместимы только версии PowerPoint 2010, 2013, 2016 и 365. Выбрав одну из подходящих версий, можно загрузить установочный файл программы.
После загрузки программы, выбираем разрядность системы и запускаем установку. Следуем подсказкам Мастера-установщика и ожидаем окончания инсталляции.
О том, какой интерфейс имеет программа и какие её возможности, смотрите в видео:
Где находится PowerPoint на Windows 10?
Важно отметить, что в Виндовс 10 имеется установленный пакет Microsoft PowerPoint. Это пробная версия 365, которая предоставляется в бесплатное использование только на 1 месяц. Для того, чтобы открыть Microsoft PowerPoint, стоит выполнить следующее:
- Нажимаем «Пуск», «Все программы» и выбираем «PowerPoint».
- Запустится программа. Сразу можно приступать к созданию презентации.
Важно отметить, что данная версия программы бесплатно будет работать только один месяц. Если вы не собираетесь ею пользоваться, сохраняйте все файлы в том формате, который будет читаться другими версиями PowerPoint.
Также, необходимо отметить, что на Windows 10 можно использовать PowerPoint в онлайн-режиме. О том, как использовать онлайн версию программы, читайте по ссылке.
Источник
Как создать презентацию на компьютере Windows 10
Если вас интересует, как делать презентацию на компьютере Windows 10, то вы попали куда следует. Здесь я представлю вам несколько интересных программ и сервисов, предназначенных именно для этого.
Что такое презентация
Презентация — это некое графическое сопровождение выступления. Она используется, чтобы зрители лучше усвоили материала. В нее можно вставить: картинки, видео, музыку, текст, графические чертежи и прочее. О том, где делать презентации на Windows 10 поговорим далее.
Программы для создания презентаций
Рассмотрим несколько вариантов приложений для создания презентаций на Виндовс 10.
PowerPoint
Эта программа знакома многим. Почти все пользователи устанавливают на свои компьютеры пакет офисных приложений от Microsoft, а ПоверПоинт входит в его состав.
Знакомый логотип? Рассмотрим подробнее. Работать в программе довольно просто:
- Запустите программу.
- Переключитесь на вкладку «Дизайн» и выберите наиболее подходящий среди предложенных.
- Справа имеются кнопки для настройки: эффекты, шрифты, цвета и прочее.
Перейдите на вкладку «Главное». Там есть кнопка «Создать слайд». Кликните по ней и выберите подходящий шаблон. Учтите, структуру можно настроить, как вам необходимо.
Заполните его: расставьте надписи, картинки и прочее.
Дизайн программы интуитивно понятный, так что разъяснять подробно про каждую кнопку нет смысла.
Скачать программу можно в любом торрент-портале в интернете.
LibreOffice Impress
Это неплохая альтернатива PowerPoint. Если первый вариант вас не устраивает, и вы не знаете, в чем делать презентацию на Windows 10, используйте ЛибреОфис Импресс:
- Запустите программу.
- Выберите подходящий макет слайда либо создайте свой. Настраивайте его как угодно.
Опять же, все очень просто и не требует особых разъяснений. Программа обладает интуитивно понятным интерфейсом, в котором разберется даже полный чайник.
Онлайн сервисы
Рассмотрим несколько онлайн-сервисов для созданий презентаций. Они подойдут в том случае, если вам нужна простенькая презентация без установки какого-либо софта на компьютер.
PowerPoint Online
Практически все популярные офисные программы от Microsoft можно открыть в режиме онлайн. Для этого необходимо перейти по ссылке и выбрать там PowerPoint, затем:
- Создайте учетную запись Майкрософт и авторизуйтесь в ней.
- Пользуйтесь ПоверПоинт онлайн.
Интерфейс практически такой же, как и в компьютерной программе, поэтому создать презентацию очень просто.
Google Docs
Если вы пользуетесь сервисами от Гугл, то наверняка знаете про «Гугл Доки». Там предлагается: Word, Excel и Презентации:
- Создайте аккаунт в Goole Mail или авторизуйтесь в нем, если он у вас уже есть.
- Перейдите по ссылке.
- Нажмите на «Чистый».
Вот еще один вариант, через что делать презентацию на Windows 10.
Как открыть файл презентации
Как создавать понятно, но как открыть презентацию на Windows 10? И тут все очень просто: вы можете воспользоваться любой предоставленной ранее программой либо онлайн-сервисом. Они позволяют не только создавать, но и открывать уже готовые работы, редактировать их.
Заключение
Вот так просто можно работать с презентациями на новой ОС Виндовс 10 как на компьютере, так и в онлайн-режиме.
Источник
Можно ли скачать PowerPoint2019 на Windows 10 отдельно?? Необходимо, чтобы было две версии Power Point: 2010 и 2019??
Да, если скачать пиратскую сборку Microsoft Office одной из версий, которая не будет обновляться, если вас не смущает подобное, то вы можете поискать, иначе вы будете иметь версию Офиса 2019 года,
паверпоинт 2020 лучше чем 2010
Как отключить hyper-v в Windows 10?
Зайдите в Панель управления -> Программы -> Включение или отключение компонентов Windows. Далее снимите галочку с Hyper-V и перезагрузите компьютер, чтобы изменения вступили в силу.
5 0 · Хороший ответ
Стоит ли возвращаться с Windows 10 на Windows 7?
Решение вы примите самостоятельно, на основе того, что я напишу✍
Из достоинств Windows 10 можно отметить:
Видеокарты поддерживающие directX12 позволяют играть в игры на нём
Можно обновить железо, переткнуть жесткий диск, купить лицензию и не придется переустанавливать Windows
Автоматическую установку драйверов при их наличии на сервере Microsoft
Имеет встроенный плеер с некоторыми кодеками и архиватор
Встроенный антивирус вполне достойный
Функцию ночной свет, которая добавляет в картинку оранжевого в вечернее время суток
Функцию более быстрого запуска системы, хотя её можно почувствовал только когда компьютер на жестком диске а не на ssd
Настройки о которых пользователь не знает, но они помогают современному железу функционировать корректно
Срок поддержки (драйвера на новое оборудование и заплатки по безопасности будут еще долго писать программисты для Windows 10)
Из недостатков Windows 10 отмечу:
Устанавливается сама без желания человека
Не предлагает что установить а от чего отказаться и при установке сразу захламляет устройство
Хвалёный голосовой помощник в РФ не работает
Грузит процессор своими системными процессами и пользоваться становится тем невыносимее, чем слабее у пользователя процессор
Обновление выходит раз в месяц и заставляет владельцев этой системы ждать установку обновлений
Ставит новые драйвера безусловно что влечет к краху системы когда драйвер не был обкатан
Закидывает уведомлениямиот сайтов и новостями если пользователь не умеет их отключать
Встроенный браузер работает не корректно
Чтобы установить некоторые ингредиенты приходится создавать учетную запись майкрософт и качать их в магазине, причем заранее не очевидно, доступны ли они для РФ
Следит за вами самым безобразным образом
Удаляет файлы сама и платная поддержка не помогает их восстановить
Теперь о Windows 7. Плюсы
Лёгкая не требовательная система, работает при всего 1 гигабайте оперативной памяти
Не грузит процессор
В сборку зачастую зашиты обновления
Представлена линейкой под разный бюджет
Ключ активации можно посмотреть на продаваемом кем-то ноутбуке на авито
Не нужна учетная запись
Из минусов Windows 7:
Поддержка закончится в 2020 году
Нужно ставить антивирус и архиватор самостоятельно
Возможность установки на новое железо отстутствует и приходится ждать обновлений пару недель
🍵😉если попить кофе и подумать как получить преимущества Windows 7 после 2020 года.
Выход есть еще на 2 года — ставить Windows 8.1 с программой classic shell которая делает меню пуск обычным как в Windows 7
Источник
Скачать PowerPoint 10 для Windows 10 — установка, инструкция
Компьютерные технологии настолько плотно вошли жизнь в людей, что большинство из них просто не представляет и дня без компьютера или Интернета. Ранее многие офисные процессы были крайне ресурсозатратными, но сегодня в распоряжении имеются программы, позволяющие значительно облегчить процесс редактирования текстов, таблиц, презентаций, баз данных и т. д. Наиболее популярным решением для этих целей стал пакет программ Microsoft Office. В этом материале разобрано, как и где скачать PowerPoint 10 для Windows 10, и какими возможностями он обладает.
Наиболее популярной программой для презентаций для виндовс 10 стала PowerPoint. Она представляет собой мощное средство для создания качественных, полноценных и профессиональных презентаций, которые могут использоваться не только для учебы, но и для бизнеса. С помощью Повер Поинт можно запросто сделать слайды, анимацию, инфографики, диаграммы и т. д.
Любые программы для презентаций на Windows 10 и близко не обладают таким широким функционалом, как Power Point, которая способна обрадовать не только профессионалов, но и новичков, использующих скачанные из Глобальной сети стили и шаблоны.
К сведению! Средство позволяет использовать чужие макеты презентаций без каких-либо ограничений. На данный момент в Интернете доступны тысячи шаблонов для бесплатного скачивания и использования.
Классическая версия Power Point 2007
Как сделать презентацию, если нет PowerPoint
Сегодня достойной альтернативой PowerPoint могут стать бесплатные онлайн-сервисы. Большинство из них охватывает все возможности продукта от Microsoft.
Среди лучших вариантов:
- Google Презентации;
- Zoho Docs;
- Microsoft PowerPoint Онлайн.
Каждый из этих сервисов позволяет не только создавать качественные презентации, но и просматривать файлы «ppt» и «pptx», созданные в PowerPoint.
Способ 1: Google Презентации
Это один из самых продвинутых сервисов, позволяющий создать презентацию онлайн.
Пользоваться им предельно просто:
-
Войдите в свой Google-аккаунт. Скорее всего, Ваш e-mail определится автоматически и нужно будет только ввести пароль и нажать «Далее».
Способ 2: Zoho Docs
Не хуже Гугла со своей задачей справляется и этот онлайн-сервис.
Презентацию в Zoho Docs можно создать следующим образом:
- Перейдите на сайт Zoho и нажмите кнопку «SIGN UP FOR FREE».
Способ 3: Microsoft PowerPoint Онлайн
Для тех, кто привык к интерфейсу PowerPoint, подойдёт онлайн-версия этой программы.
-
Перейдите на страницу онлайн-версии PowerPoint. Сразу появится сообщение о необходимости авторизации – можно выбрать один из способов или завести новую учётную запись.
iSpring Cloud
iSpring Cloud – единственный сервис, который сохраняет все эффекты PowerPoint при публикации презентаций. Сложные анимации, переходы, триггеры, аудио и видео можно будет посмотреть на любом устройстве. Презентации, загруженные в iSpring Cloud, выглядят точно так же, как в PowerPoint.
В этом сервисе пользователи могут отправить файлы по email, поделиться ссылкой (сервис автоматически сделает ее короткой) и разместить слайды в социальных сетях. Также презентации удобно вставлять на страничку сайта или блога с помощью embed-кода. Если указать разрешенные домены, слайды нельзя будет разместить на стороннем ресурсе, которого нет в списке.
В iSpring Cloud можно не только делиться файлами, но и смотреть по ним статистику. Сервис позволяет узнать, как пользователи взаимодействуют с презентацией: кто открывал ее, сколько слайдов было просмотрено, среднее время просмотра и другие параметры. Презентации, загруженные в iSpring Cloud, доступны только для чтения. Это удобно для защиты авторских прав.
Смотрите пример презентации, загруженной в iSpring Cloud.
Вариант №3: воспользуемся конвертером от Libre Office
Плюсы : бесплатный способ; конвертер работает быстро; на все про все потребуется 5-10 мин.
Минусы : восстановить можно далеко не все файлы.
Libre Office — это достаточно мощный и бесплатный офисный пакет. Позволяет решать многие офисные задачи, причем, даже те, что не может Microsoft Office! Более подробно о нем тут
Суть в том , что он может конвертировать файлы презентаций в др. форматы (при этом доставать из них все, что можно). В общем-то, в ряде случаев после конвертирования битого файла можно (хотя бы частично) его восстановить. Чем не попытка?
Будем считать, что Libre Office у вас есть.
1) Итак, сначала запускаем «Libre Office» (после установки пакета у вас будет одноименный ярлык на рабочем столе) и переходим в раздел «Файл/Мастер/Конвертер документов» .
Libre Office — конвертер документов
2) Далее укажите каталог с файлами презентации в строку «Импортировать из» , а затем второй каталог, куда будут сохранены отконвертированные (то бишь, восстановленные) файлы (строка «Сохранить в» ).
Где искать презентации и куда сохранять отконвертированные файлы
3) После дождитесь окончания операции.
4) Перейдите в каталог, который мы указали в предыдущем шаге, и проверьте, можно ли открыть отконвертированные презентации.
Почему на одном компьютере презентация открывается, а на другом — нет?
Начнём с того, что программ для создания электронных документов существует немало. Это могут быть Microsoft Office, OpenOffice.org, LibreOffice, облачные сервисы (Google Документы, Microsoft 365 и др.), приложения для мобильных устройств (WPS Office). Так, на компьютере может быть установлено одно такое приложение, несколько разных или же ни одно из них.
Поэтому при создании презентации на одном компьютере, а при её открытии на другом, могут возникнуть проблемы:
- Презентация не открывается совсем. Основные причины: не установлено нужное приложение или оно устаревшей версии. Например, презентация была создана в MS Office 2010 (формат файла PPTX), а её пытаются открыть в MS Office 2003, в котором поддержки формата PPTX ещё не было.
- Презентация открывается, но выглядит не так, как на компьютере автора (на котором она была сделана). В этом случае программа для открытия презентации на компьютере есть, но обрабатывает она её неправильно. Это проиходит из-за того, что формат открываемого файла не явлется «родным» для приложения. Например, презентацию создали в программе MS Office, а открывают в OpenOffice.org.
Возникает вопрос: существует ли такой способ для сохранения презентации, который позволит корректно её открывать на любом компьютере независимо от того, какое приложение для презентаций на нём установлено и установлено ли вообще?
Онлайн-сервисы
Если вы не хотите устанавливать другие программы, то можно обойтись и без них. Достаточно воспользоваться одним из онлайн-сервисов.
Google Презентация
Отличным примером такого сервиса является решение от Google. Если вы активно пользуетесь их учетной записью, то сможете автоматически синхронизировать все проекты с облаком. Ознакомиться с сервисом можно по данной ссылке.
По интерфейсу и расположению инструментов данный вариант отличается от классического PowerPoint и его прямых аналогов. Но возможности практически идентичные, а самое главное – вы можете сохранить готовый проект в PPTX, PDF, TXT и даже в формате изображений.
Онлайн PowerPoint
И, наконец, не будем упоминать еще ряд сторонних веб-редакторов, когда есть официальный аналог Microsoft PowerPoint в сети. На сайте вам доступен весь функционал оригинального приложения. Проект автоматически сохраняется в OneDrive. При необходимости его можно скачать на компьютер в «родном» формате, PDF, ODP или в качестве картинок.
Единственное ограничение онлайн-версии – это обязательная авторизация с помощью учетной записи Microsoft.
Установка повер поинт на виндовс: пошаговая инструкция и первые настройки программы
После того как программа для презентаций на виндовс 7 скачана, можно приступать к ее установке. Она детально описана в следующей поэтапной инструкции:
- Запустить общий пакет программ до появления окна «Мастера установки» (все зависит от версии и типа установщика).
- Дать согласие на инсталляцию.
- Выбрать диск и каталог, в который будет произведена установка (обычно программа этого не спрашивает и выполняет копирование файлов по заранее определенному пути).
- Указать программные компоненты, которые будут установлены. Иногда можно выбрать только PowerPoint или Word, но обычно пакет ставится целиком без предупреждения и возможности выбора.
- Дождаться копирования файлов и установки дополнительного ПО.
- Выйти из «Мастера установки».
Обратите внимание! В настройках программа не нуждается, так как язык, используемые компоненты и другие параметры назначаются в процессе установки. После запуска от человека требуется лишь указать тип создаваемой презентации и начать работу.
Инсталляцию можно начать сразу же после скачивания
Google Презентации
Такая крупная компания, как Google, не стала оставаться в стороне, реализовав собственное видение офисного пакета, доступного, как и в предыдущем случае, прямо в окне браузера.
Всего в офисный пакет от Google входит три мини-программы: Документы, Таблицы и Презентации.
Собственно, онлайн-версия презентаций от Google является довольно функциональным решением, которое с легкостью сможет стать заменой PowerPoint. Здесь и возможность создания слайдов по различным шаблонам, и возможность вставлять картинки, и настраивать переходы и многое другое.
Для того, чтобы начать работать с Google Презентации, вам требуется наличие собственного аккаунта Google Диск и учетной записи Google. В качестве бонуса вы можете настраивать совместный доступ, работая над презентацией не только лично, но и с другими пользователями Google.
Если у вас есть на примете иной инструмент, который может стать прекрасной альтернативой PowerPoint, но он не вошел в статью, поделитесь им в комментариях.
Многие пользователи ПК часто используют такой продукт компании Microsoft, как PowerPoint. Это программа для создания презентаций с добавлением текста, графики, видео и музыки, а также прочих вспомогательных материалов, таких как таблиц, графиков и т д. Однако при подборе PowerPoint для Windows 10, многие пользователи задаются вопросом, какая версия программы совместима с новой операционной системой?
Где скачать и как установить PowerPoint для Windows 10?
Ранее мы писали о том, как скачать бесплатно пакет офисных программ на Windows 10. На этот раз предлагаем разобраться, где скачать бесплатно Microsoft PowerPoint.
Найти совместимый с новой операционной системой поверпоинт можно на официальном сайте Microsoft по ссылке. Однако важно отметить, что с десяткой совместимы только версии PowerPoint 2010, 2013, 2016 и 365. Выбрав одну из подходящих версий, можно загрузить установочный файл программы.
После загрузки программы, выбираем разрядность системы и запускаем установку. Следуем подсказкам Мастера-установщика и ожидаем окончания инсталляции.
О том, какой интерфейс имеет программа и какие её возможности, смотрите в видео:
Где находится PowerPoint на Windows 10?
Важно отметить, что в Виндовс 10 имеется установленный пакет Microsoft PowerPoint. Это пробная версия 365, которая предоставляется в бесплатное использование только на 1 месяц. Для того, чтобы открыть Microsoft PowerPoint, стоит выполнить следующее:
- Нажимаем «Пуск», «Все программы» и выбираем «PowerPoint».
- Запустится программа. Сразу можно приступать к созданию презентации.
Важно отметить, что данная версия программы бесплатно будет работать только один месяц. Если вы не собираетесь ею пользоваться, сохраняйте все файлы в том формате, который будет читаться другими версиями PowerPoint.
Также, необходимо отметить, что на Windows 10 можно использовать PowerPoint в онлайн-режиме. О том, как использовать онлайн версию программы, читайте по ссылке.
- Категория: Офисные
- Операционная система: Windows 10
- Ключ: Не требуется
- Русский язык: Есть
- Лицензия: Бесплатно
- Загрузок: 196
Скачать PowerPoint бесплатно
Современные пользователи выполняют на компьютере разные задачи и для каждой из них необходим функциональный инструмент, который с одной стороны обеспечивал бы удобную работу, а с другой — обладал всеми необходимыми инструментами. В каждой операционной системе есть компоненты для редактирования файлов — Notepad++ , работы с базами данных — Access, настройки электронной почты — Outlook. В числе самых необходимых утилит числится еще один продукт Майкрософт, который входит в состав Office. Это приложение помогает разрабатывать интерактивные презентации, поэтому многие хотят скачать программу PowerPoint бесплатно. Она обновляется одновременно с другими элементами Офиса, и с каждой новой версией функциональные возможности становятся более широкими.
Первая версия появилась почти 40 лет назад, и с тех пор программа сильно изменилась. Но ее главная задача осталась прежней — дать пользователям удобный интерфейс, в котором сможет разобраться даже новичок. Конечно в утилите есть и довольно сложные функции, которые с первого раза понять тяжело, но подробная библиотека знаний и мануалы в Интернете помогут решить любую проблему. Microsoft позаботилась о комфорте пользователей — можно один раз создать учетную запись и открыть файлы на компьютерах, планшетах или мобильных телефонах и редактировать их.
Как установить PowerPoint
Пакет Office распространяется на платной основе, поэтому владельцы Windows 10 могут приобрести его в «Магазине приложений» или пользоваться совершенно бесплатно, загрузив программу с нашего сайта. Стоит отметить, что для стабильной работы приложения на мобильных устройствах необходимы более менее современные гаджеты с 1 ГБ оперативной памяти. Изменения, внесенные в презентации, автоматически синхронизируются на всех доступных платформах. Учетная запись позволяет переключаться между разными интерфейсами и пользоваться одинаковыми наборами инструментов. Постоянные обновления делают программу стабильной и масштабируемой. Компьютерная версия обновляется каждые два года, а вот мобильные адаптации дополняются по другому расписанию.
Шаблоны презентаций от Майкрософт
Одной из отличительных особенностей PowerPoint является огромная библиотека примеров, с помощью которых можно создать «ролик» на любую тему: от истории города до расходов семейного бюджета. Архив разделен на категории, можно искать вручную по ключевому слову. Перед созданием файла доступен предпросмотр. В некоторых примерах отображается список доступных обложек, можно применить любую из них и начать работу. Для доступа к полной библиотеке рекомендуем авторизоваться в учетной записи.
Функциональные возможности утилиты настолько широкие, что можно написать по ним целую книгу. Выделим самые главные из них в небольшой список:
- Интеграция с облачными хранилищами.
- Удобный интерфейс.
- Вставка интерактивных элементов: видео, анимированных изображений.
- Работа с примечаниями.
- Гибкая настройка макета.
- Поддержка макросов.
Однозначно стоит скачать программу пауэр поинт бесплатно, чтобы ярлык всегда был на рабочем столе. Разработка презентации может понадобиться где угодно: в офисе, в школе, в институте. С помощью проекта можно показать рост доходов компании, численность сотрудников или преимущества от применения новых технологий. Одним словом, приложение должно быть установлено на каждом компьютере.

Возможности PowerPoint для Виндовс 10:
- возможность внедрять и редактировать видео. Сейчас можно с легкостью осуществить добавление эффектов форматирования, исчезновения, разместить закладки, монтаж видео, при этом гарантируется высококачественное оформление мультимедиа;
- осуществление работы с новым и обновленным инструментарием для исправления графики, в том числе и настройка цветов с обеспечением оптимизированного качества всех изображений;
- возможность добавить динамичные объемные эффекты для смены слайдов;
- наличие функции сжатия видео и звука для уменьшения дискового простанства;
- комфортная настройка ленты для наличия под рукой всего нужного функционала для работы. Присутствует возможность создания своих и настройки встроенных вкладок. Утилита обеспечивает возможность полного контроля интерфейса программы;
- широковещающее демонстрирование слайдов в удаленном режиме, даже при отсутствии приложения PowerPoint.
- возможность коллегиальной работы с файлами и презентациями – для синхронизирования действий и эффективной подготовки работы вкупе со своими коллегами.
- при работе в малых компаниях, либо в домашней эксплуатации осуществляется поддержка расширенного функционала совместного редактирования. Для параллельной работы с презентацией вместе с другими пользователями достаточно наличия бесплатного аккаунта Windows Live.
- Microsoft PowerPoint Web App – известное веб-дополнение к приложению для эксплуатации его возможностей через браузер. Этот инструментарий допускает просмотр презентаций, не теряя качества, с возможностью вносить некоторые поправки и демонстрировать слайды. Имеется поддержка привычного интерфейса приложения, разрешен доступ к разным средствам редактирования и форматирования в режиме онлайн из всех точек мира – нужен лишь выход в Интернет.
- PowerPoint для Windows 10 осуществляет поддержку просмотра и редактирования презентаций на телефоне. Отображение слайдов осуществляется на весь экран, при этом сохраняются яркие анимационные и визуальные эффекты.
В качестве исходных данных для создания слайдов может использоваться любая текстовая или графическая информация. Но если в Ваших презентациях планируется использовать таблицы, то рекомендуется скачать ексель для виндовс 10 – это самое популярное приложение для работы с электронными таблицами. В нем можно производить вычисления, сортировать сведения с учетом заданных параметров, выделять только часть таблицы с учетом фильтра, а также множество других действий.
Достоинства:
- наличие руководства по поэтапному созданию и внесению правок в презентации;
- значительно обширный выбор шаблонов и разных цветовых схем;
- возможность увеличения на мониторе значительного количества главнейших, но мельчайших объектов презентаций;
- наличие корректировки и изменения цветов, работа с новыми эффектами;
- можно использовать SkyDrive;
- русский язык приложения;
- можно осуществлять демонстрацию на широкоформатном оборудовании;
- возможность восстановления несохраненных данных.
Из минусов программы можно отметить не всегда корректную установку полного пакета Microsoft Office.
Скачать поверпоинт вы можете прямо на нашем сайте по ссылке ниже.
Powerpoint скачать бесплатно для Windows 10
Скачали файл PowerPoint 2010 для Виндовс 10?! Оставьте свое мнение в комментариях.
Office 2021 Office 2019 Office 2016 Office 2013 Office для бизнеса Office 365 для малого бизнеса Администратор Microsoft 365 служба Office 365, предоставляемая 21Vianet служба Office 365 для малого бизнеса, предоставляемая 21Vianet — для администраторов служба Office 365, предоставляемая 21Vianet — для администраторов Office 365 Germany корпоративный Office 365 Germany корпоративный для администраторов Office.com Еще…Меньше
Вот как можно найти и открыть приложения Office на начальном экране и панели задач в Windows 10, Windows 8.1, Windows 8 или Windows 7.
У вас компьютер с Mac OS? Сведения о том, как добавить приложения Office для Mac на панель Dock, см. в статье Добавление значка приложения Office для Mac на панель Dock.
Примечания:
-
Если в Windows 10 установлено больше 512 приложений, они могут не отображаться в разделе Все приложения, в меню Пуск или при поиске.
-
Эта ошибка была исправлена в ноябрьском обновлении Windows 10, которое скачивается и устанавливается автоматически. Если вы еще не получили это обновление, можете проверить его наличие вручную, как описано на странице Вопросы и ответы.
-
Если не удается установить ноябрьское обновление Windows 10, вы можете найти нужное приложение следующим образом (этот способ также можно использовать во время установки обновления): Приложения Office отсутствуют в разделе «Все приложения» в Windows 10.
Посмотрите этот видеоролик или выполните указанные ниже действия, чтобы узнать, как найти приложения Office в Windows 10.
-
Нажмите кнопку Пуск и начните вводить имя приложения, например Word или Excel. По мере ввода автоматически будет выполняться поиск. В результатах поиска щелкните приложение, чтобы запустить его.
-
Для Microsoft 365, Office 2021, Office 2019 или Office 2016 выберите Пуск и прокрутите экран до нужного приложения Office, например Excel.
Для выпуска Office 2013 выберите Пуск и прокрутите экран до группы приложений Microsoft Office 2013.
Совет: Чтобы открывать приложения Office быстрее, закрепите их на начальном экране или на панели задач на рабочем столе. Для этого щелкните имя приложения правой кнопкой мыши и выберите команду Закрепить на начальном экране или Закрепить на панели задач.

Если вы по-прежнему не можете найти ярлыки приложений Office, выполните восстановление Office по сети. В этом случае см. статью Восстановление приложения Office.
Посмотрите этот видеоролик или выполните указанные ниже действия, чтобы узнать, как найти приложения Office в Windows 8.
-
На начальном экране начните вводить имя приложения, например Word или Excel. По мере ввода автоматически будет выполняться поиск. В результатах поиска щелкните приложение, чтобы запустить его.
Важно: Найти приложения Office по слову «Office» невозможно, поэтому нужно ввести имя конкретного приложения.
-
Проведите пальцем вверх или щелкните стрелку (или коснитесь ее) в нижней части начального экрана, чтобы просмотреть список приложений.
Чтобы увидеть группу Microsoft Office, вам, возможно, потребуется прокрутить экран влево или вправо.
Советы:
-
Чтобы открывать приложения Office быстрее, закрепите их на начальном экране или на панели задач на рабочем столе. Для этого щелкните имя приложения правой кнопкой мыши и выберите команду Закрепить на начальном экране или Закрепить на панели задач.
-
Чтобы быстро закрепить приложения Office на панели задач, вы также можете воспользоваться этим средством. Просто перейдите по предоставленной ссылке, нажмите кнопку Открыть и следуйте инструкциям средства.

Если вы по-прежнему не можете найти ярлыки приложений Office, выполните восстановление Office по сети, как описано в статье Восстановление приложения Office.
-
Нажмите кнопку Пуск, введите имя приложения, например, Word или Excel, в поле Найти программы и файлы. В результатах поиска щелкните приложение, чтобы запустить его.
-
Выберите команды Пуск > Все программы, чтобы просмотреть список всех приложений.
Чтобы увидеть группу Microsoft Office, вам, возможно, потребуется прокрутить список вниз.
Совет: Чтобы открывать приложения Office быстрее, закрепите их в меню «Пуск» или на панели задач на рабочем столе. Для этого щелкните имя приложения правой кнопкой мыши и выберите команду Закрепить в меню «Пуск» или Закрепить на панели задач.
Если вы по-прежнему не можете найти ярлыки приложений Office, выполните восстановление Office по сети, как описано в статье Восстановление приложения Office.
Нужна дополнительная помощь?
Windows переустановлена, Office переустановлен, Excel и Word присутствуют, но PowerPoint больше нет. Ответ
Привет AndreyKh.
Какой у вас набор приложений Office? Как было куплено и установлено?
Для 32-разрядного пакета Office, установленного в 32-разрядной системе, и для 64-разрядного пакета Office, установленного в 64-разрядной системе:
1. Нажмите клавишу Windows + сочетание клавиш R.
2. Скопируйте команду
c: Program Files Microsoft Office Office14 Powerpnt.exe
3. Щелкните ОК
Для набора 32-битных приложений Office, установленных в 64-битной системе (например, приложение Excel):
1. Нажмите клавишу Windows + сочетание клавиш R.
2. Скопируйте команду
c: Program Files (x86) Microsoft Office Office14 Powerpnt.exe
3. Щелкните ОК
PowerPoint открыт? Если да, то вам нужно создать ярлык.
В противном случае вам необходимо внести изменения в пакет Office и разрешить запуск PowerPoint на вашем компьютере.
«Машина больше, чем живое существо — Гривус, хотя по этой причине она более опасна».
— Йода.
Источник: https://answers.microsoft.com/ru-ru/msoffice/forum/all/disappeared-powerpoint/8fee7008-3f0e-41bd-8ff4-5f871acd8e96
Как запустить powerpoint в windows 10
Как презентацию запустить
Где скачать и как установить PowerPoint для Windows 10?
Ранее мы писали о том, как скачать бесплатно пакет офисных программ на Windows 10. На этот раз предлагаем разобраться, где скачать бесплатно Microsoft PowerPoint.
Найти совместимый с новой операционной системой поверпоинт можно на официальном сайте Microsoft по . Однако важно отметить, что с десяткой совместимы только версии PowerPoint 2010, 2013, 2016 и 365. Выбрав одну из подходящих версий, можно загрузить установочный файл программы.
После загрузки программы, выбираем разрядность системы и запускаем установку. Следуем подсказкам Мастера-установщика и ожидаем окончания инсталляции.
О том, какой интерфейс имеет программа и какие её возможности, смотрите в видео:
Где находится PowerPoint на Windows 10?
Важно отметить, что в Виндовс 10 имеется установленный пакет Microsoft PowerPoint. Это пробная версия 365, которая предоставляется в бесплатное использование только на 1 месяц. Для того, чтобы открыть Microsoft PowerPoint, стоит выполнить следующее:
- Нажимаем «Пуск», «Все программы» и выбираем «PowerPoint».
- Запустится программа. Сразу можно приступать к созданию презентации.
Важно отметить, что данная версия программы бесплатно будет работать только один месяц. Если вы не собираетесь ею пользоваться, сохраняйте все файлы в том формате, который будет читаться другими версиями PowerPoint.
Также, необходимо отметить, что на Windows 10 можно использовать PowerPoint в онлайн-режиме. О том, как использовать онлайн версию программы, читайте по .
Как Загрузить и Установить Шаблон для Презентации в PowerPoint
Посмотрите этот короткий видеоурок или следуйте за описанием к видео.
1. Загрузите Премиум Шаблон Презентации PowerPoint
Я использую тему Simplicity — это один из множества профессионально выполненных шаблонов презентации PowerPoint доступных для покупки на GraphicRiver.
Загрузите и Установите Шаблон презентации для PowerPoint — Simplicity.
2. Разархивируйте Загруженный Шаблон Презентации
Когда вы загрузите купленный PowerPoint шаблон, у вас будет zip-файл. После разархивирования вы найдете файлы с расширением .THMX или THMX — файлы.
Найдите файл THMX для вашей темы презентации PowerPoint.
Здесь, я вам советую создать папку, в которой вы будете хранить все ваши PowerPoint темы, которую вы можете разместить где угодно.
Сейчас, просто, можете создать папку на рабочем столе и назвать ее templates и переместите в нее файлы с расширением .THMX. Щелкните в верхней строке вашего Проводника, чтобы скопировать адрес, где находится ваш шаблон.
3. Установите Ваш Премиум Шаблон для PowerPoint
Теперь, давайте зайдем в PowerPoint.
Зайдите в меню Файл > Параметры и там во вкладку Сохранение, найдите поле Расположение Личных Шаблонов по Умолчанию. Это папка, где PowerPoint будет искать ваши шаблоны.
Вставьте туда адрес, где лежат ваши шаблоны и нажмите ОК.
Расположение Личных Шаблонов.
Когда вы будете создавать новую презентацию, щелкните по вкладке Личные и вы увидите ваш пользовательский шаблон. Щелкните по одной из новых тем, и начинайте создавать вашу новую презентацию.
4. Убедитесь в Том Что Все Работает Правильно!
Если вы зайдете во вкладку Главная и затем выберите Макет, вы увидите что ваш пользовательский шаблон PowerPoint установлен и готов к использованию.
Ваш шаблон для PowerPoint теперь установлен и готов к использованию.
Подготовка к установке
Сразу стоит оговориться, что не существует возможности скачать отдельное приложение MS PowerPoint. Оно абсолютно всегда идет только в составе Microsoft Office, и максимум, что может сделать человек – это установить только этот компонент, отказавшись от других. Так что если требуется установить только эту программу, то пути два:
- Установить только выбранный компонент из всего пакета;
- Воспользоваться аналогами PowerPoint.
Попытка найти и добыть в интернете отдельно эту программу чаще всего может увенчаться специфическим успехом в виде зараженности системы.
Отдельно стоит сказать про сам пакет Microsoft Office. Важно пользоваться лицензионной версией данного продукта, поскольку она стабильнее и надежнее, нежели большинство взломанных. Проблема использования пиратского Офиса заключается даже не в том, что это нелегально, что корпорация теряет деньги, а в том, что этот софт попросту нестабилен и может доставить массу неприятностей.
По указанной ссылке можно как приобрести Microsoft Office 2016, так и оформить подписку на Office 365. В обоих случаях доступна ознакомительная версия.
Установка программы
Как уже говорилось ранее, потребуется полная установка MS Office. Рассмотрен будет наиболее актуальный пакет от 2016 года.
- После запуска установщика программа первым делом предложит выбрать требуемый пакет. Нужен самый первый вариант «Microsoft Office…».
Появятся две кнопки на выбор. Первая – «Установка». Этот вариант автоматически запустит процесс со стандартными параметрами и базовой комплектацией. Второй – «Настройка». Здесь можно будет гораздо более точно настроить все необходимые функции. Лучше всего выбрать этот пункт, чтобы конкретнее знать, что будет происходить.
Все перейдет в новый режим, где все настройки расположены во вкладках вверху окна. В первой вкладке потребуется выбрать язык ПО.
Во вкладке «Параметры установки» можно самостоятельно выбрать необходимые компоненты. Нужно нажать правой кнопкой на разделе и выбрать соответствующий вариант. Первый разрешит установку компонента, последний («Компонент недоступен») — запретит данный процесс. Таким образом можно отключить все ненужные программы пакета Microsoft Office.
Важно заметить, что все компоненты здесь рассортированы по разделам. Применение параметра запрета или разрешения установки к разделу распространяет выбор на все входящие в него элементы. Если же нужно отключать что-то конкретное, то нужно разворачивать разделы нажатием на кнопку с плюсиком, и там уже применять настройки к каждому необходимому элементу.
Следует найти и поставить разрешение на установку «Microsoft PowerPoint». Можно даже выбрать только его, запретив все остальные элементы.
Далее идет вкладка «Расположение файлов». Тут можно указать расположение конечной папки после установки. Лучше всего устанавливать туда, куда сам установщик решит по умолчанию – на корневой диск в папку «Program Files». Так будет надежнее, в других местах программа может работать некорректно.
«Сведения о пользователе» позволяют указать, как ПО будет обращаться к пользователю. После всех этих настроек можно нажать кнопку «Установить».
Через какое-то время установка будет завершена и Office будет готов к использованию.
Известные проблемы
Как правило, установка лицензионного пакета Microsoft Office проходит без накладок. Однако могут быть и исключения. Следует рассмотреть краткий список.
- Сбой процедуры установки
Наиболее часто происходящая проблема. Сама по себе работа установщика сбивается очень редко. Чаще всего виновниками оказываются сторонние факторы – вирусы, сильная загруженность памяти, нестабильность работы ОС, аварийное выключение и так далее.
Решать каждый вариант надо в индивидуальном порядке. Наилучшим вариантом станет переустановка с перезагрузкой компьютера перед каждым шагом.
В некоторых случаях может нарушиться работоспособность программы ввиду ее фрагментации по разным кластерам. В таком случае система может потерять какие-либо критически важные компоненты и отказаться работать.
Решение – произвести дефрагментацию диска, на который установлен MS Office. Если это не помогает, следует переустановить весь пакет приложений.
Занесение в реестр
Данная проблема наиболее тесно связана с первым вариантом. Разные пользователи сообщали о том, что в процессе установки программы происходил сбой процедуры, однако система уже вносила данные в реестр о том, что все поставлено успешно. Как итог, ничто из пакета не работает, а сам компьютер упорно считает, что все стоит и работает нормально и отказывается удалять или устанавливать заново.
В такой ситуации следует попробовать функцию «Восстановить», которая появляется среди вариантов в окне, описанном в главе «Добавление PowerPoint». Это работает не всегда, в некоторых случаях приходится полностью форматировать и переустанавливать Windows.
Также с решением данной проблемы может помочь CCleaner, который способен исправлять ошибки реестра. Сообщают, что иногда он обнаруживал недействительные данные и успешно удалял их, что позволило установить Office нормально.
Подробнее: Очистка реестра с помощью CCLeaner
Отсутствие компонентов в разделе «Создать»
Самый популярный способ использования документов MS Office – нажать правой кнопкой в нужном месте и выбрать вариант «Создать», а там уже и требуемый элемент. Может случиться так, что после установки комплекта программ новые варианты не появляются в этом меню.
Как правило, помогает банальная перезагрузка компьютера.
После некоторых обновлений или ошибок в работе системы программа может терять записи о том, что активация была успешно произведена. Итог один – Office снова начинает требовать активацию.
Обычно решается банально повторной активацией каждый раз, как это потребуется. В случае невозможности сделать это, следует полностью переустановить Microsoft Office.
Нарушение протоколов сохранения
Также связанная с первым пунктом проблема. Иногда установленный Офис отказывается корректно сохранять документы любыми путями. Причин тому бывает две – либо произошел сбой в процессе установки программы, либо техническая папка, где приложение держит кэш и сопутствующие материалы, недоступна или функционирует неверно.
В первом случае поможет переустановка Microsoft Office.
Во втором тоже может помочь, однако следует предварительно проверить папки по адресу:
Здесь следует убедиться, что все папки для программ пакета (они носят соответствующие названия – «PowerPoint», «Word» и так далее) имеют стандартные настройки (не «Скрытые», не «Только для чтения» и т.д.). Для этого нужно нажать правой кнопкой на каждой из них и выбрать вариант свойства. Здесь следует изучить данные настройки для папки.
Также следует проверить техническую директорию, если она по каким-либо причинам не располагается по указанному адресу. Для этого нужно из любого документа войти во вкладку «Файл».
Здесь выбрать «Параметры».
В открывшемся окне перейти в раздел «Сохранение». Здесь нас интересует пункт «Каталог данных для автовосстановления». По указанному адресу расположен конкретно этот раздел, но там же должны находиться и остальные рабочие папки. Следует найти и проверить их указанным выше способом.
В конце хотелось бы сказать, что для снижения угрозы целостности документов стоит всегда пользоваться лицензионной версией от Microsoft. Взломанные варианты абсолютно всегда имеют определенные нарушения структуры, поломки и всевозможные недостатки, которые, даже если не видно с первого запуска, могут дать о себе знать в дальнейшем.
Мы рады, что смогли помочь Вам в решении проблемы.
Отблагодарите автора, поделитесь статьей в социальных сетях.
Опишите, что у вас не получилось. Наши специалисты постараются ответить максимально быстро.
Источник
PowerPoint для Windows 10: установка, расположение, использование
Многие пользователи ПК часто используют такой продукт компании Microsoft, как PowerPoint. Это программа для создания презентаций с добавлением текста, графики, видео и музыки, а также прочих вспомогательных материалов, таких как таблиц, графиков и т д. Однако при подборе PowerPoint для Windows 10, многие пользователи задаются вопросом, какая версия программы совместима с новой операционной системой?
Где скачать и как установить PowerPoint для Windows 10?
Ранее мы писали о том, как скачать бесплатно пакет офисных программ на Windows 10. На этот раз предлагаем разобраться, где скачать бесплатно Microsoft PowerPoint.
Найти совместимый с новой операционной системой поверпоинт можно на официальном сайте Microsoft по ссылке. Однако важно отметить, что с десяткой совместимы только версии PowerPoint 2010, 2013, 2016 и 365. Выбрав одну из подходящих версий, можно загрузить установочный файл программы.
После загрузки программы, выбираем разрядность системы и запускаем установку. Следуем подсказкам Мастера-установщика и ожидаем окончания инсталляции.
О том, какой интерфейс имеет программа и какие её возможности, смотрите в видео:
Где находится PowerPoint на Windows 10?
Важно отметить, что в Виндовс 10 имеется установленный пакет Microsoft PowerPoint. Это пробная версия 365, которая предоставляется в бесплатное использование только на 1 месяц. Для того, чтобы открыть Microsoft PowerPoint, стоит выполнить следующее:
- Нажимаем «Пуск», «Все программы» и выбираем «PowerPoint».
- Запустится программа. Сразу можно приступать к созданию презентации.
Важно отметить, что данная версия программы бесплатно будет работать только один месяц. Если вы не собираетесь ею пользоваться, сохраняйте все файлы в том формате, который будет читаться другими версиями PowerPoint.
Также, необходимо отметить, что на Windows 10 можно использовать PowerPoint в онлайн-режиме. О том, как использовать онлайн версию программы, читайте по ссылке.
Источник