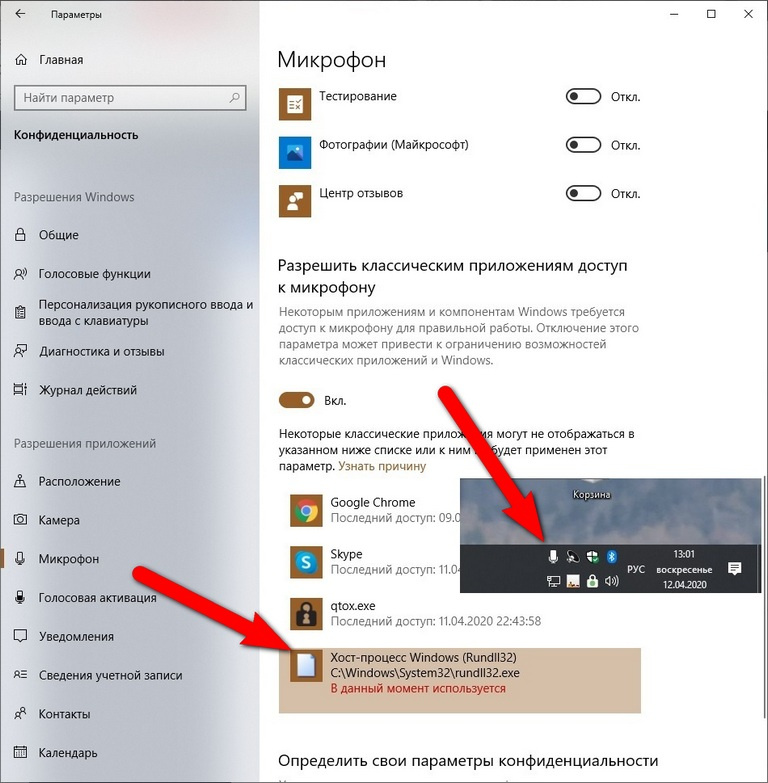Раньше микрофон включался по потребности (при запуске Скайпа или Диктофона). А теперь… Обнаружил случайно, покрутив громкость сверх нормы — возник свист (акустическая завязка с колонками). Начал разбираться — манипуляции с подавлением эхо в Настройках звука и Диспетчере Realtek HD не помогли. Залез в Параметры -> Конфиденциальность, обнаружил там, что микрофон используется хост-процессом rundll32, а на Панели уведомлений заметил неотключаемый значок микрофона:
Есть движок, позволяющий микрофон отключить совсем, но он общий на всех, а отключать Скайп и qtox мне бы не хотелось.
Погуглил в Сети, что такое этот самый rundll32 — пишут, что в норме это системный процесс, но под него может маскироваться всякая малварь. Тогда запустил полную проверку mbam и Защитником — они ничего не нашли. По моей прикидке, появление этой проблемы могло быть привязано к очередному обновлению Win10, но это лишь домыслы.
Есть в Сети пара упоминаний о связи между микрофоном и rundll32, но объяснения невнятные, и о том, как эту связь разорвать, нет ни слова. Значит, кто-то продолжает меня прослушивать… Как это прекратить?
UPD: В соответствии с одним из вышеупомянутых советов отключил службу телеметрии, которая есть в Win10. Не помогло, микрофон по-прежнему активен.
UPD2: Значок микрофона после сеанса Скайпа исчез из панели уведомлений. По окончании сеанса он не появился. Исчезла также и надпись около строки хост-процесса «В данный момент используется» (см. скриншот). После этого я отключил в Параметрах конфиденциальности микрофон от классических приложений, среди которых у меня числится и хост-процесс rundll32. Затем опробовал микрофон в Скайпе — ничего не получилось. Но этот якобы отключённый микрофон по-прежнему создаёт свист акустической завязки при увеличении громкости колонок, так что его отключение от «классики» не помогло. Убрал отключение — микрофон вернулся в Скайп. Почитал на сайте MS о «классических приложениях» — оказывается, они лезут в список конфиденциальности сами, и повлиять на это (в т.ч. удалить) мы не можем.
UPD3: Не сумев разобраться с проблемой ни самостоятельно, ни с помощью здешних гуру, я поступил тупо — восстановил ОС из бэкапа несколькомесячной давности. Проблема исчезла. После этого ОС, естественно, затребовала пропущенные за это время обновления. Когда они установились, проблема не возобновилась — следовательно, зря я грешил на них.
Спасибо всем принявшим участие.
Windows 10 предлагает множество инструментов для коммуникации и работы с различной аудио-техникой. Однако, иногда пользователи сталкиваются с проблемой, когда микрофон постоянно работает, даже когда его не используют. Эта проблема может быть очень раздражающей и приводить к неприятным ситуациям, в том числе и утечке личной информации или пересылке неконтролируемых звуков. Итак, почему это происходит и как можно решить эту проблему?
Причиной продолжительной работы микрофона может быть неправильная настройка аудио-драйверов или некорректные параметры звука в системе. Более того, вредоносные программы или злонамеренные пользователи могут получить доступ к микрофону и использовать его без вашего ведома. Некоторые приложения также могут быть ответственны за эту проблему, например, если приложение постоянно активировано для голосовых команд или аудио-записи.
Если микрофон постоянно работает, важно принять ряд мер, чтобы исправить это. Самым простым и практичным способом решить проблему может быть проверка наличия злонамеренного ПО с помощью антивирусной программы, а также обновление и переустановка драйверов аудио-устройств. Другой вариант — это проверить настройки аудио в Windows 10 и убедиться, что нет неправильно выбранных параметров или активированных приложений, которые используют микрофон.
Если все это не помогло, можно попробовать отключить микрофон внутри Windows 10 и использовать внешние аудио-устройства, которые позволят совершать аудио-записи только при необходимости. Не забывайте о важности безопасности и защищайте свою приватность в цифровом мире!
Содержание
- Причины постоянной работы микрофона в Windows 10:
- Неправильные настройки микрофона
- Конфликт программ и приложений
- Драйверы устройства
- Включенный функционал «Скидка на звук»
- Проблемы с обновлениями Windows 10
- Вирусы и вредоносное ПО
- Неисправность аппаратной части
Причины постоянной работы микрофона в Windows 10:
2. Неправильные настройки приватности: Другая причина постоянной работы микрофона может быть связана с неправильными настройками приватности. Если пользователь не разрешил доступ к микрофону определенным приложениям или программам, они все равно могут продолжать выполнять запись звука. Для исправления этой проблемы необходимо проверить и изменить настройки приватности микрофона для каждого приложения или программы в Windows 10.
3. Конфликт с другими программами: Иногда микрофон может постоянно работать из-за конфликта с другими программами или приложениями, которые используют микрофон. Например, возможно, что фоновое приложение или программное обеспечение, связанное с видеосвязью или голосовыми звонками, продолжает использовать микрофон, даже когда пользователь не активно выполняет вызовы или разговоры. Для решения этой проблемы необходимо закрыть или отключить все программы или приложения, которые могут конфликтовать с микрофоном.
| Проблема | Причина |
|---|---|
| Постоянная работа микрофона | Включенный режим «Активация голосом» |
| Постоянная работа микрофона | Неправильные настройки приватности |
| Постоянная работа микрофона | Конфликт с другими программами |
Неправильные настройки микрофона
Первым делом следует проверить уровень громкости микрофона. Откройте «Панель управления» и найдите раздел «Звук». Во вкладке «Запись» выберите свой микрофон и нажмите на кнопку «Свойства». Убедитесь, что положение ползунка регулятора громкости установлено на оптимальный уровень.
Также важно проверить, правильно ли выбран микрофон в качестве устройства записи. Для этого пройдите в «Настройках» Windows 10 и выберите раздел «Система». В подразделе «Звук» найдите настройки «Входной уровень звука» и проверьте, что выбран нужный микрофон.
Если неправильные настройки микрофона повторяются после перезагрузки компьютера, попробуйте обновить драйвера аудиоустройства. Для этого зайдите в «Диспетчер устройств», найдите раздел «Звук, видео и игры», откройте его и кликните правой кнопкой мыши на свой микрофон. В выпадающем меню выберите «Обновить драйвер».
Наконец, не забывайте о возможности использования антивирусных программ или программ, связанных с записью звука. Проверьте настройки этих программ и убедитесь, что разрешен доступ к микрофону в Windows 10. В случае обнаружения конфликтов, отключите или настройте данные программы соответственно.
Конфликт программ и приложений
Один из возможных причин, почему микрофон постоянно работает в Windows 10, может быть связан с конфликтом программ и приложений на компьютере. Некоторые программы и приложения могут иметь доступ к микрофону без вашего разрешения или могут работать в фоновом режиме, что приводит к постоянной активности микрофона.
Чтобы устранить эту проблему, вам следует проверить список установленных программ и приложений и отключить доступ к микрофону тем, которые вам не нужны. Для этого перейдите в настройки конфиденциальности и безопасности Windows 10, найдите раздел «Микрофон» и отключите доступ тем программам и приложениям, которым вы не доверяете.
Кроме того, важно обновлять все программы и приложения на своем компьютере до последних версий, так как в новых обновлениях разработчики могли устранить проблемы с микрофоном и конфликтами программ. Это можно сделать через центр обновлений Windows или на официальных веб-сайтах разработчиков.
Драйверы устройства
Одной из причин, по которой микрофон постоянно работает в Windows 10, может быть неправильно установлен или устаревший драйвер устройства. Драйверы играют важную роль в связи устройств с операционной системой, поэтому их работоспособность и актуальность имеют решающее значение.
Если драйвер микрофона устройства отсутствует или поврежден, операционная система может неправильно распознавать и использовать его. Это может привести к постоянной работе микрофона или его отсутствию вообще. Чтобы решить эту проблему, рекомендуется проверить наличие последней версии драйвера устройства и установить ее, если это необходимо.
Для этого можно воспользоваться менеджером устройств в Windows 10. Чтобы открыть его, нажмите сочетание клавиш Win + X и выберите «Устройства и принтеры». В открывшемся окне найдите ищите раздел «Аудиоустройства» или «Запись звука» и найдите устройство микрофона. Щелкните правой кнопкой мыши по устройству и выберите «Обновить драйвер». Затем следуйте инструкциям на экране, чтобы установить последнюю версию драйвера.
Если обновление драйвера не решает проблему, можно попробовать удалить устройство микрофона и перезагрузить компьютер. При следующем запуске операционная система сама установит драйвер устройства.
Если проблема с микрофоном все еще не решена, можно обратиться к производителю устройства или посетить его сайт, чтобы найти и загрузить последнюю версию драйвера специально для вашей модели устройства. Установка официального драйвера будет наиболее надежным решением проблемы с микрофоном.
Включенный функционал «Скидка на звук»
Одной из причин, из-за которой микрофон постоянно работает в Windows 10, может быть включенный функционал «Скидка на звук». Эта функция позволяет снизить уровень шума в микрофоне и улучшить качество записи звука.
Если этот функционал включен, то микрофон будет активироваться автоматически при любом звуковом входе, даже если он кажется тихим или незначительным. Это может вызывать проблемы, если вы не желаете, чтобы микрофон постоянно работал.
Чтобы отключить функцию «Скидка на звук», вам нужно перейти в меню «Звуковые настройки» вашего компьютера и найти соответствующий пункт меню. Затем отключите функцию и сохраните изменения.
Если после отключения функционала «Скидка на звук» проблема с постоянной работой микрофона не исчезает, возможно, у вас есть другие настройки или программы, которые активируют микрофон автоматически. В таком случае, вам может потребоваться провести дополнительные исследования или обратиться к специалисту, чтобы найти и решить эту проблему.
Проблемы с обновлениями Windows 10
Обновления Windows 10 могут вызывать некоторые проблемы, которые могут стать причиной постоянной работы микрофона. Некоторые из причин, по которым микрофон всегда активен после установки обновлений, включают:
- Драйверы аудиоустройства: обновления Windows 10 могут привести к установке неправильных драйверов аудиоустройства, что может привести к постоянной работе микрофона. Неправильные драйверы могут привести к конфликту между аудиоустройствами и вызвать неправильное распознавание микрофона, что может привести к его непрерывной активности.
- Параметры конфиденциальности: некоторые обновления Windows 10 могут изменить настройки конфиденциальности, включая разрешение приложениям использовать микрофон. Если разрешение есть для всех приложений, микрофон может оставаться активным постоянно.
- Проблемы с драйверами USB: если используется USB-микрофон, обновления Windows 10 могут вызвать проблемы с драйверами устройства. Неправильные драйверы USB-микрофона могут привести к его непрерывной работе или периодическому отключению.
- Баги в самом обновлении: иногда обновления Windows 10 могут содержать ошибки или баги, которые могут привести к проблемам с микрофоном. Эти проблемы могут быть связаны с общими системными настройками или с определенными функциями обновления.
Чтобы решить проблему постоянной работы микрофона после установки обновлений Windows 10, можно попробовать следующие рекомендации:
- Проверить и обновить драйверы аудиоустройства или устройства USB, если используется USB-микрофон.
- Проверить настройки конфиденциальности и отключить разрешение использования микрофона для нежелательных приложений.
- Установить последние обновления и исправления системы Windows 10, чтобы устранить возможные баги или ошибки, вызывающие проблему с микрофоном.
Вирусы и вредоносное ПО
Микрофон в Windows 10 может продолжать работать из-за наличия вирусов или вредоносного программного обеспечения на компьютере. Такие программы могут получать доступ к микрофону без вашего согласия и записывать аудио. Присутствие вирусов и вредоносного ПО на компьютере может также привести к другим проблемам, таким как снижение производительности, утечка данных и нарушение конфиденциальности.
Чтобы устранить эту проблему, рекомендуется использовать антивирусное программное обеспечение. Оно поможет обнаружить и удалить вредоносные программы с вашего компьютера. Помимо этого, рекомендуется устанавливать обновления операционной системы и другого программного обеспечения, чтобы предотвратить возможность заражения вирусами и вредоносным ПО. Также следует быть осторожным при установке новых программ и файлов, скачиваемых из интернета, и избегать посещения подозрительных веб-сайтов.
Если проблема с микрофоном все равно не исчезает, рекомендуется обратиться к специалистам по информационной безопасности, чтобы проверить компьютер на наличие вредоносного ПО и провести соответствующую диагностику. Помните, что сохранность ваших данных и конфиденциальность – это приоритет, поэтому регулярная проверка системы на вирусы и другие угрозы является важной задачей для каждого пользователя компьютера.
Неисправность аппаратной части
Если микрофон постоянно работает в Windows 10, причиной может быть неисправность аппаратной части. В этом случае, проблема может быть связана с самим микрофоном или с портом, к которому он подключен.
Первым шагом, который следует предпринять — это проверить работоспособность микрофона на другом устройстве. Подключите микрофон к другому компьютеру или ноутбуку и проверьте, работает ли он правильно. Если микрофон работает нормально на другом устройстве, то проблема скорее всего связана с вашим компьютером.
Если микрофон продолжает работать неправильно на другом устройстве, то, возможно, в нем есть физическая неисправность. В этом случае, рекомендуется обратиться к специалисту или в сервисный центр для ремонта или замены микрофона.
Также, возможно, проблема связана с портом, к которому подключен микрофон. Проверьте порт на видимые повреждения или пыль. Попробуйте использовать другой порт на компьютере или ноутбуке для подключения микрофона.
Если, несмотря на все эти действия, микрофон по-прежнему работает неправильно, рекомендуется обратиться к производителю микрофона или к технической поддержке компьютера или ноутбука для получения дальнейшей помощи и решения проблемы.
Проблема постоянно включенного микрофона в Windows 10 может вызывать немало неудобств и повлиять на качество звука при использовании компьютера. Если вы столкнулись с этой проблемой, не отчаивайтесь — существует несколько простых решений, которые помогут вам исправить ситуацию.
Первым шагом рекомендуется проверить настройки микрофона в системе. Для этого перейдите в «Панель управления» и выберите «Звук». Затем перейдите на вкладку «Запись» и найдите свой микрофон. Проверьте, что он выбран как устройство по умолчанию, и убедитесь, что уровень громкости установлен на подходящем уровне.
Если проблема остается, попробуйте отключить приложения, которые могут использовать микрофон без вашего участия. Для этого перейдите в «Настройки» — «Конфиденциальность» — «Микрофон» и проверьте, какие приложения имеют доступ к микрофону. Вы можете отключить доступ для конкретных приложений.
Если все вышеперечисленные методы не помогли решить проблему, попробуйте обновить драйверы микрофона. Для этого перейдите в «Диспетчер устройств», найдите свой микрофон и щелкните правой кнопкой мыши. Выберите «Обновить драйвер», а затем выберите «Автоматическое поиск обновленного драйвера».
Если все вышеуказанные решения не привели к положительному результату, вам может понадобиться обратиться к специалисту по технической поддержке, чтобы получить дополнительную помощь. Это может быть связано с более глубокими проблемами с аппаратным обеспечением компьютера или операционной системой Windows 10.
Содержание
- Как отключить постоянно включенный микрофон в Windows 10
- а) Проверьте настройки приватности
- б) Измените настройки аудиоустройств
- Отключите службу голосового ввода
Как отключить постоянно включенный микрофон в Windows 10
Если у вас возникают проблемы с постоянно включенным микрофоном в Windows 10, вы можете попробовать следующие решения:
- Проверьте настройки конфиденциальности
- Отключите микрофон в настройках звука
- Отключите микрофон через диспетчер устройств
- Проверьте наличие вредоносных программ
- Обновите драйверы аудиоустройств
Проверьте настройки конфиденциальности в Windows 10, чтобы убедиться, что приложения не имеют допуска к микрофону без вашего разрешения.
Откройте настройки звука Windows 10 и выключите микрофон. Для этого кликните правой кнопкой мыши по иконке громкости на панели задач и выберите «Настройки звука». Затем перейдите на вкладку «Запись» и выключите микрофон.
Откройте диспетчер устройств Windows 10, найдите раздел «Аудиоустройства» и разверните его. Затем кликните правой кнопкой мыши на микрофоне и выберите «Отключить».
Иногда постоянное включение микрофона может быть вызвано вредоносной программой. Сканируйте вашу систему с помощью антивирусного ПО, чтобы обнаружить и удалить любые вредоносные программы.
Проверьте наличие обновлений для драйверов аудиоустройств на официальном сайте производителя вашего компьютера или звуковой карты. Установите последние версии драйверов, чтобы исправить возможные проблемы с микрофоном.
Если ни одно из вышеперечисленных решений не помогло отключить постоянно включенный микрофон, рекомендуется обратиться за помощью к специалисту или воспользоваться форумами поддержки Windows 10 для получения дальнейших инструкций.
а) Проверьте настройки приватности
1. Кликните на кнопку «Пуск» в левом нижнем углу экрана и выберите «Настройки».
2. В открывшемся окне выберите раздел «Конфиденциальность».
3. В боковом меню выберите «Микрофон».
4. Убедитесь, что разрешение на использование микрофона включено. Если оно выключено, переключите его в положение «Вкл».
5. Также проверьте, что доступ к микрофону разрешен для приложений, которым его необходимо использовать. Если у какого-то приложения доступ запрещен, переключите соответствующий переключатель в положение «Вкл».
6. После внесения изменений закройте окно настроек.
Если после проверки настроек приватности микрофон все еще включен постоянно, перейдите к следующему шагу.
б) Измените настройки аудиоустройств
Если микрофон постоянно включен в операционной системе Windows 10, вам следует проверить настройки аудиоустройств. Возможно, некоторые из них были неправильно установлены или включены автоматически, приводя к постоянному включению микрофона. Чтобы исправить проблему, выполните следующие шаги:
- Щелкните правой кнопкой мыши на иконке динамика в системном трее, расположенной в правом нижнем углу экрана, и выберите «Звуки».
- Перейдите на вкладку «Запись».
- Выберите ваш микрофон в списке доступных устройств записи.
- Щелкните правой кнопкой мыши на выбранном микрофоне и выберите «Свойства».
- Перейдите на вкладку «Уровень».
- Установите уровень записи на минимум или на отметку, при которой микрофон перестает активно реагировать на звук.
- Перейдите на вкладку «Улучшения».
- Снять все флажки в разделе «Улучшения», чтобы отключить дополнительные настройки микрофона.
- Нажмите «ОК», чтобы сохранить изменения и закрыть окно «Свойства».
После выполнения этих шагов микрофон должен перестать автоматически включаться и быть постоянно активным. Если проблема остается, попробуйте повторить шаги с другими устройствами записи, а также проверьте наличие обновленных драйверов для аудиоустройств.
Отключите службу голосового ввода
Если микрофон постоянно включен в Windows 10, проблему можно попытаться решить, отключив службу голосового ввода. Следуйте указанным ниже шагам:
| Шаг 1: | Нажмите Win + R на клавиатуре, чтобы открыть окно «Запустить». |
| Шаг 2: | Введите «services.msc» и нажмите «ОК». |
| Шаг 3: | Найдите службу «Windows Запись звука (sndrec32.exe)» в списке служб. |
| Шаг 4: | Щелкните правой кнопкой мыши на службе и выберите «Свойства». |
| Шаг 5: | В окне свойств службы выберите «Остановить» в разделе «Состояние службы». |
| Шаг 6: | Измените тип запуска службы на «Отключено». |
| Шаг 7: | Нажмите «Применить» и «ОК», чтобы сохранить изменения. |
После выполнения этих шагов служба голосового ввода будет отключена, и микрофон не будет постоянно включен. Если проблема не была решена этим способом, рекомендуется обратиться к специалисту или посетить официальный форум поддержки Windows для получения дополнительной помощи.
Windows 10 является одной из самых популярных операционных систем, используемых миллионами пользователей по всему миру. Но даже с такой популярностью, она не без своих недостатков. Одной из наиболее распространенных проблем, с которой сталкиваются пользователи, является ситуация, когда микрофон постоянно работает, даже когда его не используют. Это может быть не только раздражающим, но и приводить к конфиденциальности и безопасности данных.
Существует ряд причин, по которым микрофон продолжает работать в фоновом режиме в Windows 10. Во-первых, это может быть вызвано настройками операционной системы. Некоторые приложения и службы могут требовать постоянного доступа к микрофону для определенных функций, например, распознавания голоса или видеозвонков.
Во-вторых, проблема может быть связана с драйверами аудиоустройства. Устаревшие или поврежденные драйверы могут вызывать неправильное поведение микрофона, включая его постоянную работу. В таких случаях рекомендуется обновить или переустановить драйверы аудиоустройства для устранения этой проблемы.
Наконец, вредоносное программное обеспечение или злонамеренные приложения могут быть причиной постоянной работы микрофона. Такие программы могут использовать микрофон для шпионажа или несанкционированного слежения за пользователем. В таких случаях необходимо провести полное сканирование системы антивирусным программным обеспечением и удалить все обнаруженные угрозы.
В целом, если ваш микрофон постоянно работает в Windows 10, важно выяснить причину этой проблемы и принять соответствующие меры. Необходимо проверить настройки операционной системы, обновить драйверы аудиоустройства и защитить компьютер от вредоносного программного обеспечения. Это поможет вернуть нормальное функционирование микрофона и обеспечит безопасность данных пользователя.
Содержание
- Неверные настройки микрофона
- Драйверы микрофона не совместимы
- Программное обеспечение мешает работе микрофона
- Проблемы с аудиоинтерфейсом
- Вирусное воздействие на систему
Неверные настройки микрофона
Одной из основных причин постоянной работы микрофона в Windows 10 могут быть неверные настройки микрофонного устройства.
Прежде всего, необходимо проверить, правильно ли выбран микрофон в настройках операционной системы. Для этого нужно открыть панель управления, выбрать раздел «Звук» и перейти на вкладку «Запись». В данном разделе необходимо убедиться, что нужный микрофон выбран как основное устройство записи.
Также стоит проверить уровень громкости микрофона. Правильная настройка громкости поможет избежать постоянного звука с микрофона. Для этого нужно открыть панель управления, выбрать раздел «Звук», перейти на вкладку «Запись» и выбрать нужный микрофон. Затем нужно открыть его свойства и на вкладке «Уровни» установить уровень громкости на оптимальное значение.
Также, возможно, микрофонные настройки в приложении или программе, которая использует микрофон, могут быть неверными. В этом случае нужно открыть настройки конкретного приложения и проверить, что микрофон выбран правильно и его параметры установлены корректно.
Если проблемы с настройками микрофона не было обнаружено, можно попробовать обновить драйвера для устройства записи. Для этого нужно открыть диспетчер устройств, найти раздел «Аудио, видео и игры» и найти устройство записи, отвечающее за микрофон. Затем нужно щелкнуть правой кнопкой мыши на устройстве и выбрать пункт «Обновить драйвер». При наличии новой версии драйвера, Windows 10 автоматически его найдет и установит.
Драйверы микрофона не совместимы
Еще одной причиной непрекращающейся работы микрофона в Windows 10 может стать несовместимость установленных драйверов микрофона с операционной системой. Когда драйверы не совместимы, микрофон может постоянно работать, а пользователь не сможет его выключить или контролировать.
Для исправления этой проблемы необходимо:
- Перейдите в «Диспетчер устройств».
- Раскройте раздел «Звук, видео и игры».
- Найдите свой микрофон в списке устройств и щелкните правой кнопкой мыши.
- Выберите «Свойства».
- Перейдите на вкладку «Драйвер».
- Нажмите «Обновить драйвер».
- Выберите «Автоматический поиск обновленного программного обеспечения драйвера» и следуйте инструкциям на экране.
Если обновление драйвера не решит проблему, можно попробовать удалить имеющийся драйвер и перезагрузить компьютер, чтобы Windows 10 автоматически установила подходящий драйвер для вашего микрофона. Если даже это не поможет, ищите драйверы на сайте производителя микрофона и установите их вручную.
Программное обеспечение мешает работе микрофона
В некоторых случаях причиной непрерывной работы микрофона в Windows 10 может быть некорректная работа программного обеспечения. Это может произойти из-за наличия конфликтующих программ или неправильных настроек работы микрофона в системе.
Одной из причин может быть использование другой программы, которая захватывает звуковой ввод и не даёт другим приложениям работать с микрофоном. Для решения этой проблемы необходимо проверить, какие программы используют звуковой ввод и закрыть их перед использованием микрофона.
Также возможны проблемы с настройками микрофона в Windows 10. Проверьте настройки записи звука в системе и убедитесь, что микрофон правильно подключен и выбран в качестве источника звука.
Если проблема со звуком возникает только в определенных программах, попробуйте обновить их до последней версии или переустановить. Иногда установка новой версии программы или изменение настроек может разрешить конфликты работы микрофона.
Если эти способы не помогли решить проблему, возможно, вам придется обратиться к профессионалу или обратиться в службу поддержки Microsoft для получения дополнительной помощи.
Проблемы с аудиоинтерфейсом
Помимо неправильных настроек микрофона, причиной постоянной работы микрофона в Windows 10 может быть проблема с аудиоинтерфейсом.
Часто эту проблему вызывают перегрузки драйверов аудиоустройств. Пользователи могут столкнуться с этой проблемой после обновления операционной системы. В таких случаях необходимо проверить установленные драйверы аудиоустройств и, при необходимости, обновить или переустановить их.
Еще одной причиной проблем с аудиоинтерфейсом может быть конфликт между программами или процессами, использующими микрофон. Некоторые приложения или услуги могут препятствовать нормальной работе микрофона, постоянно используя его ресурсы. В таких случаях стоит проверить список активных программ и процессов и закрыть те, которые могут конфликтовать с работой микрофона.
Также возможно, что проблему вызывает программное обеспечение сторонних разработчиков, которое контролирует работу аудиоустройств в системе. В таких случаях стоит отключить или удалить соответствующее ПО и проверить, решает ли это проблему с постоянной работой микрофона.
Если проблема с аудиоинтерфейсом по-прежнему остается, стоит обратиться к специалисту по обслуживанию компьютеров или воспользоваться официальной поддержкой Microsoft для выяснения причины и разрешения данной проблемы.
Вирусное воздействие на систему
Вирусное воздействие на систему может стать одной из причин постоянного работы микрофона в Windows 10. Вирусы могут инфицировать компьютер и получить контроль над устройствами, такими как микрофон, чтобы собирать аудиозаписи без ведома пользователя.
Вирусы могут быть установлены через подозрительные вложения электронной почты, загрузки с ненадежных сайтов или пиратского программного обеспечения. Они могут обнаруживаться антивирусами, но некоторые вирусы разрабатываются с учетом избегания обнаружения или манипулирования антивирусными программами.
Чтобы защитить свою систему от вирусов и предотвратить нежелательное использование микрофона, следует принимать следующие меры предосторожности:
- Устанавливать антивирусное программное обеспечение и регулярно обновлять его.
- Не открывать подозрительные вложения или ссылки в электронных письмах.
- Загружать программное обеспечение только с официальных и надежных источников.
- Избегать посещения ненадежных и подозрительных веб-сайтов.
- Не использовать пиратское программное обеспечение.
- Периодически сканировать систему на наличие вирусов и другого вредоносного ПО.
Если пользователь подозревает, что его система заражена вирусом, рекомендуется немедленно принять меры для удаления вредоносного ПО. Это может быть достигнуто путем применения специализированных антивирусных программ или обращения к профессионалам в области информационной безопасности.
Многие пользователи операционной системы Windows 10 сталкиваются с проблемой, при которой микрофон продолжает работать постоянно, несмотря на то, что не используется ни одним приложением или программой. Эта проблема может быть очень неприятной, особенно при разговоре по телефону или видеовызовах. Однако есть ряд действий, которые можно предпринять для исправления этой проблемы.
Во-первых, можно проверить настройки своего микрофона в операционной системе Windows 10. Для этого нужно открыть панель управления, выбрать раздел «Звук» и перейти на вкладку «Запись». Здесь можно проверить, активен ли ваш микрофон, и убедиться, что никакие программы или приложения не используют его в данный момент.
Для этого нужно отключить все фоновые программы, которые могут использовать микрофон, и проверить, исправлена ли проблема.
В случае, если микрофон все еще работает постоянно, можно попробовать обновить драйвера микрофона. Для этого нужно открыть Диспетчер устройств, найти раздел «Аудио, входные и выходные устройства» и обновить драйвера микрофона. После обновления драйвера рекомендуется перезагрузить компьютер и проверить, исправлена ли проблема.
Если никакие из этих действий не помогают, то стоит обратиться к специалистам технической поддержки или форуму сообщества пользователей Windows 10 для получения дополнительной помощи и советов.
Содержание
- Проблема постоянно работающего микрофона на Windows 10
- Почему микрофон постоянно работает на Windows 10?
- Как определить, что микрофон постоянно активен на Windows 10?
- Различные факторы, вызывающие постоянную работу микрофона на Windows 10
Проблема постоянно работающего микрофона на Windows 10
На компьютере, работающем на операционной системе Windows 10, иногда может возникнуть проблема постоянно работающего микрофона. Эта проблема может быть достаточно раздражающей, так как она приводит к постоянному слышимому шуму или сигналу.
Проблема может возникать из-за различных причин. Одной из возможных причин является неверная настройка аудиоустройств или драйверов. Другой возможной причиной может быть конфликт с другими программами или устройствами, которые используют микрофон. Наконец, проблема может быть связана с вредоносным программным обеспечением, которое могло повредить настройки микрофона.
Одним из первых шагов для исправления проблемы является проверка настроек микрофона в Панели управления Windows. Необходимо убедиться, что микрофон правильно настроен и включен. Если микрофон включен, но продолжает работать неправильно, можно попробовать обновить или переустановить драйверы аудиоустройств. Это можно сделать через Менеджер устройств Windows.
Если проблема не решается с помощью вышеперечисленных методов, можно попробовать выполнить проверку на наличие вредоносного программного обеспечения. Для этого необходимо запустить антивирусное программное обеспечение и просканировать систему на наличие вирусов или вредоносных программ. Если обнаружено вредоносное ПО, следует удалить его и выполнить повторную проверку.
В случае, если ни один из вышеперечисленных методов не сработал, рекомендуется обратиться к технической поддержке или специалисту компьютерной техники. Они могут помочь выявить и исправить проблему с микрофоном.
В целом, проблема постоянно работающего микрофона на Windows 10 может быть исправлена с помощью правильной настройки микрофона, обновлением или переустановкой драйверов и выполнением проверки на вредоносное программное обеспечение. В случае неудачи рекомендуется обратиться к профессионалам за помощью.
Почему микрофон постоянно работает на Windows 10?
Однако иногда пользователи сталкиваются с проблемой, когда микрофон постоянно работает даже в отсутствие активных приложений или задач, которые могли бы использовать функцию записи звука. Это может быть очень раздражающе и затруднять выполнение других задач на компьютере.
Существуют несколько возможных причин, почему микрофон постоянно работает на Windows 10:
- Программное обеспечение третьих сторон: Некоторые программы могут использовать микрофон без вашего разрешения. Убедитесь, что вы не установили нежелательное программное обеспечение, которое может активировать микрофон без вашего ведома.
- Приложения с голосовым управлением: Некоторые приложения могут иметь функцию голосового управления, которая постоянно мониторит звук для активации. Если вы установили такое приложение, проверьте его настройки и отключите функцию голосового управления, если она вам не нужна.
- Драйверы аудиоустройств: Неисправные или устаревшие драйверы аудиоустройств могут вызывать неправильную работу микрофона. Убедитесь, что у вас установлены последние версии драйверов для вашего аудиоустройства.
- Неправильные настройки: Некоторые настройки в Windows 10 могут вызывать постоянную активацию микрофона. Проверьте настройки конфиденциальности и безопасности, чтобы убедиться, что микрофон не включен по умолчанию или что некоторые приложения не имеют разрешения на использование микрофона.
Если у вас постоянно работает микрофон на Windows 10, рекомендуется выполнить следующие действия:
- Проверьте список установленных программ и удалите любое нежелательное программное обеспечение, которое может использовать микрофон без вашего ведома.
- Проверьте настройки приложений с голосовым управлением и отключите эту функцию, если она вас не интересует.
- Обновите драйверы для аудиоустройств на вашем компьютере.
- Проверьте настройки конфиденциальности и безопасности, чтобы убедиться, что микрофон находится в выключенном состоянии и только нужные приложения имеют доступ к нему.
Если все эти действия не помогли решить проблему, рекомендуется обратиться к специалисту по технической поддержке или посетить форумы сообщества Windows, где вы можете получить более подробную информацию и рекомендации.
Как определить, что микрофон постоянно активен на Windows 10?
- Активность встроенного индикатора уровня звука: Обычно рядом с устройством микрофона имеется светодиодный индикатор, который горит или мигает при активации микрофона. Если этот индикатор горит или мигает постоянно без вашего участия, то микрофон возможно постоянно активен.
- Активность встроенного индикатора программы: Некоторые программы, которые используют микрофон, имеют свои собственные индикаторы активности. Если вы видите такой индикатор, который постоянно горит или мигает без вашего использования микрофона, то это может свидетельствовать о его постоянной активности.
- Проверка активности в Панели управления: Чтобы проверить активность микрофона на Windows 10, вы можете открыть Панель управления и перейти в раздел «Звук» или «Устройства записи». Если видите, что уровень звука постоянно меняется или индикатор активности постоянно заполнен, это может указывать на постоянную активность микрофона.
- Проверка активности в Диспетчере задач: Вы также можете открыть Диспетчер задач и проверить активность программ или процессов, связанных с микрофоном. Если какая-либо программа или процесс постоянно использует микрофон, это может быть признаком его постоянной активности.
Если вы обнаружите, что микрофон действительно постоянно активен, необходимо выяснить причину этой проблемы и принять соответствующие меры для ее исправления. Перезагрузка компьютера, обновление драйверов микрофона, настройка приватности и проверка наличия вредоносного программного обеспечения могут помочь в этом случае. Если эти шаги не решают проблему, возможно, вам потребуется обратиться к специалисту для получения дополнительной помощи.
Различные факторы, вызывающие постоянную работу микрофона на Windows 10
Постоянная работа микрофона на Windows 10 может быть вызвана различными факторами. Вот несколько из них:
- Неправильные настройки аудиоустройств: некорректно сконфигурированные настройки аудиоустройств могут быть одной из причин постоянной работы микрофона. Проверьте настройки звука и микрофона в системных настройках.
- Неправильные настройки приложений: некоторые приложения могут иметь установленные по умолчанию настройки, которые активируют микрофон непрерывно. Проверьте настройки конкретных приложений, которые могут вызывать эту проблему.
- Присутствие злонамеренного программного обеспечения: вредоносное программное обеспечение, такое как шпионские программы или руткиты, может перехватывать работу микрофона и передавать записи звука третьим лицам. Проведите проверку на наличие вредоносного ПО с помощью антивирусного ПО.
- Проблемы с драйверами: устаревшие или поврежденные драйвера звуковой карты могут вызывать неправильную работу микрофона. Обновите драйвера или переустановите их.
- Неправильно установленные обновления: некоторые обновления операционной системы могут вносить изменения в настройки микрофона, что приводит к его постоянной работе. Проверьте список установленных обновлений и попробуйте удалить последние обновления для исправления проблемы.
Будучи осведомленным о потенциальных причинах постоянной работы микрофона на Windows 10, вы можете более эффективно идентифицировать и исправить проблему. Обратитесь к профессионалу, если вам требуется помощь в решении данной проблемы.