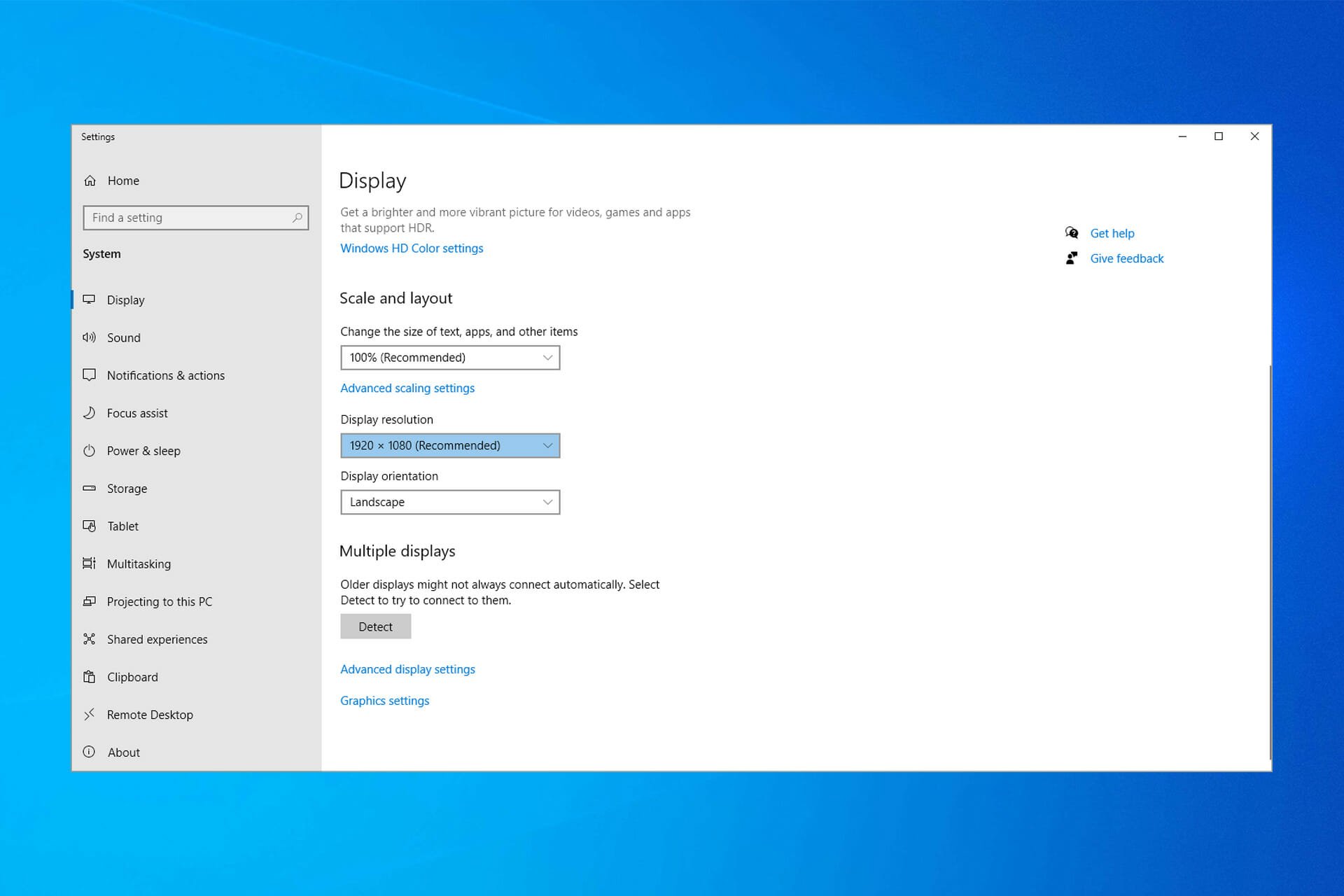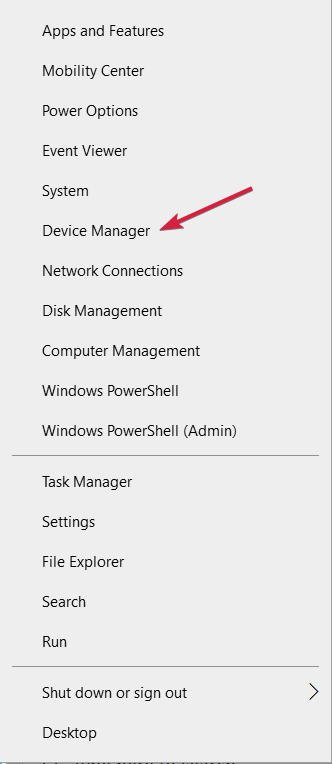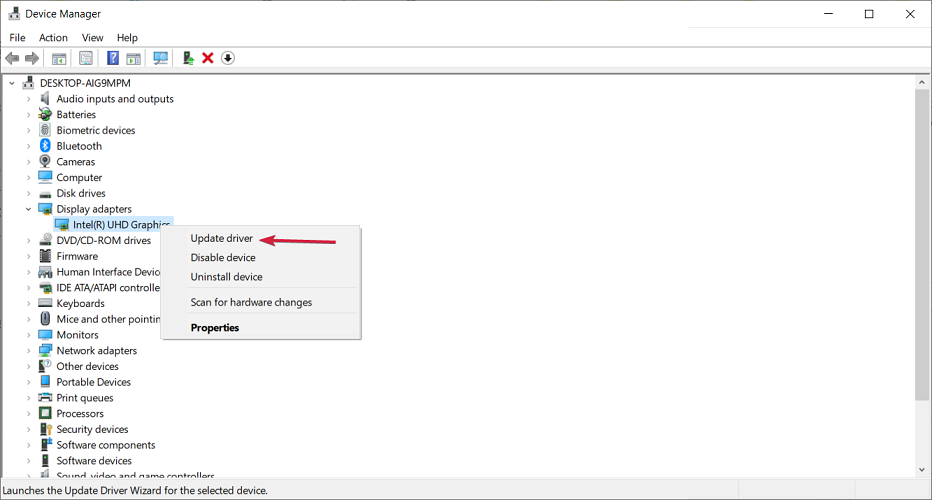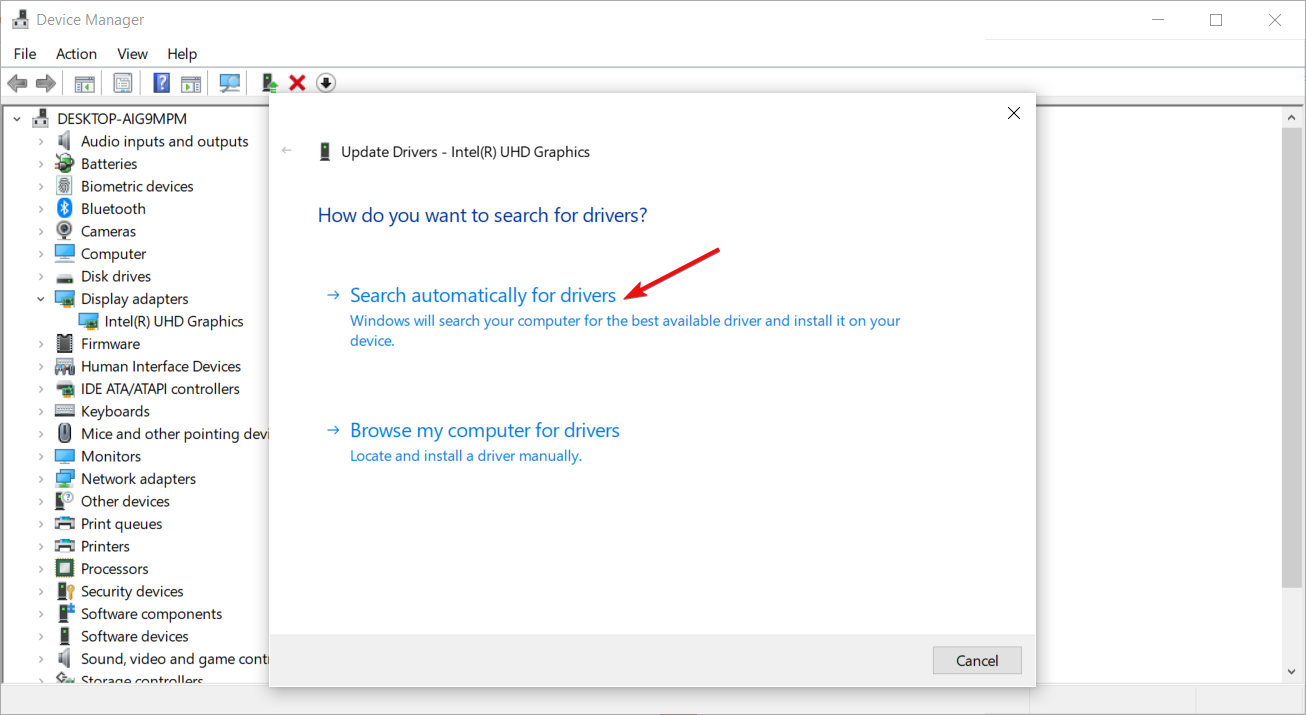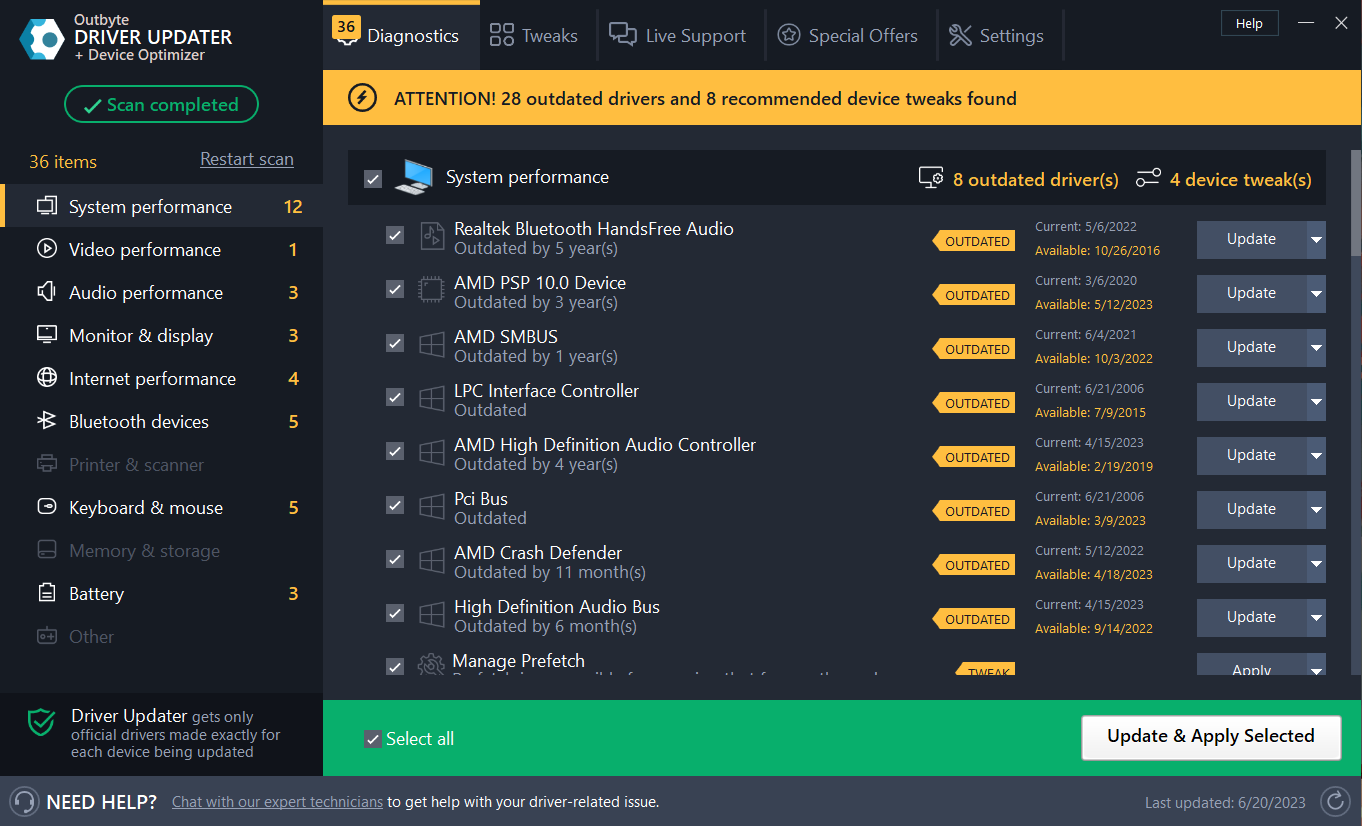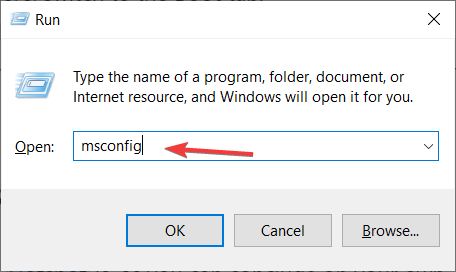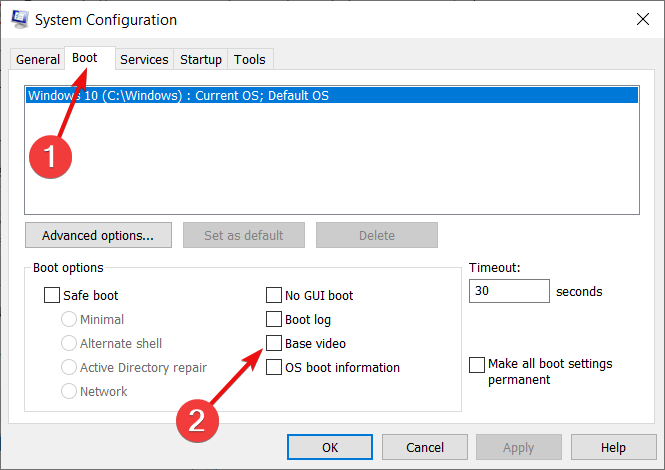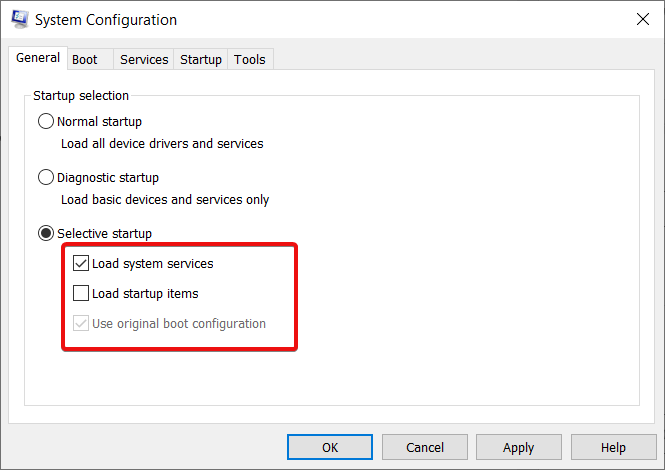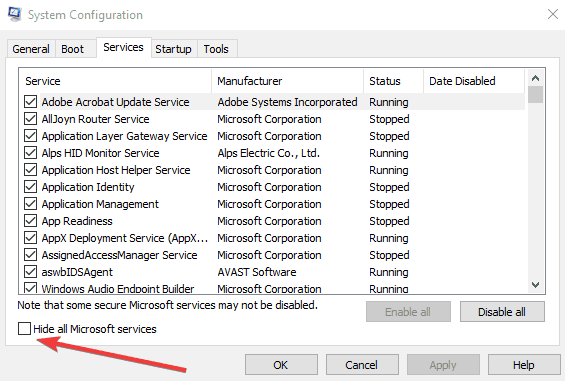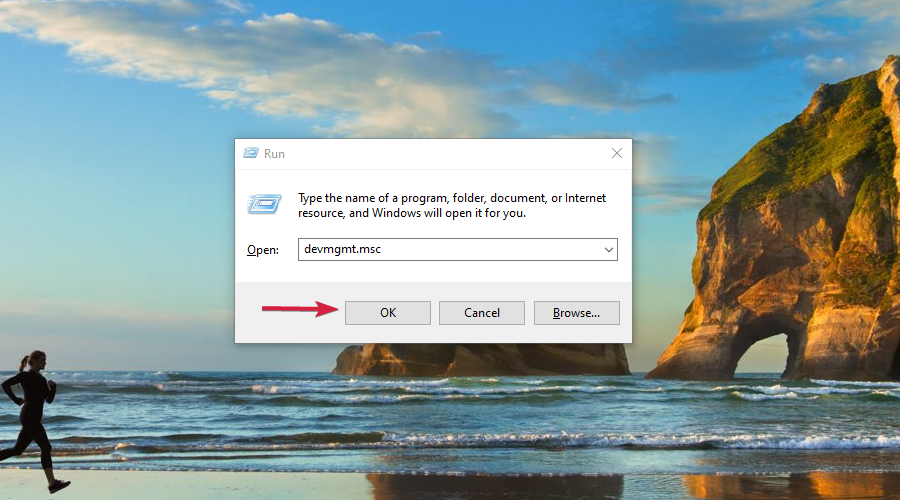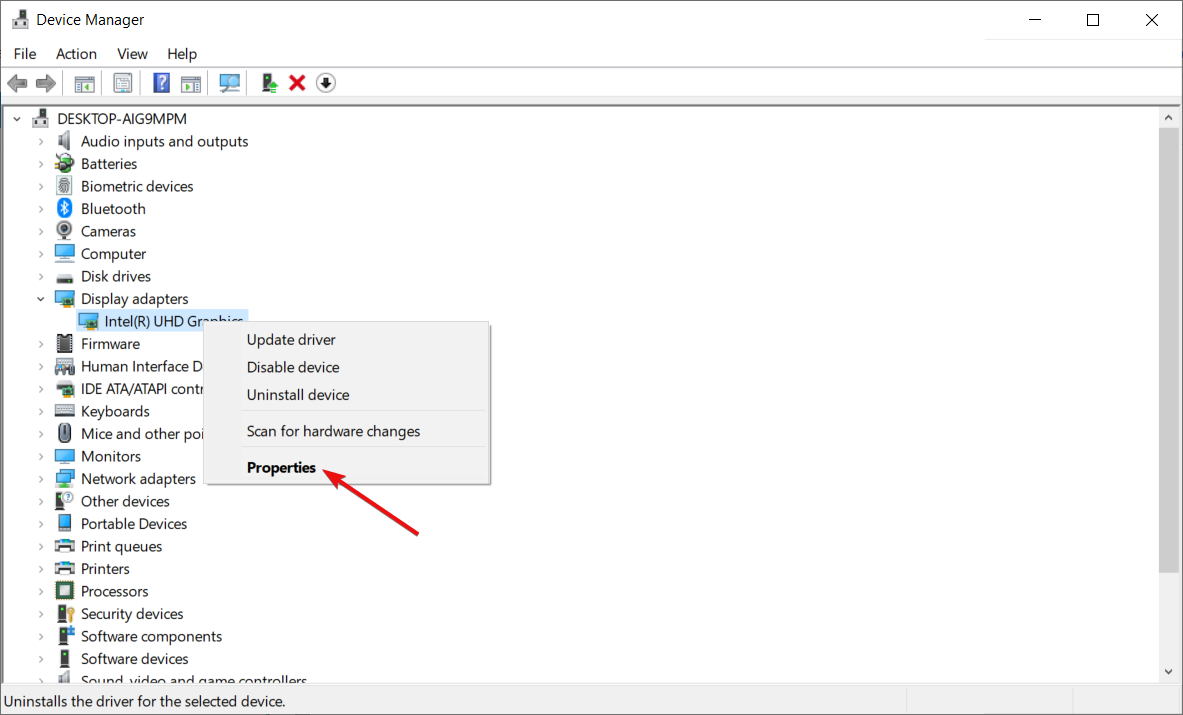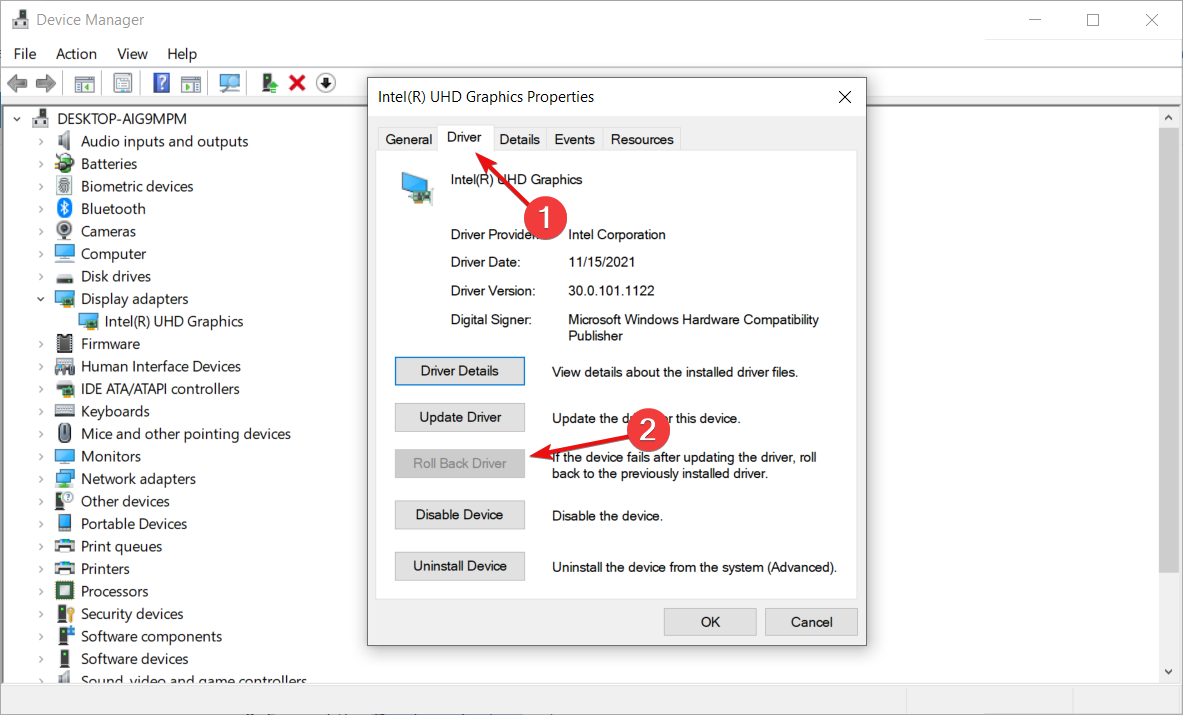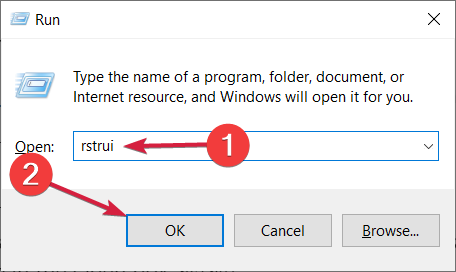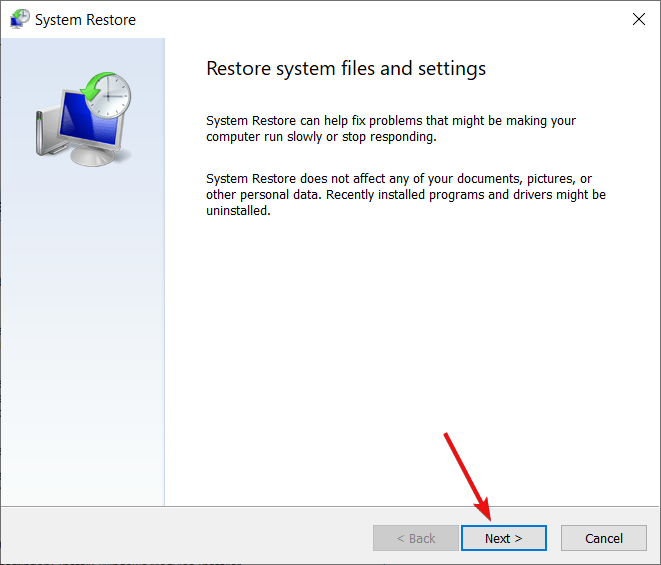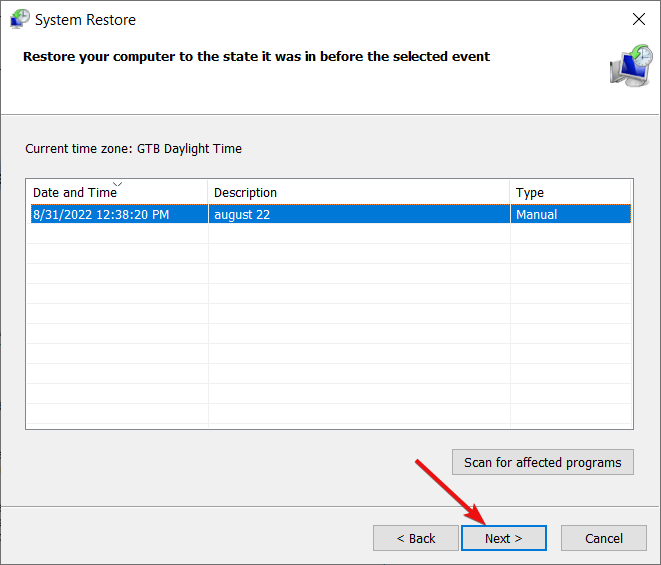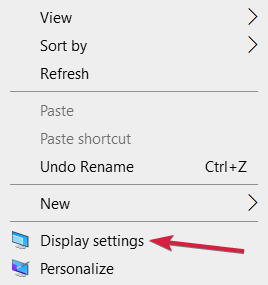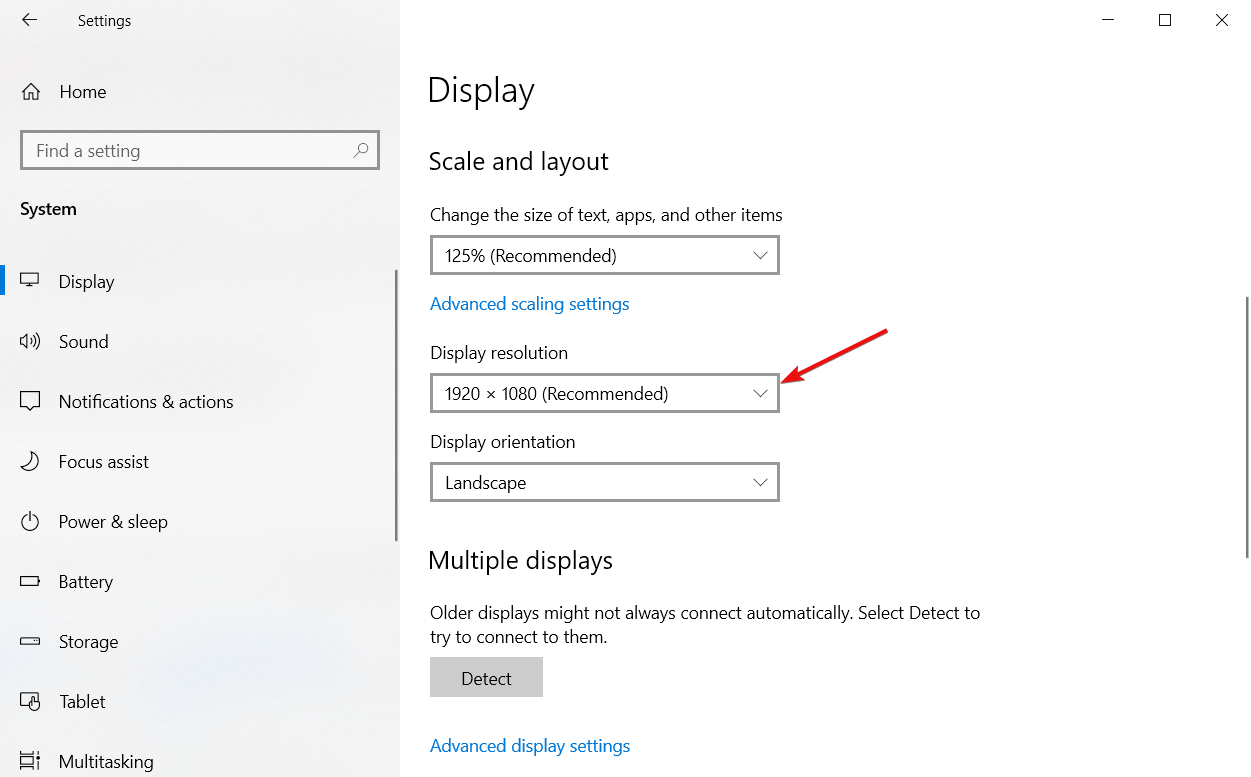На чтение 5 мин. Просмотров 16.1k. Опубликовано
Содержание
- Что делать, если Windows 10 сама меняет разрешение
- Почему вдруг изменилось разрешение экрана?
- 1. Снимите флажок «Базовое видео»
- 2. Очистите загрузочные окна
- 3. Откат обновления драйвера видеокарты
- 4. Переустановите драйвер видеокарты
- 5. Восстановите Windows на более раннюю дату
Что делать, если Windows 10 сама меняет разрешение
- Отключите параметр “Базовое видео” .
- Чистая загрузка Windows
- Откат обновления драйвера графической карты
- Переустановите драйвер видеокарты
- Восстановить Windows до более ранней даты
Настройка разрешения Windows 10 обычно не переконфигурируется. Тем не менее, некоторые пользователи говорят, что разрешения их VDU меняются по умолчанию при каждом запуске Windows. После настройки разрешения экрана на более высокое значение, после того, как пользователи перезагружают Windows, он падает до более низкого разрешения. Это несколько непонятная проблема, которая возникает у некоторых пользователей.
Почему вдруг изменилось разрешение экрана?
Изменение разрешения часто может происходить из-за несовместимых или поврежденных драйверов видеокарты и параметра Базовое видео . Кроме того, конфликтующее стороннее программное обеспечение может регулировать разрешение. Вот как вы можете исправить разрешение в Windows 10, когда оно автоматически меняется.
1. Снимите флажок «Базовое видео»
Опция Базовое видео запускает Windows в графическом режиме с минимальным разрешением VGA. Это, безусловно, вариант, который может повлиять на разрешение вашего ноутбука или рабочего стола. Таким образом, отмена выбора параметра Базовое видео является потенциальным исправлением для разрешения экрана. Вы можете отменить настройку Базовое видео следующим образом.
- Нажмите клавишу Windows + X, чтобы открыть меню Win + X в Windows 10.
- Нажмите Запустить в меню, чтобы открыть этот аксессуар.
- Введите “msconfig” в поле “Выполнить” и нажмите кнопку ОК .

- Затем перейдите на вкладку Boot в окне System Configuration.
- Снимите флажок Базовое видео .

- Нажмите кнопку Применить , чтобы подтвердить новые настройки.
- Нажмите ОК , чтобы закрыть окно.
- Перезагрузите окна после закрытия Конфигурации системы.
– СВЯЗАННО: РЕШЕНО: Windows 10 не позволяет мне регулировать разрешение экрана
2. Очистите загрузочные окна
Конфликтующее стороннее программное обеспечение также может быть другим фактором, стоящим за часто меняющимся разрешением. Таким образом, чистая загрузка, которая запускает Windows без лишних программ запуска и сторонних сервисов, также может исправить разрешение экрана. Следуйте приведенным ниже инструкциям, чтобы очистить загрузку Windows 10.
- Откройте Run с помощью клавиши Windows + R.
- Введите “msconfig” в поле “Выполнить” и нажмите ОК , чтобы открыть конфигурацию системы.
- Нажмите кнопку-переключатель Выборочный запуск на вкладке Общие.
- Снимите флажок Загрузить элементы автозагрузки .
- Выберите параметры Загрузить системные службы и Использовать исходную конфигурацию загрузки , как показано ниже.

- Выберите вкладку «Службы», показанную на снимке экрана ниже.

- Выберите вариант Скрыть все службы Microsoft .
- Нажмите кнопку Отключить все .
- Выберите параметр Применить и нажмите кнопку ОК .
- Затем выберите параметр Перезагрузить в открывшемся окне «Конфигурация системы».
3. Откат обновления драйвера видеокарты
Некоторые пользователи имеют фиксированные переменные разрешения в Windows, откатывая обновления драйверов видеокарты. Так что отмена недавнего обновления видеокарты может также решить проблему на вашем настольном компьютере или ноутбуке. Вот как вы можете откатить обновление драйвера видеокарты в Win 10.
- Нажмите клавишу Windows + R, чтобы запустить Run.
- Затем введите «devmgmt.msc» в «Выполнить» и нажмите ОК , чтобы открыть диспетчер устройств.

- Дважды нажмите Показать адаптеры , чтобы развернуть эту категорию.
- Нажмите правой кнопкой мыши свою видеокарту и выберите Свойства , чтобы открыть окно на изображении прямо ниже.

- Затем нажмите кнопку Откатить драйвер на вкладке Драйвер.
– СВЯЗАННО: исправлено: проблемы с низким разрешением в Windows 10
4. Переустановите драйвер видеокарты
Если кнопка Откатить драйвер неактивна, вы все равно можете переустановить драйвер видеокарты. Драйвер видеокарты может быть поврежден, поэтому его переустановка – еще одно возможное исправление. Вот как вы можете переустановить драйвер видеокарты в Windows.
- Откройте окно диспетчера устройств.
- Разверните категорию «Адаптеры дисплея».
- Нажмите правой кнопкой мыши видеокарту и выберите параметр Удалить устройство .

- Выберите параметр Удалить программное обеспечение драйвера для этого устройства в диалоговом окне Удаление устройства.

- Нажмите кнопку Удалить .
- Windows автоматически переустановит драйвер видеокарты при перезагрузке рабочего стола или ноутбука. Однако, если вы предпочитаете, вы все равно можете вручную загрузить последнюю версию драйвера видеокарты с веб-сайта производителя и установить его, как описано в этой статье.
– СВЯЗАННО: исправлено: разрешение экрана изменено после обновления драйвера Nvidia в Windows 8/10
5. Восстановите Windows на более раннюю дату
Восстановление Windows до предыдущей даты с помощью функции «Восстановление системы» приведет к удалению стороннего программного обеспечения, установленного после выбранной даты, которое может конфликтовать с разрешением экрана. Откат Windows 10 до точки восстановления также может откатить обновление драйвера видеокарты, которое также может исправить изменение разрешения экрана. Вы можете откатить Win 10 с помощью функции «Восстановление системы» следующим образом.
- Откройте Run с помощью клавиши Windows + R.
- Введите «rstrui» в текстовом поле «Выполнить» и нажмите Enter, чтобы открыть восстановление системы.

- Нажмите переключатель «Выбрать другую точку восстановления» и нажмите кнопку Далее .
- Установите флажок Показать больше точек восстановления , чтобы в окне были все точки восстановления.
- Выберите точку восстановления в списке и нажмите кнопку Далее .

- Нажмите кнопку Готово , чтобы подтвердить выбранную точку восстановления и откатить ОС.
Вот некоторые из исправлений, с которыми пользователи исправили разрешение экрана. В дополнение к этим исправлениям, проблема может также решаться отключением экранной заставки и режима быстрого запуска.
A sudden resolution change is likely due to a faulty graphics driver
by Matthew Adams
Matthew is a freelancer who has produced a variety of articles on various topics related to technology. His main focus is the Windows OS and all the things… read more
Updated on
Reviewed by
Alex Serban
After moving away from the corporate work-style, Alex has found rewards in a lifestyle of constant analysis, team coordination and pestering his colleagues. Holding an MCSA Windows Server… read more
- If your display resolution keeps changing, a recent Windows update might be the cause.
- Faulty drivers can also cause a sudden monitor resolution change.
- Checking your GPU drivers is the first step to stop you pc from changing the resolution automatically.
XINSTALL BY CLICKING THE DOWNLOAD
FILE
The Windows 10 resolution setting doesn’t usually reconfigure itself. Yet, some users have said that their VDUs’ resolutions change from the default setting whenever they start Windows.
After adjusting the display resolution to a higher setting, it then dropdowns to a lower resolution after the users restart Windows. It is a somewhat baffling issue that arises for some users.
The resolution change can often be due to incompatible or corrupted graphics card drivers and the Base video option.
In addition, conflicting third-party software might adjust the resolution. In this article, we’ll show how you can fix the resolution in Windows 10 when it automatically changes.
Why does Windows 10 keep changing my screen resolution?
- Why does Windows 10 keep changing my screen resolution?
- Why does screen resolution change after sleep on Windows 10?
- How do I stop my screen resolution from changing?
- 1. Update your drivers
- 1.1 Update the drivers manually
- 1.2 Update the drivers automatically
- 2. Deselect the base video option
- 3. Clean boot Windows
- 4. Rollback graphics card driver update
- 5. Restore Windows to an earlier date
- What can I do if the resolution suddenly changes in Windows 11?
- How do I reset my screen resolution in Windows 10?
Here are a few reasons the resolution appears suddenly changed in Windows 10:
- Safe Mode is enabled: When you boot Windows into Safe Mode, the resolution is automatically decreased. So check if you have inadvertently enabled it.
- Incompatible, corrupt, or outdated driver: When the installed drivers are outdated, incompatible, or corrupt, especially an out-of-date graphics driver, the resolution may be affected.
- Conflicting third-party apps: Several third-party apps are found to change the display settings, especially the ones meant to optimize performance.
- Buggy Windows update: If the resolution suddenly changed in Windows 10 after an update, it could be a bug to blame. Check if others on the same version of the OS, too, are reporting the problem.
Why does screen resolution change after sleep on Windows 10?
There are many reasons for this issue, but the most common one is your drivers, however, this isn’t the only issue, and many reported that their screen became pixelated after Windows update.
Many users also reported that Windows goes to sleep too fast, which will cause your resolution to change more often than you would like.
Resolution change can also appear if your second monitor isn’t detected properly, but luckily there are ways to fix this issue, and in today’s guide, we’ll show you how to do it.
How we test, review and rate?
We have worked for the past 6 months on building a new review system on how we produce content. Using it, we have subsequently redone most of our articles to provide actual hands-on expertise on the guides we made.
For more details you can read how we test, review, and rate at WindowsReport.
How do I stop my screen resolution from changing?
1. Update your drivers
1.1 Update the drivers manually
- Right-click the Start button and select Device Manager.
- Expand the Display adapters section, right-click the device, and select Update driver.
- Choose Search automatically for drivers.
- If the system finds a newer driver, it will install it.
You can also perform this step to update the Monitor driver. You will find the device under the Monitors section.
There is also the option to select Uninstall device instead of Update driver in step 2 of this solution.
That will trigger the system to automatically look for a new driver and install it after the restart.
1.2 Update the drivers automatically
You can update the card drivers using dedicated software. Here are the steps you need to follow:
- Install and Download Outbyte Driver Updater and launch the tool.
- Wait for the automatic scan of your PC.
- Select the graphics card drivers from your list.
- Wait while it deals with your drivers.
- Restart your PC.

Outbyte Driver Updater
Update your device graphics card drivers with this amazing tool and stop Windows 10 from changing the resolution automatically.
2. Deselect the base video option
- Press the Windows+ X key and click Run on the menu to open that accessory.
- Enter msconfig in and click the OK button.
- Then click the Boot tab on the System Configuration window and deselect the Base video checkbox.
- Press the Apply button to confirm the new settings and click OK to close the window.
- Restart windows after closing System Configuration.
3. Clean boot Windows
1. Open Run with the Windows key + R hotkey.
2. In the text box, input msconfig, and click OK.
3. Click the Selective startup radio button on the General tab.
4. Deselect the Load startup items checkbox, then select the Load system services and Use original boot configuration options.
5. Select the Services tab and click the Hide all Microsoft services option.
6. Press the Disable all button.
7. Select the Apply option, and then press the OK button.
8. Lastly, select the Restart option on the System Configuration window.
Another great method that works for some users when encountering the screen resolution changing by itself problem is to perform a clean boot of your PC.
You can configure one via System Configuration in just a few steps, as seen above.
- Laptop screen keeps dimming or brightening [Windows 10/11]
- How to fix Windows 11’s screen dimming issue
- How to fix a pixelated screen after a Windows update
4. Rollback graphics card driver update
- Press the Windows key + R to launch Run, then input devmgmt.msc and click OK.
- Double-click Display adapters, right-click your video card, and select Properties.
- Then press the Roll Back Driver button on the Driver tab.
This solution is especially helpful if the problem started to occur after you installed a new graphics driver.
If the Roll Back Driver option is grayed out, it means that you don’t have an older driver to go back to so move on to the next solution.
5. Restore Windows to an earlier date
- Open Run with the Windows key + R hotkey, input rstrui, and press Enter.
- Click Next when the System Restore app opens.
- Select a listed restore point, and press the Next button.
- Press the Finish button to confirm your selected restore point and roll back the OS.
What can I do if the resolution suddenly changes in Windows 11?
The new OS looks nicer and comes with new and improved features but is not so different from Windows 10 at its core.
That is why all the solutions we outlined above will also work like a charm on Windows 11.
The windows will have a slightly different design, with round corners, but the function will perform identically.
How do I reset my screen resolution in Windows 10?
- Right-click on a free space on your desktop and select Display settings.
- Now, click on the Display resolution menu and choose a different resolution. If the resolution at this moment is different than the recommended one, we suggest switching to that one.
- Click Yes to accept the new resolution.
Those are some of the fixes users have fixed the display resolution with. In addition to those fixes, turning off the screen saver and fast startup mode might resolve the issue.
You might also be interested in reading our guide on how to set custom resolution on Windows 10.
Let us know in the comments section below if you have additional suggestions or recommendations.
Это распространенная проблема, о которой сообщают многие пользователи Windows : «Каждый раз, когда я запускаю компьютер или работаю с ним на компьютере Windows, он автоматически переключает разрешение экрана на другое, отличное от разрешения по умолчанию». Проблема может возникнуть, если вы включили расширенную производительность в диспетчере устройств, и теперь даже после ее отключения проблема может сохраняться. Если эта проблема связана с каким-либо установленным программным обеспечением, программное обеспечение должно быть удалено, чтобы посмотреть, поможет ли оно решить проблему.
В Windows 10/8 вы обычно устанавливаете разрешение экрана через панель управления, как показано ниже на этом изображении.

Разрешение экрана автоматически меняется
В Windows 7 вы были вынуждены перезагрузиться, чтобы применить все изменения к разрешению экрана. В Windows 10/8.1/8 вам не нужно перезагружать компьютер с Windows. Но если вы этого не сделаете, изменения в отображении могут быть применены не ко всем элементам на экране, например, к начальному экрану. Поэтому, если у вас возникли проблемы после изменения разрешения экрана, перезагрузите компьютер Windows и посмотрите, устранит ли это проблему.
Если вы обнаружите, что разрешение экрана автоматически меняется самостоятельно, после сна или после перезагрузки, вот несколько советов, которые вы можете попробовать:
1] Убедитесь, что ваши драйверы обновлены. В частности, обновите драйверы видеокарты. При необходимости удалите их и заново установите их последнюю загруженную версию. Тот факт, что вы обновили операционную систему до Windows 10/8/7, не обязательно означает, что на вашем компьютере установлены самые последние версии драйверов. Чтобы убедиться, что у вас самая последняя версия драйвера, проверьте номер версии драйвера и сравните его с информацией на веб-сайте разработчика.
2] Отключите заставку и посмотрите, поможет ли это.
3] Запустите msconfig . Затем на вкладке загрузки убедитесь, что опция BaseVideo не включена. Запустить снова.

4] Попробуйте изменить настройки электропитания, чтобы включить спящий режим при совместном использовании мультимедиа. Затем из командной строки администратора выполните следующую команду:
powercfg -h on
5] Попробуйте средство устранения неполадок с качеством отображения Windows.
Надеюсь, что-нибудь поможет.
Эти ссылки также могут вас заинтересовать.
- Настройте свой монитор для лучшего разрешения экрана
- Установите различное разрешение экрана для каждой учетной записи пользователя в Windows.
На чтение 5 мин. Просмотров 13.1k. Опубликовано 03.09.2019
Содержание
- Что делать, если Windows 10 сама меняет разрешение
- Почему вдруг изменилось разрешение экрана?
- 1. Снимите флажок «Базовое видео»
- 2. Очистите загрузочные окна
- 3. Откат обновления драйвера видеокарты
- 4. Переустановите драйвер видеокарты
- 5. Восстановите Windows на более раннюю дату
Что делать, если Windows 10 сама меняет разрешение
- Отключите параметр “Базовое видео” .
- Чистая загрузка Windows
- Откат обновления драйвера графической карты
- Переустановите драйвер видеокарты
- Восстановить Windows до более ранней даты
Настройка разрешения Windows 10 обычно не переконфигурируется. Тем не менее, некоторые пользователи говорят, что разрешения их VDU меняются по умолчанию при каждом запуске Windows. После настройки разрешения экрана на более высокое значение, после того, как пользователи перезагружают Windows, он падает до более низкого разрешения. Это несколько непонятная проблема, которая возникает у некоторых пользователей.
Почему вдруг изменилось разрешение экрана?
Изменение разрешения часто может происходить из-за несовместимых или поврежденных драйверов видеокарты и параметра Базовое видео . Кроме того, конфликтующее стороннее программное обеспечение может регулировать разрешение. Вот как вы можете исправить разрешение в Windows 10, когда оно автоматически меняется.
1. Снимите флажок «Базовое видео»
Опция Базовое видео запускает Windows в графическом режиме с минимальным разрешением VGA. Это, безусловно, вариант, который может повлиять на разрешение вашего ноутбука или рабочего стола. Таким образом, отмена выбора параметра Базовое видео является потенциальным исправлением для разрешения экрана. Вы можете отменить настройку Базовое видео следующим образом.
- Нажмите клавишу Windows + X, чтобы открыть меню Win + X в Windows 10.
- Нажмите Запустить в меню, чтобы открыть этот аксессуар.
- Введите “msconfig” в поле “Выполнить” и нажмите кнопку ОК .

- Затем перейдите на вкладку Boot в окне System Configuration.
- Снимите флажок Базовое видео .

- Нажмите кнопку Применить , чтобы подтвердить новые настройки.
- Нажмите ОК , чтобы закрыть окно.
- Перезагрузите окна после закрытия Конфигурации системы.
– СВЯЗАННО: РЕШЕНО: Windows 10 не позволяет мне регулировать разрешение экрана
2. Очистите загрузочные окна
Конфликтующее стороннее программное обеспечение также может быть другим фактором, стоящим за часто меняющимся разрешением. Таким образом, чистая загрузка, которая запускает Windows без лишних программ запуска и сторонних сервисов, также может исправить разрешение экрана. Следуйте приведенным ниже инструкциям, чтобы очистить загрузку Windows 10.
- Откройте Run с помощью клавиши Windows + R.
- Введите “msconfig” в поле “Выполнить” и нажмите ОК , чтобы открыть конфигурацию системы.
- Нажмите кнопку-переключатель Выборочный запуск на вкладке Общие.
- Снимите флажок Загрузить элементы автозагрузки .
- Выберите параметры Загрузить системные службы и Использовать исходную конфигурацию загрузки , как показано ниже.

- Выберите вкладку «Службы», показанную на снимке экрана ниже.

- Выберите вариант Скрыть все службы Microsoft .
- Нажмите кнопку Отключить все .
- Выберите параметр Применить и нажмите кнопку ОК .
- Затем выберите параметр Перезагрузить в открывшемся окне «Конфигурация системы».
3. Откат обновления драйвера видеокарты
Некоторые пользователи имеют фиксированные переменные разрешения в Windows, откатывая обновления драйверов видеокарты. Так что отмена недавнего обновления видеокарты может также решить проблему на вашем настольном компьютере или ноутбуке. Вот как вы можете откатить обновление драйвера видеокарты в Win 10.
- Нажмите клавишу Windows + R, чтобы запустить Run.
- Затем введите «devmgmt.msc» в «Выполнить» и нажмите ОК , чтобы открыть диспетчер устройств.

- Дважды нажмите Показать адаптеры , чтобы развернуть эту категорию.
- Нажмите правой кнопкой мыши свою видеокарту и выберите Свойства , чтобы открыть окно на изображении прямо ниже.

- Затем нажмите кнопку Откатить драйвер на вкладке Драйвер.
– СВЯЗАННО: исправлено: проблемы с низким разрешением в Windows 10
4. Переустановите драйвер видеокарты
Если кнопка Откатить драйвер неактивна, вы все равно можете переустановить драйвер видеокарты. Драйвер видеокарты может быть поврежден, поэтому его переустановка – еще одно возможное исправление. Вот как вы можете переустановить драйвер видеокарты в Windows.
- Откройте окно диспетчера устройств.
- Разверните категорию «Адаптеры дисплея».
- Нажмите правой кнопкой мыши видеокарту и выберите параметр Удалить устройство .

- Выберите параметр Удалить программное обеспечение драйвера для этого устройства в диалоговом окне Удаление устройства.

- Нажмите кнопку Удалить .
- Windows автоматически переустановит драйвер видеокарты при перезагрузке рабочего стола или ноутбука. Однако, если вы предпочитаете, вы все равно можете вручную загрузить последнюю версию драйвера видеокарты с веб-сайта производителя и установить его, как описано в этой статье.
– СВЯЗАННО: исправлено: разрешение экрана изменено после обновления драйвера Nvidia в Windows 8/10
5. Восстановите Windows на более раннюю дату
Восстановление Windows до предыдущей даты с помощью функции «Восстановление системы» приведет к удалению стороннего программного обеспечения, установленного после выбранной даты, которое может конфликтовать с разрешением экрана. Откат Windows 10 до точки восстановления также может откатить обновление драйвера видеокарты, которое также может исправить изменение разрешения экрана. Вы можете откатить Win 10 с помощью функции «Восстановление системы» следующим образом.
- Откройте Run с помощью клавиши Windows + R.
- Введите «rstrui» в текстовом поле «Выполнить» и нажмите Enter, чтобы открыть восстановление системы.

- Нажмите переключатель «Выбрать другую точку восстановления» и нажмите кнопку Далее .
- Установите флажок Показать больше точек восстановления , чтобы в окне были все точки восстановления.
- Выберите точку восстановления в списке и нажмите кнопку Далее .

- Нажмите кнопку Готово , чтобы подтвердить выбранную точку восстановления и откатить ОС.
Вот некоторые из исправлений, с которыми пользователи исправили разрешение экрана. В дополнение к этим исправлениям, проблема может также решаться отключением экранной заставки и режима быстрого запуска.
- Partition Wizard
- Clone Disk
- [Full Fix] Screen Resolution Changes on Its Own Windows 10
By Ariel | Follow |
Last Updated March 12, 2021
A lot of users complain that screen resolution changes on its own Windows 10. What causes screen resolution keeps changing Windows 10? How to fix it? If you are trying to figure them out, this post of MiniTool is what you need.
Why Does My Screen Resolution Keeps Changing by Itself Windows 10
According to user reports, screen resolution changes on its own Windows 10 each time they start up the computer. Why Windows 10 display resolution changes itself? The issue is often related to the incompatible or outdated graphics card driver and the Base video option. In addition, some conflicting third-party software can provoke the screen to change itself.
How to Stop Screen Resolution Changes On Its Own Windows 10
To help you fix screen resolution keeps changing Windows 10, we summarize the following 5 solutions. Let’s try them one by one until the issue is resolved.
Solution 1. Disable the Base Video Option
Base video is a standard Windows startup that only loads the standard video of Windows. If you have installed a specific video card, you can disable the Base video option in Boot. This is because the option may trigger Windows 10 display resolution changes itself.
Step 1. Press Win + R keys to open the Run dialog box, and then type msconfig in it and hit Enter.
Step 2. In the System Configuration window, navigate to the Boot tab and untick the checkbox of Base video.
Step 3. Click on Apply and OK button to execute the change.
Now, you can restart the computer and check if the screen resolution keeps changing Windows 10.
Solution 2. Update or Roll Back Your Graphics Card Driver
As mentioned above, an incompatible or outdated graphics card driver is responsible for the screen resolution changes on its own Windows 10. To fix the issue, you can try updating or rolling back the device driver. For that:
Step 1. Right-click the Start menu and select Device Manager from the elevated menu.
Step 2. Expand the Display adapters category, and then right-click the graphics card driver and select Properties.
Step 3. Navigate to the Driver tab and click on Update Driver. Then you can select Search automatically for updated driver software option to update the driver automatically. Alternatively, you can download the graphics card driver from the manufacturer’s website and install it on your computer.
If the above steps fail to resolve the issue, you can roll back the driver by clicking on Roll Back Driver in the Properties window and follow any prompts to complete the operation.
Solution 3. Reinstall Your Graphics Card Driver
Sometimes, the Windows 10 display resolution changes itself issue can be caused by a corrupted graphics card drive. For this, you need to reinstall the device driver. Here’s a quick guide.
Step 1. Follow Step 1 to Step 3 in Solution 2 to open the Properties of the graphics card driver.
Step 2. Click on Uninstall Device button, and then tick the checkbox next to Delete the driver software for this device and click on Uninstall.
Step 3. Follow the on-screen prompts to complete the operation and restart your computer. After that, Windows will automatically install a graphics card driver.
Solution 4. Perform a Clean Boot
In addition, the screen resolution changes on its own Windows 10 due to some conflicting third-party software. To exclude this situation, we recommend you perform a clean boot to find the conflicting application, and then you can uninstall it.
Solution 5. Revert Your Windows 10 to an Earlier Date
Some uses reported that screen resolution keeps changing Windows 10 after updating. If you are also troubled by this situation, you can perform a system restore to undo these changes. By doing so, your Windows 10 will be reverted to an earlier date that you don’t have encountered the issue.
About The Author
Position: Columnist
Ariel is an enthusiastic IT columnist focusing on partition management, data recovery, and Windows issues. She has helped users fix various problems like PS4 corrupted disk, unexpected store exception error, the green screen of death error, etc. If you are searching for methods to optimize your storage device and restore lost data from different storage devices, then Ariel can provide reliable solutions for these issues.
- Partition Wizard
- Clone Disk
- [Full Fix] Screen Resolution Changes on Its Own Windows 10
By Ariel | Follow |
Last Updated March 12, 2021
A lot of users complain that screen resolution changes on its own Windows 10. What causes screen resolution keeps changing Windows 10? How to fix it? If you are trying to figure them out, this post of MiniTool is what you need.
Why Does My Screen Resolution Keeps Changing by Itself Windows 10
According to user reports, screen resolution changes on its own Windows 10 each time they start up the computer. Why Windows 10 display resolution changes itself? The issue is often related to the incompatible or outdated graphics card driver and the Base video option. In addition, some conflicting third-party software can provoke the screen to change itself.
How to Stop Screen Resolution Changes On Its Own Windows 10
To help you fix screen resolution keeps changing Windows 10, we summarize the following 5 solutions. Let’s try them one by one until the issue is resolved.
Solution 1. Disable the Base Video Option
Base video is a standard Windows startup that only loads the standard video of Windows. If you have installed a specific video card, you can disable the Base video option in Boot. This is because the option may trigger Windows 10 display resolution changes itself.
Step 1. Press Win + R keys to open the Run dialog box, and then type msconfig in it and hit Enter.
Step 2. In the System Configuration window, navigate to the Boot tab and untick the checkbox of Base video.
Step 3. Click on Apply and OK button to execute the change.
Now, you can restart the computer and check if the screen resolution keeps changing Windows 10.
Solution 2. Update or Roll Back Your Graphics Card Driver
As mentioned above, an incompatible or outdated graphics card driver is responsible for the screen resolution changes on its own Windows 10. To fix the issue, you can try updating or rolling back the device driver. For that:
Step 1. Right-click the Start menu and select Device Manager from the elevated menu.
Step 2. Expand the Display adapters category, and then right-click the graphics card driver and select Properties.
Step 3. Navigate to the Driver tab and click on Update Driver. Then you can select Search automatically for updated driver software option to update the driver automatically. Alternatively, you can download the graphics card driver from the manufacturer’s website and install it on your computer.
If the above steps fail to resolve the issue, you can roll back the driver by clicking on Roll Back Driver in the Properties window and follow any prompts to complete the operation.
Solution 3. Reinstall Your Graphics Card Driver
Sometimes, the Windows 10 display resolution changes itself issue can be caused by a corrupted graphics card drive. For this, you need to reinstall the device driver. Here’s a quick guide.
Step 1. Follow Step 1 to Step 3 in Solution 2 to open the Properties of the graphics card driver.
Step 2. Click on Uninstall Device button, and then tick the checkbox next to Delete the driver software for this device and click on Uninstall.
Step 3. Follow the on-screen prompts to complete the operation and restart your computer. After that, Windows will automatically install a graphics card driver.
Solution 4. Perform a Clean Boot
In addition, the screen resolution changes on its own Windows 10 due to some conflicting third-party software. To exclude this situation, we recommend you perform a clean boot to find the conflicting application, and then you can uninstall it.
Solution 5. Revert Your Windows 10 to an Earlier Date
Some uses reported that screen resolution keeps changing Windows 10 after updating. If you are also troubled by this situation, you can perform a system restore to undo these changes. By doing so, your Windows 10 will be reverted to an earlier date that you don’t have encountered the issue.
About The Author
Position: Columnist
Ariel is an enthusiastic IT columnist focusing on partition management, data recovery, and Windows issues. She has helped users fix various problems like PS4 corrupted disk, unexpected store exception error, the green screen of death error, etc. If you are searching for methods to optimize your storage device and restore lost data from different storage devices, then Ariel can provide reliable solutions for these issues.
Параметр разрешения Windows 10 обычно не перенастраивается. Тем не менее, некоторые пользователи говорят, что разрешение их VDU меняется по сравнению с настройками по умолчанию при каждом запуске Windows.
После настройки разрешения экрана на более высокое значение оно затем выпадает на более низкое разрешение после того, как пользователи перезапустят Windows. Это несколько сбивающая с толку проблема, которая возникает у некоторых пользователей.
Изменение разрешения часто может быть связано с несовместимостью или повреждением драйверов видеокарты и параметра «Базовое видео».
Кроме того, конфликтующее стороннее программное обеспечение может изменить разрешение. В этой статье мы покажем, как можно исправить разрешение в Windows 10, когда оно меняется автоматически.
Почему меняется разрешение экрана после сна в Windows 10?
Есть много причин для этой проблемы, но наиболее распространенной из них являются ваши драйверы, однако это не единственная проблема, и многие сообщали, что их экран стал пиксельным после обновления Windows.
Многие пользователи также сообщали, что Windows переходит в спящий режим слишком быстро, из-за чего ваше разрешение будет меняться чаще, чем вам хотелось бы.
Изменение разрешения также может появиться, если ваш второй монитор не обнаружен должным образом, но, к счастью, есть способы решить эту проблему, и в сегодняшнем руководстве мы покажем вам, как это сделать.
Оглавление:
- Обновите свои драйверы
- Отмените выбор основного видео.
- Чистая загрузка Windows
- Откат обновления драйвера видеокарты
- Переустановите драйвер видеокарты
- Восстановить Windows до более ранней даты
1. Обновите драйверы
Изменение разрешения часто может быть связано с несовместимостью или повреждением драйверов видеокарты, поэтому рекомендуется убедиться, что они обновлены.
Драйверы карты можно обновить с помощью специального программного обеспечения, например DriverFix.
Вот шаги, которые вам необходимо выполнить:
- Загрузите DriverFix и запустите инструмент.
- Подождите, пока Driverfix просканирует ваш компьютер.
- Выберите драйверы видеокарты из списка.
- Подождите, пока DriverFix разберется с вашими драйверами.
- Перезагрузите компьютер.
2. Отмените выбор основного видео.
- Нажмите клавишу Windows + X.
- Нажмите «Выполнить» в меню, чтобы открыть этот аксессуар.
- Введите msconfig в «Выполнить» и нажмите кнопку «ОК».
- Затем щелкните вкладку «Загрузка» в окне «Конфигурация системы».
- Снимите флажок Базовое видео.
- Нажмите кнопку Применить, чтобы подтвердить новые настройки.
- Нажмите OK, чтобы закрыть окно.
- Перезапустите Windows после закрытия конфигурации системы.
3. Чистая загрузка Windows
- Откройте «Выполнить» с помощью клавиши Windows + горячая клавиша R.
- Введите msconfig в «Выполнить» и нажмите «ОК».
- Щелкните переключатель Выборочный запуск на вкладке Общие.
- Снимите флажок Загрузить элементы автозагрузки.
- Выберите «Загрузить системные службы» и «Использовать исходные параметры конфигурации загрузки».
- Выберите вкладку «Службы» и нажмите « Скрыть все службы Microsoft».
- Нажмите кнопку Отключить все.
- Выберите опцию «Применить» и нажмите кнопку «ОК».
- Затем выберите параметр «Перезагрузить» в окне «Конфигурация системы».
4. Откатить обновление драйвера видеокарты
- Нажмите клавишу Windows + R, чтобы запустить «Выполнить».
- Затем введите devmgmt.msc в «Выполнить» и нажмите «ОК».
- Дважды щелкните Видеоадаптеры.
- Щелкните правой кнопкой мыши видеокарту и выберите «Свойства».
- Затем нажмите кнопку «Откатить драйвер» на вкладке «Драйвер».
5. Переустановите драйвер видеокарты.
- Откройте окно диспетчера устройств.
- Разверните категорию Адаптеры дисплея.
- Щелкните правой кнопкой мыши видеокарту и выберите параметр «Удалить устройство».
- Выберите параметр «Удалить программное обеспечение драйвера для этого устройства» в диалоговом окне «Удалить устройство».
- Нажмите кнопку Удалить.
- Windows автоматически переустановит драйвер видеокарты при перезагрузке настольного компьютера или ноутбука.
6. Восстановите Windows до более ранней даты
- Откройте «Выполнить» с помощью клавиши Windows + горячая клавиша R.
- Введите rstrui в текстовое поле «Выполнить» и нажмите Enter.
- Щелкните переключатель «Выбрать другую точку восстановления» и нажмите кнопку «Далее».
- Установите флажок Показать больше точек восстановления.
- Выберите указанную точку восстановления и нажмите кнопку «Далее».
- Нажмите кнопку «Готово», чтобы подтвердить выбранную точку восстановления и откатить ОС.
Это некоторые из исправлений, с помощью которых пользователи исправили разрешение экрана. Помимо этих исправлений, отключение заставки и режима быстрого запуска также может решить проблему.
Если у вас есть дополнительные предложения или рекомендации, сообщите нам об этом в разделе комментариев ниже.
Что делать, если Windows 10 сама меняет разрешение
- Отмените выбор параметра «Базовое видео»
- Чистая загрузка Windows
- Откат обновления драйвера графической карты
- Переустановите драйвер видеокарты
- Восстановить Windows на более раннюю дату
Настройка разрешения Windows 10 обычно не переконфигурируется. Тем не менее, некоторые пользователи говорят, что разрешения их VDU меняются по умолчанию при запуске Windows. После настройки разрешения экрана на более высокое значение, после того, как пользователи перезагружают Windows, он падает до более низкого разрешения. Это несколько непонятная проблема, которая возникает у некоторых пользователей.
Почему вдруг изменилось разрешение экрана?
Изменение разрешения часто может быть вызвано несовместимыми или поврежденными драйверами видеокарты и опцией Base video . Кроме того, конфликтующее стороннее программное обеспечение может регулировать разрешение. Вот как вы можете исправить разрешение в Windows 10, когда оно автоматически меняется.
1. Снимите флажок «Базовое видео»
Опция « Базовое видео» запускает Windows в минимальном графическом режиме VGA. Это, безусловно, вариант, который может повлиять на разрешение вашего ноутбука или рабочего стола. Таким образом, отмена выбора параметра « Базовое видео» является потенциальным решением проблемы разрешения экрана. Вы можете отменить настройку Базовое видео следующим образом.
- Нажмите клавишу Windows + X, чтобы открыть меню Win + X в Windows 10.
- Нажмите Run в меню, чтобы открыть этот аксессуар.
- Введите «msconfig» в «Выполнить» и нажмите кнопку « ОК» .

- Затем перейдите на вкладку Boot в окне System Configuration.
- Снимите флажок « Базовое видео» .

- Нажмите кнопку Применить , чтобы подтвердить новые настройки.
- Нажмите OK, чтобы закрыть окно.
- Перезагрузите окна после закрытия Конфигурации системы.
— СВЯЗАННЫЕ: РЕШЕНО: Windows 10 не позволяет мне регулировать разрешение экрана
2. Очистите загрузочные окна
Конфликтующее стороннее программное обеспечение также может быть другим фактором, стоящим за часто меняющимся разрешением. Таким образом, чистая загрузка, которая запускает Windows без лишних программ запуска и сторонних сервисов, также может исправить разрешение экрана. Следуйте приведенным ниже инструкциям, чтобы очистить загрузку Windows 10.
- Откройте Run с помощью клавиши Windows + R.
- Введите «msconfig» в «Выполнить» и нажмите « ОК», чтобы открыть конфигурацию системы .
- Нажмите переключатель « Выборочный запуск » на вкладке «Общие».
- Снимите флажок « Загрузить элементы автозагрузки» .
- Выберите « Загрузить системные службы» и « Использовать исходные параметры конфигурации загрузки» , как показано ниже.

- Выберите вкладку «Службы», показанную на снимке экрана ниже.

- Нажмите Скрыть все службы Microsoft .
- Нажмите кнопку Отключить все .
- Выберите опцию « Применить» и нажмите кнопку « ОК» .
- Затем выберите параметр « Перезагрузка» в открывшемся окне «Конфигурация системы».
3. Откат обновления драйвера видеокарты
Некоторые пользователи имеют фиксированные переменные разрешения в Windows, откатывая обновления драйверов видеокарты. Так что отмена недавнего обновления видеокарты может также решить проблему на вашем настольном компьютере или ноутбуке. Вот как вы можете откатить обновление драйвера видеокарты в Win 10.
- Нажмите клавишу Windows + R, чтобы запустить Run.
- Затем введите «devmgmt.msc» в «Выполнить» и нажмите « ОК», чтобы открыть диспетчер устройств.

- Дважды щелкните Показать адаптеры, чтобы развернуть эту категорию.
- Щелкните правой кнопкой мыши видеокарту и выберите « Свойства», чтобы открыть окно на изображении, расположенном ниже.

- Затем нажмите кнопку « Откатить драйвер» на вкладке «Драйвер».
— СВЯЗАННЫЕ: Исправлено: проблемы с низким разрешением в Windows 10
4. Переустановите драйвер видеокарты
Если кнопка «Откатить драйвер» неактивна, вы все равно можете переустановить драйвер видеокарты. Драйвер видеокарты может быть поврежден, поэтому его переустановка — еще одно возможное исправление. Вот как вы можете переустановить драйвер видеокарты в Windows.
- Откройте окно диспетчера устройств.
- Разверните категорию «Адаптеры дисплея».
- Щелкните правой кнопкой мыши видеокарту и выберите параметр « Удалить устройство» .

- Выберите опцию Удалить драйвер для этого устройства в диалоговом окне Удаление устройства.

- Нажмите кнопку Удалить .
- Windows автоматически переустановит драйвер видеокарты при перезагрузке рабочего стола или ноутбука. Однако, если вы предпочитаете, вы все равно можете вручную загрузить последнюю версию драйвера видеокарты с веб-сайта производителя и установить его, как описано в этой статье .
— СВЯЗАННЫЕ: Исправлено: Разрешение экрана изменилось после обновления драйвера Nvidia в Windows 8/10
5. Восстановите Windows на более раннюю дату
Восстановление Windows до предыдущей даты с помощью функции « Восстановление системы» приведет к удалению стороннего программного обеспечения, установленного после выбранной даты, которое может конфликтовать с разрешением экрана. Откат Windows 10 до точки восстановления также может откатить обновление драйвера видеокарты, которое также может исправить изменение разрешения экрана. Вы можете откатить Win 10 с помощью функции «Восстановление системы» следующим образом.
- Откройте Run с помощью клавиши Windows + R.
- Введите «rstrui» в текстовое поле «Выполнить» и нажмите Enter, чтобы открыть восстановление системы.

- Выберите опцию «Выбрать другую точку восстановления» и нажмите кнопку « Далее» .
- Установите флажок Показать больше точек восстановления, чтобы окно включало все точки восстановления.
- Выберите точку восстановления в списке и нажмите кнопку « Далее» .

- Нажмите кнопку Готово , чтобы подтвердить выбранную точку восстановления и откатить ОС.
Вот некоторые из исправлений, с которыми пользователи исправили разрешение экрана. В дополнение к этим исправлениям, проблема может также решаться отключением экранной заставки и режима быстрого запуска.
СВЯЗАННЫЕ ИСТОРИИ, ЧТОБЫ ПРОВЕРИТЬ:
- Полное исправление: NieR: проблемы с разрешением автоматов в Windows 10, 8.1, 7
- Как исправить проблемы с экраном в Windows 10
- ИСПРАВЛЕНИЕ: Начальный экран стал черным после обновления до Windows 10
От разрешения экрана зависят качество и размер изображения. Они, в свою очередь, могут снижать давление на глаза во время работы за компьютером. Но случается, что разрешение экрана может самопроизвольно меняться и, наоборот, доставлять дискомфорт.
Как узнать текущее разрешение экрана в Windows 10
Узнать разрешение экрана можно с помощью параметров экрана или внешнего сервиса.
- Щёлкните по пустому месту на рабочем столе и выберите «Параметры экрана».
Через контекстное меню рабочего стола откройте «Параметры экрана»
- В открывшемся окне пролистните страницу вниз и щёлкните по «Дополнительные параметры экрана».
В «Параметрах экрана» перейдите в дополнительные параметры
- Фильтр «Разрешение» показывает текущие размеры экрана. Если к компьютеру подключено 2 и более мониторов, чтобы узнать разрешение каждого из них, необходимо щёлкнуть по соответствующим иконкам с цифрами.
Вкладка «Дополнительные параметры экрана» даёт исчерпывающую информацию о подключенных мониторах
Параметры рабочего стола — это среда для настройки расширения экрана, калибровки яркости, ориентации и других свойств монитора.
Узнать разрешение экрана можно и с помощью внешнего сервиса, например, Screen Resolution. Достаточно найти нужный сайт в интернете, открыть его, и скрипт страницы сделает всё остальное.
Разрешение экрана могут определить онлайн-сервисы
Видео: как узнать текущее разрешение экрана в Windows 10
Как определить максимальное разрешение монитора
Чтобы узнать максимально допустимое разрешение, на которое рассчитан дисплей, достаточно перейти в «Дополнительные параметры экрана», как показано выше, и в фильтре «Разрешение» найти пункт с цифровым значением и дополнительной подписью «(рекомендуется)».
Оптимальное разрешение экрана имеет подпись «(рекомендуется)»
Как изменить разрешение экрана в Windows 10
Менять разрешение экрана очень просто, но не стоит делать это часто. Максимальное количество пикселей создаёт меньшую нагрузку на глаза. Разрешение экрана ниже, чем рекомендовано производителями, желательно использовать только людям с проблемами зрения.
С помощью параметров Windows 10
При помощи параметров изменить настройки разрешения экрана проще всего:
- В подпункте «Разрешение» выберите, что вам подходит, и нажмите «Применить».
Кнопка «Применить» запустит смену разрешения экрана
- Потребуется подтверждение действия, поэтому по запросу системы на сохранение параметров щёлкните кнопку «Сохранить» до того, как таймер закончит отсчёт. В противном случае настройка не примется и разрешение вернётся в исходную точку.
Подтвердите изменение параметров кнопкой «Сохранить»
Изменить разрешение экрана можно и следующим образом:
- В меню «Дополнительные параметры экрана» нажмите ссылку «Свойства графического адаптера».
Через дополнительные параметры откройте «Свойства графического адаптера»
- В открывшемся окне щёлкните по кнопке «Список всех режимов».
В свойствах графического адаптера щёлкните на «Список всех режимов»
- В выпавшем списке режимов выберите необходимый и нажмите «OK».
Через «Список режимов» также можно изменить разрешение экрана
С помощью «Панели управления»
«Панель управления» — важный инструмент контроля и настройки компьютера. Поэтому разрешение экрана также можно настроить через апплеты этой среды.
- Нажмите комбинацию клавиш Win + R, введите команду control и нажмите «OK».
Через окно «Выполнить» запустите «Панель управления»
- Поменяйте фильтр «Просмотр» на «Мелкие значки» и после смены вида выберите апплет «Экран».
Через «Панель управления» войдите в апплет «Экран»
- В колонке слева нажмите на «Настройка разрешения экрана».
Перейдите по ссылке «Настройка разрешения экрана»
- Заполните интерфейс, который аналогичен «Параметрам»: выберите разрешение и нажмите кнопку «OK» для сохранения изменений.
Выберите в фильтре «Разрешение» необходимое значение и нажмите «OK»
В отдельных сборках или после некоторых обновлений ОС этот способ может не работать, а пункт «Настройка разрешения экрана» приводить в среду параметров Windows. Причиной этому является постепенный отказ разработчиков от «Панели управления» и перенесение всех настроек ПК в параметры Windows.
Видео: как изменить разрешение экрана в Windows 10
Почему разрешение экрана меняется самопроизвольно
Причина, по которой разрешение экрана может меняться без вмешательства пользователя, только одна — неполадки в работе драйвера. А вот причин для возникновения ошибок много:
- вирус может повредить системные файлы;
- перегрев может спровоцировать сбой в работе видеокарты;
- запуск множества процессов, потребляющих видеопамять, может спровоцировать нарушения в работе видеокарты;
- сбои в работе электросети могут повредить конденсаторы, а это приведёт к нестабильности в работе видеокарты.
Как показывает практика, некоторые старые игры также могут менять разрешение всего экрана. Причём они делают это таким образом, что при сворачивании игры разрешение рабочего стола не возвращается в нормальное положение. Вернуть изначальные параметры в случаях с подобными играми может только полное закрытие приложения.
Как решить проблему самоменяющегося разрешения экрана
В случаях, когда необходима замена конденсаторов или общий анализ видеокарты и материнской платы, стоит прибегнуть к помощи специалистов. С остальными проблемами можно справиться самостоятельно:
- Проверьте охлаждение видеокарты и очистите системный блок от пыли.
- Просканируйте систему на наличие вирусов. Для достижения лучшего результата используйте больше одного антивируса.
- Установите свежую версию видеодрайвера. Скачать программное обеспечение можно только с сайта производителя или при помощи «Диспетчера устройств» с серверов Microsoft:
- нажмите комбинацию клавиш Win + R, введите команду devmgmt.msc и нажмите «OK»;
- в «Диспетчере устройств» откройте вкладку «Видеоадаптеры», щёлкните правой кнопкой по устройству и выберите «Обновить драйверы»;
Обновите драйвер видеокарты через «Диспетчер устройств»
- кликните на «Автоматический поиск…» и дождитесь окончания работы мастера.
Выберите пункт «Автоматический поиск…», чтобы мастер самостоятельно нашёл и установил драйвер
Перезагрузите компьютер, чтобы изменения вошли в силу.
Видео: как обновить драйверы видеокарты в Windows 10
Какие проблемы могут возникнуть при настройке разрешения экрана
Существует два типа проблем, связанных с разрешением экрана, которые встречаются чаще остальных:
- разрешение меняется при каждой перезагрузке компьютера;
- разрешение экрана нельзя поменять вообще.
Если изменение разрешения происходит только после перезагрузки или выхода из спящего режима, проблема в настройках конфигурации системы:
- Нажмите комбинацию клавиш Win + R, введите команду msconfig и запустите её в действие кнопкой «OK».
- В окне конфигурации перейдите во вкладку «Загрузка» и снимите галочку с пункта «Базовое видео». Примите изменения кнопкой «OK».
Уберите галочку с пункта «Базовое видео» для исправления самоизменяемого разрешения экрана
- Перезагрузите компьютер.
Проблема с запретом на изменение размеров расширения экрана чуть сложнее. За включение и отключение настроек Windows отвечает «Редактор групповой политики». В этой службе и нужно произвести некоторые изменения.
- Нажмите комбинацию клавиш Win + R, введите команду gpedit.msc и нажмите «OK».
- В колонке слева откройте вкладки по пути «Конфигурация пользователя» — «Административные шаблоны» — «Панель управления» — «Окно свойств экрана».
«Редактор групповой политики» отвечает за дееспособность настроек Windows
- Дважды щёлкните по настройке «Отключить окно свойств экрана…», в открывшемся окне поменяйте параметр на «Не задано» и сохраните изменения кнопкой «OK».
Выберите пункт «Не задано» для выключения возможности менять разрешение экрана
- Перезагрузите компьютера для активации настроек.
Расширение экрана — количество пикселей, которое содержит вертикаль и горизонталь монитора. От него зависит качество и размер изображений, а также их влияние на зрение пользователя. Поэтому так важно уметь изменять и исправлять размеры экрана в Windows 10.
- Распечатать
Здравствуйте! Меня зовут Алексей. Мне 27 лет. По образованию — менеджер и филолог.
Оцените статью:
- 5
- 4
- 3
- 2
- 1
(1 голос, среднее: 5 из 5)
Поделитесь с друзьями!
Это распространенная проблема, о которой сообщают многие пользователи Windows : «Каждый раз, когда я запускаю компьютер или работаю с ним на компьютере Windows, он автоматически переключает разрешение экрана на другое, отличное от разрешения по умолчанию». Проблема может возникнуть, если вы включили расширенную производительность в диспетчере устройств, и теперь даже после ее отключения проблема может сохраняться. Если эта проблема связана с каким-либо установленным программным обеспечением, программное обеспечение должно быть удалено, чтобы посмотреть, поможет ли оно решить проблему.
В Windows 10/8 вы обычно устанавливаете разрешение экрана через панель управления, как показано ниже на этом изображении.

Разрешение экрана автоматически меняется
В Windows 7 вы были вынуждены перезагрузиться, чтобы применить все изменения к разрешению экрана. В Windows 10/8.1/8 вам не нужно перезагружать компьютер с Windows. Но если вы этого не сделаете, изменения в отображении могут быть применены не ко всем элементам на экране, например, к начальному экрану. Поэтому, если у вас возникли проблемы после изменения разрешения экрана, перезагрузите компьютер Windows и посмотрите, устранит ли это проблему.
Если вы обнаружите, что разрешение экрана автоматически меняется самостоятельно, после сна или после перезагрузки, вот несколько советов, которые вы можете попробовать:
1] Убедитесь, что ваши драйверы обновлены. В частности, обновите драйверы видеокарты. При необходимости удалите их и заново установите их последнюю загруженную версию. Тот факт, что вы обновили операционную систему до Windows 10/8/7, не обязательно означает, что на вашем компьютере установлены самые последние версии драйверов. Чтобы убедиться, что у вас самая последняя версия драйвера, проверьте номер версии драйвера и сравните его с информацией на веб-сайте разработчика.
2] Отключите заставку и посмотрите, поможет ли это.
3] Запустите msconfig . Затем на вкладке загрузки убедитесь, что опция BaseVideo не включена. Запустить снова.

4] Попробуйте изменить настройки электропитания, чтобы включить спящий режим при совместном использовании мультимедиа. Затем из командной строки администратора выполните следующую команду:
powercfg -h on
5] Попробуйте средство устранения неполадок с качеством отображения Windows.
Надеюсь, что-нибудь поможет.
Эти ссылки также могут вас заинтересовать.
- Настройте свой монитор для лучшего разрешения экрана
- Установите различное разрешение экрана для каждой учетной записи пользователя в Windows.
Параметр разрешения Windows 10 обычно не перенастраивается. … Изменение разрешения часто может быть связано с несовместимыми или поврежденными драйверами видеокарты и опцией Base video. Кроме того, разрешение может регулироваться конфликтующим сторонним программным обеспечением.
Нажмите на Intel Значок HD Graphics на панели задач> Выберите Параметры графики> Нажмите «Воздушные шары»> Затем выберите «Уведомления об оптимальном разрешении»> Затем нажмите «Включить». После включения этого параметра перезагрузите компьютер один раз и проверьте, не возникает ли проблема. Надеюсь, это поможет.
Почему мое разрешение постоянно меняется в Windows 10?
Может быть много разных причин, почему разрешение экрана меняется само по себе. К наиболее частым причинам относятся: устаревшие драйверы устройств, неправильно установлены параметры Windows, некорректно работающие службы, неисправные аппаратные компоненты и многое другое.
Как исправить изменение разрешения?
, щелкнув Панель управления, а затем в разделе Оформление и персонализация щелкните Отрегулируйте разрешение экрана. Щелкните раскрывающийся список рядом с параметром «Разрешение», переместите ползунок к нужному разрешению и нажмите «Применить». Нажмите «Сохранить», чтобы использовать новое разрешение, или нажмите «Вернуть», чтобы вернуться к предыдущему разрешению.
Почему мой компьютер постоянно меняет разрешение экрана?
Изменение разрешения может часто из-за несовместимых или поврежденных драйверов видеокарты и опции базового видео. Кроме того, разрешение может регулироваться конфликтующим сторонним программным обеспечением. В этой статье мы покажем, как исправить разрешение в Windows 10 при его автоматическом изменении.
Как изменить разрешение экрана навсегда?
Как изменить разрешение экрана в Windows 10
- Нажмите кнопку «Пуск».
- Щелкните значок настроек.
- Выберите «Система».
- Щелкните Расширенные настройки отображения.
- Щелкните меню в разделе «Разрешение».
- Выберите нужный вариант. Мы настоятельно рекомендуем выбрать тот, рядом с которым стоит (Рекомендуется).
- Нажмите «Применить».
Как увеличить разрешение до 1920 × 1080?
Вот эти шаги:
- Откройте приложение «Настройки», используя горячую клавишу Win + I.
- Доступ к категории «Система».
- Прокрутите вниз, чтобы перейти к разделу «Разрешение экрана» в правой части страницы «Экран».
- Используйте раскрывающееся меню, доступное для Разрешение экрана, чтобы выбрать разрешение 1920 × 1080.
- Нажмите кнопку Сохранить изменения.
Как исправить разрешение экрана после обновления до Windows 10?
Потеря разрешения экрана после обновления Windows 10 Печать
- Введите «Изменить разрешение экрана» в поле поиска на рабочем столе.
- В разделе «Разрешение» найдите рекомендуемое разрешение и нажмите «Применить».
- В появившемся окне с надписью «Сохранить эти параметры отображения» выберите «Сохранить изменения».
Как запретить игре менять разрешение?
Автоматическая смена разрешения для игр
- Перейти к началу.
- Нажмите на панель управления.
- В окне панели управления нажмите «Оформление и персонализация».
- Щелкните «Персонализация».
- Выберите «Параметры отображения», а затем щелкните «Дополнительные параметры».
- Перейдите на вкладку «Устранение неполадок» и нажмите «Изменить настройки».
Как изменить разрешение черного экрана?
Самый простой способ сделать это — перезапустить и при перезапуске удерживать F8 и меню запуска выберите режим vga. Там вы можете восстановить нормальное разрешение. После этого просто перезапустите в обычном режиме и все. Надеюсь, это поможет.
Почему мое разрешение заблокировано?
Основная причина этой проблемы — неправильная конфигурация драйвера. Иногда драйверы несовместимы, и они выбирают более низкое разрешение, чтобы оставаться в безопасности. Итак, давайте сначала обновим графический драйвер или, может быть, откатимся к предыдущей версии. Примечание. Попробуйте это исправить, если только ваши приложения размыты.
Как узнать и изменить разрешение экрана в Windows 10
От разрешения экрана зависят качество и размер изображения. Они, в свою очередь, могут снижать давление на глаза во время работы за компьютером. Но случается, что разрешение экрана может самопроизвольно меняться и, наоборот, доставлять дискомфорт.
Как узнать текущее разрешение экрана в Windows 10
Узнать разрешение экрана можно с помощью параметров экрана или внешнего сервиса.
- Щёлкните по пустому месту на рабочем столе и выберите «Параметры экрана».
Через контекстное меню рабочего стола откройте «Параметры экрана»
В «Параметрах экрана» перейдите в дополнительные параметры
Вкладка «Дополнительные параметры экрана» даёт исчерпывающую информацию о подключенных мониторах
Параметры рабочего стола — это среда для настройки расширения экрана, калибровки яркости, ориентации и других свойств монитора.
Узнать разрешение экрана можно и с помощью внешнего сервиса, например, Screen Resolution. Достаточно найти нужный сайт в интернете, открыть его, и скрипт страницы сделает всё остальное.
Разрешение экрана могут определить онлайн-сервисы
Видео: как узнать текущее разрешение экрана в Windows 10
Как определить максимальное разрешение монитора
Чтобы узнать максимально допустимое разрешение, на которое рассчитан дисплей, достаточно перейти в «Дополнительные параметры экрана», как показано выше, и в фильтре «Разрешение» найти пункт с цифровым значением и дополнительной подписью «(рекомендуется)».
Оптимальное разрешение экрана имеет подпись «(рекомендуется)»
Как изменить разрешение экрана в Windows 10
Менять разрешение экрана очень просто, но не стоит делать это часто. Максимальное количество пикселей создаёт меньшую нагрузку на глаза. Разрешение экрана ниже, чем рекомендовано производителями, желательно использовать только людям с проблемами зрения.
С помощью параметров Windows 10
При помощи параметров изменить настройки разрешения экрана проще всего:
- В подпункте «Разрешение» выберите, что вам подходит, и нажмите «Применить».
Кнопка «Применить» запустит смену разрешения экрана
Подтвердите изменение параметров кнопкой «Сохранить»
Изменить разрешение экрана можно и следующим образом:
- В меню «Дополнительные параметры экрана» нажмите ссылку «Свойства графического адаптера».
Через дополнительные параметры откройте «Свойства графического адаптера»
В свойствах графического адаптера щёлкните на «Список всех режимов»
Через «Список режимов» также можно изменить разрешение экрана
С помощью «Панели управления»
«Панель управления» — важный инструмент контроля и настройки компьютера. Поэтому разрешение экрана также можно настроить через апплеты этой среды.
- Нажмите комбинацию клавиш Win + R, введите команду control и нажмите «OK».
Через окно «Выполнить» запустите «Панель управления»
Через «Панель управления» войдите в апплет «Экран»
Перейдите по ссылке «Настройка разрешения экрана»
Выберите в фильтре «Разрешение» необходимое значение и нажмите «OK»
В отдельных сборках или после некоторых обновлений ОС этот способ может не работать, а пункт «Настройка разрешения экрана» приводить в среду параметров Windows. Причиной этому является постепенный отказ разработчиков от «Панели управления» и перенесение всех настроек ПК в параметры Windows.
Видео: как изменить разрешение экрана в Windows 10
Почему разрешение экрана меняется самопроизвольно
Причина, по которой разрешение экрана может меняться без вмешательства пользователя, только одна — неполадки в работе драйвера. А вот причин для возникновения ошибок много:
- вирус может повредить системные файлы;
- перегрев может спровоцировать сбой в работе видеокарты;
- запуск множества процессов, потребляющих видеопамять, может спровоцировать нарушения в работе видеокарты;
- сбои в работе электросети могут повредить конденсаторы, а это приведёт к нестабильности в работе видеокарты.
Как показывает практика, некоторые старые игры также могут менять разрешение всего экрана. Причём они делают это таким образом, что при сворачивании игры разрешение рабочего стола не возвращается в нормальное положение. Вернуть изначальные параметры в случаях с подобными играми может только полное закрытие приложения.
Как решить проблему самоменяющегося разрешения экрана
В случаях, когда необходима замена конденсаторов или общий анализ видеокарты и материнской платы, стоит прибегнуть к помощи специалистов. С остальными проблемами можно справиться самостоятельно:
- Проверьте охлаждение видеокарты и очистите системный блок от пыли.
- Просканируйте систему на наличие вирусов. Для достижения лучшего результата используйте больше одного антивируса.
- Установите свежую версию видеодрайвера. Скачать программное обеспечение можно только с сайта производителя или при помощи «Диспетчера устройств» с серверов Microsoft:
- нажмите комбинацию клавиш Win + R, введите команду devmgmt.msc и нажмите «OK»;
- в «Диспетчере устройств» откройте вкладку «Видеоадаптеры», щёлкните правой кнопкой по устройству и выберите «Обновить драйверы»;
Обновите драйвер видеокарты через «Диспетчер устройств»
Выберите пункт «Автоматический поиск…», чтобы мастер самостоятельно нашёл и установил драйвер
Перезагрузите компьютер, чтобы изменения вошли в силу.
Видео: как обновить драйверы видеокарты в Windows 10
Какие проблемы могут возникнуть при настройке разрешения экрана
Существует два типа проблем, связанных с разрешением экрана, которые встречаются чаще остальных:
- разрешение меняется при каждой перезагрузке компьютера;
- разрешение экрана нельзя поменять вообще.
Если изменение разрешения происходит только после перезагрузки или выхода из спящего режима, проблема в настройках конфигурации системы:
- Нажмите комбинацию клавиш Win + R, введите команду msconfig и запустите её в действие кнопкой «OK».
- В окне конфигурации перейдите во вкладку «Загрузка» и снимите галочку с пункта «Базовое видео». Примите изменения кнопкой «OK».
Уберите галочку с пункта «Базовое видео» для исправления самоизменяемого разрешения экрана
Проблема с запретом на изменение размеров расширения экрана чуть сложнее. За включение и отключение настроек Windows отвечает «Редактор групповой политики». В этой службе и нужно произвести некоторые изменения.
- Нажмите комбинацию клавиш Win + R, введите команду gpedit.msc и нажмите «OK».
- В колонке слева откройте вкладки по пути «Конфигурация пользователя» — «Административные шаблоны» — «Панель управления» — «Окно свойств экрана».
«Редактор групповой политики» отвечает за дееспособность настроек Windows
Выберите пункт «Не задано» для выключения возможности менять разрешение экрана
Расширение экрана — количество пикселей, которое содержит вертикаль и горизонталь монитора. От него зависит качество и размер изображений, а также их влияние на зрение пользователя. Поэтому так важно уметь изменять и исправлять размеры экрана в Windows 10.
Источник
само по себе меняется разрешение монитора что делать ?
Установка пользовательского разрешения экрана. У некоторых мониторов разрешение экрана может не соответствовать ни одному из предлагаемых Windows.
Если у Вас установлена видеокарта Nvidia Вы можете добавить своё разрешение экрана одним из указанных способов:
1) Запустить Панель управления Nvidia.
2) Открыть Дисплей -> Изменение разрешения -> Добавить разрешения.. . -> Создать пользовательское разрешение
3) Задать нужные Вам параметры, протестировать их и добавить его в список для выбора
4) Выбрать его и использовать.
Используя реестр добавить нужное Вам разрешение в параметр NV_Modes
Также можете найти другие ветки содержащие параметр NV_Modes и также добавить в них необходимое Вам разрешение экрана.
Способ 3. Перед установкой драйвера.
Откройте файл «nv_disp.inf» в папке C:\NVIDIA\Win7\xxx.xx и найдите значение [nv_commonDisplayModes_addreg]
Под ним в NV_Modes будут все доступные разрешения экрана, добавьте туда свое.
Но бывает что даже после указанных выше манипуляций, новое разрешение не хочет добавляться. В таком случае, для принудительного добавления пользовательского разрешения Вам придется использовать специальные программы. Рекомендую поискать в интернете следующие программы:
PowerStrip — Программа управления параметрами видеоподсистемы вашего компьютера, поддерживается огромное разнообразие видео карт. Это — фактически единственная программа своего рода, которая поддерживает видео карты из многочисленного набора чипсетов и поставщиков, одновременно, под любой операционной системой. Программа спокойно сидит в трее и оттуда обеспечивает доступ к более 500 элементов управления над вашими дисплейными аппаратными средствами, включая цветные инструментальные средства коррекции, установки уровня периода экранной геометрии, и драйверо-независимыми элементами управления часов.
Screen Resolution Manager — Программа, позволяющая каждому пользователю компьютера устанавливать свое разрешение экрана. Помимо разрешения можно настроить глубину цвета, частоту, яркость и контрастность, цветовую гамму и другие настройки, которые автоматически вступят в силу после загрузки профиля определенного пользователя.
Источник
Windows 10 неправильно распознаёт монитор, что делать?
Уже давно появилась такая проблема. У моего монитора максимальное разрешение 1360*768, монитор марки LG (не знаю, какой именно). Windows думает, что у меня Acer S271HL и по умолчанию в играх ставит разрешение 1600*1200, а мой монитор его не поддерживает. Что делать?
Такое возможно если не установлены драйвера монитора,на задней панели монитора есть наклейка с указанием модели и серийного номера.
Попробуйте по серийному номеру узнать моделью
Попробуйте через диспетчер устройств в ручную установить драйвер в замену Acer-у «Универсальный монитор PnP». Странно что его он так определяет. Подсоединяется через переходник? Вообщем драйвер вручную укажите.
Да, через переходник VGA — DVI. Сейчас попробую
Почему не включается монитор при включении компьютера, при этом индикатор мигает?
Здравствуйте. Причины могут быть разные. Я обычно советую начать с проверки монитора. По возможности — подключите к другому источнику сигнала (компьютеру). Вторая причина — видеокарта. В лучшем случае — она просто отошла, нужно поправить (аккуратно извлечь из разъема и вставить обратно). В худшем — аппаратная неисправность адаптера.
А еще банально отходит кабель от компа или от монитора. Попробуйте поправить. Больше способов и решений данной проблемы можно найти по ссылке — https://it-tehnik.ru/hardware/monitor-no-signal.html
5 2 · Хороший ответ
Что делать, если Windows 7 показывает синий экран смерти?
Синий экран обозначает какие-либо критические ошибки в ОС Windows. Если вы не являетесь специалистом, то с данной проблемой следует обратиться в сервисный центр.
1 2 · Хороший ответ
Как отключить hyper-v в Windows 10?
Зайдите в Панель управления -> Программы -> Включение или отключение компонентов Windows. Далее снимите галочку с Hyper-V и перезагрузите компьютер, чтобы изменения вступили в силу.
4 7 · Хороший ответ
Как перевернуть экран на виндовс 10?
Есть несколько способов перевернуть экран в операционной системе windows 10. Можно воспользоваться горячими клавишами одновременно нажать ctrl alt и кнопку со стрелками. Данный способ подходит не для всех графических девайсов. Следующий способ, воспользоваться настройками системы. Для чего на пустом месте экрана щелкаем правой кнопкой мыши, в выпадающем меню выбираем “Параметры экрана” в открывшемся окне находим пункт “Ориентация”, нажимаем галочку. У нас открылся список с возможными положениями экрана. Некоторые современные ноутбуки оснащаются гироскопом и для изменения ориентации экрана должна быть включено данная опция в настройках монитора.
8 8 · Хороший ответ
Что делать, если моргает экран ноутбука?
Зайдите в БИОС.
1) Если экран не моргает, а в системе моргает, переустановите драйвер. Если проблема осталась, загрузитесь в режиме базового видео (нажмите Win+R, напишите msconfig и во вкладке загрузка поставьте галочку базовое видео, жмите ОК и перезагружайтесь) если это помогло — неисправна видеокарта.
2) Если экран моргает — попробуйте переподключить шлейф LVDS, заменить его на новый, подключить точно работающую матрицу (например приехать в магазин, примерить и купить, если поможет). Если не шлейф и не матрица — видеокарта.
Источник