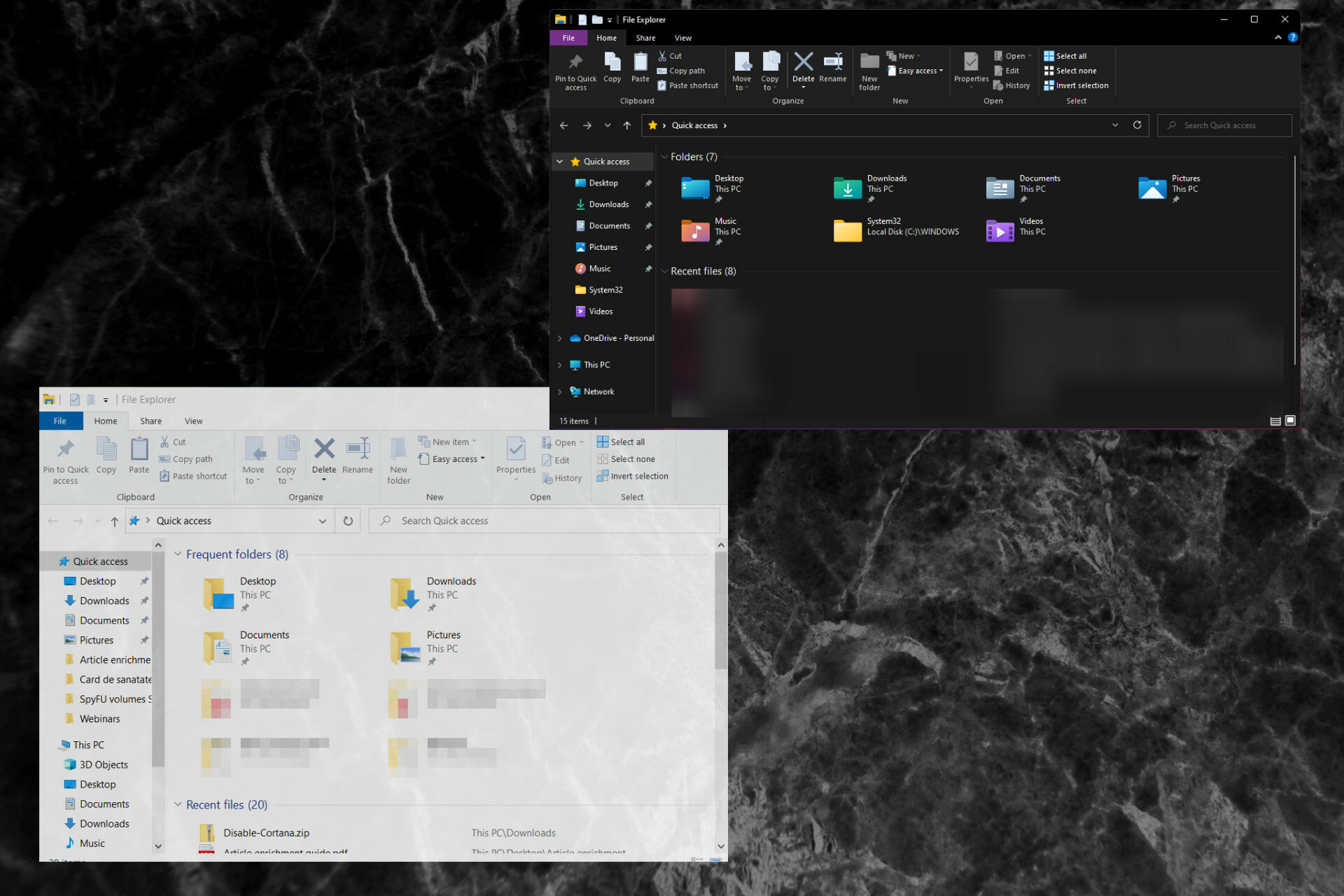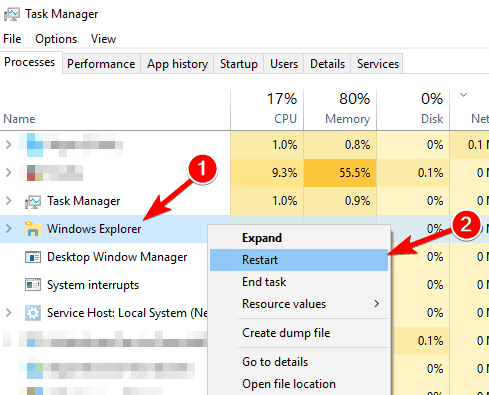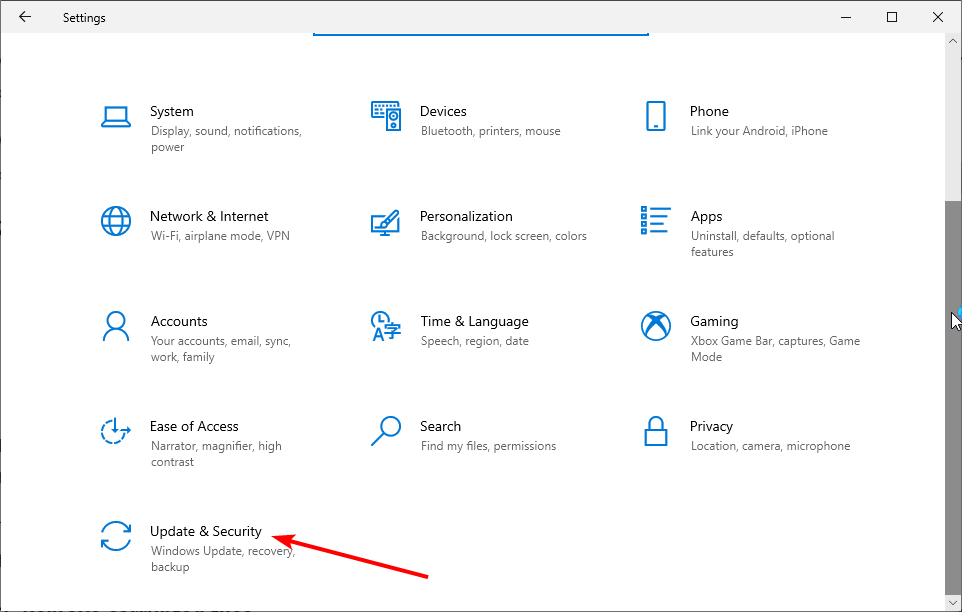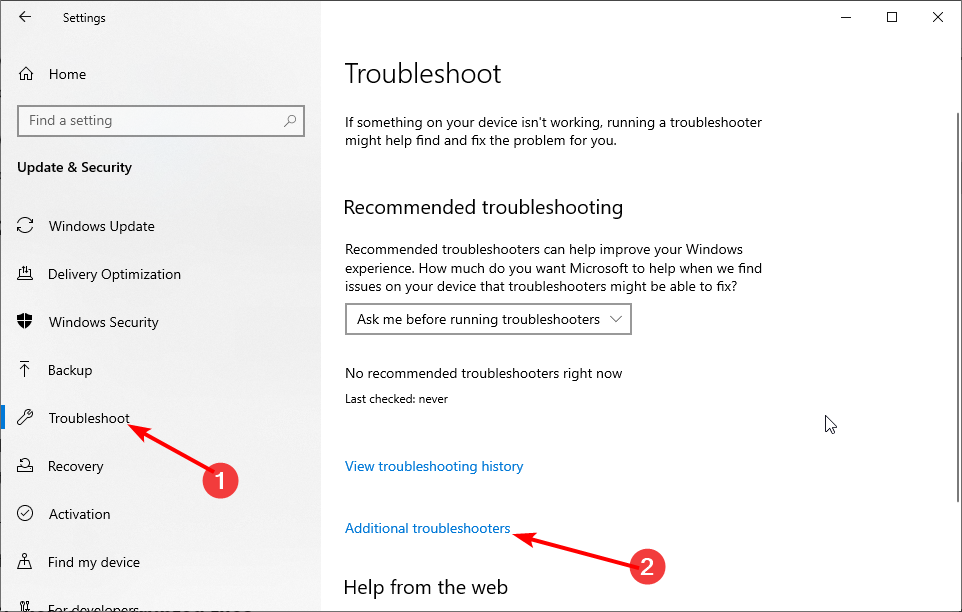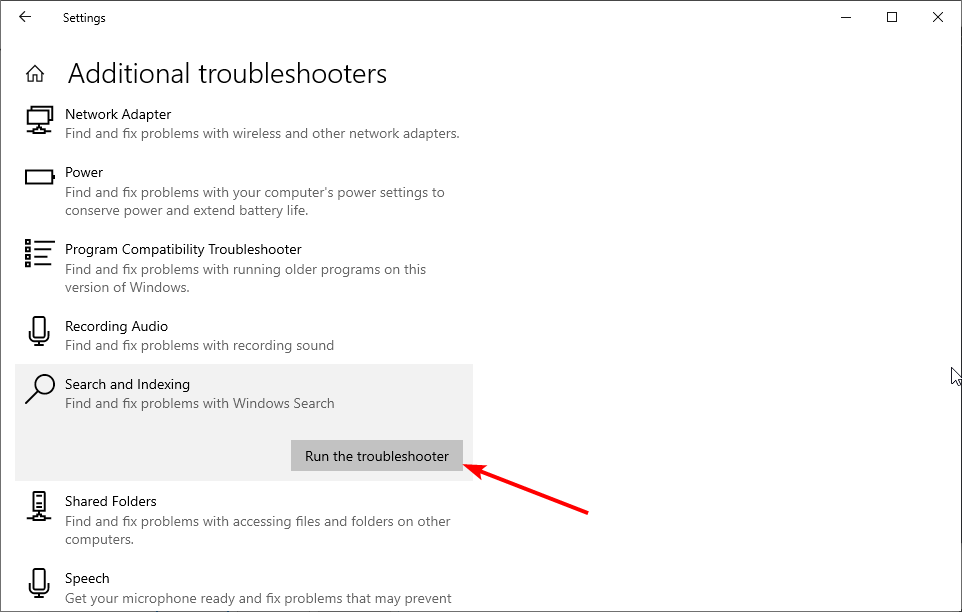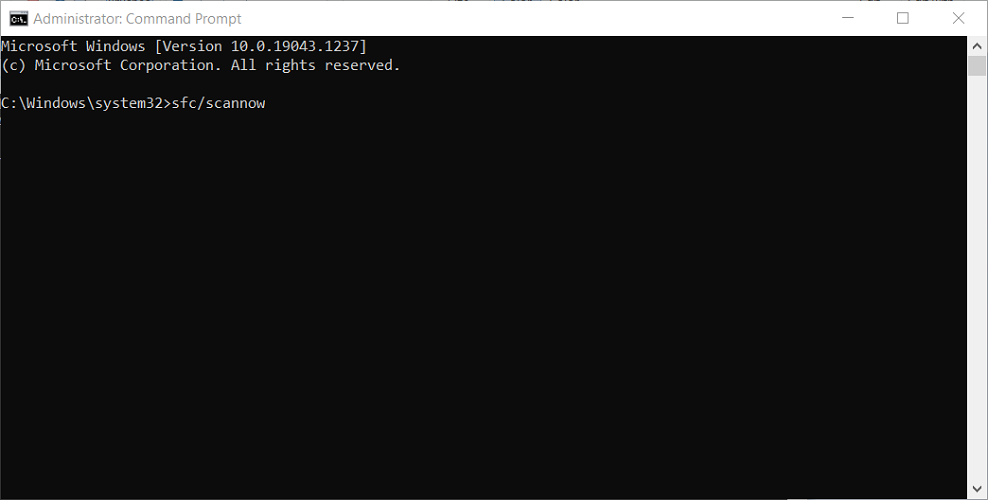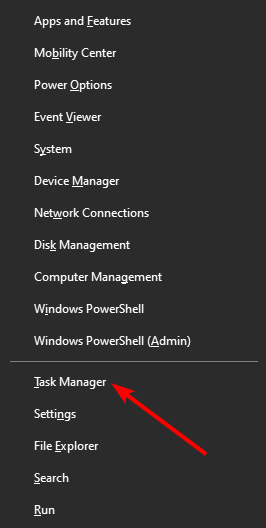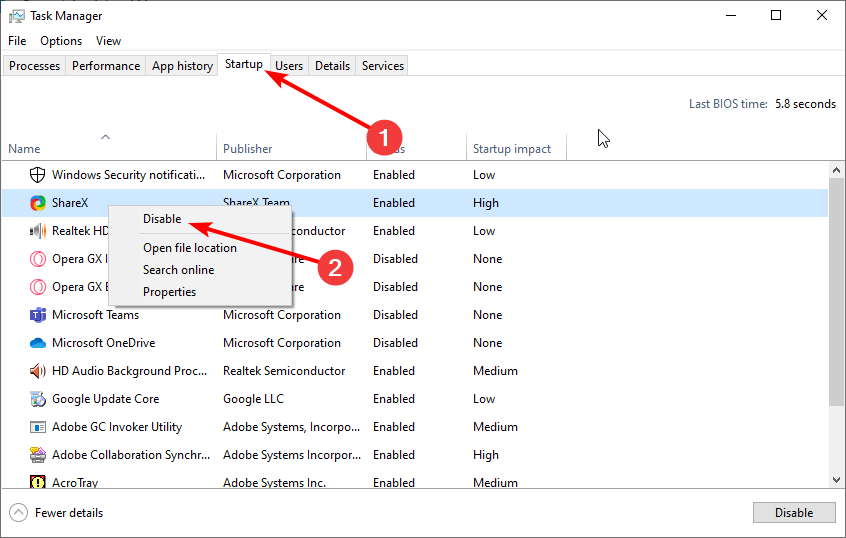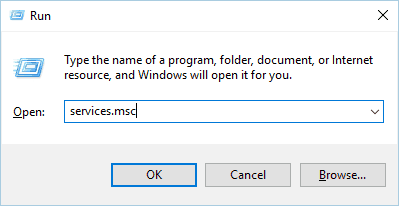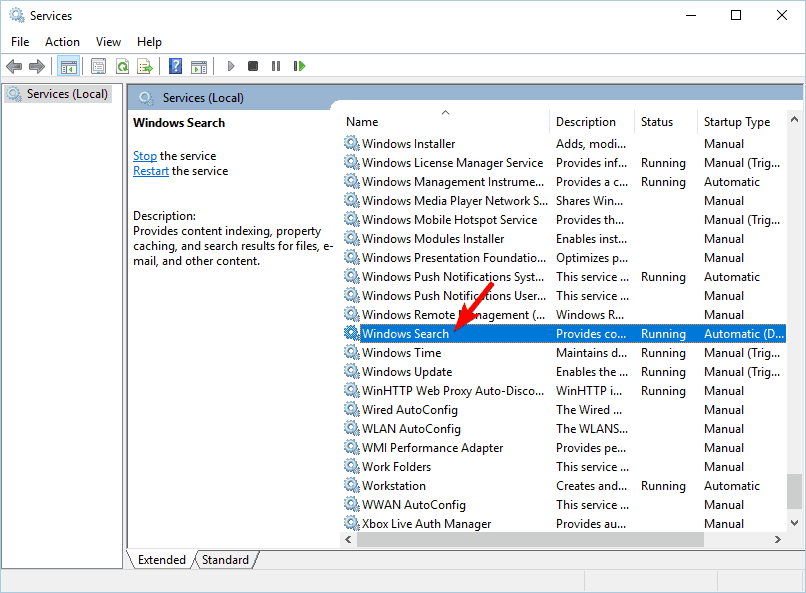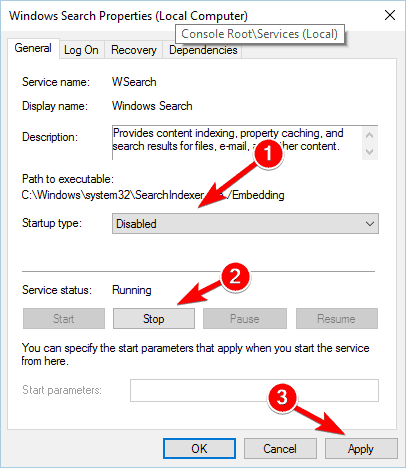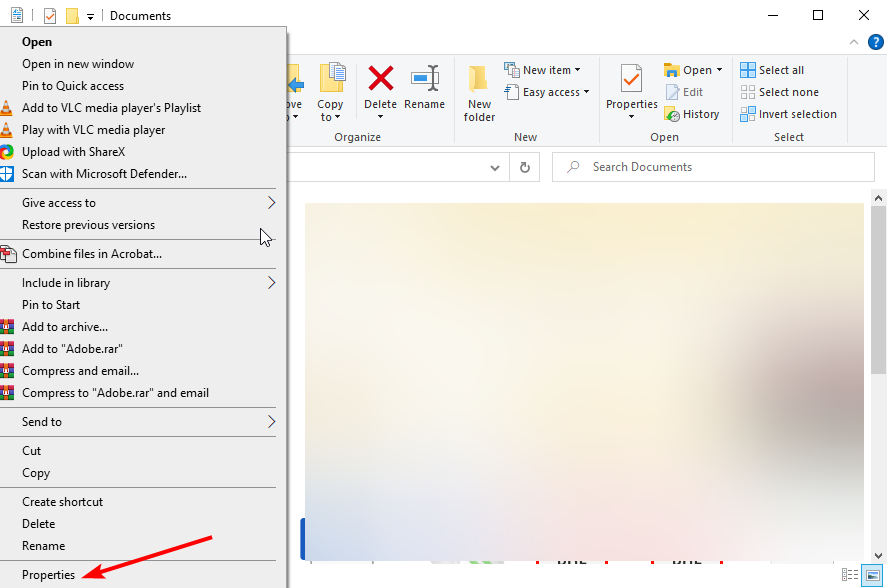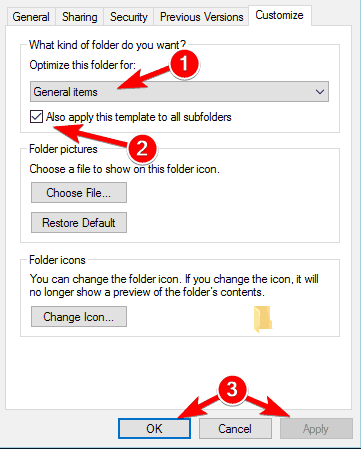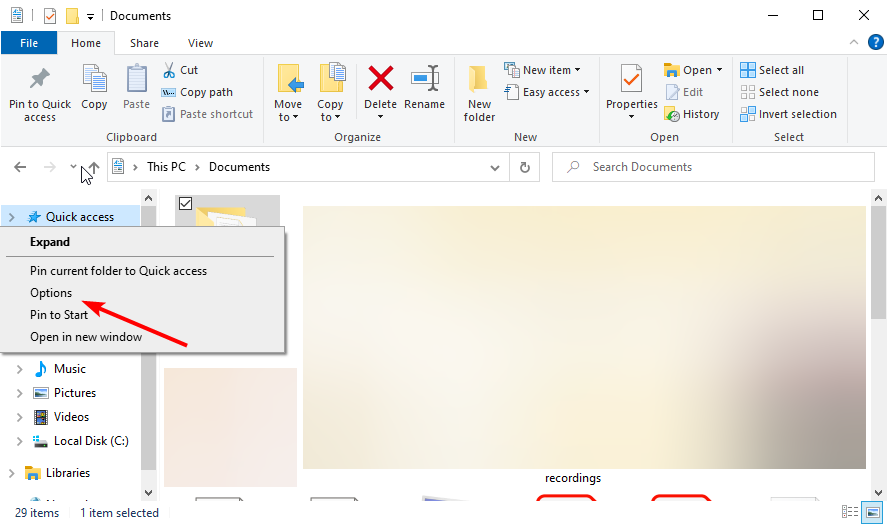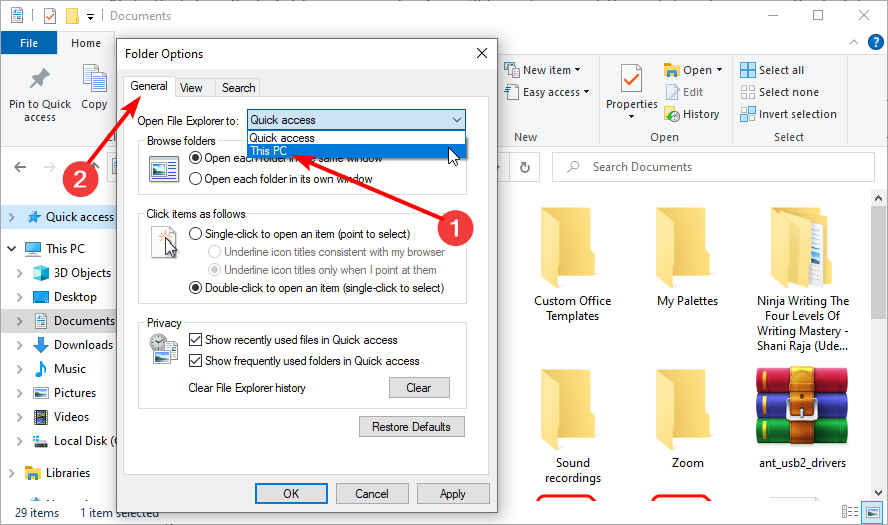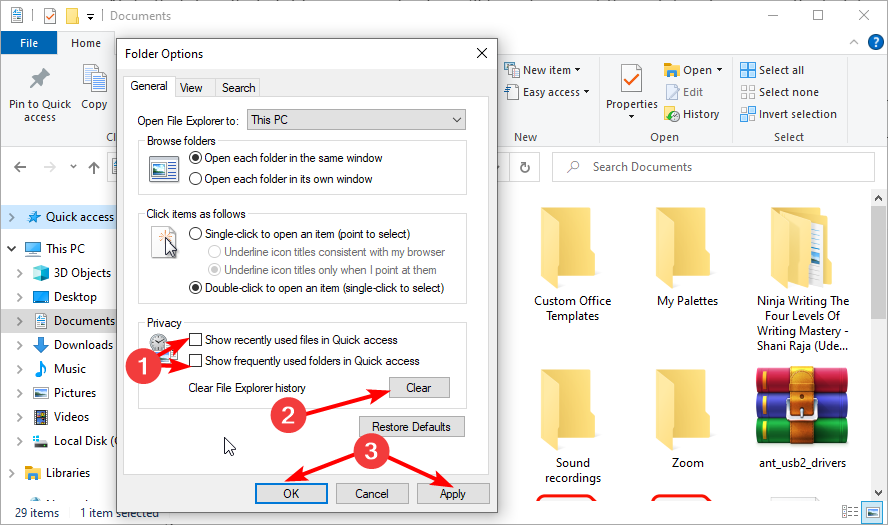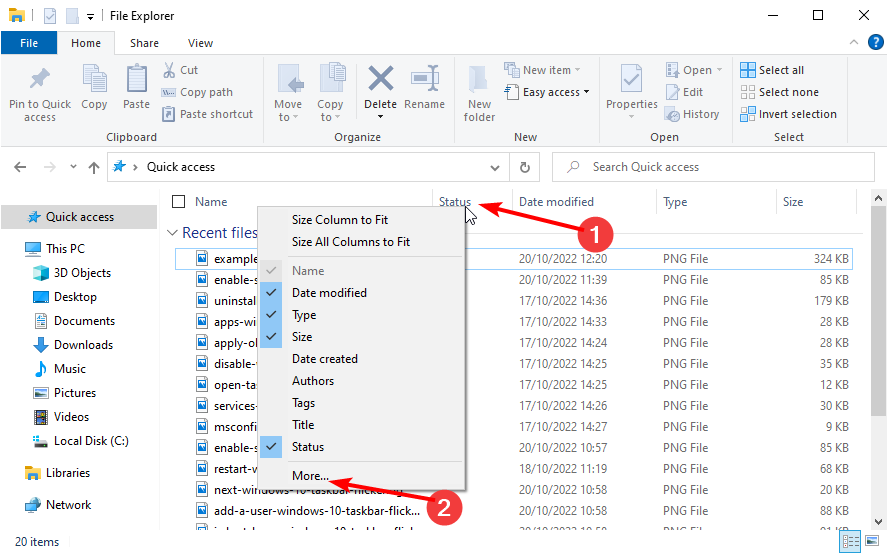Содержание
- Способ 1: Перезапуск «Проводника»
- Способ 2: Настройка параметров
- Способ 3: Восстановление кеша эскизов
- Способ 4: Восстановление и устранение неполадок поискового индекса
- Способ 5: Завершение фоновых процессов
- Способ 6: Решение проблем с жестким диском
- Способ 7: Удаление вирусов
- Способ 8: Восстановление целостности системных файлов
- Вопросы и ответы
Способ 1: Перезапуск «Проводника»
Если в работе встроенного «Проводника» произошел некритический сбой, в результате чего он начинает долго грузиться, то в большинстве случаев поможет его перезапуск. Проще всего это сделать через «Диспетчер задач»:
- Откройте его. Для этого можно нажать на нижнюю панель правой кнопкой мыши и выбрать соответствующий пункт.
- На вкладке «Процессы» отыщите «Проводник», выделите его, затем выберите кнопку «Перезапустить» внизу.

После того как «Проводник» будет перезапущен и возможный сбой устранится, проверьте его скорость работы.
Способ 2: Настройка параметров
Нередко штатный файловый менеджер замедляется, когда для его запуска настроено отображение быстрого доступа. Можно переключиться на отображение только содержимого компьютера, что ускорит загрузку «Проводника», но снизит информативность начального окна.
- Нажмите на клавиши «Win + R», введите
control foldersи кликните по кнопке «ОК». - На вкладке «Общие» вызовите выпадающее меню у опции «Открыть проводник для» и выберите «Этот компьютер».
- Чтобы увеличить скорость работы «Проводника» в блоке «Конфиденциальность» уберите галочки у опций, затем нажмите на кнопку «Очистить», чтобы стереть историю поиска в менеджере.
- Также можно сбросить параметры всех папок, если перейти на вкладку «Вид» и выбрать функцию «Сброс вида папок».
- Когда параметры каталогов будут оптимизированы, не забудьте сохранить настройки.


Таким образом, все грузящие «Проводник» данные и элементы сбросятся.
Способ 3: Восстановление кеша эскизов
Когда на компьютере хранится очень много файлов, ко многим из них (преимущественно графическим) автоматически добавляется миниатюра, чтобы при открытии папок они быстро отображались. Если произошла ошибка в их кеше, файловый менеджер может медленно работать, а миниатюры — долго грузиться. Чтобы узнать, в этом ли причина, попробуйте восстановить кеш:
- Запустите «Проводник» и кликните правой кнопкой мыши по системному локальному диску, затем из контекстного меню выберите пункт «Свойства».
- На вкладке «Общие» щелкните по кнопке «Очистка диска».
- В списке файлов снимите все отметки, кроме «Эскизы», и кликните по «ОК», чтобы был очищен кеш эскизов.


Когда данные будут стерты, система автоматически создаст новые эскизы, а ошибка, вызывающая проблемы со скоростью «Проводника», должна сброситься.
Способ 4: Восстановление и устранение неполадок поискового индекса
Для производительности поиска в Windows 10 предусмотрена служба поиска и индексирования. Но если у нее есть проблемы, то «Проводник» и панель задач могут работать медленно. Устранение неполадок может помочь восстановить работу менеджера:
- Откройте «Панель управления», отыскав инструмент через строку системного поиска.
- Для удобства в качестве просмотра разделов выставьте крупные или мелкие значки и выберите раздел «Параметры индексирования».
- Щелкните по строке «Устранение неполадок при поиске и индексировании».
- В следующем окне отметьте пункт «Поиск или индексирование выполняется медленно» и нажмите на кнопку «Далее».


Если неполадка со службой будет найдена, то средство устранит ее. Также можно сбросить настройки поискового индекса, после чего он будет полностью перестроен. Следует отметить, что процедура может занять много времени, но запустить ее можно в несколько кликов. В окне «Параметры индексирования» нажмите на вкладку «Дополнительно».
В новом окне выберите кнопку «Перестроить», затем подтвердите действие.

Способ 5: Завершение фоновых процессов
Иногда при долгой загрузке «Проводника» в Windows 10 может помочь завершение процессов, работающих в фоне. Некоторые из них могут нагружать как штатный файловый менеджер, так и ресурсы системы в целом. Отключить приложения можно несколькими способами, и более детально об этом читайте в нашем отдельном материале.
Подробнее: Отключение фоновых приложений в Windows 10
Способ 6: Решение проблем с жестким диском
При перегреве и прочих неполадках жесткий диск может замедлять работу не только «Проводника», а и всей Windows 10. В этом случае первым делом стоит проверить подключение HDD к материнской плате, в том числе контакты и целостность проводов.
Если визуальная проверка комплектующего показала, что с ним все в порядке, то, большая вероятность того, что проблема программного уровня, реже — механического. Сперва попробуйте провести диагностику жесткого диска, по результату которой можно выявить и устранить небольшие неполадки, связанные с накопителем. О том, как проверить его, мы писали ранее.
Подробнее:
Выполнение диагностики жесткого диска в Windows 10
Восстановление жесткого диска
При механических неполадках (битых секторах, которые невозможно устранить программами и которые продолжают появляться со временем) медлить не стоит: в срочном порядке меняйте старый HDD на новый накопитель. Сейчас актуальнее всего для ОС купить SSD, и дополнительно HDD для хранения файлов (но если файлов не так много, достаточно будет вместительного SSD).
Читайте также:
SSD или HDD: выбор лучшего накопителя для ПК и ноутбука
Выбираем SSD для своего компьютера
Замена жесткого диска в ноутбуке на SSD
Способ 7: Удаление вирусов
Отрицательно на работу системы влияют и вредоносные утилиты. Они могут замедлять работу «Проводника», поэтому не лишним будет проверить Windows на наличие вирусов, причем можно использовать различные средства: встроенные инструменты защиты или сторонние специализированные программы.
Подробнее: Методы удаления вируса с компьютера под управлением Windows 10
Способ 8: Восстановление целостности системных файлов
Еще одна причина, из-за которой «Проводник» может сбоить, — это повреждение системных файлов, что иногда происходит вследствие системных ошибок или деятельности вирусного ПО. Попробуйте восстановить их целостность, воспользовавшись нашей инструкцией.
Подробнее: Использование и восстановление проверки целостности системных файлов в Windows 10
Проводник (File Explorer) – важнейшая программа для Виндовс 10. Она позволяет владельцу ПК быстро получать доступ к файлам и приложениям. Однако нередко пользователи сталкиваются с ситуацией, когда зависает Проводник на компьютере с Windows 10. Глюк не дает открыть нужную папку или заставляет выполнять операцию крайне долго. Для устранения проблемы понадобится разобраться в причинах ее возникновения, а также выполнить несколько рекомендаций.
Почему зависает Проводник?
Проблема с зависающим Проводником не новая и может проявляться по-разному:
- при попытке открыть приложение постоянно выскакивает сообщение «Проводник не отвечает»;
- программа запускается, но папки внутри не открываются;
- приложение зависает при открытии папки.
Как бы ни проявлялась проблема, причиной ее возникновения становится целый ряд факторов. Это и воздействие вредоносного ПО, и устаревшая версия Виндовса, и наличие битых секторов жесткого диска. Чтобы вернуть быстрый доступ к File Explorer, необходимо выполнить несколько простых действий, рассмотренных в инструкции.
На заметку. Если Проводник открывается, но долго грузится, предложенные рекомендации тоже будут актуальны.
Как это исправить?
Определить со стопроцентной вероятностью, почему глючит File Explorer, будет достаточно сложно. На это может уйти много времени, поэтому стоит начать устранение проблемы в процессе, начиная с наиболее простых вариантов решения.
Переустанавливаем обновления
Исправить проблему зависающего Проводника можно путем обновления компонентов операционной системы Windows 10. Способ актуален в том случае, если пользователь давно не устанавливал апдейты и продолжал пользоваться исходной версией ОС.
Для обновления нужно:
- Открыть «Параметры» через меню «Пуск».
- Перейти в раздел «Обновления и безопасность».
- Кликнуть по вкладке «Центр обновлений Windows».
- Нажать кнопку «Установить сейчас».
В то же время неполадки могут быть вызваны не устаревшим ПО, а некорректной работой установленных ранее апдейтов. В подобной ситуации следует удалить обновления, а затем заново их накатить. Для этого потребуется кликнуть по заголовку «Просмотреть журнал установленных обновлений» во вкладке «Центр обновлений Windows». Далее останется нажать кнопку удаления и повторить операцию загрузки апдейтов.
Через интерпретатор команд
Если File Explorer все еще тормозит или не открывается, можно обойти ошибку, запустив его через меню «Выполнить». Это не решит проблему, однако позволит получить доступ к интересующим файлам и папкам.
Для выполнения операции необходимо открыть меню «Выполнить» при помощи комбинации клавиш «Win + R», ввести запрос «explorer» и нажать кнопку «Enter». Скорее всего, Проводник запустится и позволит на время забыть о существующей проблеме.
Полезная информация. Для еще более быстрого запуска File Explorer можно использовать комбинацию клавиш «Win + E».
Использование встроенных средств для устранения неполадки
В ситуации, когда виснет Проводник, на помощь приходит стандартное средство устранения ошибок Windows. Операционная система сама выявляет проблемные участки компьютера, а затем исправляет компоненты. Для диагностики необходимо воспользоваться Командной строкой. Ее можно открыть через меню «Выполнить» путем ввода запроса «cmd».
В Командной строке следует по порядку ввести несколько команд:
- sfc/scannow.
- dism /online /cleanup-image /scanhealth.
- dism /online /cleanup-image /restorehealth.
Ввод каждого запроса должен сопровождаться нажатием клавиши «Enter». А для того, чтобы изменения вступили в силу, потребуется перезагрузить компьютер. После этого проблема с File Explorer исчезнет.
Избавление от вирусов
Каждый владелец компьютера на операционной системе Виндовс 10 знает, что если устройство лагает, то, скорее всего, оно заражено вирусами. Вредоносное ПО способно вмешаться в любые процессы. Его воздействие также влияет на стабильность работы Проводника. Если File Explorer виснет, важно позаботиться об избавлении от «вредителей».
Поскольку вирусы умело скрываются, найти их бывает крайне сложно.
Поэтому рекомендуется воспользоваться одним из проверенных антивирусов:
- Kaspersky;
- Avast;
- Web.
Программы работают по схожему принципу. Сначала запускается процесс проверки. А затем ПО предлагает удалить вредоносные файлы. Пользователь подтверждает выполнение операции, и вирусы исчезают.
Важно. Антивирусные программы функционируют на платной основе, поэтому можно воспользоваться встроенным средством защиты Windows.
Восстанавливаем работоспособность Проводника через журнал событий Windows
Виндовс 10 тщательно хранит все сведения, которые описывают работу операционной системы. Если File Explorer долго открывается или вовсе не запускается, то это найдет отражение в журнале событий Windows. Кроме того, утилита покажет, какая программа нарушает функционирование ПК. А пользователю останется лишь избавиться от вредоносного ПО.
Выполнять операцию следует по инструкции:
- Откройте меню «Параметры».
- Введите в поисковую строку запрос «Администрирование».
- В открывшемся окне дважды кликните ЛКМ по утилите «Просмотр событий».
- В левом углу раскройте пункт «Журналы Windows».
- В правой части экрана высветится список событий. Если рядом с ним есть пометка о нарушении работы Виндовса, остановите процесс.
Если все сделано верно, вредоносное ПО больше не будет вмешиваться в функционирование операционной системы. Но не факт, что проблема заключалась именно в вирусах. Возможно, стоит обновить компьютер или его «железо» для ускорения общей работоспособности.
Стороннее программное обеспечение
Ранее уже говорилось о том, что антивирусные программы позволяют решить проблему, когда медленно работает или не открывается Проводник. Вместе с тем, существуют приложения, которые не являются антивирусами, но способны устранить другие неполадки. Например, связанные с работой реестра Windows.
Наиболее полезная в этом отношении программа – CCleaner. Она бесплатно загружается с сайта разработчика, после чего предоставляет пользователю неограниченный функционал. Мало того, что владелец ПК может почистить устройство от мусора, так еще CCleaner осуществляет удаление поврежденных элементов.
Для устранения неполадок в Проводнике, который подвисает, необходимо запустить рекомендованную программу и нажать кнопку «Анализ». Далее следует подождать 10-20 минут, пока закончится тестирование, а затем подтвердить ликвидацию отмеченных файлов.
В качестве альтернативы CCleaner стоит рассмотреть другое популярное приложение. Оно получило название Malwarebytes и тоже находится в свободном доступе. Принцип функционирования здесь аналогичный, однако вероятность положительного исхода может быть выше или ниже, в зависимости от особенностей компьютера.
Проводник стал открываться очень медленно? Все элементы файлового интерфейса загружаются слишком долго? Если столкнулись с этой проблемой, возможно, она связана с поврежденным индексом базы данных проводника. Есть несколько быстрых решений, с помощью которых можно восстановить его работу.
Настройка проводника для отображения Этого компьютера
Иногда запуск проводника сильно замедляется, когда он настроен на отображение «Быстрого доступа». Попробуйте переключить эту настройку на «Этот компьютер”.
Щелкните правой кнопкой мыши на значок Windows и выберите пункт «Выполнить», либо просто нажмите на Win + R. Наберите control folders и нажмите на «ОК», чтобы открыть параметры.
На вкладке Общие щелкните на выпадающий список «Открыть проводник для«, и измените значение на «Этот компьютер».
Примените изменения и кликните на «ОК». Этим способом в большинстве случаев удается решить проблему с медленной загрузкой.
Перестройка индекса базы данных
Записи атрибутов данных хранятся в файле Windows.edb. Повреждение этой базы данных или возникновения несоответствий в его содержимом может привести к медленной работе проводника. В этом случае сначала удалим Windows.edb, затем восстановим в настройках индексирования.
Удалить этот файл обычным способом не удастся, сначала нужно завершить фоновый процесс Searchindexer.exe и остановить службу.
Щелкните правой кнопкой мыши на значке Windows и выберите «Диспетчер задач».
На вкладке Подробности найдите процесс Searchindexer.exe, щелкните по нему правой кнопкой и выберите «Снять задачу». После остановки закройте окно диспетчера задач.
Откройте системные службы командой services.msc из окна Win + R.
В списке найдите службу Windows Search, правым кликом мыши по ней вызовите контекстное меню и выберите «Остановить».
Выйдите из окна служб, затем нажмите на Win + E, чтобы открыть Проводник. В меню Вид кликните на опцию Параметры.
Затем на вкладке Вид в дополнительных параметрах найдите опцию «Показать скрытые файлы, папки и диски» и отметьте ее флажком. Примените изменения на «ОК».
Теперь перейдите в следующую локацию: C:\ProgramData\Microsoft\Search\Data\Applications\Windows. Кликните правой кнопкой на файл Windows.edb и выберите «Удалить».
Клавишами Win + S выведите на экран поисковую строку и введите Параметры индексирования. При отображении их в результатах поиска, щелкните по найденной функции. В новом окне кликните на «Дополнительно».
В разделе Устранения неполадок нажмите на кнопку «Перестроить». При отображении запроса кликните на «ОК», чтобы сохранить изменения.
Подождите, пока система перестроит базы данных индекса.
Сброс вида папок
Иногда проблему медленной работы приложения Explorer удается устранить путем сброса параметров папок. Откройте Параметры папок командой control folders из окна Win + R.
На вкладке Вид кликните на «Сброс вида папок».
Перезапуск процесса Проводника
Если проводник по-прежнему медленно работает, попробуйте перезапустить связанный с ним процесс. Снова правым щелчком по значку Windows разверните дополнительное меню и перейдите в Диспетчера задач.
На вкладке Процессов найдите Проводник, правым щелчком мыши разверните контекстное меню и выберите «Перезагрузить».
После перейдите в меню Файл и нажмите на «Запустить новую задачу».
В поле введите «explorer.exe» и нажмите на «ОК».
Проверка системы на наличие повреждений
Если продолжаете сталкиваться с проблемой медленной работы приложения, проверьте системные файлы на наличие повреждений служебными утилитами SFC и DISM.
Откройте командную строку с помощью системного поиска, предоставив ей доступ администратора.
В консоли выполните команду: sfc /scannow.
Дождитесь завершения сканирования и запустите следующую команду: dism /online /cleanup-image /restorehealth
После завершения проверки перезагрузите компьютер.
Here are some tips & tricks to speed up your File Explorer
by Milan Stanojevic
Milan has been enthusiastic about technology ever since his childhood days, and this led him to take interest in all PC-related technologies. He’s a PC enthusiast and he… read more
Updated on
Reviewed by
Vlad Turiceanu
Passionate about technology, Windows, and everything that has a power button, he spent most of his time developing new skills and learning more about the tech world. Coming… read more
- If File Explorer is acting slow on your Windows PC, it might be because of corrupt system files.
- To make it faster, you might need to restart the Windows Explorer process in Task Manager.
- Another effective fix is to disable quick access and clear the File Explorer history.
XINSTALL BY CLICKING THE DOWNLOAD
FILE
The good old File Explorer has been around for a long time and is still one of the few programs we integrate into our daily routines. Unfortunately, users have been complaining that Windows Explorer becomes slow and laggy on Windows 10 for some reason.
This can be frustrating, as it takes up to four or five minutes to load for some users. Fortunately, the issue can be fixed easily, as we will show in this guide.
Why is my Windows File Explorer so slow?
There are a series of reasons the Windows Explorer can be slow on Windows 10. Below are some of the popular causes:
- Unavailability of enough free system resources – This is the main cause of apps and processes slowing down on PC. You may try to disable unnecessary startup apps and processes.
- Activities of the Windows Explorer process – The Windows Explorer process in the Task Manager might be carrying out too many tasks. To restore normal service in this case, you need to restart the process.
- Corrupt system files – Faulty or broken system files can affect your PC in different ways, including causing the File Explorer to be slow. You can fix this by running SFC and DISM scans to repair and restore these system files.
- Issues with search and indexing – Sometimes, Windows Explorer is slow because of glitches with search and indexing on your PC. One way to solve the problem here is to run the appropriate troubleshooter.
- Wrong folder optimization setting – In some cases, the folder that is causing Windows Explorer to be slow might be optimized for an unsuitable parameter. To make things run smoothly again, you need to change the folder optimization setting.
How do I speed up File Explorer?
- Why is my Windows File Explorer so slow?
- How do I speed up File Explorer?
- 1. Restart File Explorer
- 2. Run the search and indexing troubleshooter
- 3. Remove corrupted files
- 4. Disable unnecessary startup tasks
- 5. Disable the Windows Search service
- 6. Change folder optimization
- 7. Check your Quick access list and clear File Explorer history
- 8. Replace the date column
1. Restart File Explorer
If Windows Explorer is slow when loading with the green bar taking time to complete, it might be because it has run into some temporary issues. The easiest solution is to restart the process from the Task Manager.
- Press Ctrl + Shift + Esc on your keyboard to start Task Manager.
2. Once Task Manager starts, locate Windows Explorer and right-click it.
3. Choose Restart from the menu.
How we test, review and rate?
We have worked for the past 6 months on building a new review system on how we produce content. Using it, we have subsequently redone most of our articles to provide actual hands-on expertise on the guides we made.
For more details you can read how we test, review, and rate at WindowsReport.
Another solution that we strongly recommend is to install a dedicated third-party file manager which is designed to work fast on slow PCs.
We recommend WinZip in regards to its performant engine that optimizes the process and allows you to compress your files in several known formats.
2. Run the search and indexing troubleshooter
- Press the Windows key + I and select the Update & Security option.
- Choose Troubleshoot in the left pane and click Additional troubleshooters in the right pane.
- Select the Search and Indexing option and click the Run troubleshooter button.
- Follow the simple onscreen instructions to apply the recommended fixes.
If the Windows Explorer is slow to copy files after an update or you are having trouble tracing the cause of the issue, it is recommended to run the search and indexing troubleshooter.
This will detect and recommend any issue that might be causing problems with the indexing and loading of files in Explorer.
3. Remove corrupted files
- Press the Windows key + S, type cmd, and click Run as administrator under Command Prompt.
- When Command Prompt starts, type the command below and hit Enter.
sfc/scannow - Wait for the scan to complete.
- If SFC scans fails, type the commands below and hit Enter after each: DISM /Online /Cleanup-Image /CheckHealth DISM /Online /Cleanup-Image /ScanHealth DISM /Online /Cleanup-Image /RestoreHealth
- Wait for the DISM to finish and try to perform the SFC scan again.
Corrupt or broken system files are part of the reasons Windows Explorer might be running slowly. Running the SFC and DISM scans should help you detect and repair the files. In case you require specialized support, there is an alternative method.
4. Disable unnecessary startup tasks
- Press the Windows key + X and select Task Manager.
- Choose the Startup tab at the top.
- Right-click the unnecessary apps there and select Disable.
Insufficient system resources is one of the reasons Windows Explorer might be slow when loading a folder on startup. To create enough resources for it, you need to disable the unnecessary startup apps. Also, close any app that you are not using at the moment.
- Fix: File Explorer crashes after right-click [Easy guide]
- Windows 10/11 can’t click anything? Here’s how to fix it!
5. Disable the Windows Search service
- Press Windows Key + R and enter services.msc. Press Enter or click OK.
- When the Services window opens, locate Windows Search and double-click it.
- Once the Properties window opens, set the Startup type to Disabled. If the service is running, click the Stop button to stop it.
- Now click Apply and OK to save changes.
Windows 10 uses all sorts of services in order to run, but sometimes certain services can cause problems. If File Explorer is slow on your PC, that might be due to the Windows Search service.
6. Change folder optimization
- Right-click the folder that’s slowing down File Explorer and Choose Properties from the menu.
- Go to the Customize tab and set Optimize this folder for to General items.
- Check Also apply this template to all subfolders.
- Click Apply and OK to save changes.
Windows 10 frequently performs optimization in the background, and that can cause File Explorer to be slow.
If Windows 10 File Explorer’s slow green bar is seen when trying to access a specific folder, you might want to change that folder’s optimization.
Note that if multiple folders are involved, you’ll have to repeat this solution for every affected item.
7. Check your Quick access list and clear File Explorer history
- Open File Explorer, right-click Quick access, and choose Options from the menu.
- Under the General tab, change Open File Explorer to This PC.
- Uncheck the two boxes under the Privacy section and click the Clear button to clear File Explorer history.
- Click Apply and OK to save changes.
If Windows Explorer is slow when you are on network drives, you might want to clear its history as shown in the steps above.
8. Replace the date column
- Press the Windows key + E to open File Explorer.
- Right-click one of the classification columns and select More…
- Now, uncheck the box for Date and check the box Date modified.
- Click the OK button to save the changes.
The classification columns go a long to determine how fast Windows Explorer loads. Using the Date as one of the columns makes Windows Explorer load slowly because it (Date) is not available in the file system metadata.
Instead, it will be extracted from the individual files to be loaded which causes Explorer to be slow.
Having to deal with a slow Windows Explorer is exasperating as it wastes valuable time. But we hope you managed to take your File Explorer to a snappier state with the help of our tips.
If you want to know how to fix most File Explorer issues on Windows, check our detailed guide on the topic to keep the app running smoothly.
Feel free to let us know the solution that helped you fix the issue in the comments below.
File Explorer – одно из лучших приложений, разработанных Microsoft. Он был частью ОС в течение многих лет, и пользователям Windows он в целом нравился. Вы можете увидеть рекомендации для нескольких альтернативных файловых менеджеров для Windows, но большая часть пользователей придерживается проводника.
Почему проводник такой медленный?
File Explorer, как правило, очень хорошо справляется с большими папками, даже с теми, в которых много тяжелых изображений. Папка откроется в течение нескольких секунд, и вы сможете просмотреть эскизы для поддерживаемых типов файлов. Представление папки будет отображаться, как вы его установили. В некоторых случаях проводник замедляется, и он может замедлиться до такой степени, что вам придется подождать несколько секунд, прежде чем вы сможете взаимодействовать с файлами в папке.
Есть несколько различных симптомов медленной работы проводника. Как правило, когда вы открываете проводник, для отображения файлов обычно требуется несколько секунд, миниатюры могут создаваться не сразу, полоса расположения, которая заполняется зеленой полосой выполнения, может занять очень много времени, чтобы заполнить просмотр папки, просмотр папки может занять несколько секунд. секунд на загрузку, перемещение между папками может быть медленным и т. д. Поскольку в Проводнике файлов очень много разных вещей, которые могут замедляться, вы найдете множество различных исправлений.
Возможные исправления для медленной работы проводника:
1. Восстановите кеш эскизов.
Миниатюры могут показаться мелочью, но создать миниатюры для большого количества файлов непросто. Если проводник работает медленно или файлы в папке загружаются долго, возможно, в кэше эскизов есть ошибки. Вы можете легко восстановить его.
- Открыть Проводник.
- Перейти к Этот ПК.
- Щелкните правой кнопкой мыши Диск C, или ваш диск Windows и выберите Характеристики из контекстного меню.
- На Общий вкладку, щелкните Очистка диска.
- Убеждаться Миниатюры выбрано и щелкните хорошо.
2. Сбросить параметры папки.
Сброс параметров папки может помочь ускорить работу проводника, но также сбросит настроенные вами макеты папок. Это того стоит, так как может ускорить работу проводника.
- Откройте проводник и перейдите в Вкладка “Просмотр”.
- Щелкните значок Опции кнопка.
- Выбирать Изменить папку и параметры поиска.
- Перейти к Вид таб.
- Щелкните значок Сбросить папки кнопка.
3. Восстановите поисковый индекс.
Проводник индексирует файлы по мере их добавления или создания. Это позволяет быстро находить файлы при использовании поиска Windows или панели поиска в проводнике. Его восстановление может ускорить работу приложения.
- Открыть Панель управления в Просмотр значков.
- Выбирать Параметры индексации.
- В окне “Параметры индексирования” нажмите Передовой.
- В окне дополнительных параметров щелкните Восстановить.
4. Сбросить настройки Winstock.
Сброс Winstock может решить всевозможные проблемы с проводником.
- Откройте командную строку с правами администратора.
- Введите следующую команду и перезагрузите компьютер.
netsh winsock reset
5. Изменить / переключить домашнюю папку проводника.
Проводник может открываться в одном из двух мест; Это ПК и быстрый доступ. Это может помочь, если вы установите его для открытия на этом компьютере вместо быстрого доступа.
- Откройте проводник и перейдите в Вид таб.
- Щелкните значок Опции кнопка.
- Выбирать Изменить папку и параметры поиска.
- На вкладке «Общие» откройте раскрывающееся меню «Открыть проводник в».
- Выберите этот компьютер.
6. Запустите средство устранения неполадок поиска и индексирования.
Средство устранения неполадок поиска и индексирования может решить довольно много проблем с проводником.
- Открой Настройки приложение.
- Перейти к Обновление и безопасность группа настроек.
- Выберите Устранение неполадок таб.
- Запустить Поиск и индексирование средство устранения неполадок и запустите его.
7. Перезапустите проводник.
Если проводник иногда работает медленно, перезапуск часто оказывается хорошим и быстрым решением. Есть несколько разных способов перезапустить проводник но вот самый быстрый способ.
- Щелкните правой кнопкой мыши панель задач и выберите Диспетчер задач.
- Перейти к Процессы таб.
- Искать проводник Виндоус.
- Выберите его и щелкните Начать сначала кнопку в правом нижнем углу.
8. Запустите сканирование sfc.
Сканирование sfc очень похоже на решение для перезагрузки вашего ПК. Это может помочь решить множество проблем.
- Откройте командную строку с правами администратора (щелкните ее правой кнопкой мыши и выберите «Запуск от имени администратора»).
- Выполните следующую команду. Это займет как минимум 15 минут.
sfc /scannow
9. Расширения оболочки
Функциональность проводника можно расширить, установив расширения. Как правило, это небольшие приложения, которые могут незначительно улучшить Проводник. Тем не менее, слишком много расширений могут замедлить его, поэтому просмотрите те, которые у вас есть, и удалите те, которые вам не нужны.
- Открыть Панель управления.
- Перейти к Программ.
- Нажмите Удалить программу.
- Выберите расширение и нажмите Удалить.
10. Отредактируйте контекстное меню.
Приложения обычно добавляют элементы в контекстное меню. Эти элементы также могут замедлить работу проводника. Вы можете отключить предметы, которые не используете.
- Скачать ShellMenuView и запустите его.
- Запустите его, и он заполнит все элементы, которые появляются в контекстном меню.
- Выберите элементы, которые вы не используете, и нажмите кнопку отключения.
Какой из них устранил вашу проблему?
File Explorer – очень надежное приложение. С годами он только улучшился с точки зрения функций и производительности. Он может обрабатывать исключительно сложные файловые каталоги и множество файлов. Если он действительно замедляется, обычно есть простой способ исправить это. Какой из них сделал?