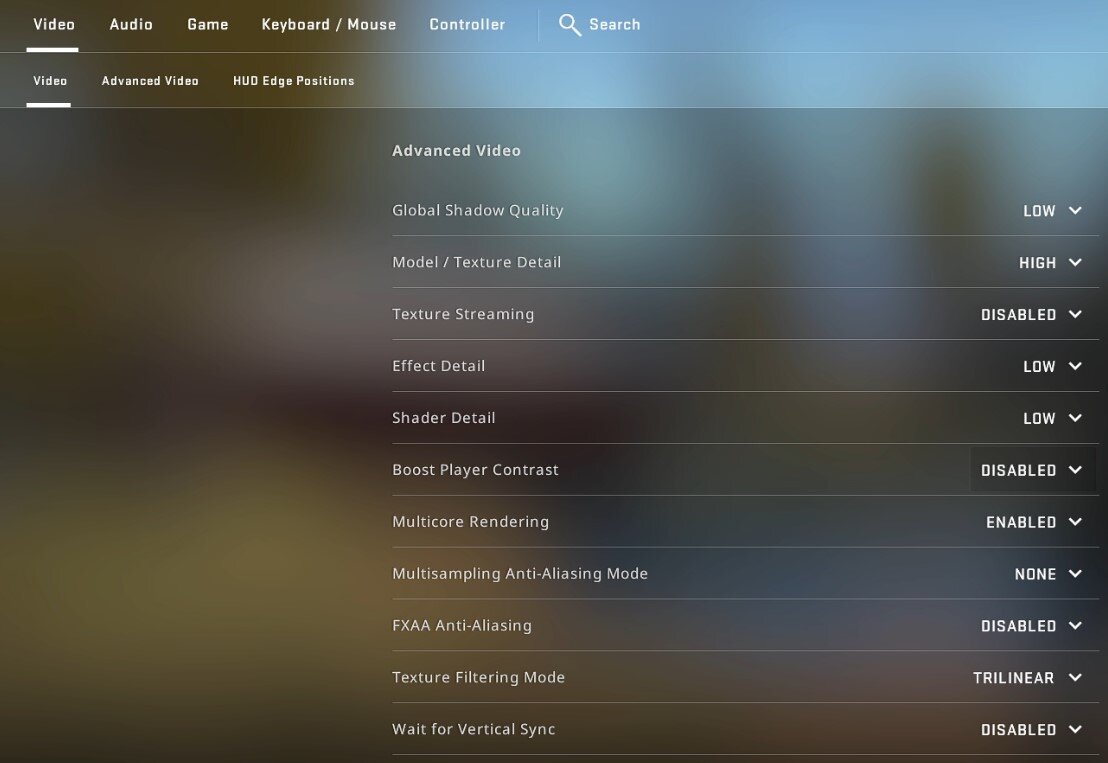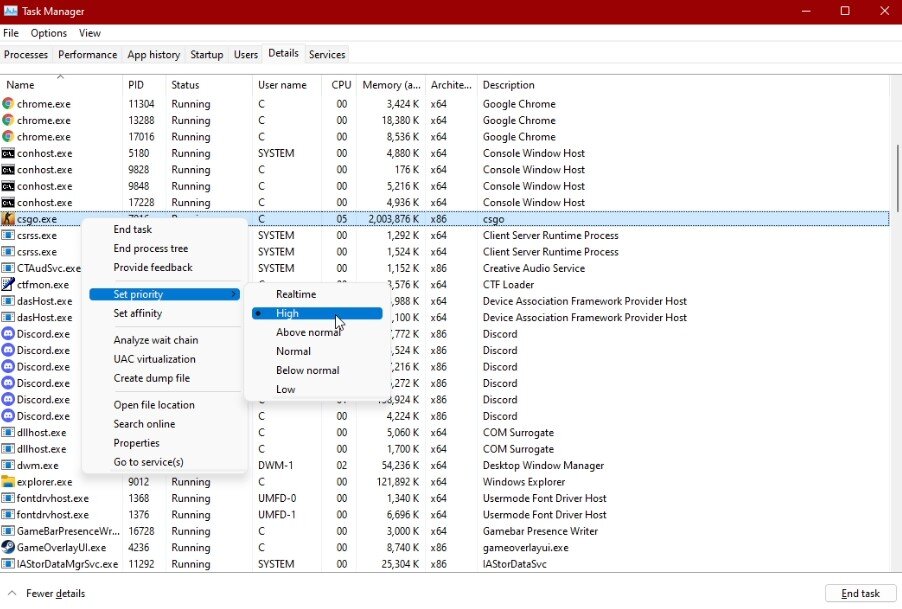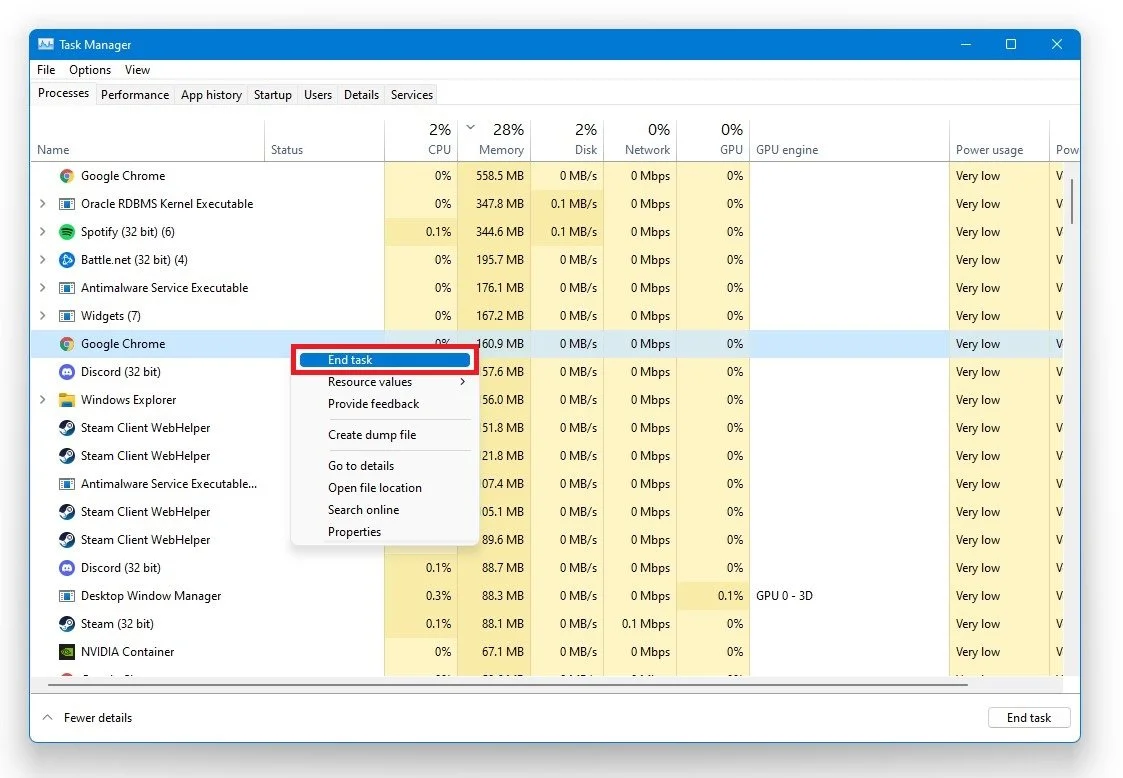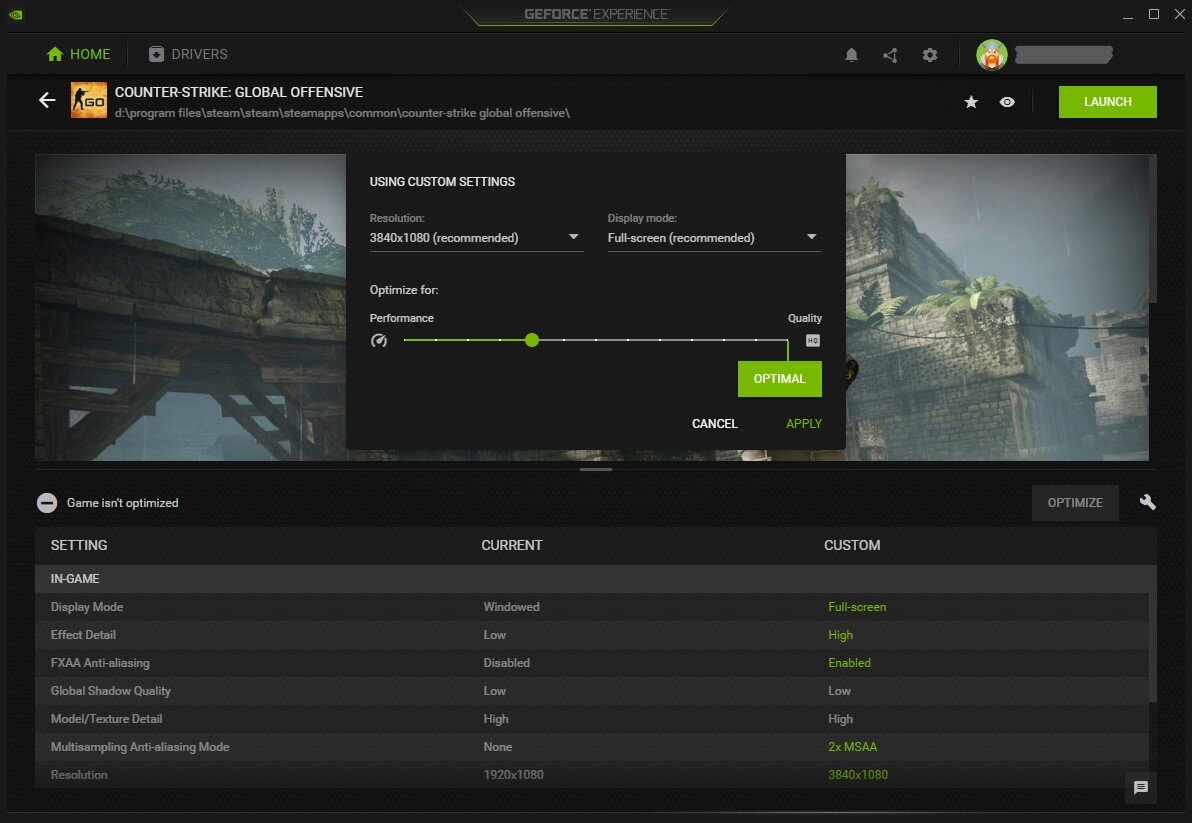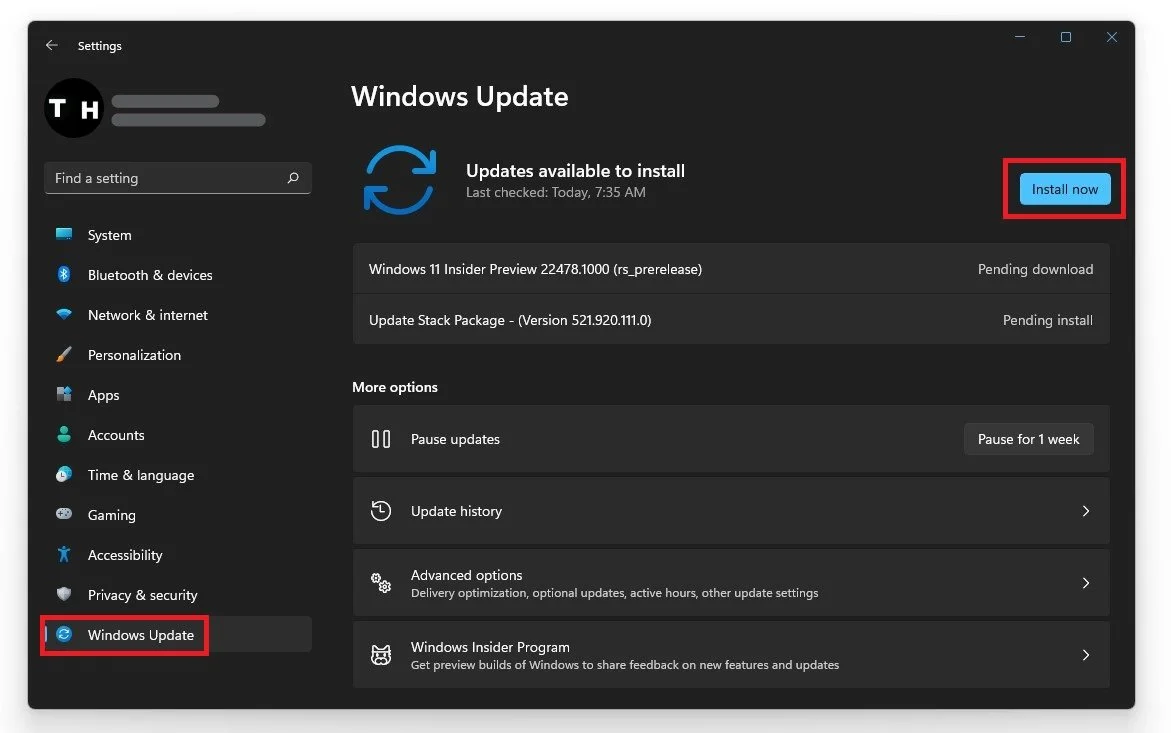Всем привет, купил ноутбук asus tuf a15 fa506
В котором стоит:
Ryzen 7 4800h, 1660ti, 8gb ram
В кске на минимальных настройках 4:3 у меня 120-140фпс
у знакомого на таком же ноутбуке, но с более слабым процессором и видеокартой (1650ти р5 4600h) фпс в районе 280-300 на СРЕДНИХ НАСТРОЙКАХ 16:10
Что я только не пробовал делать, поставил максимальную производительность в электропитании, в панели нвидиа выставил видеокарту. Ничего не помогает, может кто-то сталкивался с такой проблемой?
Дрова и винда обновлены. Надеюсь на вашу помощь ;(
CS:GO является одной из самых популярных компьютерных игр в мире, и многие игроки стремятся достичь высокого уровня производительности для оптимального игрового опыта. Однако, даже при использовании мощных ПК, некоторые игроки сталкиваются с проблемой низкого количества fps (кадров в секунду).
Существует несколько причин, которые могут привести к низкому fps в CS:GO на мощном ПК. Во-первых, это может быть связано с настройками графики игры. Высокие настройки графики требуют большего количества ресурсов компьютера, поэтому, если ваш ПК не настроен соответствующим образом, это может привести к пониженной производительности.
Во-вторых, проблема может заключаться в конфигурации операционной системы или драйверов устройств. Устаревшие или несовместимые драйверы могут привести к низкому fps, поэтому рекомендуется регулярно обновлять все драйверы и операционную систему для оптимальной производительности.
Наконец, причиной низкого fps в CS:GO может быть также наличие вредоносных программ или неправильных настроек антивирусного ПО. Вредоносные программы могут замедлить работу компьютера и влиять на производительность игры, поэтому рекомендуется регулярно сканировать систему на наличие вирусов и вредоносных программ, а также проверять настройки антивирусного ПО.
В целом, проблема низкого fps в CS:GO на мощном ПК может быть вызвана различными факторами, такими как настройки графики, конфигурация операционной системы и драйверов устройств, а также наличие вредоносных программ. Для решения проблемы рекомендуется проверить и настроить все перечисленные аспекты, чтобы обеспечить оптимальную производительность ПК и насладиться игрой в CS:GO на полную мощность.
Почему мало fps на мощном ПК в CS:GO?
Многие игроки сталкиваются с проблемой низкого количества кадров в секунду (fps) в игре CS:GO, несмотря на наличие мощного компьютера. Это может вызывать разочарование и негативно сказываться на игровом опыте. Ниже представлены возможные причины и способы решения этой проблемы.
1. Плохая оптимизация игры: CS:GO известна своей недостаточной оптимизацией, особенно на некоторых сценах и картах. Это может приводить к низкому fps, даже на мощных компьютерах. Разработчики постоянно работают над улучшением оптимизации, поэтому регулярные обновления могут исправлять эту проблему.
2. Неправильные настройки графики: Некорректные настройки графики в игре могут вызывать низкую производительность. Убедитесь, что у вас установлены оптимальные настройки графики, которые наиболее соответствуют вашему компьютеру и видеокарте.
3. Загруженность системы: Если ваш компьютер одновременно выполняет много других процессов или запущены тяжелые приложения, это может влиять на производительность игры. Закрывайте все ненужные программы и процессы перед запуском CS:GO, чтобы увеличить количество fps.
4. Обновление драйверов: Устаревшие драйверы видеокарты могут привести к низкому fps в игре. Проверьте, что у вас установлены последние версии драйверов для вашей видеокарты и обновите их при необходимости.
5. Проблемы с аппаратным обеспечением: Некоторые проблемы с аппаратным обеспечением, такие как неправильно установленная или неисправная видеокарта, могут влиять на производительность CS:GO. Убедитесь, что ваше оборудование работает должным образом и не требует ремонта или замены.
Обратите внимание, что каждый компьютер уникален, и причины низкого fps могут различаться. Если после применения вышеуказанных решений проблема остается, возможно, стоит обратиться к специалисту или подробнее изучить спецификации вашего компьютера, чтобы выяснить причину и найти подходящее решение для увеличения количества fps в CS:GO.
Системные требования и возможные причины
Системные требования
Одной из причин низкого fps на мощном ПК в CS:GO может быть несоответствие системных требований игры и параметров компьютера. Вот минимальные и рекомендуемые системные требования для CS:GO:
Минимальные системные требования:
- Операционная система: Windows 7/Vista/XP
- Процессор: Intel Core 2 Duo E6600 или AMD Phenom X3 8750
- Оперативная память: 2 ГБ
- Видеокарта: NVIDIA GeForce 8600 GT или ATI Radeon HD 2600 XT
- DirectX: версия 9.0c
- Свободное место на жестком диске: 15 ГБ
Рекомендуемые системные требования:
- Операционная система: Windows 7/Vista/XP
- Процессор: Intel Core i3-3070 или AMD Phenom II X4 965
- Оперативная память: 4 ГБ
- Видеокарта: NVIDIA GeForce GTX 660 или AMD Radeon HD 7950
- DirectX: версия 9.0c
- Свободное место на жестком диске: 15 ГБ
Возможные причины
Если ваш ПК удовлетворяет минимальным и рекомендуемым требованиям, но вы все еще испытываете проблемы с fps в CS:GO, возможные причины могут быть следующими:
- Устаревшие драйвера видеокарты: Проверьте, что у вас установлена последняя версия драйверов для вашей видеокарты. Устаревшие драйвера могут приводить к снижению производительности и fps.
- Программы в фоновом режиме: Закройте все ненужные программы, которые могут использовать ресурсы компьютера и влиять на производительность игры.
- Настройки графики: Проверьте настройки графики в самой игре. Если вы установили самые высокие настройки, попробуйте снизить их для увеличения производительности.
- Проблемы с жестким диском: Проверьте состояние вашего жесткого диска. Фрагментированный диск или недостаток места на диске может замедлить загрузку игры и влиять на производительность.
- Программное обеспечение защиты: Если у вас установлено антивирусное программное обеспечение или другие программы защиты, проверьте их настройки, так как они могут блокировать некоторые процессы, связанные с игрой, и снижать fps.
Устранение этих возможных причин может помочь вам повысить fps на вашем мощном ПК в CS:GO и получить более плавный игровой процесс.
CS:GO, или Counter-Strike: Global Offensive, является одной из самых популярных игр в мире. Геймеры по всему миру наслаждаются игрой и соревнуются в множестве турниров. Однако, иногда даже на мощных компьютерах игроки сталкиваются с проблемой низкого количества FPS в CS:GO. В этой статье мы рассмотрим возможные причины низкого FPS и предложим несколько решений.
Почему мощный ПК может иметь низкий FPS в CS:GO?
Существует несколько факторов, которые могут привести к снижению количества кадров в секунду (FPS) в CS:GO, даже на мощном ПК. Вот некоторые из них:
- Неоптимизированные настройки: Некоторые настройки в игре могут оказывать большое влияние на производительность. Например, высокое разрешение экрана, уровень детализации или количество эффектов могут требовать больше ресурсов компьютера и, соответственно, снижать FPS.
- Устаревшие драйверы: Время от времени производители видеокарт выпускают обновления драйверов, которые содержат исправления ошибок и оптимизацию производительности. Если ваш драйвер устарел, это может негативно сказаться на производительности CS:GO.
- Программное обеспечение сторонних разработчиков: Некоторые программы сторонних разработчиков, работающие в фоновом режиме, могут использовать ресурсы компьютера и снижать общую производительность.
- Проблемы с аппаратным обеспечением: Иногда проблемы с аппаратным обеспечением, такие как перегрев компонентов или неисправность видеокарты, могут вызывать снижение FPS в CS:GO.
Как улучшить FPS в CS:GO?
Вот несколько решений, которые могут помочь улучшить производительность CS:GO на вашем мощном ПК:
- Проверьте настройки игры: Попробуйте установить более низкое разрешение экрана, уровень детализации или отключить некоторые эффекты, чтобы снизить нагрузку на компьютер. Экспериментируйте с различными комбинациями настроек, чтобы найти оптимальную производительность.
- Обновите драйверы: Проверьте официальный сайт производителя вашей видеокарты и убедитесь, что у вас установлена последняя версия драйверов. Обновление драйверов может существенно улучшить производительность игры.
- Закройте фоновые программы: Проверьте, что у вас нет запущенных программ сторонних разработчиков, которые могут использовать ресурсы компьютера. Закройте все ненужные процессы, чтобы освободить ресурсы для игры.
- Проверьте аппаратное обеспечение: Обратите внимание на температуру компонентов вашего ПК во время игры. Если компоненты перегреваются, рассмотрите возможность улучшения системы охлаждения. Проверьте также наличие обновлений BIOS и драйверов для других компонентов компьютера.
Заключение
В случае, когда мощный ПК имеет низкое количество FPS в CS:GO, причиной могут быть неоптимизированные настройки игры, устаревшие драйверы, проблемы с программным обеспечением сторонних разработчиков или аппаратные проблемы. Используя описанные выше решения, вы можете значительно улучшить производительность CS:GO на вашем ПК и наслаждаться игрой во всей красе.
- Вопрос: если совесть у купающихся? 🤔
- Наречия на «На» (предлог или приставка), правописание которых нужно запомнить
- Почему вянут листья у каланхоэ?
- Подскажите что такое ИМБОЛАЙЗЕР? Если возможно подробнее..
- Могут ли в GTA 5 РП дать бан за слово «гей» в более грубой форме?
- А вы сами себя не задолбали?))))))
- У кого есть опыт общения с гадалками и предсказательницами?
- Если первой понравившейся девушке даришь телефон — это синдром?
Counter-Strike: Global Offensive (CS:GO) — это один из самых популярных многопользовательских шутеров всех времен. Однако, даже на мощных ПК могут возникать проблемы со скоростью кадров в игре.
Почему возникают проблемы с FPS в CS:GO на мощном ПК
Существуют несколько причин, по которым мощный ПК может иметь проблемы с FPS в CS:GO. Вот некоторые из них:
- Недостаточная оптимизация программного обеспечения
- Неверная или устаревшая версия драйвера графического процессора
- Неправильные настройки в игре
- Недостаточное охлаждение компонентов
- Проблемы с жестким диском или оперативной памятью
Как устранить проблемы с FPS в CS:GO на мощном ПК
Эти проблемы можно решить несколькими способами. Вот некоторые из них:
1. Обновите драйверы графической карты
Часто люди сталкиваются с проблемами FPS из-за того, что у них стоит устаревшая или неправильная версия драйвера графической карты. Чтобы решить эту проблему, необходимо:
- Определить модель вашей графической карты
- Скачать и установить последнюю версию драйвера с официального сайта производителя
- Перезагрузить компьютер
Это должно помочь устранить проблемы с FPS в CS:GO.
2. Измените настройки игры
Если ваш компьютер не может справиться с высокой частотой кадров на максимальных настройках, попробуйте изменить настройки игры. Вот некоторые из них, которые можно изменить, чтобы улучшить производительность:
- Снижение разрешения экрана
- Снижение качества графики
- Отключение вертикальной синхронизации
- Отключение анимаций переходов и эффектов
- Снижение уровня графических деталей
3. Используйте специальные программы для оптимизации ПК
Существует много программ, которые могут помочь ускорить ваш компьютер и улучшить производительность в игре. Вот некоторые из них:
- CCleaner: программа, которая убирает ненужные файлы с вашего компьютера и улучшает его производительность
- Razer Cortex: программа, которая оптимизирует вашу систему и увеличивает производительность в играх
- Game Booster: программа, которая закрывает многие ненужные процессы в фоновом режиме и освобождает ресурсы для игры
4. Проверьте, что ваша оперативная память работает правильно
Если ваша оперативная память не работает должным образом, то это может привести к снижению производительности компьютера. Вот некоторые способы, которыми можно проверить работу оперативной памяти:
- Запустите инструменты диагностики оперативной памяти, которые поставляются с вашим компьютером
- Проверьте работу оперативной памяти с помощью MemTest
5. Проверьте температуру компонентов
Если ваш компьютер перегревается, то это также может привести к снижению производительности. Вот некоторые способы, чтобы проверить температуру компонентов:
- Установите программу для мониторинга температуры, например, HWMonitor
- Проверьте, что вентиляторы внутри корпуса работают должным образом
- Убедитесь, что вентиляционные отверстия корпуса не заблокированы
Заключение
С FPS в CS:GO на мощном ПК могут возникать проблемы по разным причинам, однако существует несколько способов, которые могут помочь устранить эти проблемы. Попробуйте некоторые из перечисленных выше советов, чтобы улучшить производительность вашего компьютера в игре.
Counter-Strike: Global Offensive, or CSGO, is a popular first-person shooter game with a massive player base worldwide. Gamers of all levels are constantly seeking ways to increase their in-game performance, and one critical factor that significantly impacts gameplay is FPS, or frames per second. The higher the FPS, the smoother and more responsive the game feels, giving players a competitive edge. This article presents the ultimate FPS increase guide for CSGO players on the latest Windows 11 operating system. We’ll cover essential optimization techniques, tweaks, and software settings that can maximize FPS and enhance the overall gaming experience. Whether you’re a casual or professional CSGO player, this guide will help you achieve smoother gameplay, sharper visuals, and a competitive edge over your opponents.
Optimize the CSGO Video Settings
Open up CS:GO and navigate to your Settings. In the Video tab, it’s suggested to play the game in your native monitor Aspect Ratio and Resolution while using the Fullscreen Display Mode. Sometimes, you will want to change your Aspect Ratio to 4:3 if you prefer to play with black bars, or you will want to reduce your overall resolution if the game is not running well in your native resolution. If you need more performance after applying the following changes, play in 1600×900 and fullscreen. This will improve the overall performance of the game but will reduce the visual quality. Below, disable Laptop Power Savings.
CSGO Settings > Video
Advanced Video Settings
We will recommend the optimal Advanced Video settings for low to mid-end PCs. Players prefer to set the shadow and Effect Detail settings to a minimum and increase the Model and Texture Detail options. For low-end GPUs, you might want to Disable the Boost Player Contrast option and Enable Multicore Rendering, which will help run the game at a higher framerate.
Set the Multisampling Anti-Aliasing Mode option to None, unless you have some performance to spare. This setting will smoothen the pixelated edges when set to 2x, 4x or 8x, but is not essential to your gameplay. Anti-Aliasing can induce Input Lag, especially when running the game on a low framerate and low monitor refresh rate. If you can’t hold a steady frame rate, we suggest disabling this option as well. The same goes for your Wait for Vertical Sync option.
Set the Texture Filtering Mode option to Trilinear, but again, for the most performance, you will want to set it to a minimum. Motion Blur will not impact your FPS, but we still dislike using it. If you’re not using three monitors to play CSGO, then Disable the Triple-Monitor Mode setting, and lastly, set the Use Uber Shaders option to Automatic.
CSGO Settings > Advanced Video
CSGO Game Settings
After applying your changes, navigate to the Game tab in your settings. Make sure to Enable your Developer Console, to take advantage of console commands.
CSGO Console Commands
Here is a list of the top 50 most useful console commands for CSGO.
1) fps_max (value)
This command will cap your frame rate at a specific value. We suggest capping your FPS to a higher value than your monitor’s refresh rate, and below the maximum FPS you can get while in-game. This will ensure a more stable and still high frame rate throughout your in-game time.
2) voice_enable “[value]”
Toggle voice chat with this command.
3) memory
This will show you important memory statistics
4) unbindall / unbind (key) bind
Use this command to unbind a specific key or unbind all of your key bindings with unbind all
5) Status
This command will show you important server information, such as location, player ID, server IP, etc. Limit your Max Acceptable Game Traffic Bandwidth option to around 1.5 Mb/s, as it could induce packet loss while in-game when set higher or unrestricted.
CSGO Game Settings > Enable Developer Console
Change the CSGO Process Priority
After applying your changes, leave the game running and open your Task Manager by searching for it in your Start Menu search. In the Processes tab, right-click the CSGO process and select to go to Details. In the Details tab, right-click the highlighted process and set its priority to High.
Task Manager > Details > csgo.exe > Set Priority > High
End CPU-Intensive Processes on your PC
To reduce the CPU utilization from other programs, we suggest you end some programs from running in the background, which you don’t need when playing the game. But make sure to only end programs from running that you know won’t break your operating system. In the Startup tab, you can prevent programs from starting on system boot.
Task Manager > Processes > End Task
CSGO Launch Options
Close your Task Manager and Counter Strike Global Offensive. To further increase your performance while in-game, you should take advantage of Launch Options for CSGO.
Open up your Steam Library, right-click CSGO, and select Properties. In the General tab, you have the option to add Launch Options. These commands will be applied every time you launch the game and can be removed if you don’t want to use them anymore.
+fps_max
This will set a framerate value on which you want the game to run. Set the value to 0 to uncap your FPS, which might decrease performance. I suggest setting this to a value above your monitor’s refresh rate but below the maximum FPS, you can hold. For me, that would be around 180.
-novid
This Launch Option will enable you to skip the game’s intro when launching CSGO.
-cl_forcepreload
Set it to 1 to force the game to load sounds, textures, and other assets before jumping into a game. This will increase loading times at first but also improve your performance while in-game.
-refresh / -refreshrate or -freq
This command will set the refresh rate of your screen while in-game. Don’t set this over your screen’s actual refresh rate.
-nojoy
This will increase your FPS by disabling the jock stick support.
+r_dynamic 0
This will disable dynamic lighting, which will increase your performance.
+cl_interp 0
+cl_interp_ratio 1
+cl_updaterate 128
+cl_forcepreload 1
Use these commands to ensure the best connection to the server you are playing on.
CSGO Properties > General > Launch Options
Graphics Card Driver Update
Ensure your graphics card driver is up to date. We suggest using the GeForce Experience application if you’re using an NVIDIA GPU, but you can also use the AMD driver suite. In the Drivers tab, click on Download, and the application will automatically download and install the latest driver. Repeat this step at least a few times a year to ensure you get the most out of your hardware.
GeForce Experience > Drivers > Download
GeForce Experience Optimized Settings
In the Home tab, you can access individual game settings, which can also be changed from here. Simply select Details for CSGO. Depending on your hardware, you will be presented with current in-game settings and the optimal settings suggestion.
When selecting Optimize, GeForce Experience will apply the recommended settings to the game. You also have the option to use custom settings when selecting this wrench icon. Use the slider system to reduce some options and change your display resolution and display mode in case you are using an abnormal screen resolution. When navigating to your GeForce Settings, disable the In-Game Overlay in your General settings tab, as application overlays often cause performance issues.
GeForce Experience > Home > CSGO > Optimize
Game Mode Settings
After ensuring that your GPU driver is up to date, open up your system settings window. Navigate to the Gaming section. Under Game Mode, you can enable or disable Game Mode on your PC.
In theory, Game Mode should prevent Windows Update from performing driver installations and sending restart notifications and help achieve a more stable frame rate while in-game. Some users have reported that disabling this option will drastically increase their gaming performance on Windows 11. I suggest disabling this option, in case it was enabled before, to see if it makes a difference on your PC.
Enable or Disable Windows Game Mode
Change the CSGO Graphics Preference
In your Related settings, select Graphics. Click on Browse to change some custom graphics settings for CSGO. In your File Explorer, navigate to the drive on which you saved the game.
The file path for the Steam version is Program Files > Steam > steamapps > common > Counter-Strike Global Offensive > and here select csgo. This will add Counter-Strike to the list below. When selecting Options for CSGO, set the Graphics preference to High performance, which will take advantage of your graphics processor to help run the game on your system.
Windows Settings > System > Display > Graphics
Update Windows OS
Keep your Settings window open and search for Update to get to your Windows Update Settings. Check for recent Updates, and if there is an update available to you, download it before restarting your PC, which will install the update for you.
Windows Settings > Windows Update