by Matthew Adams
Matthew is a freelancer who has produced a variety of articles on various topics related to technology. His main focus is the Windows OS and all the things… read more
Updated on
- Minecraft won’t open on Windows 10 as expected, and this can cause a lot of frustration to avid game players.
- Resolving the Minecraft not opening on Windows 10 involves using specialized software to ensure that drivers are updated.
- To continue troubleshooting this pesky problem, you will need to try running the app with administrator privileges.
- Removing any mods will allow you to figure out if the problem is caused by one of these installations.
Some Minecraft players have posted on Microsoft’s forum about startup issues for that game.
These users can’t play Minecraft when it doesn’t launch as expected. In one Microsoft forum post, a user stated:
I bought Minecraft Java a while ago. Two days ago I updated my PC to the new Windows. After doing this, I can no longer open the Minecraft Java launcher. So I am not able to play.
We discuss some of the best ways to deal with this issue once and for all, so make sure to read through this guide.
How we test, review and rate?
We have worked for the past 6 months on building a new review system on how we produce content. Using it, we have subsequently redone most of our articles to provide actual hands-on expertise on the guides we made.
For more details you can read how we test, review, and rate at WindowsReport.
How do I fix Minecraft not opening on Windows 10?
1. Update your graphic card’s driver
You can check if your graphics card’s driver needs updating with an advanced tool.
Keeping all drivers up-to- date and error-free is the key to play intense games without any crashes, lags, or freezes.Since manual checks are challenging to do, we suggest using an automated assistant that will regularly check for new driver versions.
Here is how to use it:
- Download Outbyte Driver Updater.
- Launch it on your PC to find all the problematic drivers.
- Afterward, Click Update & Apply Selected to get new driver versions.
- Restart your PC for the changes to take effect.

Outbyte Driver Updater
Do not let a faulty driver disrupt your gaming experience, use Outbyte Driver Updater to run them without any issues.
Disclaimer: this program needs to be upgraded from the free version in order to perform some specific actions.
2. Run Minecraft in compatibility mode (and as an administrator)
- Click the button for File Explorer on Windows 10’s taskbar.
- Open your Minecraft folder in File Explorer.
- Click the Game subfolder in your Minecraft folder.
- Right-click Launcher.jar and select Properties.
- Select the Compatibility tab shown in the snapshot directly below.
- Select the Run this program in compatibility mode option.
- Select Windows 7 on the Compatibility mode drop-down menu.
- Then click the Run this program as an administrator checkbox to select that option.
- Click the Apply option to save the new settings.
- Click OK to leave the window.
Note: If you can’t find a Launcher.jar file, apply the above resolution to your Minecraft Launcher.exe file.
3. Delete Minecraft mods
- Click the Type here to search button on your Windows 10 taskbar to open a search utility.
- Input the keyword %appdata% in the search box.
- Next, click %appdata% to open the folder in the screenshot directly below.
- Click the .minecraft folder to open it.
- Then open the mods subfolder.
- Press the Ctrl + A hotkey to select all the Minecraft mods in the folder.
- Click the Home tab shown directly below.
- Then click the Delete button to erase the selected mod files.
4. Turn off third-party antivirus software

Try disabling any third-party antivirus utility you have installed by right-clicking its system tray icon.
That will open a context menu for the software that will probably include a disable setting of some kind you can select to temporarily disable the antivirus utility.
Then try playing Minecraft with your antivirus software disabled.
5. Reinstall Minecraft
- Press the Windows and X keys at the same time to open the Win + X menu.
- Click Run on the Win + X menu to open that accessory.
- Type appwiz.cpl in the text box and press Enter to open Windows 10’s uninstaller utility.
- Select Minecraft within the Programs and Features Control Panel applet.
- Click Uninstall (and Yes on any confirmation prompts) to remove Minecraft.
- After uninstalling Minecraft, open the search box in Windows 10.
- Enter %appdata% in the search box, and click %appdata% to open that folder.
- Right-click the .minecraft folder and select Delete.
- Then open the Minecraft website in a browser.
- Download the latest Minecraft version from there.
- Open Minecraft’s installer to reinstall the game.
Those are some of the more probable fixes for kick-starting a Minecraft game that doesn’t launch.
Players with the MS Store Minecraft app can also try running the Windows Store Apps troubleshooter and resetting MS Store (with the wsreset.exe Run command).
Это очень расстраивает, когда вы хотите поиграть в Minecraft, но он не запускается! Не волнуйтесь, попробуйте следующие решения, и вы сможете наслаждаться игрой.

Если вы этого не сделаете ‘ Не зная, достаточно ли мощность вашего компьютера для запуска игры, что является возможной причиной этой проблемы, вы можете сначала проверить системные требования Minecraft.
Содержание
- Попробуйте следующие исправления:
- Исправление 1. Завершите процесс Minecraft
- Исправление 2: Конец несовместимого программного обеспечения
- Исправление 3: Запустите Minecraft от имени администратора
- Исправление 4. Используйте режим совместимости
- Исправление 5: Удаление модов
- Исправление 6. Обновите драйвер видеокарты
- Вариант 1 – Загрузите и установите драйвер вручную
- Вариант 2 – Автоматическое обновление драйверов видеокарты
- Исправление 7: переустановите Minecraft
Попробуйте следующие исправления:
Возможно, вам не придется пробовать их все; просто продвигайтесь вниз по списку, пока не найдете тот, который вам подходит.
- Завершите процесс Minecraft
- Конец несовместимого программного обеспечения
- Запустить Minecraft от имени администратора
- Используйте режим совместимости
- Удалить моды
- Обновите драйвер видеокарты
- Переустановите Minecraft
Исправление 1. Завершите процесс Minecraft
Если программа запуска закрылась, но не запустила Minecraft после нажатия кнопки Play , вы можете открыть Диспетчер задач , чтобы завершить задачу вручную. Перезагрузка Minecraft может решить проблему с запуском.
Некоторые пользователи упоминали, что при появлении этой проблемы будет два файла MinecraftLauncher.exe. Вам необходимо завершить обе задачи и перезагрузить игру.
Вот как:
- Нажмите клавишу Ctrl + Shift + Esc . вместе на клавиатуре, чтобы открыть Диспетчер задач .
- На вкладке Процессы щелкните правой кнопкой мыши Minecraft и выберите Завершить задачу .
- Запустите Minecraft еще раз, чтобы проверить, правильно ли он работает.
Если у вас есть два MinecraftLauncher.exe, после устранения проблемы вам нужно открыть «Настройки» в панели запуска, выбрать «Не закрывать панель запуска во время работы игры». Вы можете встретить две ситуации:
- Средство запуска не отвечает. Вы можете закрыть его, и Minecraft будет работать как обычно.
- Средство запуска реагирует и остается открытым, Minecraft работает нормально.
Чтобы улучшить игру опыта и повышения производительности вашего компьютера, рекомендуется обновить драйверы.
Исправление 2: Конец несовместимого программного обеспечения
Вам лучше прекратить все фоновые приложения перед запуском Minecraft. Центр поддержки Minecraft перечислил программное обеспечение, которое, как известно, несовместимо с Minecraft и должно быть удалено из вашей системы.
Discord, AVG Antivirus, BitDefender и т. Д. Включены в список. Итак, отключите антивирусы и брандмауэры, выключите Discord и запустите Minecraft.
Если он работает правильно, вам лучше сменить антивирусное программное обеспечение..
Пожалуйста, не переходите по подозрительным ссылкам или веб-сайтам, когда ваши антивирусные программы и брандмауэры отключены, ваш компьютер находится под угрозой.
Исправление 3: Запустите Minecraft от имени администратора
Причиной этой проблемы может быть проблема с привилегиями. Благодаря высокому уровню доступа Minecraft может в полной мере использовать свои функции, поэтому запустите Minecraft от имени администратора, чтобы узнать, решит ли это вашу проблему.
КАК : щелкните правой кнопкой мыши Minecraft и выберите Запуск от имени администратора .
Запустите Minecraft и проверьте, правильно ли он работает.
Исправление 4. Используйте режим совместимости
Игры, созданные для более ранних версий Windows, будут работать в последней версии Windows 10, но некоторые могут плохо работать или вообще не запускаться. Режим совместимости позволяет играм использовать настройки из более ранней версии Windows, которые могут помочь вам решить проблему с запуском Minecraft.
- Щелкните правой кнопкой мыши Minecraft и выберите Свойства .
- На вкладке Совместимость установите флажок Запустите эту программу в режиме совместимости для .
- Выберите операционную систему в раскрывающемся меню.
- Нажмите Применить> ОК .
Запустите Minecraft и проверьте, правильно ли он работает.
Исправление 5: Удаление модов
Для Minecraft доступны различные моды, и при игре в Minecraft их можно использовать. Однако моды иногда изменяют поведение вашей игры и могут вызывать неизвестные проблемы. Поэтому, если вы используете моды во время игры в Minecraft, удалите все установленные вами моды.
Если ваша игра работает идеально, проблема, безусловно, была вызвана модами. Вы можете проверять моды один за другим, чтобы увидеть, какие из них вызывают проблему.
Если проблема не исчезнет, не беспокойтесь. Есть еще кое-что, что можно попробовать
Исправление 6. Обновите драйвер видеокарты
Вероятно, проблема «Minecraft не запускается» по проблемам с драйверами. Если вы используете неправильный драйвер видеокарты или он устарел, вы можете столкнуться с этой проблемой. Помимо решения этой проблемы, обновление драйверов также может улучшить производительность вашего компьютера.
Есть два способа обновить драйверы:
Вариант 1. Вручную – вам потребуются навыки работы с компьютером и терпение, чтобы обновить драйверы. Таким образом, поскольку вам нужно найти именно тот драйвер в Интернете, загрузите его и установите шаг за шагом.
ИЛИ
Вариант 2 – Автоматически (рекомендуется) . Это самый быстрый и простой вариант. Все это делается парой щелчков мышью – легко, даже если вы компьютерный новичок..
Вариант 1 – Загрузите и установите драйвер вручную
Чтобы получить последнюю версию драйвера , вам необходимо перейти на веб-сайт производителя, найти драйверы, соответствующие вашей конкретной версии Windows (например, 32-разрядной версии Windows), и загрузить драйвер вручную.
После загрузки правильные драйверы для вашей системы, дважды щелкните загруженный файл и следуйте инструкциям на экране, чтобы установить драйвер.
Вариант 2 – Автоматическое обновление драйверов видеокарты
Если у вас нет времени, терпения или компьютерных навыков для обновления драйверов вручную, вы можете сделать это автоматически с помощью Driver Easy.
Driver Easy автоматически распознает вашу систему и найдет для нее подходящие драйверы. Вам не нужно точно знать, в какой системе работает ваш компьютер, вам не нужно рисковать загрузкой и установкой неправильного драйвера, и вам не нужно беспокоиться об ошибке при установке.
Вы можете автоматически обновлять драйверы с помощью БЕСПЛАТНОЙ или Pro версии Driver Easy. Но с версией Pro требуется всего 2 клика (и вы получаете полную поддержку и 30-дневную гарантию возврата денег):
- Загрузите и установите Driver Easy.
- Запустите Driver Easy и нажмите кнопку Сканировать сейчас . Затем Driver Easy просканирует ваш компьютер и обнаружит все проблемные драйверы.
- Нажмите кнопку Обновить рядом с драйвером, чтобы автоматически загрузить и установите правильную версию этого драйвера (вы можете сделать это с помощью бесплатной версии). Или нажмите Обновить все , чтобы автоматически загрузить и установить правильную версию всех драйверов, которые отсутствуют или устарели в вашей системе (для этого требуется Pro версия – вам будет предложено обновить, когда вы нажмете «Обновить все»).
Перезагрузите компьютер и запустите игру, чтобы проверить, правильно ли запускается Minecraft.
Версия Driver Easy Pro поставляется с полной технической поддержкой.
Если вам нужна помощь, обратитесь в службу поддержки Driver Easy по адресу support@drivereasy.com.
Исправление 7: переустановите Minecraft
Если вы не знаете, в чем проблема, переустановка Minecraft – хорошая идея. Этот распространенный, но полезный метод помог многим пользователям.
- Перейдите в C: Program Files (x86) Minecraft.
- Дважды щелкните uninstall , чтобы удалить Minecraft.
- Загрузите и установите последнюю версию Minecraft.
Запустите Minecraft и проверьте, правильно ли он работает.
Мы надеемся, что приведенная выше информация окажется для вас полезной.. А если у вас есть идеи, предложения или вопросы, не стесняйтесь оставлять комментарии ниже.
Проблемы с тем , что Minecraft не запускается на ПК/ноутбуке с Windows? Хотите знать, почему программа запуска Minecraft не открывается, и не знаете, как решить эту раздражающую проблему?
Тогда расслабьтесь, так как сегодня в этой статье вы узнаете о возможных работоспособных исправлениях, позволяющих решить, что Minecraft не запускается в ОС Windows 11 и 10 , и наслаждайтесь игрой.
Minecraft — одна из самых популярных и увлекательных игр на протяжении десятилетий. Но время от времени геймеры сталкиваются с различными проблемами и ошибками, например, Minecraft продолжает зависать во время игры и не открывается на вашем компьютере .
Недавно многие пользователи сообщили, что Minecraft не запустит проблему в сообществе Microsoft .
Hello, I bought Minecraft java a while ago, two days ago I updated my pc to the new windows, after doing this, and I can no longer open the Minecraft java launcher so I am not able to play. Please help thanks.
Что ж, многие игроки разочарованы этой проблемой. но, к счастью, есть способы, которые работают для многих, чтобы решить проблему запуска Minecraft, не открывая проблему, а сначала выясняя общие причины, ответственные за проблему.
Почему Minecraft не запускается в Windows 10 и 11?
Ниже приведены некоторые из возможных причин, ответственных за проблему.
- Скорее всего, ваша система не соответствует минимальным системным требованиям для игры в Minecraft .
- Игра несовместима с версией для Windows или вы запускаете ее не от имени администратора.
- Из-за устаревшего или несовместимого драйвера видеокарты
- Если вы установили моды, это также может вызвать проблему.
- Сторонний антивирус или брандмауэр могут вызывать конфликт при загрузке Minecraft.
- Программа запуска Minecraft не открывается при запуске двух файлов MinecraftLauncher.exe.
Теперь следуйте экспертным решениям, чтобы навсегда исправить ошибку и легко запустить ее.
Как исправить, что Minecraft не запускает Windows 11?
Что ж, прежде чем перейти к исправлениям, сначала убедитесь, что ваша система соответствует системным требованиям, необходимым для плавной игры.
Оглавление
- Решение 1. Проверьте системные требования Minecraft
- Решение 2. Запустите Minecraft от имени администратора
- Решение 3 — Завершить процессы Minecraft
- Решение 4. Запустите игру в режиме совместимости
- Решение 5. Обновите драйвер видеокарты
- Решение 6. Убедитесь, что игра и Windows обновлены
- Решение 7 — Удалить моды
- Решение 8. Отключите сторонний антивирус
- Решение 9. Переустановите Minecraft на ПК с Windows.
Решение 1. Проверьте системные требования Minecraft
Сначала убедитесь, что система Windows соответствует системным требованиям, необходимым для игры в Minecraft.
Рекомендуемые:
- Процессор : Intel Core i5-4690 3,5 ГГц / AMD A10-7800 APU 3,5 ГГц или аналогичный
- Графический процессор : GeForce 700 Series или AMD Radeon Rx 200 Series (за исключением интегрированных чипсетов) с OpenGL 4.5
- Оперативная память : 8 ГБ
- Жесткий диск : 4 ГБ (рекомендуется SSD)
- ОС (рекомендуется 64-разрядная):
- Windows : Windows 10
- macOS : macOS 10.12 Сьерра
- Linux: любые современные дистрибутивы, начиная с 2014 г.
Минимум:
- ЦП : Intel Core i3-3210 3,2 ГГц / AMD A8-7600 APU 3,1 ГГц или аналогичный
- Графический процессор (встроенный): Intel HD Graphics 4000 (Ivy Bridge) или AMD Radeon серии R5 (линейка Kaveri) с OpenGL 4.4*
- GPU (дискретный): Nvidia GeForce серии 400 или AMD Radeon HD серии 7000 с OpenGL 4.4
- Оперативная память: 4 ГБ
- Жесткий диск: не менее 1 ГБ для ядра игры, карт и других файлов .
- ОПЕРАЦИОННЫЕ СИСТЕМЫ:
- Windows : Windows 7 и выше
- macOS : любая 64-битная OS X, использующая 10.9 Maverick или новее.
- Linux : любые современные 64-битные дистрибутивы, начиная с 2014 г.
- Для загрузки фа��лов Minecraft требуется стабильное подключение к Интернету, после чего возможна игра в автономном режиме.
Теперь, если ваша система Windows 10 соответствует системным требованиям, необходимым для игры, но Minecraft не загружается , переходите к следующей настройке.
Решение 2. Запустите Minecraft от имени администратора
Как было сказано выше, если вы не используете Minecraft от имени администратора, это также может вызвать проблему. Итак, следуйте инструкциям, чтобы запустить Minecraft от имени администратора, так как многим геймерам удалось решить проблему, просто запустив ее от имени администратора.
- Для этого щелкните правой кнопкой мыши Minecraft > выберите «Запуск от имени администратора»> и запустите игру , чтобы проверить, правильно ли она запускается.
Решение 3 — Завершить процессы Minecraft
Многие игроки упоминали , что проблема с запуском Minecraft возникает из-за того , что в диспетчере задач запущены два процесса MinecraftLaucher.exe.
Итак, здесь предлагается открыть диспетчер задач> и перезапустить игру.
Для этого выполните следующие действия:
- Нажмите CTRL + SHIFT + DELETE >, чтобы открыть диспетчер задач.
- Затем на вкладке «Процессы» > найдите Minecraft > щелкните правой кнопкой мыши, чтобы выбрать « Завершить задачу ».
Теперь снова запустите Minecraft и проверьте, открывается он или нет.
Решение 4. Запустите игру в режиме совместимости
Если по-прежнему возникает проблема с запуском Minecraft, попробуйте запустить игру в режиме совместимости.
Для этого выполните следующие действия:
- Щелкните правой кнопкой мыши Minecraft > и в меню выберите « Свойства » .
- Затем в окне «Свойства »> перейдите на вкладку «Совместимость».
- И в режиме совместимости > установите флажок Запустить эту программу в режиме совместимости и в раскрывающемся меню выберите свою ОС .
- Нажмите «Применить» > «ОК».
По оценкам, теперь программа запуска Minecraft не открывается. Проблема с Windows 10 устранена.
Решение 5. Обновите драйвер видеокарты
Во многих случаях устаревший графический драйвер также может вызывать проблемы с играми. Итак, если ни одно из приведенных выше решений не сработает для вас, то для исправления Minecraft не открывает Windows 10 , попробуйте обновить драйверы видеокарты.
Следуйте инструкциям:
- Щелкните правой кнопкой мыши значок Windows > выберите Диспетчер устройств.
- Затем разверните запись «Видеоадаптер »> дважды щелкните графическую карту.
- Теперь на вкладке «Драйвер»> выберите « Обновить драйвер »> выберите «Автоматический поиск обновленного программного обеспечения драйвера».
- И следуйте инструкциям на экране.
Иногда Windows не может найти обновленное программное обеспечение драйвера, поэтому в этом случае предлагается использовать Driver Easy. Это продвинутый инструмент, который при однократном сканировании обнаруживает и обновляет все системные драйверы.
Получить драйвер Простое автоматическое обновление драйверов видеокарты
Решение 6. Убедитесь, что игра и Windows обновлены
Если ваша игра и система Windows не обновлены, это также может вызвать проблему. Поэтому убедитесь, что ваша версия Windows и Minecraft обновлены.
Чтобы обновить игру, проверьте наличие доступных обновлений через официальный лаунчер и установите доступные обновления.
Чтобы обновить Windows 11 и 10, перейдите в « Настройки » > « Обновление и безопасность » > « Центр обновления Windows » > « Проверить наличие обновлений » и установите доступные последние обновления.
Обновления часто выпускаются разработчиками для исправления существующих ошибок, проблем, дыр в безопасности и многого другого.
Решение 7 — Удалить моды
В Minecraft доступны различные моды, и игроки обычно устанавливают моды для лучшего игрового процесса в Minecraft.
Но в некоторых случаях моды могут изменить игровое поведение и вызвать различные проблемы и ошибки. Итак, если вы используете моды во время игры в Minecraft на ПК с Windows 10, удалите их.
Следуйте инструкциям:
- Откройте панель поиска> введите %appdata% и выберите опцию всплывающего окна.
- Теперь найдите папку Minecraft > и разверните папку Mods .
- Далее в папке Mods удалите файлы .
После удаления файлов убедитесь, что Minecraft не загружается , проблема решена или нет.
Решение 8. Отключите сторонний антивирус
Может случиться так, что сторонняя антивирусная программа блокирует загрузку Minecraft в вашей системе Windows 10.
Так что если вы установили стороннюю антивирусную программу, то временно отключите ее и попробуйте снова загрузить Майнкрафт .
Если это работает для вас, то виновником является ваш антивирус, поэтому обратитесь за помощью в центр поддержки антивирусов .
Решение 9. Переустановите Minecraft на ПК с Windows.
Если ни одно из приведенных выше исправлений не помогло вам решить, что Minecraft не запускается после нажатия кнопки воспроизведения, то здесь предлагается переустановить Minecraft на Windows 10.
Для этого выполните следующие действия:
- Найдите Minecraft , перейдя в папку C:\Program Files (x86)\Minecraft.
- Теперь найдите файл со значком игры > дважды щелкните по нему, чтобы удалить игру .
- А так как Minecraft полностью удален > перезагрузите систему Windows 10 .
- Далее скачиваем и устанавливаем последнюю версию игры с официального сайта.
Что ж, иногда удаление игры вручную не приводит к ее полному удалению, поскольку некоторые записи в реестре и ненужные файлы остаются позади и вызывают прерывание при следующей установке игры.
Поэтому лучше всего использовать сторонний деинсталлятор, чтобы легко удалять игры и приложения.
Получите Revo Uninstaller, чтобы полностью удалить приложение
Итак, это исправления, которые помогут вам исправить то, что Minecraft не запускается в Windows 10.
Не стесняйтесь запускать Game Booster , это поможет вам исправить низкий FPS и улучшить игровой процесс в Minecraft.
- Это ускоряет игру, и вы можете играть в более плавную и быструю игру.
- Оптимизирует ваш компьютер для более плавного и отзывчивого игрового процесса
- Получите лучший показатель FPS
Часто задаваемые вопросы
1 — Что делать, если Minecraft не загружает PS4?
Чтобы исправить Майнкрафт не загружается на PS4 , сначала разгребите диск, а затем удалите приложение и после удаления приложения вставьте диск обратно. Теперь вы видите обновление, установите его. Вы можете видеть, что теперь Minecraft начинает загружаться на PS4.
2 — Почему Minecraft не загружается после экрана Mojang?
Существуют определенные проблемы, из-за которых появляется экран Minecraft Not Loading Past Mojang . Некоторые из них:
- Из-за устаревших графических драйверов
- Несколько процессов Minecraft, работающих в фоновом режиме
- Некоторые файлы пропадают при установке Minecraft.
- Из-за функции наложения Discord, поскольку она вызывает конфликт
3 — Как принудительно обновить новую программу запуска Minecraft?
Чтобы принудительно обновить Minecraft, запустите Minecraft Launcher > рядом с текстовым полем имени пользователя нажмите «Параметры»>, затем в окне «Параметры запуска »> нажмите « Принудительно обновить »> нажмите « Готово » и войдите в систему с учетными данными Minecraft, и он начнет обновляться сам.
Вывод
Вот, моя работа сделана. Я изо всех сил старался перечислить лучшие исправления для решения проблемы с запуском Minecraft в Windows 10.
Обязательно следуйте перечисленным простым и быстрым решениям и проверьте, что Minecraft начинает загружаться в системе Windows 10.
Надеюсь, статья поможет вам, и теперь вы можете начать наслаждаться игрой Minecraft.
Более того, если ни одно из вышеперечисленных исправлений не работает для вас, то стоит просканировать вашу систему с помощью инструмента восстановления ПК , так как иногда из-за внутренних проблем, связанных с ПК, пользователи начинают сталкиваться с ошибками, проблемами и ошибками, связанными с игрой.
Удачи!!!
Майнкрафт — одна из самых популярных компьютерных игр всех времен. Однако, как и с любым программным обеспечением, иногда пользователи сталкиваются с проблемами при запуске игры. В особенности, многие пользователи Windows 10 Java Edition сталкиваются с проблемами запуска игры.
Если вы запускаете Майнкрафт на Windows 10 Java Edition и сталкиваетесь с ошибками или игра просто не запускается, существует несколько возможных причин. Одна из наиболее распространенных проблем — неправильно установленная или устаревшая версия Java. Майнкрафт требует определенной версии Java для работы, и если эта версия отсутствует или установлена неправильно, игра может не запускаться.
Другая возможная причина проблем с запуском Майнкрафта на Windows 10 Java Edition — наличие конфликтующих модов или плагинов. Если вы устанавливали моды или плагины для игры и после этого начали появляться проблемы с запуском, скорее всего, проблема связана именно с этими модами или плагинами.
Чтобы решить проблемы с запуском Майнкрафта на Windows 10 Java Edition, важно проверить установленную версию Java и убедиться, что она совместима с игрой. Если у вас установлена устаревшая версия Java, необходимо обновить ее до последней версии.
Также, если у вас есть моды или плагины установленные для игры, попробуйте временно отключить их и запустить игру снова. Если игра запускается без проблем, значит проблема действительно была связана с модами или плагинами. В этом случае, вам стоит обратиться к разработчикам модов или плагинов для получения обновленных версий или решений проблемы.
Все вышеуказанные рекомендации могут помочь вам решить проблемы с запуском Майнкрафта на Windows 10 Java Edition. Однако, если проблемы все еще возникают, рекомендуем обратиться к специалистам по технической поддержке или посетить официальные форумы Майнкрафта, где можно найти ответы на самые распространенные вопросы и проблемы пользователей.
Содержание
- Почему не запускается Майнкрафт на Windows 10 Java Edition?
- Причина #1: Отсутствие обновлений программного обеспечения
- Причина #2: Неправильно установленная Java
- Причина #3: Проблемы совместимости с версией Windows 10
- Причина #4: Конфликт с другими программами или антивирусом
- Причина #5: Недостаток системных ресурсов
- Как решить проблему и запустить Майнкрафт на Windows 10 Java Edition?
Майнкрафт на Windows 10 Java Edition может не запускаться по нескольким причинам:
- Отсутствие установленной Java Runtime Environment (JRE) или неправильная версия Java.
- Неправильно настроенные переменные среды.
- Неправильно установленные драйверы графической карты или отсутствие поддержки OpenGL.
- Найдены поврежденные или отсутствующие файлы игры.
- Конфликты с другими программами или антивирусным ПО.
Чтобы решить проблему с запуском Майнкрафта на Windows 10 Java Edition, рекомендуется выполнить следующие действия:
- Убедитесь, что у вас установлена последняя версия Java Runtime Environment (JRE) совместимая с вашей версией Windows. Если Java уже установлена, проверьте, что она включена и правильно настроена.
- Проверьте, что переменные среды для Java правильно настроены. Необходимо добавить путь к Java в переменные среды PATH.
- Обновите драйверы графической карты до последней версии и проверьте, что ваша графическая карта поддерживает OpenGL.
- Проверьте целостность файлов игры с помощью встроенной утилиты проверки целостности файлов Майнкрафта.
- Отключите антивирусное ПО или добавьте Майнкрафт в исключения антивирусной программы, так как некоторые антивирусные программы могут блокировать запуск игры.
Если после выполнения этих действий Майнкрафт все еще не запускается, рекомендуется обратиться за помощью в официальную службу поддержки Майнкрафт или обратиться к сообществу игроков в Интернете, где можно найти решения для конкретных проблем запуска Майнкрафта на Windows 10 Java Edition.
Причина #1: Отсутствие обновлений программного обеспечения
Одной из возможных причин невозможности запустить Minecraft на Windows 10 Java Edition может быть отсутствие обновлений программного обеспечения. Чтобы успешно запустить игру, необходимо удостовериться, что ваша операционная система и Java обновлены до последней версии.
Во-первых, убедитесь, что на вашем компьютере установлена последняя версия операционной системы Windows 10. Для этого откройте меню «Пуск» и выберите «Настройки». Затем найдите раздел «Обновление и безопасность» и нажмите на него. Проверьте наличие доступных обновлений и установите их, если таковые имеются. Это поможет устранить возможные проблемы совместимости и обеспечит стабильную работу игры.
Во-вторых, удостоверьтесь, что у вас установлена последняя версия Java. Для этого откройте веб-браузер и перейдите на официальный сайт Java. Там вы сможете найти актуальную версию Java для Windows 10. Скачайте и установите ее, следуя инструкциям на сайте. Обновление Java может помочь исправить проблемы совместимости и обеспечить корректную работу Minecraft на вашем компьютере.
Если после установки обновлений операционной системы и Java игра все еще не запускается, возможно, причина кроется в другом аспекте. Рассмотрим другие возможные причины и способы их устранения в следующих разделах статьи.
Причина #2: Неправильно установленная Java
Еще одной причиной, по которой Minecraft на Windows 10 Java Edition не запускается, может быть неправильно установленная версия Java. Minecraft требует наличия Java для своей работы, поэтому если у вас есть установленная Java, но она не работает правильно или совсем отсутствует, игра не будет запускаться.
Вот некоторые возможные проблемы, связанные с установленной Java:
- Не установлена версия Java или установлена неправильная версия: Для запуска Minecraft необходимо установить версию Java, совместимую с вашей операционной системой. Убедитесь, что у вас установлена последняя версия Java, доступная для вашей версии Windows 10.
- Java не настроена правильно: Иногда возникают проблемы с настройкой Java, которые могут помешать запуску Minecraft. Проверьте настройки Java и убедитесь, что они правильно сконфигурированы для работы с игрой.
- Конфликты между различными версиями Java: Если у вас установлены несколько версий Java, они могут конфликтовать друг с другом и вызывать проблемы при запуске Minecraft. Удалите все лишние версии Java и оставьте только одну последнюю версию.
Чтобы исправить проблему с неправильно установленной Java, вам могут потребоваться следующие действия:
- Установите правильную версию Java: Посетите официальный сайт Java и загрузите последнюю версию Java для вашей операционной системы. Убедитесь, что вы выбираете версию Java, совместимую с вашей версией Windows 10.
- Проверьте настройки Java: Откройте панель управления Java и проверьте, что настройки соответствуют требованиям Minecraft. Если нужно, внесите необходимые изменения.
- Удалите неиспользуемые версии Java: Если у вас есть несколько версий Java, удалите все, кроме последней версии. Это поможет избежать конфликтов между разными версиями и обеспечит правильную работу Minecraft.
Если проблема с неправильно установленной Java не решается, рекомендуется обратиться в службу поддержки Minecraft или Java для получения дополнительной помощи и поддержки.
Причина #3: Проблемы совместимости с версией Windows 10
Проблемы совместимости с версией Windows 10 могут быть одной из причин, почему Java Edition Minecraft не запускается на вашем компьютере. Это может произойти, если у вас установлена устаревшая версия операционной системы или если ваша система не соответствует минимальным требованиям для запуска игры.
Java Edition Minecraft требует, чтобы ваш компьютер работал на ОС Windows 10, но не все версии Windows 10 могут быть совместимы с игрой. Если ваша версия Windows 10 устарела или не прошла все обновления, возможно, это приведет к проблемам с запуском Minecraft.
Чтобы решить эту проблему, вам следует проверить, соответствует ли ваша версия Windows 10 всем требованиям Minecraft Java Edition. Убедитесь, что ваша ОС обновлена до последней версии и что у вас установлены все рекомендованные обновления безопасности и исправлений.
Если вы обнаружили, что ваша версия Windows 10 не совместима с Minecraft Java Edition, возможно, вам придется обновить вашу ОС до более новой версии. Проверьте наличие последних обновлений операционной системы в настройках Windows Update и установите все доступные обновления.
Также стоит учитывать, что Minecraft Java Edition может быть несовместим с некоторыми старыми или нестандартными версиями Windows 10, такими как Windows 10 S Mode или Windows 10 в режиме SDRS (Windows 10 in S mode). Если вы используете такие версии ОС, вам, возможно, придется сменить режим работы вашей ОС или установить полноценную версию Windows 10.
Важно также учитывать, что компьютер должен соответствовать минимальным системным требованиям, указанным разработчиком Minecraft Java Edition. Это может включать, к примеру, наличие определенного процессора, оперативной памяти и графического адаптера. Если ваш компьютер не соответствует этим требованиям, измените аппаратное обеспечение компьютера или рассмотрите возможность обновления системы.
Кроме того, проверьте, установлены ли на вашем компьютере правильные драйверы для графической карты и других устройств. Устаревшие или несовместимые драйверы могут привести к проблемам с запуском игры. Обновите драйверы до последней версии или посетите веб-сайт производителя компьютера или графической карты, чтобы скачать и установить рекомендуемые драйверы.
| Причина | Решение |
|---|---|
| Операционная система Windows 10 не соответствует требованиям Minecraft Java Edition | Обновите операционную систему до последней версии и установите все доступные обновления |
| Используется несовместимая версия Windows 10, такая как Windows 10 S Mode или Windows 10 в режиме SDRS | Перейдите на полноценную версию Windows 10 или смените режим работы операционной системы |
| Компьютер не соответствует минимальным системным требованиям Minecraft Java Edition | Обновите аппаратное обеспечение компьютера или рассмотрите возможность обновления системы |
| Устаревшие или несовместимые драйверы графической карты или других устройств | Обновите драйверы до последней версии |
Если после применения вышеуказанных рекомендаций игра по-прежнему не запускается, возможно, проблема может быть обусловлена другой причиной, и вам может понадобиться обратиться за помощью к официальной службе поддержки Minecraft.
Причина #4: Конфликт с другими программами или антивирусом
Еще одной возможной причиной проблемы может быть конфликт Minecraft Java Edition с другими программами или антивирусом, работающими на вашем компьютере. Некоторые программы или антивирусные программы могут блокировать запуск Minecraft или мешать его нормальной работе.
Для решения этой проблемы вам следует выполнить следующие действия:
- Проверьте, нет ли запущенных или активных программ, которые могут конфликтовать с Minecraft Java Edition. Закройте все ненужные программы и повторите попытку запуска Minecraft.
- Если вы используете антивирусное программное обеспечение, проверьте его настройки и убедитесь, что Minecraft Java Edition не был добавлен в список заблокированных приложений или антивирусных правил. Если есть такая настройка, разрешите доступ Minecraft Java Edition.
- Попробуйте временно отключить антивирусное программное обеспечение и повторить попытку запуска Minecraft. Если Minecraft запускается после отключения антивируса, то проблема, скорее всего, связана с блокировкой антивирусом программы.
- Если проблема сохраняется, попробуйте удалить Minecraft Java Edition и затем установить его заново. Это может помочь устранить возможные конфликты с другими программами или антивирусом.
- Если после всех этих действий проблема не исчезает, вы можете обратиться к специалисту по компьютерной технике или к службе поддержки для получения более подробной и индивидуальной помощи.
Устранение конфликтов с другими программами или антивирусом может помочь вам запустить Minecraft Java Edition и насладиться игрой без проблем.
Причина #5: Недостаток системных ресурсов
Еще одной причиной, по которой Minecraft на Windows 10 Java Edition не запускается, может быть недостаток системных ресурсов. Minecraft требует определенного объема оперативной памяти и процессорной мощности для своего исполнения. Если ваш компьютер не соответствует минимальным требованиям системы или имеет недостаток ресурсов из-за работы других программ, игра может не запуститься или работать с перебоями.
Для решения проблемы с недостатком системных ресурсов, вам стоит попробовать следующие действия:
- Закрыть все ненужные программы и процессы, выполняющиеся на вашем компьютере. Запустите диспетчер задач (нажмите Ctrl+Shift+Esc), определите, какие программы используют больше всего ресурсов, и закройте их.
- Освободить оперативную память, закрыв все ненужные вкладки в веб-браузере и программы, которые вы больше не используете.
- Убедитесь, что ваш компьютер соответствует минимальным требованиям системы для запуска Minecraft. Проверьте, достаточно ли у вас оперативной памяти и процессорной мощности для игры.
- Возможно, вам придется обновить драйвера вашей видеокарты. Устаревшие драйверы могут вызывать проблемы с запуском игры и вызывать снижение производительности.
Если после выполнения всех этих действий Minecraft все еще не запускается или работает некорректно, возможно, вам придется обратиться за помощью к технической поддержке Minecraft или попробовать установить другую версию игры.
Помните, что исправление проблем с недостатком системных ресурсов может потребовать определенных навыков и знаний, поэтому, если вы не уверены в своих способностях, лучше обратиться к профессионалам или к службе поддержки.
Как решить проблему и запустить Майнкрафт на Windows 10 Java Edition?
Майнкрафт является одной из самых популярных видеоигр в мире, но иногда пользователи могут столкнуться с проблемой запуска игры на Windows 10 Java Edition. Вот несколько шагов, которые могут помочь вам решить эту проблему:
- Установите последнюю версию Java: Майнкрафт на Java Edition требует наличие установленной Java в системе. Проверьте, установлена ли у вас последняя версия Java, и обновите ее при необходимости.
- Проверьте системные требования: Убедитесь, что ваш компьютер соответствует минимальным системным требованиям для запуска Майнкрафта. Проверьте, достаточно ли у вас оперативной памяти, свободного места на жестком диске и наличие актуальной версии операционной системы.
- Обновите драйверы: Возможно, вашим проблемам с запуском Майнкрафта могут помешать устаревшие или несовместимые драйверы. Проверьте, установлены ли у вас последние версии драйверов для вашей графической карты и обновите их, если необходимо.
- Отключите антивирусное программное обеспечение: Некоторые антивирусные программы могут блокировать запуск Майнкрафта. Попробуйте временно отключить антивирусное программное обеспечение и запустить игру.
- Проверьте целостность игры: Иногда некоторые файлы Майнкрафта могут быть повреждены или отсутствовать. Вы можете проверить целостность игры с помощью официального лаунчера или путем повторной установки игры.
- Обратитесь в службу поддержки: Если все вышеперечисленные шаги не помогли решить проблему, рекомендуется обратиться в службу поддержки Майнкрафта или обсудить проблему на официальном форуме игры. Там вам могут предложить индивидуальное решение вашей проблемы.
Надеюсь, эти шаги помогут вам решить проблему и запустить Майнкрафт на Windows 10 Java Edition. Удачной игры!
Майнкрафт — одна из самых популярных игр в мире, которую играют миллионы людей по всему земному шару. Однако, как и любое программное обеспечение, она иногда может вылетать или не запускаться на компьютерах под управлением Windows 10. Это может быть вызвано различными причинами, от проблем с оборудованием до ошибок программного обеспечения. В этой статье мы рассмотрим несколько простых решений, которые помогут вам исправить проблемы с Minecraft на Windows 10.
Первым шагом в решении проблемы — проверить, что у вас установлена последняя версия Minecraft. Разработчики постоянно выпускают обновления, которые исправляют ошибки и улучшают производительность игры. Проверьте, что у вас установлена последняя версия Minecraft, и если нет, обновите ее с официального сайта.
Если игра все равно не запускается, попробуйте переустановить Java Runtime Environment (JRE). Minecraft работает на платформе Java, поэтому проблемы с ее установкой или работой могут привести к вылетам игры. Переустановите JRE с официального сайта Oracle и проверьте, работает ли игра после этого.
Если проблема всё еще не решена, возможно, дело в конфликтах с другими программами или настройками компьютера. Попробуйте запустить Minecraft в режиме совместимости с предыдущей версией Windows или отключить антивирусное программное обеспечение. Возможно, это поможет решить проблему.
В заключение, если Minecraft постоянно вылетает на вашем компьютере под управлением Windows 10, не отчаивайтесь. Попробуйте следовать вышеприведенным решениям и, возможно, вы сможете наслаждаться игрой без каких-либо проблем.
Содержание
- Возможные решения проблем с Minecraft на Windows 10
- Очистка временных файлов
- Обновление драйверов видеокарты
- Проверка целостности игровых файлов
Возможные решения проблем с Minecraft на Windows 10
1. Перезапуск игры и компьютера.
Перезапуск может помочь в случаях, когда проблема вызвана временной ошибкой. Закройте Minecraft, затем перезапустите компьютер и игру, чтобы устранить незначительные технические неполадки.
2. Обновление драйверов видеокарты.
Если у вас возникают проблемы с запуском Minecraft на Windows 10, вам может потребоваться обновить драйверы вашей видеокарты. Посетите официальный сайт производителя видеокарты и загрузите последнюю версию драйвера, совместимую с вашей операционной системой. Установите этот драйвер и перезапустите компьютер.
3. Проверка необходимости обновления Java.
Minecraft работает на платформе Java, поэтому убедитесь, что у вас установлена последняя версия Java. Посетите официальный сайт Java, загрузите и установите последнюю версию программы. Возможно, обновление Java решит проблемы с запуском игры.
4. Отключение модов и текстурных пакетов.
Если у вас установлены моды или текстурные пакеты, они могут вызывать конфликты и приводить к вылетам Minecraft. Попробуйте отключить все моды и использовать официальные текстуры для проверки, работает ли игра стабильно без них.
5. Проверка наличия запрещенных символов в пути.
Иногда Minecraft может вылетать из-за наличия запрещенных символов в пути к игре или папке с сохраненными данными. Проверьте путь к игре и убедитесь, что он не содержит таких символов как пробелы, специальные знаки или кириллицу.
6. Удаление и переустановка Minecraft.
Если все вышеперечисленные решения не помогли, попробуйте удалить Minecraft полностью с вашего компьютера и переустановить его заново. Убедитесь, что вы сохранили свои данные перед удалением игры, чтобы не потерять прогресс и сохранения.
Если ни одно из этих решений не помогло, рекомендуется обратиться в официальную службу поддержки Minecraft или создать соответствующую тему на официальном форуме по игре, чтобы получить дополнительную помощь и советы от сообщества игроков.
Очистка временных файлов
Очистка временных файлов может помочь справиться с проблемами, которые могут вызывать вылеты Minecraft на Windows 10. Временные файлы могут накапливаться и занимать место на жестком диске, что может привести к возникновению различных ошибок.
Чтобы очистить временные файлы на Windows 10, выполните следующие шаги:
- Откройте меню «Пуск» и введите «Очистка диска».
- Выберите диск, на котором установлена Windows 10.
- Нажмите кнопку «Очистить файлы системы».
- Поставьте галочку напротив пункта «Временные файлы».
- Нажмите кнопку «ОК» и подтвердите удаление файлов.
После завершения процесса очистки временных файлов перезапустите компьютер и запустите Minecraft снова. Очистка временных файлов может устранить возможные проблемы, вызывающие вылеты игры.
Обновление драйверов видеокарты
Одной из причин возникновения проблем с вылетом Minecraft на Windows 10 может быть устаревшая версия драйвера видеокарты. В этом случае решением проблемы может быть обновление драйверов.
Обычно драйверы видеокарты можно обновить через официальный сайт производителя видеокарты. Перейдите на сайт производителя своей видеокарты и найдите раздел «Поддержка» или «Драйверы».
В этом разделе обычно представлен список доступных драйверов для вашей видеокарты. Убедитесь, что выбираете драйвер, совместимый с вашей операционной системой (Windows 10) и моделью видеокарты.
Скачайте последнюю версию драйвера и запустите установочный файл. Следуйте инструкциям установщика и дождитесь завершения процесса обновления драйвера.
После обновления драйвера перезапустите компьютер и запустите Minecraft. Обновленные драйверы должны устранить проблему вылета приложения.
Если после обновления драйверов проблема с вылетом Minecraft на Windows 10 не исчезла, попробуйте выполнить другие рекомендации по устранению проблем, описанные в данной статье.
Проверка целостности игровых файлов
Если Minecraft постоянно вылетает на вашем компьютере под управлением Windows 10, причиной может быть повреждение или отсутствие некоторых игровых файлов. Чтобы проверить и восстановить целостность файлов, следуйте этим инструкциям:
1. Откройте лаунчер Minecraft и войдите в свой аккаунт.
2. В меню лаунчера выберите раздел «Настройки» (Settings).
3. В разделе «Настройки» (Settings) выберите вкладку «Использование» (Usage).
4. Проскролльте вниз до раздела «Техническая информация» (Technical Information).
5. Нажмите на кнопку «Открыть папку с файлами» (Open Game Directory), чтобы открыть папку с игровыми файлами Minecraft.
6. В открывшемся окне найдите папку «assets» и откройте ее.
7. Внутри папки «assets» найдите папку «indexes» и откройте ее.
8. В папке «indexes» найдите файл с расширением «.json» и название, соответствующее используемой версии Minecraft. Например, «1.16.json».
9. Удалите этот файл или переместите его в другую папку (для создания резервной копии).
10. Запустите лаунчер Minecraft заново.
11. В меню лаунчера выберите нужную версию Minecraft и нажмите кнопку «Play».
12. Лаунчер автоматически загрузит новый файл «json» для выбранной версии Minecraft, восстанавливая целостность игры.
13. Попробуйте запустить Minecraft и проверьте, исправилась ли проблема с вылетами игры.
Если после выполнения этих шагов проблема с вылетами Minecraft не исчезнет, рекомендуется обратиться к технической поддержке игры или посетить официальный форум Minecraft для получения дальнейших инструкций.


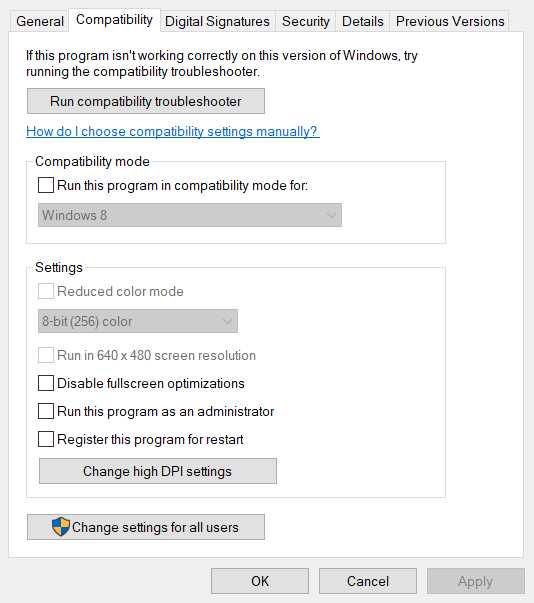
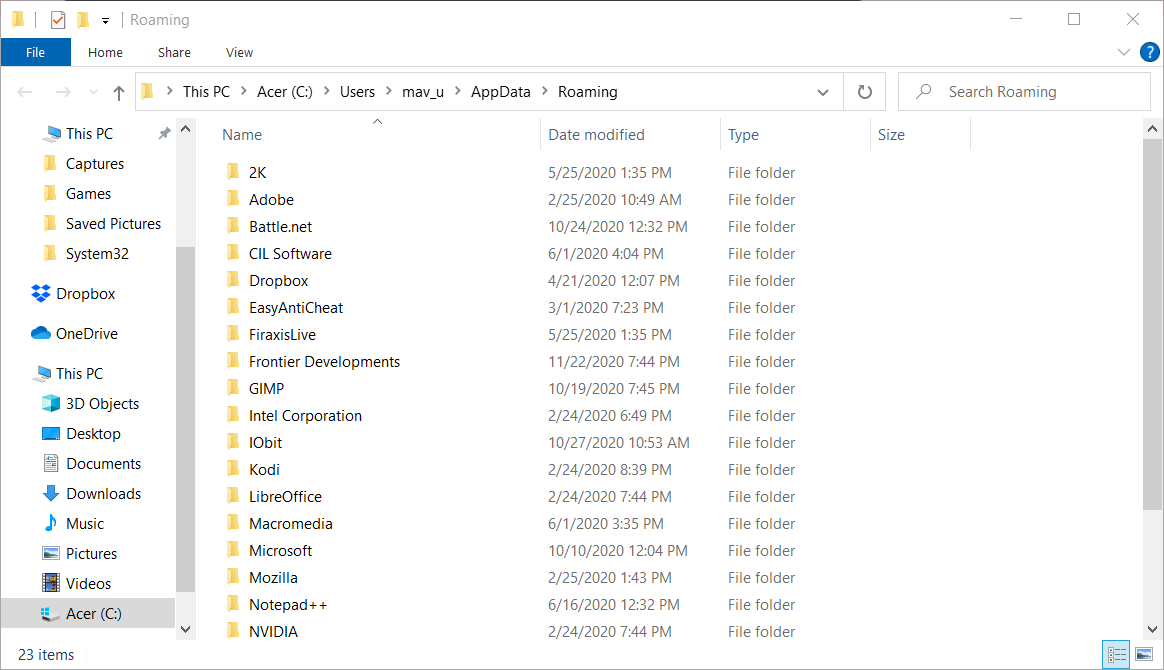
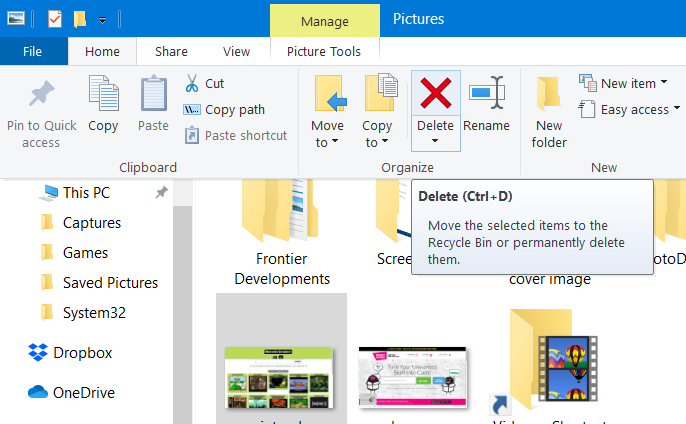
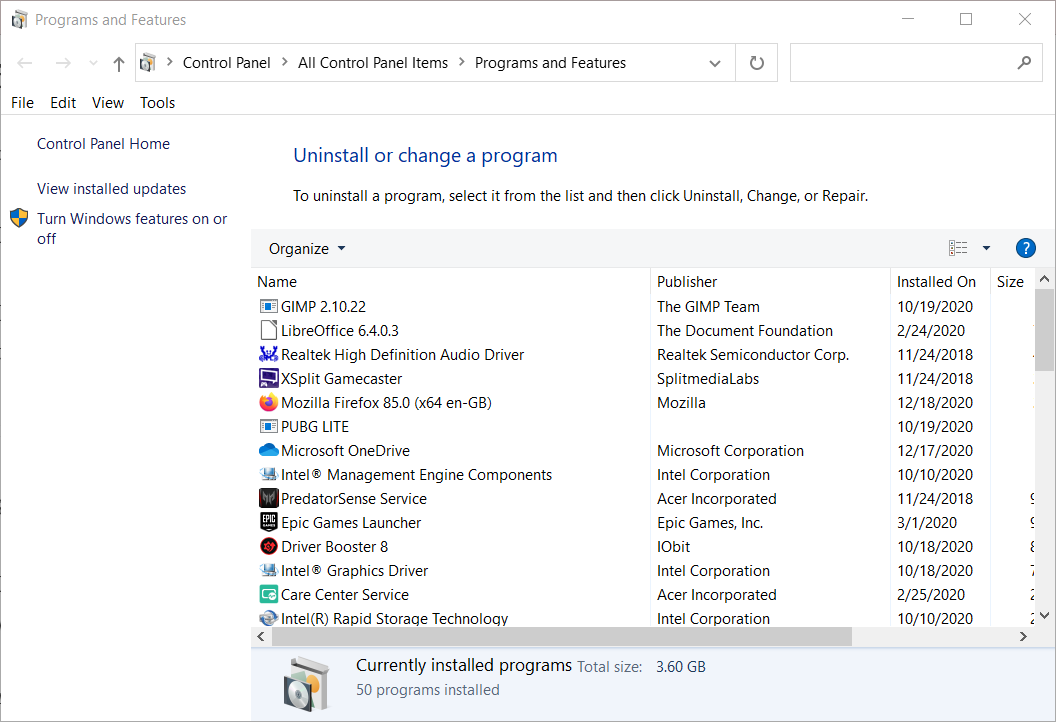
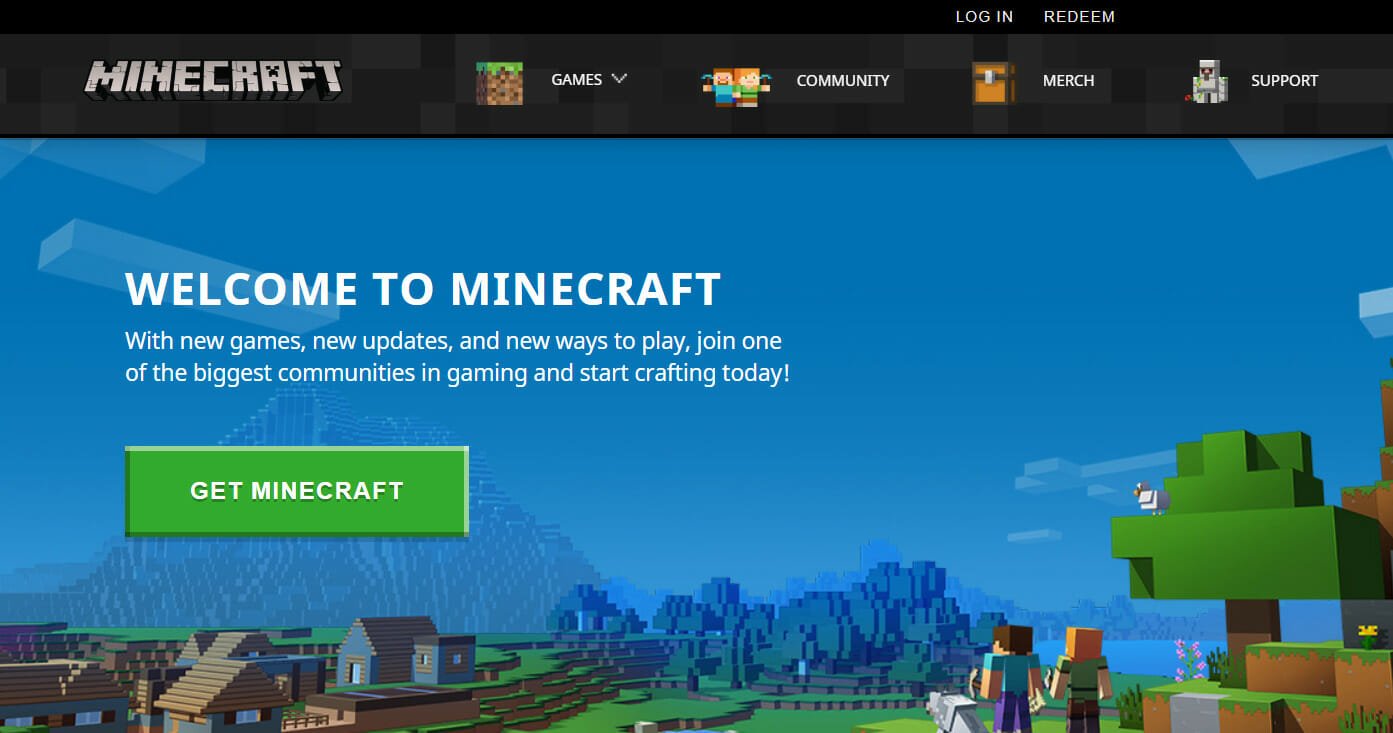







![[Решено] Как исправить, что Minecraft не запускает Windows 11 и 10? [Решено] Как исправить, что Minecraft не запускает Windows 11 и 10?](https://luckytemplates.com/resources1/images2/image-4437-0408151222698.png)
![[Решено] Как исправить, что Minecraft не запускает Windows 11 и 10? [Решено] Как исправить, что Minecraft не запускает Windows 11 и 10?](https://luckytemplates.com/resources1/images2/image-9025-0408151223115.jpg)
![[Решено] Как исправить, что Minecraft не запускает Windows 11 и 10? [Решено] Как исправить, что Minecraft не запускает Windows 11 и 10?](https://luckytemplates.com/resources1/images2/image-6255-0408173125185.png)
![[Решено] Как исправить, что Minecraft не запускает Windows 11 и 10? [Решено] Как исправить, что Minecraft не запускает Windows 11 и 10?](https://luckytemplates.com/resources1/images2/image-1199-0408151223931.png)
![[Решено] Как исправить, что Minecraft не запускает Windows 11 и 10? [Решено] Как исправить, что Minecraft не запускает Windows 11 и 10?](https://luckytemplates.com/resources1/images2/image-5787-0408151224346.png)
![[Решено] Как исправить, что Minecraft не запускает Windows 11 и 10? [Решено] Как исправить, что Minecraft не запускает Windows 11 и 10?](https://luckytemplates.com/resources1/images2/image-6618-0408151225796.jpg)
![[Решено] Как исправить, что Minecraft не запускает Windows 11 и 10? [Решено] Как исправить, что Minecraft не запускает Windows 11 и 10?](https://luckytemplates.com/resources1/images2/image-2927-0408151226213.jpg)
![[Решено] Как исправить, что Minecraft не запускает Windows 11 и 10? [Решено] Как исправить, что Minecraft не запускает Windows 11 и 10?](https://luckytemplates.com/resources1/images2/image-8551-0408151227043.jpg)