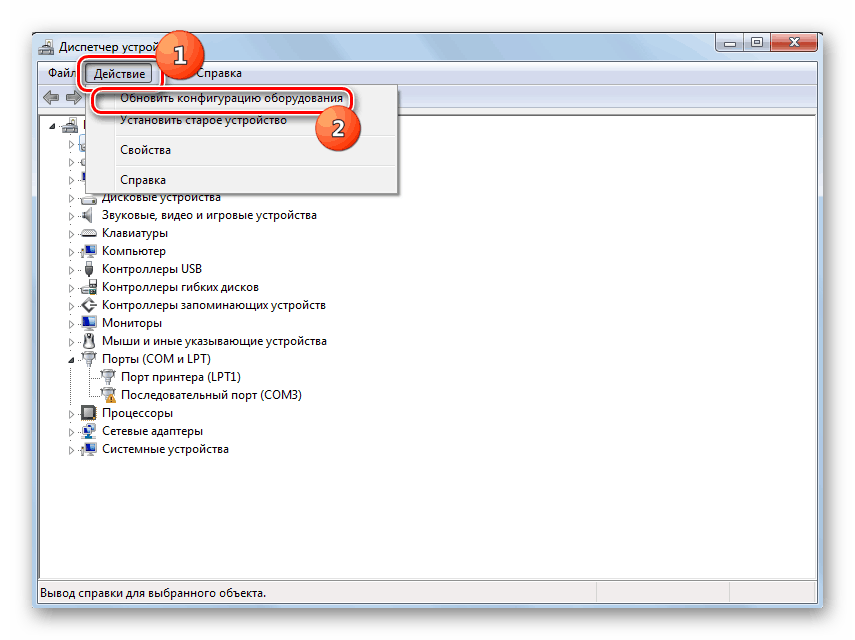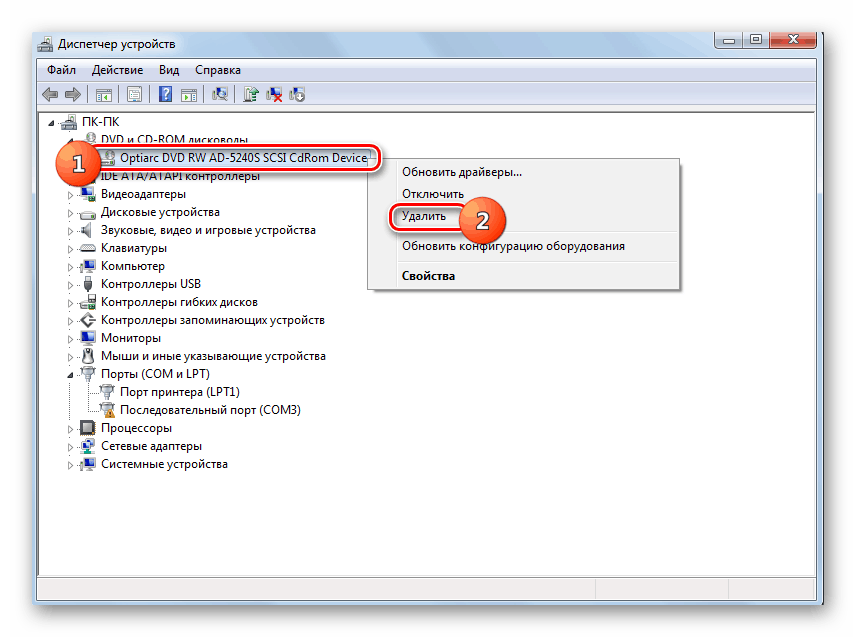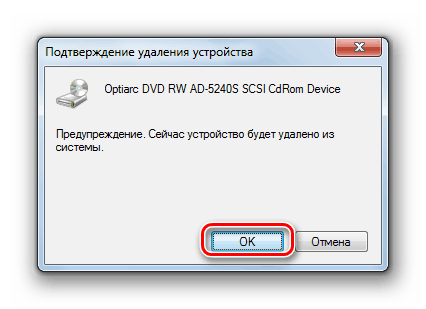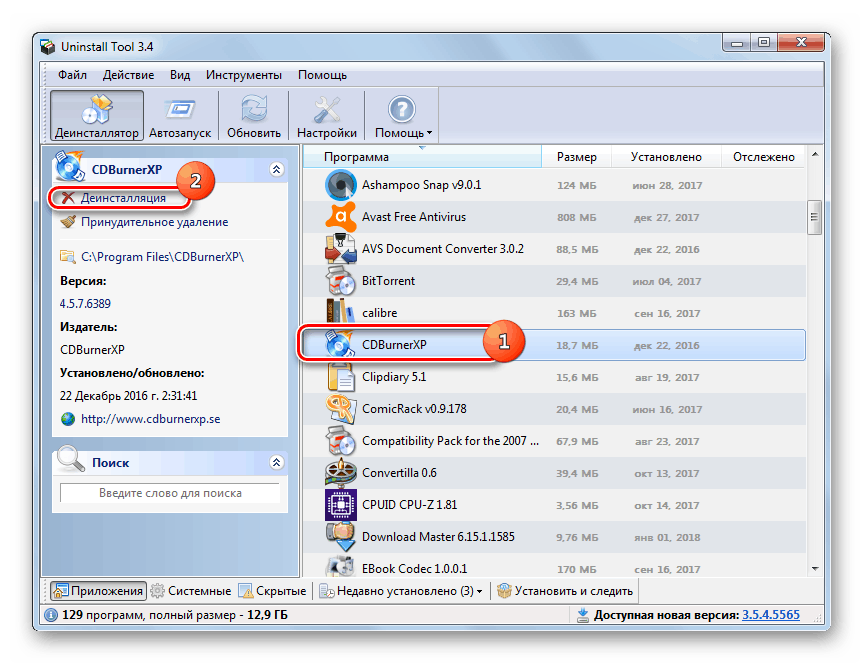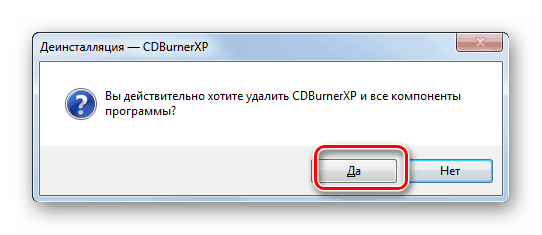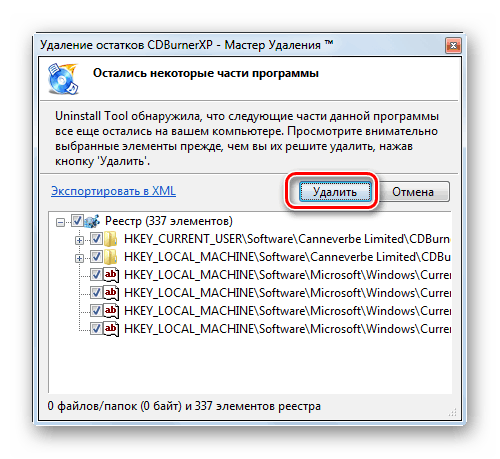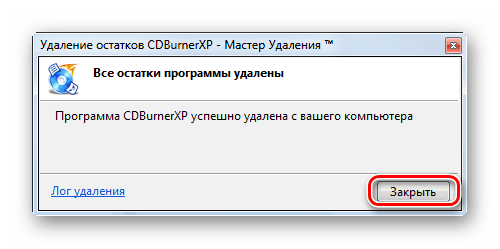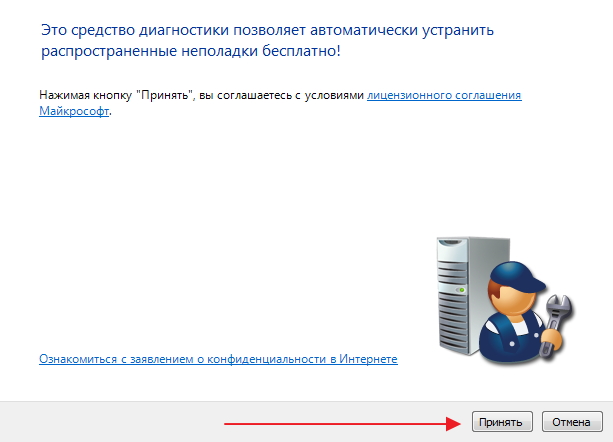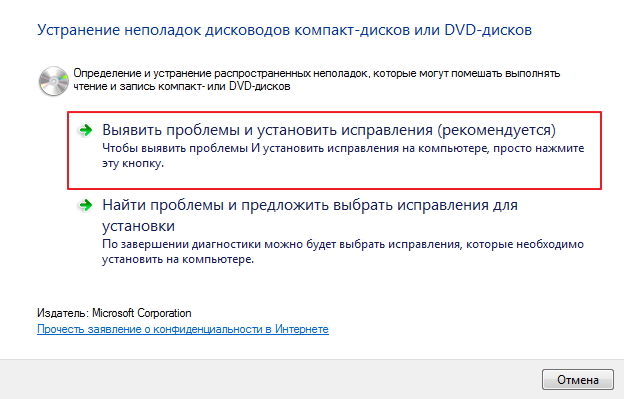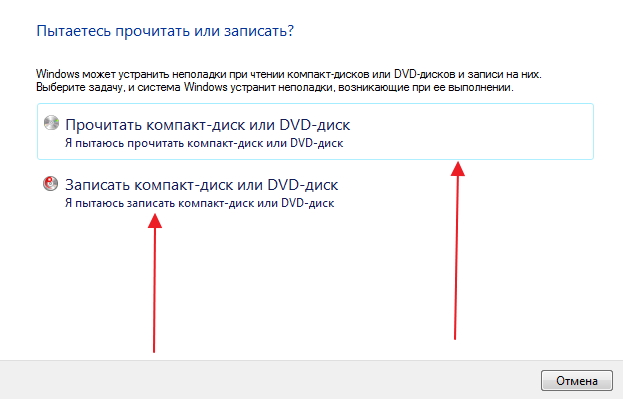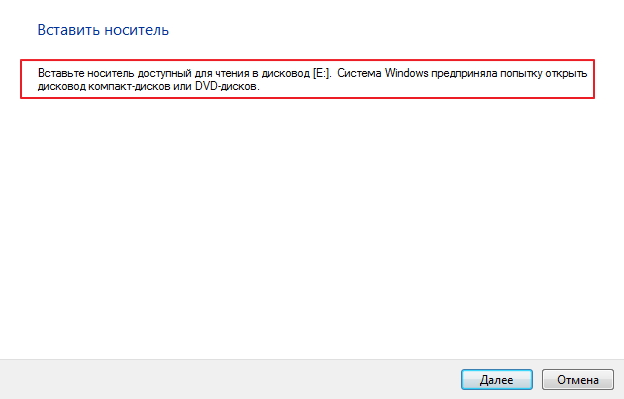Содержание
- Причины проблемы и способы восстановления работоспособности дисковода
- Способ 1: Решение аппаратных проблем
- Способ 2: Включение в «Диспетчере устройств»
- Способ 3: Переустановка драйверов
- Способ 4: Удаление программ
- Способ 5: Восстановление системы
- Вопросы и ответы
Несмотря на то, что применение CD/DVD дисководов постепенно уступает другим способам считывания информации, тем не менее, для ряда операций оно по-прежнему довольно актуально, например, для установки операционной системы, хранящейся на диске. Поэтому выход из строя этого устройства может быть весьма некстати. Давайте разберемся, что служит причинами того, что дисковод не читает диски, и как решить эту проблему в Виндовс 7.
Читайте также: Компьютер не видит жесткий диск
Причины проблемы и способы восстановления работоспособности дисковода
Мы не будем заострять внимание на такой банальной причине проблемы считывания информации с оптического накопителя, как дефект самого диска, а остановимся на неисправностях дисковода и системы. Среди основных причин изучаемой нами неполадки могут быть:
- Аппаратные неисправности привода;
- Сбой в работе ОС;
- Проблемы с драйверами.
Ниже мы рассмотрим различные способы решения проблемы максимально подробно.
Способ 1: Решение аппаратных проблем
Прежде всего, остановимся на решении аппаратных проблем. Причиной того, что дисковод не читает диски, может быть его выход из строя или неправильное подключение. Вначале нужно проверить подсоединение шлейфов к SATA или IDE портам. Они должны быть вставлены в разъемы максимально плотно. Также можно попробовать переподключить устройство к альтернативному порту (их, как правило, несколько). В случае если причина проблемы кроется в самом шлейфе, можно попробовать произвести чистку контактов, но лучше вообще заменить его на новый.
Впрочем, вполне возможно, что сломался сам дисковод. Одним из косвенных подтверждений этого может быть тот факт, что он читает DVD-диски, но не читает CD, или наоборот. Это говорит о дефектах в работе лазера. Неисправность может выражаться в различных формах: от выхода из строя микросхем из-за перегревания до оседания пыли на линзу. В первом случае без услуг профессионального мастера вам не обойтись, но ещё лучше приобрести исправный CD/DVD-ROM. Во втором случае вы можете попытаться почистить линзу ватной палочкой самостоятельно. Хотя у некоторых моделей устройств сделать это довольно проблематично, так как они не приспособлены производителями для разборки.
Способ 2: Включение в «Диспетчере устройств»
Впрочем, даже исправный дисковод может быть вследствие какого-то сбоя или преднамеренных действий отключен в «Диспетчере устройств». Поэтому нужно обязательно проверить данный вариант и в случае необходимости произвести активацию привода.
- Щелкайте «Пуск». Зайдите в «Панель управления».
- Перейдите в «Система и безопасность».
- Теперь жмите «Диспетчер устройств».
- Запустится «Диспетчер устройств». В списке оборудования щелкните по наименованию «DVD и CD-ROM дисководы». Если этого наименования не будет или при клике по нему не появится название привода, это означает либо аппаратную неисправность дисковода, либо его отключение. Порядок действий в первом случае, смотрите в Способе 1. Если же DVD/CD-ROM просто отключен, то проблему можно решить тут же.
- Жмите в горизонтальном меню «Действие». Выбирайте «Обновить конфигурацию оборудования».
- Будет произведен новый поиск устройств.
- После этого снова щелкайте по «DVD и CD-ROM дисководы». На этот раз, если с аппаратной частью привода все в порядке, должно отобразиться его наименование.
Урок: Открываем «Диспетчер устройств» в Windows 7
Способ 3: Переустановка драйверов
Следующей причиной, по которой дисковод может не видеть диск, являются неправильно установленные драйвера. В этом случае требуется их переустановить.
- Зайдите в «Диспетчер устройств». Жмите «DVD и CD-ROM дисководы». Щелкайте по наименованию привода правой кнопкой мышки. Выберите «Удалить».
- Откроется диалоговое окошко, где требуется подтвердить удаление, нажав «OK».
- После удаления обновляйте конфигурацию оборудования точно так же, как было описано в Способе 2. Система отыщет дисковод, подключит его и переустановит драйверы.
Если данный метод не помог, можно воспользоваться специализированными программами для автоматического поиска и установки драйверов.
Урок: Обновление драйверов на ПК с помощью DriverPack Solution
Способ 4: Удаление программ
Проблему с чтением дисков через дисковод может вызвать установка отдельных программ, которые создают виртуальные приводы. К ним относится Nero, Alcohol 120%, CDBurnerXP, Daemon Tools и иные. Тогда нужно попробовать удалить данное ПО, но сделать это лучше не при помощи средств Windows, а задействовав специализированные приложения, например, Uninstall Tool.
- Запустите Uninstall Tool. В открывшемся перечне в окне приложения найдите ту программу, которая способна создавать виртуальные диски, выделите её и жмите «Деинсталляция».
- После этого запустится штатный деинсталлятор выбранного приложения. Действуйте согласно рекомендациям, отображающимся в его окне.
- После удаления программа Uninstall Tool выполнит сканирование системы на предмет наличия остаточных файлов и записей в реестре.
- В случае обнаружения не удаленных элементов, Uninstall Tool отобразит их перечень. Для того чтобы полностью убрать их с компьютера, достаточно нажать на кнопку «Удалить».
- После того как процедура удаления остаточных элементов будет выполнена, вам нужно выйти из информационного окна, сообщающего об успешном окончании процедуры, просто нажав кнопку «Закрыть».
Способ 5: Восстановление системы
В некоторых случаях даже при удалении вышеуказанных программ проблема с чтением дисков может сохраниться, так как этот софт успел внести соответствующие изменения в систему. В этом и в некоторых других случаях есть смысл произвести откат ОС к точке восстановления, созданной до возникновения описанной неисправности.
- Жмите «Пуск». Зайдите во «Все программы».
- Перейдите в каталог «Стандартные».
- Откройте папку «Служебные».
- Отыщите надпись «Восстановление системы» и кликните по ней.
- Запустится стандартная утилита восстановления ОС. Жмите «Далее».
- В следующем окне будет представлен список точек восстановления. Выделите самую последнюю из них, которая была создана до возникновения неполадки с дисководом, и нажмите «Далее».
- В следующем окне для запуска процедуры восстановления к выбранной точке нажмите «Готово».
- Компьютер будет перезагружен и произойдет процедура восстановления. После этого можете проверять дисковод на работоспособность.
Как видим, причиной того, что дисковод перестал видеть диски, могут быть различные факторы, как аппаратные, так и программные. Но если аппаратную проблему обычный пользователь далеко не всегда способен решить самостоятельно, то при программных ошибках существуют алгоритмы действий, которыми может оперировать практически каждый.
Проблемы
Ваш ДИСК или DVD диск не виден в File Explorer (так называемый Windows Explorer в Windows 7 и более ранних версиях Windows), а устройство отмечено желтым восклицательным знаком в диспетчере устройств. Кроме того, после открытия диалогового окна свойств свойств свойств устройств одна из следующих ошибок указана в области состояния устройства:
-
Windows не может запустить это аппаратное устройство, поскольку его информация о конфигурации (в реестре) является неполной или поврежденной. (Код 19)
-
Устройство не работает должным образом, поскольку Windows не может загрузить драйверы, необходимые для этого устройства. (Код 31)
-
Драйвер (услуга) для этого устройства был отключен. Альтернативный драйвер может предоставлять эту функциональность. (Код 32)
-
Windows не может загрузить драйвер устройства для этого оборудования. Водитель может быть поврежден или отсутствует. (Код 39)
-
Windows успешно загрузила драйвер устройства для этого оборудования, но не может найти аппаратное устройство. (Код 41)
Эта проблема может возникнуть после одной из следующих ситуаций:
-
Вы обновляете операционную систему Windows.
-
Вы устанавливаете или удаляете программы записи компакт-дисков или DVD.
-
Вы удаляете цифровое изображение Microsoft.
Существуют различные причины, по которым диск CD или DVD не обнаружен. Резолюции, перечисленные в этой статье, могут помочь решить некоторые экземпляры, но не все экземпляры этой проблемы. Возможно, вам также придется обратиться к производителю оборудования для получения помощи с вашим оборудованием.
Решение
Для каждого из следующих методов, нажмите на заголовок, и он откроется, чтобы показать вам больше информации:
Для Windows 10 перейдите к методу 2.
В Windows 7 и 8.1, чтобы открыть оборудование и устройства устранение неполадок, следуйте следующим шагам:
-
Нажмите на клавишу логотипа Windows и R, чтобы открыть поле диалога Run.
-
Введите управление в поле диалога Run, а затем нажмите Enter.
-
В поле поиска в панели управления, введите устранение неполадок,а затем нажмите Устранение неполадок.
-
Под элементом «Оборудование и звук» нажмите «Нафотог» устройство. Если вам предлагается ввести пароль администратора или предоставить подтверждение, введите пароль или предоставьте подтверждение.
Если ваша проблема не решена, попробуйте следующий метод.
-
Проверить диск активирован в BIOS. Системы BIOS различаются в зависимости от устройства. Если вы не знаете, как проверить настройки диска в BIOS вашего устройства, обратитесь к производителю вашего устройства.
-
Кроме того, проверить с производителем компьютера, если диск пришел с ним, или производитель диска, если он был приобретен отдельно, что драйверы чипсета для устройства являются текущими.
Если ваша проблема не решена, попробуйте следующий метод.
Чтобы обновить драйвер, ищите драйвер на сайте производителя устройства, а затем следуйте инструкциям по установке на веб-сайте.
Чтобы переустановить драйвер, выполните следующие действия:
-
Нажмите на клавишу логотипа Windows и R, чтобы открыть поле диалога Run.
-
Введите devmgmt.msc в поле диалога Run, затем нажмите Enter. Если вам предложенпароль для администратора пароль или подтверждение, введите пароль, или выберите Разрешить
-
В Device Manager расширьте диски DVD/CD-ROM,нажмите на CD и DVD-диски, а затем выберите Uninstall.
-
Если вам будет предложено подтвердить, что вы хотите удалить устройство, выберите OK.
-
Перезагрузите компьютер.
После перезагрузки компьютера драйверы будут автоматически установлены.
Если ваша проблема не решена, попробуйте следующий метод.
Чтобы удалить и переустановить драйвер IDE/ATAPI, выполните следующие действия:
-
С самого начала,поиск менеджера устройств. Откройте диспетчер атакжем управления устройствами из результатов поиска и выберите меню View. Выберите Показать скрытые устройства.
-
Расширьте контроллеры IDE/ATAPI, а затем:
-
Выберите и право йгнули НА канал ATA 0,а затем нажмите Uninstall
-
Выберите и право йгнулкнопку ATA Channel 1, а затем нажмите Uninstall
-
Выберите и правой кнопкой мыши Стандартный двойной канал PCI IDE контроллер, а затем нажмите Uninstall
-
Если есть дополнительные записи, нажмите на них правой кнопкой мыши, а затем выберите Uninstall
-
-
Перезагрузка устройства.
После перезагрузки компьютера драйверы будут автоматически установлены.
Если ваша проблема не решена, попробуйте следующий метод.
Эта проблема может быть вызвана двумя записями реестра Windows, которые были повреждены. Чтобы использовать редактор реестра для удаления поврежденных записей реестра, выполните следующие действия:
-
Нажмите на клавишу логотипа Windows и R, чтобы открыть поле диалога Run.
-
Введите regedit в поле диалога Run, затем нажмите Enter. Если вам предложенпароль для администратора пароль или подтверждение, введите пароль, или выберите Разрешить
-
В навигационном панели найдите и выберите следующий подключка реестра:
HKEY_LOCAL_MACHINE\SYSTEM\CurrentControlSet\Control\Class\{4D36E965-E325-11CE-BFC1-08002BE10318}
-
В правом стеле выберите UpperFilters.Заметка Вы также можете увидеть запись реестра UpperFilters.bak. Вы не должны удалить эту запись. Нажмите только UpperFilters. Если вы не видите запись реестра UpperFilters, возможно, вам все равно придется удалить запись реестра LowerFilters. Для этого перейдите на 7-й шаг.
-
В меню Edit выберите Удалить.
-
Когда вам будет предложено подтвердить удаление, выберите «Да».
-
В правильном стеку выберите LowerFilters.Заметка Если вы не видите запись реестра LowerFilters, перейдите к следующему методу.
-
В меню Edit выберите Удалить.
-
Когда вам будет предложено подтвердить удаление, выберите «Да».
-
Закройте редактор реестра.
-
Перезагрузите компьютер.
Примечание:Чтобы использовать этот метод, необходимо войти в Windows в качестве администратора. Чтобы убедиться, что вы зарегистрировались в качестве администратора, поднимите панель управления, выберите учетные записи пользователей,а затем выберите Управление учетными записями пользователей.Важно:
-
Внимательно следуйте за шагами в этом разделе. Серьезные проблемы могут возникнуть, если вы измените реестр неправильно. Перед тем, как изменить его, резервное копирование реестра для восстановления в случае возникновения проблем.
-
После попытки этого метода некоторые приложения, такие как программное обеспечение для записи компакт-дисков или DVD, могут работать неправильно. Если это так, попробуйте установить и переустановить пострадавшее приложение.
Если ваша проблема не решена, попробуйте следующий метод.
Чтобы создать подключку реестра, выполните следующие действия:
-
Нажмите на клавишу логотипа Windows и R, чтобы открыть окно Run.
-
Введите regedit в поле Run, затем нажмите Enter. Если вам предложенпароль для администратора пароль или подтверждение, введите пароль, или выберите Разрешить.
-
В навигационном панели найдите следующий подключка реестра:
HKEY_LOCAL_MACHINE\SYSTEM\CurrentControlSet\Services\atapi
-
Право нажмите atapi, точка к новой, а затем выберите ключ.
-
Введите контроллер0, а затем нажмите Введите.
-
Право-нажмите Контроллер0, укажите на новый, а затем выберите DWORD (32-бит) Значение .
-
Введите EnumDevice1, а затем нажмите Введите.
-
Правый щелчок EnumDevice1, выберите Изменить ….
-
Введите 1 в поле данных значения, а затем выберите OK.
-
Закройте редактор реестра.
-
Перезагрузите компьютер.
Примечания.
-
Чтобы использовать этот метод, необходимо войти в Windows в качестве администратора. Чтобы убедиться, что вы зарегистрировались в качестве администратора, поднимите панель управления, выберите учетные записи пользователей,а затем выберите Управление учетными записями пользователей.
-
Этот метод следует использовать на Windows 7, Windows 8 или 8.1, или Windows 10 версия 1507. Проблемы, исправленные этим методом, не должны возникать в Windows 10 1511 или позже.
Важно: Внимательно следуйте шагам этого метода. Серьезные проблемы могут возникнуть, если вы измените реестр неправильно. Перед тем, как изменить его, резервное копирование реестра для восстановления в случае возникновения проблем.
Нужна дополнительная помощь?
Нужны дополнительные параметры?
Изучите преимущества подписки, просмотрите учебные курсы, узнайте, как защитить свое устройство и т. д.
В сообществах можно задавать вопросы и отвечать на них, отправлять отзывы и консультироваться с экспертами разных профилей.
CD/DVD-дисководы уже практически не используются в повседневной жизни но в некоторых ситуациях без них не обойтись. Из-за редкого использования некоторые юзеры сталкиваются с проблемой, когда дисковод не читает диски. Что делать, когда это происходит на Windows 7, а также о методах профилактики, рассказано в этой статье.
Почему не работает дисковод
Проблема считывания дисков имеет несколько вариантов решения, но сначала рассмотрим возможные причины неисправности:
- поврежденный диск;
- физическая неисправность дисковода;
- проблема с драйвером;
- сбой в работе ОС.
Совет! Перед проведением дальнейших манипуляций, проверьте работоспособность самого диска. Возможно, проблема именно в нем.
Что делать, если не работает дисковод
Существует несколько способов исправления проблемы. Рассмотрим их в порядке частоты возникновения.
Обратите внимание! Все действия описаны для операционной системы Windows 7. В Windows 8 и новее рассматриваемый интерфейс программ может отличаться.
Проверка аппаратной части
Проблема с железом чаще всего возникает в двух случаях:
- плохое подключение дисковода (относится к ПК);
- внутреннее повреждение устройства.
В первом случае шлейф питания (слева на фото) и/или передачи данных (справа), может быть вставлен не до конца, либо иметь физическое повреждение. Последнее относится, в основном, только к шлейфу передачи данных. Проявляется это, в первую очередь, тихим треском во время сгибания данного кабеля, что говорит о необходимости его замены.
Во втором случае дисковод не может прочесть данные с диска из-за накопившейся пыли, осевшей на линзу, либо ввиду перегорания микросхемы считывающего лазера. При возникновении таких ситуаций лучше купить новый привод, потому заниматься его починкой — себе дороже.
Включение дисковода
Существует вероятность, что привод отключился на программной уровне. Такое случается из-за системного сбоя либо непреднамеренного воздействия пользователя.
- Щелкните меню «Пуск» → «Панель управления».
- Перейдите в «Система и безопасность».
- Откройте «Диспетчер устройств» → щелкните на «DVD и CD-ROM дисководы».
Если в выпадающем списке нет ни одного привода, выполните следующее:
Обратите внимание! Отсутствие пункта «DVD и CD-ROM дисководы» в списке означает, что компьютер не обнаруживает устройство на аппаратном уровне, о чем писалось выше.
- Выберите «Действие» → «Обновить конфигурацию». Будет произведен поиск новых устройств.
- По завершению процесса появится наш CD/DVD-привод.
- Выберите «Действие» → «Обновить конфигурацию». Будет произведен поиск новых устройств.
- После этого считывание дисков должно работать.
Переустановка драйвера
Необходимость переустановки ПО, отвечающего за работоспособность привода, случается при сбоях в системе (реже — из-за вирусов) либо обновления ОС.
- Откройте «Диспетчер устройств» описанным выше способом.
- Щелкните на «DVD и CD-ROM дисководы» → ПКМ по устройству → «Удалить».
- Подтвердите удаление.
- Выберите «DVD и CD-ROM дисководы» → «Действие» → «Обновить конфигурацию».
Удаление ПО
Проблема использования привода иногда возникает из-за установленных мультимедиа программ, создающих виртуальные устройства. Наиболее известные из них: «Nero», «Daemon Tools», «CDBurnerXP».
Для удаления такого ПО лучше воспользоваться сторонней утилитой (например, «Uninstall Tool»), а не встроенным инструментом Windows.
- Запустите «Uninstall Tool».
- Выберите программу для создания виртуальных приводов → «Деинсталляция».
- Запустится удаление. Подтвердите выбор.
- Будет произведен поиск оставшихся файлов и записей в реестре об удаляемом ПО. При обнаружении таких элементов, удалите их.
- После завершения процедуры деинсталляции закройте уведомляющее окно и саму утилиту.
- Перезапустите компьютер.
Восстановление системы
Выполнение предыдущих действий не гарантирует исправление ситуации, так как Windows может иметь критические ошибки. Устранить их поможет встроенный инструмент восстановления системы.
Важно! Данная процедура возможна только в том случае, если на ПК уже есть точка восстановления, созданная ранее.
- Откройте в «Пуск» → «Все программы».
- Перейдите в папку «Стандартные» → «Служебные».
- Запустите «Восстановление системы».
- В появившемся окне жмите «Далее».
- Выберите из списка точек восстановления последнюю → «Далее».
- По завершению процесса нажмите «Готово».
После этого будет перезагружен компьютер и привод должен снова заработать.
Важно! Если на ПК нет точки восстановления, то необходима полная переустановка системы. Как это сделать, рассмотрено в статье «Переустановка Windows без потери лицензии».
Выводы
В этой статье было рассмотрено несколько способов решения проблемы, связанной с чтением дисков CD/DVD-приводом. Предлагаемые варианты подходят для ПК и ноутбуков. Следует проверить физическую исправность дисковода, после чего перейти к программным процедурам.
Перейти к содержанию
На чтение 6 мин Просмотров 3к.

Содержание
- Проблемы с «железом»
- Проблемы с программным обеспечением
- Программы, используемые для восстановления работы дисковода
Проблемы с «железом»
К ним можно отнести следующие типы повреждений:
- Физическое повреждение поверхности С.Д. Если с диском обращаться небрежно, то на нем могут появиться царапины или он может загрязниться, и привод его не сможет считывать. Чтобы компьютер его снова начал читать, стоит попробовать аккуратно протереть диск чистой мягкой салфеткой. Если это не помогло, то необходимо отполировать его. Для этого берется полироль, в состав которой входит воск, нанести ее на диск и осторожно растереть мягкой тряпочкой. Если описанные выше действия не спасли диск, стоит воспользоваться бесплатной утилитой для восстановления поврежденных СД — Unstoppable Copier. Данная программа во время копирования диска несколько раз пытается прочитать поврежденные секторы, если этого сделать не получается, то она их просто пропускает. В результате пользователь может сохранить если не все данные, то хотя бы их большую часть.
- Загрязнение дисковода. Для его очистки необходимо приобрести специальной предназначенный для этого чистящий диск. Как его использовать, можно найти в инструкции, которая, как правило, к нему прилагается.
- Некорректное подключение привода.
Повреждение лазера. Произойти это может из-за банального загрязнения. Чтобы его почистить, нужно взять чистую ватную палочку, слегка смочить ее в воде или спирте, затем осторожно протереть ею головку лазера.
- Поврежден шлейф дисковода. Можно попробовать самостоятельно восстановить работу шлейфа. Для этого нужно снять крышку компьютера или ноутбука, в зависимости от того, чем вы пользуетесь. Затем следует отсоединить осторожно шлейф от материнской платы, а также от самого привода. После этого останется купить точно такой же шлейф в любом магазине электроники и поставить его обратно на место.
- Дисковод не поддерживает определенный тип дисков, например, это происходит, когда в CD — ROM пытаются вставить ДВД.
- Полный износ дисковода.
Проблемы с программным обеспечением
Если даже после проверки «железа» привод отказывается работать, то причины, почему не читаются диски, следует искать в программном обеспечении. Их может быть несколько:
- Сбой настроек автозапуска. Для того чтобы устранить эту проблему, достаточно зайти в папку «Мой компьютер», там найти ярлык дисковода, щелкнуть по нему правой кнопкой мышки, в выпавшем меню выбрать вкладку «Свойства». Затем перейти в автозапуск, после этого останется сделать пару кликов и проблема будет решена. Перегружать компьютер не нужно.
- Проблема с драйверами. Для решения этого вопроса при работе в Windows 7 необходимо удалить или переустановить старые драйвера. Это делается в несколько простых шагов:
- Одновременно нажмите кнопку «Win» и «R», запустится окно выполнения команд.
- В нем нужно будет ввести «devmgmt.msc», затем кликнуть на «Ок».
- В предложенном списке устройств необходимо выбрать «DVD—дисководы и дисководы компакт-дисков».
- Здесь находим свой дисковод, кликаем на него правой клавишей мышки, после этого в выпадающем меню кликаем на пункт «Удалить». Если к компьютеру подключено сразу несколько приводов, то эти действия нужно будет выполнить для каждого из них.
- Затем находим кнопку «Действие», выбираем «Обновить конфигурацию оборудования». Результатом будет обновление конфигурации системы и восстановление драйверов для дисковода.
Дисковод не работает в Windows 7 из-за сбоя в работе контроллеров. Устраняется это следующим способом: Заходите в «Диспетчер устройств».
- В появившемся там разделе «IDE ATA/ATAPI контроллеры» на первом контроллере (ATA Channel 0) нужно щелкнуть правой клавишей мышки, в меню выбрать раздел «Свойства».
- Затем в открывшемся окне выбрать «Дополнительные параметры», внизу найти блок «Свойства устройства», если в нем около надписи «Задействовать DMA» нет галочки, то нужно поставить ее, если же галочка стоит, то ее следует убрать.
- Перезагрузите компьютер. Если дисковод не заработал, то стоит проделать те же самые действия с другими контроллерами.
- Отказ в работе из-за конфликта с виртуальными дисками, такими как Nero, Alcohol 120%, Daemon Tools и другими. Иногда простое удаление этих программ не решает проблемы. Для того чтобы CD—ROM/ DVD—ROM снова заработал, нужно почистить реестры, чему поможет использование программы «CCleaner». Эта полезная утилита удалит весь ненужный скопившийся «мусор», что не только вернет к «жизни» привод, но и оптимизирует работу всего компьютера.
- Дисковод был отключен в BIOS. Иногда бывает еще такой вариант, что даже если в BIOS CD—ROM отмечен, он все равно может не отображаться в операционной системе. Как результат этого — конфликт между режимом включения дисковода и материнской платой. Проверить это можно в разделе «Main» в пункте «SATA Mode». Если переключить «SATA Mode» в какой-нибудь другой режим, то есть шанс, что проблема будет устранена.
Программы, используемые для восстановления работы дисковода
Если все перечисленные действия не принесли нужных результатов, стоит обратиться к специальным программам. Эти утилиты помогут определить, что стало причиной того, почему CD—ROM/ DVD—ROM не может прочитать С. Д. Для этого чаще всего используются Microsoft Fixit, Unstoppable Copier, Recuva, Bad Copy и PhotoRec. Принцип действия у них примерно одинаковый, мы подробнее остановимся на Microsoft Fixit.
- Скачиваем и устанавливаем программу.
- В конце установки будет предложено два варианта дальнейших действий, нам нужен второй.
Программа начнет сканирование компьютера, по завершении процесса выводится результат работы утилиты. В этом отчете будет указан найденный дисковод. Кликаем на него.
- Программа просканирует выбранное устройство, после чего предложит на выбор несколько вариантов последующих действий.
- Кликаем на «Прочитать компакт-диск или DVD».
- Утилита начнет проверять привод. После окончания этой работы следует выбрать исправления, которые должны быть выполнены. На этом этапе программа запросит вставить пустой диск и сама откроет дисковод.
- Жмем на кнопку «Далее», после чего автоматически диск запустится и начнется исправление возникшей ошибки.
- В конце процесса будет представлен результат и показаны все обнаруженные ошибки.
- Последним этапом станет открытие окна содержимого носителя либо запуск диалогового окна, в котором будут представлены варианты, что делать дальше с диском.
Если ни один из предложенных в данной статье вариантов не помог, то ничего другого не остается, как доверить ремонт «закапризничавшего» дисковода специалисту.
Дисковод перестал читать диски: что делать?
Рассмотрим сегодня проблему, когда дисковод перестал читать диски, хотя он все видел и читал еще 5-10 минут назад, а теперь отказывается работать. Причин, почему дисковод не видит диск, может быть несколько, в основном они на программном уровне. Это может быть связано с отжившим уже свое приводом, сбоем драйвера или неправильной работой некоторых программ.
Для того чтобы разобраться с проблемой вам следует для начала проверить диск, осмотрите его, не ли на нем царапин. Если диск в порядке, тогда приступайте к проверке привода. Для этого используйте различные диски CD, DVD, miniCD.
Желательно для проверки привода использовать лицензионные диски, если таких у вас нет, тогда воспользуйтесь новыми записанными дисками.
Если проблема не в дисках, тогда вспоминайте свои последние действия за компьютером. Вспомните, все ли было в порядке, что вы делали, возможно вы устанавливали новые программы или удаляли программы. Ели вы действительно что-то удаляли, тогда вам необходимо переустановить драйвер дисковода.
Если вы устанавливали новые программы, после которых дисковод перестал работать, тогда вам необходимо удалить эти программы.

Если проблема так и не решилась, и по-прежнему привод не читает dvd диски (cd-диски), тогда вам следует воспользоваться одной из полезных и бесплатных программ. Например, это может быть программа MicrosoftFixit.dvd.Run, которая разработана и принадлежит компании Microsoft Corporation. Скачать ее вы можете с нашего сайта по этой ссылке.
Откройте программу и дождитесь, когда она окончательно загрузится. Затем появиться окно, в котором вы можете узнать о программе и познакомиться с условиями лицензионного соглашения Майкрософт. Нажмите принять, чтобы продолжить пользоваться программой.
Следующее окно отобразит установку средств Microsoft Fix it, дождитесь пока установка полностью завершится. В следующем окне выберите необходимый режим работы программ, лучше выбрать «Найти проблемы и предложить выбрать исправления для установки» — это второй пункт.
Затем программа отсканирует систему для обнаружения дисковода и в итоге покажет вам результат, кликните по нему.
Потом дождитесь, когда программа отсканирует сам привод. Затем выберите, какую задачу вы хотите решить. Ждите пока программа не проверит дисковод и затем нажмите далее.
Теперь должно появиться окно, в котором программа попросит вас вставить диск дисковод и дисковод должен автоматически открыться. Вставьте диск, желательно лицензионный или максимально новый записанный диск и нажмите далее.
Дальше программа будет считывать диск и устранять проблему. Теперь откроется окно, в котором вы сможете увидеть какие были неполадки и нажмите далее.
В это же время у вас должно запуститься окно автозапуска диска, если у вас диск самостоятельно не запустился, тогда попробуйте открыть его через вкладку «Мой компьютер».
Появится окно, в котором вам следует выбрать «Проблема устранена» и нажать дальше. В следующем окне нажмите кнопку «Закрыть», чтобы завершить работу программы.























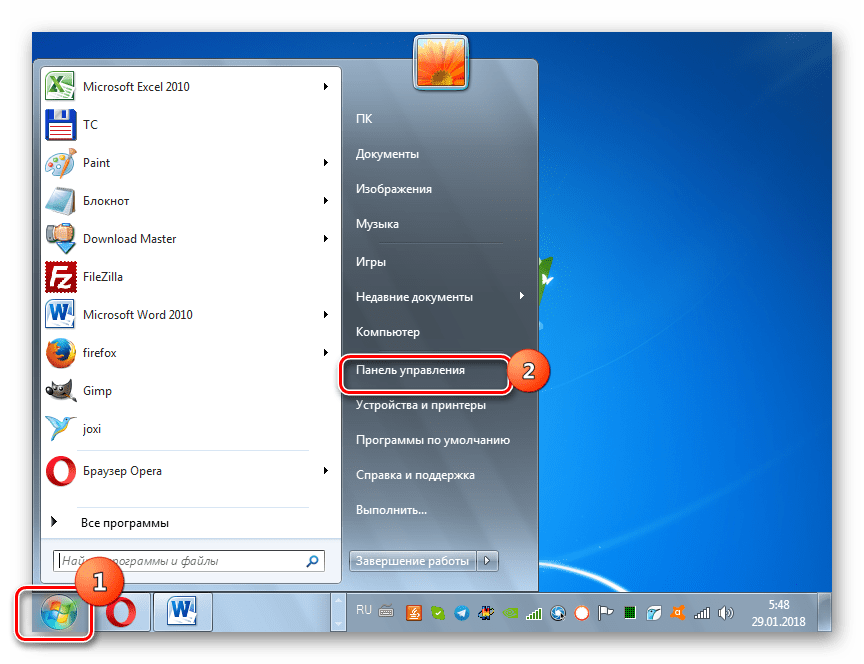
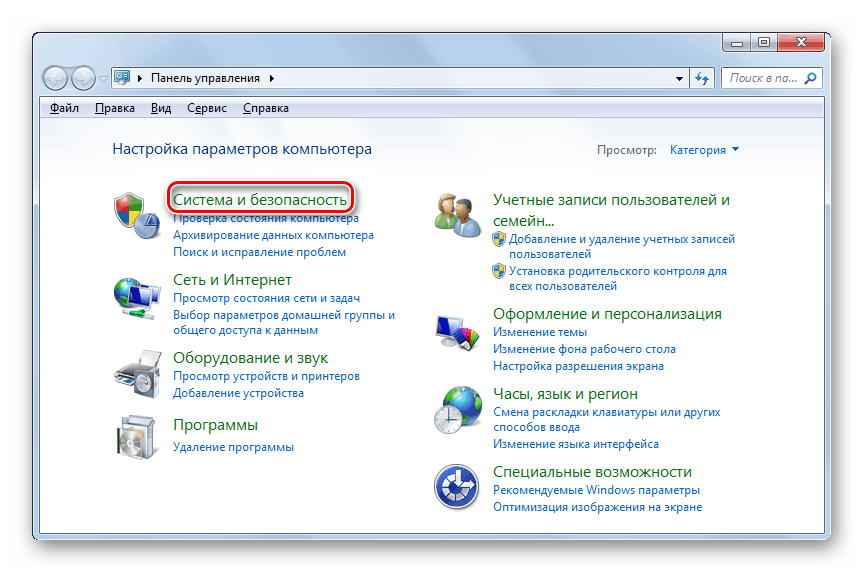
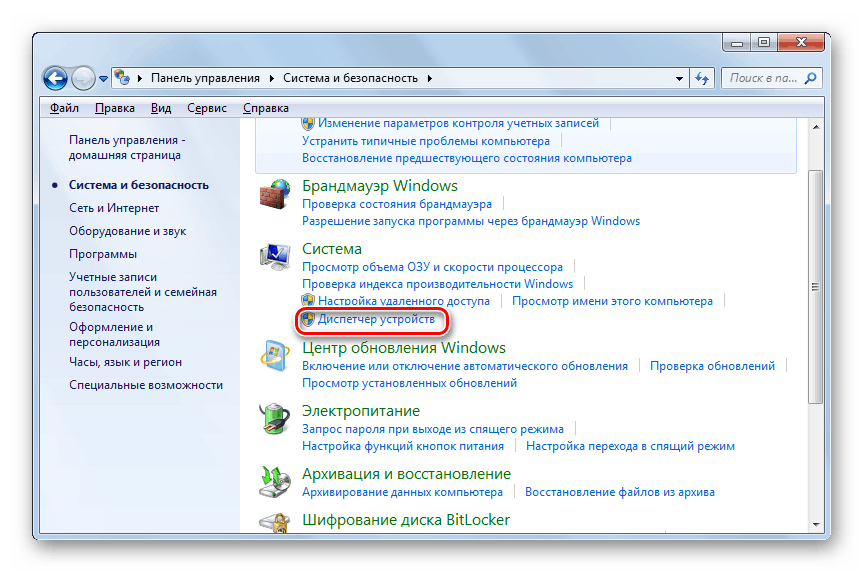
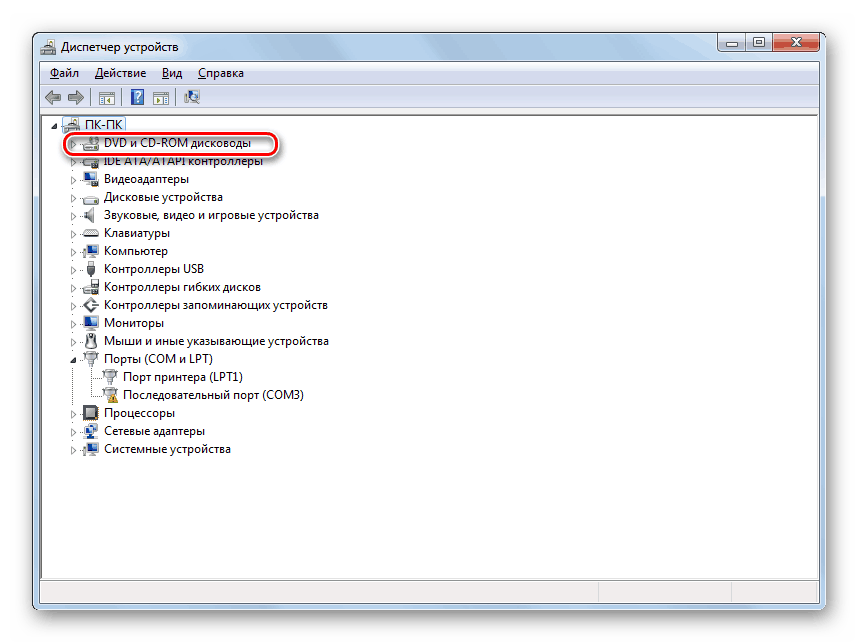 Если в выпадающем списке нет ни одного привода, выполните следующее:
Если в выпадающем списке нет ни одного привода, выполните следующее: