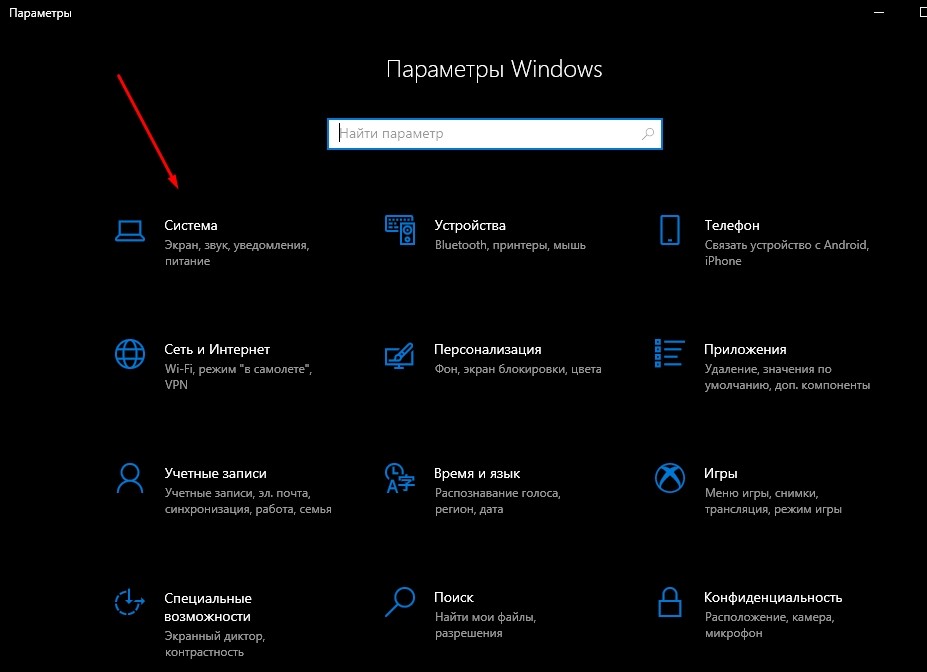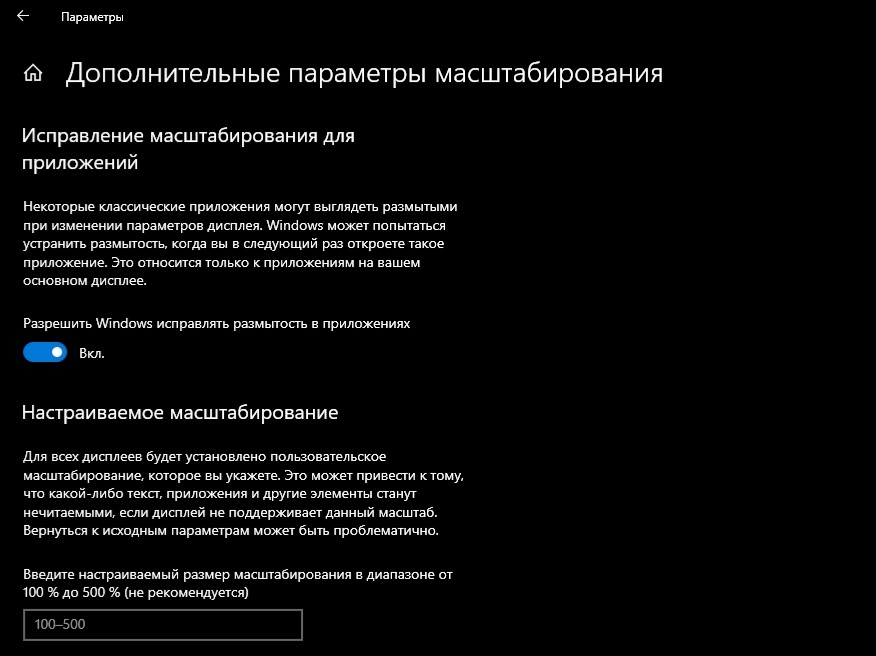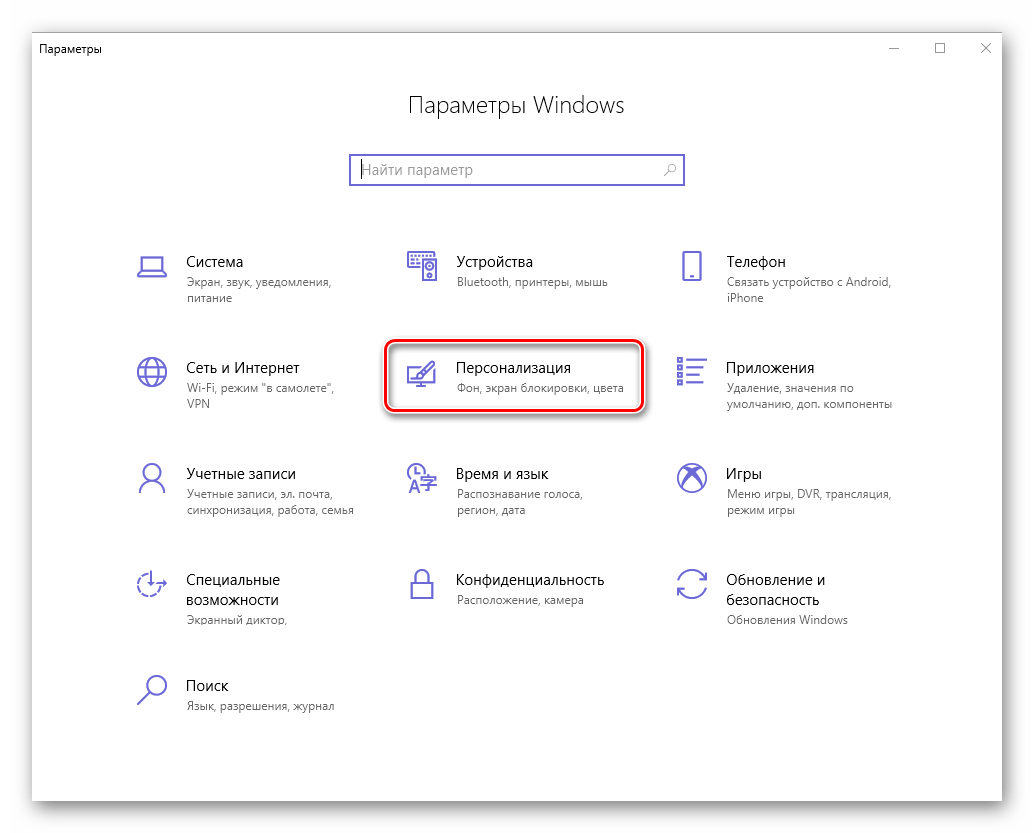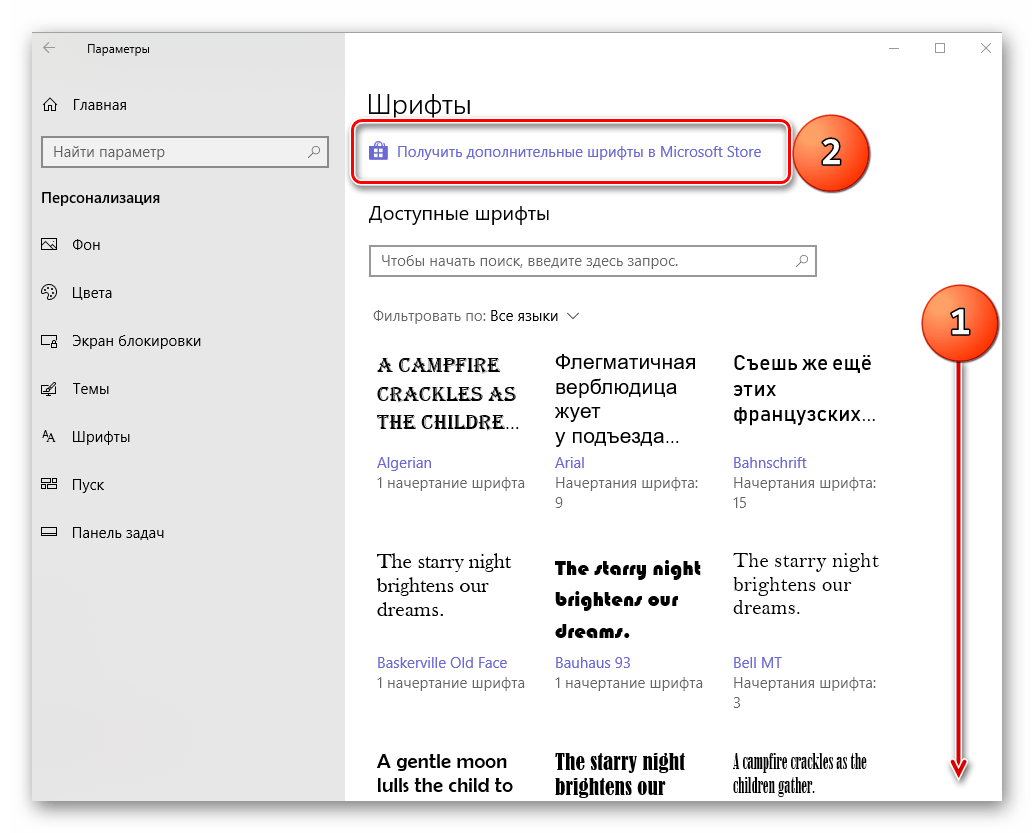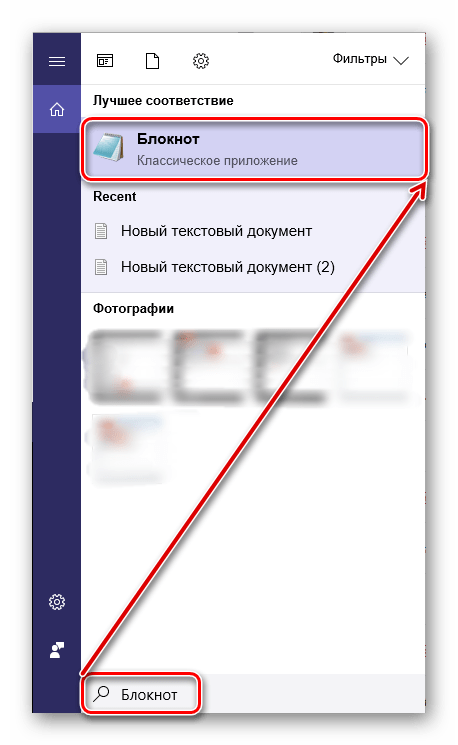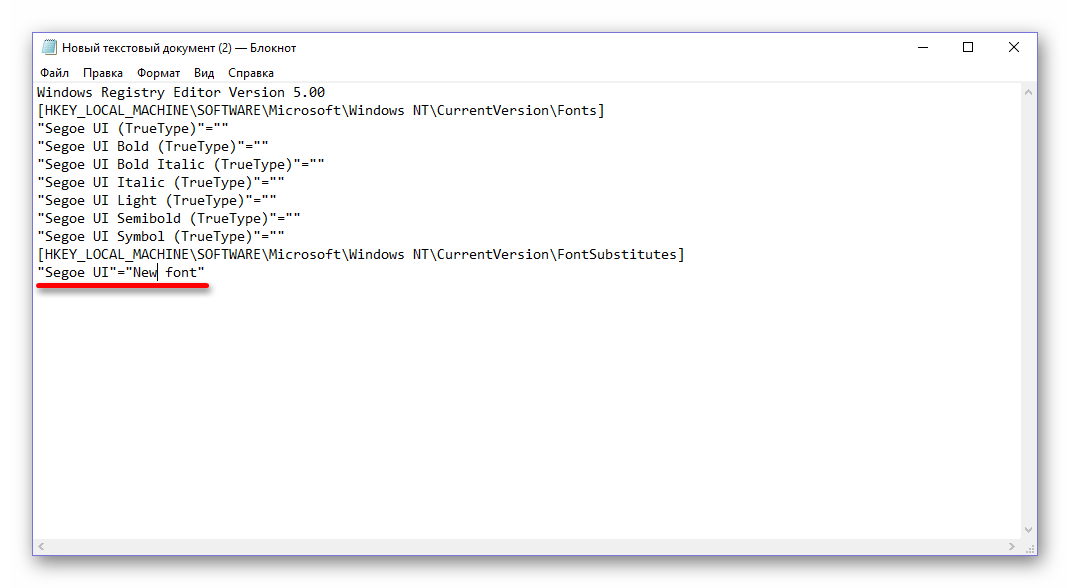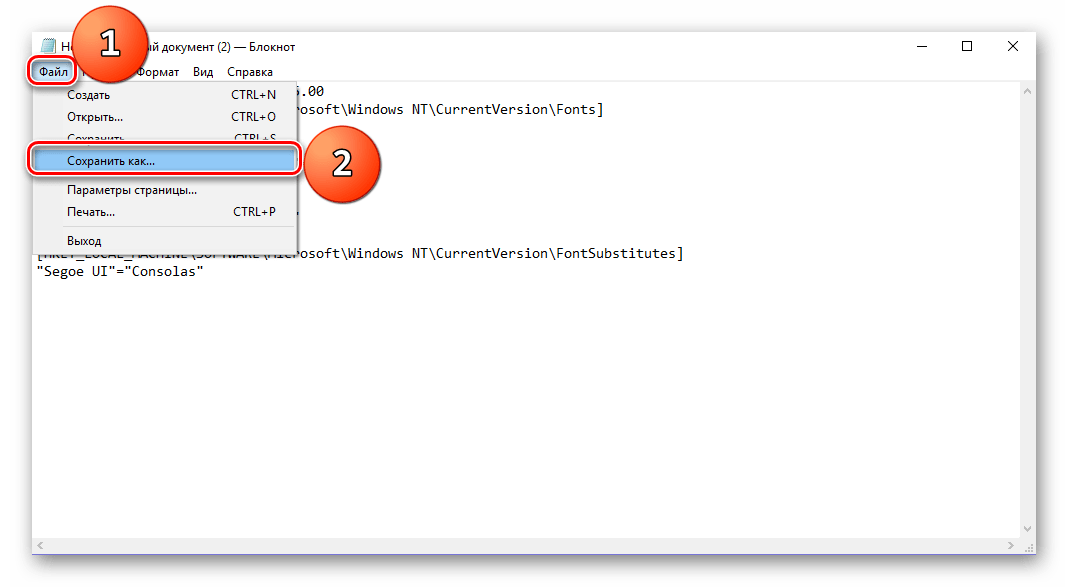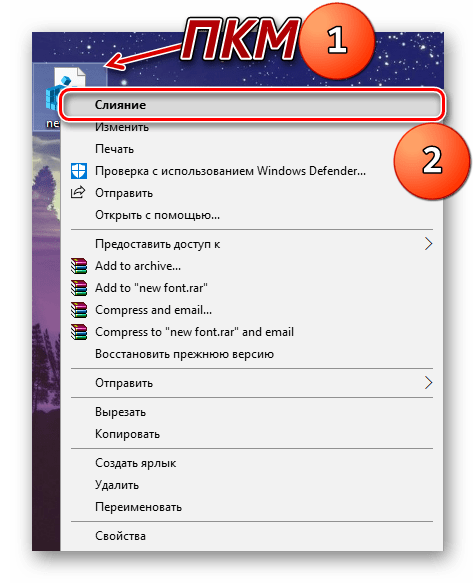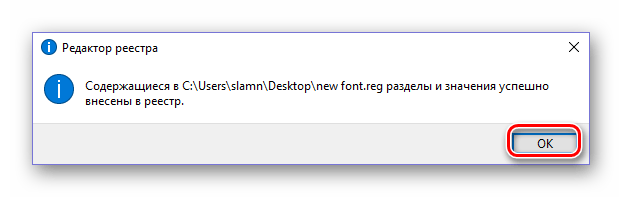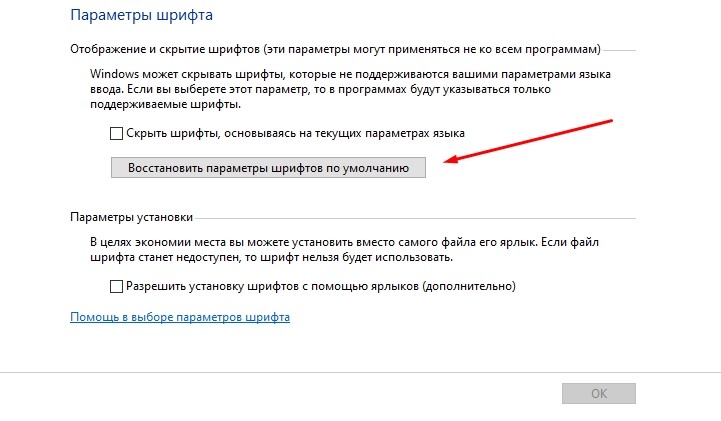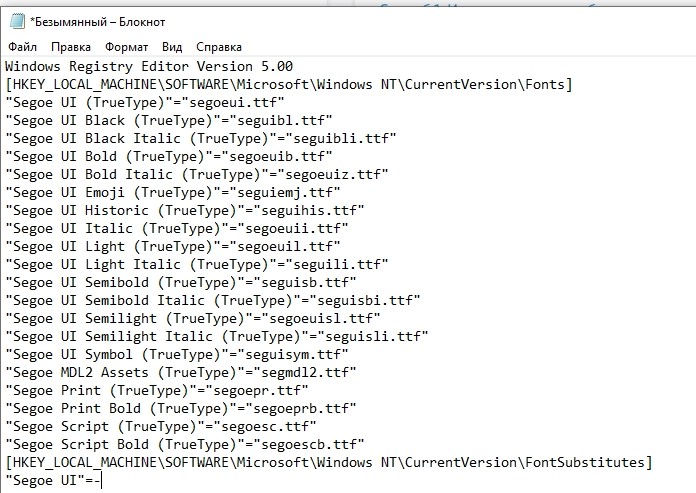Любой пользователь использует при работе на ПК текст, будь то текстовые редакторы, файлы, данные или просто текст в «Проводнике», меню и на панели задач. Иногда вместо привычных букв вы видите размытый шрифт, читать из становится очень трудно и неудобно.
В этой этой пошаговой инструкции, с подробными скринам, вы узнаете, как исправить размытый шрифт.
Причины размытого шрифта
Как мы уже упомянули ранее размытый текст можно встретить в любом месте, браузере, диалоговых окнах и программах. Чаще всего это происходит после изменения масштабирования экрана. Ниже приведем список самых распространенных причин.
- Некорректно выставленное разрешение.
- Нарушения в работе видеокарты и ее драйверов.
- Использование собственных шрифтов в стороннем ПО.
- Некорректный режим масштабирования.
- Неправильные параметры сглаживания шрифтов.
Как видите, чаще всего вы сталкиваетесь с подобными ситуациями, если сами установили или поменяли настройки.
Вторая по популярности причина – это некорректное отображение текста в отдельных программах.
https://programmainfo.ru/test/volga-ili-pobeda-a-ty-znakom-s-sovetskim-avtopromom-prover-sebya-v-uvlekatelnom-teste
Восстанавливаем шрифты через “Параметры”
Первый и один из самых простых путей устранить нечеткий шрифт – использовать встроенный сервис для оптимизации работы приложений с текстом.
Возможно недавно вы производили корректировку отображения на экране. Благодаря внутренним сервисам легко вернуть читаемые буквы.
Для того, чтобы исправить размытый шрифт, вам нужно:
- Нажать сочетание клавиш Win+I
- Откройте «Система»
- Затем выберите «Дисплей» и перейдите в «Дополнительные параметры масштабирования».
- Активируем функцию, которая разрешает системе самой исправлять нечеткость текста в утилитах.
https://programmainfo.ru/test/otlichish-krinzh-ot-krasha
Настройки сглаживания шрифтов
Добиться сглаживания шрифтов можно и через меню «Быстродействие», для этого необходимо:
- Зайти в «Панель управления»
- Открыть «Система».
- Отметить графу «Доп. параметры системы».
- В новом окне ищите каталоги: «Дополнительно»-«Быстродействие»-«Параметры».
- Найти раздел «Визуальные эффекты» и включаете «Сглаживание неровностей экранных шрифтов».
- Выполнить перезапуск.
https://programmainfo.ru/test/3569
Если размытый шрифт появился в отдельной программе
Для проведения сглаживания шрифтов в Windows 10, если ошибка проявляется исключительно в определенном ПО – советуем прибегнуть к разделу «Совместимость». Для этого:
- Жмете ПКМ на иконку проблемного ПО и выбираете графу «Свойства».
- Ищите строку «Совместимость».
- Включаете «Изменить параметры высокого DPI».
- Отмечаем «Переопределение масштабирования с высоким разрешением» и выберите «Приложение».
- Нажмите на “ОК” и пойдите в программу заново
С вероятностью 99% размытый шрифт исчезнет
https://programmainfo.ru/test/dengi-umeesh-li-ty-s-nimi-druzhit
Изменение масштаба
Чаще всего размытые шрифты в Windows 10 беспокоят после корректировки масштабирования. Для того чтобы это исправить, необходимо:
- Одновременно жмете «Win+R»
- Вставить в окно команду: dpiscaling
- Переходите в «Дисплей», затем в «Дополнительные параметры масштабирования».
- Жмете «Настраиваемое масштабирование» и ставите 100 %.
- Выполняете перезагрузку ПК.
https://programmainfo.ru/test/m-ili-zh
Соотношение характеристик
Важно, чтобы разрешение экрана ПК совпадало с цифрами, указанным в соответствующем разделе системы.
Реальное разрешение означает, что на матрице монитора есть указанное число точек (1920х1080, например). Когда в системе стоит не кратное значение, текст начинает плыть и размываться.
- Ищите реальное разрешение вашего экрана (в интернете или документации от него).
- ПКМ жмете на свободное пространство на «Рабочем столе» и выбираете строку «Параметры экрана».
- В графе «Разрешение экрана» выставляете значение.
- Если такой строки нет, то нужно обновить или установить драйвера для видеокарты.
Так вы добьетесь сглаживания неровностей экранных шрифтов, если проблема была в некорректном разрешении.
https://programmainfo.ru/test/kakoy-ty-instrument
Clear Type
В последних вариациях «Винды» встроен также отдельный сервис, который помогает установить оптимальный режим сглаживания текста. Для этого:
- В поиске «Пуск» пропишите «ClearType».
- Активируете его.
- В окне с вариантами текста выбираете оптимальный.
- Перезагрузите устройство.
Обратите внимание, что иногда нужно деактивировать инструмент «ClearType»
.
Сторонние утилиты
Исправить размытый шрифт вы можете не только с помощью встроенных инструментов, но и сторонних утилит. Ниже разберем основные и самые удобные.
DPI Fix
DPI Fix отличный и удобный вариант для оптимизации работы со шрифтами в «Виндовс».
- Скачиваете и устанавливаете утилиту.
- Открываете ее.
- Меняете вид масштабирования.
- Активируете строку «Use Windows 8.1 DPI scaling».
- Прописываете масштаб удобный вам.
https://programmainfo.ru/test/kto-vy-v-mire-vedmaka
В материале мы рассказали о самых распространенных и простых вариантах исправить размытый и нечеткий текст на ПК. Как видите сделать это несложно. Вы можете прибегнуть, как к встроенным сервисам, так и к специальным утилитам.
Скворцов Михаил
Специалист программирования компьютерных систем и устройств на базе ОС «Android»
Задать вопрос эксперту
Среди пользователей операционной системы Windows 10 обратная связь с Microsoft часто состоит из жалоб на шрифт, который изменился после установки последних обновлений. Многие отмечают, что новый шрифт менее читабелен и неприятен для глаз. В свою очередь, представители Microsoft утверждают, что изменения были внесены с целью обновления дизайна и увеличения производительности. Несмотря на разницу мнений, пользователи всегда ищут способы вернуть старый шрифт или настроить новый по своему вкусу.
На самом деле, вопрос шрифта не связан только с операционной системой Windows 10. Он включает в себя конфликт между личными предпочтениями пользователей и стремлением разработчиков создать универсальное решение. Конечно, все мы разные, и то, что одному приятно на глаз, может не понравиться другому. Но в то же время, разработчики полагают, что их выбор подчеркивает современность и элегантность системы, а также улучшает удобство использования.
Однако, если вы все же не нравится новый шрифт на компьютере после обновления до Windows 10, есть несколько способов его изменить или вернуть предыдущий. В этой статье мы рассмотрим несколько методов, которые помогут вам настроить шрифт так, чтобы он соответствовал вашим предпочтениям.
Содержание
- Причины изменения шрифта на компьютере в Windows 10
- Обновление операционной системы
- Изменение по умолчанию
Причины изменения шрифта на компьютере в Windows 10
Windows 10 предлагает широкий выбор шрифтов для настройки интерфейса операционной системы. Изменение шрифта на компьютере может произойти по различным причинам:
| 1. | Обновление операционной системы. После установки обновлений Windows 10 может изменить шрифт по умолчанию, заменяя его на новый или на другой шрифт из системного набора. Это может произойти, чтобы улучшить визуальный интерфейс или исправить ошибки в предыдущих шрифтах. |
| 2. | Установка приложений. При установке некоторых приложений они могут привносить свои собственные шрифты или изменять шрифты операционной системы. Это может происходить автоматически или быть частью настроек приложения. |
| 3. | Изменение настроек шрифтов. Пользователь может самостоятельно изменить шрифты в настройках Windows 10. Это можно сделать для улучшения читаемости, изменения стиля интерфейса или просто по личным предпочтениям. |
| 4. | Вирусы или вредоносные программы. Вредоносное ПО может изменять шрифты, в том числе с целью затруднить чтение текста на компьютере или попытаться обмануть пользователя через визуальные изменения интерфейса. |
В случае изменения шрифта на компьютере в Windows 10, можно проверить вышеперечисленные причины и принять меры для восстановления предыдущего шрифта или настройки нового в соответствии с собственными предпочтениями и потребностями.
Обновление операционной системы
Обновления операционной системы могут включать в себя новые шрифты или изменения в уже существующих шрифтах. Это может привести к тому, что некоторые программы или веб-страницы могут отображаться с другим шрифтом, чем раньше.
Чтобы исправить проблему с шрифтами после обновления операционной системы, можно сделать следующее:
-
Проверьте наличие обновлений. Убедитесь, что ваша операционная система имеет самую последнюю версию. Для этого перейдите в настройки Windows, выберите раздел «Обновление и безопасность» и нажмите «Проверить наличие обновлений». Если доступны новые обновления, установите их.
-
Измените настройки шрифтов. Если после установки обновлений проблема с шрифтами сохраняется, попробуйте изменить настройки шрифтов в Windows. Для этого откройте настройки Windows, выберите раздел «Персонализация» и перейдите в раздел «Шрифты». Здесь вы можете изменить размер шрифта и выбрать другой шрифт по умолчанию.
-
Установите нужный шрифт вручную. Если вы хотите использовать определенный шрифт, можно установить его вручную. Для этого скачайте нужный шрифт из надежного источника, откройте файл шрифта, а затем нажмите кнопку «Установить» в окне предварительного просмотра шрифта.
Не забывайте регулярно обновлять операционную систему, чтобы быть в курсе последних изменений и улучшений. Это поможет вам исправить проблемы, связанные с шрифтами, и продолжать пользоваться вашим компьютером без проблем.
Изменение по умолчанию
После обновления операционной системы до Windows 10 пользователи могут заметить изменение шрифта по умолчанию. Это связано с обновленными настройками операционной системы, которые включают новый набор шрифтов.
Нет нужды волноваться! Изменение шрифта по умолчанию — часть обновления Windows 10 и является нормальным. Microsoft внесла эти изменения, чтобы улучшить визуальный опыт пользователей и предоставить им более современный и читаемый шрифт.
Если вам не нравится новый шрифт или вы предпочитаете предыдущий, то вы можете изменить шрифт в настройках операционной системы. Это можно сделать следующим образом:
1. Откройте настройки Windows 10. Нажмите на кнопку «Пуск» в левом нижнем углу экрана и выберите «Настройки» (шестеренка).
2. Перейдите в секцию «Персонализация». В открывшемся окне настройки выберите «Персонализация».
3. Откройте раздел «Шрифты». В левой части окна настройки выберите «Шрифты».
4. Выберите нужный шрифт. В разделе «Шрифты» вы увидите список доступных шрифтов. Выберите тот шрифт, который вам нравится.
5. Примените изменения. Нажмите кнопку «Применить» или «OK», чтобы сохранить изменения. После этого выбранный вами шрифт будет использоваться в операционной системе Windows 10.
Изменение шрифта по умолчанию в Windows 10 — несложная задача, которую можно выполнить в несколько простых шагов. Настройка шрифта позволит вам настроить внешний вид операционной системы по вашему вкусу и предпочтениям.
Заметка: Если вы все еще не удовлетворены шрифтом по умолчанию после изменения, вы также можете установить собственный шрифт, загрузив его из Интернета и установив в системе.
Содержание
- 1 Почему у меня изменился шрифт Windows?
- 2 Как мне вернуть нормальный шрифт на моем компьютере?
- 3 Как исправить мой шрифт в Windows 10?
- 4 Почему у меня меняется шрифт?
- 5 Почему мой шрифт выглядит странно хром?
- 6 Какой шрифт используется по умолчанию в Windows 10?
- 7 Как изменить шрифт Windows по умолчанию?
- 8 Как мне сбросить шрифт по умолчанию в Windows 10?
- 9 Как восстановить настройки Windows 10 по умолчанию?
- 10 Почему мои шрифты Windows 10 ужасно выглядят?
- 11 Какой лучший шрифт для Windows 10?
- 12 Почему слово меняет форматирование?
- 13 Как остановить изменение шрифта?
- 14 Почему слово перешло на Calibri?
Эта проблема со значком рабочего стола и шрифтами обычно возникает при изменении каких-либо настроек или также может быть вызвана тем, что файл кеша, содержащий копию значков для объектов рабочего стола, может быть поврежден.
Как мне вернуть нормальный шрифт на моем компьютере?
Восстановить настройки шрифта по умолчанию в настройках шрифта
- Откройте папку C: Windows Fonts в проводнике (Win + E). …
- Щелкните / коснитесь ссылки «Настройки шрифта» в левом верхнем углу папки «Шрифты». (…
- Нажмите / коснитесь кнопки «Восстановить настройки шрифта по умолчанию». (…
- Теперь вы можете закрыть окно папки Fonts, если хотите.
22 июн. 2020 г.
Как исправить мой шрифт в Windows 10?
Открыв панель управления, перейдите в раздел «Оформление и персонализация», а затем «Изменить параметры шрифта» в разделе «Шрифты». В разделе «Параметры шрифта» нажмите кнопку «Восстановить настройки шрифта по умолчанию». После этого Windows 10 начнет восстанавливать шрифты по умолчанию. Windows также может скрывать шрифты, не предназначенные для ваших настроек языка ввода.
Почему у меня меняется шрифт?
Поскольку шрифт изменяется во время набора текста, скорее всего, вы не смогли успешно изменить шрифт по умолчанию в своем документе. На панели «Стили» (Ctrl + Alt + Shift + S) щелкните значок «Управление стилями», а затем перейдите на вкладку «Установить значения по умолчанию». Укажите нужный шрифт.
Почему мой шрифт выглядит странно хром?
Часто функция аппаратного ускорения также может вызывать странные проблемы с текстом и шрифтами в веб-браузерах. Отключение аппаратного ускорения иногда решает проблему. После отключения аппаратного ускорения перезапустите Google Chrome, и проблемы с отображением текста и шрифтов больше не возникнут.
Какой шрифт используется по умолчанию в Windows 10?
Ответ на №1 — Да, Segoe используется по умолчанию для Windows 10. И вы можете только добавить раздел реестра, чтобы изменить его с обычного на ЖИРНЫЙ или курсив.
Как изменить шрифт Windows по умолчанию?
Шаги по изменению шрифта по умолчанию в Windows 10
Шаг 1. Запустите панель управления из меню «Пуск». Шаг 2: Нажмите на опцию «Внешний вид и персонализация» в боковом меню. Шаг 3: Нажмите «Шрифты», чтобы открыть шрифты, и выберите имя того, которое вы хотите использовать по умолчанию.
Как мне сбросить шрифт по умолчанию в Windows 10?
Как восстановить шрифты по умолчанию в Windows 10?
- а: нажмите клавиши Windows + X.
- б: Затем щелкните Панель управления.
- c: затем щелкните «Шрифты».
- г: затем нажмите «Настройки шрифта».
- e: Теперь нажмите «Восстановить настройки шрифта по умолчанию».
6 окт. 2015 г.
Как восстановить настройки Windows 10 по умолчанию?
Чтобы восстановить заводские настройки Windows 10 по умолчанию без потери файлов, выполните следующие действия:
- Открыть настройки.
- Щелкните Обновление и безопасность.
- Щелкните Восстановление.
- В разделе «Сбросить этот компьютер» нажмите кнопку «Начать». …
- Выберите опцию Сохранить мои файлы. …
- Нажмите кнопку «Далее».
31 мар. 2020 г.
Почему мои шрифты Windows 10 ужасно выглядят?
Во всех приложениях, на экране, на вкладках и плитках из Windows 10 шрифты размыты и трудны для чтения, например, из-за плохого разрешения или из-за неисправности пикселей. … Проверьте чистый текст и выберите правильный текст, также вы можете изменить размер шрифта. Попробуйте настройки из окна и проверьте, помогает ли это.
Какой лучший шрифт для Windows 10?
Они появляются в порядке популярности.
- Helvetica. Helvetica остается самым популярным шрифтом в мире. …
- Calibri. Второе место в нашем списке занимает шрифт без засечек. …
- Futura. Наш следующий пример — еще один классический шрифт без засечек. …
- Гарамонд. Garamond — первый шрифт с засечками в нашем списке. …
- Times New Roman. …
- Arial. …
- Камбрия. …
- Вердана.
Почему слово меняет форматирование?
Это происходит потому, что Word может «впитать» явные изменения форматирования в основной стиль. Когда это происходит, любые другие элементы документа, в которых использовался этот стиль, автоматически изменяются, чтобы отразить вновь примененный формат. … Выберите «Стили и форматирование» в меню «Формат».
Как остановить изменение шрифта?
Предотвращение изменения стилей
- Выберите «Стиль» в меню «Формат». Word отображает диалоговое окно «Стиль».
- В списке стилей выберите название стиля.
- Щелкните «Изменить». …
- Убедитесь, что флажок «Автоматически обновлять» в нижней части диалогового окна снят.
- Щелкните OK, чтобы закрыть диалоговое окно Modify Style.
- Нажмите «Закрыть», чтобы закрыть диалоговое окно «Стиль».
25 июн. 2018 г.
Почему слово перешло на Calibri?
Джо Френд, менеджер программы Word для выпуска Office 2007, объяснил, что решение перейти на Calibri было вызвано желанием сделать шрифт по умолчанию оптимизированным для отображения на экране: «Мы считали, что все больше и больше документов никогда не будут напечатаны, но будет использоваться исключительно на цифровом устройстве «, …
Шрифт – это важный элемент компьютерного интерфейса, который влияет на наше восприятие текста и удобство чтения. Все было хорошо, пока не случилось страшное — шрифт на вашем компьютере Виндовс 10 изменился без вашего согласия. Почему это произошло и что делать в такой ситуации?
Виндовс 10 — самая популярная операционная система, которая по умолчанию устанавливает оптимальные настройки шрифтов для каждого пользователя. Однако, время от времени, из разных причин, может произойти изменение шрифта. Одной из основных причин является установка сторонней программы или обновление системы. Некоторые программы или обновления могут вмешаться в настройки шрифтов операционной системы, изменяя их по своему усмотрению.
Если шрифт на вашем компьютере Виндовс 10 поменялся, есть несколько способов вернуть его обратно. Во-первых, можно попробовать изменить шрифт в настройках операционной системы. В Виндовс 10 есть возможность выбрать и установить нужный вам шрифт из списка предустановленных. Если вам не нравится ни один из предложенных вариантов, вы всегда можете скачать дополнительные шрифты из интернета и установить их самостоятельно.
Изменения шрифта после обновления Windows 10
Windows 10 — это операционная система, разработанная компанией Microsoft, которая предоставляет пользователям множество новых функций и обновлений. Однако, иногда после обновления Windows 10 пользователи замечают изменения в шрифте на своем компьютере. Давайте разберемся, почему это происходит и как можно исправить данную проблему.
Причины изменения шрифта
Существует несколько причин, по которым шрифт может измениться после обновления Windows 10:
- Обновление системных файлов: В процессе обновления операционной системы могут измениться некоторые системные файлы, которые отвечают за отображение шрифтов на компьютере.
- Конфликт шрифтов: В некоторых случаях, после обновления Windows 10, могут возникнуть конфликты с установленными шрифтами, что может привести к изменению основного шрифта на компьютере.
- Настройки сглаживания шрифтов: Некоторые настройки сглаживания шрифтов могут измениться в процессе обновления Windows 10, что приводит к изменению визуального отображения текста.
Как исправить проблему с изменением шрифта
Следующие методы могут помочь исправить проблему с изменением шрифта после обновления Windows 10:
- Проверьте настройки шрифтов: Перейдите в настройки отображения Windows 10 и убедитесь, что выбранный шрифт является предпочтительным. Если нет, выберите нужный шрифт и сохраните изменения.
- Проверьте наличие конфликтов с установленными шрифтами: Убедитесь, что у вас нет конфликтов с установленными шрифтами, удалите ненужные шрифты или попробуйте сохранить только основные шрифты.
- Обновите драйверы видеокарты: Иногда проблемы с отображением шрифтов могут быть связаны с драйверами видеокарты. Проверьте, что у вас установлена последняя версия драйвера и обновите его, если необходимо.
Обратитесь к документации или технической поддержке Microsoft для получения дополнительной информации и помощи в решении проблемы с изменением шрифта после обновления Windows 10.
Какие факторы могут повлиять на смену шрифта в Windows 10
Бывает, что пользователи операционной системы Windows 10 замечают, что шрифт на их компьютере внезапно изменился. Это может быть вызвано рядом различных факторов. Рассмотрим основные причины изменения шрифта в Windows 10.
1. Обновление операционной системы
Одной из самых распространенных причин изменения шрифта является обновление операционной системы Windows 10. При обновлении могут происходить изменения в системных настройках, включая шрифты. В результате этого компьютер может начать использовать другие шрифты по умолчанию.
2. Установленные программы
Некоторые программы, которые вы устанавливаете на компьютер с Windows 10, могут иметь свои собственные шрифты. Если программа устанавливает шрифты на системном уровне, это может повлиять на отображение текста во всех приложениях и на рабочем столе.
3. Изменения пользователем
Пользователь Windows 10 имеет возможность изменять шрифты и их параметры через настройки операционной системы. Если вы случайно изменили шрифты или их размер, это может повлечь изменение отображения текста на вашем компьютере.
4. Проблемы с шрифтами
Возможно, на вашем компьютере возникли проблемы с установленными шрифтами. Это может произойти, если файлы шрифтов повреждены или удалены. Как результат, система может использовать другой шрифт, который по умолчанию установлен в Windows 10.
5. Неправильные настройки сглаживания шрифтов
Windows 10 имеет функцию сглаживания шрифтов, которая позволяет сделать шрифты более четкими и читаемыми на экране. Однако, неправильные настройки сглаживания шрифтов могут повлиять на то, как шрифт отображается на вашем компьютере.
Все эти факторы могут повлиять на смену шрифта в Windows 10. Если вы обнаружите, что шрифт на вашем компьютере изменился, рекомендуется проверить каждую из этих причин и внести необходимые изменения либо вернуться к предыдущим настройкам, если они были случайно изменены. Также, стоит учесть, что некоторые программы могут иметь свои собственные настройки шрифтов, которые должны быть изменены непосредственно в пределах этих программ.
Как вернуть прежний шрифт на компьютере Windows 10
Почему шрифт изменился на компьютере Windows 10?
На компьютере с операционной системой Windows 10 шрифт может измениться по разным причинам. Это может произойти, например, из-за обновления операционной системы, установки нового программного обеспечения или изменения настроек шрифтов. Некоторые пользователи могут не привыкнуть к новому шрифту или иметь проблемы с его читабельностью. В таких случаях полезно знать, как вернуть прежний шрифт.
Как вернуть прежний шрифт на компьютере Windows 10
Если шрифт на компьютере Windows 10 изменился, вы можете попробовать следующие решения, чтобы вернуть прежний шрифт:
- 1. Перезагрузите компьютер. Иногда после перезагрузки операционной системы шрифт возвращается к прежнему состоянию.
- 2. Проверьте настройки шрифтов. Откройте «Настройки» в меню «Пуск» и выберите «Система». Затем перейдите в раздел «Отображение» и проверьте настройки шрифтов. Убедитесь, что используется правильный шрифт и его размер.
- 3. Установите прежний шрифт вручную. Если прежний шрифт был удален или заменен, вы можете попытаться установить его вручную. Для этого найдите файл шрифта в Интернете или используйте сохраненную копию шрифта и установите его на компьютер.
Если ни одно из вышеперечисленных решений не помогло вернуть прежний шрифт на компьютере Windows 10, рекомендуется обратиться к специалисту или воспользоваться официальной поддержкой Microsoft.
Другие причины изменения шрифта на компьютере Windows 10
Кроме обновления ОС Windows 10, существуют и другие причины изменения шрифта на компьютере. Они могут быть связаны с установкой новых программ или настройками системы. Ниже представлены некоторые из возможных причин:
Установка нового шрифта
При установке нового шрифта на компьютере Windows 10, это может привести к изменению стандартного шрифта в некоторых приложениях или на рабочем столе. Некоторые программы могут использовать свои собственные шрифты, которые не будут затронуты изменениями стандартного шрифта.
Изменение настроек шрифта
В Windows 10 можно изменить настройки шрифта в разделе «Настройки» операционной системы. Это может включать выбор другого размера шрифта, изменение шрифта системы или его цвета. Если вы изменили настройки шрифта, это может привести к изменению внешнего вида текста на вашем компьютере.
Проблемы с драйверами видеокарты
Иногда причиной изменения шрифта на компьютере Windows 10 могут быть проблемы с драйверами видеокарты. Неактуальные или поврежденные драйверы могут влиять на отображение текста и шрифтов. В этом случае рекомендуется обновить драйверы видеокарты или связаться с производителем компьютера для получения поддержки.
Масштабирование экрана
Если вы используете масштабирование экрана на вашем компьютере Windows 10, это также может влиять на отображение шрифта. Некоторые программы и приложения могут не поддерживать масштабирование и показывать шрифт не в том размере, который вы ожидаете. В таком случае попробуйте настроить масштабирование или использовать другую программу.
Заражение вредоносным ПО
Вредоносное программное обеспечение может вызывать различные проблемы на компьютере, включая изменение шрифта. Если у вас возникли проблемы с шрифтом в Windows 10, рекомендуется просканировать компьютер на наличие вредоносного ПО. Существуют множество бесплатных и платных антивирусных программ, которые помогут вам в этом.
В случае изменения шрифта на компьютере Windows 10, вы можете проверить вышеуказанные причины и применить соответствующие решения, чтобы вернуть шрифт в исходное состояние или настроить его по своему усмотрению.
Интернет-помощник собрал в данном разделе публикации, чтобы помочь вам найти ответы на любые вопросы, связанные с сотовой связью и мобильными устройствами
Почему шрифт на моем компьютере Windows 10 изменился?
Существует несколько возможных причин, по которым шрифт на компьютере Windows 10 может измениться. Одной из таких причин может быть обновление операционной системы или установка новых программ, которые могут внести изменения в шрифты. Также возможно, что были случайно изменены настройки шрифта пользователем или драйверы для графической карты не справляются с отображением стандартных шрифтов и заменяют их на другие.
Как вернуть стандартный шрифт на компьютере с Windows 10?
Если вам нужно вернуть стандартный шрифт на компьютере с Windows 10, то вы можете сделать это, откатываясь к предыдущей версии операционной системы. Для этого вам потребуется перейти в настройки Windows, в раздел «Обновление и безопасность», выбрать «Восстановление» и затем «Возврат к предыдущей сборке». Перед возвратом не забудьте создать резервную копию своих данных, так как весь ваш текущий контент будет удален.
Как изменить шрифт обозначений папок и файлов на компьютере Windows 10?
Если вы хотите изменить шрифт обозначений папок и файлов на компьютере с Windows 10, то вам потребуется открыть Реестр (Registry Editor) и найти следующую ветку: «HKEY_LOCAL_MACHINESOFTWAREMicrosoftWindows NTCurrentVersionFonts». Здесь вы найдете различные ключи с названиями шрифтов. Чтобы изменить шрифт обозначений папок и файлов, вам потребуется изменить значение ключей «Segoe UI (TrueType)» и «Segoe UI Bold (TrueType)» на название другого шрифта, который вы хотите использовать. После этого перезагрузите компьютер, чтобы изменения вступили в силу.
Можно ли изменить шрифт только для определенного приложения на компьютере Windows 10?
Да, можно изменить шрифт только для определенного приложения на компьютере с Windows 10. Для этого вам потребуется перейти в настройки этого приложения и найти раздел, отвечающий за настройку шрифтов. Здесь вы сможете выбрать нужный вам шрифт из списка или загрузить свой собственный шрифт. Обратите внимание, что не все приложения позволяют изменять шрифты, поэтому в некоторых случаях изменение шрифта может быть недоступно.
Уровень комфорта при работе за компьютером не в последнюю очередь зависит от оформления ОС. Пользователю мало установить актуальную версию Windows 10 и выбрать понравившуюся тему. Также важно разобраться, как поменять шрифт на операционной системе Виндовс 10. Это позволит сделать текст во всех пунктах меню более приятным для чтения и общего восприятия.
Как изменить шрифт в Windows 10
Внешний вид текста определяется двумя параметрами:
- масштабом;
- шрифтом.
В первом случае речь идет о размере букв и знаков, а во втором – об оформлении. Именно оптимальное сочетание двух параметров позволяет сделать текст более удобным для чтения.
Изменение масштаба
Сначала предлагаем настроить масштаб. Он позволит сделать буквы крупнее или меньше, в зависимости от предпочтений пользователя:
- Запустите «Параметры» при помощи меню «Пуск».
- Перейдите в раздел «Система».
- Откройте вкладку «Дисплей».
- Пролистайте меню вниз до заголовка «Масштаб и разметка».
- По умолчанию здесь будет установлено значение «100%», но при желании вы можете увеличить или уменьшить текст, выбрав соответствующий показатель.
- Для более точной настройки щелкните по надписи «Дополнительные параметры масштабирования». Здесь возможно указание точного размера, а также активация функции устранения размытости.
Внесенные в настройках изменения применяются ко всем элементам системы, включая стандартные приложения и Проводник. Однако отдельные программы (стороннее ПО) не отвечают на масштабирование. Там размер придется менять отдельно.
Как поменять стандартный шрифт
Изменение масштаба позволяет подогнать текст под размеры, комфортные для чтения. В большей степени это актуально для людей со слабым зрением. Однако, вне зависимости от особенностей здоровья, вы также можете изменить оформление букв и знаков. Для реализации задумки следует настроить текстовый шаблон:
- Запустите «Параметры».
- Перейдите в раздел «Персонализация».
- Откройте вкладку «Шрифты».
- Выберите понравившийся вариант.
- Измените его размер, а также начертание (при необходимости).
- Не закрывая окно «Параметров», создайте текстовый документ через «Блокнот».
- Скопируйте в файл текст:
Windows Registry Editor Version 5.00
[HKEY_LOCAL_MACHINE\SOFTWARE\Microsoft\Windows NT\CurrentVersion\Fonts]
«Segoe UI (TrueType)»=»»
«Segoe UI Bold (TrueType)»=»»
«Segoe UI Bold Italic (TrueType)»=»»
«Segoe UI Italic (TrueType)»=»»
«Segoe UI Light (TrueType)»=»»
«Segoe UI Semibold (TrueType)»=»»
«Segoe UI Symbol (TrueType)»=»»
[HKEY_LOCAL_MACHINE\SOFTWARE\Microsoft\Windows NT\CurrentVersion\FontSubstitutes]
«Segoe UI»=»New font».
- Вместо «New font» впишите название понравившегося шрифта, а вместо «Segoe UI» (используется по умолчанию) – текущего.
- Создайте файл в формате .reg и сохраните его на Рабочем столе.
- Среди иконок Рабочего стола найдите ту, которая обозначает созданный файл, и кликните по ней ПКМ.
- Нажмите «Слияние» и подтвердите выполнение операции.
Важно. Обратите внимание, что некоторые шрифты не поддерживают кириллические символы. Заранее уточняйте поддержку перед выбором понравившегося шаблона. В противном случае оформление текста останется без изменений.
Если стандартные шаблоны вас не устраивают – обратитесь к Microsoft Store, где доступно огромное количество бесплатных шрифтов. После загрузки они отобразятся в соответствующем меню «Параметров», и вы сможете их активировать способом, описанным выше.
Решение возможных проблем
Новичку рассмотренный метод изменения шрифта покажется не самым удобным. Из-за этого в процессе настройки могут возникнуть проблемы. К примеру, отдельные пользователи отмечают, что после сохранения настроек остается старое оформление текста.
Эти и другие проблемы решаются встроенными средствами операционной системы Windows 10. Но, прежде чем обратиться к специальным рекомендациям, следует перезагрузить компьютер, поскольку чаще всего ошибки связаны с тем, что изменения попросту не вступили в силу. Также убедитесь в поддержке выбранным шаблоном кириллических символов.
Сброс параметров
Любые ошибки удается исправить путем сброса настроек. В данном случае предлагается не откатывать систему, а лишь отказаться от изменений, внесенных в параметры оформления текста:
- Откройте список шрифтов через «Панель управления».
- Щелкните по надписи «Параметры шрифта».
- Нажмите кнопку «Восстановить параметры шрифтов по умолчанию».
После этого настройки вернутся к исходным значениям, и вы можете вновь повторить выполнение операции по изменению оформления текста системы. В то же время не забывайте перезагружать ПК после каждого изменения.
Использование файла реестра
Каждый шрифт сохраняется на компьютере в виде файла реестра с расширением .reg. При возникновении проблем пользователь имеет возможность устранить неполадки через возвращение к стандартным параметрам при помощи перехода на старый вариант оформления:
- Создайте новый файл в «Блокноте».
- Впишите текст из инструкции по замене стандартного оформления на новое, завершив его подписью «New font»=»Segoe UI»». Вместо «New font» указывается название установленного шрифта.
- Сохраните файл в формате .reg.
- Выполните слияние по аналогии со способом замены стандартного шрифта на альтернативный.
При условии, что все действия пользователь выполнил правильно, текст вернется к стандартным значениям.
Восстановление до стандартных шрифтов
Сделать нормальный шрифт, вернувшись к стандартным значениям, можно при помощи двух инструкций, подробно разобранных ранее. То есть возврат к исходным параметрам происходит следующими путями:
- через сброс настроек;
- через создание нового файла реестра.
Чтобы изменения вступили в силу, нужно в обязательном порядке перезагрузить компьютер. Иначе на экране будет отображаться ранее установленный шрифт.