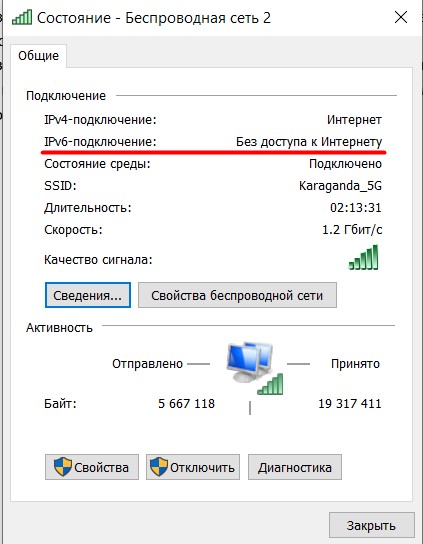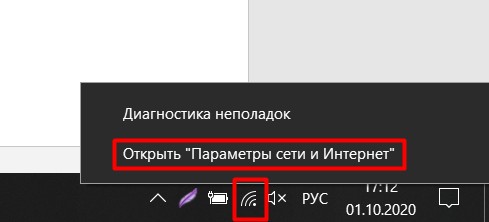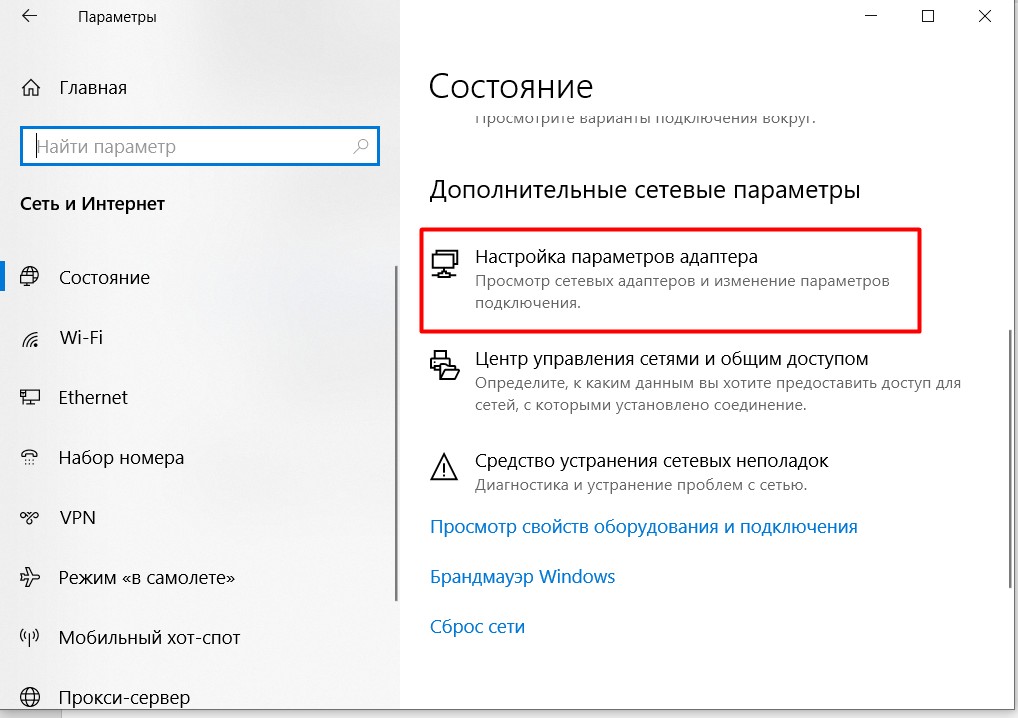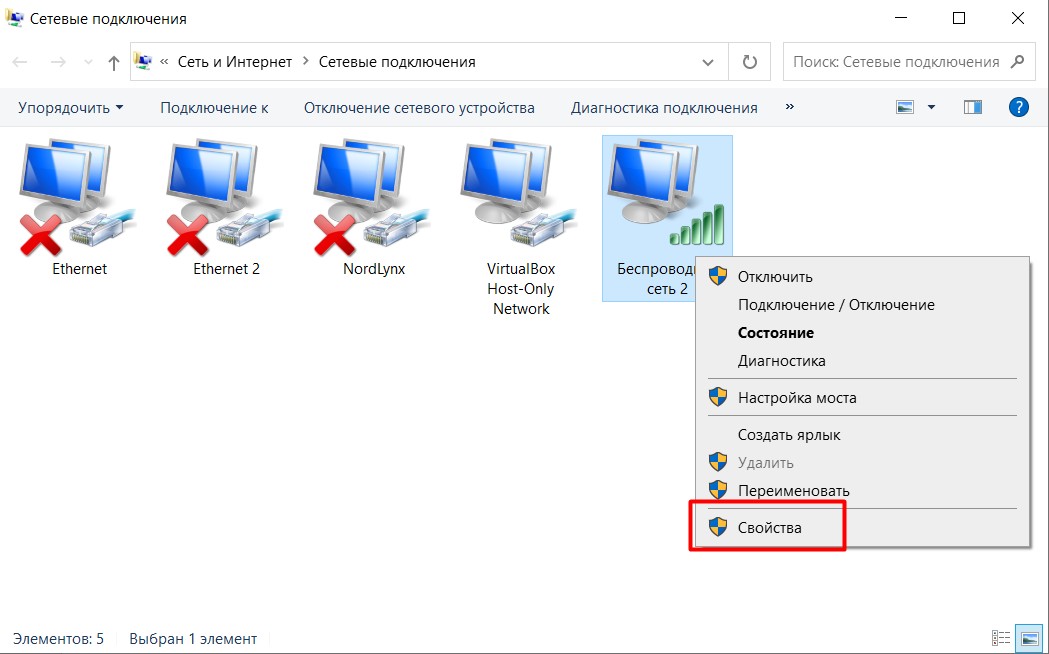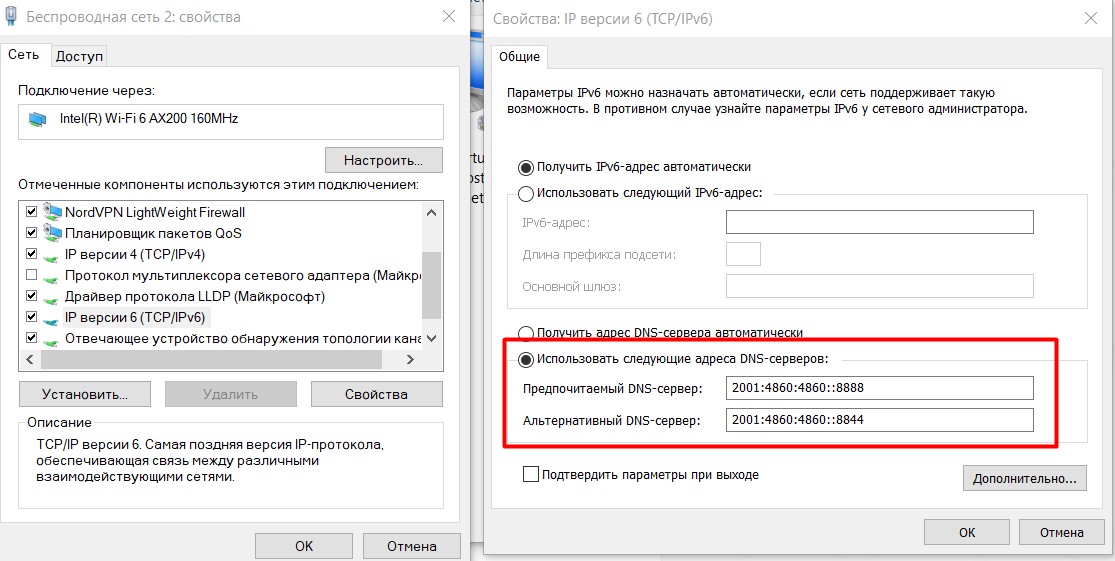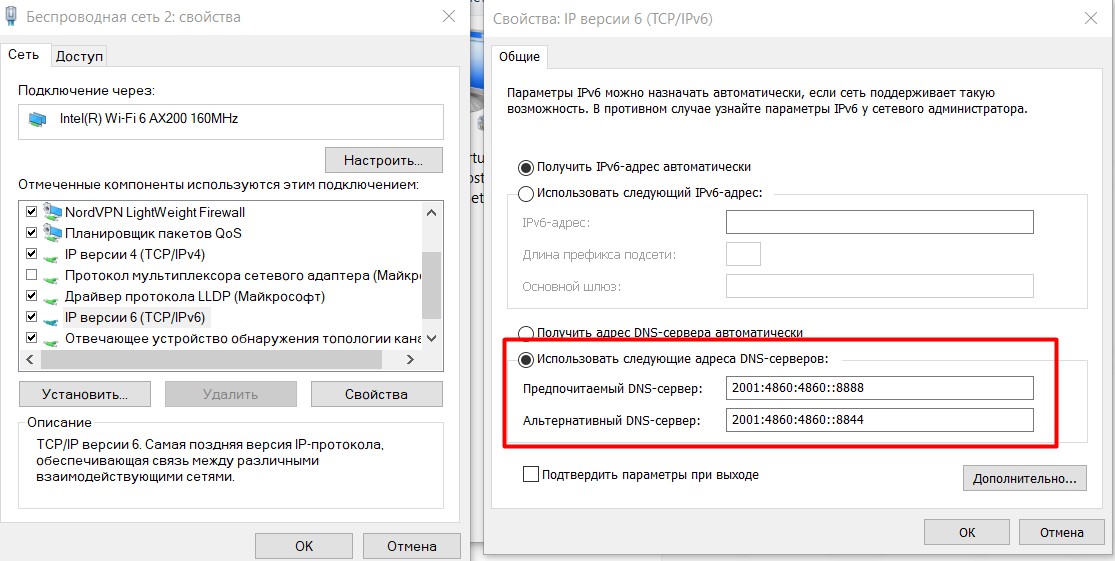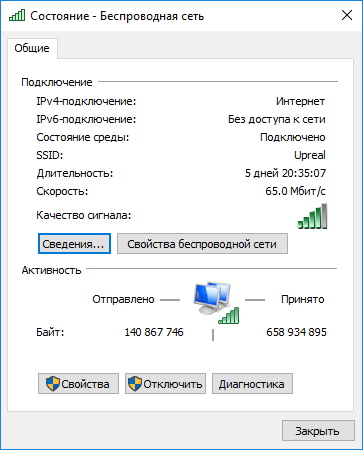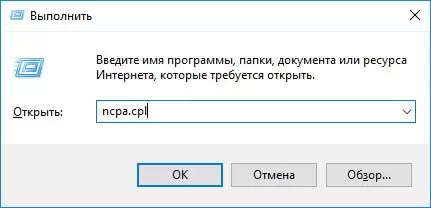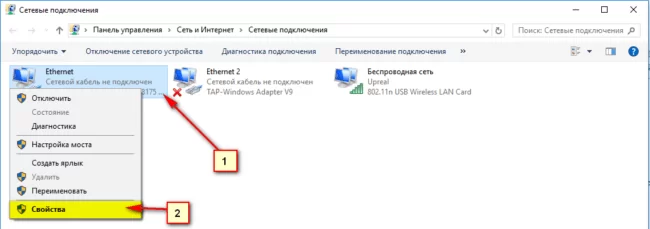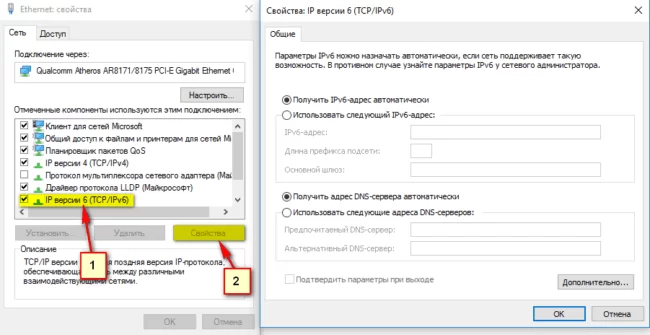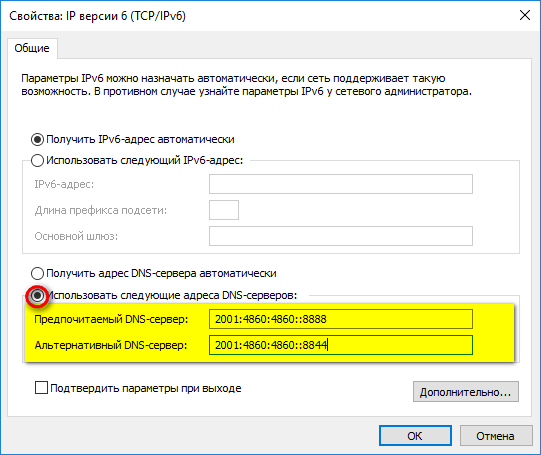Заметил, что в комментариях посетители не редко задают вопросы по ошибке «IPv6-подключение без доступа к сети», или «IPv6-подключение без доступа к интернету». Эту надпись можно увидеть в окне «Состояние» своего подключения к интернету. И эти вопросы чаще всего оставляют в статьях с решениями каких-то проблем с подключением к интернету. Сейчас я постараюсь пояснить, что означает эта ошибка с IPv6 в Windows 10, Windows 8 и Windows 7, и что можно сделать.
Я практически уверен, что с этой проблемой вы столкнулись из-за того, что у вас на компьютере, или ноутбуке перестал работать интернет. Или вы его пытаетесь настроить, а он не работает. И где-то в настройках вы увидели «IPv6 без доступа к сети (интернету)». Конечно же эта надпись настораживает. Раз «без доступа к интернету», значит интернет работать не может.
Давайте по порядку. Что такое IPv6? Это новый протокол IP, который поддерживается начиная с Windows 7. Он хоть и используется сейчас провайдерами, но пока-что не очень активно. И в большинстве случаев, сейчас используется протокол IPv4. И уже можно сделать некоторые выводы и прийти к решениям ошибки.
Важно! При подключении к интернету через роутер, всегда используется протокол IPv4! Так же, большинство провайдеров используют этот старый протокол. А это значит, что надпись «IPv6 без доступа к сети» – это нормально. Интернет должен работать. Как у меня на скриншоте выше. Если интернет не работает, значит проблема в чем-то другом.
Давайте разберемся подробнее.
Если IPv6 без доступа к сети через роутер
Так и должно быть. Это не ошибка. Выше я уже писал, что при подключении к интернету по Wi-Fi, или по кабелю через маршрутизатор, используется протокол IPv4. Смотрите какой у него статус. А если интернет не работает, то нужно искать причину в другом: настройки компьютера, настройки маршрутизатора, интернет-провайдер. Скорее всего вам пригодятся эти статьи:
- «Без доступа к интернету» при настройке роутера
- Без доступа к интернету в Windows 7 при подключении по Wi-Fi сети
- «Подключение ограничено» в Windows 10
В этих статьях вы должны найти решение своей проблемы. Если ничего не получается, описывайте свою проблему в комментариях к этой статье. Постараюсь дать совет.
Настройка IPv6 (если провайдер поддерживает этот протокол)
В том случае, если ваш провайдер использует протокол IPv6, то может понадобится задать параметры вручную. Хотя, в большинстве случаев адреса присваиваются автоматически. У провайдера работает DHCP-сервер, который раздает уникальные адреса абонентам. И если данный протокол без доступа к сети, или интернету, то скорее всего у провайдера возникли какие-то технические проблемы.
Вы можете перезагрузить компьютер. Если это не поможет, то нужно звонить в поддержку провайдера и объяснять возникшую проблему. Напомню, что все это вы можете делать только в том случае, когда интернет напрямую подключен к вашему компьютеру. Без маршрутизатора.
Давайте еще покажу, где можно прописать статические IP и DNS-адреса для TCP/IPv6.
Нажмите сочетание клавиш Win + R, введите команду ncpa.cpl и нажмите Ok.
Дальше откройте свойства подключения «Ethernet», или «Подключение по локальной сети».
Выделите «IP версии 6 (TCP/IPv6)». Нажмите кнопку «Свойства».
Дальше можно прописать статические адреса IP и DNS. По умолчанию стоит автоматическое получение адресов. Скорее всего, так и должно быть.
Если нужно указать статические данные, то уточните их у своего провайдера.
Как прописать DNS от Google для протокола IPv6?
Замена DNS адресов на статические Google Public DNS (или другие) очень часто позволяет избавится от ошибки Не удается найти DNS-адрес сервера, и других проблем, когда не открываются все, или некоторые сайты в браузере.
Для протокола IPv6, эти адреса будут иметь немного другой вид.
Откройте свойства 6-ого протокола (как я показывал выше), поставьте переключатель возле «Использовать следующие адреса DNS-серверов» и пропишите (скопируйте) такие адреса:
2001:4860:4860::8888
2001:4860:4860::8844
Должно получится вот так:
С DNS разобрались.
Подведем итоги: если вы видите надпись «IPv6 без доступа к сети», и интернет у вас подключен через маршрутизатор, то не работает он не из-за этой ошибки. Ищите другую проблему. Ссылки я давал выше.
Точно так же при прямом подключении к интернету. Если провайдер не использует протокол IPv6, то статус «без доступа к сети» – это не ошибка, так и должно быть. Если провайдер использует этот протокол, то скорее всего проблема на стороне оборудования интернет-провайдера.

В этой инструкции подробно о том, что означает IPv6 подключение без доступа к сети/Интернету в Windows 10, 8.1 или Windows 7, следует ли об этом беспокоиться, можно ли исправить и дополнительная информация, которая может оказаться полезной в контексте рассматриваемой темы.
- Причины, по которым IPv6 без доступа к сети
- Если Интернет по IPv6 поддерживается и должен работать, но не работает
Причины, по которым IPv6 без доступа к сети или Интернету
Прежде чем переходить к причинам статуса IPv6-подключения, ещё раз отмечу: если у вас проблемы с работой Интернета, IPv6 вряд ли замешан в этом, с куда большей вероятностью вам помогут отдельные инструкции (или поиск по конкретным ошибкам в браузере при попытке открыть сайты):
- Что делать, если не работает Интернет в Windows 10
- Не работает Интернет на компьютере по кабелю или через роутер
А теперь про IPv6 или IP версии 6 — это новый протокол Интернета, созданный из-за проблемы нехватки адресов IPv4. В перспективе, IPv4 и IPv6 будут использоваться одновременно. Но: пока это не совсем так. Большинство провайдеров, особенно когда речь идёт о домашнем Интернете для физических лиц (для юридических IPv6 может быть отдельной услугой), предоставляют доступ только по IPv4.
Список провайдеров, предлагающих услуги IPv6 физическим лицам (но большинство — лишь в отдельных регионах), а также дополнительную информацию по настройке и сопутствующие полезные сведения о протоколе можно найти по адресу https://version6.ru/isp
А теперь по пунктам:
- На сегодня наиболее частой причиной того, что IPv6 «Без доступа к Интернету» или «Без доступа к сети» — отсутствие поддержки протокола со стороны провайдера. И это нормально: домашний пользователь Интернета с большой вероятностью не заметит разницы.
- Вторая по распространенности причина — отсутствие поддержки IPv6 со стороны вашего Wi-Fi роутера. На некоторых маршрутизаторах такая поддержка появляется в новых прошивках, на некоторых (и весьма распространенных дешевых «старых, но не бесполезных» роутерах) её появление не планируется.
- Если вы уверены, что поддержка IPv6 со стороны провайдера есть, а ваш роутер поддерживает этот протокол, учитывайте, что на многих роутерах IPv6 по умолчанию отключен и, более того, требует специфичной настройки в зависимости от конкретного провайдера и типа соединения. Пример таких настроек в справке Wi-Fi оборудования ASUS: https://www.asus.com/ru/support/FAQ/113990
Подводя итог: вероятнее всего, сообщение о том, что IPv6 без доступа к сети — нормально, а если вы испытываете какие-то проблемы с доступом к Интернету, конкретно этот нюанс не является причиной такой проблемы.
Примечание: если для каких-либо профессиональных задач вам требуется IPv6, но в наличии лишь IPv4, поищите инструкции на тему настройки туннелей 6in4, это реализуемо.
Интернет по IPv6 должен работать, но пишет, что без доступа к сети
Если вы уверены в том, что ваш провайдер поддерживает IPv6, роутер — тоже (и настроен правильно для этого протокола), тем не менее в статусе соединения вы видите, что IPv6 без доступа к сети или Интернету, можно попробовать следующие методы решения проблемы:
- Вручную задать DNS-серверы для IPv6 в свойствах подключения, можно использовать IPv6 DNS-серверы Google: 2001:4860:4860::8888 и 2001:4860:4860::8844. О том, как изменить DNS-сервер (только потребуется менять не для IPv4, а для IPv6) можно прочитать в инструкции Как изменить DNS сервер в Windows 10, 8.1 и Windows 7.
- VPN-сервисы (не исключаю, также, что и сервисы веб-защиты антивирусов и сторонние файрволлы) могут блокировать трафик IPv6 в целях безопасности.
- Попробуйте выполнить сброс IPv6 в командной строке, запущенной от имени администратора: netsh int ipv6 reset и перезапустить компьютер.
- Попробуйте отключить службу «Вспомогательная служба IP» (установить тип запуска «Отключено» в services.msc и перезагрузить компьютер).
- Попробуйте обновить драйверы сетевой карты или Wi-Fi адаптера. Под обновлением понимается не «Обновить» в диспетчере устройств или центре обновления Windows 10, а найти новые драйверы на сайте производителя оборудования и вручную установить их.
- Найдите и еще раз внимательно изучите настройки, которые необходимы для работы IPv6 у вашего провайдера, сравните их с теми, что заданы для протокола в настройках подключения или в параметрах Wi-Fi роутера.
Надеюсь, материал помог прояснить ситуацию и разобраться, почему в состоянии подключения указано, что IPv6 без доступа к сети.
Друзья, привет! Рубрика ответов на вопросы от Ботана из WiFiGid. В последнее время полетело много информации по поводу IPv6 подключений, и наши пользователи с чего-то вообще начали обращать на него внимание. Одна из самых частых проблем – «IPv6 подключение без доступа к интернету» (аналогично – IPv6 подключение без доступа к сети). Увидеть это сообщение можно на странице «Состояние» вашего сетевого адаптера:
Если у вас примерно также – добро пожаловать в статью. Будем разбираться как исправить.
Остались какие-то вопросы? Есть пожелания и предложения? А может хотите поделиться личным опытом? Добро пожаловать в комментарии к этой статье.
Содержание
- О проблеме
- Но у меня «Без доступа»
- Мой провайдер точно работает на IPv6
- Шаг 1 – Автоматические DHCP
- Шаг 2 – Настраиваем DNS
- Задать вопрос автору статьи
О проблеме
Несколько важных примечаний от меня по поводу этой проблемы:
- Данное сообщение появляется на всех версиях Windows – Windows 7, Windows 8 (с подверсиями), Windows
- Зачастую это сообщение ни на что не влияет. На скриншоте выше у меня есть как раз это сообщение, но с интернетом и сетью все в полном порядке. Гораздо важнее (для большинства пользователей) смотреть на IPv4, а не IPv Если у вас тоже все работает – не парьтесь.
- Рекомендую просмотреть эту же проблему по IPv4 – возможно связь и наладится. Наш полный обзор читаем ЗДЕСЬ.
Но обычно пользователи приходят в эту статью с уже отсутствующим доступом к интернету. Так что именно эту проблему мы и попытаемся решить. Большая часть советов из рекомедуемой выше статьи про IPv4 здесь тоже будет уместны.
Вся история завязана на протоколе IPv6, поэтому изложу немного теории «для чайников». Все в интернете имеет адреса, и ранее эти адреса раздавались на базе предыдущего протокола IPv4. И так случилось – что эти адреса на внешней сети стали заканчиваться. А пользователей же нужно куда-то девать? Вот и придумали протокол IP версии 6, чтобы всем хватало и в избытке.
Но внедрение этого чуда природы очень сильно затягивается, и применяют его далеко не везде. На забугорью уже есть провайдеры с активным внедрением IPv6, но у нас он встречается лишь пока что в детской мифологии (пока что, хотя иногда и приходится использовать на доступы к сайтам). Но роутеры уже появляются, провайдеры тоже могут зашевелиться, так что переход когда-нибудь и возможен.
Что уясняем – IPv6 может применяться в сетях провайдера. В домашней сети от вас до роутера как правило включается IPv4 – и на все эти IPv6 вам должно быть фиолетово.
И можно было бы и закончить на этом статью, ведь если у вас отсутствует интернет, гораздо проще начать искать проблему именно в ЭТОЙ СТАТЬЕ, но возможный приход интернета на этом протоколе в наши страны может наделать в будущем для кого-то проблем. Поэтому поговорим и здесь о возможных решениях.
Просто интересный тест проверки работоспособности IPv6 у вас. Рекомендую проверить готовность. Многих успокаивает – ipv6test.google.com.
Но у меня «Без доступа»
Да. Обычно так и должно быть. Если все работает благополучно – выдохните. Иначе смотрите статус IPv4 и читайте статью выше.
И вот только в этом случае продолжаем читать статью. Уж извиняюсь, что пришлось так нагло отсеивать людей – у большей части из них проблема действительно была не в этом) Благодарю за понимание.
Главное правило: если у вас все работало нормально, а теперь нигде не работает – звоним своему провайдеру. Не стесняемся. Просто уточните, нет ли у них проблем на линии. Проверят, а вы сэкономите уйму времени. По моему опыту такие резкие обрывы связи происходят именно по вине провайдера.
Краткий план действий по проблеме:
- Звоним провайдеру – исключаем его технические проблемы.
- Устанавливаем автоматический DHCP на сетевой карте и роутере.
- Выставляем DNS Google (можете другой, но лично мне он нравится здесь больше).
С первым пунктом разобрались, едем дальше.
Шаг 1 – Автоматические DHCP
Сначала поставим автоматику на своей сетевой карте. Показываю, как это сделать проще всего.
- Находим значок сети в правом нижнем углу. Щелкаем по нему Правой кнопкой мыши. Выбираем «Параметры сети и интернет» (этот же пункт можете найти и в Параметрах системы, но мне уже как-то так привычнее, на вкус и цвет).
Листаем чуть ниже и выбираем «Настройка параметров адаптера»:
Сейчас будет чуть сложнее, но скорее всего у вас все не так сложно. Помните еще тот адаптер, по которому вы щелкали и видели самую первую картинку в этой статье? Ну где еще написано то самое «без доступа к сети или интернету»? Вот нам тоже нужен этот же адаптер. Щелкаем по нему правой кнопкой мыши и выбираем «Свойства»:
Выбираем «IP версии 6», а далее все как на рисунке:
Т.е. установили все здесь в автоматику. Перезагрузили компьютер и пошли проверять.
Такую же манипуляцию мы делали и с IPv4 в статье выше. Единственное отличие – в первоначальной версии протокола. Так что рекомендую не перепутать. Или в «четверке» тоже установить все автоматом.
Если провайдер по телефону сказал вам писать сюда что-то особенное из договора – слушаем провайдера!
Отдельно стоит упомянуть про настройку IPv6 на роутере – некоторые модели его действительно не поддерживают. Искать в поиске информацию исключительно под свою модель. В неизвестности чего-то подсказать дельного не могу.
Шаг 2 – Настраиваем DNS
Если не заработало, переходим к настройке DNS. Если DNS сервер работает криво, то сеть отображать будет, и даже какие-то программы будут работать (те что работают по прямой адресации, а не через домены), но вот сайты и многое другое как раз будут без доступа. Решение – ставим известные публичные DNS серверы (предпочитаю от Google). На четвертой версии обычно мы ставили 8.8.8.8 и 8.8.4.4, а здесь цифры будут чуть сложнее, поэтому сохраню отдельно.
Идем все туда же в настройки адаптеров, но делаем уже так:
Страшные цифры оставляю здесь же:
2001:4860:4860::8888
2001:4860:4860::8844
Вот теперь все точно должно заработать. Иного более и не придумать. Если же вы дошли досюда и все сделали, но ничего не работает – значит я был прав, и проблему нужно искать в другой статье. Но если ваш случай уникальный и есть чем поделиться (мир меняется, ошибки становятся все изощреннее) – обязательно напишите в комментарии. Другие наши читатели это точно оценят! Спасибо.
ключи
OK-WiFi
4 июля, 2017
IPv6 без доступа к сети не всегда означает проблему отсутствия подключения. Это относительно новый вид протокола с более длинными 128 битными адресами, в отличие от IPv4. Не все провайдеры перешли на новое решение, поэтому даже при наличии таких сообщений, подключение к интернету будет присутствовать.
Многие пользователи задают актуальные вопросы касаемо исправления ошибок подключения к интернету, такие как, например: «IPv6-подключение без доступа к сети» или «IPv6-подключение без доступа к интернету».
Что такое IPv6?
IPv6 – это новая версия протокола, которая была разработана с целью решения проблемы предыдущей версии IPv4, так теперь длина адреса составляет 128 бит, а более ранняя имела длину 32 бита. Этот протокол, по состоянию на 2013 год используют более 14000 сетей, а общая доля сетевого трафика растет ежегодно на 1-3% (показатель постоянно меняется в большую сторону).
В этой статье мы разберем все причины возникновения ошибки протокола IPv6 в Windows 10, 7 и 8 версии и способы её устранения.
IPv6-подключение без доступа к сети
Как говорилось ранее, это новый протокол передачи данных, с более длинным адресом (128 бит). Сегодня, (напомним, что на дворе 2017 год) IPv6-подключение используется не всеми российскими провайдерами, но у некоторых, в связи проблемой отсутствия подключения сети, то есть когда перестал работать интернет на компьютере, ноутбуке или любом другом устройстве – возникает вопрос: «как исправить и настроить подключение к интернету?».
Протокол IPv6 новый, но его поддержка началась с операционных систем Windows 7 версии. Именно в ОС Windows 7, в свойствах подключения можно наблюдать настораживающую надпись «IPv6 без доступа к сети (интернету)». Когда компьютер, ноутбук или другое устройство оказывается без доступа к интернету, выход остается один – решить и устранить проблему.
Важно знать: до сих практически 90/100 роутером при подключении к интернету используют протокол IPv4, как и большинство провайдеров. Поэтому, надпись «IPv6 без доступа к сети» – вполне нормально явление, интернет должен работать, используя старый протокол IPv4. Проверить работоспособность можно обратив внимание на скриншот выше, в разделе «Активность» при правильно работающем соединении (подключении интернета), будет идти передача данных в байтах – «Отправлено» и «Принято» (цифры будут постоянно меняться в большую сторону).
Поэтому, важно чтобы на общей вкладке состояния беспроводной/проводной сети в разделе «Подключение» напротив строки «IPv4-подключение» было написано «ИНТЕРНЕТ». Если здесь тоже наблюдается сообщение «без доступа к сети или интернету», почитайте способы устранения в этой статье: IPv4 без доступа к интернету или сети. Как исправить в Windows 10, 8, 7.
IPv6 без доступа к сети через роутер
Как было сказано ранее, при подключении к интернету через Wi-Fi роутер провайдеры используют старый протокол передачи данных IPv4, поэтому главное здесь, чтобы в свойствах подключения напротив была надпись «Интернет». Если подключение отстутствует, то причину нужно искать в другом, возможно неправильно выполнена настройка маршрутизатора, компьютера или провайдер предоставил неправильные данные для подключения роутера к интернету.
Настройка IPv6 (при поддержке протокола провайдером)
Если ваш интернет-провайдер использует современный протокол IPv6, то в большинстве случаев необходима ручная настройка параметров. Практически все провайдеры используют сервер автоматической раздачи уникальных IP адресов всем своим абонентам, называется такой сервер DHCP. Если этот протокол без доступа к интернету (сети), это значит наличие технической ошибки на стороне провайдера.
Что делать? Сначала, нужно перезагрузить компьютер или ноутбук, в некоторых случаях это помогает исправить ошибку подключения к интернету, однако, если это не помогло, то нужно звонить в техническую поддержку интернет-провайдера и ожидать устранения проблемы с их стороны. Здесь есть важный момент, пробовать выполнить перезагрузку можно только при прямом подключении кабеля к компьютеру, без роутера (маршрутизатора).
Ручная установка IP и DNS для TCP/IPv6
Здесь все просто. На компьютере под управлением ОС Windows нажимаем сочетание клавиш Win + R и вводим в строке «Открыть» команду ncpa.cpl – далее жмем «OK».
Заходим в свойства подключения сетевой карты (по умолчанию называется «Ethernet» или «Подключение по локальной сети»). Для этого выделяем правой кнопкой ярлык и нажимаем «Свойства». Далее на вкладке «Сеть» ищем строчку «IP версии 6 (TCP/IPv6)» и заходим в «Свойства» как показано на рисунке ниже:
Здесь можно поставить выбор в пользу ручной настройки и указать самостоятельно предоставленные провайдером IP и DNS – «Использовать следующий IPv6 адрес» и «Использовать следующие адреса DNS-серверов». Если статических данных нет, можно уточнить их в технической поддержке вашего интернет-провайдера.
Установка IPv6 DNS от Google
Произвольная настройка DNS адресов на статические, предоставленные бесплатно сервисом Google Public DNS, помогают устранить ошибку «Не удается найти DNS-адрес сервера» или от частично не корректной работы интернета, когда браузер не открывает некоторые сайты.
Google любезно предоставил для протокола IPv6 свои сервера. Чтобы их установить зайдите в свойства IPv6 и выберете ручную установку напротив «Использовать следующие адреса DNS-серверов» и вставьте туда:
2001:4860:4860::8888
2001:4860:4860::8844
В результате картинка должна быт такой:
Сохраняем изменения нажатием кнопки «OK». На этом с настройкой DNS от GOOGLE всё.
Выводы:
Не всегда надпись «IPv6 без доступа к сети» означает действительное отсутствие интернета. Если подключение отсутствует когда компьютер напрямую подключен кабелем провайдера, то он не работает по технической ошибке с его стороны, для этого нужно звонить в техническую поддержку и искать причину на внешнем оборудовании.
На чтение 3 мин Просмотров 12.4к. Опубликовано
Обновлено
Иногда у пользователей компьютера при посещении сайтов в интернете в панели состояния Windows возникает сообщение «IPv6-подключение без доступа к сети» или «IPv6-подключение без доступа к Интернет». Данная ошибка сопровождается невозможностью открыть ни одну страницу на веб-ресурсах. Попробуем разобраться вместе, с чем связана проблема с подключением IPv6 к интернету и как ее решить на WIndows 7 или Windows 10.
Подключение IPv6 без доступа к сети или интернету
Для начала давайте разберемся, что вообще такое IPv6. Это современный протокол подключения к интернету, который стал поддерживаться на компьютерах, начиная с Windows 7. Сегодня и уже давно актуальной операционной системой является Windows 10, однако IPv6 используется до сих пор довольно редко. Стандартом по умолчанию является IPv4. И именно он работает при подключении к интернету через wifi роутер.
Поэтому если ваш компьютер или ноутбук выходят в интернет через маршрутизатор, и в информации о состоянии данного соединения отображается надпись «IPv6-подключение без доступа к Интернет», то это вполне нормально. Причина ошибки с посещением веб-сайтов заключается не в IPv6, а в чем-то другом.
В чем именно? Например в том самом ограничении доступа протокола IPv4, о котором мы подробно писали в отдельной инструкции.
Настройка доступа к интернету по IPv6 через wifi роутер
Но предположим, что все-таки у вас действительно интернет на компьютер заведен по протоколу IPv6. И он не доступен из-за ошибки подключения. В таком случае существует две возможные причины:
- Если выход в сеть происходит через wifi роутер, то возможно ваша модель не имеет поддержки IPv6 или введены некорректные параметры подключения.
- Неверные настройки сетевой карты или беспроводного адаптера в операционной системе Windows.
Если у вас старый роутер, то вполне вероятно, что он не может работать с IPv6, поскольку все современные работают с данным протоколом. Но если у вас новая модель, то скорее всего возникла ошибка с настройками подключения к интернету. Для ее исправления необходимо зайти в панель управления своим маршрутизатором в раздел конфигурации IPv6 и прописать те значения, которые требуются. Узнать их нужно у службы технической поддержки своего провайдера.
Настройка подключения к интернету IPv6 на компьютере Windows 7, 8, 10
Второй вариант имеет место быть тогда, когда компьютер подключен к интернету напрямую кабелем, а не через роутер. Как правильно настроить подключение к интернету по IPv6 на Windows 7, 8 или 10?
Для этого заходим в «Центр управления сетями»
Далее в «Изменение параметров адаптера»
После чего находим то подключение, через которое вы выходите в интернет с данного компьютера — кабельное Ethernet либо беспроводное. Нажимаем на него правой кнопкой мыши и открываем «Свойства»
И находим здесь раздел «IP версии 6 (TCP/IPv6)»
Щелкаем по нему дважды левой кнопкой и попадаем в настройки IPv6.
- По умолчанию здесь нет никаких параметров, что актуально для большинства случаев. Однако возможно ваш провайдер требует ввода неких данных для подключения.
- И наоборот, если флажки установлены на «Получить IPv6 автоматически» и «Получить DNS автоматически», а доступа к сети интернет нет, то весьма вероятно, что как раз провайдер требует указывать здесь собственные параметры.
Эту информацию необходимо уточнить у вашего поставщика услуг интернет. Но что мы можем сделать прямо сейчас, это прописать публичные DNS сервера для IPv6 от Google. Возможно, они помогут избавиться от ошибки доступа в интернет по данному протоколу.
Поставьте галочку на «Использовать следующие адреса DNS-серверов» и впишите значения:
- DNS1 — 2001:4860:4860::8888
- DNS2 — 2001:4860:4860::8844
Актуальные предложения:

Задать вопрос
- 10 лет занимается подключением и настройкой беспроводных систем
- Выпускник образовательного центра при МГТУ им. Баумана по специальностям «Сетевые операционные системы Wi-Fi», «Техническое обслуживание компьютеров», «IP-видеонаблюдение»
- Автор видеокурса «Все секреты Wi-Fi»
( 548 оценок, среднее 3 из 5 )