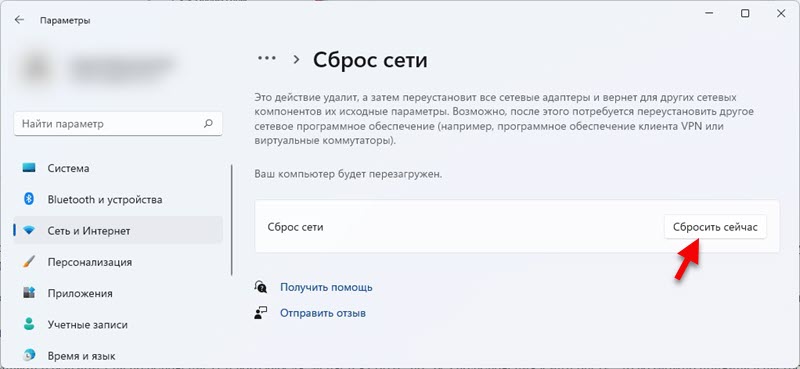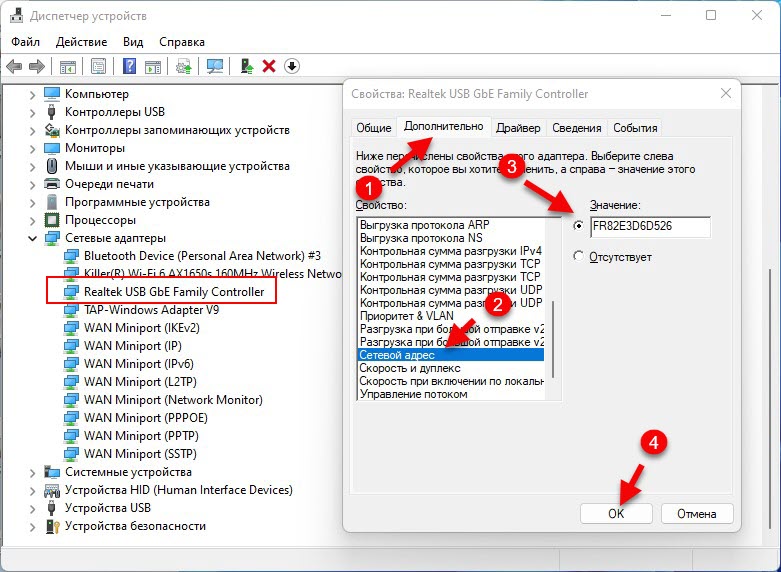Проводное подключение Ethernet позволяет быстро получить доступ к Интернету: подключите один конец кабеля Ethernet к домашнему маршрутизатору, а другой — к порту Ethernet на компьютере с Windows. (Если на вашем компьютере нет порта Ethernet, но вы хотите попробовать этот вариант, вы можете получить адаптер USB-Ethernet.)
Если вы не можете получить доступ к Интернету через подключение Ethernet, попробуйте выполнить следующие инструкции, чтобы устранить проблему.
На домашнем маршрутизаторе
Чтобы решить проблему или сузить область поиска решения, в первую очередь выполните следующие действия:
-
Проверьте кабель Ethernet и подключение. Убедитесь, что кабель Ethernet надежно подключен к порту Ethernet на маршрутизаторе и компьютере с Windows 11. Убедитесь, что кабель Ethernet подключен к правильному порту Ethernet маршрутизатора, а не к порту Интернета, который используется для подключения модема и маршрутизатора.
Если один кабель Ethernet не работает и у вас под рукой есть другой, попробуйте подключить этот другой кабель Ethernet. Если он работает, вероятно, проблема заключается в первом кабеле.
-
Перезагрузите модем и беспроводной маршрутизатор. Это поможет установить новое соединение с поставщиком услуг Интернета. При этом все подключения к вашей сети Wi‑Fi будут временно разорваны. Инструкции по перезагрузке модема и маршрутизатора могут отличаться, но основные действия таковы:
Примечание: Если у вас есть комбинированное устройство с кабельным модемом/маршрутизатором Wi-Fi, вам просто нужно выполнить предлагаемые действия на одном устройстве.
-
Отсоедините кабель питания маршрутизатора от источника питания.
-
Отсоедините кабель питания модема от источника питания.
В некоторых модемах есть резервный аккумулятор. Если после отключения модема его индикаторы не гаснут, извлеките аккумулятор.
-
Подождите не менее 30 секунд.
Если вы вынимали из модема аккумулятор, верните его на место.
-
Подключите модем к источнику питания. Индикаторы модема замигают. Подождите, пока они перестанут мигать.
-
Подключите маршрутизатор к источнику питания.
Подождите несколько минут, пока модем и маршрутизатор полностью включатся. Как правило, готовность этих устройств можно проверить по индикаторам состояния.
-
На компьютере попробуйте снова зайти в Интернет с помощью Ethernet-подключения.
На компьютере
-
Проверьте состояние сети в разделе “Параметры”. Откройте Параметры > Сеть и Интернет. Проверьте состояние подключения Ethernet в верхней части экрана. Убедитесь, что под именем сетевого подключения указано Подключено. Если возникает ошибка, например выдается сообщение Требуется действие, выберите Ethernet, чтобы просмотреть параметры подключения Ethernet.
Если один кабель Ethernet не работает и у вас под рукой есть другой, попробуйте подключить этот другой кабель Ethernet. Если он работает, вероятно, проблема заключается в первом кабеле.
-
Подключение к сети Wi-Fi. Если ваш маршрутизатор поддерживает сеть Wi-Fi, попробуйте подключиться к Wi-Fi и посмотрите, удастся ли вам это. Эта рекомендация преследует две цели: помочь вам подключиться к Интернету и ограничить число возможных причин проблемы. Подробнее см. в разделе Подключение к сети Wi-Fi в Windows.
-
Запуск сетевых команд. Попробуйте запустить эти сетевые команды, чтобы вручную сбросить стек TCP/IP, освободить и обновить IP-адрес, а также очистить и сбросить кэш сопоставителя DNS-клиента.
-
Выберите Поиск на панели задач и введите Командная строка. Появится кнопка Командная строка. Справа от нее выберите Запуск от имени администратора > Да.
-
В командной строке выполните в указанном порядке следующие команды, а затем проверьте, помогло ли это решить проблему с подключением:
-
Введите netsh winsock reset и нажмите клавишу ВВОД.
-
Введите netsh int ip reset и нажмите клавишу ВВОД.
-
Введите ipconfig /release и нажмите клавишу ВВОД.
-
Введите ipconfig /renew и нажмите клавишу ВВОД.
-
Введите ipconfig /flushdns и нажмите клавишу ВВОД.
-
-
Удалите драйвер сетевого адаптера Ethernet и выполните перезапуск Если предыдущие шаги не помогли устранить проблему, попробуйте удалить драйвер сетевого адаптера и перезагрузить компьютер. Windows установит последнюю версию драйвера автоматически. Воспользуйтесь этим способом, если сетевое подключение стало работать неправильно после недавнего обновления.
Сначала убедитесь, что у вас есть резервные копии драйверов. Перейдите на веб-сайт изготовителя компьютера и скачайте последнюю версию драйвера для сетевого адаптера. Если компьютер не подключается к Интернету, скачайте драйвер на другом компьютере, сохраните его на USB-устройстве флэш-памяти, а затем установите на своем компьютере. Вам нужно знать изготовителя компьютера и название или номер модели.
-
Выберите поиск на панели задач, введите диспетчер устройств, а затем выберите Диспетчер устройств в списке результатов.
-
Разверните раздел Сетевые адаптеры и найдите сетевой адаптер Ethernet для своего устройства.
-
Выберите сетевой адаптер, нажмите и удерживайте его (или щелкните правой кнопкой мыши), затем выберите Удалить устройство > Попытка удалить драйвер для этого устройства > Удалить.
-
После удаления драйвера нажмите кнопку Пуск > Выключение > Перезагрузка.
После перезапуска компьютера операционная система Windows автоматически выполнит поиск драйверов и установит драйвер сетевого адаптера. Проверьте, помогло ли это решить проблему с подключением. Если Windows не устанавливает драйвер автоматически, попробуйте установить резервную копию драйвера, сохраненную перед удалением.
-
Выполните сброс сети. Сброс сетевых параметров является крайним шагом. Используйте его, только если вышеперечисленные действия не помогли установить подключение.
Возможно, это поможет устранить проблемы с подключением после перехода с Windows 10 на Windows 11, а также проблему, из-за которой вы можете подключиться к Интернету, но не к общим сетевым дискам. Сброс сети позволяет удалить все установленные сетевые адаптеры и их параметры. После перезапуска компьютера все сетевые адаптеры будут переустановлены, а параметрам будут заданы значения по умолчанию.
-
Нажмите кнопку Пуск и введите слово параметры. Выберите Параметры > Сеть и Интернет > Дополнительные параметры сети > Сброс сети.
Открытие параметров состояния сети и Интернета
-
В окне Сброс сетевых параметров выберите пункты Сбросить > Да.
Дождитесь завершения перезагрузки компьютера и проверьте, удалось ли решить проблему.
Примечания:
-
После выполнения сброса сетевых параметров может потребоваться переустановить и настроить другое сетевое программное обеспечение, которое вы можете использовать, например клиент VPN или виртуальные коммутаторы от Hyper‑V (если вы используете то или иное программное обеспечение для виртуализации сети).
-
При выполнении сброса сетевых параметров все ваши известные сетевые подключения могут быть переведены на профиль общедоступной сети. При использовании профиля общедоступной сети обнаружение вашего компьютера другими компьютерами и устройствами, находящимися в сети, будет недоступно, за счет чего повышается степень безопасности вашего компьютера. Тем не менее, если ваш компьютер используется для общего доступа к файлам или принтеру, вам придется заново включить возможность сетевого обнаружения вашего компьютера, выбрав профиль частной сети. Для этого нажмите кнопку Пуск и введите слово параметры. Выберите Параметры > Сеть и Интернет > Ethernet. На экране Ethernet в разделе Тип сетевого профиля выберите Частная.
-
На другом компьютере
-
Попробуйте подключиться к той же сети с другого устройства. Если у вас дома есть другой компьютер с Windows и адаптер USB-Ethernet, попробуйте подключиться с помощью этого компьютера. Если вам это удастся, проблема, скорее всего, возникла из-за вашего первого компьютера. Если вы не можете подключиться к сети Ethernet с любого компьютера, причиной проблемы может быть маршрутизатор, поставщик услуг Интернета или адаптер USB-Ethernet.
На домашнем маршрутизаторе
Чтобы решить проблему или сузить область поиска решения, в первую очередь выполните следующие действия:
-
Проверьте кабель Ethernet и подключение. Убедитесь, что кабель Ethernet надежно подключен к порту Ethernet на маршрутизаторе и компьютере с Windows 10. Убедитесь, что кабель Ethernet подключен к правильному порту Ethernet маршрутизатора, а не к порту Интернета, который используется для подключения модема и маршрутизатора.
Если один кабель Ethernet не работает и у вас под рукой есть другой, попробуйте подключить этот другой кабель Ethernet. Если он работает, вероятно, проблема заключается в первом кабеле.
-
Перезагрузите модем и беспроводной маршрутизатор. Это поможет установить новое соединение с поставщиком услуг Интернета. При этом все подключения к вашей сети Wi‑Fi будут временно разорваны. Инструкции по перезагрузке модема и маршрутизатора могут отличаться, но основные действия таковы:
Примечание: Если у вас есть комбинированное устройство с кабельным модемом/маршрутизатором Wi-Fi, вам просто нужно выполнить предлагаемые действия на одном устройстве.
-
Отсоедините кабель питания маршрутизатора от источника питания.
-
Отсоедините кабель питания модема от источника питания.
В некоторых модемах есть резервный аккумулятор. Если после отключения модема его индикаторы не гаснут, извлеките аккумулятор.
-
Подождите не менее 30 секунд.
Если вы вынимали из модема аккумулятор, верните его на место.
-
Подключите модем к источнику питания. Индикаторы модема замигают. Подождите, пока они перестанут мигать.
-
Подключите маршрутизатор к источнику питания.
Подождите несколько минут, пока модем и маршрутизатор полностью включатся. Как правило, готовность этих устройств можно проверить по индикаторам состояния.
-
На компьютере попробуйте снова зайти в Интернет с помощью Ethernet-подключения.
На компьютере
-
Проверьте состояние сети в разделе “Параметры”. Откройте Параметры > Сеть и Интернет> Состояние. Проверьте состояние подключения Ethernet. Под сетевым подключением Ethernet должно быть указано Вы подключены к Интернету.
Если один кабель Ethernet не работает и у вас под рукой есть другой, попробуйте подключить этот другой кабель Ethernet. Если он работает, вероятно, проблема заключается в первом кабеле.
-
Подключение к сети Wi-Fi. Если ваш маршрутизатор поддерживает сеть Wi-Fi, попробуйте подключиться к Wi-Fi и посмотрите, удастся ли вам это. Эта рекомендация преследует две цели: помочь вам подключиться к Интернету и ограничить число возможных причин проблемы. Подробнее см. в разделе Подключение к сети Wi-Fi в Windows.
-
Запуск сетевых команд. Попробуйте запустить эти сетевые команды, чтобы вручную сбросить стек TCP/IP, освободить и обновить IP-адрес, а также очистить и сбросить кэш сопоставителя DNS-клиента.
-
В поле поиска на панели задач введите Командная строка. Появится кнопка Командная строка. Справа от нее выберите Запуск от имени администратора > Да.
-
В командной строке выполните в указанном порядке следующие команды, а затем проверьте, помогло ли это решить проблему с подключением:
-
Введите netsh winsock reset и нажмите клавишу ВВОД.
-
Введите netsh int ip reset и нажмите клавишу ВВОД.
-
Введите ipconfig /release и нажмите клавишу ВВОД.
-
Введите ipconfig /renew и нажмите клавишу ВВОД.
-
Введите ipconfig /flushdns и нажмите клавишу ВВОД.
-
-
Удалите драйвер сетевого адаптера Ethernet и выполните перезапуск Если предыдущие шаги не помогли устранить проблему, попробуйте удалить драйвер сетевого адаптера и перезагрузить компьютер. Windows установит последнюю версию драйвера автоматически. Воспользуйтесь этим способом, если сетевое подключение стало работать неправильно после недавнего обновления.
Сначала убедитесь, что у вас есть резервные копии драйверов. Перейдите на веб-сайт изготовителя компьютера и скачайте последнюю версию драйвера для сетевого адаптера. Если компьютер не подключается к Интернету, скачайте драйвер на другом компьютере, сохраните его на USB-устройстве флэш-памяти, а затем установите на своем компьютере. Вам нужно знать изготовителя компьютера и название или номер модели.
-
В поле поиска на панели задач введите диспетчер устройств, а затем выберите пункт Диспетчер устройств в списке результатов.
-
Разверните раздел Сетевые адаптеры и найдите сетевой адаптер Ethernet для своего устройства.
-
Выберите сетевой адаптер, нажмите и удерживайте его (или щелкните правой кнопкой мыши), затем выберите Удалить устройство > Попытка удалить драйвер для этого устройства > Удалить.
-
После удаления драйвера нажмите кнопку Пуск > Выключение > Перезагрузка.
После перезапуска компьютера операционная система Windows автоматически выполнит поиск драйверов и установит драйвер сетевого адаптера. Проверьте, помогло ли это решить проблему с подключением. Если Windows не устанавливает драйвер автоматически, попробуйте установить резервную копию драйвера, сохраненную перед удалением.
-
Выполните сброс сети. Сброс сетевых параметров является крайним шагом. Используйте его, только если вышеперечисленные действия не помогли установить подключение.
Возможно, это поможет устранить проблему, из-за которой вы можете подключиться к Интернету, но не к общим сетевым дискам. Сброс сети позволяет удалить все установленные сетевые адаптеры и их параметры. После перезапуска компьютера все сетевые адаптеры будут переустановлены, а параметрам будут заданы значения по умолчанию.
-
Нажмите кнопку Пуск и выберите Параметры > Сеть и Интернет > Состояние > Сброс сети.
Открытие параметров состояния сети и Интернета
-
В окне Сброс сетевых параметров выберите пункты Сбросить > Да.
Дождитесь завершения перезагрузки компьютера и проверьте, удалось ли решить проблему.
Примечания:
-
После выполнения сброса сетевых параметров может потребоваться переустановить и настроить другое сетевое программное обеспечение, которое вы можете использовать, например клиент VPN или виртуальные коммутаторы от Hyper‑V (если вы используете то или иное программное обеспечение для виртуализации сети).
-
При выполнении сброса сетевых параметров все ваши известные сетевые подключения могут быть переведены на профиль общедоступной сети. При использовании профиля общедоступной сети обнаружение вашего компьютера другими компьютерами и устройствами, находящимися в сети, будет недоступно, за счет чего повышается степень безопасности вашего компьютера. Тем не менее, если ваш компьютер используется для общего доступа к файлам или принтеру, вам придется заново включить возможность сетевого обнаружения вашего компьютера, выбрав профиль частной сети. Для этого нажмите кнопку Пуск и выберите Параметры > Сеть и Интернет > Ethernet. На экране Ethernet выберите сетевое подключение Ethernet, которое нужно изменить, и нажмите Частная в области Профиль сети.
-
На другом компьютере
-
Попробуйте подключиться к той же сети с другого устройства. Если у вас дома есть другой компьютер с Windows и адаптер USB-Ethernet, попробуйте подключиться с помощью этого компьютера. Если вам это удастся, проблема, скорее всего, возникла из-за вашего первого компьютера. Если вы не можете подключиться к сети Ethernet с любого компьютера, причиной проблемы может быть маршрутизатор, поставщик услуг Интернета или адаптер USB-Ethernet.
Не работает Интернет на компьютере по кабелю или через роутер

Примечание: мой опыт говорит о том, что примерно в 5 процентах случаев (а это не так мало) причиной того, что Интернет внезапно перестал работать с сообщением «Не подключено. Нет доступных подключений» в области уведомлений и «Сетевой кабель не подключен» в списке подключений говорит о том, что кабель LAN действительно не подключен: проверьте и переподключите (даже если визуально кажется, что проблем нет) кабель как со стороны разъема сетевой карты компьютера, так и со стороны разъема LAN на роутере, если подключение выполняется через него.
- Что делать, если Интернет не работает только в браузере
- Проверка сетевого подключения Ethernet
- Драйверы сетевой карты компьютера
- Включение сетевой карты в БИОС (UEFI)
- Дополнительная информация
Интернет не только в браузере
Начну с одного из самых распространенных случаев: Интернет не работает в браузере, но при этом продолжают соединяться с Интернетом Skype и другие мессенджеры, торрент-клиент, Windows может проверять наличие обновлений.
Обычно в такой ситуации значок соединения в области уведомлений показывает, что доступ в Интернет есть, хотя по факту это не так.
Причинами в данном случае могут быть нежелательные программы на компьютере, изменившиеся настройки сетевых подключений, проблемы с DNS серверами, иногда — неправильно удаленный антивирус или выполненное обновление Windows («большое обновление» в терминологии Windows 10) с установленным антивирусом.
Данную ситуацию я подробно рассматривал в отдельном руководстве: Сайты не открываются, а Skype работает, в нем подробно описаны способы исправить проблему.
Проверка сетевого подключения по локальной сети (Ethernet)
Если первый вариант не подходит к вашей ситуации, то рекомендую выполнить следующие шаги для проверки подключения к Интернету:
- Зайти в список подключений Windows, для этого вы можете нажать клавиши Win+R на клавиатуре, ввести ncpa.cpl и нажать Enter.
- Если статус подключения «Отключено» (серый значок), нажмите по нему правой кнопкой мыши и выберите пункт «Подключить».
- Если статус соединения «Неопознанная сеть», посмотрите инструкции «Неопознанная сеть Windows 7» и «Неопознанная сеть Windows 10».
- Если вы видите сообщение о том, что Сетевой кабель не подключен — возможно, он действительно не подключен или подключен плохо со стороны сетевой карты или роутера. Также это могут быть проблемы со стороны провайдера (при условии, что роутер не используется) или неисправность роутера.
- Если в списке нет Ethernet подключения (Подключения по локальной сети), с большой вероятностью вам пригодится раздел про установку сетевых драйверов сетевой карты далее в инструкции.
- Если статус подключения «нормальный» и отображается имя сети (Сеть 1, 2 и т.д. или имя сети, заданное на роутере), но Интернет всё равно не работает, пробуем шаги, описанные далее.
Остановимся на пункте 6 — подключение по локальной сети показывает, что всё нормально (включено, есть имя сети), но при этом Интернета нет (этому может сопутствовать сообщение «Без доступа к Интернету» и желтый восклицательный знак рядом со значком соединения в области уведомлений).
Подключение по локальной сети активно, но Интернета нет (без доступа к Интернету)
В ситуации, когда подключение по кабелю работает, но Интернета нет, возможны несколько распространенных причин проблемы:
- Если подключение осуществляется через роутер: что-то не так с кабелем в порте WAN (Internet) на роутере. Проверьте все подключения кабелей.
- Так же, для ситуации с роутером: сбились настройки Интернет-подключения на роутере, проверьте (см. Настройка роутера). Даже если настройки верны, проверьте статус подключения в веб-интерфейсе роутера (если не активно, то по какой-то причине не удается установить соединение, возможно, виной 3-й пункт).
- Временное отсутствие доступа в Интернет со стороны провайдера — такое случается не часто, но случается. В этом случае Интернет будет недоступен и на других устройствах через ту же сеть (проверьте, если есть возможность), обычно проблема исправляется в течение дня.
- Проблемы с параметрами сетевого подключения (доступ к DNS, параметры прокси-сервера, параметры TCP/IP). Способы решения для данного случая описаны в упоминавшейся выше статье Сайты не открываются и в отдельном материале Не работает Интернет в Windows 10.
Для 4-го пункта из тех действий, который можно попробовать в первую очередь:
- Зайти в список соединений, нажать правой кнопкой по Интернет-подключению — «Свойства». В списке протоколов выбрать «IP версии 4», нажать «Свойства». Установить «Использовать следующие адреса DNS-серверов» и указать 8.8.8.8 и 8.8.4.4 соответственно (а если, там уже были установлены адреса, то, наоборот, попробовать «Получить адрес DNS-сервера автоматически). После этого желательно очистить кэш DNS.
- Зайти в панель управления (вверху справа, в пункте «Просмотр» поставьте «Значки») — «Свойства браузера». На вкладке «Подключения» нажмите «Настройка сети». Снимите все отметки, если хотя бы одна установлена. Или, если не установлена ни одна — попробуйте включить «Автоматическое определение параметров».
Если эти два способа не помогли, попробуйте более изощренные методы решения проблемы из отдельных инструкций, приведенных выше в 4-м пункте.
Примечание: если вы только что установили роутер, подключили его кабелем к компьютеру и на компьютере нет Интернета, то с большой вероятностью вы просто пока не настроили ваш роутер правильно. Как только это будет сделано, Интернет должен появиться.
Драйверы сетевой карты компьютера и отключение LAN в BIOS
Если проблема с Интернетом появилась после переустановки Windows 10, 8 или Windows 7, а также в тех случаях, когда в списке сетевых подключений отсутствует подключение по локальной сети, проблема с большой вероятностью вызвана тем, что не установлены необходимые драйверы сетевой карты. Реже — тем, что Ethernet адаптер отключен в БИОС (UEFI) компьютера.
В данном случае следует выполнить следующие шаги:
- Зайдите в диспетчер устройств Windows, для этого нажмите клавиши Win+R, введите devmgmt.msc и нажмите Enter.
- В диспетчере устройств в пункте меню «Вид» включите показ скрытых устройств.
- Проверьте, есть ли в списке «Сетевые адаптеры» сетевая карта и есть ли в списке какие-либо неизвестные устройства (если таковые отсутствуют, возможно, сетевая карта отключена в БИОС).
- Зайдите на официальный сайт производителя материнской платы компьютера (см. Как узнать, какая материнская плата на компьютере) или, если это «фирменный» компьютер, то на официальный сайт производителя ПК и в разделе «Поддержка» загрузите драйвер для сетевой карты. Обычно он имеет название, содержащее LAN, Ethernet, Network. Самый простой способ найти нужный сайт и страницу на нем — ввести в поисковике запрос, состоящий из модели ПК или материнской платы и слова «поддержка», обычно первый результат и является официальной страницей.
- Установите этот драйвер и проверьте, заработал ли Интернет.
Возможно, в данном контексте окажется полезным: Как установить драйвер неизвестного устройства (если в списке в диспетчере задач есть неизвестные устройства).
Параметры сетевой карты в БИОС (UEFI)
Иногда может оказаться, что сетевой адаптер отключен в БИОС. В данном случае вы точно не увидите сетевых карт в диспетчере устройств, а подключения по локальной сети — в списке подключений.
Параметры встроенной сетевой карты компьютера могут располагаться в разных разделах BIOS, задача — найти и включить её (установить значение Enabled). Тут может помочь: Как зайти в БИОС/UEFI в Windows 10 (актуально и для других систем).
Типичные разделы БИОСа, где может находиться нужный пункт:
- Advanced — Hardware
- Integrated Peripherals
- On-board device configuration
В случае, если в одном из таких или похожих разделов LAN (может называться Ethernet, NIC) адаптер отключен, попробуйте включить его, сохранить настройки и перезагрузить компьютер.
Дополнительная информация
Если к текущему моменту разобраться с тем, почему не работает Интернет не удалось, равно как и заставить его заработать, может оказаться полезной следующая информация:
- В Windows, в Панель управления — Устранение неполадок есть средство для автоматического исправления проблем с подключением к Интернету. Если оно не исправит ситуацию, но сообщит описание проблемы, попробуйте выполнить поиск в интернете по тексту этой проблемы. Один из распространенных случаев: Сетевой адаптер не имеет допустимых параметров настройки IP.
- Если у вас Windows 10, посмотрите следующие два материала, могут сработать: Не работает Интернет в Windows 10, Как сбросить сетевые настройки Windows 10.
- Если у вас новый компьютер или материнская плата, а провайдер ограничивает доступ к интернету по MAC-адресу, то следует сообщить ему новый MAC-адрес.
Надеюсь, какой-то из вариантов решения проблемы с Интернетом на компьютере по кабелю подошел для вашего случая. Если же нет — опишите ситуацию в комментариях, постараюсь помочь.
В этой статье мы рассмотрим ситуацию, когда после подключения интернета по кабелю к ноутбуку или компьютеру с Windows 11 интернет не работает. Когда система вообще не видит подключение, или же когда подключение есть, но без доступа к интернету. Рассмотрим решения этой проблемы при подключении с помощью кабеля через роутер (модем, оптический терминал), или напрямую от интернет-провайдера.
Как выглядит проблема:
Самое сложное в этой ситуации, как мне кажется, это определить в чем именно причина. Это очень важный момент, ведь проблема может быть не только в сетевой карте или в Windows 11 (драйвер, настройки сети), но и на стороне роутера или интернет-провайдера. Даже сетевой кабель может быть причиной того, что отсутствует подключение к интернету через кабель.
Определяем причину
Нам нужно убедиться, что причина конкретно на стороне компьютера или в системе. Для этого можно выполнить следующие действия:
- Если у вас подключение через роутер, то можно попробовать подключить интернет напрямую, без роутера. То есть, отключить сетевой кабель из WAN-порта роутера и подключить его напрямую к проблемному ноутбуку или ПК. В зависимости от провайдера, чтобы интернет заработал, возможно придется его настроить. Здесь вам может пригодится статья о настройке подключения к интернету в Windows 11.
- Если подключение у вас изначально без роутера, напрямую, и раньше все работало но интернет пропал, то чтобы исключить проблемы на стороне провайдера позвоните в поддержку и спросите, нет ли у них каких-то проблем. Такое бывает не редко. Если вы только настраиваете подключение и оно у вас не работает, то убедитесь, что вы правильно задали все параметры конкретно для своего провайдера (смотрите статью по ссылке выше). Выясните, не делает ли провайдер привязку по MAC-адресу.
- Очень хорошо, когда у вас есть еще один ноутбук или компьютер, к которому для проверки можно подключить этот же кабель от роутера или провайдера и проверить, будет ли на нем доступ к интернету. Если там такая же проблема, значит что-то с роутером, его настройками, или неполадки у провайдера. Ну или кабель. В этом случаем вам пригодится эта инструкция: не работает интернет на компьютере по кабелю от Wi-Fi роутера.
- Подключите этот ПК/ноутбук к другому роутеру или провайдеру. Попроситесь к соседу, другу, родственникам. Сейчас практически в каждом доме есть роутер, это не проблема.
- Выполните подключение другим сетевым кабелем. Не исключено, что причина именно в кабеле. Желательно его заменить. Если на другом устройстве этим же кабелем все работает, значит дело не в нем.
- Если у вас ПК, то обратите внимание на индикаторы возле разъема на сетевой карте. Реагируют ли они на подключение кабеля, мигают, просто горят. Так же обратите внимание на индикатор LAN на роутере. Он так же должен загоряться после подключения кабеля.
Если нет интернета по кабелю по вине компьютера (Windows 11) – смотрите эту статью дальше. Если же причина в кабеле, роутере, провайдере – решайте эту проблему на их стороне.
Почему нет подключения к интернету через кабель в Windows 11?
- Проблемы с драйвером сетевой карты и другие ошибки Ethernet адаптера.
- Проблемы в сетевых настройках Windows 11.
- Аппаратная поломка сетевой карты.
Проверка сетевого адаптера
Откройте диспетчер устройств (один из способов: нажать на меню пуск правой кнопкой мыши и выбрать «Диспетчер устройств»). Дальше откройте раздел «Сетевые адаптеры». Найдите там Ethernet адаптер (в названии скорее всего будет GBE Ethernet Family Controller, Ethernet) и посмотрите, нет ли возле него значка в виде стрелки или восклицательного знака. Если есть значок в виде стрелки, то адаптер отключен. Нажмите на него правой кнопкой мыши и выберите «Включить устройство».
После этого интернет по кабелю должен работать. Если возле адаптера желтый восклицательный знак, то нужно так же нажать на него правой кнопкой мыши и открыть «Свойства». Там будет указано состояние устройства и ошибка (описание и код). Например, ошибка код 10. Дальше нужно искать решения уже исходя из того, какая там ошибка.
Можете попробовать выполнить переустановку адаптера. Для этого просто удалите его.
Перезагрузите компьютер.
Драйвер
Нужно переустановить/обновить драйвер. Для этого найдите страницу с загрузками на сайте производителя ноутбука или материнской платы (если у вас ПК) и скачайте драйвер для Ethernet (LAN) адаптера для Windows 11. После загрузки драйвера запустите его установку.
Обязательно обновите BIOS. Особенно, если у вас новый ноутбук или ПК.
Еще можно попробовать выполнить откат или замену драйвера сетевой карты. Вот инструкция на примере драйвера Wi-Fi адаптера. В случае с Ethernet все точно так же.
Настройки Ethernet в Windows 11
Если у вас компьютер реагирует на подключение сетевого кабеля, меняется статус, но «Без подключения к интернету», то возможно причина в настройках сети. Я рекомендую сделать сброс настроек сети.
Для этого нужно открыть параметры и в разделе «Сеть и Интернет» открыть «Дополнительные сетевые параметры». После чего выбрать «Сброс сети» и нажать на соответствующую кнопку.
Подробная инструкция: сброс настроек сети в Windows 11.
Так же можно еще сделать это:
- Вручную прописать DNS-серверы.
- Попробовать вручную задать IP-адрес.
MAC-адрес
Иногда помогает установка MAC-адреса для сетевой карты. В том же диспетчере устройств открываем свойства сетевой карты и переходим на вкладку «Дополнительно». Там находим пункт «Сетевой адрес» (Network address) и выделяем его. Справа ставим переключатель возле поля и вводим произвольный MAC-адрес из английских букв и цифр (12 символов).
Другие причины
По своему опыту могу сказать, что нередко сетевые карты просто выходят из строя. В таком случае можно использовать внешнюю сетевую карту, которая подключается по USB. Например, такую (TP-Link UE330):
Подходит как для ноутбуков, так и для стационарных компьютеров.
Обновление: попробуйте отключать брандмауэр в Windows 11.
Вопросы, дополнения и полезную информацию по теме этой статьи вы можете оставить в комментариях. Всем отвечу и постараюсь помочь. А за дополнения и решения буду очень благодарен.
Современному человеку сейчас очень трудно обходиться без Интернета, когда он сидит за компьютером или ноутбуком. А проблемы с сетью встречаются довольно часто. Так вот в этой статье я вам расскажу, что делать и как решить проблему, если не работает Интернет в Windows 10, 8 или 7.
Статья подойдет для тех, у кого Интернет кабель подключен напрямую к ПК или ноуту, и для тех, у кого он подключен к роутеру, а с него уже идет подача сети на остальные устройства в доме. Мы будем с самого начала пошагово разбираться с проблемой. Потому что вопрос: не работает Интернет на компьютере, очень обширный, много причин, из-за чего это может быть, соответственно, много способов их решения.
Перед тем как начать, дам первый совет. Если у вас не загружается сайт в Интернете и выдается ошибка, попробуйте загрузить любой другой сайт. Если он откроется нормально, значит проблема с самим ресурсом, на который вы хотите перейти. Он может быть перегружен, заблокирован или вообще удален. Чтобы убедиться на 100% попытайтесь открыть его в другом браузере.
Перезагрузка роутера и проверка кабелей
Следующим шагом будет перезагрузка роутера. Для этого достаточно отключить его из розетки и подождать пару минут. Затем нужно снова подключить его к розетке. Дождитесь, когда все лампочки включатся, а потом их должно остаться 3 или 4 (здесь все зависит от модели роутера и количества подключенных к нему устройств). Пробуйте воспользоваться Интернетом.
Если перезагрузка не решила проблему, то стоит просмотреть все кабеля. Начните с витой пары, которую провел провайдер. Затем пересмотрите кабель, который соединяет компьютер и роутер.
Более подробно схема подключения компьютера или ноутбука к сети (показана выше) разобрана в видео. Собственно, именно этот ролик может вам помочь разобраться в проблеме, почему не работает Интернет в Windows 10 или более ранней версии.
Еще посмотрите, чтобы все проводники (цветные провода) в прозрачном коннекторе касались контактов. Можете чуток пошевелить провод, если Интернет появится, то нужно по новой обжать витую пару.
Проверка Wi-Fi
Тем, у кого Интернет кабель подключен к Wi-Fi роутеру, можно проверить наличие сети на других устройствах. Для этого подключите свой планшет или смартфон к Wi-Fi. Дальше заходите с планшета в Интернет. Если социальные сети и различные сайты открываются нормально, то проблема не на стороне провайдера (компания, которая предоставляет Интернет), а с вашим устройством, то есть на ПК или ноутбуке.
Если же выйти в Интернет не получилось, значит проблема у провайдера. Вы можете позвонить в компанию и поинтересоваться, не ведутся ли профилактические работы. Обычно именно они становятся причиной того, что нет Интернета на компьютере. Если да – то в течении пары часов сеть снова появится. Если ничего подобного компания не делает, скажите, что у вас нет доступа к Интернет. Возможно, придется ждать специалиста.
Проверка связи и смена гнезда подключения
После того, как успешно подключите планшет и убедитесь, что с провайдером все в порядке, нужно проверить, всё ли нормально с подключением роутера и компьютера. Для этого нужно их пропинговать.
Кликните правой кнопкой мыши по «Пуск» и выберите «Командная строка (администратор)».
Дальше введите первую команду ipconfig и нажмите «Enter».
Среди того, что появится на экране, нужно найти свою сеть и запомнить там IP в строке «Основной шлюз».
Теперь нужно воспользоваться второй командой ping. Чтобы это сделать правильно, нужно написать в командной строке ping, а потом (через пробел) указать IP основного шлюза. У меня получилось так:
Если не было потеряно ни одного пакета «0% потерь», значит со связью роутера и компьютера все в порядке. Здесь проблема может быть с провайдером (но, если учесть проделанные выше шаги – это вряд ли). Поэтому стоит проверить все ли нормально со службой. Для этого подключите другой ПК или ноутбук (если есть возможность).
Если у вас результат проверки отличается от того, что показано на скриншоте выше, значит проблема с самим роутером. Сначала попробуйте напрямую подключить кабель Интернет к компьютеру или ноуту (1) и создайте новое подключение (как это сделать, рассказано в видео, которое я прикрепила выше, в самом конце). Если сеть появится, попробуйте опять подключать ПК к роутеру, но выберите для подключения другое гнездо (2). Если после этого выхода в Интернет нет, то виноват роутер. В этом случае его нужно или перепрошить, или заменить.
Встроенное средство для устранения неполадок с сетью
Мы уже выяснили, что кабеля, связь с провайдером, сам роутер, связь ПК и роутера в порядке. Теперь переходим к решению проблем на компьютере или ноутбуке, из-за которых может не быть Интернета.
И первое, с чего нужно начать – воспользоваться встроенным средством, которое может исправить неполадки с сетью. Я буду показывать действия в десятке. В Windows 8 поищите подобную утилиту в параметрах. Если у вас Windows 7, то зайдите в «Панель управления» и в поиске введите «средство устранения неполадок». Дальше выберите «Устранение неполадок» – «Просмотр всех категорий». Найдите здесь нужные утилиты и запустите их.
Чтобы запустить средство устранения неполадок в Windows 10, откройте «Параметры».
Дальше выберите «Сеть и Интернет».
На первой вкладке «Состояние» найдите пункт «Средство устранения сетевых неполадок» и кликните по нему. Дальше нужно следовать всем шагам, которые вам предлагаются.
Проверка драйверов
Второе, что нужно сделать на компьютере – проверить установленные для сетевого адаптера драйвера. Для этого откройте «Диспетчер устройств». В десятке нужно нажать правой кнопкой по «Пуску» и выбрать соответствующий пункт. В более ранних версиях Windows найдите его через поле поиска.
Нажмите маленькую стрелочку, чтобы полностью просмотреть список «Сетевые адаптеры». В нем нужно найти используемую сетевую карту. Рядом с ее значком не должно быть никаких лишних значков: желтый восклицательный знак и красный крест говорят о проблемах с драйверами.
Если же вы видите черную стрелочку, значит он просто отключен. Нажмите по сетевому адаптеру правой кнопкой мыши и выберите «Включить устройство».
Изменения настроек сетевой карты
При неправильных настройках сетевой карты Интернет может то появляться, то опять пропадать. В этом случае, нажмите по ней ПКМ и перейдите в «Свойства».
Дальше откройте вкладку «Дополнительно» и для параметра «Flow Control» установите значение «Disabled». Жмите «ОК» и смотрите, решилась проблема или нет. Лучше выполнить перезагрузку компьютера.
Обновление драйвера
Причиной нерабочего Интернета в Windows может стать и драйвер сетевого адаптера, хотя при этом в области «Состояние устройства» будет написано «Устройство работает нормально».
В этом случае переходите на вкладку «Драйвер» и жмите по кнопке «Обновить». Дальше выберите автоматический поиск. Система сама попробует найти более подходящий драйвер и установит его.
Если появится сообщение, что ничего лучше найти не получилось, значит вам нужно сделать это самим. Если Интернет вообще не работает, придется воспользоваться компьютером друга и сохранить найденный драйвер на флешке.
Как его найти? Делать это нужно на официальном сайте производителя ноутбука, указав его модель и установленную ОС. Если у вас ПК, то заходите на официальный сайт производителя материнской платы (информацию о ней посмотрите в документации). Дальше ищите там самый новый драйвер и скачивайте его.
Чтобы установить драйвер вручную нужно жать кнопку «Обновить», только на этот раз выбирать «Найти драйверы на этом компьютере». Более подробно про это можно прочесть в отдельной статье по приведенной ссылке.
Включаем Интернет в сетевых подключениях
Теперь нужно проверить, не отключено ли нужное вам сетевое подключение. Для этого нажмите правой кнопкой мыши по значку сети в трее и выберите «Параметры сети и Интернет».
Дальше переходите в «Центр управления сетями и общим доступом». Если у вас Windows 8 или 7, вы можете найти его через поиск.
Затем слева кликните «Изменение параметров адаптера».
Дальше находите свое сетевое подключение и жмите по нему правой кнопкой мыши. Из списка выберите «Отключить».
Значок станет серого цвета, у вас, кстати, так и могло быть. Теперь опять нажимайте по подключению правой кнопкой и выбирайте «Включить». Если Интернет отсутствовал из-за определенного сбоя, то сейчас все должно быть в порядке.
Изменение свойств выбранного подключения
Если у вас есть проблемы с IP адресом или с адресом DNS-сервера, то Интернета на компьютере или ноутбуке тоже может не быть. Чтобы перейти к окну свойств нужного подключения, нажмите по нему правой кнопкой мыши и выберите нужный пункт.
Затем из списка компонентов выделите «IP версии 4» и кликните по кнопке «Свойства».
В следующем окне отметьте маркерами пункты «Получить IP адрес автоматически» и «Получить адрес DNS-сервера автоматически», если у вас было не так, и нажмите кнопку «ОК». Это может решить проблему.
Если у вас выбрано «Использовать следующий IP-адрес», то в поле самого IP-адреса нужно попробовать изменить последнюю цифру. Это пригодится в том случае, когда к роутеру подключено несколько ПК. Если у них будут одинаковые IP, то на одном из компьютеров Интернет работать не будет. Соответственно, вместо «192.168.1.2» можно прописать «192.168.1.20».
Еще можно вверху оставить автоматическое получение IP-адреса, а вот ниже отметить «Использовать следующие адреса DNS-серверов». Дальше в поля «Предпочитаемый…» и «Альтернативный…» ввести «8.8.8.8» и «8.8.4.4» соответственно. Кнопкой «ОК» сохраните изменения.
Несовместимость сетевого адаптера и новых обновлений
Этот пункт относится только к пользователям десятки. Если система обновилась до более новой версии Windows 10 и сразу после этого пропал Интернет на компьютере, значит драйвер вашего сетевого адаптера не совместим с новыми обновлениями. Проверить это можно, удалив установленные обновления.
Для этого в «Параметрах» открывайте «Обновление и безопасность».
Находясь на первой вкладке кликните в основном окне по пункту «Просмотр журнала обновлений».
Дальше переходите в «Удалить обновления».
Теперь пролистайте в самый низ и найдите самые новые обновления для Windows. Удалите их.
Если после выполненных действий Интернет появился, значит проблема в совместимости драйвера и обновлений. Теперь нужно обновить драйвера. Зайдите в «Диспетчер устройств» (1), найдите там свой сетевой адаптер и кликните по нему два раза мышкой (2). Дальше перейдите на вкладку «Драйвер» и нажмите «Обновить» (3). Выберите «Автоматический поиск» (4). Если Windows сможет найти новую версию драйвера, она его установит. Перезагрузите компьютер.
Если Windows не нашла ничего нового, попробуйте это сделать вручную. Нужно на официальном сайте производителя ноутбука или материнской платы поискать новую версию драйвера. Скачайте и установите ее.
После успешного обновления драйвера необходимо заново загрузить обновления для системы. Для этого открывайте окно «Центр обновления Windows», как было описано выше и жмите кнопку «Проверить наличие обновлений».
Подробнее про ручную загрузку и установку обновлений в Windows 10 прочтите в отдельной статье.
Если драйвер для сетевого адаптера обновить не получилось, следует скрыть обновление, из-за которого не работает Интернет. Как это сделать, вы можете найти на официальном сайте компании Майкрософт.
Восстановление системы
Если проблемы с сетью начались после обновлений Windows или скачивания и установки игры, то можно попробовать откатить систему к предыдущему состоянию. Ну, может с игрой вы поймали вирус, и он так влияет на сеть. Это возможно только в том случае, если была включена функция создания контрольных точек, или же вы их сами создавали.
Для этого в поиске наберите «восстановление» и кликните по найденному результату.
Затем выбирайте «Запуск восстановления системы».
Дальше нужно выбрать одну из точек восстановления и откатиться к ней. Об этом подробнее в статье: как сделать откат системы. Когда система будет восстановлена в свое более раннее рабочее состояние, Интернет должен появится.
Восстановление Windows 8
Как восстановить Windows 7 с контрольной точки
Надеюсь, вы поняли основные причины, из-за которых на компьютере или ноутбуке может не быть сети. Виновником может быть роутер, неисправные кабеля, провайдер, нарушенная связь с компьютером, проблемы с настройкой сети на самом ПК и с драйверами. Если вы определите, почему не работает Интернет на компьютере или ноутбуке в Windows 10, 8, 7, то сможете быстро решить проблему.
Загрузка…
На чтение 7 мин Просмотров 1.7к.
Людмила Бурым
Более 20 лет опыта в IT (программирование баз данных, постановка задач по разработке ПО, сопровождение пользователей, написание технической документации и отчетов) в сфере управления финансами.
Задать вопрос
Если ваш компьютер или ноутбук сообщает о том, что «Сетевой кабель не подключен», вы не сможете подключиться к локальной сети и выйти в Интернет.
Причины проблемы могут быть различными: от физических повреждений кабеля до программных ошибок в системе. В этой статье мы рассмотрим возможные причины проблемы и предоставим рекомендации по её устранению.
Содержание
- Что значит, если Windows пишет «Кабель не подключен»
- Причины таких ошибок
- Что делать в первую очередь
- Простая перезагрузка
- Проверьте, подключены ли все сетевые кабели
- Физическое состояние кабеля и штекера
- Позвоните провайдеру
- Запустите антивирусную проверку
- Исправляем ошибку с сетевым кабелем в Windows 10
- Удалите сетевую карту из диспетчера устройств
- Обновите драйвера
- Настройте определение скорости и дуплекса карты
- Если ничего не помогло
Если при подключении компьютер не может войти в сеть, вы увидите красный крестик на панели задач.
Подключения для локальной сети в настройках сетевого адаптера будет выглядеть как на скриншоте:
Это означает, что операционная система не может обнаружить подключенный кабель Ethernet.
Иногда в случае проблем с интернетом, логично запустить Средство диагностики сетей Windows. Часто это помогает понять причину ошибок и оперативно решить их. Но иногда выдается довольно абстрактное сообщение «Сетевой кабель подключен неправильно или поврежден».
Исправление подобных проблем одинаковое, поэтому все инструкции ниже идентичны.
Причины таких ошибок
Эта неисправность может иметь разные причины, которые условно можно разделить на физические и программные.
Физические возникают из-за того, что кабель интернета поврежден или неправильно подключен, неисправен порт подключения или роутера.
Программные ошибки связаны с проблемами работы операционной системы, некорректного поведения драйверов сетевых устройств, программного обеспечения сетевого маршрутизатора.
Что делать в первую очередь
Попробуйте выполнить следующие действия, чтобы устранить причину неполадки и предотвратить появление сообщений об ошибке, после выполнения каждого проверьте подключение к сети.
Простая перезагрузка
Начните с самых простых манипуляций – попробуйте перезапустить роутер и компьютер. Это может помочь восстановить связь между устройствами. Часто простая перезагрузка может помочь вернуть нормальную работоспособность техники.
Проверьте, подключены ли все сетевые кабели
Отсутствие соединения может быть вызвано неправильным подключением и кабеля. Поэтому следующим шагом следует убедиться, что правильно вставлены оба конца коннектора RJ45 в разъём на компьютере и в розетку локальной сети или разъем на роутере. Попробуйте подключить кабель в другой разъем маршрутизатора. Если проблема ушла, причина – в поломке порта.
Физическое состояние кабеля и штекера
Если кабель подключен правильно, то переходите к диагностике физического состояния самого кабеля и штекера RJ45. Проверьте наличие повреждений на всей длине кабеля: потертости, гнутые или сломанные контакты в штекере. В случае обнаружения повреждений замените кабель или его конечный элемент.
Если визуальных повреждений не нашлось, подключите этот кабель к другому компьютеру, временно замените патч-корд на заведомо исправный и проверьте подключение. Если это решит проблему, вы нашли очень простое решение.
Позвоните провайдеру
Если после проведения всех вышеперечисленных мероприятий проблема остается актуальной, возможно, что причина в работе самого провайдера услуг. В этом случае следует связаться с технической поддержкой провайдера и уточнить информацию о возможных работах или аварии на линии.
Запустите антивирусную проверку
Не стоит забывать и о возможности воздействия вредоносных программ на работу компьютера. Рекомендуется запустить антивирусную проверку системы для обнаружения и удаления возможной угрозы.
Если на вашем компьютере стационарно не установлен антивирус, можно воспользоваться бесплатными утилитами для проверки компьютера на наличие вирусов и их удаления. Такие утилиты всегда есть на сайтах популярных разработчиков антивирусного ПО.
Не оставляйте ваш компьютер без антивируса, периодическую обновляйте базы и осуществляйте проверку компьютера!
Исправляем ошибку с сетевым кабелем в Windows 10
Если ни одна из этих рекомендаций не устраняет проблему, она кроется в настройках устройств, которые отвечают за выход в сеть на операционной системы вашего ПК.
Это может быть адаптер, карта или роутер. Рассмотрим на примере Windows 10. Для Windows 7 действия будут аналогичные.
Удалите сетевую карту из диспетчера устройств
Возможно, дело в сетевой карте. В этом случае можно попробовать удалить её из диспетчера устройств, после драйвер автоматически переустановится.
Перейдите в меню «Пуск» – «Стандартные» – «Управление компьютером». Войдите в «Диспетчер устройств» и разверните раздел «Сетевые адаптеры».
Кликните правой кнопкой мыши по наименованию адаптера Ethernet. Во всплывающем окне выберите «Удалить» и подтвердите, нажав ОК.
Перезагрузитесь, чтобы переустановить драйвер – Windows автоматически установит последнюю версию. Этот вариант должен помочь, если ошибка произошла после обновления ОС.
Во избежание проблем перед удалением создайте резервную копию драйвера сетевого адаптера – скачайте последнюю версию с сайта производителя ПК и запишите его на отдельный носитель.
Обновите драйвера
Если после перезагрузки системы ситуация не изменилась – попробуйте обновить сетевой драйвер вручную – возможно при автоматической установке что-то пошло не так. Вернитесь в раздел «Сетевые адаптеры» и проверьте состояние установленного адаптера – перед ним не должно быть никаких значков.
Установите курсор на используемый адаптер, кликните правой кнопкой мыши и во всплывающем меню выберите «Обновить драйвер».
В появившемся окне выберите «Поиск и установка драйвера вручную».
Установите драйвер с носителя, на который вы его записали, выполняя предыдущий раздел. Не забудьте перезапустить компьютер после обновления драйверов.
Настройте определение скорости и дуплекса карты
Для стабильного и быстрого интернет-подключения важна правильная настройка скорости и дуплекса карты. Как правило, в настройках установлен режим автосогласования – он автоматически определяет скорость и режим передачи данных.
Возможно, в настройках вашей сетевой карты отсутствует автосогласование или оно работает некорректно. В этом случае вместо автоматического выбора по умолчанию можно использовать полудуплекс или полный дуплекс. Это изменение позволяет обойти технические ограничения адаптера, изменяя его скорость и время работы.
Чтобы изменить настройки дуплекса адаптера Ethernet вернитесь в «Диспетчер устройств» . В контекстном меню выберите свойства устройства, перейдите на вкладку «Дополнительно» и найдите параметр «Скорость и дуплекс» (Speed&Duplex), чтобы настроить его.
Выбираем из фильтр нужный параметр сохраняем изменение.
Если ничего не помогло
Если после диагностики неполадок все еще не удается выйти в сеть, то для идентификации проблемы можно попробовать следующее:
- Проверьте, что сетевая карта, которая используется, не отключена. Для этого в свойствах соединения посмотрите, какая сетевая карта используется. После этого зайдите в настройки параметра и убедитесь, что она включена. Если нет – просто включите ее.
- Сетевая карта, как и любое устройство, могла выйти из строя. Попробуйте подключить патч-корд к другому устройству. Если вы можете подключиться, то проблема, вероятно, заключается в поломке сетевой карты, которую придется заменить.
- Для исключения неисправности роутера подключите кабель Интернета напрямую к компьютеру – исчезновение ошибки будет свидетельствовать о его поломке.
Мы рассмотрели часто встречающиеся причины сообщения «Сетевой кабель не подключен» и варианты восстановления работы, с которыми можно справиться самостоятельно. Но если проблема в неисправности самого сетевого адаптера или маршрутизатора, то в таком случае лучше обратиться к специалисту для более глубокой диагностики и ремонта оборудования.