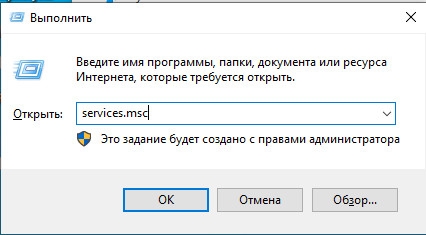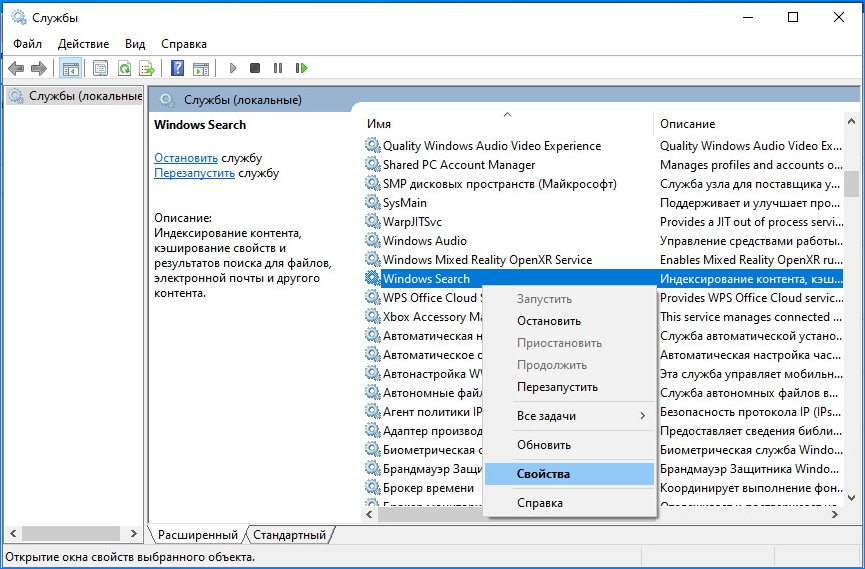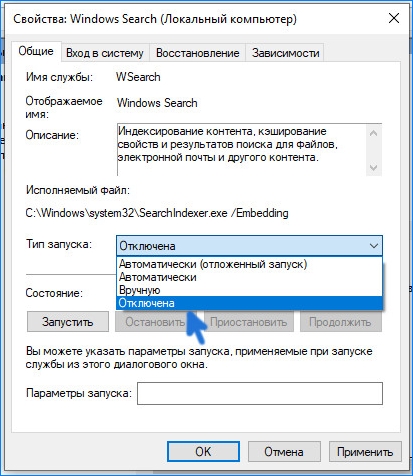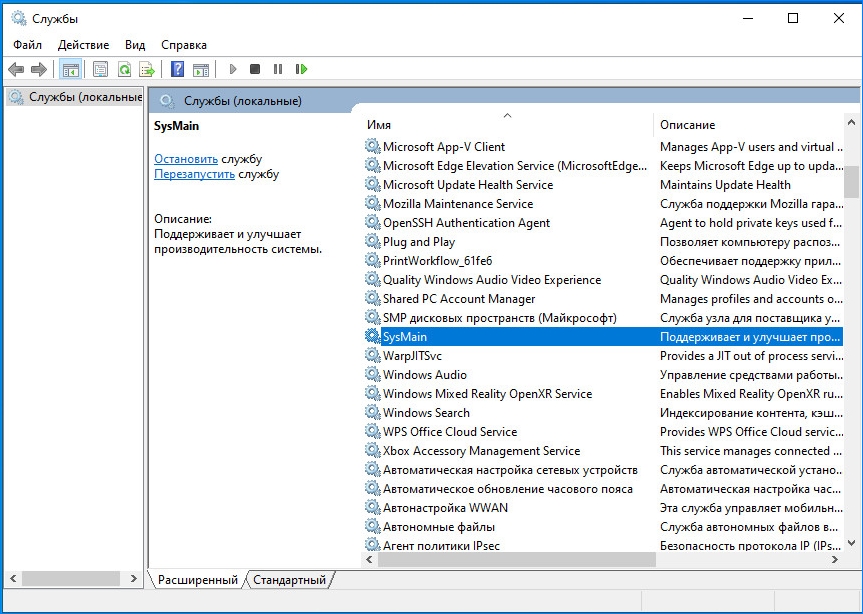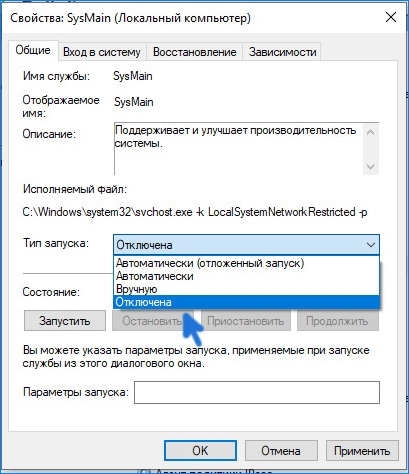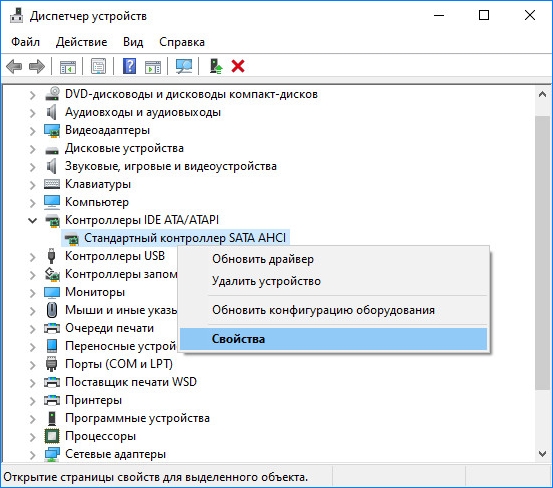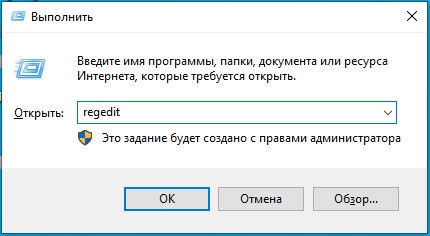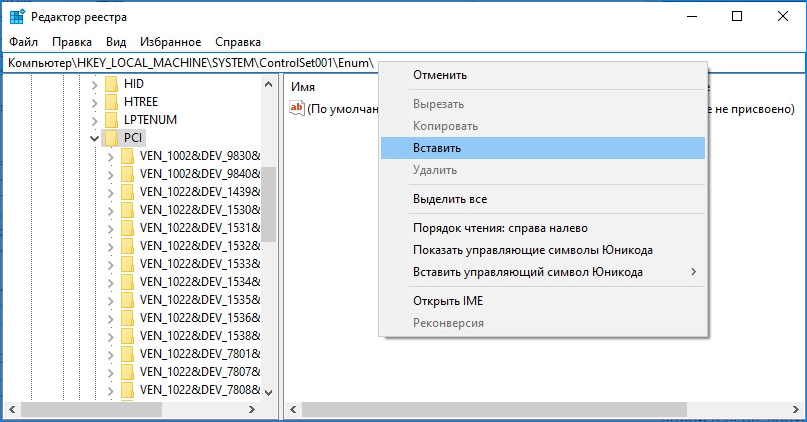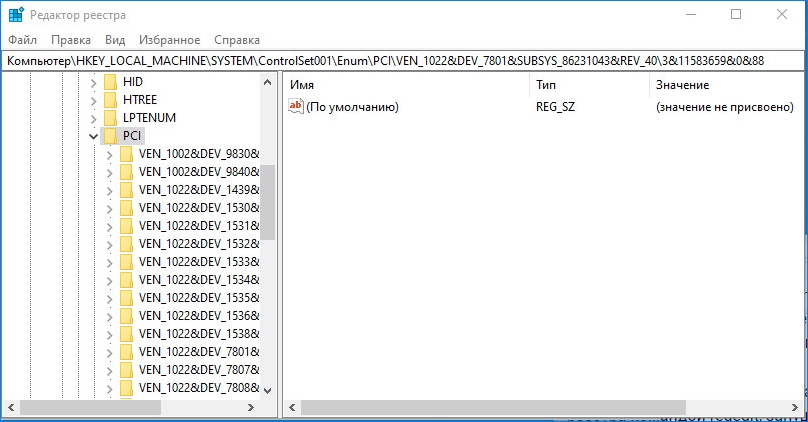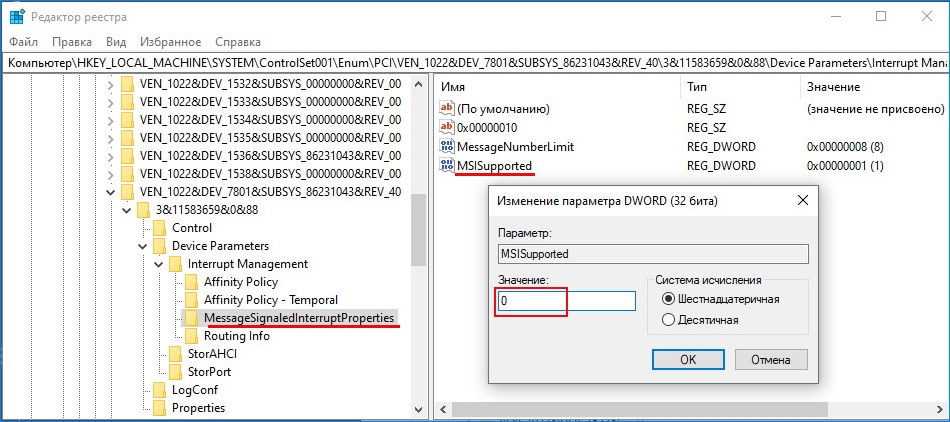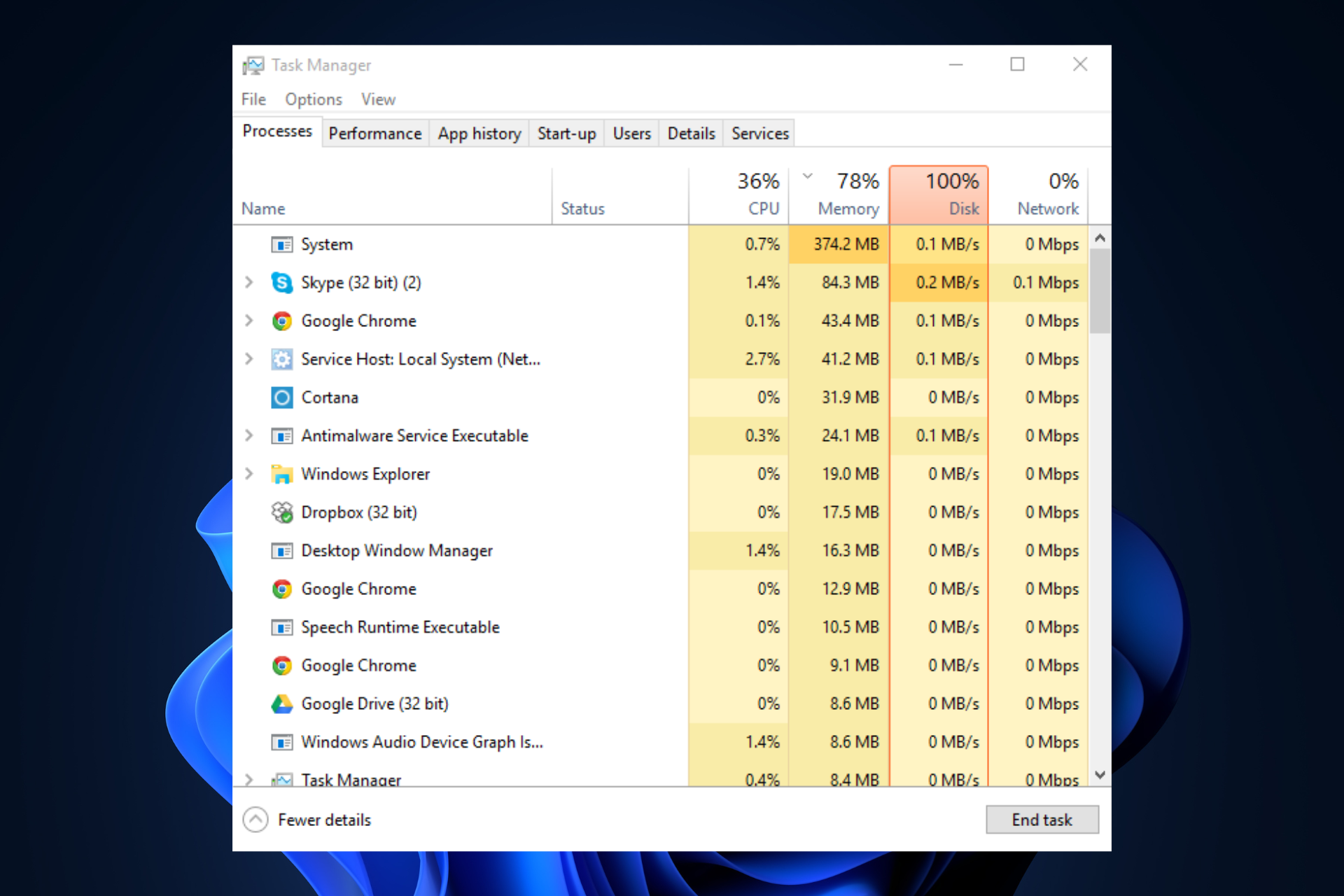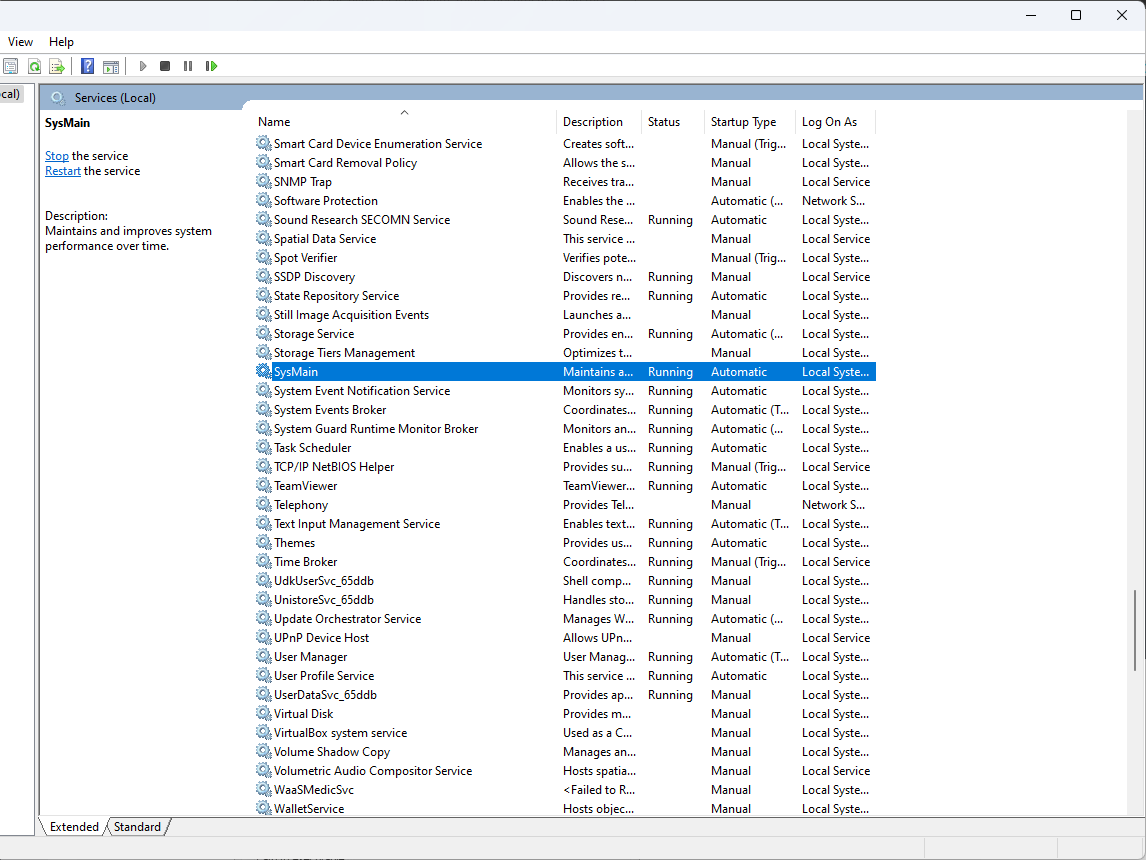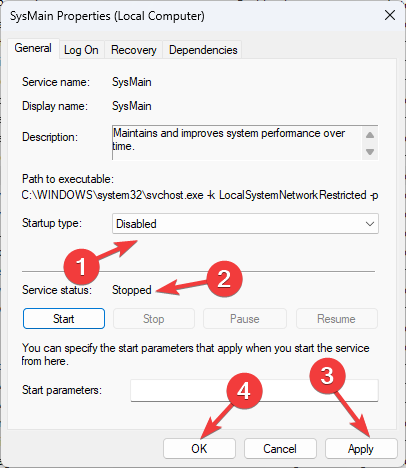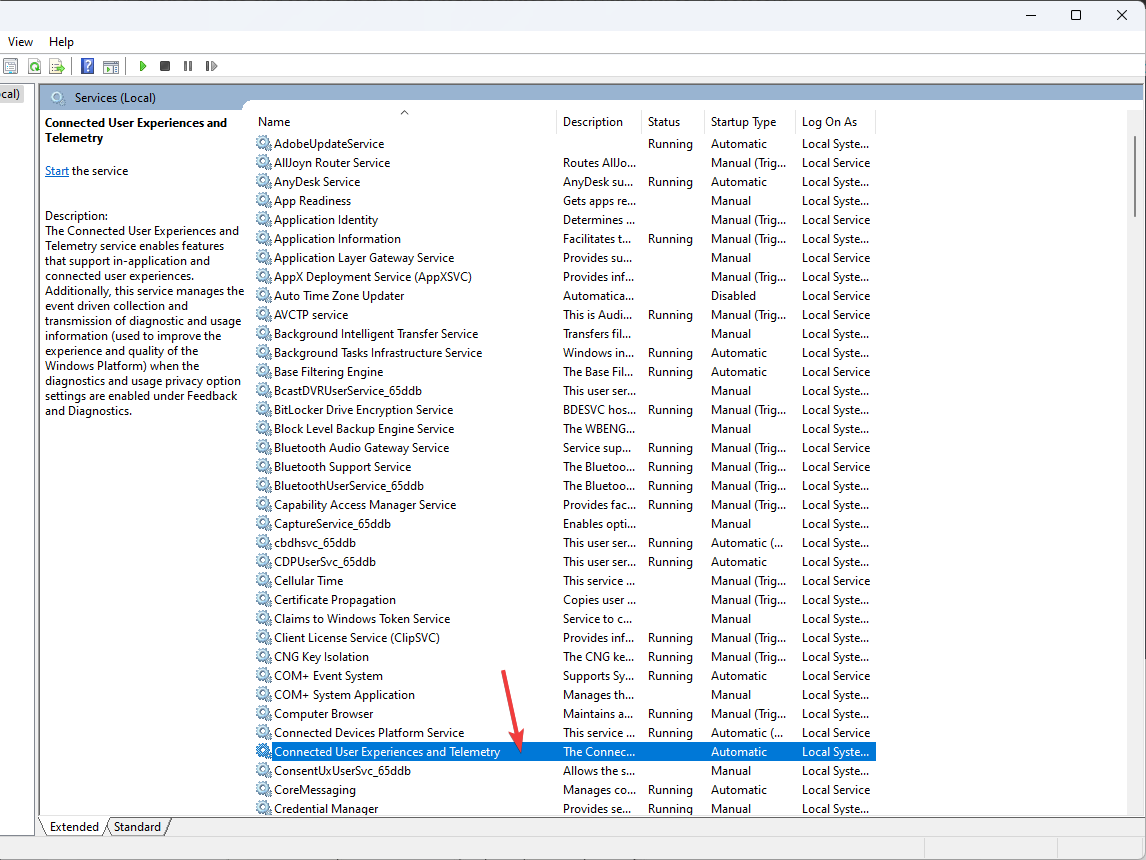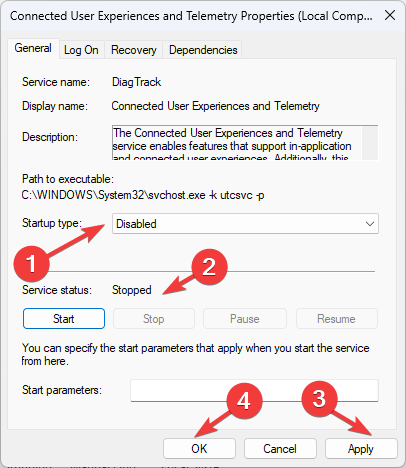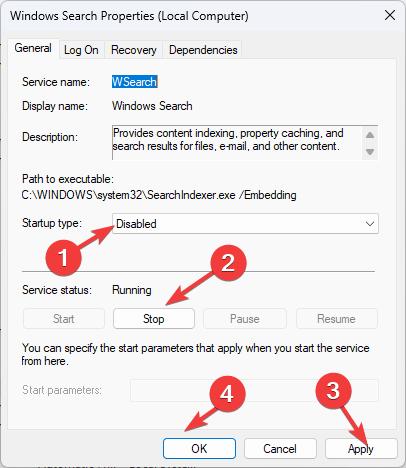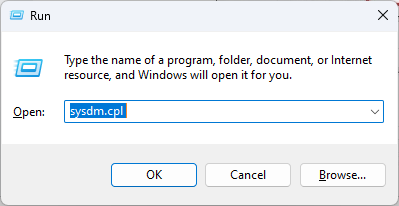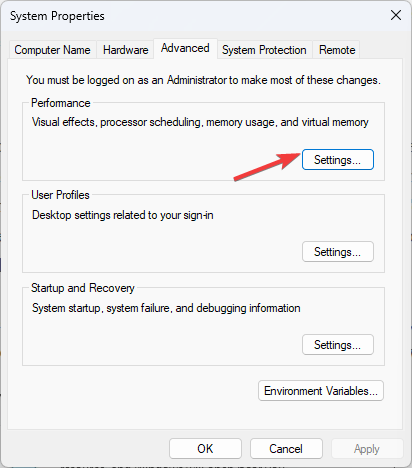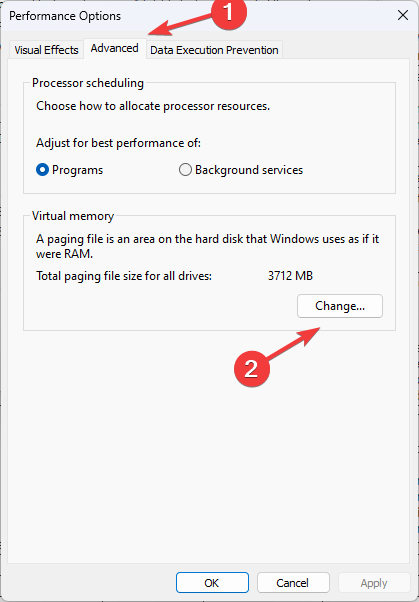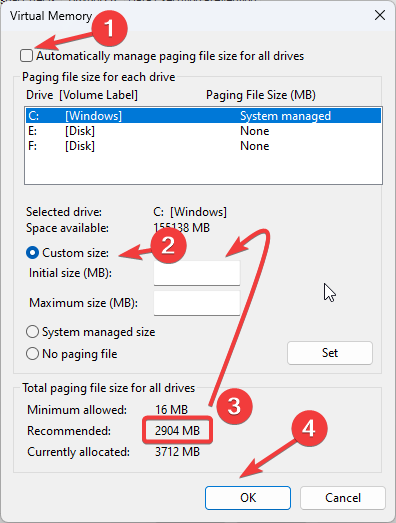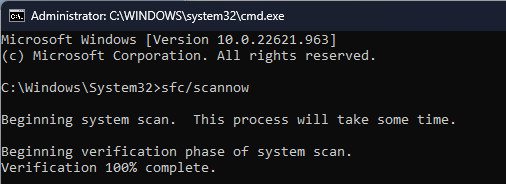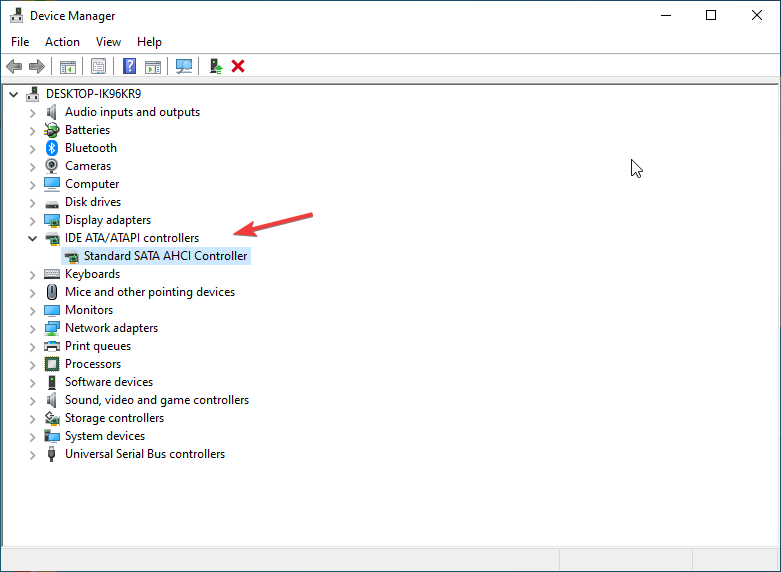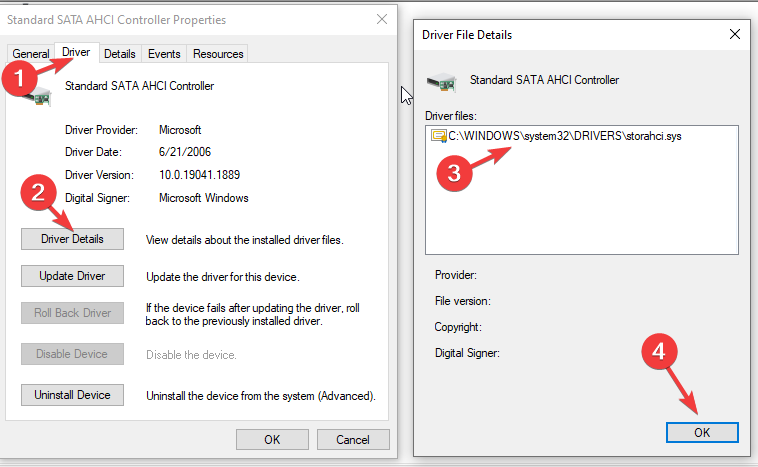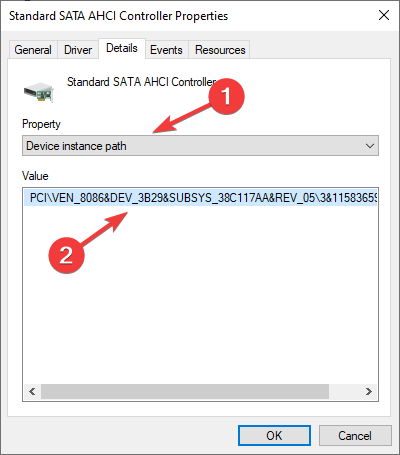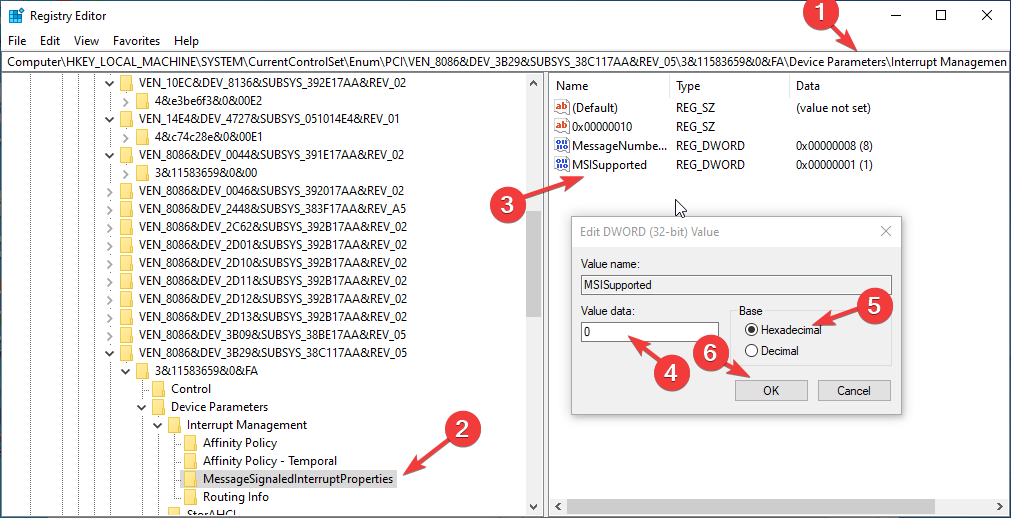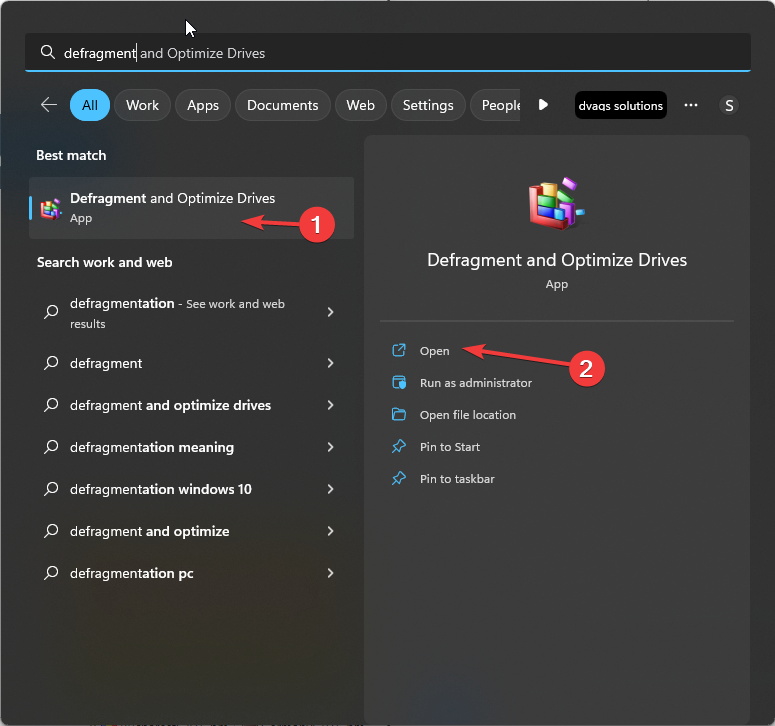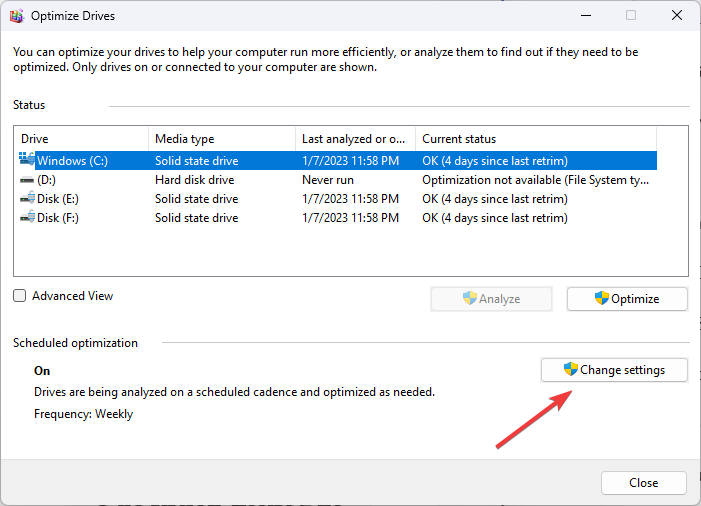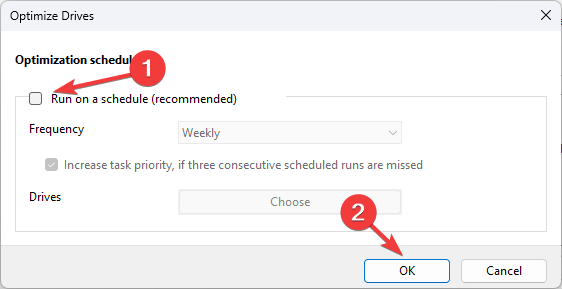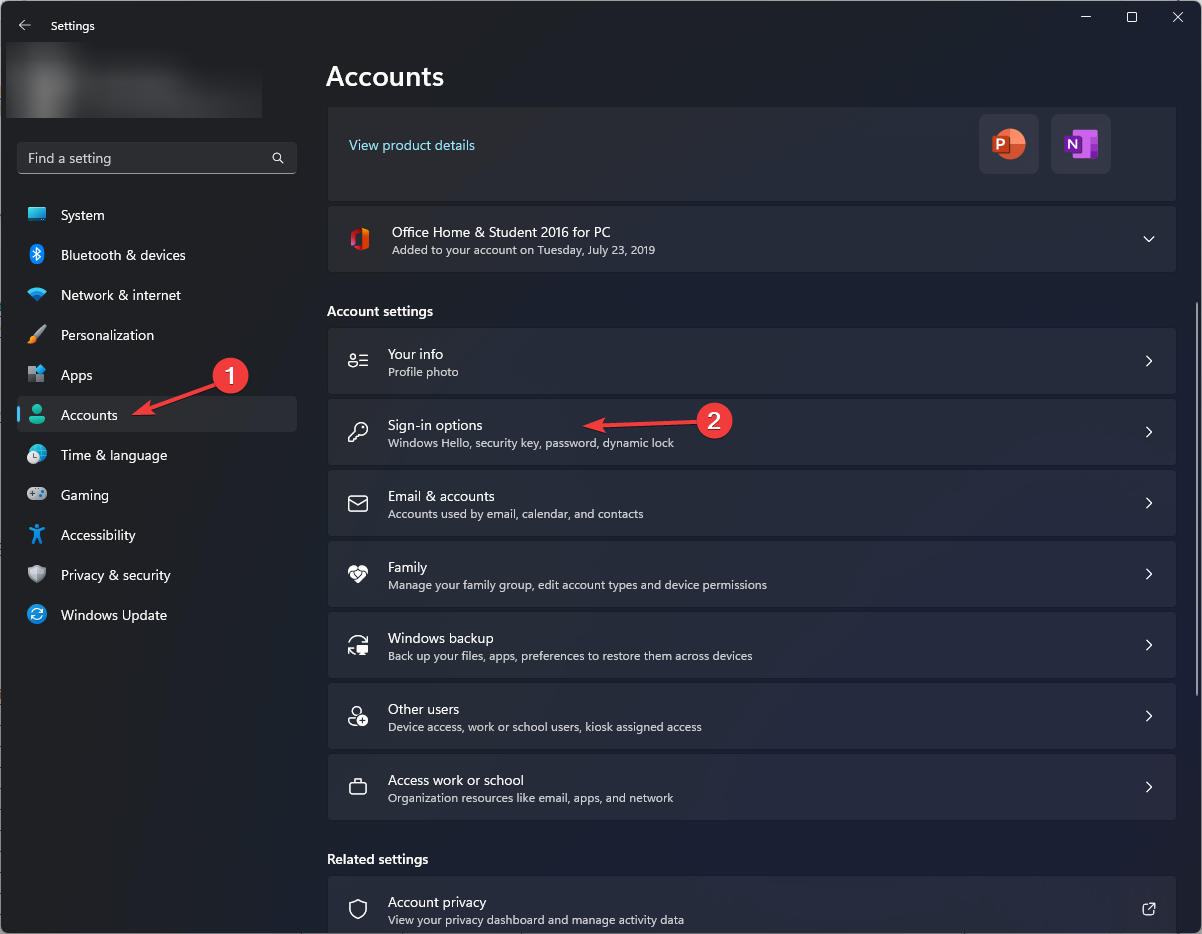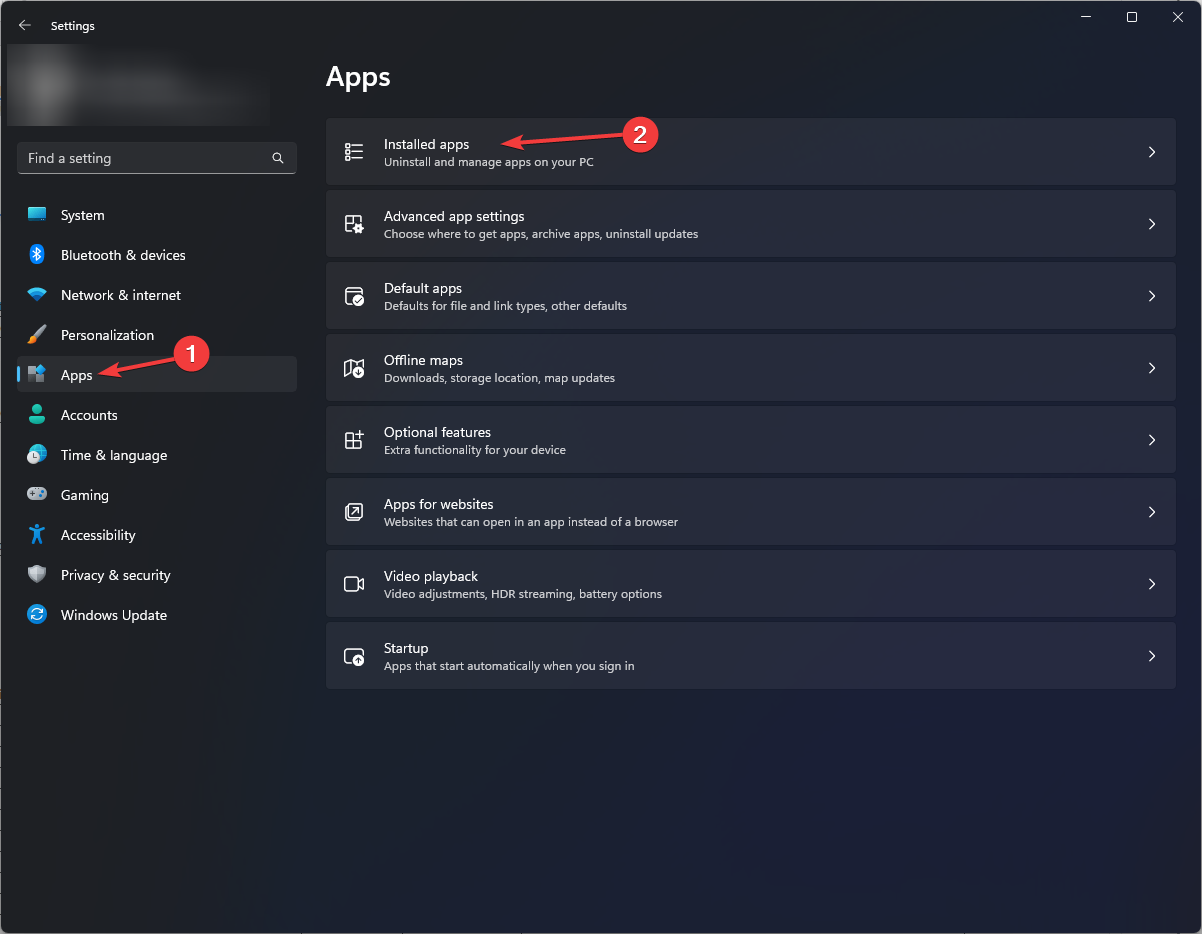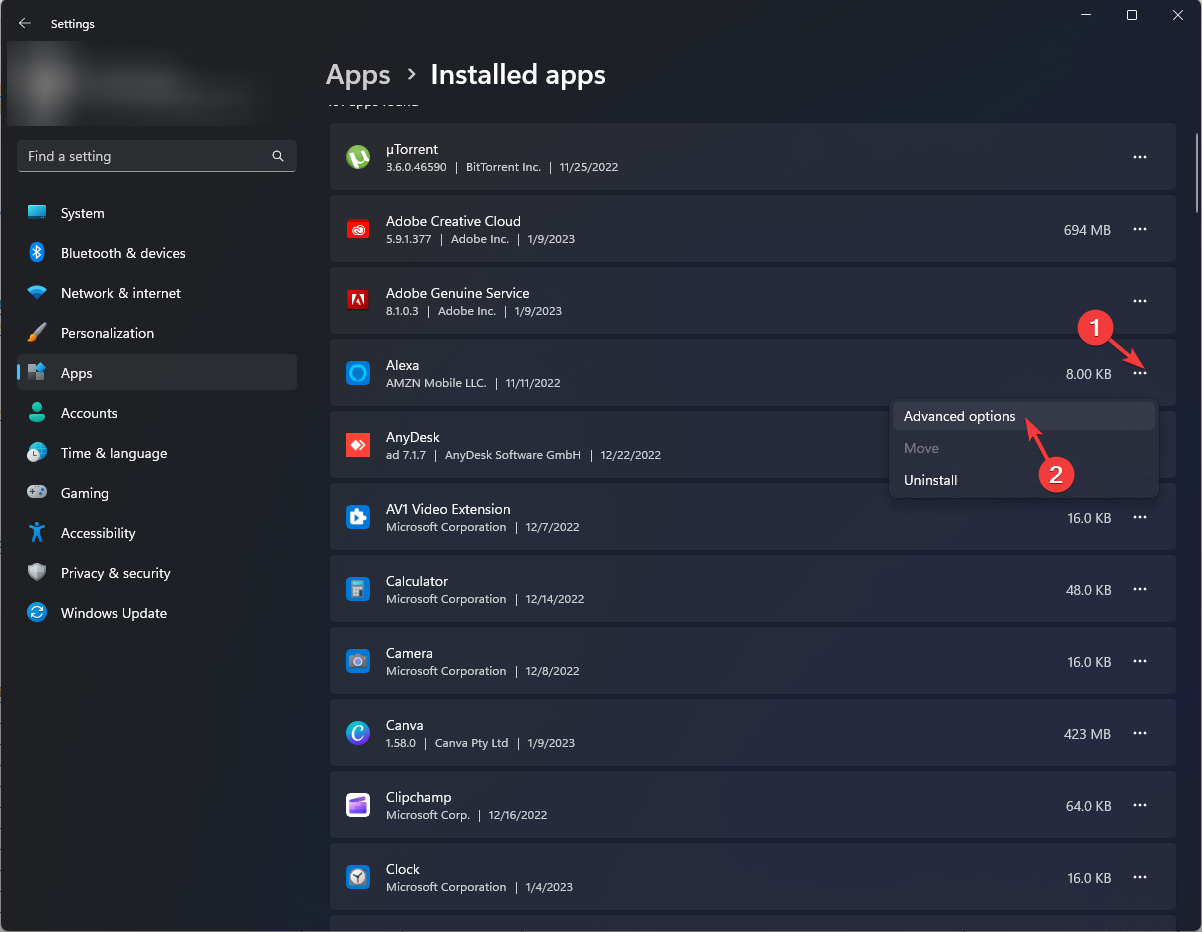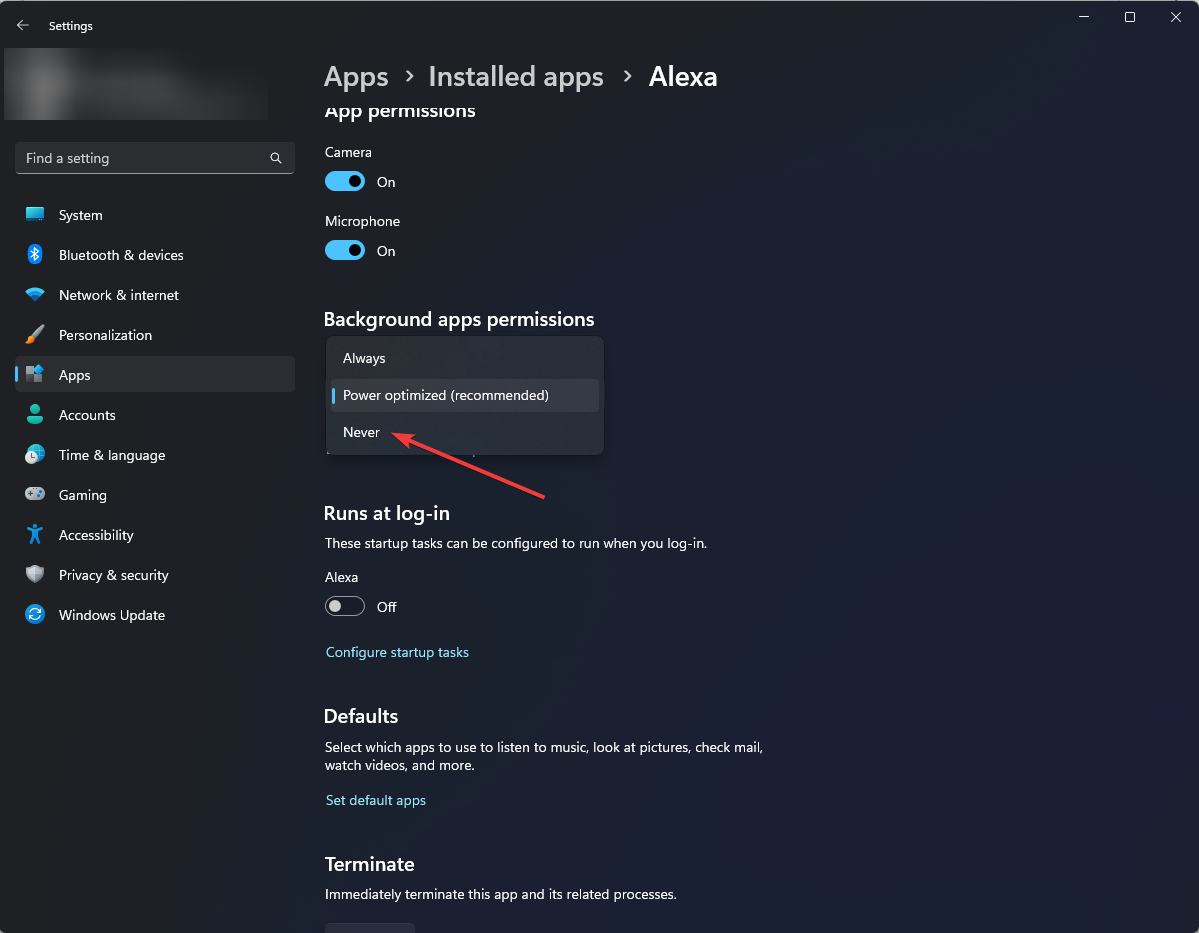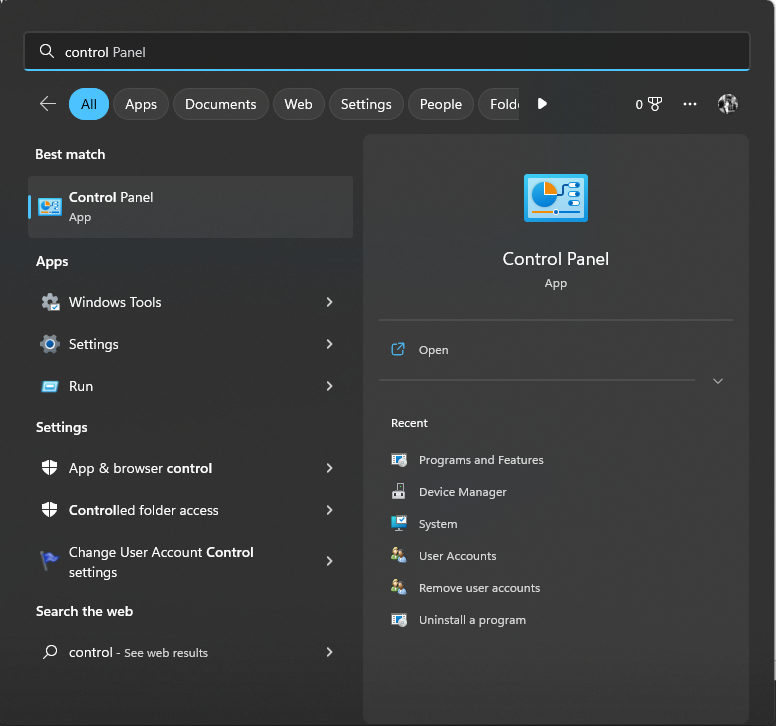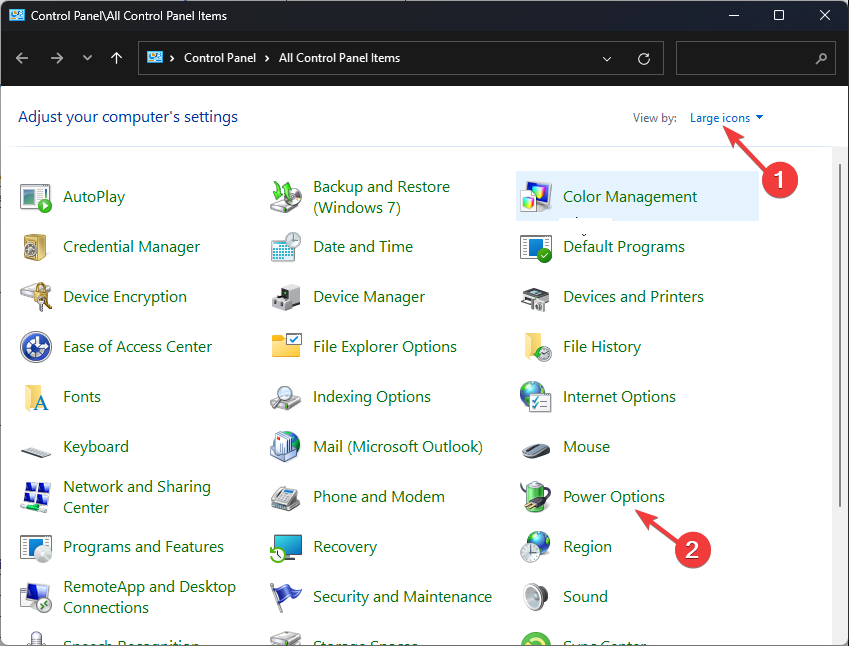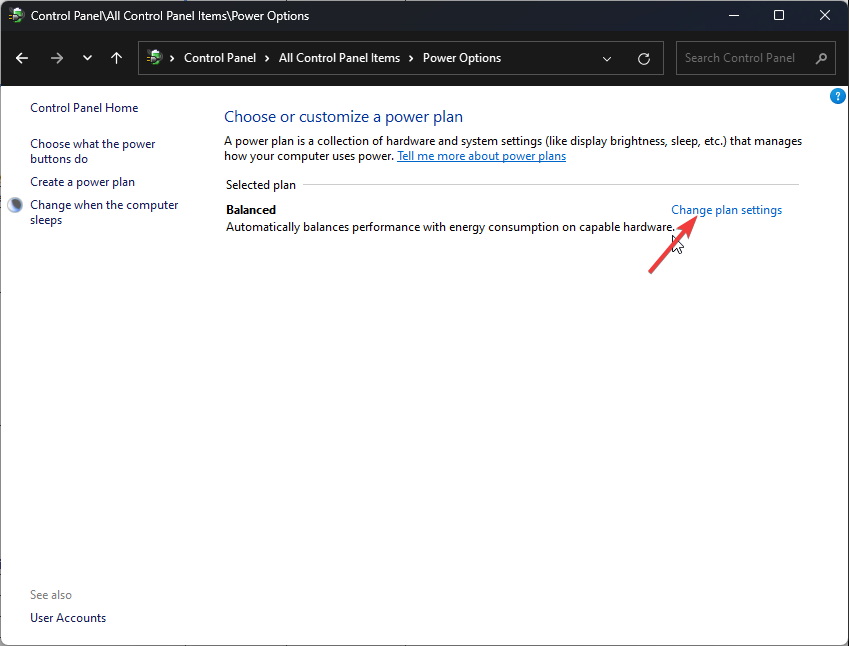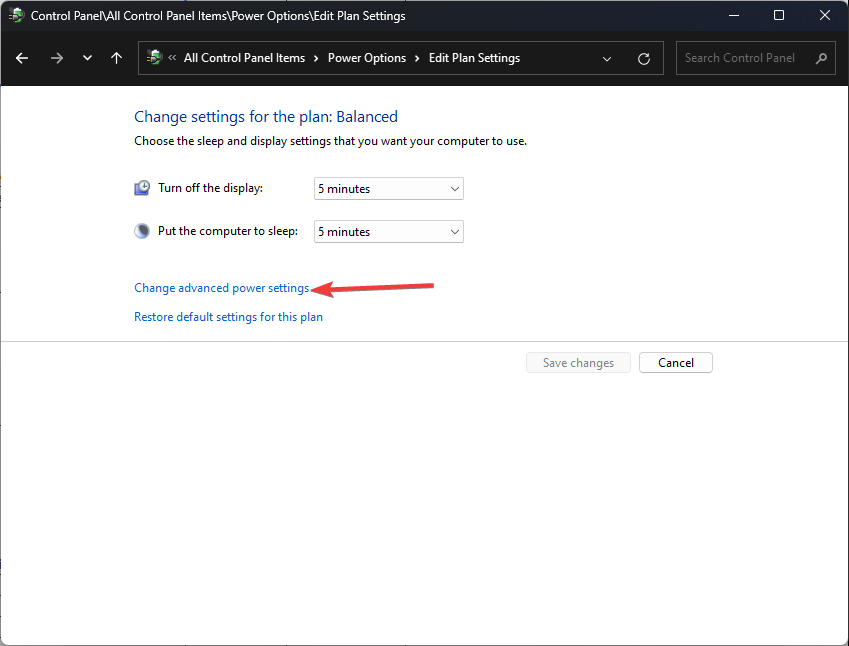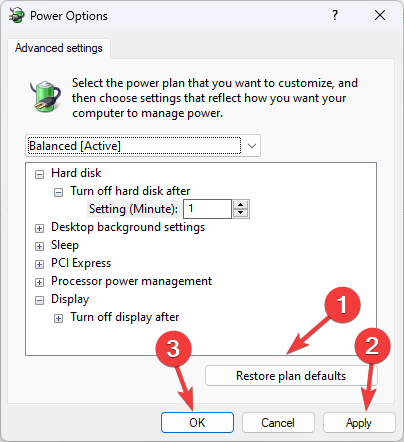Несмотря на то, что Windows 11 считается самой быстрой операционной системой из линейки Майкрософт, пользователи недорогих компьютеров продолжают сталкиваться с тем, что нагрузка на процессор и диск достигает почти до 100%, что снижает производительность ПК. Наблюдается сильное замедление работы ОС, запуск программы займет больше времени, чем обычно, видео начнет буферизоваться, а игры неожиданно зависают.
Операционная система может грузить процессор или диск на 100% при возникновении ряда причин, но в Windows 11 подтверждено лишь несколько из них. К тому же их просто решить. Поскольку в большинстве случаев пользователи сталкиваются с загруженностью диска, сначала разберемся, что такое «Использование диска» и причины его высокой загрузки.
Что такое «Использование диска»?
Многие связывают это понятие с дисковым хранилищем, но это ошибочно. Использование диска — это процентная доля диска, используемого системой для выполнения таких функций, как запуск приложений или задач чтения/записи. Напротив, дисковое хранилище — это объем данных, который может храниться на жестком носителе.
Использование диска должно быть менее 15%, хотя кратковременное увеличение не должно вызывать беспокойства. Однако, если нагрузка остается высокой длительное время, это приведет к значительному замедлению работы системы.
Чтобы проверить использование системных ресурсов, запустите «Диспетчер задач» нажатием CTRL + SHIFT + ESC. На вкладке «Процессы» увидите использования ресурсов в виде отдельных столбцов.
Причины высокой загрузки
В большинстве случаев система грузит диск и ЦП в Windows 11 по следующим причинам:
- Слишком много программ запускается при запуске.
- Система заражена вирусом или вредоносным ПО.
- Запущены службы, перегружающие процессор и жесткий носитель, в частности Windows Search и Sysmain.
Подробно разберем 3 пункт. В частности, служба Windows Search, выполняющая индексирование данных на жестком диске для быстрого получения результатов при поиске, может быть источником высокой нагрузки на диск и ЦП, особенно на бюджетных компьютерах. Отключение этой службы значительно снизит использование ресурсов ОС, однако увеличит время поиска файлов.
Также нагрузка может быть вызвана службой SysMain, которая при недостатке оперативной памяти начинает постоянно загружать и выгружать данные на жесткий диск, в результате загрузка может увеличится до 100%. Проблема часто возникает на ПК с Windows 11, на которых установлено 4 гигабайта памяти.
Если Windows 11 установлен на жесткий диск HDD, высокая нагрузка вплоть до зависания системы может быть вызвана функцией установки очередности команд (NCQ), которая используется на SATA-устройствах для повышения быстродействия устройства. Для ее отключения используем редактор реестра.
Остановка службы Windows Search
Служба Windows Search предназначена для индексации данных, чтобы быстрее получать результаты при выполнении поиска. Однако те методы, которые использует служба для индексации файлов могут грузить диск и ЦП вплоть до 100%, особенно, это касается компьютеров с бюджетной конфигурацией. Поэтому при увеличении нагрузки на ресурсы ОС, в первую очередь попробуйте отключить эту службу.
Для этого откройте системные службы командой services.msc, запущенной из окна Win + R.
При отображении списка найдите службу Windows Search, щелкните на нее правой кнопкой мыши и выберите Свойства.
Если в строке состояния видите, что служба выполняется, нажмите на кнопку «Остановить». После полной остановки измените значение типа запуска с «Автоматический (отложенный запуск) на Отключено».
Примените изменения и проверьте в Диспетчере задач, снизилась ли нагрузка на диск и ЦП.
Отключение службы Sysmain
Еще одной службой, которая может чрезмерно грузить ресурсы системы, является Sysmain (в предыдущих версиях Windows известная как Superfetch). Она позволяет ускорить работу системы за счет предварительной загрузки часто используемых приложений в оперативную память. Но когда заканчивается свободная память в ОЗУ, Sysmain выгружает данные в VRAM, то есть в виртуальную память, размещенную на SSD или жестком диске. В результате нагрузка на дисковое устройство резко возрастает, особенно, на компьютерах с ограниченным объемом оперативной памяти.
Чтобы отключить Sysmain, тем самым снизить использование диска, снова откройте список системных служб.Найдите Sysmain и дважды щелкните на нее.
Если служба выполняется, остановите ее, затем измените тип запуска на Отключено. Примените изменения, и закройте окно.
Отключение функции аппаратной установки очередности команд (NCQ)
Источник высокой нагрузки на системные ресурсы в Windows 11 может быть тесно связан с драйвером контроллера SATA AHCI. В частности с используемым им технологией аппаратной установки очередности команд. Причина в том, что в Windows 11 возникают конфликтные сбои, поскольку беспрепятственно предоставляет возможность дискам использовать собственную модель очередности команд, которые в итоге приводят к зависанию ПК.
Проблему можно решить отключением функции NCQ, что приведет к замедлению работы дискового устройства, но при этом значительно снизит использование диска.
Имейте в виду, что решение применимо только при использовании жестких дисков HDD.
Для отключения очередности команд для контроллера SATA AHCI в Windows 11 выполните следующие шаги:
Откройте Диспетчер устройств командой devmgmt.msc из окна «Выполнить» (Win + R).
Разверните раздел «Контроллеры IDE ATA / ATAPI». Затем щелкните правой кнопкой мыши на стандартном контроллере SATA ACHI (в других случах Intel (R) xxx Series Chipset Family SATA AHCI Controller) и выберите Свойства.
На вкладке Сведения выберите свойство «Путь к экземпляру устройства». Кликните правой кнопкой мыши на значение и скопируйте этот путь.
Когда значение было скопировано в буфер обмена, перейдите в Редактора реестра командой regedit, запущенной из окна Win + R.
В меню слева перейдите к разделу:
HKEY_LOCAL_MACHINE\SYSTEM\ControlSet001\Enum\PCI
В навигационном меню сверху добавьте путем вставки скопированный путь и нажмите на Enter.
Вернитесь в левую часть окна и перейдите по пути Device Parameters – Interrupt Management — MessageSignaledInterruptProperties. В правой части окна дважды кликните на параметр MSISupported.
В поле Значение впишите «0», чтобы отключить очередность команд.
Сохраните изменения на «ОК», и закройте редактор. Перезагрузите компьютер и посмотрите в диспетчере задач, снизилась ли загруженность диска и процессора.
Check out the expert-tested methods to resolve the issue.
by Vladimir Popescu
Being an artist his entire life while also playing handball at a professional level, Vladimir has also developed a passion for all things computer-related. With an innate fascination… read more
Updated on
- With 100% disk usage, your computer might freeze and won’t let you perform even simple operations.
- To fix this, you must run a malware scan, disable indexing services, and delete temp files.
XINSTALL BY CLICKING THE DOWNLOAD
FILE
Encountering 100% disk usage on Windows 11 could result in a slow computer. In addition, some processes could take up resources, preventing the PC from functioning correctly. Many users have complained about this after upgrading to Windows 11. However, it can be fixed in no time.
Here we will discuss some troubleshooting tweaks to speed up the computer and reduce disk usage. Also, we will shed light on the reasons for its occurrence.
How we test, review and rate?
We have worked for the past 6 months on building a new review system on how we produce content. Using it, we have subsequently redone most of our articles to provide actual hands-on expertise on the guides we made.
For more details you can read how we test, review, and rate at WindowsReport.
What causes 100% disk usage on Windows 11?
There could be several reasons for high disk usage on Windows 11; we have mentioned some of the popular ones here:
- Running many programs at once – If you have a lot of programs running simultaneously on your computer, then they could be using up your disk resources, causing the issue.
- Background programs – If you have unnecessary programs running in the background, they use up disk resources even if you are not using them actively.
- Your computer is infected – If your computer has malware or viruses, it could cause your disk usage to spike, as it may be running processes and using up resources.
- Corrupted or outdated drivers – If your computer has damaged or obsolete drivers, they could cause your computer to run slow and cause performance issues, including high disk usage.
- Insufficient disk space – If your computer doesn’t have space, then it won’t be able to perform simple functions, which may cause the issue
- Indexing or other Windows functions – If the indexing services like Windows Search are running on your computer, it might cause the issue.
How do I reduce disk usage in Windows 11?
Before engaging in advanced troubleshooting steps, you should consider performing the following checks:
- Run Disk Cleanup.
- Disable unwanted startup apps.
- Check Windows for updates.
- Disable Antivirus temporarily.
- Run an antivirus scan.
1. Disable the indexing services
- Press Windows + R to open the Run window.
- Type services.msc and press Enter to open Services.
- On the Services window, locate and double-click SysMain.
- Select the Startup type as Disabled and Services status as Stop. Click Apply and OK.
- Now locate and double-click Connected User Experiences and Telemetry.
- Choose the Startup type as Disabled and click the Stop button for Services status. Click Apply and OK.
- Go to Windows Search, and double-click it.
- Select Disabled next to Startup type and click the Stop button under Service status. Click Apply and OK.
2. Reset Virtual Memory
- Press Windows + R to open the Run window.
- Type sysdm.cpl and press Enter to open System Properties.
- On the System Properties window, go to the Advanced tab.
- Go to Performance and click Settings.
- On Performance Options, go to the Advanced tab under Virtual memory and click Change.
- Uncheck Automatically manage paging file size for all drives and select Custom size.
- From the Total paging file size for all drives, copy the Recommended size. Input it in the Initial size (MB) field, and in the Maximum size field, enter the 1.5x times your RAM size.
- Click Set and OK.
3. Use the Command Prompt
3.1 Perform CHKDSK
- Press the Windows key, type CMD and click Run as administrator.
- Type the following command and press Enter:
chkdsk /r C: - Wait for the process to complete, and type Y to restart your computer.
3.2 Run the SFC & DISM scan
- Open the Command Prompt with admin rights by following the step mentioned above.
- Copy and paste the following command and press Enter:
sfc/scannow - Once it is complete, type the following command and press Enter:
Dism.exe /Online /Cleanup-Image /Restorehealth - Once the process is complete, restart your computer.
- Fix: Stuck at CHKDSK is Verifying USN Journal
- Windows Terminal Canary is now available to users everywhere
- Users are now able to quickly refresh Windows Copilot convos
4. Fix the StorAHCI.sys driver
4.1 Check the driver
- Press Windows + R to open the Run console.
- Type devmgmt.msc and press Enter to open Device Manager.
- Locate IDE ATA/ATAPI Controllers, then double-click Standard SATA AHCI Controller.
- On the Standard SATA AHCI Controller Properties window, switch to the Driver tab and click Driver Details.
- Check if there is storahci.sys file and click OK. Now the properties window, go to the Details tab.
- Choose the Device instance path from the dropdown under Property. Then, note down the name that appears under Value.
4.2 Make changes in Registry Editor
- Now fire up the Run window again, type regedit, and press Enter to open Registry Editor.
- Navigate to the path and replace the VEN_10EC&DEV_8168&SUBSYS_892C103C&REV_15\01000000684CE00000 with the value that you noted down from the Details tab:
Computer\HKEY_LOCAL_MACHINE\SYSTEM\CurrentControlSet\Enum\PCI\VEN_10EC&DEV_8168&SUBSYS_892C103C&REV_15\01000000684CE00000\Device Parameters\Interrupt Management\MessageSignaledInterruptProperties - Double-click MSISupported DWORD and change its Value data to 0. Then, for Base, choose Hexadecimal.
- Click OK and close the Registry Editor. Restart your PC.
5. Disable scheduled defragmentation
- Press the Windows key; type defragment, select Defragment and Optimize Drives. Click Open.
- Click Change settings.
- Remove the checkmark for Run on a schedule (recommended) and click OK to disable scheduled defragmentation on your Windows computer.
6. Disable background apps
- Press Windows + I to open Settings.
- Go to Accounts, and click Sign-in options.
- Toggle off Automatically save my restartable apps and restart them when I sign back in option.
- Go to Apps, and click Installed apps.
- Click on the three dots icon next to the apps you wish to disable from running in the background.
- Click Advanced options.
- Under Background apps permissions, select Never from the dropdown.
- Do this for all the apps you don’t want to run in the background.
7. Restore plan options
- Press the Windows key, type Control Panel and click Open.
- Select View by Large icons and click Power options.
- Click Change plan settings.
- Now click Change advanced power settings.
- Click Restore plan defaults. Click Apply and OK.
So, you need to follow these steps to fix the 100% disk usage on Windows 11. If nothing has worked for you, we advise you to perform a clean install of Windows to resolve the issue.
If you have any concerns or questions about the issue, feel free to mention that in the comments section below.
Попробуйте наш инструмент устранения неполадок
Выберите операционную систему
Выберите язык програмирования (опционально)
100% использование диска (или высокая загрузка диска) всегда мешает работе с Windows 11. Если диспетчер задач Windows 11 показывает использование диска на 100%, что-то заставляет ваш жесткий диск перегружаться.
Это полное руководство включает наиболее эффективные исправления, которые вы можете попробовать. Прочитав его, вы сможете самостоятельно быстро и легко решить проблему использования диска Windows 11 на 100%!
Попробуйте эти исправления
Вот наиболее эффективные исправления, которые помогли другим пользователям решить проблему со 100% использованием диска в Windows 11. Вам может не понадобиться пробовать их все; просто продвигайтесь вниз по списку, пока не найдете тот, который работает для вас.
- Остановить службу SuperFetch (Sysmain) Обновите драйверы вашего устройства Сбросить виртуальную память Выполнить проверку диска Чистая загрузка Windows 11
Исправление 1: остановить службу SuperFetch (Sysmain)
Представленная в Windows Visita, служба Superfetch теперь известна как Sysmain в последних версиях Windows 11 и Windwos 10. В официальном описании службы Superfetch (Sysmain) говорится, что она поддерживает и улучшает производительность системы с течением времени. Это служба Windows, работающая в фоновом режиме, которая может прогнозировать, какие приложения вы будете запускать, и предварительно загружает необходимые данные в вашу память.
По мнению многих пользователей Windows, Superfect часто замедляет работу SSD и вызывает проблемы с чрезмерным использованием диска. Если у вас возникла проблема со 100% использованием диска, вам следует остановить эту службу:
- На клавиатуре нажмите клавиша с логотипом Windows и р в то же время, чтобы вызвать Бегать диалог. Тип |_+_| и нажмите Входить чтобы открыть окно Службы.
- Прокрутите вниз, чтобы найти системный услуга. Щелкните по нему правой кнопкой мыши и выберите Останавливаться чтобы остановить службу Sysmain.
- Подождите несколько минут, а затем нажмите ESC , Сдвиг и Ctrl на клавиатуре одновременно, чтобы открыть Диспетчер задач . Посмотрите, сохраняется ли проблема со 100%-м использованием диска.
Если это уже не 100%, поздравляю! Вы решили эту проблему! Если 100%-ная загрузка диска сохраняется, попробуйте следующее исправление, указанное ниже.
Исправление 2. Обновите драйверы устройств
Ваша проблема со 100% использованием диска также может быть вызвана драйвером устройства. Если описанные выше действия не устранили проблему 100% использования диска в Windows 11, вам следует обновить драйверы.
Вы можете автоматически обновить все драйверы вашего устройства до последней правильной версии с помощью Драйвер Легкий .
Driver Easy автоматически распознает вашу систему и найдет для нее правильные драйверы. Вам не нужно точно знать, какая система работает на вашем компьютере, вам не нужно рисковать загрузкой и установкой не того драйвера, и вам не нужно беспокоиться об ошибке при установке.
Вы можете автоматически обновлять драйверы с помощью БЕСПЛАТНОЙ или профессиональной версии Driver Easy. Но с версией Pro это займет всего 2 клика (и вы получите полную поддержку и 30-дневную гарантию возврата денег):
- Скачатьи установите драйвер Easy.
- Запустите Driver Easy и нажмите Сканировать сейчас кнопка. Затем Driver Easy просканирует ваш компьютер и обнаружит проблемные драйверы.
- Щелкните Обновлять кнопку рядом с любым отмеченным устройством, чтобы автоматически загрузить и установить правильную версию этого драйвера (вы можете сделать это в БЕСПЛАТНОЙ версии).
Или нажмите Обновить все для автоматической загрузки и установки правильной версии все драйверы, которые отсутствуют или устарели в вашей системе (для этого требуется Про версия – вам будет предложено обновиться, когда вы нажмете «Обновить все»).
- Откройте диспетчер задач и посмотрите на % в верхней части столбца «Диск». Посмотрите, используется ли диск на вашем компьютере с Windows 11 на 100%. Если это больше не 100%, вы исправили эту проблему.
Если проблема со 100% использованием диска не устранена, попробуйте следующее исправление, указанное ниже.
Исправление 3: сброс виртуальной памяти
Виртуальная память или файл подкачки — это область на жестком диске, которую Windows использует так, как если бы это была оперативная память. Когда ваша физическая память заканчивается, Windows будет временно хранить файлы в виртуальной памяти, а затем при необходимости загружать их обратно в ОЗУ.
Некоторые пользователи Windows 11 считают, что проблема 100% использования диска может быть решена путем сброса виртуальной памяти. Чтобы сбросить виртуальную память:
- На клавиатуре нажмите клавиша с логотипом Windows и р в то же время, чтобы вызвать Бегать диалог. Введите |_+_| и нажмите Входить открыть окно свойств системы .
- Нажать на Настройки… кнопка в Представление раздел для просмотра параметров производительности.
- В окне «Параметры производительности» перейдите к Передовой вкладка Затем нажмите кнопка Изменить… в Виртуальная память раздел.
- После того, как вы ввели значения виртуальной памяти, нажмите Набор , затем нажмите В ПОРЯДКЕ продолжать.
- Очистите временные файлы на вашем компьютере. Для этого на клавиатуре нажмите клавиша с логотипом Windows и р в то же время, чтобы открыть диалоговое окно «Выполнить». Тип |_+_| и нажмите Входить . Это откроет Проводник Windows с открытой временной папкой.
- Выберите все файлы в папке Temp и удалите их.
- Еще раз проверьте использование диска на вашем компьютере. Если это не 100%, это говорит о том, что эта проблема была исправлена.
Снимите флажокследующий за Автоматически управлять размером файла подкачки для всех дисков . Выберите свой оконный диск (диск или раздел, на котором установлена Windows 11 — обычно С: ). Выбирать Обычный размер чтобы ввести начальный размер и максимальный размер вашей виртуальной памяти:
– Исходный размер – Если вы не уверены, какое значение использовать, просто введите любое число в поле рекомендуемые категория.
– Максимальный размер — Максимальный размер должен примерно в 1,5 раза превышать размер вашей физической оперативной памяти. Например, ПК с 8 ГБ (8 192 МБ) ОЗУ должен иметь не более 12 288 МБ виртуальной памяти (8192 МБ x 1,5).
Если проблема со 100% использованием диска остается, попробуйте следующее исправление, указанное ниже.
Исправление 4: выполните проверку диска
Ошибки жесткого диска также могут привести к проблемам со 100% использованием диска. Если вы не уверены, есть ли ошибки на вашем жестком диске, вы можете использовать встроенную функцию CHKDSK (Проверка диска) для анализа ошибок жесткого диска и автоматического восстановления.
Чтобы выполнить проверку диска, выполните следующие действия:
- На клавиатуре нажмите клавиша с логотипом Windows и Икс заодно и выбрать Терминал Windows (администратор) чтобы открыть Windows Terminal от имени администратора.
- В окне терминала Windows введите следующую команду:
|_+_| - Нажмите Enter на клавиатуре, затем введите Y, чтобы подтвердить, что вы хотите выполнить проверку диска при следующей перезагрузке компьютера.
ЗАМЕТКА: Проверка диска может занять некоторое время. При перезагрузке, если у вас нет времени ждать завершения проверки диска, ее можно пропустить. Однако вам нужно будет снова перенести его, как описано выше. - После перезагрузки компьютера и завершения проверки диска откройте диспетчер задач, чтобы снова проверить использование диска.
Посмотрите, остается ли использование диска 100% после проверки диска, не волнуйтесь. Попробуйте следующее исправление ниже, чтобы
Проблема 100% использования диска также может быть вызвана некоторыми проблемными приложениями или службами. Если вы не знаете, какие приложения вызывают эту проблему, вы можете выполнить чистую загрузку, чтобы выяснить это.
Чистая загрузка запускает ОС Windows 11 только с необходимыми программами и драйверами, что помогает определить причину 100% использования диска.
Это исправление может занять много времени, поэтому оно упоминается как последнее исправление.
Чтобы очистить загрузочную Windows 11, следуйте инструкциям ниже:
- На клавиатуре нажмите клавиша с логотипом Windows и р в то же время, чтобы вызвать Бегать диалог. Введите |_+_| и нажмите Входить открыть Конфигурация системы окно.
- Перейдите к Услуги вкладка, проверить Скрыть все службы Microsoft а затем нажмите Отключить все .
- Выберите Запускать вкладку и нажмите Откройте диспетчер задач .
- На Запускать вкладка в Диспетчер задач , отключите программы, которые, по вашему мнению, могут привести к проблеме использования диска на 100%. После этого закройте диспетчер задач.
- Вернитесь к Конфигурация системы окно и нажмите В ПОРЯДКЕ .
- Нажмите Начать сначала чтобы перезагрузить компьютер.
Начать сначала ваш компьютер и откройте диспетчер задач, чтобы проверить, сохраняется ли 100% использование диска. Если проблема с высоким использованием диска появляется снова, это предполагает, что проблема связана не с программами или драйверами, а с чем-то другим.
Однако, если использование диска остается на нормальном уровне большую часть времени, это может быть одна из служб или программ, которые вы ранее отключили, которые вызвали эту проблему. В этом случае вам нужно включать их по одному, пока вы не определите проблемный.
Как только вы обнаружите проблемную программу, которая вызывает проблемы с использованием диска на 100%, вы можете удалить чтобы избежать этой проблемы в будущем.
Надеемся, что одно из приведенных выше исправлений помогло вам решить проблемы со 100% использованием диска на компьютере с Windows 11. Если у вас есть какие-либо предложения или вопросы, не стесняйтесь писать в комментариях ниже. Спасибо за чтение!
- окна 11
Хотите знать, почему вы видите 100% использование диска в Windows 11, даже если не выполняются тяжелые задачи, и как это исправить? Не волнуйся; мы здесь, чтобы помочь.
Вы видите значительное отставание в производительности вашего ПК с тех пор, как вы обновились до Windows 11? Microsoft разработала диспетчер задач, который позволяет нам отслеживать производительность вашего ПК на основе различных форм, таких как использование ЦП, памяти и диска. Вы всегда можете нажать клавиши Ctrl, Shift и Escape, чтобы вызвать диспетчер задач на ПК с Windows 11. Когда ваш ПК с Windows кажется медленнее, чем обычно, вам следует подумать об оценке использования диска.
Если столбец «Использование диска» выделен красным цветом и показывает использование 100%, вам следует беспокоиться. В идеальном сценарии использование диска вашего ПК никогда не должно достигать этой отметки, но некоторые факторы могут вызвать ненормальное использование диска, что приведет к снижению производительности вашего ПК.
Давайте посмотрим, что заставляет диск использовать 100% на ПК с Windows 11, и что все, что вы можете сделать, это исправить это.
Что вызывает 100% использование диска в Windows 11?
Есть несколько причин, по которым ваш диск перегружен, чем обычно. В фоновом режиме может выполняться несколько задач, которые могут нагружать ваш компьютер. Иногда эта проблема затрагивает даже новые компьютеры, и причиной могут быть поврежденные файлы, ошибки или другие проблемы в программном обеспечении. В виде
Какой бы ни была причина, давайте посмотрим, что вы можете сделать, чтобы устранить проблему 100% использования диска и восстановить нормальное использование. Ниже приведены эффективные способы, с помощью которых вы можете попытаться уменьшить использование дискового пространства на вашем ПК.
Перестройте поисковый индекс вашего диска
Самый большой виновник высокого использования диска — поисковый индекс. Это поможет вам быстро сканировать диск, чтобы найти файлы. Индекс помогает диску возвращать быстрые результаты поиска. Но иногда этот поисковый индекс может быть подвержен ошибкам, и поэтому он оказывается неисправным. В результате он переходит в бесконечный цикл вместо того, чтобы выдавать результат, вызывающий перегрузку диска.
- Перейдите в меню «Пуск» и введите «Индексирование» в строке поиска.
- Нажмите на первый результат поиска, чтобы открыть настройки индексирования.
- Теперь откройте вкладку «Дополнительно» и нажмите кнопку «Перестроить».
- Появится всплывающее окно для подтверждения ваших действий, нажмите OK.
- Теперь поисковый индекс будет удален, чтобы ваш компьютер не застрял в цикле поиска.
А вот этот временный метод удаления поискового индекса, если вы хотите, чтобы он был постоянным, вот что вам нужно сделать:
- Используйте кнопку Windows + R, чтобы открыть диалоговое окно RUN.
- Введите «services.msc» в текстовое поле и нажмите клавишу ввода.
- Теперь найдите службу «Поиск Windows» и дважды щелкните ее.
- Откройте раскрывающееся меню «Тип запуска» и выберите параметр «Отключено».
- Наконец, нажмите кнопку ОК.
Отключите Superfetch (SysMain) вместе со службами поиска Windows.
SysMain или Superfetch, как бы вы это ни называли, является еще одним крупным виновником того, почему использование диска на вашем ПК достигает 100%. Впервые это было представлено Microsoft в Windows Vista и переименовано в 2018 году. Эта служба анализирует и интерпретирует ваши модели использования диска и видит, какие программы вы открываете довольно часто. Затем он предварительно загружает эти приложения и программы, чтобы при их запуске они загружались быстрее.
Но в большинстве случаев эта услуга создает больше проблем, чем приносит пользу. Он занимает много места на диске, что приводит к снижению производительности вашего ПК. Единственное решение, чтобы остановить это, — навсегда отключить службу. Давайте посмотрим, как:
- Используйте сочетание клавиш Windows + R, чтобы открыть диалоговое окно «Выполнить».
- Теперь введите services.msc в текстовое поле и нажмите клавишу ввода.
- В службах Windows продолжайте прокручивать и щелкните службу SysMain.
- Теперь выберите «Отключить» в раскрывающемся меню «Тип запуска».
- Наконец, нажмите кнопку ОК, чтобы сохранить изменения.
Сбросить виртуальную память
Windows использует концепцию подкачки, чтобы убедиться, что на вашем ПК не хватает оперативной памяти. Но иногда файл подкачки повреждается и создает проблемы на жестком диске. Чтобы избежать этого, мы можем очистить ошибочный файл подкачки, чтобы Windows могла создать новый. Давайте посмотрим, как:
- Нажмите клавиши Windows и R, чтобы открыть диалоговое окно «Выполнить».
- Теперь введите «sysdm.cpl» и нажмите клавишу Enter.
- Теперь откроются свойства системы, перейдите в «Дополнительные» настройки.
- Нажмите, чтобы открыть настройки на вкладке «Производительность».
- Теперь найдите кнопку «Изменить» на вкладке «Дополнительно» окна «Производительность».
- Вы увидите, что здесь установлен флажок «Автоматически управлять размерами файлов подкачки для всех дисков». Снимите галочку с флажка.
- Теперь выберите диск C: и выберите параметр «Нестандартный размер».
- Затем вы должны ввести начальный и максимальный размер, который вы хотите разрешить для подкачки. Это будет в МБ.
Примечание. Размер подкачки не должен превышать объем оперативной памяти в 1,5 раза. Вы также можете выбрать параметр «Нет файла подкачки», чтобы отказаться от использования виртуальной памяти.
- После того, как вы закончите установку чисел, нажмите кнопку «Установить», а затем «ОК».
Сброс приложений и программ синхронизации
Microsoft позволяет приложениям, таким как One Drive, синхронизироваться с вашим ПК, они также иногда создают проблемы. Они застревают в процессе синхронизации, даже если синхронизировать вообще нечего. В результате диск вынужден без всяких причин перегружаться. Чтобы это исправить, лучше перезагрузить OneDrive.
- Запустите диалоговое окно «Выполнить», нажав клавиши Windows и R.
- Теперь введите следующую команду, а затем нажмите клавишу Enter.
%localappdata%\Microsoft\OneDrive\onedrive.exe/reset - Теперь программа OneDrive перезагрузится на вашем ПК и в результате освободится значительный объем памяти.
Отключить дефрагментацию диска
Другой метод, используемый Microsoft для повышения эффективности вашего ПК, — это дефрагментация диска. Это помогает организовать данные файла и повышает эффективность извлечения данных с диска всякий раз, когда они вам понадобятся в будущем. Этот процесс не отображается в диспетчере задач, но является основной причиной повышения уровня использования диска.
Кроме того, эта функция запрограммирована для периодического запуска на вашем ПК с Windows 11 и время от времени увеличивает полосу использования диска. Чтобы этого не произошло, мы можем отключить эту функцию. Давайте посмотрим, как это сделать.
- Откройте меню «Пуск» и введите «дефрагментация» в строке поиска.
- Теперь выберите опцию «Дефрагментация и оптимизация дисков» в результатах поиска.
- В следующем открывшемся окне нажмите кнопку «Изменить настройки».
- Теперь снимите галочку с флажка рядом с опцией «Запускать по расписанию».
- Наконец, нажмите кнопку ОК.
Теперь фрагментация диска не будет запускаться периодически на вашем ПК, что избавит ваш диск от большой нагрузки.
Отключить службу DiagTrack
Служба DiagTrack, сокращение от Diagnostics Tracking или Connected User Experience, также является вероятной причиной высокой загрузки диска на вашем ПК. Многие пользователи сообщают, что отключение этой службы привело к снижению использования диска. Давайте посмотрим, как вы можете отключить его навсегда:
- Во-первых, мы должны отключить его на время, для этого запустите диспетчер задач и переключитесь на
- Чтобы временно отключить его, откройте диспетчер задач и перейдите на вкладку «Службы».
- Найдите службу «DiagTrack» и нажмите «Остановить» в контекстном меню.
Теперь мы должны отключить его навсегда. Вот как:
- Найдите кнопку «Открыть службы» в нижней части диспетчера задач.
- Теперь найдите службу «Взаимодействие с подключенными пользователями и телеметрия» и нажмите, чтобы открыть ее.
- Теперь разверните раскрывающийся список «Тип запуска» на вкладке «Общие» и выберите параметр «Отключено».
- Нажмите кнопку Применить.
- Теперь вам нужно перейти на вкладку «Восстановление». Здесь вам нужно установить «Не предпринимать никаких действий» во всех раскрывающихся меню, которые вы видите здесь.
- Наконец, нажмите кнопку ОК.
Избавьтесь от временных файлов
Вам также следует удалить временные файлы на ПК с Windows 11, чтобы уменьшить нагрузку на диск. Это процесс легко сделать. Давайте посмотрим, как освободить место на диске после удаления временных файлов:
Вы можете открыть папку Temp, следуя этому пути к папке.
C:\AppData\Local \Temp
Кроме того, вы также можете получить доступ к временной папке, используя сочетание клавиш Windows и R, чтобы открыть диалоговое окно RUN. Теперь введите «Temp» в поле поиска, нажмите клавишу ввода.
Когда вы находитесь в папке, нажмите клавишу Ctrl + A, чтобы выбрать все файлы, и нажмите клавишу Delete.
Обновите драйверы устройств
Службы Windows не всегда виноваты в ненормальном использовании диска на вашем ПК с Windows 11. Некоторые дополнительные драйверы, такие как StorAHCI.sys, также являются причиной этой проблемы. Чтобы избежать чрезмерного использования диска, рекомендуется избавиться от этих драйверов. Но перед этим давайте посмотрим, используете ли вы эти драйверы AHCI или нет.
- Для этого откройте окно «Выполнить» с помощью сочетания клавиш Win + R.
- Введите «devmgmt.msc» в текстовое поле, а затем нажмите клавишу Enter.
- Теперь вы попадете прямо в окно диспетчера устройств.
- Здесь найдите «Контроллеры IDE ATA/ATAPI» и щелкните по нему.
- Когда он развернут, найдите стандартные контроллеры SATA AHCI и откройте его свойства в контекстном меню.
- Перейдите на вкладку «Драйвер» в окне «Свойства» и нажмите кнопку «Сведения о драйвере».
- Вам необходимо отключить службу «storahci.sys», если вы найдете ее в файлах драйвера.
- Затем перейдите на вкладку «Подробности», и вы увидите здесь значение драйвера. Запишите его где-нибудь, так как он понадобится вам позже.
- Теперь снова откройте диалоговое окно RUN и введите в нем «regedit», а затем нажмите клавишу Enter.
- Теперь идите по следующему пути:
HKEY_LOCAL_MACHINE\System\CurrentControlSet\Enum\PCI\(Контроллер AHCI)\Параметры устройства\Управление прерываниями\MessageSignaledInterruptProperties
- Вам нужно поместить значение драйвера, которое вы только что скопировали, вместо (Контроллер AHCI).
- Теперь дважды щелкните, чтобы изменить MSISupported на правой панели окна.
- Установите его значение на 0 и нажмите кнопку OK.
Даже если вы не видите этот драйвер MSI на своем ПК, вам все равно необходимо обновить драйверы контроллеров памяти из окна диспетчера устройств.
- Для этого нажмите «Контроллеры хранилища».
- Теперь щелкните правой кнопкой мыши драйвер хранилища и выберите параметр «Обновить драйвер».
- Откроется всплывающее окно. Выберите здесь параметр «Автоматический поиск драйверов».
- Windows будет искать любые ожидающие обновления драйверов и устанавливать их автоматически.
- После обновления драйверов проведите некоторое время со своим компьютером и посмотрите, положительно ли это повлияло на использование диска.
Замените или восстановите кабель SATA
Несмотря на то, что это редкий случай, неисправный корпус SATA также может привести к 100% использованию диска на вашем ПК с Windows 11. Чтобы это было виновником, вам нужно попробовать переподключить кабель SATA к жесткому диску. Посмотрите, устранена ли проблема в какой-то степени.
Возможно, вам придется приобрести новый кабель SATA, если вы видите, что кабель местами изношен. Если кабель ослаблен в точке контакта с диском, диску придется работать больше, чем обычно, чтобы получить запрошенные данные.
Запустите сканирование SFC для поиска поврежденных системных файлов.
Как видно из названия, поврежденные файлы заставляют службы и процессы сходить с ума на вашем ПК, который в противном случае работал нормально. Поэтому рекомендуется сканировать ваш компьютер, чтобы обнаружить эти поврежденные файлы, чтобы вы могли их восстановить. Чтобы сделать как задумано, выполните следующие действия:
- Запустите меню «Пуск» и введите «cmd» в строке поиска.
- Щелкните правой кнопкой мыши соответствующий результат поиска и выберите «Запуск от имени администратора» в контекстном меню.
- Как только вы окажетесь в командной строке, введите эти команды одну за другой и нажмите клавишу Enter.
1. DISM/Online/Cleanup-Image/CheckHealth
2. DISM/Online/Cleanup-Image/ScanHealth
3. DISM/Online/Cleanup-Image/RestoreHealth
Примечание. Дождитесь завершения выполнения одной команды, а затем введите другую команду.
- Теперь Windows просканирует ваш компьютер на наличие поврежденных файлов и также загрузит замену для этих файлов.
- После завершения этого процесса вы также должны найти все ожидающие обновления и установить их.
Запланировать проверку диска
Этот метод аналогичен указанному выше, но разница в том, что он сканирует ваши диски на предмет возможных ошибок. Давайте рассмотрим самый быстрый способ запустить проверку диска на ПК с Windows 11.
- Прежде всего, вам нужно открыть командную строку в режиме администратора, следуя тому же методу, указанному выше.
- В командной строке введите следующую команду и нажмите клавишу Enter.
chkdsdk.exe /f /r
- Командная строка отобразит сообщение с просьбой запланировать сканирование диска, когда окно перезапустится в следующий раз; нажмите клавишу Y, а затем клавишу Enter.
- Теперь перезагрузите компьютер и позвольте Windows просканировать ваш диск.
Позвольте антивирусу просканировать ваш компьютер
Заражение вредоносным ПО является причиной большинства серьезных проблем на вашем ПК, и 100% использование диска является одной из них. Даже если вы запланировали ежедневное быстрое сканирование вашего антивируса, вам все равно следует запускать глубокое сканирование в этот момент. Это поможет обнаружить любые глубоко укоренившиеся инфекции, которые заставляют диск работать ненормально.
Помимо антивирусного программного обеспечения, которое вы используете, вы также можете попросить Windows Security просканировать ваш компьютер. Для этого:
- Запустите настройки Windows 11, нажав сочетания клавиш Win + I.
- Выберите параметр «Обновление и безопасность» в окне «Настройки».
- На левой панели выберите «Безопасность Windows» и откройте «Защита от вирусов и угроз» в правой части окна.
- Теперь запустите быстрое сканирование.
- Подождите, пока безопасность Windows просканирует ваш компьютер. Если он обнаружит какое-либо заражение после завершения сканирования, нажмите кнопку «Удалить».
Включить параметр «Повышение производительности»
Если вы используете свой компьютер в стандартном режиме питания, пришло время изменить его и переключиться на настройку «Высокая производительность». Это связано с тем, что 100% использование диска в Windows 11 чаще встречается в стандартном режиме питания, чем в режиме высокой производительности. Давайте посмотрим, как выполнить переключение:
- Откройте настройки Windows с помощью сочетания клавиш Windows+I.
- Теперь откройте категорию «Система» и выберите «Настройки питания и сна» на левой панели.
- Затем откройте Дополнительные параметры питания в правой части окна.
- Теперь выберите опцию «Создать план питания» на левой панели.
- Выберите «Высокая производительность» и нажмите кнопку «Далее».
- Настройте свой план и нажмите кнопку «Создать».
Вывод
Здесь мы подошли к концу подробного руководства по устранению неполадок, чтобы исправить 100% использование диска на вашем ПК с Windows 11. Надеемся, что тот или иной вышеупомянутый лайфхак помог вам решить проблему. Знаете какой-нибудь другой метод, который может быстро снизить уровень использования диска? Будем рады узнать.
Содержание статьи
- Что вызывает 100% использование диска в Windows 11?
- Перестройте поисковый индекс вашего диска
- Отключите Superfetch (SysMain) вместе со службами поиска Windows.
- Сбросить виртуальную память
- Сброс приложений и программ синхронизации
- Отключить дефрагментацию диска
- Отключить службу DiagTrack
- Избавьтесь от временных файлов
- Обновите драйверы устройств
- Замените или восстановите кабель SATA
- Запустите сканирование SFC для поиска поврежденных системных файлов.
- Запланировать проверку диска
- Позвольте антивирусу просканировать ваш компьютер
- Включить параметр «Повышение производительности»
- Вывод