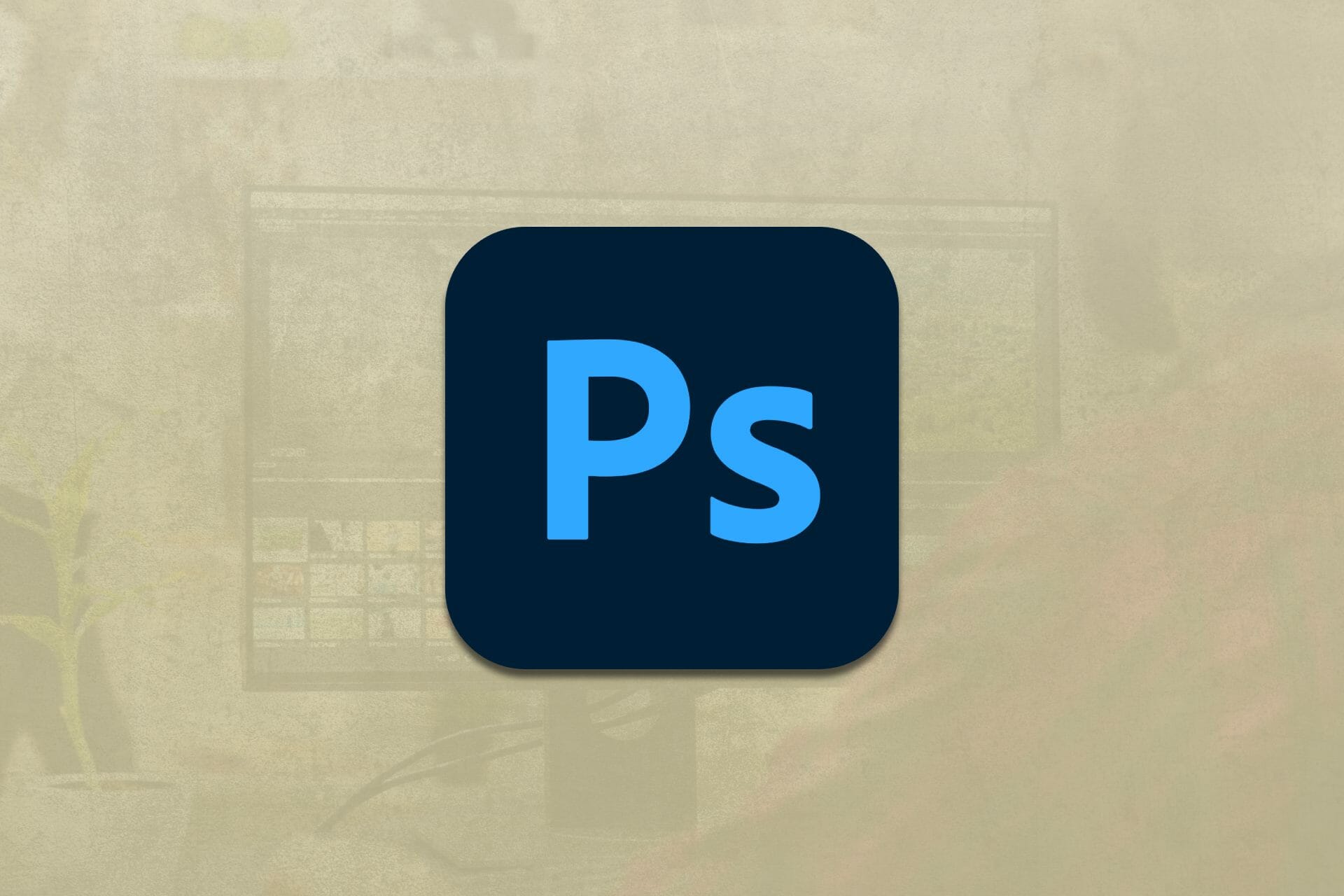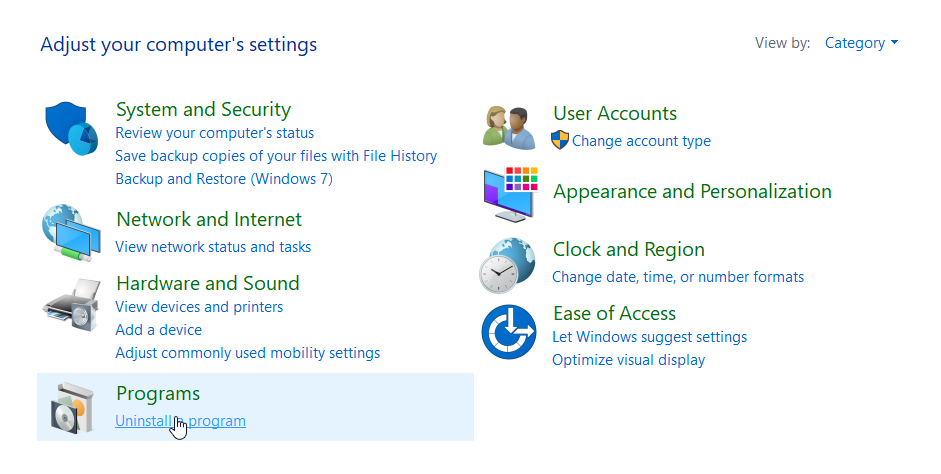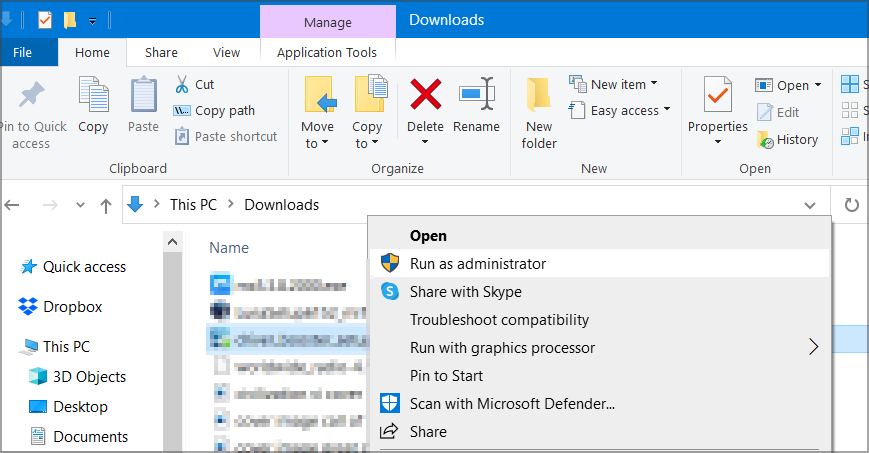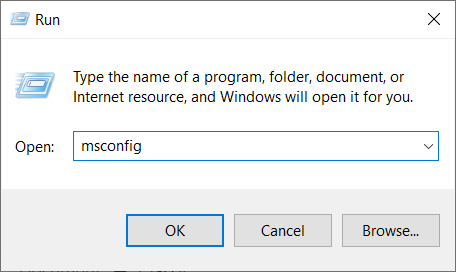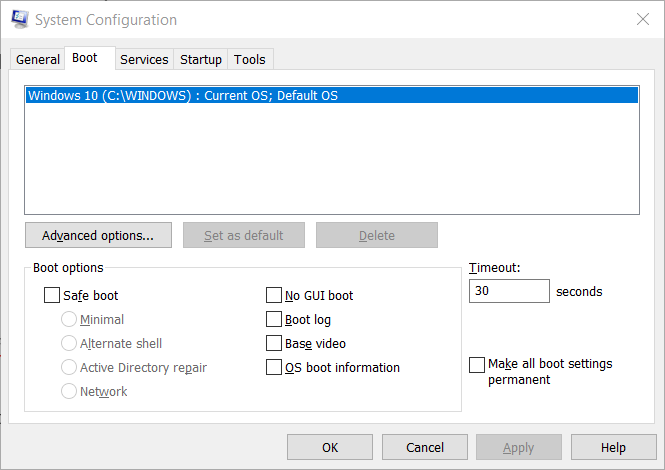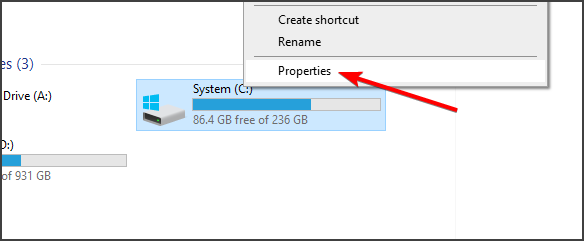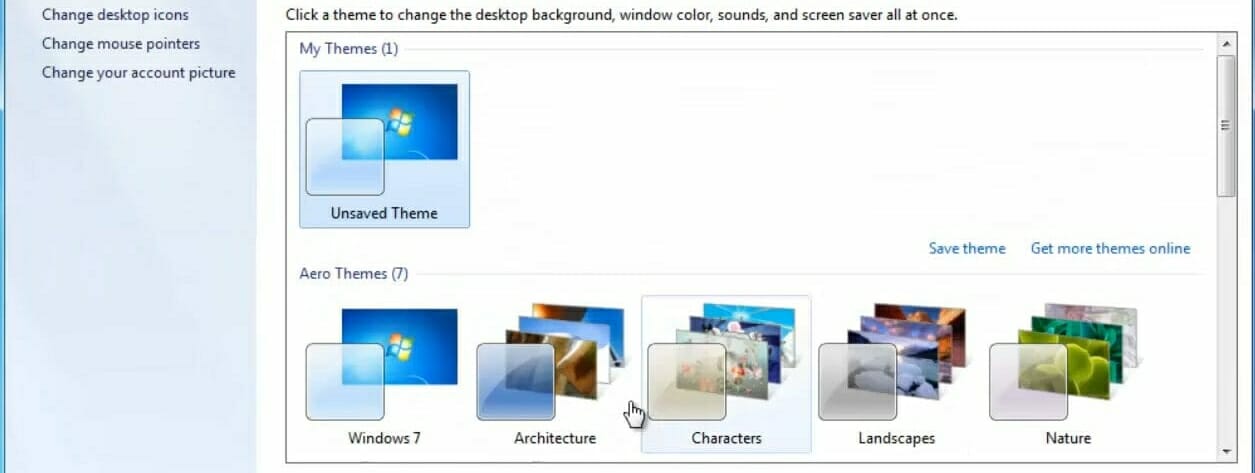Решение проблем, возникающих при установке Photoshop Elements и Premiere Elements в ОС Windows.
Проблемы установки
Проблемы при установке могут быть вызваны многими факторами, включая конфликтующие элементы автозагрузки, некорректные данные в реестре Windows и конфликты оборудования. Выполните описанные ниже действия по устранению неполадок для устранения большинства типов проблем при установке, включая следующие:
- Пустое или мерцающее диалоговое окно
- Неподвижный курсор или экран, синий экран или неожиданная перезагрузка
- Сообщение об ошибке, например:
- «Эта программа выполнила недопустимую операцию и будет закрыта. Если проблема не решилась, обратитесь к поставщику программы».
- «Ошибка программного интерфейса приложения (API) набора средств настройки MS, недопустимый аргумент 3: AddSectionFiles to CopyList».
- «Недостаточно места на целевом диске для разархивирования в [путь к папке]».
- «Настройка не может запустить программу настройки. Может быть ошибка сценария».
- «Настройка не может загрузить файл сценария установки».
- «Невозможно создать каталог в C:\Windows\System. Проверьте права доступа на запись в каталог».
- «X:\ недоступен» (где «Х» — буква диска для вашего дисковода CD-ROM).
- «Устройство не готово».
- «Ошибка чтения дисковода CD-ROM». «Ошибка чтения устройства X:\» (где «X» — буква диска для вашего дисковода CD-ROM).
Перед началом работы
Чтобы наиболее эффективно использовать настоящий документ, соблюдайте следующие рекомендации:
- Выполняйте действия по порядку. Соблюдайте порядок действий по устранению проблем, указанный в настоящем документе.
- Пробуйте выполнить установку после каждого действия. После выполнения действия снова пробуйте выполнить установку, чтобы увидеть, не была ли устранена проблема. Если проблема не была устранена, переходите к следующему действию по устранению проблемы.
- Отслеживайте результаты. Ведите учет выполняемых действий и записывайте результаты каждого шага, в том числе ошибки и иные проблемы. Если вы свяжетесь со Службой технической поддержки Adobe, она будет использовать эту информацию для оказания наилучшей поддержки.
- Выполняйте перезагрузку после каждой попытки установки или после каждой ошибки. Всегда перезагружайте компьютер, если произошел сбой установки или возникла ошибка, чтобы обновить память. Если вы продолжите работу без перезагрузки компьютера, это может лишь усугубить проблему.
Внимание! Некоторые из процедур, описанных в этом документе, могут вызвать диалоговое окно Контроль учетных записей с требованием подтверждения продолжения процедуры. Ознакомьтесь с информацией в этом диалоговом окне, чтобы определить свои дальнейшие действия. В случае отмены диалогового окна выполнение соответствующего действия по устранению неполадок будет невозможно.
Устранение мелких неполадок
1. Убедитесь, что ваша система соответствует минимальным требованиям.
Для установкиPhotoshop Elements или Premiere Elements ваша система должна соответствовать или превосходить системные требования. См. самую последнюю информацию о системных требованиях в Технических характеристиках Photoshop Elements или Технических характеристиках Premiere Elements.
Чтобы проверить основную системную информацию, например, скорость процессора и объем оперативной памяти, выберите «Пуск > Панель управления > Система».
2. Удалите установленные ранее файлы приложения.
Чтобы удалить файлы после предыдущей попытки установки, выполните следующие действия:
-
Переместите все свои личные файлы (например, изображения, видео или сторонние плагины) из папок Photoshop Elements, Premiere Elements и Elements Organizer и соответствующих вложенных папок с целью резервного копирования для безопасного хранения.
-
На панели задач правой кнопкой мыши нажмите кнопку меню «Пуск» и выберите «Панель управления» (Windows 8 / Windows 10) или нажмите «Пуск» > «Панель управления» (Windows 7 / Vista).
Процедуры в этом документе основаны на настройках интерфейса Windows. Если интерфейс настроен индивидуально, некоторые процедуры могут отличаться. Например, чтобы открыть «Панель управления» из меню «Пуск», может потребоваться выбрать «Пуск > Настройки > Панель управления» вместо «Пуск > Панель управления».
-
(Windows 10 / Windows
При просмотре панели управления по категориям в категории «Программы» нажмите Удалить программу. При просмотре по значкам выберите Программы и компоненты.
(Windows 7) выберите «Программы > Программы и компоненты» и двойным нажатием выберите Удалить программу.
(Vista) выберите «Программы» > Программы и компоненты.
-
Выберите Adobe Photoshop Elements или Adobe Premiere Elements и нажмите Удалить. Следуйте инструкциям на экране, чтобы удалить приложение.
-
После завершения процесса удаления закройте панель управления и вернитесь в папку на жестком диске, в которую изначально было установлено приложение. Удалите следующие папки (если программа установки не удалила их): Photoshop Elements или Premiere Elements и Elements Organizer. (По умолчанию они создаются в папке Program Files/Adobe.)
-
Если появится диалоговое окно подтверждения удаления папки, нажмите кнопку Да.
-
Очистите корзину, а затем перезагрузите компьютер.
3. Проверьте CD-диск и дисковод CD-ROM.
Пыль или грязь на CD-диске могут помешать процессу установки и могут препятствовать распознаванию CD-диска в дисководе CD-ROM. Осмотрите CD-диск с Photoshop Elements и Premiere Elements на предмет наличия грязи, пыли или отпечатков пальцев. Осторожно протрите нижнюю часть CD-диска от центра к краю мягкой безворсовой тканью.
Убедитесь, что дисковод CD-ROM может считывать другие СD-диски. Если дисковод CD-ROM не считывает другие CD-диски, осмотрите картридж для CD-диска или загрузочный приемник на предмет наличия грязи, выполните очистку безворсовой тканью. Если он все равно не может считывать другие CD-диски, обратитесь к производителю дисковода или производителю компьютера.
Если ваш диск оказался поврежденным, обратитесь к поставщику для замены.
4. Установите Photoshop Elements или Adobe Premiere Elements с рабочего стола.
Некоторые компоненты системы, например, драйверы устройства и инструменты защиты от вирусов, могут конфликтовать с программой установки. Они могут привести к неполной установке или к сбою установки. Для предотвращения этих конфликтов выполняйте установку с рабочего стола.
-
Скопируйте папку Adobe Photoshop Elements или Adobe Premiere Elements с диска на рабочий стол.
-
Откройте папку Photoshop Elements или Adobe Premiere Elements на рабочем столе.
-
Двойным нажатием запустите файл Setup (или Setup.exe) и следуйте инструкциям на экране.
Для некоторых из этих процедур требуется указать путь к скрытым файлам и папкам или найти файлы по их полным именам, включая расширения (например, Setup.exe или Sample_filename.ini). По умолчанию Проводник Windows не показывает скрытые файлы, папки, а также распознаваемые расширения файлов. Для получения справки см. в раздел «Показать скрытые файлы, папки и расширения файлов».
5. Установите последние пакеты обновлений Windows и другие обновления.
Устранение стандартных неполадок
Если задания из предыдущего раздела не помогли вам решить проблему, выполните следующие задания по устранению стандартных неполадок.
1. Установите Photoshop Elements или Adobe Premiere Elements в упрощенном режиме.
Драйверы устройств и программное обеспечение, которые загружаются автоматически с Windows, могут конфликтовать с программой установки Elements и могут вызывать проблемы при установке. (Загружаемое автоматически программное обеспечение включает экранные заставки и средства защиты от вирусов.) Для предотвращения конфликтов переустановите Photoshop Elements / Premiere Elements в упрощенном режиме ОС Windows. В упрощенном режиме нестандартные драйверы устройств и программы автозагрузки отключены.
Чтобы переустановить приложения в упрощенном режиме, выполните следующие действия:
-
Вставьте диск Photoshop Elements или Adobe Premiere Elements в дисковод.
-
Скопируйте папку Adobe Photoshop Elements или Adobe Premiere Elements с диска на рабочий стол.
-
Выберите «Пуск», введите «msconfig» в поле поиска и нажмите клавишу Ввод. (Для Windows 8 правой кнопкой мыши нажмите кнопку Пуск и выберите Поиск.)
-
На вкладке «Автозагрузка» выберите Отключить все. (В ОС Windows 8 нет параметра «Отключить все»; вместо этого отключите каждый элемент по отдельности.)
-
На вкладке «Службы» выберите Скрыть все сервисы Microsoft, нажмите кнопку Отключить все, а затем нажмите кнопку ОК.
-
В диалоговом окне «Настройки системы», выберите Перезапустить.
-
Двойным нажатием запустите файл Setup (или Setup.exe) в папке Photoshop Elements и Adobe Premiere Elements, которую вы скопировали на рабочий стол в шаге 2. Затем следуйте инструкциям на экране.
-
Выберите «Пуск», введите «msconfig» в поле поиска и нажмите клавишу Ввод.
-
На вкладке «Общие» выберите Обычный запуск, нажмите кнопку OK и перезагрузите компьютер.
Если переустановка в упрощенном режиме не помогает, попробуйте установить и запустить программу на другом компьютере или на другом жестком диске.
2. Выполните установки от имени администратора.
Настройки безопасности в Windows 7, 8, 10 и Vista иногда могут не разрешать приложениям выполнять запись в места защищенных файлов или в ключи реестра. Запуск программы установки от имени администратора позволяет обойти настройки безопасности и выполнить запись в защищенные области.
Для установки Photoshop Elements или Adobe Premiere Elements в качестве администратора выполните следующие действия:
-
Скопируйте папку Adobe Photoshop Elements или Premiere Elements с диска на рабочий стол.
-
Откройте папку Photoshop Elements или Adobe Premiere Elements на рабочем столе.
-
Правой кнопкой мыши нажмите файл Setup (или Setup.exe) и выберите пункт Свойства.
-
На вкладке «Совместимость» выберите Запустить эту программу от имени администратора.
-
Двойным нажатием запустите файл Setup (или Setup.exe) и следуйте инструкциям на экране.
3. Установите в папку на корневом уровне жесткого диска.
Создайте папку в корневом уровне жесткого диска. Убедитесь, что имя папки содержит 8 или менее символов (например, C:\PSE или C:\PRE) и не содержит специальных символов, например «#». Кроме того, убедитесь, что путь к месту, куда установлена ОС Windows, не содержит специальных символов.
Создайте папку в корневом уровне жесткого диска. Убедитесь, что имя папки содержит 8 или менее символов (например, C:\PSE или C:\PRE) и не содержит специальных символов, например «#». Кроме того, убедитесь, что путь к месту, куда установлена ОС Windows, не содержит специальных символов.
4. Установите под новой учетной записью.
Создайте учетную запись пользователя с такими же правами, как у учетной записи, которой вы пользовались в момент возникновения проблемы. Если проблема не повторилась, возможно, исходная учетная запись пользователя повреждена. Подробнее о создании учетной записи см. в разделе Создание нового пользователя, либо обратитесь к системному администратору.
5. Отключите контроль учетных записей (UAC).
6. Обновление драйвера видеокарты.
Многие производители видеокарт часто обновляют свои программные драйверы. Если вы давно не обновляли драйвер видеокарты, обратитесь к производителю видеокарты за обновленным драйвером или загрузите его с веб-сайта производителя. (Для того, чтобы определить производителя видеокарты, просмотрите свойства карты в Диспетчере устройств). Во многих случаях можно определить неактуальность драйвера видеокарты, изменив глубину цвета и разрешение видеокарты. Также это можно определить, отключив аппаратное ускорение графики.
- Чтобы изменить глубину цвета и разрешение, используемые для Photoshop Elements и Adobe Premiere Elements, см. раздел «Изменение глубины цвета и разрешения для Windows 8 или Windows 7 и Vista». Для Photoshop Elements и Premiere Elements требуется разрешение экрана по меньшей мере 1024 × 768.
- Чтобы отключить ускорение графических аппаратных средств, см. раздел «Отключить ускорение графических аппаратных средств» в поддержке Microsoft Windows. В зависимости от используемой видеокарты, эта функция может быть недоступна в Windows 7, 8 и 10.
7. Убедитесь, что драйверы устройств совместимы с Windows.
Если обновление драйвера видеокарты не устранило проблему, то убедитесь, что все другие драйверы устройства совместимы с данной версией Windows (Windows 8 или Windows 7 и Vista). Драйверы устройств — это файлы программного обеспечения, которые позволяют Windows взаимодействовать с устройствами, такими как сканеры, мыши и клавиатуры. Свяжитесь с производителем устройства, чтобы убедиться в том, что используется последняя версия драйвера.
8. Отключите Windows Aero.
См. подробную информацию в разделе Отключение Windows Aero (Windows 7 и Vista).
9. Оптимизируйте работу с временными файлами.
Windows и различные приложения хранят рабочие данные во временных файлах (.tmp), которые создаются на жестком диске. Избыточные и устаревшие временные файлы могут негативно повлиять на производительность.
Дополнительные сведения об удалении временных файлов при помощи инструмента Disk Cleanup, см. в разделах Windows 10, Windows 8, Windows 7 и Vista.
10 . Установите стандартный размер файла подкачки виртуальной памяти.
Windows 10 или 8
Для Windows 10 и 8 см. раздел Изменение размера виртуальной памяти и используйте следующие настройки:
Исходный размер: введите значение, в полтора раза превышающее объем установленной на компьютере оперативной памяти.
Максимальный размер: введите значение в 2 раза больше значения Исходного размера.
Windows 7 или Vista
11. Исправление и дефрагментация жестких дисков.
Оптимизируйте жесткие диски путем исправления и дефрагментации: Windows 10 и Windows 8 или Windows 7 и Vista.
12. Проверьте систему на наличие вирусов.
При помощи современного антивирусного программного обеспечения (например, Symantec Norton AntiVirus или McAfee VirusScan) проверьте систему на наличие вирусов. Заражение вирусом может повредить программное обеспечение и вызвать ошибки установки. Более подробные сведения см. в документации к антивирусному ПО.
Расширенные возможности устранения проблем
Войдите, используя встроенную учетную запись администратора.
by Matthew Adams
Matthew is a freelancer who has produced a variety of articles on various topics related to technology. His main focus is the Windows OS and all the things… read more
Updated on
- If Adobe Photoshop is not installing on Windows 7, that can be due to various reasons, but there’s a way to fix that.
- Remove all previous versions of Adobe Photoshop in order to prevent any conflict between different versions.
- Switching to Safe Mode can also help if you’re having problems installing Photoshop.
- If Photoshop won’t install on Windows 10, you’ll be pleased to hear that most of these solutions can help with that as well.
Many users are still utilizing older Windows 7 compatible Adobe Photoshop applications. However, some users have said in support forum posts that they’ve had Photoshop installation errors in Windows 7.
Many people encountered installation issues with the latest Photoshop CC version, so you may get the error message Installation failed when you try to download it.
If you have the same problem and you can’t install the Adobe Photoshop app, you will find the answers you are looking for right in this article.
Consequently, those users can’t install Adobe’s flagship image editor on that platform, so today we’re going to show you how to fix this problem.
How can I fix Adobe Photoshop install errors on Windows 7?
1. Uninstall old Photoshop software
- Type Control Panel in the Windows Search bar.
- Find Programs and select the Uninstall a program option.
- Navigate trough the list and find Adobe Photoshop application.
- Right-click on it and select Uninstall/Change.
- Follow the process of uninstalling the program.
Thoroughly uninstall any existing Photoshop installations you might have on your PC before installing new Photoshop software. The best way to do that is to remove old Photoshop software with practical tools.
How we test, review and rate?
We have worked for the past 6 months on building a new review system on how we produce content. Using it, we have subsequently redone most of our articles to provide actual hands-on expertise on the guides we made.
For more details you can read how we test, review, and rate at WindowsReport.
The most efficient way to uninstall programs from the system is by utilizing uninstaller tools. With the right tool, you can totally remove unwanted applications without leaving file leftovers behind.
Hence, consider one of the best uninstaller programs and completely remove the outdated Photoshop app from your PC.
2. Run Photoshop’s setup.exe file as an administrator
- Open the folder that includes the setup.exe (installation) file for your Photoshop software.
- Right-click that setup.exe and select the Run as administrator option on the context menu.
- Then try installing the software again.
This is a simple workaround, but it might help you if Adobe Photoshop is not installing on Windows 7.
3. Disable third-party antivirus software
- Right-click any third-party antivirus utility icon in your system tray.
- Then look for and select a disable option on the context menu that opens.
- Select to disable the antivirus software for about one hour before you try to install Adobe Photoshop.
This is another workaround that can help you if Photoshop not installing on your Windows 7 PC.
4. Try installing Photoshop in Safe Mode
- Launch the Run accessory, which has a Windows key + R hotkey.
- Type in this MSConfig command:
msconfig - Press the OK option to open MSConfig’s System Configuration window.
- Then select the Boot tab shown directly below.
- Select the Safe boot checkbox.
- Click the Apply button.
- Then select the OK option to close MSConfig.
- Click Restart on the System Configuration dialog box prompt that opens.
- Try installing Adobe Photoshop when Windows 7 has restarted in Safe Mode.
NOTE
You can restore your PCu2019s original startup configuration by deselecting that setting on the Boot tab.
5. Check available hard drive space
- Press the Windows and E keys at the same time to launch Windows Explorer.
- Click Computer on the left of Windows Explorer.
- Right-click your C drive and select Properties to open the disk space pie chart. That will show you if you have enough free hard drive space for Adobe Photoshop.
- Then click OK to exit the window.
- If your hard drive has very little free space for new software, try making some more space on it by uninstalling software you don’t need.
Not having enough storage space could be one of the main reasons why Adobe Photoshop is not installing on Windows 7, so be sure to check if you have enough storage space available.
6. Disable Windows Aero
- Click the Start button.
- Then select Control Panel on Windows 7’s Start menu.
- Click Appearance and Personalization in the Control Panel.
- Next, click Personalization to open the themes selection shown directly below.
- Select a non-Aero theme, such as Windows 7 Basic.
Sometimes the Aero theme can interfere with Photoshop installation on Windows 7, so try disabling it and check if that helps.
7. Run the Program Install and Uninstall troubleshooter
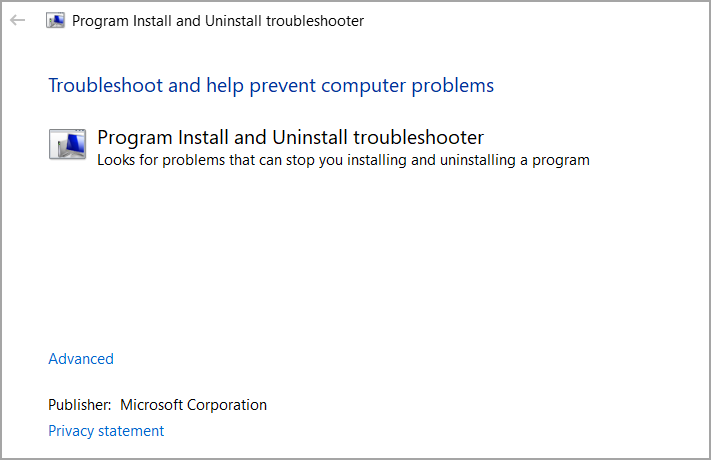
The Program Install and Uninstall troubleshooter might fix some issues that prevent Adobe Photoshop from installing. To get it, click the Download troubleshooter button on Microsoft’s webpage (linked below).
Then click the downloaded MicrosoftProgram diagcab file to go through the troubleshooter.
⇒ Get Program Install and Uninstall troubleshooter
So, there are various potential resolutions for fixing Adobe Photoshop installation issues on Windows 7.
You can also get in touch with Adobe support if you need more potential fixes by clicking the Contact us button on Adobe Photoshop’s support page.
Adobe Photoshop является одним из самых популярных и мощных графических редакторов, используемых профессионалами и любителями по всему миру. Однако, иногда пользователи сталкиваются с проблемами при установке этого программного обеспечения. Понимание основных причин, по которым возникают эти проблемы, и знание способов их решения может значительно упростить процесс установки Фотошопа.
Одной из наиболее распространенных причин проблем при установке Фотошопа является неправильно настроенное программное обеспечение или конфликты с другими программами на компьютере. Неправильно установленные драйверы графической карты, устаревший операционная система или отсутствие необходимых обновлений также могут вызывать ошибки при установке Фотошопа.
Другой распространенной причиной проблем с установкой Фотошопа может быть отсутствие прав доступа пользователя. В некоторых случаях, пользователи должны иметь административные права или права доступа к определенным файлам или папкам для успешной установки программного обеспечения. Если вы не имеете необходимых прав доступа, установка Фотошопа может завершиться неудачей.
Хотя проблемы с установкой Фотошопа могут быть раздражающими, они не всегда являются неразрешимыми. Существует несколько способов исправления этих проблем, включая проверку и обновление драйверов графической карты, установку необходимых обновлений операционной системы и временное отключение программ, которые могут вызывать конфликты при установке Фотошопа.
Содержание
- Почему Фотошоп не устанавливается?
- Основные причины и способы решения проблемы
- Вопрос-ответ
- Почему при установке Фотошопа возникают проблемы?
- Как узнать, подходит ли мой компьютер для установки Фотошопа?
- Что делать, если у меня уже установлены другие приложения, мешающие установке Фотошопа?
- Как исправить ошибки загрузки или повреждения установочных файлов?
- Какие другие способы можно использовать для установки Фотошопа, если все остальные не срабатывают?
Почему Фотошоп не устанавливается?
Установка Фотошопа может столкнуться с разными проблемами, которые могут быть вызваны различными причинами. Вот основные причины, по которым Фотошоп может не устанавливаться:
- Требования системы: Фотошоп имеет определенные требования к системе, таким как операционная система, объем оперативной памяти и доступное место на жестком диске. Если ваша система не соответствует этим требованиям, установка Фотошопа может быть невозможной.
- Неправильная загрузка: При загрузке установочного файла Фотошопа могут возникнуть ошибки, которые могут препятствовать его установке. Неполная или поврежденная загрузка файла может привести к ошибкам установки.
- Конфликты с другими программами: Наличие других программ, особенно антивирусного ПО или программ для редактирования изображений, может вызывать конфликты и препятствовать установке Фотошопа.
- Проблемы с лицензией: Если у вас отсутствует лицензия на Фотошоп или она устарела, то установка может быть ограничена. Фотошоп требует действующую и подтвержденную лицензию для установки и активации программы.
Если у вас возникли проблемы с установкой Фотошопа, вам могут помочь следующие решения:
- Проверьте требования системы: Убедитесь, что ваша система соответствует требованиям Фотошопа. Проверьте операционную систему, объем оперативной памяти и свободное место на жестком диске.
- Повторно загрузите установочный файл: Если у вас возникли проблемы с загрузкой, повторно загрузите файл установки Фотошопа с официального сайта Adobe или другого надежного источника.
- Отключите другие программы: Временно отключите антивирусное ПО и другие программы, которые могут вызывать конфликты. Запустите установку Фотошопа снова.
- Обратитесь в службу поддержки или приобретите новую лицензию: Если у вас проблемы с лицензией, свяжитесь с официальной службой поддержки Adobe или приобретите новую действующую лицензию на Фотошоп.
Использование данных решений может помочь вам исправить проблемы и успешно установить Фотошоп.
Основные причины и способы решения проблемы
Установка программы Adobe Photoshop может не проходить успешно по ряду причин. Ниже перечислены основные проблемы, с которыми пользователи могут столкнуться, а также способы их решения:
-
Недостаточно места на жестком диске: Проверьте, что на вашем компьютере имеется достаточное количество свободного места на диске для установки Photoshop. Освободите необходимое место, удалите ненужные файлы или переместите их на внешний носитель.
-
Несовместимость операционной системы: Убедитесь, что ваша операционная система (Windows или macOS) совместима с версией Photoshop, которую вы пытаетесь установить. Проверьте требования системы на официальном сайте Adobe и установите подходящую версию программы.
-
Проблемы с загрузкой: Если у вас возникают проблемы с загрузкой файла установщика Photoshop, попробуйте скачать его заново с официального сайта Adobe. Также убедитесь, что у вас стабильное интернет-соединение.
-
Заблокированный антивирус: Некоторые антивирусные программы могут блокировать установку Photoshop, так как рассматривают ее как потенциально опасное ПО. Проверьте настройки вашего антивируса и разрешите установку программы.
-
Отсутствие учетной записи Adobe: Для установки Photoshop требуется учетная запись Adobe. Если у вас ее нет, создайте новую на официальном сайте Adobe или восстановите пароль к существующей учетной записи.
Если вы все еще не можете установить Photoshop, рекомендуется обратиться в техническую поддержку Adobe для получения дополнительной помощи и решения проблемы.
Вопрос-ответ
Почему при установке Фотошопа возникают проблемы?
Причин может быть несколько. Возможно, ваш компьютер не соответствует системным требованиям программы, либо у вас уже установлены другие приложения, которые мешают установке Фотошопа. Также, проблемы могут возникать из-за ошибок загрузки или повреждения установочных файлов.
Как узнать, подходит ли мой компьютер для установки Фотошопа?
Вы можете проверить системные требования на официальном сайте Adobe. Обычно для установки Фотошопа требуется достаточно мощный компьютер с операционной системой Windows или MacOS, достаточным объемом оперативной памяти и свободного места на жестком диске.
Что делать, если у меня уже установлены другие приложения, мешающие установке Фотошопа?
Если у вас уже установлены другие приложения, которые могут мешать установке Фотошопа, попробуйте временно отключить или удалить эти приложения. Также можно проверить, нет ли конфликтов с уже установленными программами, обновив их до последней версии.
Как исправить ошибки загрузки или повреждения установочных файлов?
Если при установке Фотошопа возникают ошибки загрузки или повреждения файлов, попробуйте перезагрузить компьютер и скачать установочные файлы снова. Также можно попробовать использовать альтернативные источники скачивания, например, официальный сайт Adobe или проверенные файловые архивы.
Какие другие способы можно использовать для установки Фотошопа, если все остальные не срабатывают?
Если ни один из предыдущих способов не помог, можно попробовать установить Фотошоп с помощью специальных инструментов, например, Adobe Creative Cloud. Это может помочь в случае, если существуют проблемы с официальными установками программы.
javoxirmarufov 57 минут назад
идет бесконечное получение метаданных, qbittorrent, пытался добавить ссылку на торрент, все равно
CmbIq_u_no3op 1 час назад
Спасибо!
Slon72 1 час назад
Фотошоп перестал работать сегодня:( Вылезают всплывающие окна что лицензия не настоящая😟пришлось снести и перейти на Portable
PekPek 1 час назад
Большое спасибо! Установлю!
frostbitten 1 час назад
WM Capture — записывает видео со свёрнутых окон. Кстати, и по-моему в OBS Studio имеется такая возможность, нужно попробовать в настройках сцены
CmbIq_u_no3op 1 час назад
ввёл ссылку — запустил процесс записи — и отошёл-свернул/закрыл «плеер/прямой эфир»
CmbIq_u_no3op 1 час назад
Вопрос-просьба от «нуба» Пожалуйста, посоветуйте софт записывающий «прямой эфир»
iosonoio 2 часа назад
Доброго времени суток. При установки Adobe Animate 2022 вылетает ошибка: «Файл hosts не существует или недоступен.» помогите пожалуйста
javoxirmarufov 2 часа назад
а windows 10 enterprise ltsc сразу идет активированной?
Sa Gar War 4 часа назад
အရမ်းကောင်းတယ်ဆရာ
Почему не устанавливается фотошоп на компьютер? Пишет ошибку?
В наше время создание и редактирование изображений стало очень популярным. Поэтому многие пользователи стремятся установить Photoshop на свои компьютеры. Однако иногда возникают проблемы с установкой программы, и пользователь получает сообщение об ошибке. Давайте разберемся, почему такая проблема может возникнуть и как ее решить.
Недостаточные системные требования
Одной из основных причин проблем с установкой Photoshop является недостаточность системных требований на компьютере. Adobe Photoshop – это мощный графический редактор, и для его работы требуются определенные характеристики компьютера. Если ваш компьютер не соответствует минимальным требованиям, то установка программы может оказаться невозможной.
Перед установкой Photoshop убедитесь, что ваш компьютер соответствует следующим требованиям:
- Операционная система: Windows 7 или более поздняя версия, macOS 10.12 или более поздняя версия.
- Процессор: Intel Core 2 или AMD Athlon 64 (двухъядерный процессор с тактовой частотой 2 ГГц или более).
- Оперативная память: не менее 2 ГБ (рекомендуется 8 ГБ или более).
- Свободное место на жестком диске: не менее 3 ГБ.
- Разрешение экрана: 1280×800 (рекомендуется 1920×1080).
- Графический процессор: поддерживающий OpenGL 2.0 или новее.
Если ваш компьютер не отвечает этим требованиям, вам придется либо модернизировать его, либо выбрать другую программу, способную работать на вашей системе.
Конфликт с другими программами или антивирусом
Еще одной причиной ошибки при установке Photoshop может быть конфликт с другими программами или антивирусными программами, которые блокируют или ограничивают установочный файл. Некоторые антивирусные программы могут идентифицировать установочный файл Photoshop как потенциально опасный и блокировать его выполнение. Рекомендуется временно отключить антивирусную программу или добавить установочный файл в список доверенных программ перед установкой Photoshop.
Также возможно, что другие запущенные программы могут мешать установке Photoshop. Попробуйте закрыть все ненужные программы перед установкой и повторить попытку.
Поврежденный установочный файл
Если все системные требования выполняются, и конфликт с другими программами не возникает, возможно, у вас поврежден установочный файл Photoshop. Попробуйте скачать программу еще раз с официального сайта Adobe. Убедитесь, что загрузка завершилась успешно, и повторите процесс установки.
Заключение
Установка Photoshop может стать сложной задачей, особенно если возникают ошибки. Проверьте, соответствует ли ваш компьютер системным требованиям Photoshop, проверьте наличие конфликтов с другими программами или антивирусом, а также убедитесь, что установочный файл не поврежден. Если проблема все еще не решена, обратитесь в службу поддержки Adobe для получения более подробной помощи.
- Как скопировать текст из интернета?
- Как накачать пресс дома? Опишите программу тренировок.
- Время ночь, выпил, похорошело на душе, ещё сходить или спать?
- Почему США в 1920-е годы процветали мафия и гангстеры?
- Что это за бренд?
- «Чем меньше женщину мы любим, тем больше нравимся мы ей». (А. Пушкин) и вот зачем это было всем рассказывать?
- Подскажите, пожалуйста, интересную страшилку на PSP
- А Вы чЕ грустИте???.;))))))

 При просмотре панели управления по категориям в категории «Программы» нажмите Удалить программу. При просмотре по значкам выберите Программы и компоненты.
При просмотре панели управления по категориям в категории «Программы» нажмите Удалить программу. При просмотре по значкам выберите Программы и компоненты.