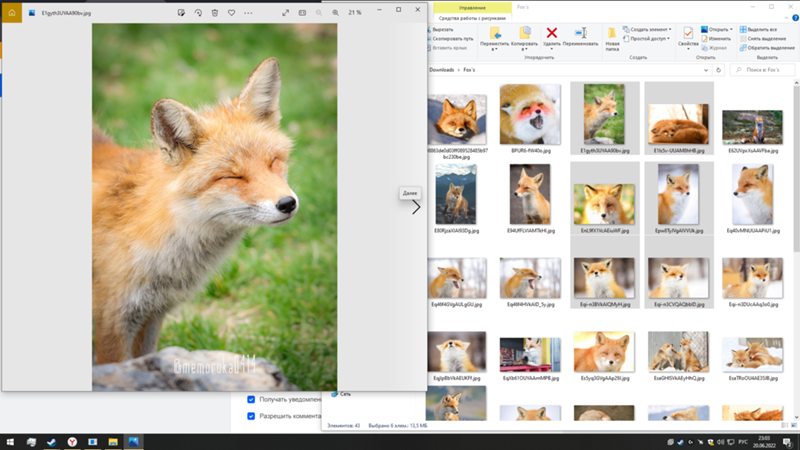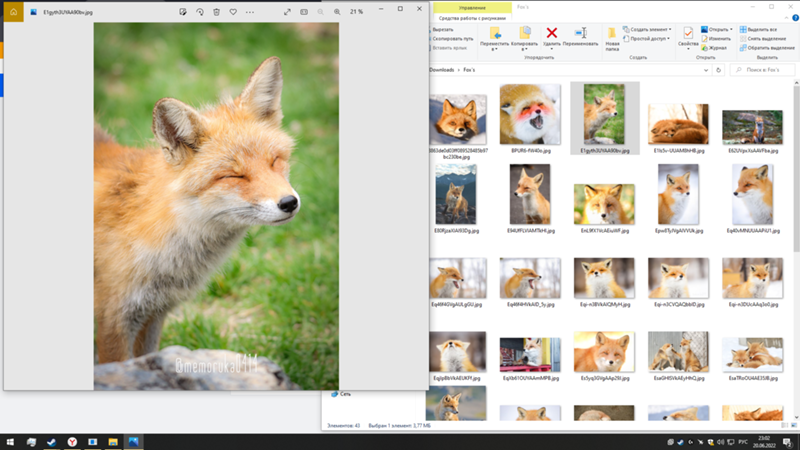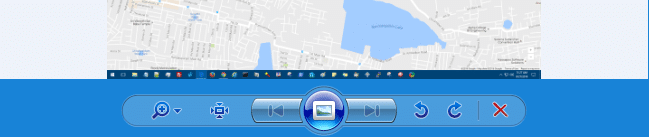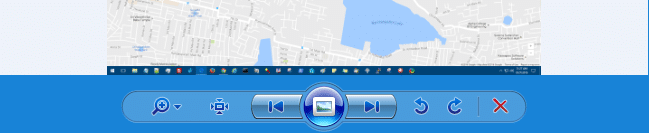by Tashreef Shareef
Tashreef Shareef is a software developer turned tech writer. He discovered his interest in technology after reading a tech magazine accidentally. Now he writes about everything tech from… read more
Updated on
Windows 10 comes with the Photos app as its default photo viewer. However, some users have reported Windows 10 Photos app not scrolling issues after opening a photo from a folder.
Several users have reported similar issues in the Microsoft community forum.
I just got Windows 10, the default app associated with photos is Photos. Then I tried double clicking on a photo and can no longer go through all the other pictures in that same folder. I also cannot fin dthe WPV as an option. I tried the registry hack mentioned in other threads but that did not work.
If you are also troubled by this error, here are a couple of troubleshooting tips to help you resolve the Windows 10 Photos app not scrolling issue in no time.
How we test, review and rate?
We have worked for the past 6 months on building a new review system on how we produce content. Using it, we have subsequently redone most of our articles to provide actual hands-on expertise on the guides we made.
For more details you can read how we test, review, and rate at WindowsReport.
1. Set Photos app as the default

- Click Start and select Settings.
- Click on Apps.
- Select the Default Apps tab from the left pane.
- Scroll down to the Photo viewer.
- Click the Choose a default button.
- Select the Photos app from the list of installed apps.
- Close the Settings window.
- Open the pictures that you want to view and check if you are able to scroll through the pictures.
If the Photos app is not set as a default photo viewer the scrolling function may not work as the app is not set to view all the photos. Try setting the Photos app as default and check for any improvements.
2. Select and scroll the photos

- If the issue persists, you can select all the photos you want to scroll through and open them in the Photos app.
- Open the folder where your photos are saved.
- Select all the photos that you want to scroll through. You can press Ctrl + A to select all the photos inside a folder.
- Once selected, right-click on any of the photos and choose Open.
- The Photos app will display the selected picture. However, if you scroll through you can go forward and backward to view all the photos in the folder.
This is a workaround but works fine in case setting the Photos app as the default photo viewer did not resolve the issue.
3. Reset the Photos app

- Click Start and select Settings.
- Go to Apps.
- Search for Photos app in the search bar.
- Select the Photos app and click on Advanced Options.
- Scroll down to the Reset section.
- Click the Reset button.
- Click Yes to confirm the action.
- Close the Setting window and try opening the pictures again.
- Fix: Windows Photo Viewer not working, can’t open pictures
- Fix: Payroll Service Connection Error on QuickBooks
4. Re-register the Photos app

- Right-click on the Start button.
- Select Windows PowerShell (Admin). Click Yes if prompted by UAC (User Account Control).
- In the PowerShell window, enter the following command and hit enter to execute:
Get-AppxPackage -allusers Microsoft.Windows.Photos | Foreach {Add-AppxPackage -DisableDevelopmentMode -Register “$($_.InstallLocation)AppXManifest.xml”} - This will reregister the Photos app and fix any issues with the application.
- Open the photos and check if the scroll function is working again.
The Windows 10 Photos app not scrolling issue can occur due to a glitch with the Photos app or if the app is not set as default photo viewer in Windows.
Follow all the steps in this article and let us know which method helped you resolve the issue in the comments.
Windows 10 хороша, свежа и удивительна. Кажется вполне логичным, что данная операционная система является самой популярной среди всех систем семейства Windows. Но даже она не лишена недостатков и досадных ошибок, которые сводят на нет весь комфорт работы с компьютером.
Многие пользователи сталкиваются с тем, что у них не открываются фотографии на Windows 10 и часто это становится решающим фактором для отката на предыдущую версию.
В этой статье мы разберем несколько способов решения проблемы, когда приложение фотографии в Windows 10 не работает.
Содержание
- Приложение фотографии Windows 10 не работает
- Как восстановить приложение фотографии в windows 10
- Как переустановить приложение фотографии Windows 10
- Чем смотреть фотографии на Windows 10
- В заключение
По умолчанию все файлы изображений открываются через стандартное приложение «Фотографии». Эта программа разработана для комфортного и быстрого просмотра фото и картинок на компьютере, планшетах, смартфонах и других мобильных устройств. И если на планшетном компьютере приложение работает корректно, то на компьютере с операционной системой Windows 10 долго открываются фотографии, или приложение не запускается вовсе.
Почему же приложение фотографии Windows 10 не работает? Причин может быть несколько, и пока разработчики работают над исправлением данной ошибки, мы попробуем решить проблему доступными способами.
Как восстановить приложение фотографии в windows 10
Самый простой способ восстановления работы приложения – выполнить восстановление или сброс. Для этого достаточно выполнить следующие шаги.
- Откройте настройки операционной системы. Как комбинацией Win + I, так и стандартным способом, нажав на шестеренку в меню Пуск.
- Перейдите в «Приложения», найдите Фотографии и нажмите на «Дополнительные параметры».
- Найдите и нажмите кнопку «Сбросить»

После данной операции стоит проверить работу приложения. В нашем случае, даже после перезагрузки компьютера, приложение Фотографии по-прежнему не работает.
Как переустановить приложение фотографии Windows 10
Еще одним из возможных способов решения проблемы – переустановить приложение «Фотографии». Windows 10 предлагает для этого удобную консоль PowerShell, которая пришла на смену стандартной командной строки.
Чтобы быстро запустить PowerShell – найдите программу в поиске и запустите от лица администратора. Не перепутайте с PowerShell ISE!
- В открытом окне PowerShell введите команду:
- Нажмите на иконку программы в верхнем левом углу, выберите «Изменить» и «Найти».
- Вставьте туда следующее:
- Найдите строчку PackageFullName и скопируйте название программы. В моем случае это «Microsoft.Windows.Photos_2018.18031.15820.0_x64__8wekyb3d8bbwe», в Вашем же случае значение будет иным.
- Далее вставляем полученное имя в команду вместо звездочек и ждем выполнения.
Get-Appxpackage -Allusers
Microsoft.Windows.Photos
Add-AppxPackage -register «C:\Program Files\WindowsApps\***\AppxManifest.xml» –DisableDevelopmentMode
Таким образом мы с Вами попытались восстановить приложение фотографии в Windows 10
Чем смотреть фотографии на Windows 10
Все вышеперечисленные способы в нашем случае нам не помогли. К счастью, данное стандартное приложение – не единственное, при помощи которого можно просматривать изображения.
Специалисты могут использовать привычные программы для упорядочивания фотографий и просмотра фотографий. В нашем же случае будет достаточно вернуть привычный классический «Просмотр фотографий Windows».
- Перейдите в «Настройки» – «Приложения» – «Приложения по умолчанию«
- Выберите «Просмотр фотографий» вместо приложения Фотографии.
Но что делать, если такой программы больше нет? Ее можно вернуть достаточно легко.
Для этого скопируйте данный код и вставьте в окно PowerShell, запущенное от администратора.
If ( -Not ( Test-Path «Registry::HKEY_CLASSES_ROOT\Applications\photoviewer.dll»)){New-Item -Path «Registry::HKEY_CLASSES_ROOT\Applications\photoviewer.dll» -ItemType RegistryKey -Force}
If ( -Not ( Test-Path «Registry::HKEY_CLASSES_ROOT\Applications\photoviewer.dll\shell»)){New-Item -Path «Registry::HKEY_CLASSES_ROOT\Applications\photoviewer.dll\shell» -ItemType RegistryKey -Force}
If ( -Not ( Test-Path «Registry::HKEY_CLASSES_ROOT\Applications\photoviewer.dll\shell\open»)){New-Item -Path «Registry::HKEY_CLASSES_ROOT\Applications\photoviewer.dll\shell\open» -ItemType RegistryKey -Force}
Set-ItemProperty -path «Registry::HKEY_CLASSES_ROOT\Applications\photoviewer.dll\shell\open» -Name «MuiVerb» -Type «String» -Value «@photoviewer.dll,-3043»
If ( -Not ( Test-Path «Registry::HKEY_CLASSES_ROOT\Applications\photoviewer.dll\shell\open\command»)){New-Item -Path «Registry::HKEY_CLASSES_ROOT\Applications\photoviewer.dll\shell\open\command» -ItemType RegistryKey -Force}
Set-ItemProperty -path «Registry::HKEY_CLASSES_ROOT\Applications\photoviewer.dll\shell\open\command» -Name «(Default)» -Type «ExpandString» -Value «%SystemRoot%\System32\rundll32.exe `»%ProgramFiles%\Windows Photo Viewer\PhotoViewer.dll`», ImageView_Fullscreen %1″
If ( -Not ( Test-Path «Registry::HKEY_CLASSES_ROOT\Applications\photoviewer.dll\shell\open\DropTarget»)){New-Item -Path «Registry::HKEY_CLASSES_ROOT\Applications\photoviewer.dll\shell\open\DropTarget» -ItemType RegistryKey -Force}
Set-ItemProperty -path «Registry::HKEY_CLASSES_ROOT\Applications\photoviewer.dll\shell\open\DropTarget» -Name «Clsid» -Type «String» -Value «{FFE2A43C-56B9-4bf5-9A79-CC6D4285608A}»
If ( -Not ( Test-Path «Registry::HKEY_CLASSES_ROOT\Applications\photoviewer.dll\shell\print»)){New-Item -Path «Registry::HKEY_CLASSES_ROOT\Applications\photoviewer.dll\shell\print» -ItemType RegistryKey -Force}
If ( -Not ( Test-Path «Registry::HKEY_CLASSES_ROOT\Applications\photoviewer.dll\shell\print\command»)){New-Item -Path «Registry::HKEY_CLASSES_ROOT\Applications\photoviewer.dll\shell\print\command» -ItemType RegistryKey -Force}
Set-ItemProperty -path «Registry::HKEY_CLASSES_ROOT\Applications\photoviewer.dll\shell\print\command» -Name «(Default)» -Type «ExpandString» -Value «%SystemRoot%\System32\rundll32.exe `»%ProgramFiles%\Windows Photo Viewer\PhotoViewer.dll`», ImageView_Fullscreen %1″
If ( -Not ( Test-Path «Registry::HKEY_CLASSES_ROOT\Applications\photoviewer.dll\shell\print\DropTarget»)){New-Item -Path «Registry::HKEY_CLASSES_ROOT\Applications\photoviewer.dll\shell\print\DropTarget» -ItemType RegistryKey -Force}
Set-ItemProperty -path «Registry::HKEY_CLASSES_ROOT\Applications\photoviewer.dll\shell\print\DropTarget» -Name «Clsid» -Type «String» -Value «{60fd46de-f830-4894-a628-6fa81bc0190d}»
#
После этого на компьютере появится классическое приложение.
В заключение
Как бы не пытались разработчики Windows 10 заставить всех полюбить стандартные приложения в своей новой операционной системе, некоторые из них не соответствуют требованиям обычных пользователей. Одним из таких является приложение «Фотографии», чья скорость работы и удобство оставляют желать лучшего.
Надеемся, что приведенные выше способы восстановления работоспособности приложения Вам помогли.

Загрузка…
После обновления приложения не листаются картинки в папке, но если выделить несколько, ПКМ и открыть стрелки появляются, до обновления такого не было

20.06.2022
Можно активировать заглушенный просмотровик там все листается

20.06.2022
Попробуй обновы удалить

20.06.2022
Используй другой просмотровщик

20.06.2022
Глючное приложение.
У меня «стандартный просмотрщик», листаю стрелками на клаве.
Как установить
- Некорректно работает приложение Фотографии в Windows 10 Видимо после недавнего обновления вот такая проблема. Открываю любую фотку редачить и просто такая заливка одним цветом и ничего сделать нельзя. Как исправить?
- Как востановить фотографии после слёта Windows? Подхватил Winlocker и система удалилась, сидел с загрузочной флешки с Linux. После чего сделал ещё одну загрузочную флешку с Windows. Проблема заключается в том, что мне нужно востановить 30г фотографий. Что делать?
- Если переустановить Windows 8, удаляться ли фотографии, видео, которые находятся в Изображении / Библиотека? Если переустановить Windows 8, удаляться ли фотографии, видео, которые находятся в «Изображении»/»Библиотека»?
- Не открывает фотографии в windows 7 Кликаю на фотографию, что бы запустить, но ничего не происходит. В чём может быть проблема?
Добавить комментарий
Один из вопросов
Здравствуйте.
Я купила новый ноутбук и столкнулась с одной неприятной вещью. Когда заходишь в папку с фотографиями или картинками — то не видно их эскизов, вместо них горит просто значок (стандартный с синим прямоугольником). Это очень неудобно для поиска нужных изображений.
Чаще всего это происходит из-за настроек проводника (например, многие оптимизируют работу ноутбука на максимальную производительность, и как следствие — вместо эскизов отображаются обычные значки). Скорее всего, вашу ОС Windows оптимизировали подобным образом.
Ниже рассмотрю варианты, что можно сделать.
Не листаются вправо и влево фото
Во-первых, обновите страницу полностью. Если у вас Windows, то это комбинация клавиш Ctrl-F5.
Во-вторых, попробуйте установить другой браузер, какую-нибудь свежую версию, и снова зайти на сайт через него. Это должно помочь.
Если в средстве просмотра фотографий Windows кнопки навигации (предыдущая и следующая) или стрелки влево и вправо, а также кнопка слайд-шоу не работают, в этом сообщении объясняется, почему это происходит и как устранить проблему.
Эта проблема может быть вызвана одной из следующих причин:
- В этой папке только один файл.
- Если в этой папке более одного файла изображения, для файлов изображений может быть установлен атрибут «скрытый».
- Неверные настройки сопоставления файлов в средстве просмотра фотографий Windows (наиболее вероятная причина).
Кроме того, слайд-шоу может не работать — показывает только одно изображение, хотя кнопка просмотра слайдов включена в Windows Photo Viewer. Однако запуск слайд-шоу на вкладке «Управление» в проводнике может работать нормально.
Из того, что мы видели в подавляющем большинстве случаев, № 3 выше является обычной основной причиной. И в этом случае исправление состоит в том, чтобы правильно зарегистрировать Windows Photo Viewer, как в статье Как восстановить отсутствующий Windows Photo Viewer в Windows 10.
После применения исправления реестра в этой статье кнопки «Предыдущая» и «Следующая» (и «Слайд-шоу»), а также стрелки влево и вправо должны работать нормально, даже если файлы изображений скрыты или находятся на сетевом диске.
Как заставить колесо мыши прокручивать ваши фотографии
Чтобы изменить функцию колесика мыши в приложении «Фото», сначала откройте приложение «Фото» на компьютере с Windows 10 или ПК. Сделайте это, открыв меню «Пуск», выполнив поиск «Фотографии» и щелкнув приложение в результатах поиска.
Когда откроется приложение «Фотографии», в правом верхнем углу нажмите на три точки.
В меню из трех точек выберите «Настройки», чтобы открыть меню настроек приложения «Фото».
На экране «Настройки» прокрутите вниз до раздела «Просмотр и редактирование». Внизу этого раздела, в подразделе «Колесико мыши», включите параметр «Просмотреть следующий или предыдущий элемент».
Вот и все. В «Фото» колесико мыши теперь будет перемещаться между изображениями в папке.
Чтобы проверить это, откройте папку, содержащую несколько изображений. Откройте любую фотографию, кроме первой или последней, в этой папке с фотографиями. Затем прокрутите вверх с помощью колесика мыши, чтобы просмотреть предыдущую фотографию, или прокрутите вниз с помощью колесика мыши, чтобы перейти к следующей фотографии.
И именно так вы невероятно быстро просматриваете свои фотографии в Windows 10!
Кстати, рассмотрите возможность настройки скорости прокрутки мыши, если она окажется слишком быстрой или слишком медленной.
Решение 4 – Удалить устаревшие ключи реестра
Если обновления приложений и системы не справились с работой, пришло время принять более серьезные меры. Во-первых, мы попытаемся исправить некоторые устаревшие ключи реестра. Вот именно то, что вам нужно сделать:
- Перейдите к поиску, введите regedit и откройте Редактор реестра
- Перейдите по следующему пути:
- HKEY_CURRENT_USERSПрограммное обеспечениеКлассыЛокальные настройкиПрограммное обеспечениеMicrosoftWindowsCurrentVersionAppModelРепозиторийFamiliesMicrosoft.Windows.Photos_8wekyb3d8bbwe
- Здесь вы должны увидеть пару записей, каждая из которых содержит номер версии (Microsoft.Windows.Photos_2017.35071.13510.0). Если существует более трех записей, это означает, что устаревшие ключи остались после обновления. Итак, удалите устаревшие записи и оставьте только самые последние три записи. Но вы не можете просто удалить его, так как для этого нужно получить разрешения.И вот что вы должны сделать:
- Выберите одну старую запись, щелкните ее правой кнопкой мыши и выберите «Свойства».
- Перейдите в раздел Безопасность> Разрешение
- Выберите Advanced в окне Select User или Group.
- Выберите «Найти сейчас», введите свое имя пользователя и нажмите «ОК».
- Теперь вы можете выбрать старую запись и удалить ее
- Повторите процесс для каждой из старых записей
- Перезагрузите компьютер
Слишком сложно? Выберите один из этих очистителей реестра, чтобы сделать работу за вас!
Не работают стрелки для переключения фотографий (РЕШЕНО)
В Windows по умолчанию программой для просмотра изображений является приложение «Фотографии». У этого приложения много функций, но нет самой востребованной и интуитивной — перелистывания фотографий стрелками клавиатуры либо стрелками на экране. Чтобы перейти к следующей фотографии, нужно вернуться в менеджер файлов и дважды кликнуть по файлу другого изображения — это очень неудобно.

В этой инструкции я покажу, как просматривать изображения с помощью стрелок, как переключаться между изображениями не закрывая фотографии.
К сожалению, в современном Windows по умолчанию не установлены программы для полноценного просмотра коллекции фотографий, поэтому нам нужно установить FastStone Image Viewer.
FastStone Image Viewer — это быстрый, стабильный, удобный для пользователя браузер, конвертер и редактор изображений. Он имеет множество функций, которые включают просмотр изображений, управление, сравнение, удаление эффекта красных глаз, отправку по электронной почте, изменение размера, обрезку, ретуширование и настройку цвета. Его инновационный, но интуитивно понятный полноэкранный режим обеспечивает быстрый доступ к информации EXIF, браузеру миниатюр и основным функциям через скрытые панели инструментов, которые появляются, когда ваша мышь касается одного из четырёх краёв экрана.
В этой программе нет рекламы и нет шпионских программ. Она бесплатная для домашних пользователей.
Для скачивания программы перейдите на официальный сайт FastStone Image Viewer: https://www.faststone.org/FSIVDownload.htm. На этой странице вы найдёте обычный установочный файл, а также портативную версию программы, если вы не хотите выполнять установку в операционную систему.
Установка выполняется очень просто.
После установки, при двойном клике на изображение вам будет предложено выбрать программу, которой вы хотите открывать фотографии и картинки:

Вначале поставьте галочку «Всегда использовать это приложение для открытия .jpj файлов», а затем выберите «FastStone Image Viewer» и нажмите «ОК»:

Теперь переключатся между фотографиями можно стрелками на клавиатуре, а также прокручивая колесо мышки.
Если вы наведёте курсор вверх экрана, то будет выведена область с миниатюрами предыдущих и последующих изображений — кликнув на любое привью можно быстро перейти к любой другой фотографии:

Если навести курсор мыши в правую часть экрана, то будут показаны метаданные текущего файла, то есть информация EXIF:

Если переместить курсор в левую часть экрана, то вы сможете увидеть функции для изменения и обработки изображения:

При перемещении курсора в нижний левый угол вы увидите функции просмотра изображения и слайдшоу:

Если вам нужна панель задач, то переместите курсор в нижний правый угол.
Итак, в этой инструкции мы узнали, как переходить к следующей фотографии стрелками. А теперь ещё несколько слов о FastStone Image Viewer. У этой программы много функций, но она простая в использовании — можно разобраться интуитивно, кликая на иконки разных меню этой программы.
Содержание
- Не работают стрелки для переключения фотографий (РЕШЕНО)
- Продвинутые возможности FastStone Image Viewer
- Не открываются фотографии на Windows 10
- Приложение фотографии Windows 10 не работает
- Как восстановить приложение фотографии в windows 10
- Как переустановить приложение фотографии Windows 10
- Чем смотреть фотографии на Windows 10
- В заключение
- Как включить всем привычный Просмотр Фотографий в Windows 10.
- Как вернуть Классическое Средство Просмотра фотографий в Windows 10?
- Включить Windows Photo Viewer с помощью готового Reg файла.
- Способ 2 — Включить классическое средство просмотра фотографий с помощью Powershell.
- Способ 3 — Как вернуть стандартный просмотрщик изображений с помощью приложения.
- Как исправить проблемы с приложением Photos в Windows 10
- Действия по устранению проблем приложения «Фото» в Windows 10
- Решение 1 – Обновление Windows
- Решение 2. Обновите приложение «Фотографии»
- Решение 3 – Восстановить библиотеки по умолчанию
- Решение 4 – Удалить устаревшие ключи реестра
- Решение 5 – Запустите средство устранения неполадок приложения
- Решение 6 – Восстановление пакета приложений
- Решение 7 – Восстановите приложение Фотографии
- Решение 8. Попробуйте стороннее программное обеспечение [Обновление]
- Не открывается приложение Фотографии (Photos) в Windows 10.
- Почему приложение «Фотографии» такое медленное?
- Сброс и восстановление приложения «Фотографии»
- Оптимизация внутренних настроек приложения «Фотографии»
- Устранение неполадок в приложении «Фотографии»
- Убедитесь, что для приложения «Фотографии» установлены последние обновления.
- Перерегистрация приложения «Фотографии» с помощью Windows PowerShell
- Переустановка приложения «Фотографии» с помощью PowerShell
Не работают стрелки для переключения фотографий (РЕШЕНО)
В Windows по умолчанию программой для просмотра изображений является приложение «Фотографии». У этого приложения много функций, но нет самой востребованной и интуитивной — перелистывания фотографий стрелками клавиатуры либо стрелками на экране. Чтобы перейти к следующей фотографии, нужно вернуться в менеджер файлов и дважды кликнуть по файлу другого изображения — это очень неудобно.

В этой инструкции я покажу, как просматривать изображения с помощью стрелок, как переключаться между изображениями не закрывая фотографии.
К сожалению, в современном Windows по умолчанию не установлены программы для полноценного просмотра коллекции фотографий, поэтому нам нужно установить FastStone Image Viewer.
FastStone Image Viewer — это быстрый, стабильный, удобный для пользователя браузер, конвертер и редактор изображений. Он имеет множество функций, которые включают просмотр изображений, управление, сравнение, удаление эффекта красных глаз, отправку по электронной почте, изменение размера, обрезку, ретуширование и настройку цвета. Его инновационный, но интуитивно понятный полноэкранный режим обеспечивает быстрый доступ к информации EXIF, браузеру миниатюр и основным функциям через скрытые панели инструментов, которые появляются, когда ваша мышь касается одного из четырёх краёв экрана.
В этой программе нет рекламы и нет шпионских программ. Она бесплатная для домашних пользователей.
Для скачивания программы перейдите на официальный сайт FastStone Image Viewer: https://www.faststone.org/FSIVDownload.htm. На этой странице вы найдёте обычный установочный файл, а также портативную версию программы, если вы не хотите выполнять установку в операционную систему.
Установка выполняется очень просто.
После установки, при двойном клике на изображение вам будет предложено выбрать программу, которой вы хотите открывать фотографии и картинки:


Теперь переключатся между фотографиями можно стрелками на клавиатуре, а также прокручивая колесо мышки.
Если вы наведёте курсор вверх экрана, то будет выведена область с миниатюрами предыдущих и последующих изображений — кликнув на любое привью можно быстро перейти к любой другой фотографии:

Если навести курсор мыши в правую часть экрана, то будут показаны метаданные текущего файла, то есть информация EXIF:

Если переместить курсор в левую часть экрана, то вы сможете увидеть функции для изменения и обработки изображения:

При перемещении курсора в нижний левый угол вы увидите функции просмотра изображения и слайдшоу:

Если вам нужна панель задач, то переместите курсор в нижний правый угол.
Итак, в этой инструкции мы узнали, как переходить к следующей фотографии стрелками. А теперь ещё несколько слов о FastStone Image Viewer. У этой программы много функций, но она простая в использовании — можно разобраться интуитивно, кликая на иконки разных меню этой программы.
Продвинутые возможности FastStone Image Viewer
Другие функции включают в себя высококачественную лупу и музыкальное слайд-шоу с более чем 150 переходными эффектами, а также переходы JPEG без потерь, эффекты тени, аннотации изображений, поддержку сканера, гистограмму и многое другое. Он поддерживает все основные графические форматы (BMP, JPEG, JPEG 2000, анимированные GIF, PNG, PCX, PSD, EPS, TIFF, WMF, ICO, CUR и TGA) и популярные форматы RAW цифровых камер (CR2, CR3, CRW, NEF, NRW, PEF, RAF, RWL, MRW, ORF, SRW, X3F, ARW, SR2, SRF, RW2 и DNG).
Источник
Не открываются фотографии на Windows 10
Windows 10 хороша, свежа и удивительна. Кажется вполне логичным, что данная операционная система является самой популярной среди всех систем семейства Windows. Но даже она не лишена недостатков и досадных ошибок, которые сводят на нет весь комфорт работы с компьютером.
Многие пользователи сталкиваются с тем, что у них не открываются фотографии на Windows 10 и часто это становится решающим фактором для отката на предыдущую версию.
В этой статье мы разберем несколько способов решения проблемы, когда приложение фотографии в Windows 10 не работает.
Приложение фотографии Windows 10 не работает
По умолчанию все файлы изображений открываются через стандартное приложение «Фотографии». Эта программа разработана для комфортного и быстрого просмотра фото и картинок на компьютере, планшетах, смартфонах и других мобильных устройств. И если на планшетном компьютере приложение работает корректно, то на компьютере с операционной системой Windows 10 долго открываются фотографии, или приложение не запускается вовсе.
Почему же приложение фотографии Windows 10 не работает? Причин может быть несколько, и пока разработчики работают над исправлением данной ошибки, мы попробуем решить проблему доступными способами.
Как восстановить приложение фотографии в windows 10
Самый простой способ восстановления работы приложения – выполнить восстановление или сброс. Для этого достаточно выполнить следующие шаги.

После данной операции стоит проверить работу приложения. В нашем случае, даже после перезагрузки компьютера, приложение Фотографии по-прежнему не работает.
Как переустановить приложение фотографии Windows 10
Еще одним из возможных способов решения проблемы – переустановить приложение «Фотографии». Windows 10 предлагает для этого удобную консоль PowerShell, которая пришла на смену стандартной командной строки.
Чтобы быстро запустить PowerShell – найдите программу в поиске и запустите от лица администратора. Не перепутайте с PowerShell ISE!
Таким образом мы с Вами попытались восстановить приложение фотографии в Windows 10
Чем смотреть фотографии на Windows 10
Все вышеперечисленные способы в нашем случае нам не помогли. К счастью, данное стандартное приложение – не единственное, при помощи которого можно просматривать изображения.
Специалисты могут использовать привычные программы для упорядочивания фотографий и просмотра фотографий. В нашем же случае будет достаточно вернуть привычный классический «Просмотр фотографий Windows».
Но что делать, если такой программы больше нет? Ее можно вернуть достаточно легко.
Для этого скопируйте данный код и вставьте в окно PowerShell, запущенное от администратора.
После этого на компьютере появится классическое приложение.
В заключение
Как бы не пытались разработчики Windows 10 заставить всех полюбить стандартные приложения в своей новой операционной системе, некоторые из них не соответствуют требованиям обычных пользователей. Одним из таких является приложение «Фотографии», чья скорость работы и удобство оставляют желать лучшего.
Надеемся, что приведенные выше способы восстановления работоспособности приложения Вам помогли.
Источник
Как включить всем привычный Просмотр Фотографий в Windows 10.
Публикация: 14 December 2017 Обновлено: 4 July 2022
Microsoft в новых версиях Windows 10 скрыла от пользователей старое доброе «Средство Просмотра фотографий Windows», На смену которому пришло современное приложение, под названием «Фотографии» (Photos), нельзя сказать, что новое приложение не удобное, просто не совсем привычное.
Несмотря на то что новое приложение «Фотографии» имеет более богатый функционал в отличии от старого классического, но многие пользователи хотят вернуть «Средство Просмотра фотографий Windows», на самом деле это несложно.
Как вернуть Классическое Средство Просмотра фотографий в Windows 10?
Предлагаем нашим читателям Три способа, с помощью которых, вы сможете установить классический просмотрщик для использования в качестве программы по умолчанию, для просмотра ваших любимых изображений и фотографий.
Microsoft, не удалила Просмотрщик из Windows 10, установить в настройках Средство Просмотра фотографий Windows по умолчанию нельзя, так как оно отсутствует в списке Приложения по умолчанию. А в Классической панели управления ассоциировать с ним можно только файлы с расширением TIFF. Давайте исправим это ограничение в Windows 10 и включим всеми любимый старый, добрый «Просмотр фотографий».
Это можно сделать в ручную или с помощью команды Powershell.
Включить Windows Photo Viewer с помощью готового Reg файла.
Шаг 1: Загрузите архив Windows 10 Photo Viewer.zip и распакуйте его.
Шаг 2: В полученной папке, найдите и запустите файл — «ON_Windows_10_Photo_Viewer»
Шаг 3: Подтвердите запрос контроля учетных записей и добавление сведений.
После запуска, все необходимые разделы и значения будут автоматически внесены в реестр, о чем вы будете оповещены, (см. скриншот ниже).
Шаг 4: Теперь откройте Параметры Windows, нажав сочетания клавиш Win + I или нажмите на значок шестеренки в меню «Пуск».
Шаг 5: Перейдите в группу настроек «Приложения» → «Приложения по умолчанию».
На открывшийся странице «Приложения по умолчанию», найдите раздел «Просмотр фотографий», нажмите на значок приложения которое используется по умолчанию и выберите в выпадающем меню «Просмотр фотографий Windows». См. скрин ниже:
Или, вы можете кликнуть правой кнопкой мыши на любом изображении и выбрать в контекстном меню «Открыть с помощью»
В появившимся окне «Каким образом вы хотите открыть этот файл», выберите «Просмотр фотографий Windows».
Примечание: Если вы захотите вернуть настройки по умолчанию файл отката присутствует в архиве.
Способ 2 — Включить классическое средство просмотра фотографий с помощью Powershell.
Данный способ отличается от первого, только настройкой Приложения по умолчанию, выполняется для каждого типа изображения.
Шаг 1: Кликните правой кнопкой мыши на меню «Пуск».
Шаг 2: В появившемся контекстном меню выберите Windows Powershell (администратор) — Это важно!
Шаг 3: Скопируйте и вставьте следующие команды:
Шаг 4: После выполнения команды закройте окно Powershell и откройте папку с изображениями.
Шаг 5: Нажмите правой кнопкой мыши на любой картинке и выберите в контекстном меню «Открыть с помощью» → «Выбрать другое приложение».
Шаг 6: В открывшимся окне Найдите и нажмите «Просмотр фотографий Windows», Для того чтобы фото и картинки открывались всегда с помощью «Средства Просмотра фотографий Windows» не забудьте поставить галочку как на скриншоте ниже:
Все! вы справились, перейдите в папку с изображениями или фотографиями и дважды кликните на любой картинке, изображение откроется в «Средстве Просмотра фотографий Windows»!
Способ 3 — Как вернуть стандартный просмотрщик изображений с помощью приложения.
Поскольку способы выше работают при условии что в системе есть файл библиотеки динамической компоновки shimgvw.dll. Еще один способ вернуть средство просмотра фотографий, с помощью отдельного приложения которое уже включает в себя нужную библиотеку если ваша по какой либо причине, повреждена.
Оригинальный просмотрщик картинок в Windows — это не совсем обычное приложение. Расположено оно в библиотеке shimgvw, следовательно и запустить его напрямую нельзя — нужен как минимум rundll32.
Чтобы сделать загрузчик не нужно ничего кроме небольшого числа функций WinAPI, получилось мини-приложение не требующее установки, которое включает в себя две библиотеки shimgvw.dll из Windows 7 и XP SP3, с размером всего 502 килобайта. На выходе получаем независимый просмотрщик картинок, который можно записать на флешку и всегда иметь под рукой.
Шаг 1: Загрузите мини приложение: Средство просмотра изображений для Windows 10.
Шаг 2: Распакуйте полученный архив Sredstvo_prosmotra_fotografij.zip в любое место, я скопирую содержимое архива в корневую директорию диска С:.
Шаг 3: Теперь, откройте папку с изображениями, кликните на одном из них правой кнопкой мыши и выберите «Открыть с помощью» → «Выбрать другое приложение».
Шаг 3: В окне запроса «Каким образом вы хотите открыть этот файл» прокрутите список в самый низ и нажмите ссылку «Еще приложения».
Шаг 4: В следующем окне, установите флажок для «Всегда использовать это приложение для открытия файла jpg» и нажмите ссылку «Найти другое приложение на этом компьютере».
Шаг 5: Теперь перейдите в папку где вы распаковали загруженный архив (я поместил содержимое архива в корень диска С:Sredstvo_prosmotra_fotografij), выберите файл «Средство просмотра изображений» и нажмите кнопку «Открыть».
Все! Просмотрщик работает!
Источник
Как исправить проблемы с приложением Photos в Windows 10
Если у вас возникнут проблемы с приложением Windows 10 Photos, мы подготовили несколько решений, которые должны сделать вашу жизнь проще.
С тех пор, как Microsoft представила новое приложение Photos вместе с Windows 10, пользователи находят странным привыкать к новому приложению вместо стандартного Photo Viewer.
Кроме того, новое приложение также создало множество проблем для пользователей, что делает его еще менее привлекательным.
Итак, если вы недавно столкнулись с какой-либо проблемой с приложением Windows 10 Photos, просто продолжайте читать эту статью для потенциальных решений.
Как я могу исправить проблемы приложения «Фото» в Windows 10? Вы можете быстро исправить проблемы приложения «Фото 10», обновив приложение «Фото».
Большинство проблем вызвано устаревшими версиями приложения. Если этот метод не может решить проблему, запустите средство устранения неполадок приложения Магазина Windows и восстановите пакет приложения.
Для получения подробных инструкций выполните действия, перечисленные ниже.
Действия по устранению проблем приложения «Фото» в Windows 10
Решение 1 – Обновление Windows
В большинстве случаев вы ничего не можете сделать с этой проблемой, потому что она связана с системой. Если это так, Microsoft в конце концов найдет решение.
Итак, все, что вам нужно сделать, это обновить вашу систему, и, если исправление доступно, вы получите его через Центр обновления Windows.
Обновления Windows должны быть установлены автоматически, но вы также можете проверить вручную, если вы не хотите ждать, пока система сделает это.
Чтобы обновить Windows, просто перейдите в «Настройки»> «Обновления и безопасность» и проверьте наличие обновлений. Если исправление доступно, оно будет установлено на вашем компьютере.
Что делать, если обновления Windows не устанавливаются? Вот лучшие советы!
Решение 2. Обновите приложение «Фотографии»
То же самое относится и к самому приложению. Если какой-либо компонент приложения «Фото» конфликтует с вашей системой, разработчики, вероятно, найдут для него решение.
Но вместо Windows Update исправление может быть доставлено вам через обновление приложения.
Чтобы обновить приложение Windows 10 Photos, просто перейдите в Магазин Windows, откройте страницу Магазина Windows 10 Photos и проверьте наличие обновлений.
Если доступны новые обновления, они будут автоматически установлены на вашем компьютере.
Решение 3 – Восстановить библиотеки по умолчанию
Приложение Windows 10 Photo связано с библиотеками в проводнике, поэтому если в библиотеках возникнут какие-либо проблемы, приложение не будет отображать фотографии и видео.
Чтобы решить эту проблему, вы должны восстановить библиотеки по умолчанию, и, надеюсь, все будет работать снова. Вот как это сделать:
Снова откройте приложение «Фотографии», и вы сможете увидеть изображения. Если вы не можете даже открыть приложение «Фотографии», следуйте следующему решению.
Решение 4 – Удалить устаревшие ключи реестра
Если обновления приложений и системы не справились с работой, пришло время принять более серьезные меры. Во-первых, мы попытаемся исправить некоторые устаревшие ключи реестра. Вот именно то, что вам нужно сделать:
Слишком сложно? Выберите один из этих очистителей реестра, чтобы сделать работу за вас!
Решение 5 – Запустите средство устранения неполадок приложения
Обновление Windows 10 Creators представило новый полезный инструмент для решения различных системных проблем, который называется «Устранение неполадок».
Помимо других проблем, этот инструмент также может быть использован для работы с приложениями Windows, включая фотографии.
Вот как запустить средство устранения неполадок Windows:
Если в приложении «Фотографии» был какой-либо поврежденный файл, специалист по устранению неполадок должен с ним справиться. Однако, если проблема остается, перейдите к другому решению.
Решение 6 – Восстановление пакета приложений
Если вы не можете открыть приложение «Фотографии» (или любое другое приложение Windows 10), вам нужно что-то сделать с PowerShell. Вот что вам нужно сделать, чтобы ваше приложение Photos снова заработало:
Решение 7 – Восстановите приложение Фотографии
И, наконец, если ни одно из перечисленных выше решений не помогло решить вашу проблему, вы также можете попробовать восстановить само приложение Photo. Если вы не знаете, как это сделать, просто следуйте этим инструкциям:
Это действие полностью удалит приложение Windows 10 Photos с вашего компьютера. Итак, вам нужно будет установить его снова. Для этого просто зайдите в Магазин Windows, найдите приложение и установите его.
PowerShell перестал работать? Решите проблему с помощью этих быстрых и простых советов!
Решение 8. Попробуйте стороннее программное обеспечение [Обновление]
Чтобы избавиться от этой проблемы, вы можете подумать о переходе на стороннее программное обеспечение. В этом случае мы настоятельно рекомендуем загрузить Photo Manager Deluxe или ACDSee Photo Editor (пробная версия).
У вас будет меньше проблем при управлении фотографиями и больше поддержки.
Вы можете найти больше информации об этих и других менеджерах фотографий в нашей специальной статье, которая собирает лучшее программное обеспечение для управления фотографиями для пользователей Windows 10.
На рынке представлено множество инструментов для редактирования и управления фотографиями. Каждое программное решение адаптировано к конкретным потребностям.
Итак, перечислите основные причины, по которым вам нужен инструмент для редактирования фотографий или программное обеспечение для управления фотографиями, а затем загрузите ту, которая лучше всего соответствует этим конкретным потребностям.
Вот и все, ваше приложение Photos должно работать нормально после выполнения этих решений. Если у вас есть какие-либо комментарии или вопросы, обратитесь к нашему разделу комментариев ниже.
Кроме того, если у вас есть какие-либо другие проблемы, связанные с Windows 10, вы можете найти решение в нашем разделе Windows 10 Fix.
Источник
Не открывается приложение Фотографии (Photos) в Windows 10.
Сталкивались ли вы с проблемой, когда приложение «Фотографии» (Windows Photos) работает медленно и открывает простые файлы JPG до 30 секунд? Даже при наличии значительного объема оперативной памяти и небольшого количества запущенных приложений вы наблюдаете, что приложению «Фотографии» требуется слишком много времени, чтобы ответить. Причина: больше связанна с приложением, чем с вашем устройством.
Поскольку приложение используется для просмотра изображений по умолчанию в Windows 10, а классический Photo Viewer для Windows выключен по умолчанию, многие пользователи испытывают сложности в открытии файлов изображений в Windows 10.
Почему приложение «Фотографии» такое медленное?
Корень проблемы заключается в настройках конфигурации приложения, которые, возможно, вам не удалось отключить. В результате приложение «Фотографии» отображается с черным фоном, за которым следует белый фон в течение от 15 до 35 секунд, и только после этого оно начинает показывать изображение или видео.
Обычно открытие только первого изображения занимает много времени, после чего остальные открываются плавно. Приложение «Фотографии» в Windows 10 прилично нагружает жесткий диск, и по какой-то причине требует больших объемов памяти, но мы не будем здесь вдаваться в подробности. Все шаги по устранению неполадок, описанные ниже, указаны в порядке приоритета.
Если у вас возникли подобные проблемы с приложением Фотографии в Windows 10, вы можете попробовать эти советы для устранения неполадок, приложения Фотографии.
Способ 1 из 4.
Сброс и восстановление приложения «Фотографии»
Microsoft рекомендует: В случае если приложение работает не правильно, сбросить его настройки, данные приложения будут удалены а само приложение на какое-то время может стать недоступным.
Если вы столкнулись с внезапными задержками, вам следует восстановить его конфигурацию по умолчанию. После сброса приложение должно работать и не доставлять вам хлопот.
Это должно устранить возможные проблемы.
Оптимизация внутренних настроек приложения «Фотографии»
После восстановления и сброса вам необходимо оптимизировать внутренние настройки приложения. Во-первых, убедитесь, что оно было выбрано в качестве приложения для просмотра фотографий по умолчанию в настройках «Приложения по умолчанию».
Затем откройте приложение «Фотографии» из меню «Пуск». Перейдите к значку с тремя точками . в правом верхнем углу и выберите «Параметры».
Многие параметры конфигурации в приложении «Фотографии» могут быть включены по умолчанию. Чтобы обеспечить быстрое время отклика, вам необходимо оптимизировать эти настройки. Самым важным из них является синхронизация приложения «Фотографии» с OneDrive, это может повлиять на скорость работы приложения. Таким образом, вам нужно отключить параметр «Показывать только содержимое облака из OneDrive».
Кроме того, вы можете отключить «Запрашивать подтверждения на удаление», которое потребляет дополнительную память. Отключите «Кодирование видео с аппаратным ускорением» — если вы не планируете использовать приложение в качестве видеоредактора.
Приложение «Фотографии» может быть действительно занято, используя много памяти для загрузки папки с изображениями. Поэтому вам также следует отключить индексацию частей вашей библиотеки фотографий, хранящихся в сетевых расположениях.
Устранение неполадок в приложении «Фотографии»
После выполнения двух вышеуказанных шагов вы должны заметить резкое улучшение скорости отклика приложения «Фотографии». Если по-прежнему возникают проблемы, откройте «Устранение неполадок». Эта утилита от Microsoft может автоматически находить и исправлять некоторые проблемы с универсальными приложениями. Средство устранения неполадок доступно на разных языках, и работает при любом языке операционной системы.
Если вы испытываете проблемы с приложением Фотографии из Магазина Windows, воспользуйтесь средством устранения неполадок от Microsoft
Обнаружение проблем занимает несколько минут, и если есть какие-либо проблемы с приложением «Фотографии», они должны быть устранены после анализа.
Вы также можете запустить средство проверки системных файлов в окне командной строки, чтобы восстановить поврежденные файлы. Используйте следующую команду:
Если запуск данной утилиты не помог, воспользуйтесь следующими советами для самостоятельного решения проблемы с приложением.
Убедитесь, что для приложения «Фотографии» установлены последние обновления.
Лучше не использовать на своем компьютере устаревшую версию Windows 10, так как это может вызвать проблемы. Всегда устанавливайте на компьютер последние обновления системы, перезагружайте его, а затем попробуйте снова запустить приложение для фотографий, чтобы проверить, решена ли проблема.
Кроме того, вы можете открыть приложение «Фотографии» в Microsoft Store и перейти в раздел «Загрузки и обновления» и проверить наличие обновлений для приложения.
Перерегистрация приложения «Фотографии» с помощью Windows PowerShell
Если способы выше не помогли вам решить проблему, перерегистрация приложения фотографии, вероятно, лучший способ, чтобы исправить ошибки. способ работает в автономном режиме, для его выполнения не требуется подключение к интернету.
Для того, чтобы перерегистрировать приложение:.
В моем случае с приложением Фотографии строка PackageFullName содержит следующее значение
Microsoft.Windows.Photos_2018.18091.16610.0_x64__8wekyb3d8bbwe
У вас она может быть другой, поэтому скопируйте и вставьте ее в место символов хххх как на картинке ниже.
В моем случае получилась такая команда:
С помощью данных действий мы заново зарегистрировали Windows.Photos в системе в попытке исправить приложение «Фотографии».
Переустановка приложения «Фотографии» с помощью PowerShell
Для того, чтобы переустановить приложение «Фотографии», вы должны удалить приложение, а затем снова установить его из Магазина.
Если вам интересно как удалять предустановленные приложения обратитесь к нашей статье: Как удалить приложения установленные вместе с Windows 10.
Дополнительно.
И в завершении, дабы информация была исчерпывающей, еще два решения, не связанные с восстановлением приложения Фотографии.
Вы можете использовать классические программы, как: IrfanView, Windows Live Photo Gallery, XnView и FastStone Image Viewer. И если вы хотите установить приложение из Магазина, попробуйте: Fotor, Photo Fast Viewer, и 123 Image Viewer HD.
Источник
Когда происходит установка операционной системы Windows 10, пользователь сталкивается с проблемой. Компания Microsoft лишила пользователей популярной программы, которая осуществляла качественный, быстрый и удобный просмотр изображений. Пользователям предложили альтернативу. Программа называется «Фотографии». Несмотря на то, что этот инструмент не уступает средству просмотра фотографий по функционалу, а даже немного превосходит, она не понравилась многим пользователям. Дело здесь в удобстве и дизайне программы. Многие консервативные пользователи хотят вернуть себе прежний просмотр фото, как в старой и привычной Windows 7. Ниже будут приведены несколько быстрых и несложных способов установки привычной, старой галереи для вашего компьютера с самой новой операционной системой.
Возвращение программы для обозревания картинок после обновления ОС до последней
При обновлении системы средство просмотра фото не пропадает и никак не скрывается в системе. Его легко можно найти в списке с программами и использовать привычное для вас приложение-галерею. Для этого необходимо выполнить ряд несложных действий:
- Кликнуть правой кнопкой на абсолютно любое изображение, которое скачано на жесткий диск вашего компьютера, в появившемся окне выберете «Открыть с помощью».
- Появится список, в котором и можно найти галерею из старых систем. Для того, чтобы один раз открыть фото с помощью этой программы, просто нажмите на нее.
- Чтобы всегда открывать все фото такого типа с помощью «Средства просмотра фотографий» необходимо нажать на строку «Выбрать другое приложение». Строка находится ниже всех остальных приложений.
- В окне выбираем нужную нам программу. Далее нужно сделать так, чтобы программа всегда, а не один раз открывала изображения. Жмем на строку «Всегда использовать именно эту программу для открытия таких файлов» (также любых других графических, нужно устанавливать отдельно).
После этой простой процедуры все будет нормально и корректно открываться, как в Windows 7.
Установка привычного всем просмотра фото при полной установке Windows 10
Если вы выполнили установку Виндовс 10 на свой компьютер и хотите вернуть привычный метод просмотра фото, то сделать это уже не так просто. В Windows 10 программисты Microsoft скрыли любимую многими программу Photo Viewer. Если вы попытаетесь установить данное средство по умолчанию для обозревания фото, вы попросту не сможете найти нужное вам приложение. Тем менее вернуть её довольно легко.
Возвращение средства просмотра фотографий при помощи Winaero Tweaker
Интересно!
Winaero Tweaker обычно используют для настройки функциональной составляющей, в том числе программа позволяет задействовать различные скрытые функции для нужд пользователей. Кроме того, устанавливать программу не нужно, она сможет нормально запускаться и работать прямо из папки.
Чтобы вернуть привычный просмотр фото утилитой Winaero Tweaker нам нужно:
После этого в вашей Windows 10 все файлы, которые поддерживаются, будут открыты в знакомой и полюбившейся всем галереи из Windows 7.
Установка альтернативной программы для обозревания графических файлов
Если новая программа «Photo» вам не по вкусу из-за медленной и нестабильной работы, плохого и непривычного дизайна или по другим разным причинам, то вы можете вернуть старую галерею, к которой привыкли с помощью нескольких нехитрых действий, или же пойти другим путем.
Самый простой способ решения сложившейся проблемы — просто скачать любую другую рекомендованную пользователями программу для просмотра фото от сторонних разработчиков.
В интернете можно найти сотни самых разных программ для обозревания фото всех известных форматов и работы с ними. Возможно, вы найдете для себя программу, которая понравится даже больше, чем аналог из Windows 7.
Интересно!
Современные приложения способны предложить потребителю поистине огромный функционал, красивый и интуитивно понятный интерфейс, а также быструю и безопасную работу. Некоторые галереи имеют даже собственное небольшое облачное хранилище, куда вы сможете загружать свои фотографии, и не боятся за сохранность жесткого диска вашего компьютера.
Включение Photo Viewer через Powershell
Давайте разберёмся, что вообще такое Powershell, и для каких целей его используют. По сути – это гораздо более функциональная и продвинутая «Командная строка» из старых версий операционной системы. Опытные пользователи и программисты могут работать через это приложение со службами, любыми процессами в операционной системе. Но, к сожалению, простым пользователям разобраться с этим будет не так-то просто. С помощью аналога командной строки можно и сделать то, что нам нужно – установить привычное средство просмотра изображений.
Для включения Photo Viewer из старых систем через Powershell нам нужно:
Найти команды можно в интернете, но мы не рекомендуем использовать этот способ, если вы не уверены в том, что сможете сделать все качественно. Для страховки также обязательно сделайте точку восстановления или бекап системы.
После вставки всех необходимых строк, примните изменения, и желаемый результат будет достигнут. Это довольно простой, но опасный способ, который не требует от вас практически никаких действий.
Что делать, если не получается открыть графический файл
В любой галереи будь она простая, понятная и проверенная из «Семерки» или это новое приложение «Фото», которое совсем недавно появилось в компьютерах и большинство пользователи посчитали его неудобным, могут появиться неожиданные проблемы с просмотром фотографий. Они попросту никак не будут запускаться, и вы не сможете в полной мере пользоваться своим компьютером.
Давайте подумаем, что можно сделать в такой ситуации и разберем подробное решение проблем на примере разных операционных систем
Проблемы с Photo Viewer в «семерке»
Довольно распространенная проблема, когда Photo Viewer не может открыть нужный вам файл. Пользователи ищут варианты решения данной проблемы. Вот вариант решения данной проблемы:
Видео — Как восстановить поврежденный файлы
Если еще несколько недель назад ваша операционная система работала нормально, то вам лишь нужно . Сделать это возможно лишь, если вы когда-либо создавали на своем ПК специальную точку, до которой можно откатить систему, либо это делалось автоматически вашей системой. Если ее еще нет, то рекомендуем ее создать. Ведь полезная программа «Восстановление системы» способна исправить любое нарушение, связанное с работой непосредственно операционной системы.
Еще один способ восстановления нормальной работы просмотра фото – затронуть реестр
Многие полезные настройки и параметры находятся в реестре. Здесь могут остаться части некоторых приложений из-за неудачного удаления системы. Поэтому попробуем решить проблему через реестр. Для этого:
Сброс приложения
Первое, что рекомендуют сделать при возникновении любых ошибок с приложением «Фотографии» — обнулить его настройки. Суть метода заключается в том, что все его данные сотрутся, а вы начнете заново использовать работающее приложение. Способ очень простой и часто оказывается действенным.
Итак, мы рассмотрели несколько очень простых способов, которые позволят использовать в новой Windows 10 просмотр фотографий, привычный для всех. Также мы узнали, как решать проблемы, связанные с просмотром фото в Windows.
Видео — Средство просмотра фотографий в Windows 10
Фотографиями и картинками на компьютере уже давно никого не удивишь. Однако такую, казалось бы, обыденную вещь, как фото, без просмотрщика открыть не получится. Но проблема отпадет сама собой, если знать, что искать.
Средство просмотра фотографий Windows
Это стандартная программа «Виндовс 7», которая устанавливается вместе операционной системой. Кроме того, это самый простой который можно найти. Функционал его самый минимальный:
- просмотр изображений всех форматов;
- автоматический показ фотографий в виде слайд-шоу;
- увеличение и уменьшение;
- поворот фотографии на 360 градусов.
Больше ни на что он не способен. Хотя зачем нужно больше, если его единственная функция — просмотр картинок. И с ней он прекрасно справляется. Также стоит заметит, что этот просмотрщик изображений Windows 7 из-за своей простоты потребляет минимальное количество оперативной памяти, поэтому запускается он быстро и работает как часики.
Paint
Всем известная стандартная рисовалка для ПК. Чаще всего именно с неё дети начинают знакомство с компьютером. Однако по совместительству она неплохой просмотрщик изображений Windows практически всех распространенных форматов.
Кроме множественных рисовальных особенностей имеет весьма полезную функцию поворота и отражения картинки по-горизонтали и диагонали. Кроме того, с её помощью можно сохранить графический элемент в другом формате.
Бесплатные
— FastStone Image Viewer.
Весьма распространенный просмотрщик изображений, имеет интуитивно понятный интерфейс и несложен в обращении. Всё на виду, практически все кнопки инструментов понятны с первого взгляда, дерево папок поможет найти фото, не выходя из программы, показываются эскизы картинок.
Кроме этого, утилита примечательна большим функционалом для редактирования и небольшой обработки фотографий, а также возможность просмотреть их в полноэкранном режиме. В этом же режиме можно редактировать с помощью выплывающей панели инструментов.
Отличительной особенностью программы является функция коллективного переименования файлов, называется она «Пакетное преобразование\ переименование». Для более удобного просмотра можно создать слайд-шоу с довольно интересными настройками (показ в случайном порядке, использование эффектов и музыки, сжать фото и прочее).
— Picasa.
Также очень известный просмотрщик изображений. Имеет одновременно простой и утонченный дизайн. При открытии картинка сразу открывается панель редактирования с помощью фильтров (автокоррекция света, ретуширование, убрать красные глаза и т.д.). Кроме того, можно поэкспериментировать с цветами, яркостью и контрастностью.
Как и в предыдущей программе, имеется функция создания слайд-шоу с добавлением разнообразных эффектов, переходов и музыки. Однако главная фишка Picasa не в этом. Она славится тем, что способна найти определенного человека на фотографии или сгруппировать снимки с наличием определенной личности.
Прекрасная утилита для ознакомления с графическими файлами. Имеет стильный современный дизайн. Поддерживает очень многие известные и не очень форматы картинок. С ней можно управляться с помощью горячих клавиш, а также в ней возможно сделать подпись к фото. Кроме того, с её помощью любая картинка может запросто стать обоями на рабочем столе.
Эта утилита не содержит никаких серьезных функций для редактирования. Однако она несколько отличается от своих сородичей тем, что её не надо устанавливать, и она не привязывается к регистру. Поэтому её можно смело носить на флешке и с её помощью просматривать разного рода изображения.
Программа от Microsoft Office
Всемирно известный пакет программ Microsoft Office стоит практически на каждом компьютере. Он включает в себя большое количество офисных утилит, среди которых имеется и просмотрщик изображений. Называется он «Диспетчер рисунков Microsoft Office».
Функционал его небольшой, однако его предостаточно для просмотра фотографий и их небольшого редактирования. С его помощью можно:
- отразить или повернуть картинку;
- обрезать или изменить разрешение;
- настроить цвет, яркость и контрастность;
- убрать эффект красных глаз и т.д.
Эта утилита способна открыть графические элементы очень многих форматов. Единственный нюанс в том, что лицензия пакета программ от Microsoft платная, и стоит не так мало. Но можно найти взломанный офис на торрентах (однако это крайне нежелательно делать, так как за использование пиратских программ грозит немаленький штраф).
Какой лучше выбрать?
Конечно, определенно сказать, какой лучший просмотрщик изображений нельзя. Всё зависит от предпочтений пользователя, какие функции он хочет увидеть и что сделать с фотографией. Но однозначно можно сказать, что полезно иметь на компьютере пару-тройку разных программ. К примеру, можно пользоваться стандартной утилитой для простого просмотра и Paint для минимального редактирования и пересохранения и дополнительно установить FastStone Image Viewer для расширенного действия с графическими файлами.
В Windows 7 я привык открывать фотографии и картинки через стандартное “Средство просмотра фотографий Windows
”. После того, как я переустановил на своем компьютере операционную систему на Windows 10
, то был неприятно удивлен. Дело в том, что в Windows 10 все изображения по умолчанию открываются через приложение, которое называется “Фотографии
”. Мне оно сразу как-то не пришлось по душе, и я захотел сменить его на классический просмотрщик изображений.
Но после того, как я щелкнул правой клавишей мыши по фотографии и выбрал в контекстном меню пункт “Открыть с помощью” – обнаружилось, что стандартного “Средства просмотра фотографий Windows
” здесь нет
:
В панели управления в параметрах программ по умолчанию его также не оказалось
:
Для того, чтобы вернуть возможность открывать изображения через стандартное средство “Просмотр фотографий Windows”
необходимо в ОС Windows 10 добавить в реестр некоторые отсутствующие параметры.
Для этого скачиваем готовый файл реестра . Распаковываем скаченный архив и запускаем файл реестра двойным щелчком мыши:
Появится окошко с предупреждением – нажимаем в нем “Да
”:
”:
Теперь щелкаем правой клавишей мыши по любой фотографии на нашем компьютере – в контекстном меню выбираем “Открыть с помощью”. Видим, что теперь стал доступен
для выбора “Просмотр фотографий Windows
”:
Теперь при желании можно зайти в параметры системы и выбрать приложение по умолчанию для просмотра фотографий – “Просмотр фотографий Windows”:
Вопрос от пользователя
Здравствуйте.
Не так давно переустановил Windows — перешел с 7-ки на 10-ку. Все вроде бы работает, но фотографии и картинки открываются в каком-то тупом приложении. Как вернуть стандартный просмотр фотографий, как было в Windows 7?
Доброго времени.
По умолчанию в новой ОС Windows 10 вместо стандартного просмотрщика (который был в Windows XP и 7) используется приложение «Фотографии» (или по англ. «Photos»). С одной стороны у него несколько богаче функционал, но с другой — оно не так удобно (и требует привычки 👀).
В общем, в этой заметке рассмотрим, как можно восстановить «старый» способ просмотра фотографий в «новой» ОС (прямо как в анекдоте: «Раньше мы жили хорошо, теперь — ещё лучше! Но всё-таки, опять хочется жить хорошо…»)
.
Как вернуть стандартный просмотрщик
Сначала необходимо открыть параметры ОС Windows 10 (можно использовать ссылку в ПУСК, либо сочетание кнопок Win+i)
.
После следует перейти в раздел «Приложения по умолчанию»
, найти подзаголовок «Просмотр фотографий»
и кликнуть по кнопке выбора… (пример см. на скрине ниже).
Важно!
Если у вас в списке выбора приложений нет пункта «Просмотр фотографий Windows» — вам необходимо добавить в реестр некоторые параметры. Сделать это можно с помощью спец. файла — (запакован в Zip-архив с помощью WinRAR)
.
Теперь, если вы кликните двойным щелчком по любому из фото — оно должно автоматически открыться в старом-добром просмотрщике (как в примере ниже).
Не могу не отметить, что некоторые форматы файлов (в основном, которые реже встречаются)
могут продолжать открываться в приложении «Фотографии»
. Чтобы это исправить, кликните правой кнопкой мышки по такому файлу и откройте его свойства
.
После задания подобных настроек — все файлы этого же формата будут открываться в выбранном приложении.
PS
Кстати, на мой скромный взгляд для работы с картинками и фотографиями куда лучше использовать специальный вьювер, например, ACDSee.
Посудите сами, во-первых, он поддерживает практически все форматы графики; во-вторых, позволяет просматривать фото в архивах (не извлекая их); в-третьих, в нем можно изменять и обрабатывать картинки с помощью встроенного редактора. Впрочем, и у него есть аналоги (см. ссылку на статью ниже)
.
В помощь!
Чем лучше смотреть картинки в Windows: программы для просмотра изображений и фото —
На этом пока всё. Удачной работы!
Проблема, когда средство просмотра фотографий Windows не может открыть изображение, является одной из самых распространенных в области мультимедиа. Существует несколько вариантов устранения ошибки, которые мы и рассмотрим в данной статье.
Причины неполадки
Главной причины, из-за которой средство просмотра фотографий перестает нормально функционировать, не существует. Чаще всего неполадку вызывают:
- воздействие вирусов;
- проблема с ассоциацией файлов;
- сбой системной библиотеки.
Решение проблемы
Рассмотрим каждую из причин и способы их решения.
Обратите внимание! Все действия, указанные в статье, применяются только в операционной системе Windows 7.
Проверка на вирусы
Универсальной защиты от вирусов не существует, тем более, что вы можете заразить свой компьютер, ничего не подозревая об этом. В большинстве случаев, такое вредоносное ПО является главным фактором подобных неисправностей.
Для устранения этой проблемы просканируйте компьютер антивирусом или воспользуйтесь портативной программой по типу «Dr. Web CureIt!», на примере которой написана следующая инструкция:
Обратите внимание! Внешний вид программы может отличаться от приведенных скриншотов ввиду ее обновлений, но принцип работы остается тот же.
- Запустите скачанную версию «Dr. Web CureIt! ».
- Подтвердите согласие на отправку статистики проверки компьютера в компанию «Доктор Веб», поставив галочку в соответствующее поле (в противном случае вы не сможете воспользоваться программой) → Нажмите «Продолжить».
Если вы увидите сообщение, что вирусные базы устарели, скачайте программу еще раз и запустите уже её. - Нажмите кнопку «Начать проверку», чтобы запустить сканировать системные разделы Windows.
Совет! Если вы захотите проверить весь компьютер, то выберите объекты для проверки нажатием соответствующей кнопки. В списке объектов выберите, в первую очередь, диск C. Так вы сэкономите свое время, потому что в 90% случаев влияющие на систему вирусы находятся на нем, но не на других дисках.
- Общие данные о ходе сканирования и списке найденных угроз будут отображены в окне. Вы можете приостановить или прервать процесс работы программы.
Внимание! При проверке системных процессов и оперативной памяти приостановка проверки недоступна!
- Обнаруженные угрозы отобразятся в окне. Чтобы устранить их, нажмите кнопку «Обезвредить».
После этого перезагрузите компьютер и проверьте, устранена ли неисправность просмотрщика изображений.
Настройка ассоциации файлов
Нередко обновление системы или установка отдельных программ может вызывать сбой в ассоциации файлов. Каждое приложение имеет базу данных, содержащую список поддерживаемых расширений файлов. Иногда элементы этого списка отключаются.
Это проявляется в том, что не происходит открытие изображения программой, используемой по умолчанию. Для исправления ситуации сделайте следующее:
Такой способ подходит для файлов только с конкретным расширением. Чтобы восстановить правильную ассоциацию файлов для всех видов изображений, выполните следующие действия:
Проверьте снова, удается ли программе отображать фотографии или изображения.
Устранение сбоя библиотеки
Иногда в системе возникает сбой библиотеки shimgvw.dll, отвечающей за работу средства просмотра фотографий, поэтому ее нужно перерегистрировать, после чего проверить системные файлы.
После этого проверьте открытие изображений еще раз.
Выводы
Рассмотренные проблемы неработоспособности средства просмотра фотографий Windows имеют не самые простые, но исчерпывающие варианты решения.
Для проверки компьютера на наличие вирусов используйте антивирус, в том числе и портативный. Прежде, чем перерегистрировать системную библиотеку и сканировать системные файлы на наличие проблем, убедитесь в установке для программы просмотра изображений всех необходимых файловых ассоциаций.