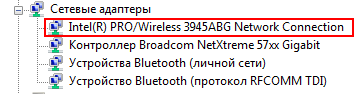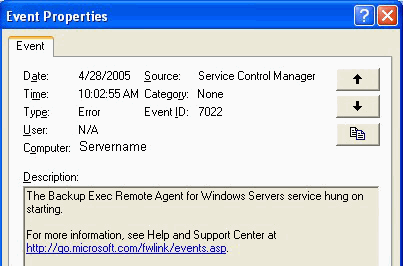Вы тут: Главная → Windows → Как устранить зависание панели задач или рабочего стола при запуске системы
Вопросы о зависании панели задач и/или рабочего стола при загрузке Windows задаются на форуме с завидной регулярностью. Зависания на несколько секунд, обычно, связаны с большим количеством программ в автозагрузке и легко устраняются. Случаются, однако, более длительные зависания, о которых и пойдет речь дальше.
К сожалению, универсального рецепта по устранению этой проблемы не существует, поскольку причины проблемы могут быть различными. Ни один специалист не сможет, лишь исходя из симптома, прописать чудодейственное лекарство. В этой статье собраны четыре наиболее распространенные причины зависания панели задач и рабочего стола:
- Компьютер подключен к Интернету и используется протокол IPv6
- Используется адаптер беспроводной сети (Wi-Fi)
- Зависание службы при запуске
- Конфликт сторонних программ и/или служб
а также рекомендации по их диагностике и устранению.
Компьютер подключен к Интернету и используется протокол IPv6

Диагностика
Отключите кабель локальной сети или модем от компьютера и перезагрузитесь. Если зависание не наблюдается, возможно, проблема связана с протоколом IPv6.
Устранение проблемы
Проверьте, включен ли у вас протокол IPv6. Пуск — Поиск/Выполнить — cmd — OK — ipconfig /all. Если в результатах команды вы видите строку с IPv6 адресом:
IPv6-адрес. . . . . . . . . . . . : 2001:0:d4c3:a5d7:438:3b8e:aa53:120f(Основной)
отключите протокол IPv6. В Windows XP это делается командой
netsh interface ipv6 uninstall
Для Windows 7 и Vista подробные инструкции есть в статье KB929852.
Используется адаптер беспроводной сети (Wi-Fi)
Довольно часто причина зависания панели задач при загрузке системы кроется в драйверах адаптера беспроводной сети и/или программном обеспечении производителя адаптера.
Диагностика
Отключите беспроводной адаптер в диспетчере задач. Пуск — Поиск/Выполнить — devmgmt.msc. Найдите «wireless» адаптер в списке сетевых адаптеров.
Щелкните на нем правой кнопкой мыши и выберите пункт Отключить. Если после перезагрузки компьютера зависание не наблюдается, проблема связана с беспроводным адаптером.
Устранение проблемы
Если вы не пользуетесь беспроводными соединениями, просто не включайте адаптер. В противном случае обновите программное обеспечение и/или драйвер адаптера, загрузив их с сайта производителя. Если вы испытываете проблемы с поиском драйверов, обратитесь в форум Поиск драйверов, прошивок и руководств.
Зависание службы при запуске
Еще одной распространенной причиной зависания панели задач является зависание одной из служб при запуске системы.
Диагностика
Откройте журнал событий: Пуск — Поиск/Выполнить — eventvwr.msc — OK. Проверьте, нет ли там события, совпадающего по времени с запуском системы, с номером 7022 и источником Service Control Manager.
Устранение проблемы
В описании ошибки указано название зависшей службы. Воспользуйтесь списком служб (Windows XP | Windows Vista), чтобы определить, является служба системной или сторонней. В списке перечислены все системные службы. Если поиск по названию службы не увенчался успехом, служба является сторонней.
- Сторонняя служба. Она, скорее всего, появилась при установке приложения или игры. В этом случае для устранения проблемы нужно обновить приложение до последней версии или удалить его.
- Системная служба. Откройте оснастку «Службы»: Пуск — Поиск/Выполнить — services.msc — OK. Затем найдите службу в списке оснастки. Щелкните правой кнопкой мыши по названию службы и выберите пункт Свойства из контекстного меню. В свойствах службы перейдите на вкладку Зависимости. Убедитесь, что все службы, от которых она зависит, запущены и имеют стандартный тип запуска, как указано в списке служб (Windows XP | Windows Vista). Если с зависимостями все в порядке, см. ниже.
Конфликт сторонних программ и/или служб
Причиной зависания пользовательского интерфейса нередко является запускающаяся при загрузке системы сторонняя программа или служба.
Для начала нужно убедиться, что все системные службы сконфигурированы правильно. Приведите все службы к стандартной конфигурации — используйте REG-файлы, прилагаемые к списку служб (Windows XP | Windows Vista), или сделайте это вручную в оснастке «Службы». Затем перезагрузите компьютер. Если конфигурация служб стандартная, но проблема все равно возникает, приступайте к дальнейшей диагностике проблемы по методике Как определить, является проблема системной или вызвана сторонним приложением/службой
Другие способы устранения проблемы
Если ни один из приведенных в статье способов вам не помог, возможно, проблема заключается в неправильно работающем драйвере, который не удалось выявить четвертым способом. Выполните проверку драйверов, следуя статье Использование средства проверки драйверов Windows и обновите драйверы всех устройств.
Если и эти действия не решат проблему, обратитесь на форум — возможно, совместными усилиями удастся найти решение.
Автор благодарит участника конференции OSZone Petya V4sechkin за помощь в подготовке статьи.
Решение проблем с зависанием панели задач в Windows 10
Способ 1: Перезапуск «Проводника»
Самый банальный метод, решающий проблему с зависанием панели задач в Windows 10, — перезапуск «Проводника». Этот вариант будет оптимальным в тех ситуациях, когда неполадка появляется крайне редко и на слабых компьютерах.
- Запустите «Диспетчер задач» любым удобным образом, например, клавишами Ctrl + Shift + Esc или кликом ПКМ по «Пуску»/панели задач.
На вкладке «Процессы» используйте сортировку по имени, чтобы быстрее найти «Проводник».
После этого все значки на рабочем столе, а также панель задач пропадает, что обозначает текущую перезагрузку файлового менеджера. Спустя несколько минут все элементы снова отобразятся, и вы можете переходить к проверке работоспособности панели задач.
Способ 2: Повторная регистрация панели задач в ОС
Иногда рассматриваемая проблема возникает из-за того, что у панели задач по каким-то причинам сбивается регистрация в операционной системе Windows 10. Тогда ее нужно самостоятельно повторить, сделав всего пару простых действий.
В нем переместитесь на вкладку «Службы» и найдите там «Брандмауэр Защитника Windows».
Посмотрите, работает ли эта служба. Если нет, кликните по ней ПКМ и выберите пункт «Запустить».
После щелкните ПКМ по кнопке «Пуск» и выберите там пункт «Windows PowerShell (администратор)». Если панель задач зависла вместе с ним, нажмите клавиши Win + R, введите там команду powershell и подтвердите запуск клавишей Enter.
По завершении вы должны получить уведомление о том, что команда была выполнена успешно. Если этого не произошло или же панель задач по-прежнему зависает, переходите к следующим методам.
Способ 3: Проверка службы «Диспетчер пользователей»
Служба «Диспетчер пользователей» может напрямую влиять на работоспособность панели задач. Важно, чтобы компонент находился во включенном состоянии. Для этого стоит выполнить одну небольшую проверку, что производится так:
- Откройте утилиту «Выполнить», зажав Win + R, где введите services.msc и нажмите на Enter.
Отыщите в списке службу «Диспетчер пользователей» и дважды кликните по ней левой кнопкой мыши, чтобы перейти в свойства.
Там убедитесь, что служба находится во включенном состоянии, а в противном случае вручную активируйте ее.
Иногда нужна перезагрузка компьютера, чтобы все изменения вступили в силу. Тогда дополнительно убедитесь, что данная служба запускается автоматически, а по необходимости вручную измените этот параметр.
Способ 4: Удаление недавних приложений
Недавно установленные приложения тоже могут стать причиной зависания панели задач. Некоторые из них оказывают влияние на операционную систему, провоцируя возникновение различных ошибок. Если вы недавно инсталлировали какой-либо софт, после чего начали замечать зависания панели задач, рекомендуется избавиться от него.
- Для этого откройте «Пуск» и перейдите в «Параметры». Если «Пуск» тоже завис, нажмите клавиши Win + I.
Кликните по плитке «Приложения».
Пролистайте список, чтобы найти ту самую программу и удалить ее.
Более детальную информацию о методах деинсталляции ПО можно получить в отдельном материале на нашем сайте, перейдя по расположенной далее ссылке.
Иногда стороннее приложение может заразить компьютер вирусами, что тоже оказывает негативное влияние на работу ОС. Если вы заметили подозрительные программы, которые не устанавливали самостоятельно, удалили их, но даже после этого ошибки все равно остались, просканируйте компьютер на наличие опасных программ.
Способ 5: Проверка настроек персонализации
Определенные настройки персонализации могут вызвать проблемы с работой панели задач как на слабых компьютерах, так и на мощных. Их рекомендуется отключить ради проверки действенности метода следующим образом:
- Снова перейдите в «Параметры» через меню «Пуск».
Там уже выберите плитку «Персонализация».
Опуститесь к пункту «Панель задач» и отключите отображение эмблем.
В этом же окне ниже отключите отображение контактов, если вдруг этот параметр был включенным.
Способ 6: Проверка целостности системных файлов
Последний метод, связанный с восстановлением работы панели задач, заключается в проверке целостности системных файлов. Для этого сначала нужно использовать команду sfc /scannow , введя ее в «Командной строке». Если это сканирование завершится ошибкой, стоит обратиться к DISM, решающим ошибки других системных компонентов. Развернутую информацию по этому поводу ищите в статье от нашего автора по ссылке ниже.
Источник
Что снижает скорость загрузки Windows 10 и как исправить медленный старт ОС
В этой статье мы рассмотрим 6 советов, которые помогут вам в повышении скорости загрузки операционной системы Windows .
Скорость запуска операционной системы — не менее важный атрибут производительности ПК, чем его работоспособность в активном режиме. Если она в пределах разумного и не превышает отметку в 1 минуту — ваш компьютер в порядке; в противном случае нужно определиться с причинами, вызывающими ухудшение работы.
Что снижает скорость загрузки Windows
Первым кандидатом на роль виновника в снижении скорости запуска Windows является список авто загрузок . На этапе загрузки операционной системы, компьютер вынужден включать не только основные службы и приложения, но и программы, установленные пользователем. В этот список, например, попадают такие приложения как CCleaner, Microsoft OneDrive, Skype, Viber, Twitch, Razer Synapse и другой сторонний софт.
Другой, но не менее значимой причиной, является поврежденный жесткий диск. Если на нем присутствуют битые сектора или устройству уже много лет, снижения производительности не избежать. В случае проявления дополнительных симптомов в виде зависания операционной системы, исчезновения файлов и сбоя в формате логического диска (он приобретает статус RAW), рекомендуем не затягивать с заменой устройства.
Как восстановить быстрый старт Windows 10
Проверка длительности последнего запуска BIOS
Перед тем как мы начнем обсуждать способы ускорения запуска винды, нужно узнать точную цифру — время, которое потребовалось BIOS, чтобы запустить операционную систему. Сделать это предельно просто:
1. Запустите Диспетчер задач .
2. Перейдите в раздел Автозагрузка . Здесь, в правом верхнем углу под списком разделов, вы найдете параметр Длительность последнего запуска BIOS .
Обратите внимание, что для разных носителей операционной системы скорость запуска может быть разной. Поэтому, отталкивайтесь от типа (SSD или HDD) и ощущения производительности в прошлом. Если Windows начала запускаться на 30 секунд дольше, это уже серьезный знак и игнорировать его не стоит.
Отключение функции быстрого запуска
На первый взгляд, логичнее было бы начать с корректировки списка автозагрузок. Тем не менее, он не всегда является первопричиной снижения производительности. Дополнительным фактором — да, но не причиной.
Обратите внимание на функцию быстрого запуска Windows. Microsoft еще не успели ее в достаточной мере оптимизировать и это вызвало волну недовольства со стороны пользователей. Функция в значительной мере снижала производительность BIOS на старте компьютера и вынуждала их ждать порой по 2 минуты.
Чтобы исключить вероятность влияния “быстрого запуска” на скорость запуска вашего компьютера, давайте отключим его.
1. Откройте Панель управления .
2. Перейдите в раздел Электропитание . Для этого откройте режим просмотра Мелкие значки или Крупные значки — в зависимости от того, что создает вам больший комфорт для поиска.
3. Далее откройте подраздел Действия кнопок питания . Он расположен в правом списке функций по настройке электропитания.
4. Щелкните по клавише Изменение параметров, которые сейчас недоступны .
5. В параметрах завершения работы должна быть функция быстрого запуска. К сожалению, на моем ноутбуке она отсутствует. Если вы нашли эту функцию на своем компьютере, снимите с нее галочку и нажмите клавишу Сохранить изменения .
Рекомендация: После применения изменений, перезапустите компьютер и проверьте помогло ли отключение функции быстрого запуска исправить проблему снижения скорости.
Отключение автоматического обслуживания Windows 10
Несмотря на то, что этот способ редко применяется в вопросе восстановления скорости запуска Windows, он по прежнему остается эффективным. Причина его низкой популярности кроется в том, что на функцию автоматического обслуживания Windows 10 сыпалось довольно мало камней от пользователей, в отличие от других служб. Тем не менее, для юзеров, столкнувшихся с падением скорости запуска ОС, важно обратить на нее внимание. Ведь одним из недостатков автоматического обслуживания Windows 10 является возникновение порой страшных лагов на ПК.
Эта глава особенно актуальна для владельцев ноутбуков с двумя графическими картами .
1. Откройте утилиту Выполнить с помощью комбинации клавиш Windows + R .
2. Введите команду regedit и нажмите клавишу Enter .
3. Пройдите по следующему пути:
Компьютер\HKEY_LOCAL_MACHINE\SOFTWARE\Microsoft\Windows NT\CurrentVersion\Schedule\Maintenance
Чтобы вам было еще удобнее, скопируйте текст пути и вставьте его в диалоговое окно приложения.
4. В правом окне параметров должна быть функция под названием MaintenanceDisabled . Если она отсутствует, ее потребуется создать. Щелкните правой кнопкой мыши по пустому пространству и создайте новый Параметр DWORD (32 бита) .
5. Присвойте параметру имя MaintenanceDisabled .
6. Щелкните по параметру правой кнопкой мыши и нажмите Изменить .
7. Задайте значение 1 и нажмите клавишу ОК .
Чтобы внесенное изменение вступило в силу, перезапустите компьютер. Дополнительно у вас появится возможность проверить помог ли способ решить проблему низкой скорости загрузки Windows.
Если отключение автоматического обслуживания ОС не решило проблему, давайте рассмотрим следующий способ.
Контроль автозагрузки приложений и служб
Отключение автозапуска ненужных программ.
Частой причиной снижения скорости запуска Windows являются приложения, загружаемые параллельно с операционной системой. Чем больше процессов находится в единовременной обработке, тем дольше они будут загружаться.
Решить данную проблему не составит труда даже начинающему пользователю ПК.
1. Запустите Диспетчер задач .
2. Перейдите в раздел Автозагрузка .
3. Найдите приложение, параметры автозапуска которого нужно изменить, и щелкните по клавише Отключить .
Отключение служб Windows.
Теперь задача посложнее — нам потребуется отключить некоторые службы. Предупреждаем, не стоит пытаться сразу “вырубить” абсолютно все. Действуя таким методом можно только усугубить ситуацию. Определите службы, которые не влияют на работу операционной системы, и отключите их.
Обратите внимание: В процессе разборе следующей инструкции мы покажем вам простой способ идентификации системной и несистемной службы.
1. Откройте утилиту Выполнить с помощью комбинации клавиш Windows + R .
2. Введите команду msconfig и нажмите клавишу Enter .
3. Перейдите в раздел Службы .
4. Отсортируйте список служб по фильтру Изготовитель . Все службы с названиями изготовителей, не включающих в себя Microsoft Corporation, Intel, NVIDIA, AMD и других разработчиков аппаратного/программного обеспечения, можно смело отключать. Кроме того, для большей безопасности, вы можете установить параметр Не отображать службы Microsoft
5. Далее дело за малым. Отключите ненужные службы путем снятия галочек. Чтобы сохранить внесенные изменения, нажмите клавишу Применить .
Постарайтесь не отключить случайно службы Microsoft. Вполне вероятно ничего катастрофического не произойдет. Возможно. В любом случае, примите меры и не совершите данную ошибку 🙂
Отключение сервисов Windows 10
Когда заходит разговор о повышении производительности операционной системы, частой рекомендацией становится отключение ее сервисов. Это действительно помогает! Но только в случае, когда отключенный сервис не являлся ключевым для стабильной работы Windows. Поэтому, если вы решили повысить скорость запуска операционной системы с помощью отключения лишних служб, советуем действовать осторожно.
Топ служб, которые можно и, иногда, нужно отключить:
- Фоновая интеллектуальная служба передачи (BITS, Background Intelligent Transfer Service).
- Служба политики диагностики (ранее Функциональные возможности для подключенных пользователей и телеметрия, англ. Connected User Experiences and Telemetry).
- Windows Search .
Как отключить службы Windows:
1. Откройте утилиту Выполнить с помощью комбинации клавиш Windows + R .
2. Введите команду services.msc и нажмите клавишу Enter .
3. В открывшемся окне найдите представленные выше службы и Остановите их.
Довольно часто многие ресурсы рекомендуют отключать функцию Superfetch . Они объясняют это тем, что отсутствие их активности положительно скажется на производительности Windows. Однако, в некоторых ситуациях это может не только не принести желаемый результат, но и окажется контрпродуктивно. Если на вашем компьютере или ноутбуке оперативной памяти больше, чем 2 Гб, отключать Superfetch нет никакого смысла.
Служба Superfetch является одной из самых полезных в Windows. Ведь она позволяет предварительно загрузить часто используемые программы, что делает их готовыми к работе в любой момент. Кроме того, служба помогает использует оперативную память в незначительных объемах и весьма эффективно. Не позвольте себе быть обманутыми — не отключайте Superfetch при первых признаках снижения производительности ПК.
Обновление графического драйвера
Некоторые компьютеры и ноутбуки работают с двумя встроенными графическими картами. Например, устройство от Intel может спокойно сосуществовать со своим “коллегой” из NVIDIA. Переключение между такими чипами в большинстве случае происходит гладко, но иногда пользователи сталкиваются с возникновением черных экранов. Особенно часто с этим сталкиваются оверклокеры, которые разгоняют монитор через одну из видеокарт. Вполне естественно, что при переключении на игровую карту может произойти баг с черных экраном в момент загрузки изображения.
Возникновение черного экрана может происходить как при запуске игры, так и при запуске операционной системы.
Единственным решением для видеокарт от NVIDIA является обновление драйвера. Скачать и установить новую версию программного обеспечения можно или через сайт разработчика, или же с помощью приложения GeForce Experience .
Пользователям AMD Radeon.
В каждой видеокарте от AMD существует функция под названием ULPS . Ее задача — создание условий энергосберегающего режима, коим она и является. Иногда, при активации ULPS происходят ошибки, вызывающие возникновение черного экрана при запуске операционной системы.
Чтобы исправить ситуацию, вам понадобится выполнить следующее:
1. Откройте утилиту Выполнить с помощью комбинации клавиш Windows + R .
2. Введите команду regedit и нажмите клавишу Enter .
3. Учитывая сложность реестрового древа, вручную найти нужный ключ будет тяжело. Поэтому упростим процесс. Воспользуйтесь комбинацией клавиш Ctrl + F и введите в диалоговом окне название ключа EnableULPS . Далее нажмите Enter .
4. Измените значение параметра с 1 на 0 . Примените внесенные изменения и закройте редактор реестра.
Установка последних обновлений Windows
Если вы пользуетесь устаревшей Windows 10, вполне вероятно что в ней присутствует гораздо больше багов, чем в новых версиях. И если конкретная ошибка встречается в условной версии 1.1, то в 1.2 ее может не быть. Попробуйте обновить операционную систему. Существует большая вероятность того, что ошибка исчезнет.
1. Откройте Параметры Windows с помощью комбинации клавиш Windows + I .
2. Перейдите в раздел Обновление и безопасность .
3. Перед вами появится окно с названием Центр обновления Windows . Нажмите клавишу Проверка наличия обновлений .
4. Если утилита сообщит вам о наличии неустановленных обновлений, установите их. Это может занять от 10 до 20 минут, в зависимости от количества апдейтов.
Большинство ошибок операционной системы можно исправить даже превентивными методами в виде отключения ненужных служб. Это поможет не только ускорить скорость запуска, но и в некоторой степени повысит производительность компьютера в целом. Главное не отключить лишнего!
Источник
Панель задач в операционной системе Windows 10 является одним из основных инструментов для взаимодействия пользователя с компьютером. Она предоставляет доступ к запущенным приложениям, уведомлениям, системным настройкам и многим другим функциям. Однако, иногда пользователи сталкиваются с проблемой долгой загрузки панели задач, что может значительно замедлить работу ноутбука и вызвать неудобства.
Основная причина долгой загрузки панели задач на ноутбуке с операционной системой Windows 10 — это перегруженность системы ресурсами. Программы и приложения, которые запускаются при старте компьютера, могут занимать значительную часть процессорного времени и оперативной памяти, что замедляет загрузку панели задач. Большое количество уведомлений и фоновых процессов также могут влиять на скорость появления панели задач.
Существует несколько способов решения проблемы долгой загрузки панели задач в Windows 10. Во-первых, стоит проверить наличие вирусов и вредоносного ПО на компьютере, так как они могут замедлять работу системы в целом. Для этого рекомендуется использовать антивирусные программы, которые автоматически сканируют компьютер и удаляют вредоносные программы.
Также, рекомендуется отключить запуск ненужных программ при старте системы. Для этого нужно открыть диспетчер задач (нажать комбинацию клавиш Ctrl + Shift + Esc), перейти на вкладку «Загрузка» и отключить ненужные приложения. Это позволит ускорить загрузку панели задач и снизить нагрузку на систему в целом.
Еще одним способом решения проблемы может быть очистка системы от временных файлов и мусора. Для этого можно воспользоваться встроенными инструментами очистки диска или сторонними программами для оптимизации системы. Также рекомендуется регулярно обновлять операционную систему и установленные программы, чтобы получить все последние исправления и улучшения, которые могут помочь ускорить работу панели задач и системы в целом.
Причины долго загружающейся панели задач Windows 10 на ноутбуке
1. Низкая производительность системы
Одной из главных причин медленной загрузки панели задач может быть низкая производительность самой системы. Если на ноутбуке установлены слабые компоненты (процессор, оперативная память) или устройство перегружено запущенными процессами и программами, то работа панели задач может замедляться.
2. Наличие вирусов и злонамеренных программ
Еще одной причиной медленной загрузки панели задач может быть наличие вирусов и злонамеренных программ на ноутбуке. Злоумышленники могут использовать уязвимости в системе Windows 10 и захватывать ресурсы компьютера, что приводит к замедлению работы панели задач.
3. Проблемы с драйверами и обновлениями
Другой возможной причиной долго загружающейся панели задач может быть проблема с драйверами устройств или установленными обновлениями. Устаревшие или несовместимые драйверы могут вызывать конфликты с операционной системой и повлиять на производительность панели задач.
4. Неоптимальные настройки системы
Еще одна причина медленной загрузки панели задач – неоптимальные настройки системы. Например, автозагрузка ненужных программ и сервисов может захватывать ресурсы компьютера и замедлять работу панели задач. Также, неправильно настроенные антивирусные программы и фаерволы могут влиять на производительность системы.
5. Проблемы с жестким диском
Наконец, медленная загрузка панели задач может быть связана с проблемами на жестком диске ноутбука. Дефектные сектора, фрагментация диска или недостаточное свободное пространство могут замедлить работу системы и панели задач в частности.
Для устранения проблемы с медленной загрузкой панели задач на ноутбуке в Windows 10, рекомендуется проверить систему на вирусы и злонамеренные программы, обновить драйверы устройств, оптимизировать настройки системы и произвести диагностику жесткого диска.
Оптимизация процесса загрузки панели задач является важной задачей для пользователей операционной системы Windows 10. Панель задач – это основной инструмент для управления открытыми приложениями и быстрым доступом к различным функциям операционной системы. Однако, иногда ее загрузка может стать замедленной из-за различных факторов. В данной статье мы рассмотрим несколько эффективных способов устранения задержек при загрузке панели задач в Windows 10.
1. Очистка временных файлов
Очистка временных файлов может помочь ускорить загрузку панели задач. Установочные файлы, временные файлы браузера и другие временные файлы могут накапливаться на компьютере и замедлять работу системы. Чтобы очистить временные файлы, следуйте этим шагам:
- Откройте «Параметры» (нажмите на значок «Пуск» и выберите «Параметры»).
- Нажмите на «Система».
- Выберите «Хранение» в боковом меню.
- Нажмите на «Очистить папку» в разделе «Накопительные файлы».
2. Отключение ненужных приложений автозагрузки
Многие приложения автоматически запускаются при загрузке Windows 10, что может приводить к задержке загрузки панели задач. Отключение ненужных приложений автозагрузки может значительно ускорить загрузку системы. Чтобы отключить приложения автозагрузки, выполните следующие действия:
- Нажмите «Ctrl + Alt + Delete» и выберите «Диспетчер задач».
- Перейдите на вкладку «Загрузка».
- Выберите нужное приложение и нажмите «Отключить».
3. Обновление драйверов
Устаревшие или несовместимые драйверы могут замедлить загрузку панели задач в Windows 10. Чтобы обновить драйверы, следуйте этим шагам:
- Откройте «Диспетчер устройств» (нажмите «Win + X» и выберите «Диспетчер устройств»).
- Раскройте категории устройств и найдите нужное устройство.
- Щелкните правой кнопкой мыши по устройству и выберите «Обновить драйверы».
- Выберите «Автоматический поиск обновленного программного обеспечения драйвера».
4. Отключение анимаций
Анимации в Windows 10 могут замедлить загрузку панели задач. Отключение этих анимаций может повысить производительность и ускорить загрузку панели задач. Для отключения анимаций следуйте этим шагам:
- Откройте «Параметры» (нажмите на значок «Пуск» и выберите «Параметры»).
- Нажмите на «Система».
- Выберите «О программе» в боковом меню.
- Нажмите на «Дополнительные параметры системы».
- В открывшемся окне нажмите на «Настройки» в разделе «Производительность».
- Выберите «Разгрузить приложения» или «Настроить» и отключите необходимые анимации.
5. Проверка на наличие вирусов и вредоносных программ
Наличие вирусов и вредоносных программ на компьютере может замедлить загрузку панели задач. Регулярная проверка на наличие вирусов и вредоносных программ может помочь оптимизировать процесс загрузки и упростить работу с панелью задач. Используйте антивирусное программное обеспечение, чтобы проверить систему на наличие вирусов и вредоносных программ.
Заключение
Оптимизация процесса загрузки панели задач в Windows 10 важна для обеспечения быстрой и эффективной работы с операционной системой. Очистка временных файлов, отключение ненужных приложений автозагрузки, обновление драйверов, отключение анимаций и регулярная проверка на наличие вирусов и вредоносных программ – все эти действия помогут устранить задержки и улучшить производительность загрузки панели задач в Windows 10.
С разной частотой зависает Панель задач в «десятке»? «Блог системного администратора» подскажет методы, которые помогают вернуть работу важного элемента ОС в нормальное состояние.
Недопустимо применение методов на работе. Решения принимает системный администратор или сотрудник, отвечающий за компьютерную технику.
Перезапустите
Содержание
- Перезапустите
- С помощью командной строки
- Через PowerShell
- Перезапуск Проводника (в Диспетчере задач)
- Сбой регистрации Панели
- Через Диспетчер пользователей
- Удаление установленного в последнее время софта
- Персонализация (настройки)
- Целостны ли системные файлы?
- Возврат ОС в исходное состояние
- Драйвера и обновления
Способ станет решением в тех случаях, когда мощность ПК невелика, а сбой проявляется нечасто.
С помощью командной строки
Откройте командную строку. Последовательность действий:
- клавиатурное сочетание Win и R;
- в строке ввода после «Открыть:» cmd;
- для подтверждения — OK.

Команда, предназначенная для завершения процесса Explorer.exe:
taskkill /f /im explorer.exe

Результат применения команды выглядит для неподготовленного пользователя страшно. Полностью исчез графический интерфейс. Скажу заранее: восстанавливается легко. Важный урок для новичков: не применяйте незнакомых команд, если не знаете команды, которая возвращает все в исходное состояние.

start explorer.exe — команда, которая возвращает на место рабочий стол, кнопку главного меню и Панель задач.

Пример развенчивает миф о том, что ситуации потери ОС от Майкрософт графического интерфейса маловероятны или даже невозможны. Полагают, что такое бывает только в Линуксе Видите, простой команды достаточно.
Показывает, что знание команд необходимо даже в 2020.
Дополнительно: метод применяется в качестве альтернативы перезагрузке ОС для применения изменений в настройках.
Пользователям macOS: рассмотренное действие — аналог перезапуска Finder.
Через PowerShell
Альтернатива: применение команд в PowerShell. Доступ к программному инструменту:
- одновременное нажатие клавиш Win и X;
- щелчок по пункту, предлагающему открыть PowerShell в режиме администратора.

Последовательность команд и действий и эффект от применения полностью идентичны тем, которые были выполнены в командной строке.

Перезапуск Проводника (в Диспетчере задач)
Необходимо перейти в Диспетчер задач. Способы запуска программного инструмента:
- переход в контекстное меню кнопки «Пуск» (открывается щелчком правой кнопки мыши по «Пуску») с последующим выбором из перечня пункта «Диспетчер задач»;
- клавиатурная комбинация — одновременное нажатие Ctrl, Shift, Esc.

Нужна вкладка «Процессы».

Найдите необходимый, по которому нужно кликнуть правой кнопкой мыши. Перезапустите процесс, применив соответствующий пункт из контекстного меню.

Действия приведут к исчезновению Панели задач и значков с рабочего стола. Подождите некоторое время. Все восстановится. Если решение помогло и зависание — редкое явление.
Сбой регистрации Панели
Вероятная причина ошибки. Необходимо произвести регистрацию Панели вручную.
Потребуется повторный запуск Диспетчера задач. В данном случае вкладка, которую следует открыть — «Службы». Прокрутите до системного сервиса, в описании которого сказано: «Брандмауэр Защитника Windows».
Необходимо, чтобы сервис выполнялся. Если нет — запустите его, применив соответствующий пункт из контекстного меню службы.

Откройте Windows PowerShell в режиме администратора. Предусмотрен доступ через контекстное меню кнопки «Пуск». Учитывая ситуацию, при которой вероятно зависание панели задач, предлагаю универсальный метод:
- клавиатурная комбинация Win, R;
- ввод команды: powershell;
- применение действия — Enter (вариант: экранная кнопка «OK» в нижней части окошка).

Команда, которую нужно ввести:
Get-AppXPackage -AllUsers | Foreach {Add-AppxPackage -DisableDevelopmentMode -Register “$($_.InstallLocation)\AppXManifest.xml”}
Ждите сообщения о применении действия. Сообщения нет или зависания продолжаются? Рассмотрю другие решения.
Через Диспетчер пользователей
Перейдите в Диспетчер пользователей. Используйте окно «Выполнить» (Win, R на аппаратной клавиатуре ПК одновременно).
Команда (необходимо напечатать в строке ввода): services.msc
Действие нужно подтвердить (варианты: Enter на физической клавиатуре; «OK» — располагается в окне слева от «Отмены»).

Прокрутите перечень сервисов ОС до «Диспетчера пользователей» (таково имя службы). Нужно, чтобы сервис выполнялся.

Не выполняется? Показываю два варианта запуска сервиса.
Первый: откройте контекстное меню службы, которую необходимо включить (клик правой кнопкой мыши по сервису). Примените пункт «Запустить».

Второй: двойным кликом левой кнопки мыши откройте свойства сервиса. Последовательно щелкните по экранным кнопкам «Запустить» и «OK».

Включите и выключите ПК для применения новых настроек. Не всегда требуется, но лучше сделать, поскольку вероятна ситуация, при которой измененные установки не сработают до перезапуска.
Удаление установленного в последнее время софта
Программы могут влиять на работоспособность ОС, в том числе негативно. Становятся причиной ошибок и сбоев. Вспомните, ставили ли вы в последнее время приложения? Нет ли среди них заведомо сомнительных?
Не исключено, что зависание панели началось после установки определенной программы или игры. В таком случае причина известна с высокой вероятностью.
Перейдите в Параметры операционной системы. Универсальный способ, не зависящий от работоспособности панели задач: одновременное нажатие клавиш Win, I.
Напрямую перейдите к параметру «Приложения и возможности». Введите название необходимого элемента настроек в строке поиска окна Параметров. Вариант: через пункт «Приложения».

Панель задач не зависла? Еще проще, введите название параметра в строку поиска справа от кнопки «Пуск» (значок-«лупа», если строка не видна). Откройте параметр для перехода к настройкам.

Отсортируйте софт по дате установки (вариант сортировки выбирается из выпадающего списка). Ставили приложение, помните название, но его не видно? Применяйте поиск по списку ПО.

Для удаления программы прямо из перечня, кликните по ней и нажмите «Удалить».

Персонализация (настройки)
Некоторые настройки персонализации становятся причиной сбоев Панели задач. Не зависит от аппаратной конфигурации ПК. Ошибка вероятна и на компьютерах с высокой и низкой производительностью.
Вернитесь к настройке параметров (клавиши, которые нажимаются одновременно: Win, I). Перейдите к настройкам персонализации.

Необходимо отключить отображение:
- эмблем;
- контактов.
Целостны ли системные файлы?
Не помогли рассмотренные выше подходы? Проверьте целостность системных файлов с применением командной строки.
Одновременным нажатием клавиш Win и R откройте строку ввода и выполнения базовых команд (еще не командная строка).
Введите: cmd
Примените команду нажатием экранной кнопки «OK».

Введите и примените команду: sfc /scannow (Необходимы права администратора).
При сообщении об ошибке — причина в одном из программных компонентов системы.
Возврат ОС в исходное состояние
Решение состоит в восстановлении изначального состояния системы. Помните, что внесенные изменения (в том числе важные и сделанные опытными знакомыми) будут потеряны. Удалится также и софт. Файлы будут сохранены (при условии выбора пользователем опции их сохранения).
Одновременным нажатием клавиш Win и S откройте строку поиска. Напечатайте или скопируйте: исходное состояние
Выберите параметр возврата компьютера в исходное состояние. Откройте его.

Перед тем как кликнуть по кнопке «начать»: возврат к изначальному состоянию системы — аналог переустановки. Применяется в исключительных случаях. Не рекомендуется пользователям, ПК которых настраивают специалисты. После применения потребуется установить все ПО заново.
Не рекомендую в тех случаях, когда сбои носят единичный характер на слабой машине и не мешают работе.

Предусмотрены два варианта восстановления. В обоих параметры и софт будут потеряны. В первом сохранятся файлы: тексты, электронные таблицы, фотографии и видео, а также другое содержимое накопителя. Не выбирайте удаление личных файлов, поскольку приведет к потере всего, что есть на диске.
Отмените восстановление при наличии даже малейшего сомнения (кликните по соответствующей кнопке).

Драйвера и обновления
Устаревшие драйвера, преимущественно драйвера монитора, порой становятся причиной сбоев Панели задач. Обновите драйвера и установите обновления операционной системы.
Подробно рассмотрел возврат «десятки» к заводским настройкам. Рассказал, как обновить ОС.
Предпочитаете командную строку или графический интерфейс для работы с ОС? Поделитесь в комментариях мнением и опытом.
5
2
голоса
Рейтинг статьи