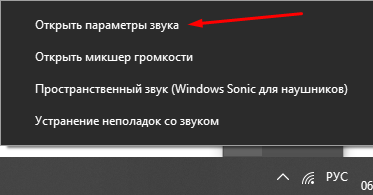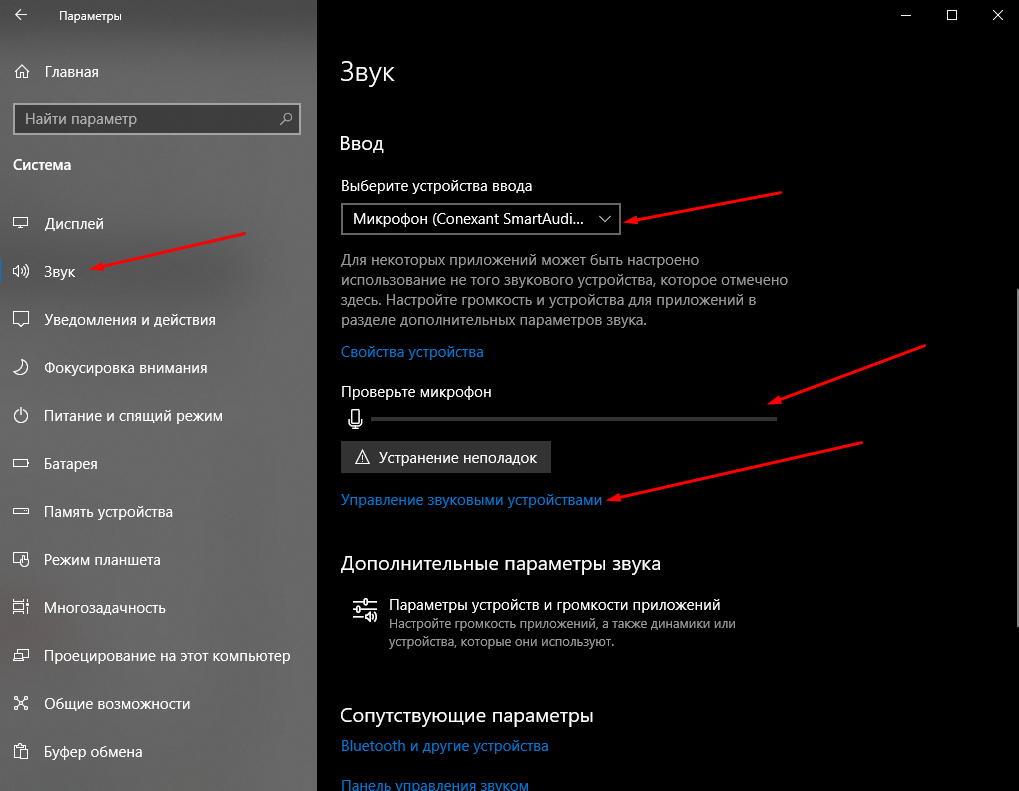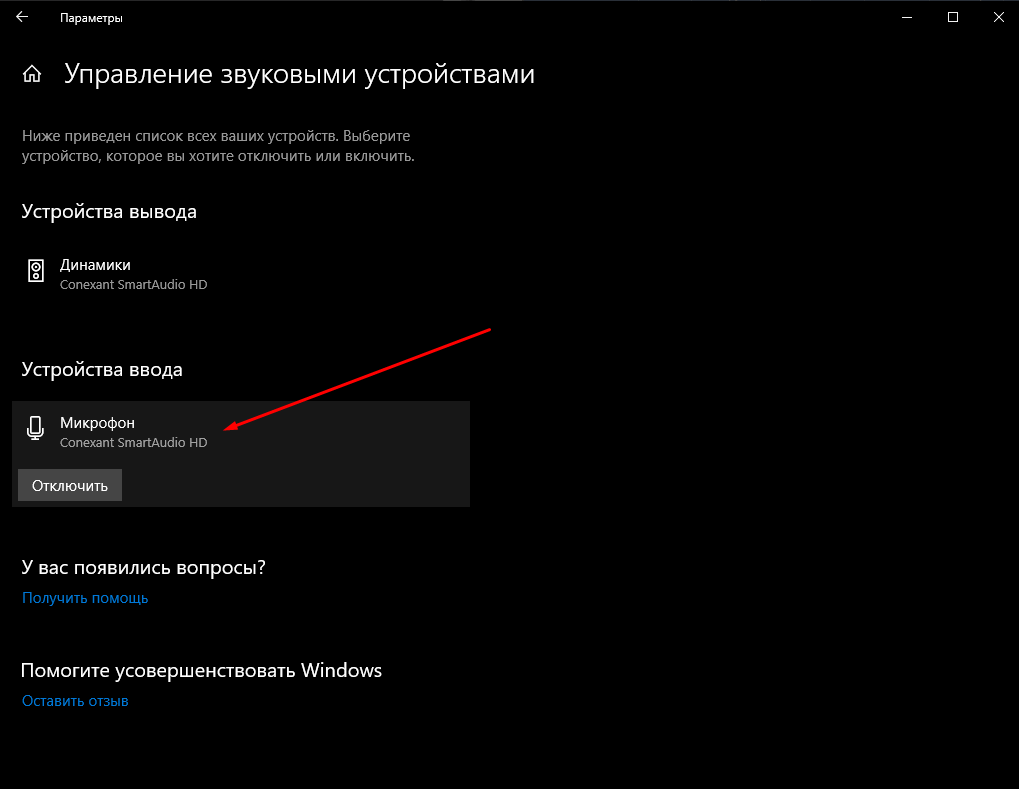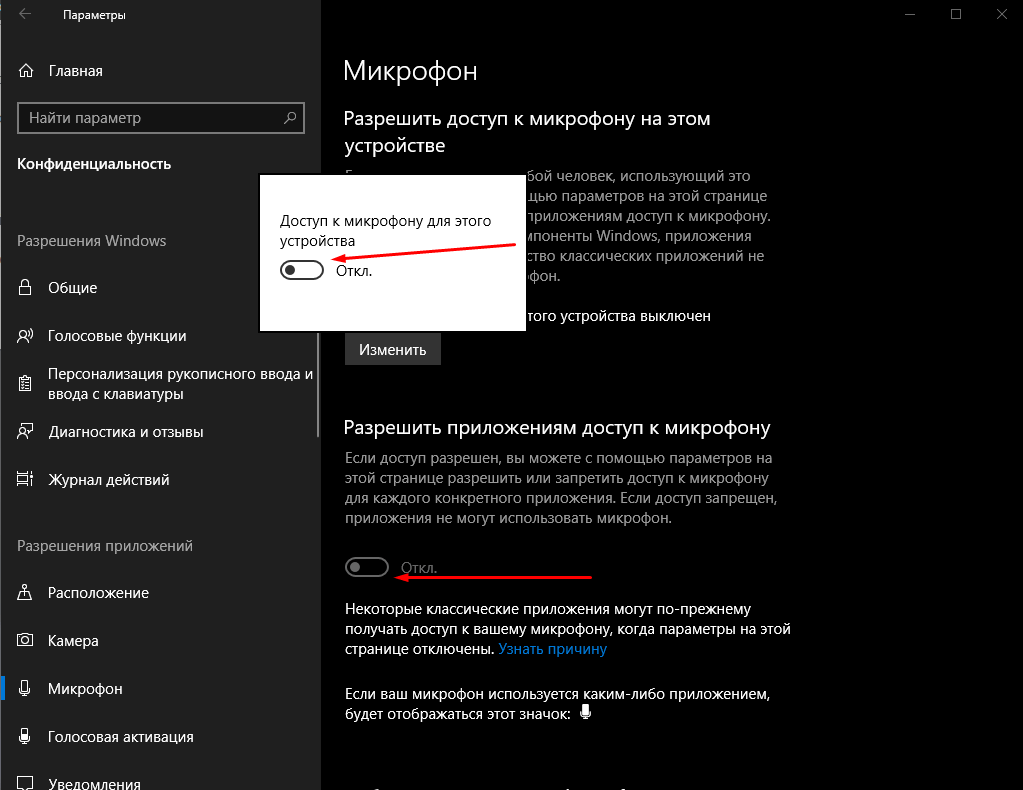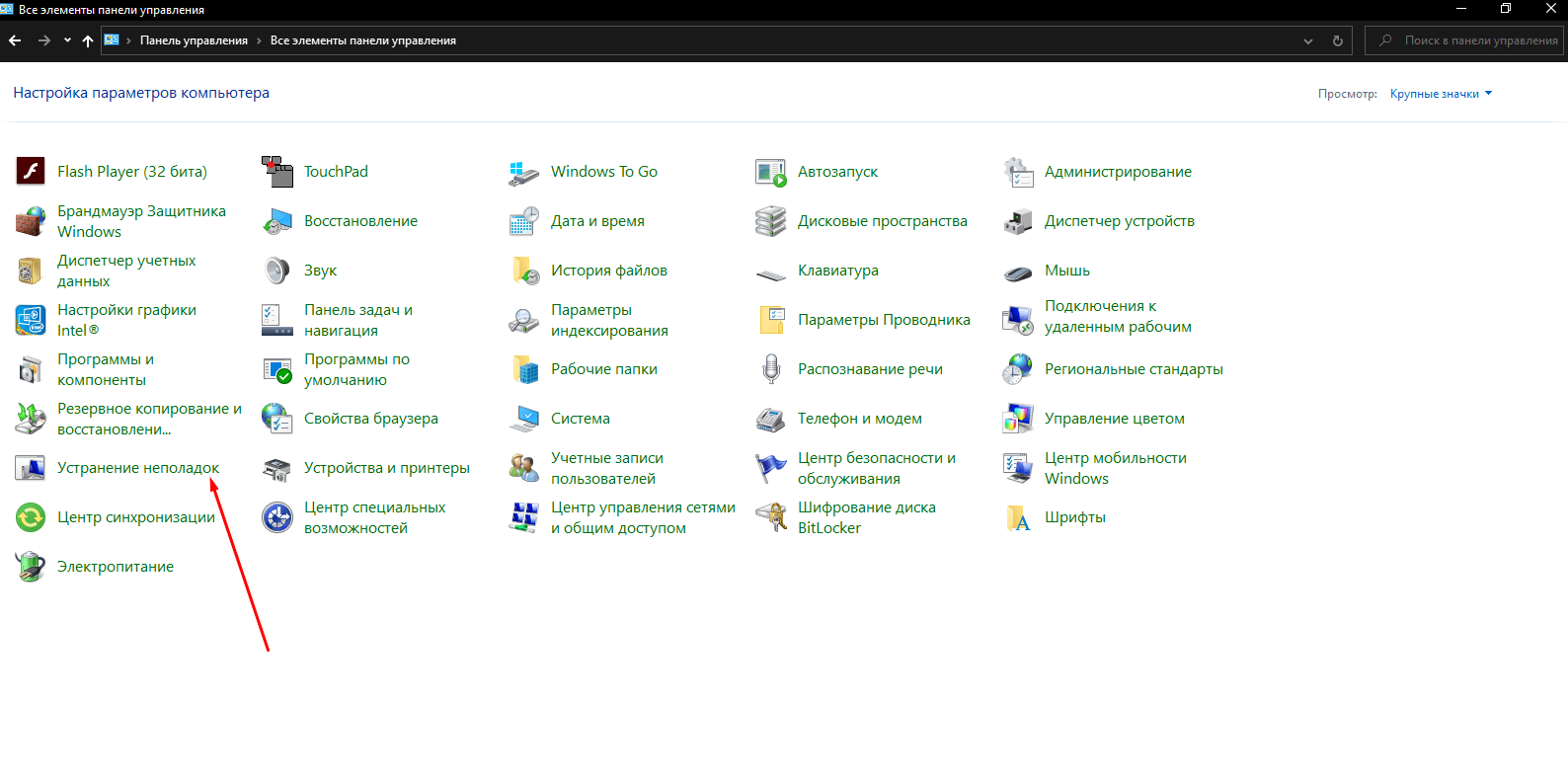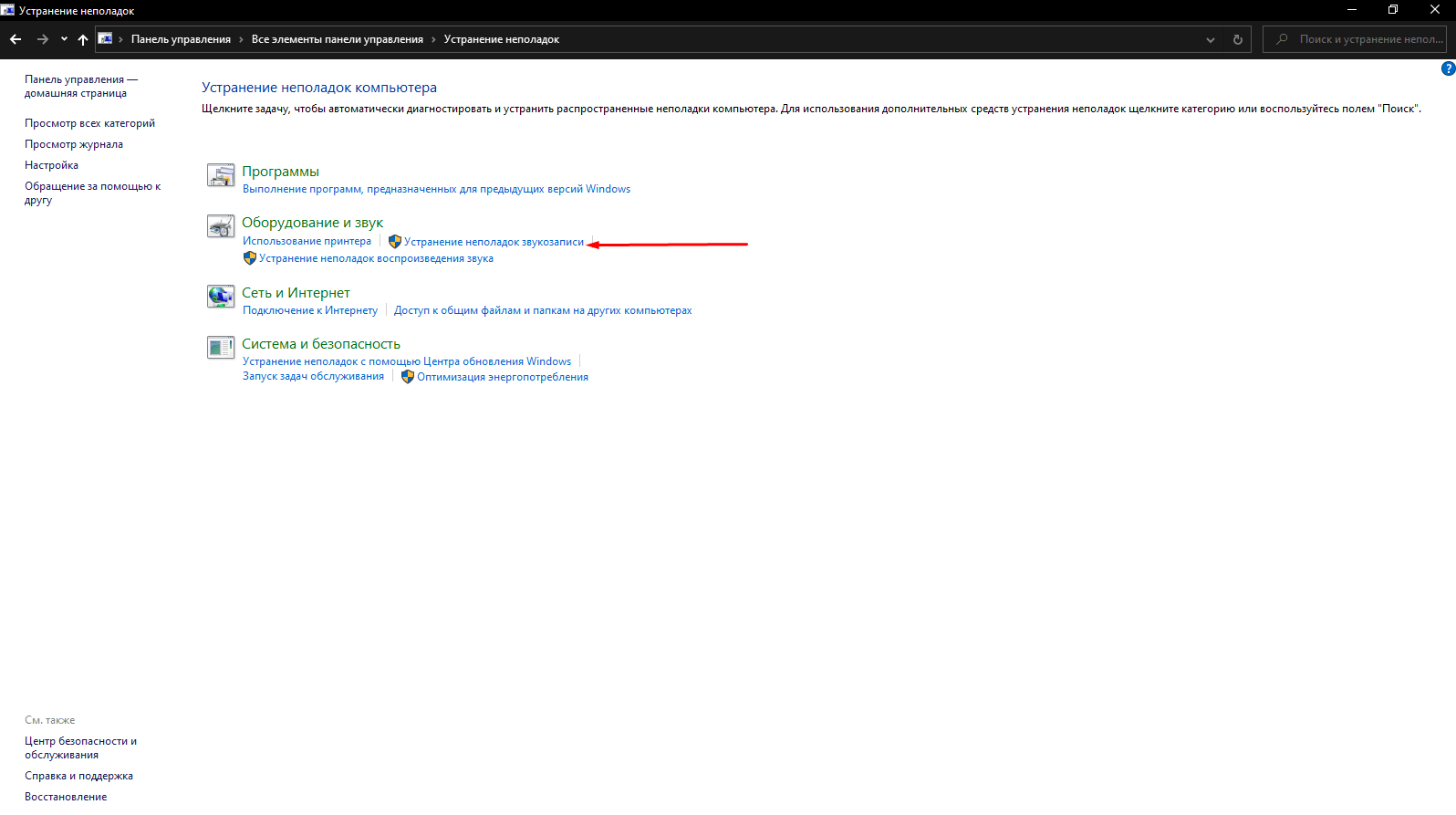Микрофон – основное устройство для связи в Discord, без которого не обходится общение между пользователями. В этой статье я покажу способы, которые помогут обнаружить и исправить ошибки в микрофонах.
Способ 1: Проверка микрофона в Windows
Сначала нужно убедиться в том, что микрофон в принципе работает и выбран в качестве устройства по умолчанию. Для этого подойдут стандартные средства Windows.
-
Откройте меню «Пуск» и перейдите в «Параметры», нажав по значку с шестеренкой. Она находится в списке закрепленных значков (в Windows 10) или на панели слева (в Windows 11).
-
В новом окне выберите раздел «Система» и щелкните по плитке с названием «Звук».
-
Обратите внимание на список доступных микрофонов и убедитесь в том, что по умолчанию выбрано правильное устройство записи. Вместе с этим проверьте громкость.
-
Ниже вы найдете кнопку «Начать тест», которая нужна для проверки микрофона.
-
Следите за динамическим ползунком во время теста и говорите что-то в микрофон. После остановки теста проверьте результат и убедитесь в том, что устройство функционирует корректно.
Если оказалось, что микрофон вовсе не обнаружен в Windows или по каким-то причинам звук с него не захватывается, нужно отыскать звуковые драйверы на сайте вашей материнской платы. Вместе с этим подключите микрофон к другому устройству и проверьте его физическую исправность.
Способ 2: Проверка настроек звука в Discord
Предположим, вы выполнили предыдущий метод и оказалось, что в операционной системе микрофон работает корректно. Значит, проблема в настройках Дискорда или других параметрах, связанных с этой программой.
-
Запустите программу и на панели с вашей аватаркой нажмите по значку с шестеренкой.
-
Перейдите к разделу с настройками «Голос и видео» и выберите то же самое устройство ввода, которое установлено у вас в Windows. Вместе с этим переместите ползунок громкости вправо.
-
Далее можете использовать встроенное средство проверки, чтобы узнать, работает ли микрофон сейчас.
-
Возможно, вы используете неправильный режим ввода, и для активации микрофона требуется нажать сочетание клавиш. Вместе с этим может быть выставлена слишком маленькая задержка отключения, из-за чего ваши собеседники будут слышать вас с прерыванием. Обратите внимание на этот блок с настройками и отрегулируйте подходящие для вас значения.
Комьюнити теперь в Телеграм
Подпишитесь и будьте в курсе последних IT-новостей
Подписаться
Способ 3: Настройка конфиденциальности
В последних версиях Windows появились дополнительные настройки конфиденциальности и защиты, которые позволяют отключать слежение за пользователем и ограничивать доступ к подключенным устройствам. Есть вероятность, что по умолчанию использование микрофона для Discord запрещено параметрами конфиденциальности, поэтому у вас и возникает рассматриваемая проблема.
-
В том же приложении «Параметры» выберите раздел «Конфиденциальность», в котором перейдите в категорию «Микрофон».
-
Разрешите доступ к микрофону для приложений, перетащив оба переключателя в состояние «Вкл.».
-
Опуститесь по списку и найдите среди приложений «Discord». Убедитесь в том, что ниже нет никакой надписи о запрете на использование оборудования.
На этом проверка конфиденциальности завершена. Если в этом плане никаких ограничений нет, но микрофон все равно не работает, переходите к следующуму способу.
Способ 4: Отключение монопольного режима микрофона
По умолчанию для микрофона в Windows включен монопольный режим работы. Это означает, что некоторые приложения имеют приоритетный доступ к устройству и могут мешать нормальному функционированию оборудованию в других программах. Стоит отключить этот режим и проверить, как скажется новая настройка на взаимодействии с Дискордом.
-
Через поиск в меню «Пуск» отыщите «Панель управления» и перейдите в это меню с настройками.
-
В нем дважды нажмите левой кнопкой мыши по значку «Звук».
-
В новом окне откройте вкладку «Запись» и дважды кликните по используемому микрофону (он будет выделен зеленой галочкой).
-
Отобразятся свойства устройства, в которых нужна вкладка «Дополнительно» и блок «Монопольный режим». В нем снимите галочки с двух пунктов и примените изменения.
Сейчас рекомендуется перезагрузить компьютер, чтобы новые настройки вступили в силу. После этого переходите к тестированию микрофона в Discord.
Способ 5: Изменение звуковой подсистемы
Закончу методом, который подразумевает редактирование настроек мессенджера. Он редко оказывается действенным конкретно в этом случае, поэтому и стоит на последнем месте. Однако если ничего из перечисленного выше не помогло, откройте настройки «Голос и видео» в Дискорде, отыщите параметр «Звуковая подсистема» и попробуйте один из двухд ругих вариантов. Переключайте их по очереди и сравнивите, будет ли работать микрофон.
Это все методы, о которых я хотел рассказать. Если микрофон по-прежнему не работает или у вас появились другие вопросы, задавайте их в комментариях под этой статьей. Я постараюсь дать оперативный и полезный ответ.
Почему Дискорд не видит микрофон от наушников: что делать, если не работают наушники с микрофоном в Discord

Но предвкушение сменяется растерянностью, когда оказывается, что Дискорд не слышит микрофон от наушников. Еще более странной кажется ситуация, когда выясняется, что ноутбук вообще не замечает никакой гарнитуры. Источником неисправности может быть как неправильное подключение, так и неверные настройки. Не обязательно сразу подыскивать ближайший сервисный центр.
Решить подобную проблему можно самостоятельно. Мы подготовили материал, который поможет вам узнать, как настроить микрофон на наушниках в Дискорде правильно, чтобы не возникало подобных проблем. Хотим заметить, что в данной статье описан частный случай проблемы микрофона в Discord. Поэтому мы также советуем ознакомиться с инструкцией, почему не работает микрофон в Дискорде. Способы, описанные по ссылке, должны помочь решить любую неисправность микрофона.
Интерфейсы подключения наушников с микрофоном
На сегодняшний день возможно несколькими способами соединить наушники с компьютером:
- Jack – стандарт, который хорошо и давно всем известный. Гнездо круглой формы, с диаметром входного отверстия 3,5мм. Штекер цилиндрической формы, удлиненный.
- Bluetooth – самый удобный и практичный тип подключения. Ему не грозят перегибы и износ проводов, потому что это беспроводной тип связи. Кому-то может показаться, что настройка Bluetooth-подключения не под силу новичкам, однако, ничего особенно сложного в этом нет.
- USB – всем известный тип гнезда, через который можно подключить и наушники, и микрофон одновременно. Используется реже двух других.
Важно! Делать выбор в пользу Bluetooth-подключения имеет смысл тогда, когда ваш компьютер или ноутбук имеет встроенный модуль беспроводной передачи данных. В противном случае, связать гарнитуру с техникой не получится.
Что нужно проверить сначала
Прежде чем обращаться в сервисный центр, разумно провести несложную диагностику самостоятельно. Это позволит исключить некоторые причины, что упростит работу мастера по ремонту, если его услуги все-таки понадобятся. Кроме того, вы сможете при обращении в сервис перечислить свои действия, что даст понять мастерам, что вы имеете какие-то познания в этом вопросе, и навешать вам несуществующих услуг не получится. Но чаще всего самостоятельная диагностика дает возможность разобраться с проблемой без привлечения платных специалистов.
Обращения в сервис не избежать, если:
- Видно, что поврежден USB-разъем компьютера. Если есть другие свободные гнезда – подключите гарнитуру к нему. Работоспособность микрофона с наушниками в паре с другим USB-гнездом будет говорить о том, что виноват поврежденный порт. Для подтверждения вердикта вставьте в него любое другое USB-оборудование. Это может быть флешка или клавиатура. Отсутствие реакции системы будет говорить о том, что сигнал через него не идет, требуется помощь мастера.
- Если же USB-гнездо выглядит целым, и вставленная в него флешка корректно отображается в проводнике, позволяя работать с записанным файлами, – проблема в самой гарнитуре. В этом случае выяснить, по какой причине не работает микрофон на наушниках в Дискорде и других приложениях, поможет мастер сервисного центра.
Настройка подключения гарнитуры к ноутбуку или ПК
Для корректной работы звуковой периферии нужно соблюдать ряд правил:
- Прежде, чем подключать беспроводную гарнитуру, убедитесь, что модуль передачи данных Bluetooth включен на компьютере. Отдельно проверьте, заряжено ли устройство, так как при низком заряде аккумулятора оборудование не сможет поддерживать связь, и, тем более, передавать данные. Если эти два условия соблюдены, переходите в меню «Пуск», оттуда – в «Панель управления», где вы найдете раздел «Оборудование и звук», в котором потребуется нажать «Добавление нового устройства». Выбрав среди доступных свою гарнитуру, кликайте «Добавить».
- При подключении через USB обычно и микрофон, и наушники имеют общий кабель, по которому сигнал передается от устройства на компьютер и обратно. Как правило, подключенное таким образом оборудование, распознается системой сразу и не требует дополнительных настроек.
- При подключении через гнезда типа Jack, важно не перепутать их назначения. Провод, идущий от наушников, нужно вставить в гнездо зеленого цвета. Микрофону предназначается розовый вход. Если цветами разъемы не окрашены, ищите символьное обозначение – возле каждого будет картинка наушников или микрофона.
Выполнив все основные условия подключения, можно начинать работать с микрофоном. Если и в этом случае Дискорд не видит наушники с микрофоном, ищем проблему дальше.
Почему Discord не видит микрофон от наушников на ПК
Наушники, объединенные с микрофоном, имеют не обычный Jack 3,5 мм, а комбинированный. То есть штекер такой гарнитуры несет сигнал микрофона и выводит звук через наушники:
- Левый звуковой канал.
- Правый звуковой канал.
- Передача звуков микрофона.
- Заземление.
Вставив такой штекер в гнездо для наушников в системный блок компьютера или в боковую панель ноутбука, вы поймете, что в Дискорде не работает микрофон от наушников. Объясняется это просто – гнездо, предназначенное для вывода звука, имеет следующий набор каналов:
- Левый звуковой канал.
- Правый звуковой канал.
- Заземление.
Сигнал, идущий из микрофона в такой порт, не распознается компьютером, поэтому кажется, что микрофон сломался. Если у вас нет отельного микрофона, можно приобрести переходник, который отделит сигнал наушников от того что передает микрофон, и вы сможете направить потоки данных в соответствующие порты. Называется такой адаптер «mini Jack 3.5 – 2 x mini Jack 3.5».
Он представляет собой провод небольшой длины с двумя жилами, которые объединяет один вход. Каждый жила имеет свой штекер:
- Передающий звук на наушники.
- Принимающий сигнал с микрофона.
Вам останется вставить штекер своей гарнитуры в общее гнездо переходника, который имеет 4 необходимые контакта.
Нюансы о наушниках с микрофоном
Если, подключив все правильно, все равно остается вопрос, почему Дискорд не видит микрофон от наушников, возможно, виновата разница в «поколениях» оборудования. Все дело в том, что вплоть до 2011 года почти все производители использовали один стандарт, называемый OMTP, который подразумевает один порядок контактов на штекерах. А начиная с 2012 года, внедрили CTIA-тип, у которого заземление и контакт, выделенный под микрофон, поменяли местами. Поэтому, вы могли заметить, что при подключении гарнитуры старого образца к современному MP3-плееру или смартфону, звучание полноценно передается только для музыкального сопровождения записи, а чтобы услышать голос (если прослушивается песня), необходимо зажать кнопку приема на гарнитуре:
Если вы хотите записывать видео-блог с современного смартфона, среди которых HTC, Apple и Samsung, смело делайте выбор в пользу CTIA-моделей гарнитуры. Если вы не знаете, к какому типу относятся ваши наушники с микрофоном, можно попробовать проверить совместимость при помощи вольтметра. Он измерит сопротивление оборудования, а на основе сравнения результатов вы сможете сделать вывод. Так, если показания вольтметра, снятые с конца штекера, предназначенного для левого звукового сигнала равны тем, что дало измерение сопротивления с его основания и составляют 30 Ом – это OMTP гарнитура. Если же показания в 30 Ом получаются только при зажатой кнопке приема на гарнитуре – у вас CTIA-тип.
В качестве рекомендации предлагаем использовать родную гарнитуру, идущую в комплекте со смартфоном, чтобы не возникало проблем с тем, как в Дискорде включить микрофон с наушников.
Николай Данилов
Пара слов об авторе от редакции smartronix.ru. Николай работает с нами с самого основания проекта. Он отлично разбирается в компьютерах и программном обеспечении. Также неплохо освоил мобильный сегмент и всегда готов подробно рассказать про особенности работы телефона и приложений.
Один из распространенных вопросов, который задают пользователи — почему Дискорд не видит микрофон на телефоне или компьютере. Ниже рассмотрим, в чем могут быть причины ситуации, и как действовать для устранения проблемы на разных устройствах (смартфоне или ПК).
Причины
Для начала разберемся, почему Discord не видит микрофон. Причины могут быть следующие:
- Программные сбои.
- Отсутствие необходимых драйверов звуковой карты.
- Неправильные настройки приложения Дискорд.
- Механическая неисправность устройства.
- Негативное действие вирусов.
Это основные причины, по которым Дискорд зачастую не видит микрофон.
Что делать
Теперь разберемся, что делать в рассмотренных выше ситуациях, и как проверить микрофон в Дискорде. Для удобства рассмотрим рекомендации на ПК и на телефоне по отдельности.
На компьютере
При работе на ПК многие пользователи Discord жалуются, что программа по какой-то причине не видит MIC. В таких обстоятельствах сделайте следующие шаги.
Убедитесь в правильном подключении
Для начала убедитесь, что микрофон подключен в действующий разъем, и работа сделана правильно. Часто бывают ситуации, когда контакт попросту не доходит, и из-за этого Дискорд не видит MIC.
Изучите оборудование на факт исправности
Еще одна распространенная ситуация, когда микрофон неисправен, или имеет место повреждение шнура (для проводного устройства). Для проверки этой версии подключите другое устройство и проверьте, работает оно или нет. Если ПК не видит ни один из микрофонов (даже заведомо исправный), переходите к следующему шагу.
Убедитесь в правильной работе звуковой карты и драйверов
Зачастую компьютер некорректно работает с аудио оборудованием из-за проблем со звуковой картой. При этом распространенная ситуация, когда нет драйверов или имеют место иные проблемы. Результат — Дискорд не видит MIC.
Сделайте следующие шаги:
-
- Войдите в Диспетчер устройство и убедитесь, что звуковая карта правильно определена. Если на этом месте стоят восклицательные знаки, скачайте драйвер и обновите ПО.
-
- Обратите внимание на уровень громкости справа внизу путем нажатия на специальный символ с динамиком.
- Запустите любое видео или аудио, чтобы убедиться в работоспособности звуковой карты.
- Зайдите в другой сервис для общения и проверьте, видит программа микрофон или нет. В качестве эксперимента можно использовать Скайп.
Обновите программу и задайте нужные настройки
Иногда пользователи описывают ситуацию по-иному. К примеру, микрофон видит, но меня не слышно. В таких обстоятельствах обновите программу и проверьте правильность настроек Дискорд. Сделайте следующие шаги:
-
- Запустите софт от имени администратора. Для этого жмите правой кнопкой мышки на нужную иконку и выберите подходящий пункт.
- Обновите ПО до последней версии. Как правило, это выполняется автоматически, но лучше посмотреть на сайте разработчика наличие последней версии.
- Обратите внимание, чтобы значок микрофона не был зачеркнут. Если это так, еще раз жмите на него.
-
- Внутри программы жмите на символ шестеренки слева внизу.
-
- Войдите в настройки (символ шестеренки) и перейдите в секцию Голос и видео.
- В разделе устройство ввода проверьте, чтобы был установлен правильный микрофон.
- Установите активацию по голосу (немного ниже).
- Проверьте правильность работы MIC путем нажатия на синюю кнопку.
- Убедитесь в правильности установки настроек. В частности, установите эхо- и шумоподавление, сделайте расширенную активацию по голосу и автоматическую регулировку усиления.
Если настройки сделаны правильно, а сам Дискорд видит микрофон, трудностей быть не должно.
Изучите настройки Виндовс
На всякий случай убедитесь в правильности выставленных параметров Windows. Для этого сделайте следующее:
-
- Жмите по иконке с динамиком правой кнопкой мышки.
- Выберите пункт Параметры звука.
- В блоке ввод выберите устройство и убедитесь, что система его видит.
- Проверьте микрофон.
- Запустите функцию Устранение неполадок, если такие имеют место.
Еще раз войдите в управление звуковыми устройствами и убедитесь, что все правильно определятся.
Сделайте сброс
Пользователи иногда спрашивают, почему не включается микрофон в Discord. Причиной может быть любая из названных выше, но еще одна — неправильные настройки. Попробуйте войти в настроечный раздел Дискорд (символ шестеренки) и в раздел Голос и Видео в самом нижу жмите на кнопку сброса. После этого установите все параметры заново.
На телефоне
Сложней обстоит ситуация, когда Дискорд не определяет MIC на смартфоне. Если речь идет о гарнитуре, проверьте правильность ее подключения и исправность. Если вдруг не работает микрофон телефона, сделайте следующее:
- Перезапустите устройство.
- Проверьте правильность введенных настроек в Дискорд.
- Убедитесь, что MIC не отключен путем нажатия.
В крайнем случае, попробуйте подключить другую гарнитуру с заведомо исправным аудио устройство. После этого еще раз проверьте его работоспособность.
Итоги
Зная, почему Дискорд не видит микрофон, вы можете с легкостью разобраться с проблемой и устранить ее. При этом начните с проверки самого оборудования и перезагрузки, а уже после используйте другие методы, описанные в статье.
Discord – это бесплатный голосовой чат для онлайн-общения во время игры, аналог TeamSpeak и RC. На данный момент программа имеет 10 миллионную аудиторию и переведена на более чем 20 языков мира. Одной из самых частых проблем в данной программе является некорректная работа микрофона. Я расскажу об основных причинах возникновения данной неполадки и подробно опишу способы ее устранения.
Причины появления неполадки с микрофоном
Если в голосовом чате Discord не работает микрофон, тому могут предшествовать следующие причины:
- поломка звукового устройства,
- неправильное подключение,
- неполадки в материнской плате или звуковой карте,
- отсутствие драйверов или их некорректная установка,
- ошибки в момент настройки приложения,
- конфликт оборудования,
- отсутствие доступа к микрофону,
- механическая поломка.
Способы решения проблемы
В зависимости от корня проблемы можно подобрать различные способы ее решения. Но если причина появления неполадки неизвестна пользователю, лучше попытаться устранить ее, следуя указанной ниже последовательности.
Проверка подключения и работы микрофона
Первое, что нужно сделать в такой ситуации – проверить, правильно ли подключен микрофон к компьютеру. Соединение должно быть произведено через разъем розового цвета, наушники через зеленый разъем, а иные устройства – голубой.
Настройка Windows 10
Дальше, если все оказалось правильно подключенным, надо проверить работу оборудования в системных настройках. Для этого открываю панель со скрытыми значками в правой части панели задач, кликаю правой кнопкой мыши по иконке с изображением динамика и в контекстном меню выбираю «Открыть параметры звука».
Открою параметры звукового оборудования для проверки правильности подключения и работоспособности микрофона
Откроется раздел «Звук». В категории «Система», блок «Ввод», я жму по выпадающему окну и выбираю в нем свой микрофон. При этом там же, чуть ниже, проверяю его работу – просто говорю, и в соответствующей шкале, при правильном подключении, будут отображаться колебания. Если нужное оборудование отсутствует в списке, жму по строке «Управление звуковыми устройствами».
В разделе «Звук» я устанавливаю устройство ввода и проверяю, работает ли оно – шкала внизу должна начать колебаться
Убеждаюсь, что микрофон работает – в блоке «Устройства ввода» должно быть написано «Включено». После проверяю работу в приложении Discord.
Если в указанном окне устройство отключено, активирую его. В ином случае отправляюсь искать причину неполадки в другом месте
Разрешение доступа в параметрах конфиденциальности
Не стоит забывать и о настройках конфиденциальности, ведь в них тоже довольно легко отключить микрофон – просто закрыть доступ к нему другим приложениям одним поворотом тумблера.
Доступ к микрофону приложениям в настройках конфиденциальности обязательно должен быть предоставлен
Изменение настроек Discord
Встречается и такое, что восстановить работу микрофона удается только после изменения некоторых настроек в приложении Discord. Возникает это из-за конфликта оборудования – изначально задается устройство «по умолчанию», которое не факт, что работает.
Чтобы исправить это, я захожу на официальный сайт голосового чата и авторизуюсь под своими данными. Смотрю в нижнюю часть экрана, там в подобных случаях иконка микрофона может быть перечеркнутой красной линией. Кликаю по ней, чтобы включить микрофон, и, если это не сработает, перехожу в настройки нажатием на иконку шестеренки.
Откроется новое окно, в левой части выбираю пункт «Голос и видео». Далее в блоке «Устройство ввода» указываю нужное мне в выпадающем меню, не Default. Иногда подобных строк несколько, и это указывает на обычную ошибку. Добавляю громкости в регуляторе, желательно выкручиваю ее на максимум, и жму на кнопку Esc для выхода и сохранения изменений. Если надо, перезагружаю приложение.
В случае, когда вышесказанное не помогает, захожу опять в этот же раздел, прокручиваю страницу вниз и жму на ссылку «Сбросить голосовые настройки».
Запуск средства диагностики и устранения неполадок
Здесь мне надо открыть средство устранения неполадок. Для начала я захожу в панель управления, можно через «Параметры» или поиск. В новом открывшемся окне выбираю элемент «Устранение неполадок».
Открываю утилиту «Устранение неполадок» в панели управления
В следующем окне в категории «Оборудование и звук» жму на пункт «Устранение неполадок звукозаписи».
Как открыть инструмент для устранения неполадок записи звука
Откроется средство диагностики и предотвращения неполадок, мне же необходимо просто активировать его нажатием на кнопку «Далее».
Начнется сканирование оборудования, и, если в системе имеются какие-то ошибки, мешающие нормальному функционированию микрофона, средство предоставит отчет о них и предложит метод устранения.
Обновление драйверов
Проблема с драйверами тоже может стать причиной проблемы в работе микрофона. Для исправления ситуации открою «Диспетчер устройств» — жму на комбинацию клавиш Win + X и выбираю соответствующий элемент в списке. Открываю раздел «Звуковые, игровые и видеоустройства», нахожу в нем микрофон, кликаю по нему правой кнопкой мыши для вызова контекстного меню, затем нажимаю на «Обновить драйвер». После завершения загрузки обязательно перезагружаю компьютер и проверяю работу устройства.
Заключение
Все вышеуказанные способы должны помочь устранить проблему. Если нет, то рекомендую проверить работу используемого микрофона на другом компьютере или ноутбуке. Возможно, дело кроется в его механической поломке, и тут уже поможет либо его ремонт, либо замена.
Post Views: 3 386
На сегодняшний день Discord — это самая популярная среди геймеров программа для аудио- и видеосвязи через интернет. И хоть софт получился очень качественным и многофункциональным, многие пользователи часто сталкиваются с техническими проблемами при использовании этого приложения. Самый распространенный вопрос по теме: «Почему не работает микрофон в дискорде?». Предлагаем несколько способов устранения неполадки.
Проверяем подключение
Чаще всего проблема заключается в самом микрофоне. Для начала проверьте кабель и контакты. Провод не должен быть пережатым или перетертым, а внутри коннекторов не должно быть признаков окисления. Затем убедитесь, что микрофон рабочий. Для этого запустите любое другое приложение со связью и проверьте, слышит ли вас собеседник. Если нет — попробуйте использовать для подключения сначала переднюю панель компьютера, а затем заднюю (встроенная или дискретная звуковая карта). Если на ПК всё работает, а на ноутбуке нет, то причина — неправильное подключение.
В лэптопах производители часто используют комбинированный разъем, который предназначен для наушников с интегрированным микрофоном. Если ваша гарнитура имеет два разъема 3,5-jack (один для наушников, другой для микрофона), то у вас не получится корректным образом осуществить подключение. Придется покупать специальный переходник.
Еще один возможный сценарий, почему не слышно в дискорде вашей речи — устройство ввода звука может быть просто отключено. Исправить это можно в пару кликов.
Выбираем записывающее устройство
- Нажимаем правой кнопкой по меню «Пуск» в левом нижнем углу и выбираем пункт «Параметры».
- Переходим в раздел «Система».
- В левой части окна выбираем «Звук».
- В правой верхней части окна кликаем по «Панель управления звуком».
- Нас интересует вторая вкладка «Запись».
Здесь вы увидите все подключенные микрофоны. Если у вас их несколько, нужно выбрать один, который будет использоваться в качестве устройства по умолчанию. Или же потребуется просто включить девайс. Для этого нажмите по нужному микрофону правой кнопкой мыши и выберите соответствующий пункт.
Проверить микрофон можно, если зайти в его свойства с помощью той же правой кнопки мыши. Во второй вкладке «Прослушать» будет пункт «Прослушать с данного устройства». Если поставить галочку, микрофон будет транслировать все улавливаемые звуки в текущее устройство вывода звука. А в третьей вкладке «Микрофон» нужно просто выбрать желаемый уровень чувствительности. Если он низкий, то вы гарантированно получите тихий микрофон в дискорде. Похожую настройку следует осуществить и в самой программе.
Как настроить микрофон в дискорде
Откройте программу и в левом нижнем углу (рядом с вашим никнеймом) нажмите на шестеренку: вы попадете в настройки. Нас интересует раздел «Голос и видео». В первую очередь рекомендуется не оставлять поля «Устройства ввода» и «Устройства вывода» настроенными по умолчанию. Нужно выбрать желаемый девайс из списка предложенных в каждом поле.
Затем чуть ниже отключите автоматическое определение чувствительности микрофона и передвиньте ползунок по своему желанию таким образом, чтобы скачущая шкала во время вашего разговора переходила за ползунок. Не стоит устанавливать ползунок в крайнее левое или в крайнее правое положение. В первом случае микрофон будет улавливать много посторонних звуков, а во втором — вас просто будет не слышно. Если микрофон очень чувствительный, то можно установить режим рации, который активирует записывающее устройство только, когда нажата определенная кнопка. Хоткей можно забиндить по своему усмотрению.
Устанавливаем драйверы
Если даже настройка утилиты не помогла или вовсе дискорд не видит микрофон, то нужно проверить установленные драйверы.
- Нажмите комбинацию клавиш Win + R.
- В появившемся поле введите команду devmgmt.msc.
- В открывшемся окне разверните раздел «Аудиовходы и аудиовыходы».
Здесь должен отображаться, как микрофон, так и наушники или динамики. Если с каким-либо девайсом отображается желтый восклицательный знак (или устройство горит серым цветом), значит, периферия работает некорректно. Решение очень простое — нужно установить или обновить драйверы. Если вы используете встроенную звуковую карту, то найдите соответствующее программное обеспечение на официальном сайте производителя вашей материнской платы. Если звуковая карта дискретная — на сайте производителя этого устройства.
Загруженность железа
Казалось бы, как микрофон может быть связан со степенью загруженности комплектующих? В некоторых случаях — напрямую. Если не работает микро в дискорде, то вполне возможно, что у вас слабое железо.
Всё дело в том, что обработкой входящего аудиосигнала занимается центральный процессор, и в случае, если он упирается в 100%, его возможностей не хватает на все задачи. Проверить загрузку ЦПУ можно на вкладке «Производительность» в диспетчере задач. Чтобы его запустить, нажмите комбинацию клавиш Ctrl + Shift + Esc.
Такое часто встречается ситуация, когда запущено требовательное к ресурсам ЦПУ приложение. Так что у вас установлен старенький процессор и вы играете в Watch Dogs 2, Rainbow Six: Siege (либо другие требовательные игры), а параллельно разговариваете в дискорде — не удивляйтесь, почему не слышно микрофон в дискорде. Выхода из сложившейся ситуации всего два — закрыть игру или обновить свое железо.
Читайте также:
- Когда поет душа: как выбрать караоке для дома
- Что делать если на телевизоре нет звука через HDMI подключение?