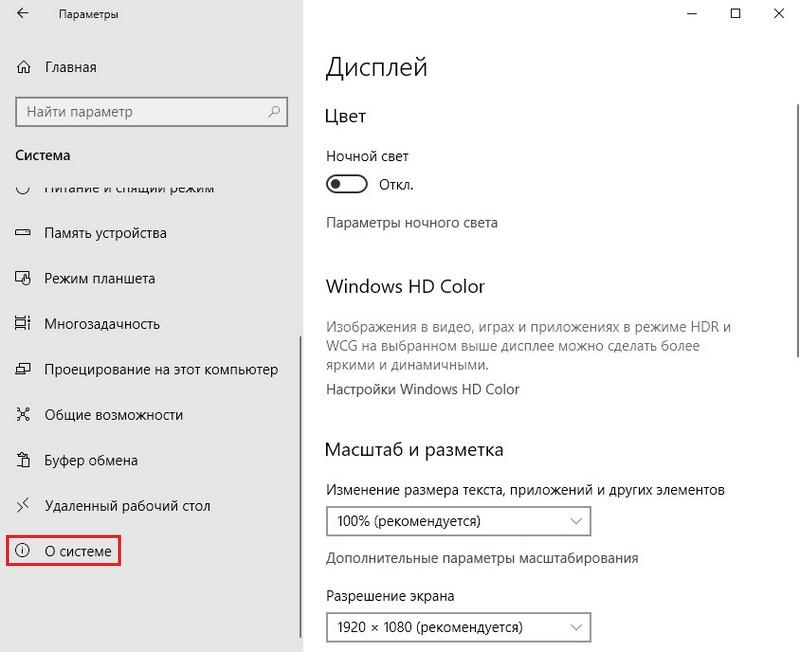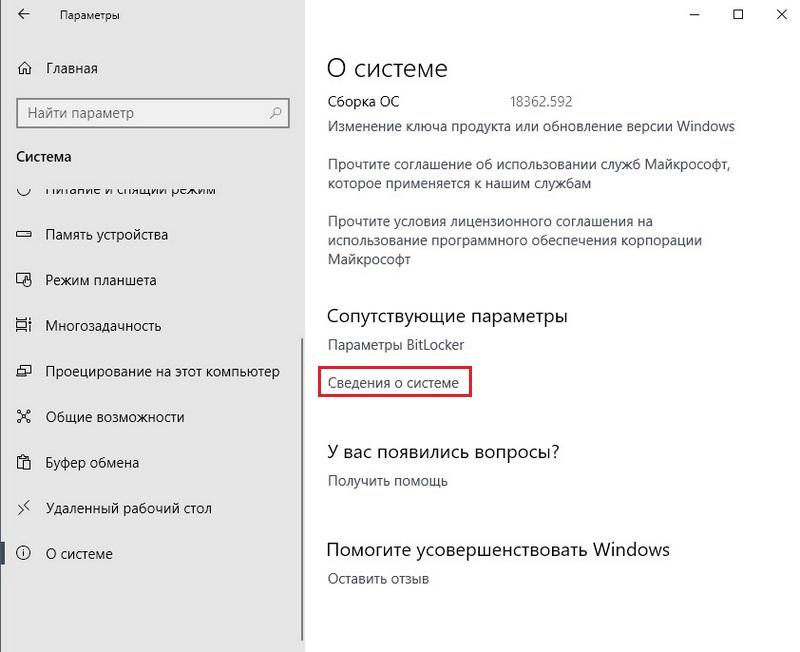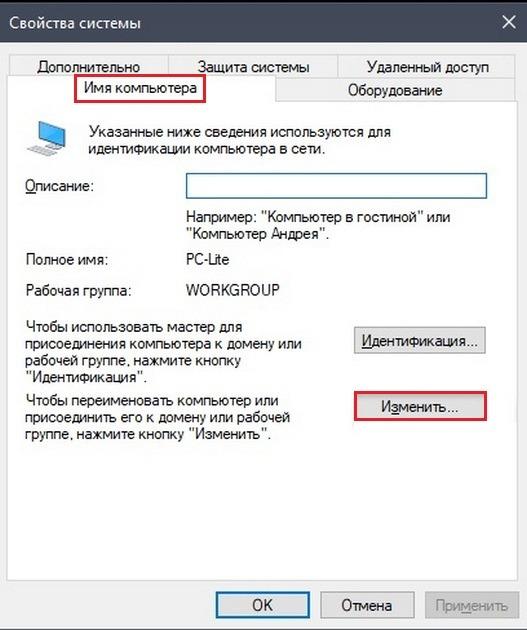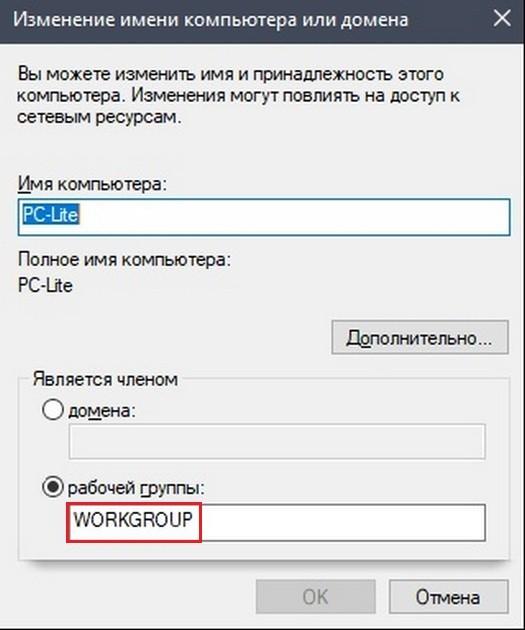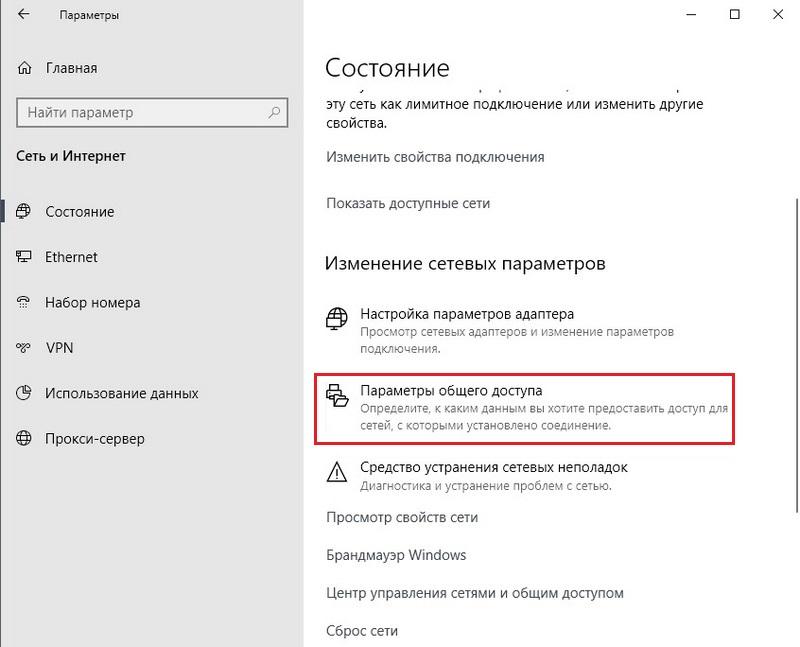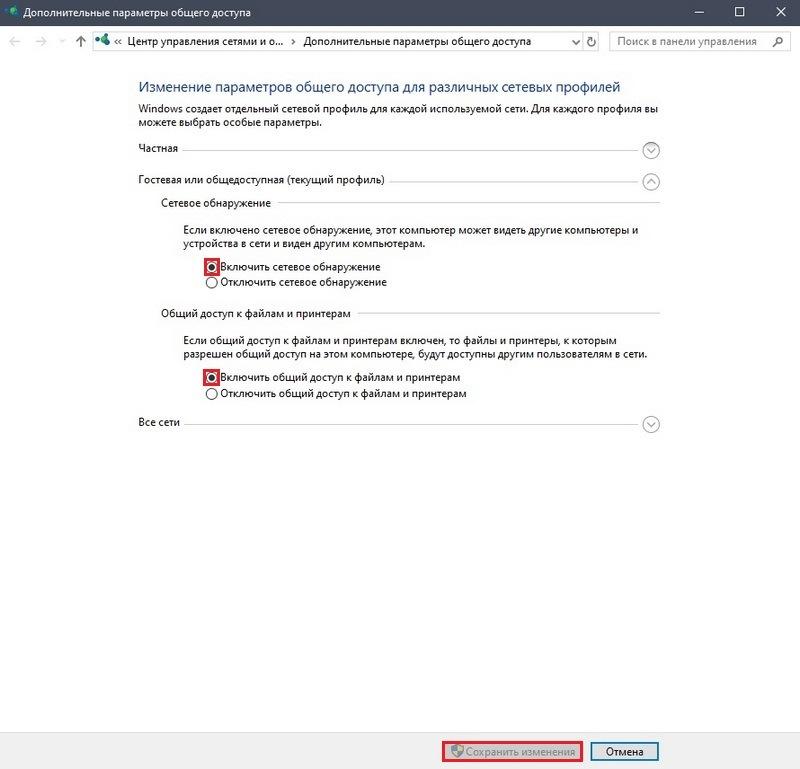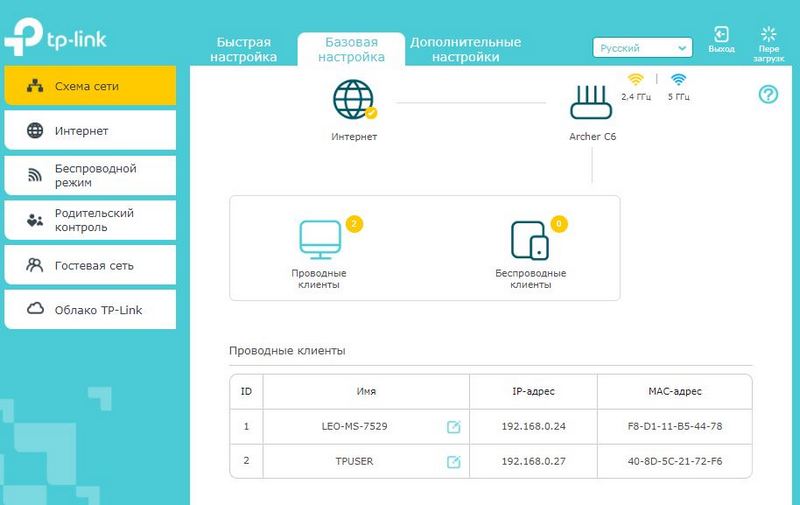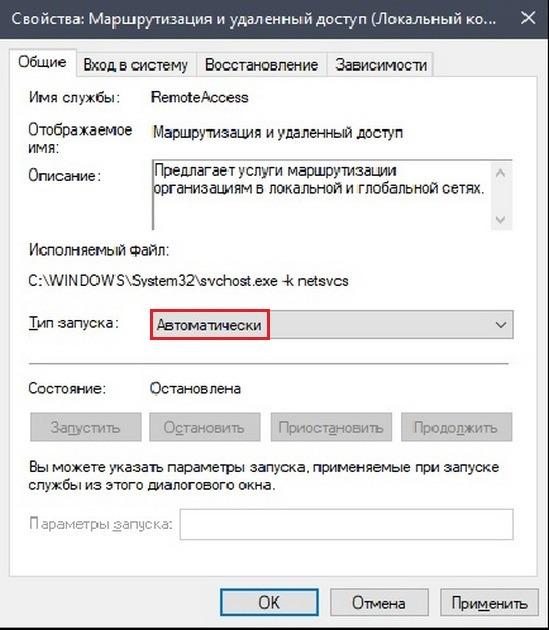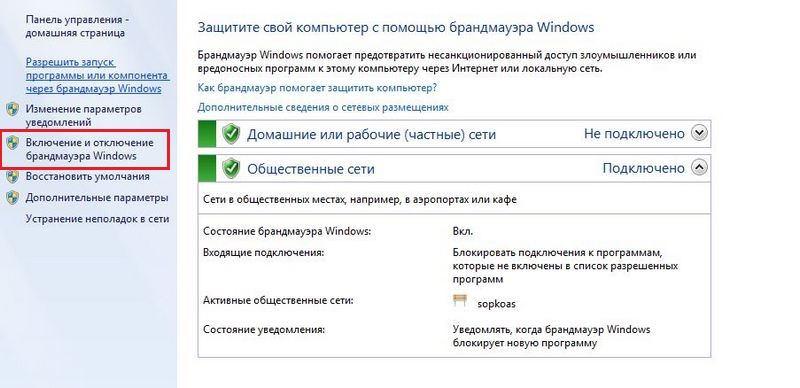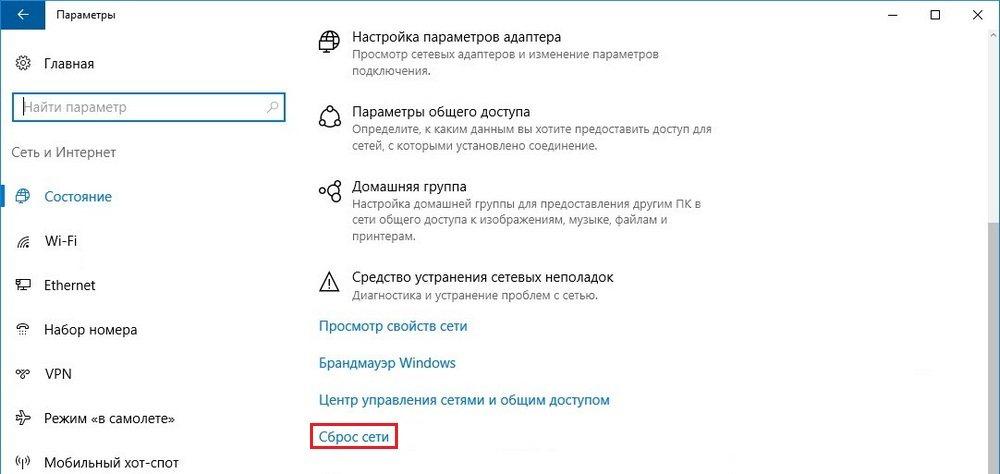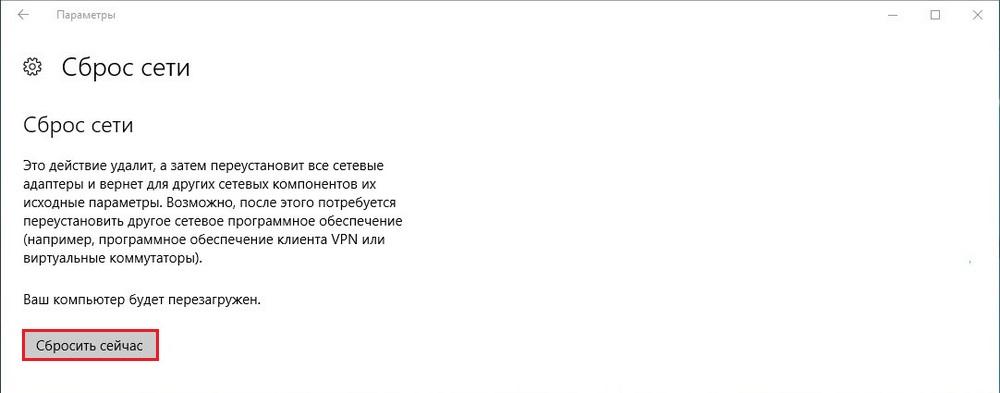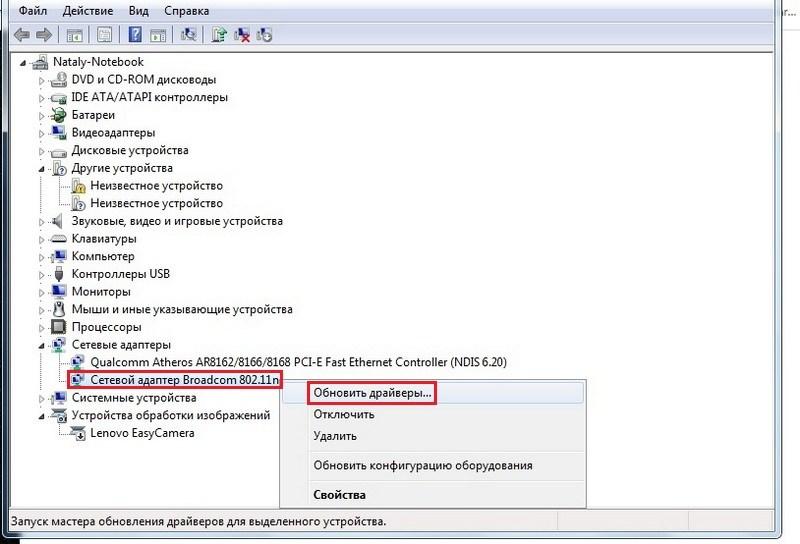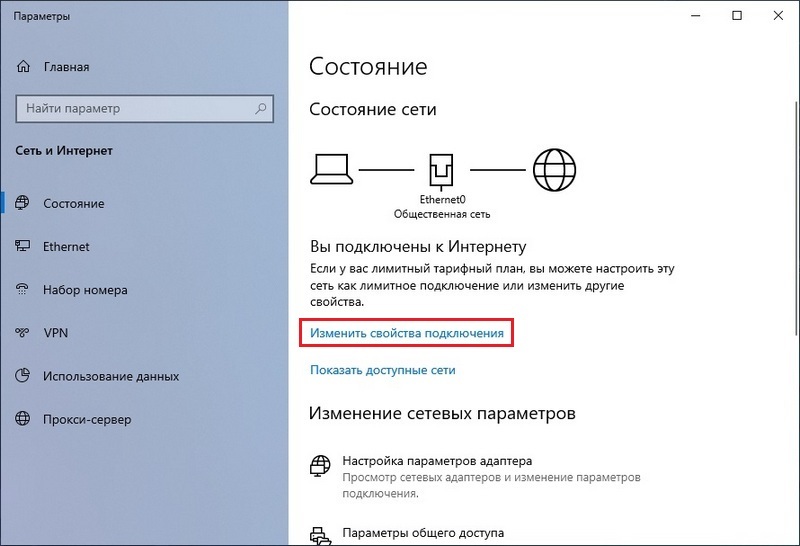При подключении нескольких компьютеров к одному роутеру в домашней сети возникает проблема, когда один компьютер не видит другой. Это может быть очень раздражающим, особенно если вы хотите обмениваться файлами или играть в сетевые игры. Возникают вопросы: почему это происходит и как можно исправить эту проблему? Существуют несколько причин, почему компьютеры не видят друг друга в сети.
Одна из наиболее распространенных причин – неправильная настройка сети. Это может быть связано с неправильной конфигурацией IP-адресов или неверными настройками роутера. Кроме того, защитные настройки на компьютерах или роутере также могут блокировать доступ к другим устройствам в сети.
Другой возможной причиной является наличие сетевых конфликтов. «Конфликт» возникает, когда два или более устройства имеют одинаковые IP-адреса. Это может произойти, если компьютеры подключены к роутеру после его настройки или если в сети используется динамическое присваивание IP-адресов. В результате, компьютеры не могут общаться между собой и не видят друг друга в сети.
Важно отметить, что проблему отсутствия видимости компьютеров в сети можно легко решить, следуя нескольким простым шагам. Прежде всего, стоит проверить и настроить сетевые параметры на каждом компьютере и роутере. Если это не помогло, можно попробовать сбросить настройки роутера до заводских установок и повторно настроить его. Также необходимо убедиться, что защитные настройки на компьютерах или роутере не блокируют доступ к другим устройствам в сети. Если такая проблема сохраняется, стоит обратиться к специалистам или посетить форумы, где можно получить подробные и квалифицированные рекомендации.
Содержание
- Причины, по которым компьютеры, подключенные через роутер, не видят друг друга
- Адресация в сети и настройки роутера
- Ограничение доступа между устройствами в сети
- Проблемы с брандмауэром и антивирусным ПО
- Как решить проблему и настроить сетевое взаимодействие
Причины, по которым компьютеры, подключенные через роутер, не видят друг друга
Проблема с отсутствием видимости компьютеров, подключенных через роутер, может иметь несколько причин:
- Настройки файрвола или антивирусного программного обеспечения могут блокировать обмен информацией между компьютерами. В таком случае, необходимо проверить и изменить настройки программного обеспечения.
- Необходимость настройки сетевого обнаружения. Если компьютеры работают под управлением разных операционных систем (например, Windows и MacOS), возможно потребуется настроить сетевое обнаружение, чтобы они могли обнаруживать и видеть друг друга.
- Проблемы с адресацией или настройками IP-адресов. Компьютеры должны находиться в одной сети и иметь уникальные IP-адреса. Если адресация некорректна или происходит конфликт адресов, компьютеры могут не видеть друг друга. Необходимо проверить настройки IP-адресации и убедиться, что компьютеры находятся в одной локальной сети.
- Проблемы с настройками роутера. Некорректные настройки роутера могут препятствовать видимости компьютеров между собой. Необходимо проверить настройки роутера, включая безопасность и правила маршрутизации.
- Проблемы с подключением к сети. В случае, если один из компьютеров не подключен к роутеру или имеется проблема с сетевой картой или кабелем, компьютеры не могут видеть друг друга. Необходимо проверить подключение и состояние сетевого оборудования.
Решение проблемы с отсутствием видимости компьютеров может потребовать проверки настроек, настройки сетевого обнаружения, настройки IP-адресации, настройки роутера и проверку состояния сетевого оборудования.
Адресация в сети и настройки роутера
Для обеспечения взаимодействия компьютеров, подключенных к одному роутеру, необходимо правильно настроить адресацию в сети.
Каждому устройству в сети присваивается уникальный IP-адрес. IP-адрес состоит из четырех чисел, разделенных точками. Например, 192.168.0.1.
По умолчанию, роутер использует DHCP (Dynamic Host Configuration Protocol) для автоматического назначения IP-адресов устройствам в сети. Однако, иногда возникают проблемы с автоматическим назначением адресов, и в результате компьютеры не могут обнаружить друг друга.
Для решения этой проблемы, можно вручную настроить IP-адреса устройств в сети. Для этого нужно зайти в настройки роутера.
Для доступа к настройкам роутера, введите в адресной строке браузера IP-адрес роутера. Обычно, это 192.168.0.1 или 192.168.1.1. Введите логин и пароль, если они требуются.
В разделе настроек роутера найдите раздел, отвечающий за настройку DHCP. Отключите автоматическое назначение IP-адресов и введите статические IP-адреса для каждого компьютера в сети.
Важно, чтобы IP-адреса были в одной подсети. Например, 192.168.0.2, 192.168.0.3, 192.168.0.4 и т.д.
После настройки IP-адресов, сохраните изменения и перезапустите роутер. Проверьте, видят ли компьютеры друг друга в локальной сети.
Ограничение доступа между устройствами в сети
Когда компьютеры подключены через роутер, возможна ситуация, когда они не видят друг друга в сети. Это может быть вызвано наличием ограничений в настройках роутера, а также некорректной конфигурацией самого компьютера или проблемами в сетевых настройках.
Одной из причин, почему компьютеры не могут видеть друг друга, может быть наличие между ними брандмауэра или других средств безопасности. Брандмауэры защищают компьютеры от несанкционированного доступа и могут блокировать сетевые соединения. В таком случае необходимо проверить настройки брандмауэра и разрешить доступ для нужных устройств.
Кроме того, у компьютеров в сети могут быть назначены различные IP-адреса подсети, что также может привести к тому, что они не смогут видеть друг друга. Проверьте настройки IP-адресов, убедитесь, что они находятся в одной подсети и имеют одинаковый префикс подсети.
Также могут возникать проблемы с DNS (Domain Name System), который отвечает за преобразование имени устройства в IP-адрес. Если DNS некорректно настроен, компьютеры могут не видеть друг друга по имени. Убедитесь, что DNS настроен правильно и включен на всех устройствах.
Для решения проблемы с видимостью компьютеров в сети можно также проверить настройки рабочей группы. Убедитесь, что все компьютеры в сети находятся в одной рабочей группе. Если компьютеры находятся в разных рабочих группах, они не будут видеть друг друга.
Иногда проблема может быть вызвана некорректными настройками роутера. Проверьте настройки роутера и убедитесь, что все необходимые порты открыты и правильно настроены для обмена данными между устройствами.
В случае, если все вышеперечисленные методы не помогли решить проблему, рекомендуется обратиться к специалисту в сфере информационных технологий для дальнейшей диагностики и решения проблемы.
Проблемы с брандмауэром и антивирусным ПО
Если компьютеры не видят друг друга, необходимо проверить настройки брандмауэра. Некоторые настройки брандмауэра могут блокировать обмен данными между компьютерами. Решение проблемы может заключаться в изменении настроек брандмауэра, чтобы разрешить доступ и обмен данными между компьютерами внутри сети.
Другая причина проблемы может быть связана с антивирусным программным обеспечением. Антивирусные программы могут иметь функции, которые блокируют сетевую активность компьютеров внутри одной сети. Это может происходить в целях безопасности, чтобы предотвратить распространение вредоносных программ и заражение других компьютеров в сети.
Если компьютеры не видят друг друга, необходимо проверить настройки антивирусного ПО. В некоторых случаях может потребоваться изменение настроек, чтобы разрешить сетевую активность и обмен данными между компьютерами внутри сети. Важно помнить, что изменение настроек брандмауэра или антивирусного ПО может повлиять на уровень безопасности компьютера, поэтому следует быть осторожным при внесении изменений и убедиться, что он все еще защищен от потенциальных угроз.
Как решить проблему и настроить сетевое взаимодействие
Если компьютеры, подключенные через роутер, не видят друг друга, это может быть вызвано неправильными настройками сети. Для решения этой проблемы можно предпринять следующие шаги:
- Проверьте настройки IP-адресов компьютеров. Убедитесь, что каждый компьютер имеет уникальный IP-адрес в одной подсети. Если у компьютеров одинаковые IP-адреса, это может приводить к конфликтам и невозможности обнаружения друг друга.
- Убедитесь, что все компьютеры находятся в одной рабочей группе. Если компьютеры находятся в разных рабочих группах, они могут не видеть друг друга. Установите одинаковое имя рабочей группы для всех компьютеров.
- Проверьте настройки брандмауэра и антивирусного программного обеспечения. Брандмауэр и антивирусное программное обеспечение могут блокировать сетевое взаимодействие между компьютерами. Убедитесь, что настройки защитного программного обеспечения позволяют обмен данными между компьютерами в локальной сети.
- Перезагрузите роутер и компьютеры. Иногда перезапуск роутера и компьютеров помогает восстановить сетевое взаимодействие.
- Проверьте наличие общих папок или принтеров. Если компьютеры в одной сети имеют общие ресурсы, убедитесь, что они настроены правильно и доступны для других компьютеров. Проверьте наличие совместно используемых папок и принтеров в настройках каждого компьютера.
- Обновите драйверы сетевых адаптеров. Устаревшие или неправильно установленные драйверы сетевых адаптеров могут вызывать проблемы с сетевым взаимодействием. Обновите драйверы для всех сетевых адаптеров на компьютерах, подключенных к роутеру.
Если все эти шаги не помогли решить проблему, рекомендуется обратиться к специалисту по сетям или технической поддержке производителя роутера для получения более подробной помощи.
Пользователи Сети нередко сталкиваются с ситуацией, когда роутер не видит компьютер при подключении с помощью кабеля или по Wi-Fi. При возникновении такой ситуации важно сразу провести диагностику, определить причину и принять меры для устранения проблемы. Ниже приведем инструкцию, позволяющую решить озвученные задачи без привлечения специалистов.
Диагностика
Если компьютер не видит Вай Фай роутер, важно знать, что делать в таких обстоятельствах, и какие действия предпринимать на начальном этапе.
Для выявления причины и быстрого устранения проблемы сделайте такие шаги:
- Проверьте правильность соединения. При подключении ПК через кабель убедитесь, что провод вставлен в нужный слот. Чаще всего входной разъем имеет синий цвет, а выходные — желтый. Если роутер подключен к ноутбуку через Вай Фай, будет занято только синее гнездо.
- Посмотрите на само раздающее устройства и индикаторы на нем. Если на роутере горит красная лампочка LOS или еще какая, это поможет диагностировать проблему.
- Перезагрузите оборудование. В ситуации, когда компьютер не видит Интернет кабель от роутера, причиной может быть сбой в работе сетевой аппаратуры. Попробуйте перезапустить маршрутизатор путем нажатия на кнопку Power или Вкл/Откл. Как вариант, достаньте блок питания из розетки, а через 25-50 секунд подайте питание снова.
- Запустите диагностику Виндовс. Если роутер не видит компьютер через кабель, выручает встроенная проверка Windows. Войдите в центр управления сетями и запустите диагностику нужного адаптера. Система Виндовс 10 изучает систему на факто сбоев, выявляет и исправляет проблему. В любом случае владелец видит краткое сообщение с отчетом о проведенных действиях.
- Задействуйте другой способ подключения. Если комп не видит роутер через кабель, попробуйте подсоединиться к маршрутизатору иным способом. К примеру, используйте соединение по Вай Фай. Такое действие позволяет определить, где именно скрыта неисправность. Минус в том, что подключение по WiFi возможно, как правило, при наличии ноутбука, ведь в компьютере должен быть выносной адаптер.
- Убедитесь в открытости SSID. Иногда Wi Fi роутер не видит компьютер или ноутбук, если в настройках маршрутизатора настроена скрытая сеть. В этом случае пользователи не видят название и не могут соединиться с Интернетом. В таких обстоятельствах войдите в настройки маршрутизатора путем ввода логина и пароля (указываются на днище оборудования). В настройках перейдите в раздел беспроводной сети, найдите надпись с именем сети SSID и уберите галочку возле пункта, позволяющего сделать ее скрытой. После этого перезапустите оборудование и проверьте его работоспособность по Вай Фай.
- Замените провод. Как правило, ПК не видит роутер по кабелю, если тот имеет повреждения. Осмотрите его по всей длине, а главное внимание уделите местам перехода через бытовую технику или открытым участкам, где изделие может быть повреждено домашними животными. Используйте другой провод для проверки своей теории.
- Подключите Интернет напрямую. Попробуйте подсоединить глобальную сеть без применения роутера. Если компьютер подключается и видит Сеть, проблема вызвана неисправностью маршрутизатора и его настройками.
- Установите сетевой кабель в другой разъем. Нередко происходят ситуации, когда роутер не видит на компьютере, а Интернет не появляется из-за повреждений LAN-порта. Для проверки версии попробуйте переключить провод в другой разъем. Если компьютер видит сетевое оборудование, проблема была именно в гнезде.
Рассмотренные выше шаги по диагностике можно закончить сбросом настроек до заводских и внесением новых данных с учетом правил провайдера.
Как поступить, если роутер не видит компьютер по кабелю
Выше мы рассмотрели главные шаги, что делать, если компьютер не видит Интернет кабель от роутера. Указанные действия позволяют провести диагностику и определить, что именно является корнем проблемы — маршрутизатор, ПК или другое оборудование.
Рассмотренные раннее причины, почему роутер не видит комп, одни из самых распространенных. Но если действия в процессе диагностики не дали результата, попробуйте еще ряд методов:
- Проверьте правильность обжима сетевого провода. Бывают ситуации, когда компьютер не видит маршрутизатор из-за неправильного обжима основного Интернет-кабеля. К примеру, при выполнении работ специалист перепутал провода или отсутствует контакт в каком-либо соединении. Важно учесть, что обжато должно быть восемь, а не четыре жилы. Последний вариант подходит только для порта WAN оборудования.
- Настройте сетевую карту. Распространенная ситуация, когда после подключения справа внизу появляется желтый треугольник. Это свидетельствует о возможных проблемах с сетевыми настройками. В таких обстоятельствах нужно знать, что делать, если компьютер не видит роутер через кабель, а Интернет есть.
Эксперты рекомендуют проверить сетевую карту. Войдите в Центр управления сетями, а после найдите подключение по локальной сети и жмите по нему правой кнопкой мышки. Перейдите в раздел свойства и протокол TCP/IP v4.
Здесь в свойствах установите автоматическое получение IP и DNS.
Если это не сработало, попробуйте установить данные вручную. К примеру, IP установите 192.168.1.13. Роль главного шлюза играет маршрутизатор. При указании маски подсети с последним нулем, а в графе DNS прописывается адрес маршрутизатора. Это одно из лучших решений, что делать, если компьютер не видит роутер по сетевому кабелю. По сути, имитируется подключение со статическим IP.
- Вставьте кабель LAN сильнее. Бывают ситуации, когда ПК не видит сетевое оборудование из-за плохого контактного соединения.
- Восстановите систему. Иногда работе сетевых устройств мешают установленные на компьютере программы или вирусы. В таких обстоятельствах необходимо знать, как избавиться от лишнего «мусора». Попробуйте вернуть ОС компьютера к моменту, когда все работало и он видел роутер. Для этого жмите на Пуск и пропишите слово Восстановление.
Выберите нужную службу и укажите точку для возврата, а после следуйте инструкции.
- Установите новые драйвера. Иногда причиной того, что роутер не видит компьютер, является устаревшее. ПО. Для устранения проблемы обновите программы для «железа» ПК и роутера. Необходимые программы можно найти на официальном сайте производителя.
Иногда в решении проблемы помогает банальное отключение брандмауэра, блокирующего возможность подключения роутера к ПК и Интернету.
ПК не видит WiFi роутер
Рассмотрения требует еще один вопрос — почему компьютер не видит Вай Фай роутер. К популярным причинам стоит отнести:
- в радиусе подключения отсутствуют доступные сети;
- нет драйвера для беспроводного адаптера, что не позволяет найти беспроводные сети (иногда драйвер установлен, но работает с ошибками);
- Вай-Фай отключен;
- неисправность WiFi приемника или его отключение.
В большинстве случаев компьютер не видит роутер по Вай Фай из-за беспроводного адаптера или проблем с ПО.
Если на панели справа внизу виден значок подключения в виде ПК с красным крестиком, программное обеспечение, скорее всего, не установлено. Для проверки войдите в диспетчер устройств. Там жмите на кнопку Пуск и кликните правой кнопкой на ПК, а там выберите Управление. В новом окне войдите в раздел Диспетчер устройств. Теперь перейдите в раздел Сетевые адаптеры и посмотрите, имеется ли там адаптер, в имени которого имеются можно найти слова WiFi или Wireless.
При отсутствии такого адаптера установите его, а при его наличии жмите правой кнопкой мыши на него и выберите пункт Задействовать. Дополнительно может потребоваться установка драйвера. Если с ПО проблем нет, перейдите в Центр управления сетями, а там войдите в раздел Изменения параметра адаптера.
Внесите необходимые настройки с учетом рекомендаций провайдера.
Еще один вопрос — что делать, если комп не видит Вай Фай роутер, а другое оборудование нормально подключается к сети. Такие ситуации часто встречается на мобильных устройствах, но иногда неисправность характерна для другого оборудования, к примеру, компьютеров.
Чаще всего причина в Вай Фай роутере. Для устранения неисправности войдите в настройки и смените канал сети. Здесь можно использовать автоматический выбор канала или установить любой другой, кроме 12 или 13. Правда, для начала лучше всё-таки разобраться с тем, какой канал лучше выбрать.
После внесения правок сохраните сведения и перезагрузите сетевое оборудование.
Иногда проблема связана с удаленностью компьютера, из-за чего роутер не видит устройство. Попробуйте поднести устройства ближе друг к другу.
Итоги
Выше мы подробно рассмотрели, как действовать, если роутер не видит компьютер при подключении по сетевому кабелю и Вай Фай. Если ни один из предложенных шагов не дал результата, всегда можно связаться со службой поддержки оператора и попросить консультацию. При неспособности решить ситуацию в удаленном режиме по вызову выезжает специалист, который помогает устранить неисправность на месте. Если диагностика показал неисправность роутера, его придется отдать для ремонта или купить новое оборудование.
Не работает интернет по сетевому кабелю от роутера
В последнее время мы много описывали решения разных проблем, связанных с подключением к беспроводным сетям Wi-Fi. Теперь пришло время немного уделить внимание и проблемам, с которыми можно столкнуться при использовании кабельного подключения к интернету. Хотя здесь и намного реже возникают разные ошибки и трудности, но все равно иногда приходится разбираться с непонятными проблемами.
В сегодняшней статье мы ознакомимся с основными проблемами и способами их решения, которые появляются, при кабельном подключении компьютера к интернету, через роутер. Мы будем рассматривать случай именно при подключении через это устройство. Если Вы подключены по кабельной сети напрямую от провайдера, то это уже немного другое и сегодня такую тему мы не затрагиваем.
Такой вид подключения часто используют если нужно организовать сеть Wi-Fi, но при этом, имеются стационарные компьютеры, нужно провести и к ним интернет. А у таких компьютеров, обычно, нет беспроводного адаптера. Конечно, есть выход из такой ситуации без лишнего протягивания проводов — нужно приобрести специальный адаптер Wi-Fi, подключаемый через USB.
Поиск и устранение проблемы с подключением интернета по сетевому кабелю от роутера
Но мы пока подробнее рассмотрим тему нашей статьи. Если соединив компьютер кабелем с роутером, не появляется интернет, то необходимо посмотреть на такие важные вопросы:
- Попробуйте подключить другой ПК к этому же кабелю. Будет ли он работать?
- Подключите кабельный интернет к ПК без роутера. Заработает ли он сейчас?
- На роутере должен светиться светодиодный индикатор LAN.
- Нужно взглянуть на статус подключения по локальной сети. Что он показывает? Он может совсем не подавать признаков активности, при подключении кабеля. А может начинать идентификацию подключения.
В зависимости от того, какой ответы будет на эти вопросы, мы и будем определять причину неполадки.
Компьютер не видит подключенный кабель LAN
В этом случае, при подключении сетевого кабеля, не появляется никаких сообщений и активности со стороны последнего. Значок сетевых подключений перечеркнут красным, а если навести на него курсор, то появится надпись «Нет подключения». Все выглядит точно так же, как если бы кабель и вовсе не был подключен.

Подключите к нему кабель без роутера, напрямую. Если статус подключения к сети поменялся, то по всей видимости ПК тут не при чем. Или можно наоборот проверить, подключив кабель через роутер к другому ПК.
Если компьютер продолжает не видеть подключаемые к нему кабеля, независимо от их источников, то по всей видимости у нас проблемы с сетевой картой. В случае необходимости всегда можно приобрести и установить другую, тем более она не дорого стоит. Но для начала, убедитесь в том, что на компьютере действительно есть драйвер сетевой карты. Проверить это можно зайдя в диспетчер устройств и развернув список сетевых адаптеров. Убедитесь, есть ли там ваша карта. Ее название может отличатся от того, что показано на рисунке ниже.

Иногда можно столкнуться с тем, что разъем, для подключения сетевого кабеля, на роутере перегорел, или как то поврежден. На маршрутизаторах очень часто имеется несколько таких разъемов, по этом попытайтесь подключить кабель в другие. Возможно все заработает.
Проблема может быть и в самом роутере, это проверяется подключением его к нескольким разным компьютерам. Если во всех случаях соединение с интернетом так и не появилось, то очевидно, что виновник маршрутизатор. Не обязательно это может быть физическая неисправность, возможно просто что-то в настройках сбито. Сбросьте на нем настройки и выполните перезапуск, затем снова проверьте.
При этом надо быть уверенным что сам кабель исправен. Он ведь тоже может где-нибудь переломиться, либо иметь плохой контакт. Можно поискать другой и проверить его. Но проблема может быть связанна с настройками на компьютере. В некоторых случаях на ПК может быть отключена локальная сеть.
Тут нужно, через Панель управления, зайти в раздел Сети и Интернета, открыть Сетевые подключения. В случае, когда под значком подключения по локальной сети будет статус «Отключено», то сделайте по нему клик правой кнопкой и включите.

Идет постоянная идентификация сети, либо она вообще не опознается
Теперь посмотрим, что можно сделать, если компьютер замечает подключение сетевого кабеля, но к интернету все равно не удается подключиться. Например, подключили кабель и появился статус сети «Идентификация». Вроде все круто и сеть должна скоро появится! Но проходит время и ничего не меняется.


Что бы включить автоматическое определение адресов IP и DNS, нужно зайти в Панель управления и там открыть раздел Сетей и Интернета. Дальше заходим в сетевые подключения. Туда можно попасть и другим способом, сделайте это так, как показано на рисунке ниже.


Перейдя по таким же путям, в тех же настройках, можно и вручную указать адреса IP. Только в этом случае активируйте Использование следующего IP. Какой адрес нужно вписать, определяем с помощью адреса, по которому доступны настройки роутера. Например, настройки маршрутизатора 192.168.1.1, значит адрес должен быть вписан на подобии такого 192.168.1.60. Просто берем адрес и последнее число меняем на другое, к примеру 60.
DNS тоже можно указывать вручную, они будут иметь такой вид: 8.8.8.8 и 8.8.4.4.
Нет доступа к интернету (желтый треугольник с восклицательным знаком)
Или как это отображается в статусе «Без доступа к Интернету».

Автор статьи: Сергей
Интернет
473
393598
Это может пригодиться:
Содержание
- 1 Почему возникают проблемы с обнаружением
- 2 Настраиваем сетевое окружение
- 3 Проверяем общий доступ
- 4 Проверка подключения к роутеру
- 5 Проверяем службу маршрутизации
- 6 Отключение брандмауэра
- 7 Сброс сетевых параметров
- 8 Дополнительные рекомендации
- 9 Заключение
- 10 Видео по теме
Пользователи Windows 10 нередко сталкиваются с такой проблемой — компьютеры под управлением этой операционной системы не могут обнаружить друг друга. Это происходит после обновления ОС или из-за установки неправильных настроек. Рассмотрим основные причины такого сбоя и узнаем, что надо предпринять, если Windows 10 не видит сеть.
Почему возникают проблемы с обнаружением
Чтобы исправить ошибку и восстановить видимость устройства, добавленного в сеть, необходимо определить точную причину такого нарушения. Их довольно много, поэтому каждая будет рассмотрена более подробно далее. Чаще всего проблема вызвана следующими факторами:
- параметры сетевого окружения установлены неправильно;
- отключение или сбой общего доступа;
- блокировка соединения антивирусными программами;
- отключение службы, отвечающей за маршрутизацию;
- низкое качество сигнала с маршрутизатора;
- ошибки в работе сетевого адаптера.
Как видим, в большинстве случаев проблема вызвана программными ошибками. Однако может быть и так, что сбой проявляется на фоне аппаратных неисправностей. В этом случае поможет только комплексная диагностика компьютера и замена поврежденных компонентов.
Настраиваем сетевое окружение
Одна из самых распространенных причин, из-за которых Windows 10 не видит сетевые папки — неправильно прописанное имя рабочей группы. Из-за этого устройство не может найти сетевую папку. Для проверки этого:
- Запускаем «Параметры» Виндовс 10, затем открываем раздел «Система». После этого внизу контекстного меню выбираем пункт «О системе».
- Далее нажимаем кнопку «Сведения о системе».
- Потом жмем «Дополнительные параметры». На экране отобразится окно, где необходимо выбрать вкладку «Имя компьютера». Здесь выбираем Изменить.
- Внизу окна указано название рабочей группы, в которую входит этот компьютер. Нужно убедиться в том, что название прописано правильно, так же как и на ПК, на котором данная группа была создана. При необходимости исправляем наименование, чтобы восстановить видимость компьютера в сети.
После того как имя группы исправлено, необходимо сохранить текущие настройки. На экране появится уведомление о присоединении ПК к новой группе. Рекомендуется перегрузить этот ПК. Как только перезагрузка завершится, проверяем видимость ПК по локальной сети.
Проверяем общий доступ
Данный параметр напрямую влияет на видимость ПК в сети. Если компьютер не видит локальную сеть, скорее всего, нужно просто включить обнаружение. Выполнить данную задачу можно следующим образом:
- На ПК с Windows 10 входим в «Параметры». Далее ищем раздел «Сеть и интернет». В списке слева выбираем вкладку «Состояние» и жмем команду «Параметры общего доступа».
- Проверяем, что сетевое обнаружение, а также общий доступ, были включены. При внесении каких-либо изменений, не забываем кликнуть Сохранить изменения.
Сбой параметров может происходить при обновлении ОС. С такой проблемой нередко сталкиваются пользователи «операционки» версии 20H2 и выше. Это связано с тем, что не все обновления ОС выходят с учетом ранее имеющихся багов. С теми же проблемами можно столкнуться из-за действий вредоносного ПО, занесенного на устройство.
Проверка подключения к роутеру
Если один ПК не обнаруживается, в то время, как другие компьютеры в локальной сети отображаются нормально, необходимо убедиться в том, что он подключен к маршрутизатору. По определенным причинам соединение может быть нарушено, и в этом случае локальная сеть не работает. К таким причинам относятся:
- отключение или сбой сетевого адаптера;
- низкий уровень сигнала Wi-Fi;
- автоматическое переключение на другой роутер.
Прежде всего следует проверить сам компьютер. Для этого достаточно выйти в интернет и попытаться прогрузить любую веб-страницу. Стоит просмотреть список текущих подключений. Там можно увидеть название текущей сети Wi-Fi.
Альтернативный вариант — просмотр списка пользователей в панели администратора роутера. Если нужно убедиться в том, что компьютер с Windows 10 действительно подключен к маршрутизатору, следует войти в веб-интерфейс и проверить перечень клиентов.
Стоит отметить, что проблема с видимостью устройства в сети может быть вызвана плохим качеством связи с роутером. Это особенно актуально в тех случаях, когда для подключения используется аппарат со «слабыми» техническими характеристиками, который не способен обеспечить стабильную связь на большой площади.
Можно выполнить проверку, разместив ПК в прямой видимости роутера, чтобы улучшить качество связи и уменьшить влияние физических препятствий. Если проблемы с обнаружением ПК исчезли, стоит задуматься о замене маршрутизатора на более новый или установке репитера, который усилит сигнал и расширит зону действия Wi-Fi.
Проверяем службу маршрутизации
Если подключение к роутеру нормальное, но при этом Windows 10 не видит другие компьютеры в сети, необходимо проверить службу маршрутизации. Она отвечает за корректную работу локального соединения. Если по определенным причинам представленная служба не работает, ее нужно запустить вручную. Для этого:
- Открываем меню «Пуск». Затем переходим в раздел «Службы». При необходимости можно воспользоваться поисковой строкой. В списке находим «Маршрутизация и удаленный доступ».
- Во вкладке «Тип запуска» можно увидеть, что в данный момент служба отключена. По этой причине ПК на Windows 10 не видит другие компьютеры или себя. Дважды жмем по строке с названием службы. В открывшемся окне меняем тип запуска на «Автоматически».
После того как необходимые изменения внесены, нажимаем Применить. Затем проверяем компьютеры в сетевом окружении. В этом случае должны отображаться все устройства из домашней группы. При сохранении новых параметрах может быть запрошена перезагрузка устройства. После перезагрузки нужно повторно проверить, работает ли эта служба на ПК. Может происходить так, что служба каждый раз отключается при перезагрузке, что указывает на программный конфликт с другими процессами.
Если комп не обнаруживает другие ПК в сети, их также необходимо проверить. Возможно причина кроется в том, что служба обнаружения отключена на других устройства, и по этой причине сетевое окружение не работает должным образом. Выполнять проверку лучше всего на этапе настройки домашней группы, чтобы минимизировать вероятность неисправности в дальнейшем.
Отключение брандмауэра
Связь с другими ПК может блокироваться антивирусными утилитами, в том числе стандартными программными инструментами, такими как «Защитник» на Windows 10. Если включение сетевого обнаружения и активация удаленного доступа не помогают, рекомендуется отключить брандмауэр, по крайней мере временно. Для этого:
- Запускаем Панель управления и ищем пункт «Брандмауэр Windows». После этого выбираем пункт «Включение и отключение брандмауэра Windows».
- Ставим отметку возле строчек «Отключить брандмауэр Windows». Подтверждаем операцию, нажав ОК внизу экрана. Вероятнее всего, ПК попросит сделать перезагрузку. Ее можно выполнить сразу же или отложить на определенный период.
Брандмауэр способен блокировать любые соединения. Поэтому из-за неправильной настройки данной утилиты, другие компы могут не обнаруживать ПК в сети. Тем не менее отключать брандмауэр на длительный период не рекомендуется, чтобы не подвергать компьютер возможным угрозам.
Сброс сетевых параметров
Один из радикальных методов, который может помочь в том случае, если эффекта от других вышеописанных способов нет. Возможная причина сбоя кроется в том, что параметры сетевого адаптера и сопутствующих системных компонентов были установлены неверно. Это может повлиять на видимость устройства в сети Windows 10 и привести к тому, что компьютер не будет обнаруживаться. Сброс и перезагрузка могут исправить ошибку, если она не вызвана физическими неисправностями. Выполняем следующие действия:
- Заходим в «Параметры», после этого выбираем раздел «Сеть и интернет». Далее через меню слева открываем вкладку «Состояние». Нажимаем на строку с командой «Сброс сети».
- Нажимаем Сбросить сейчас. После подтверждения последует перезагрузка. Она может занять некоторое время. Поэтому, если компьютер включается дольше, чем обычно, не следует беспокоиться.
Во время сброса сети, система выполняет переустановку сетевых адаптеров, а также сопутствующих компонентов. Во время перезагрузки восстанавливаются исходные параметры. Когда процедура будет завершена, можно будет увидеть, что доступа к интернету на устройстве нет. Чтобы исправить эту проблему, потребуется выполнить повторное подключение к маршрутизатору через Центр управления сетями или в Панели быстрого доступа.
Дополнительные рекомендации
В подавляющем большинстве случаев, предложенные выше способы помогают исправить проблему с обнаружением ПК в сети. Также можно воспользоваться вспомогательными методами, которые могут помочь исправить проблему.
Один из вариантов, почему Windows XP не видит сеть, а Виндовс 10 ее определяет — устаревший драйвер. Переустановка драйверов сетевого адаптера может решить такую проблему. В Windows XP и более поздних версиях операционной системы поддерживается автоматическое обновление драйверов. Однако эта функция далеко не всегда работает корректно, особенно, если речь идет об устаревших версиях ОС, которые в настоящий момент больше не поддерживаются разработчиками.
При возникновении проблем с локальным подключением, стоит попробовать переустановить драйвер сетевого адаптера вручную. Проще всего сделать это через «Диспетчер устройств».
Еще один фактор, способный повлиять на видимость устройства внутри локальной группы — тип сетевого профиля. Если одни ПК обнаруживаются, в то время как другие остаются недоступными, возможно причина заключена именно в этом. О том, как включить частную сеть, подскажет такая инструкция:
- Через инструмент «Параметры» входим в раздел «Сеть и интернет». Сразу же отправляемся во вкладку «Состояние» и находим там команду «Изменить свойства подключения».
- Устанавливаем отметку напротив строчки «Частные». Таким образом, мы меняем тип сети на тот, который нужен для нормальной работы сетевого обнаружения.
В том случае, если ни один из способов не помог, стоит попробовать связать устройства, используя кабельное подключение. Для этого каждый ПК необходимо подключить к роутеру и прописать IP-адрес для локального соединения. В остальном этот процесс будет точно таким же, как и при использовании Wi-Fi. Потребуется настроить рабочую группу и на каждом компьютере активировать общий доступ. Если после этого компьютер отображается в сети, значит проблема заключалась именно в типе подключения.
Заключение
Причин, из-за которых ПК в Windows 10 не видит другие устройства, может быть довольно много. Чаще всего это связано с неправильной настройкой или отключением отдельных параметров, необходимых для обнаружения ПК. Воспользовавшись системными инструментами и подробными пошаговыми инструкциями, можно исправить такую проблему самостоятельно, не привлекая сторонних специалистов.
Видео по теме
Добрый день.
Есть офис с небольшим количеством ПК в сети (около 20). После замены роутера на Keenetic Extra начались проблемы с компами, подключенными по WiFi (ноутбуки, ОС: Win7, Win10) — а именно, компы перестали видеть что-либо в сетевом окружении (организация маленькая, сеть без домена). При этом на некоторых net view выдает список ПК в сети, на некоторых совсем глухо.
Проводная сеть и WiFi в одном VLAN, изоляции нет (тогда бы компы в принципе друг друга не видели при прямом обращении, да и в интерфейсе вроде нет такого в последней прошивке).
Смотрел в сторону Master Browser сначала, запретил некоторым машинам со старыми ОС становиться мастер браузером, но не помогло. Да и не в нём, похоже, дело — кто подключен проводом видят всю сетку. Похоже на какие то проблемы хождения broadcast LAN-wLAN, раньше с подобным не сталкивался.
Подскажите, куда копать?? Может через CLI что то поднастроить можно?