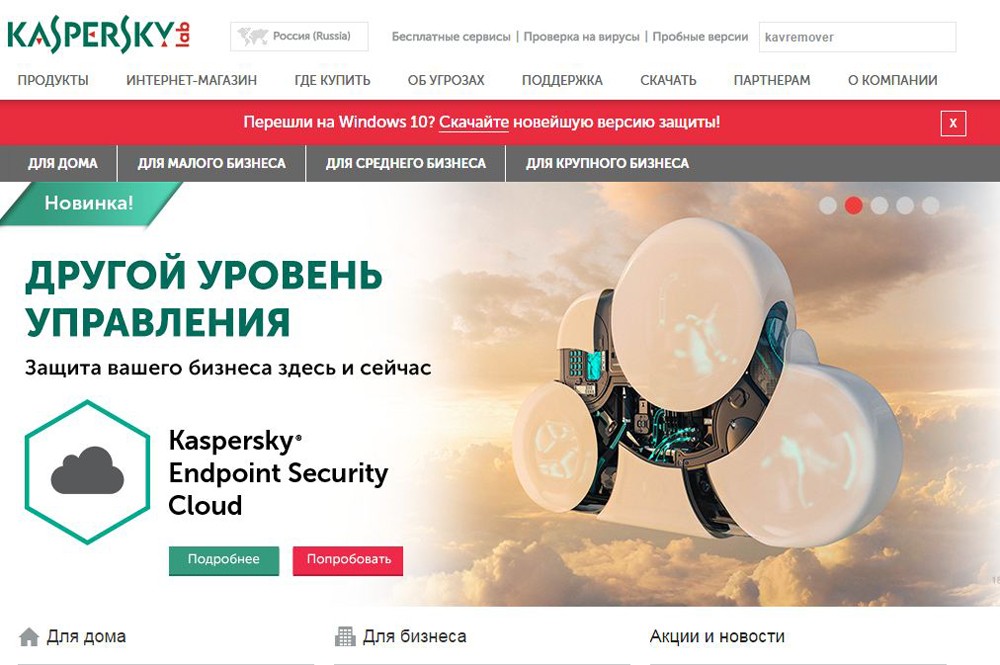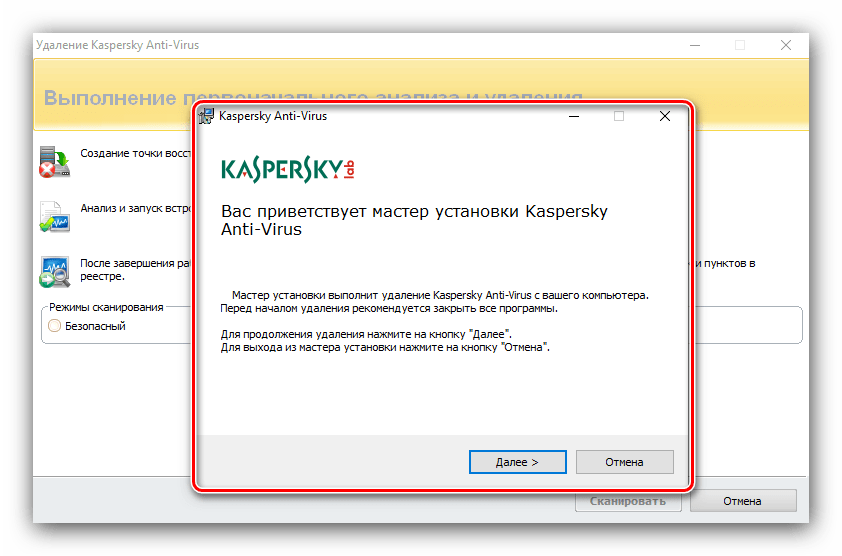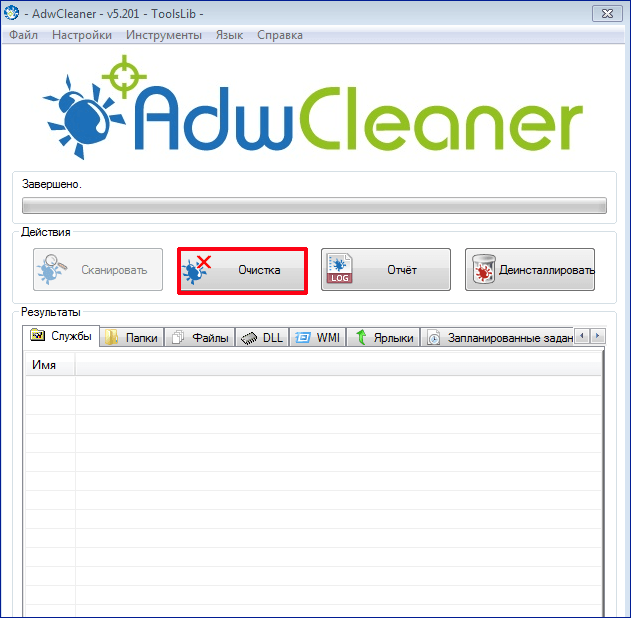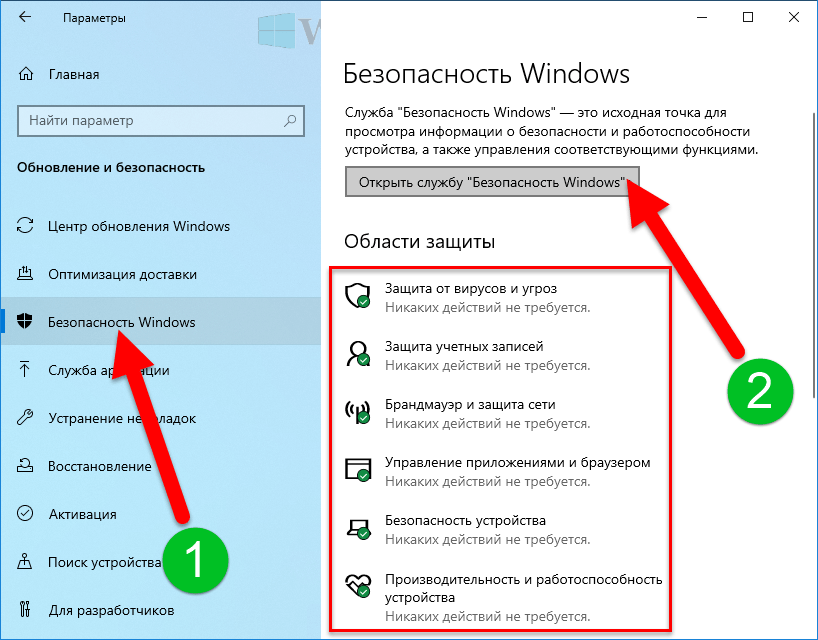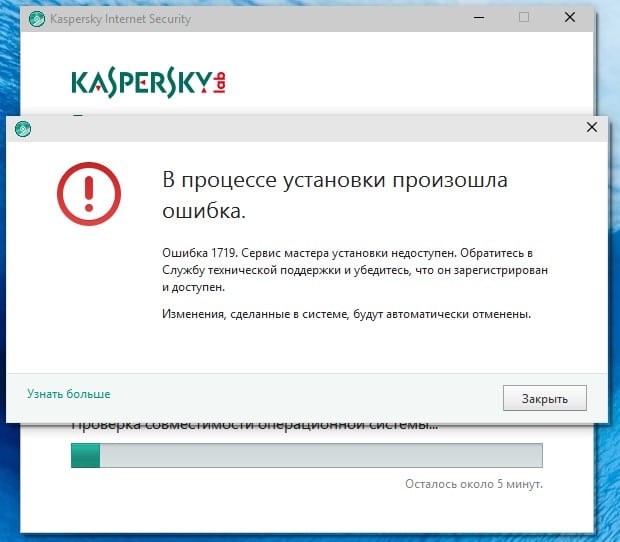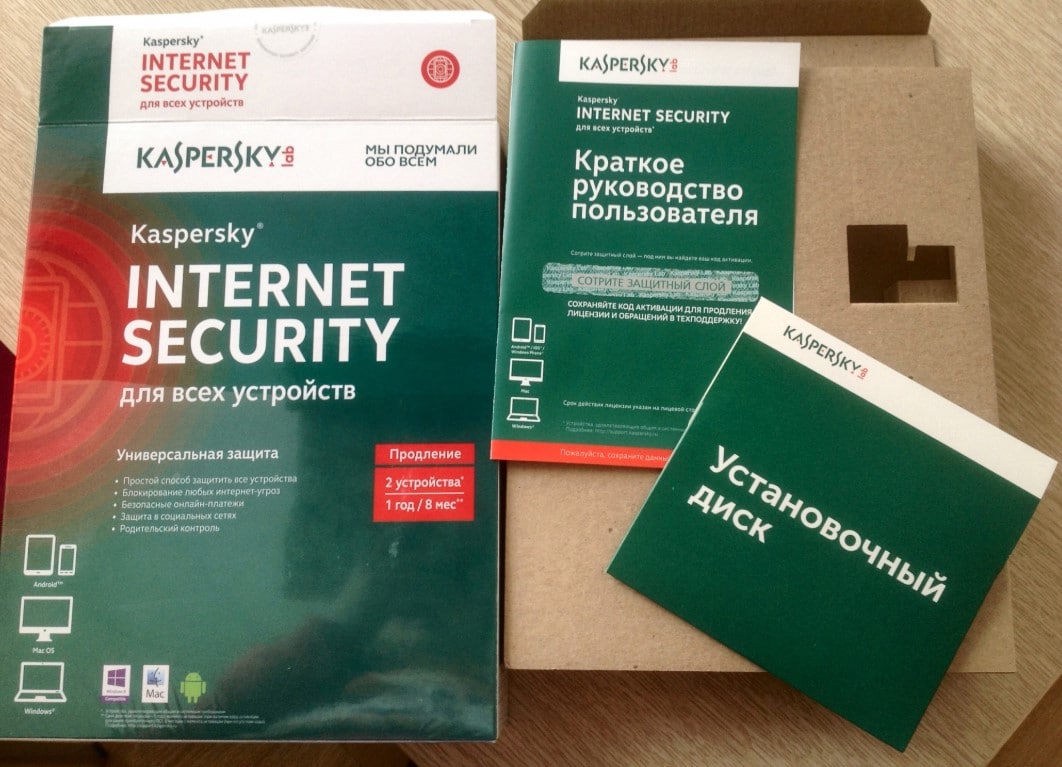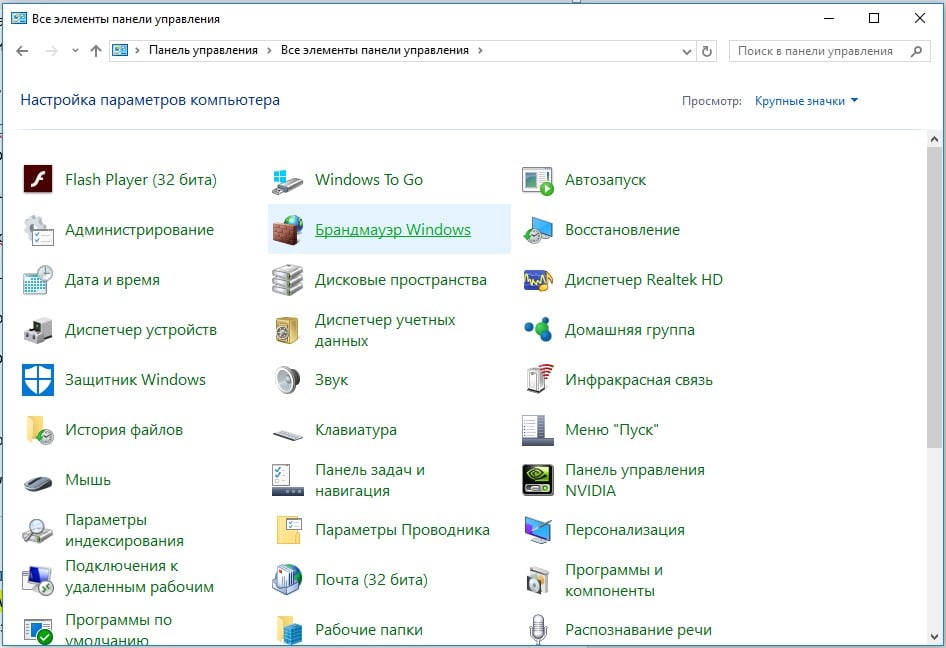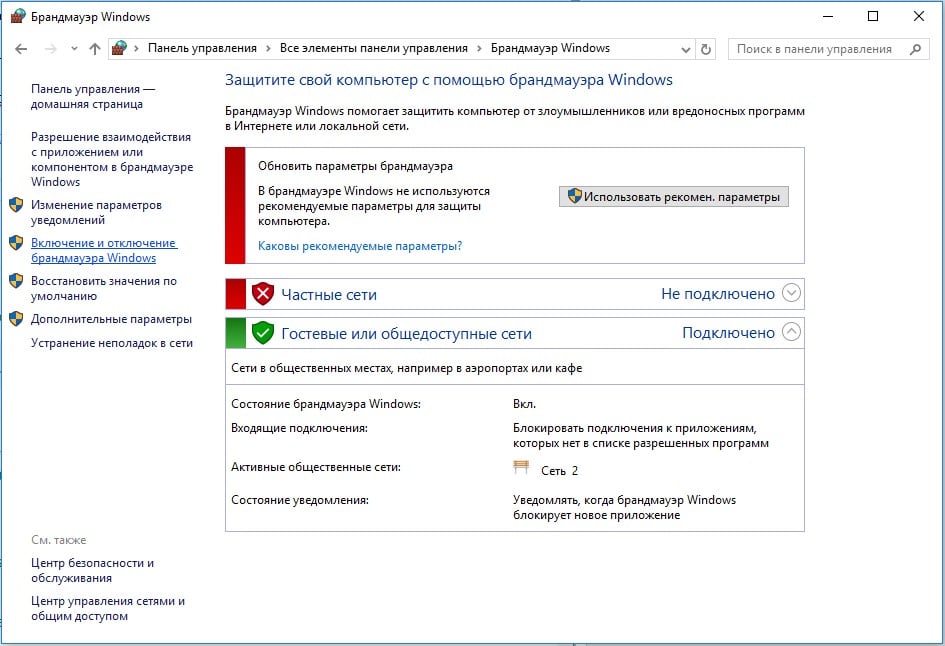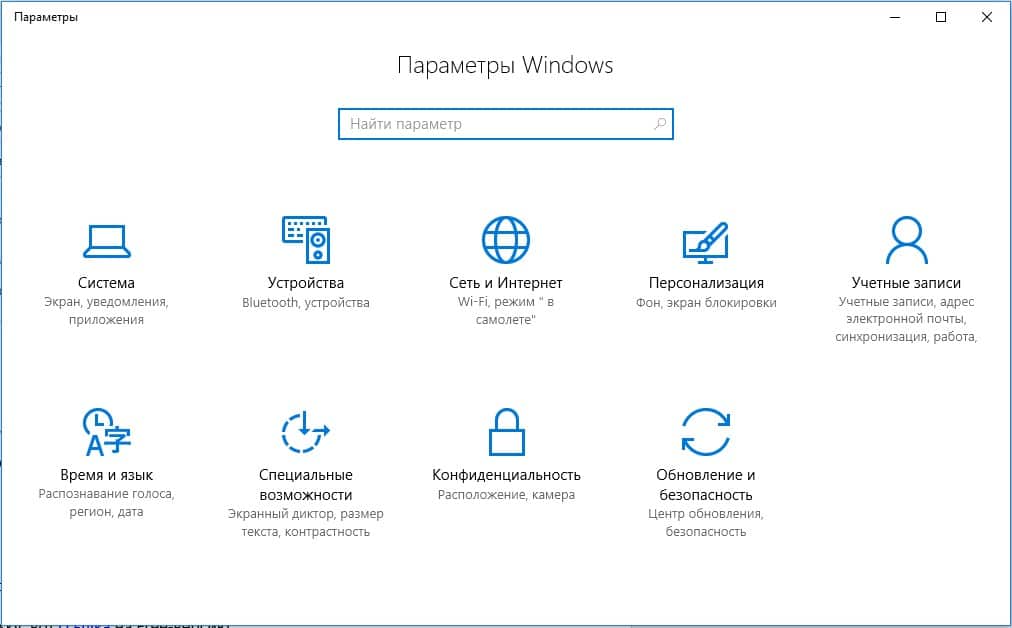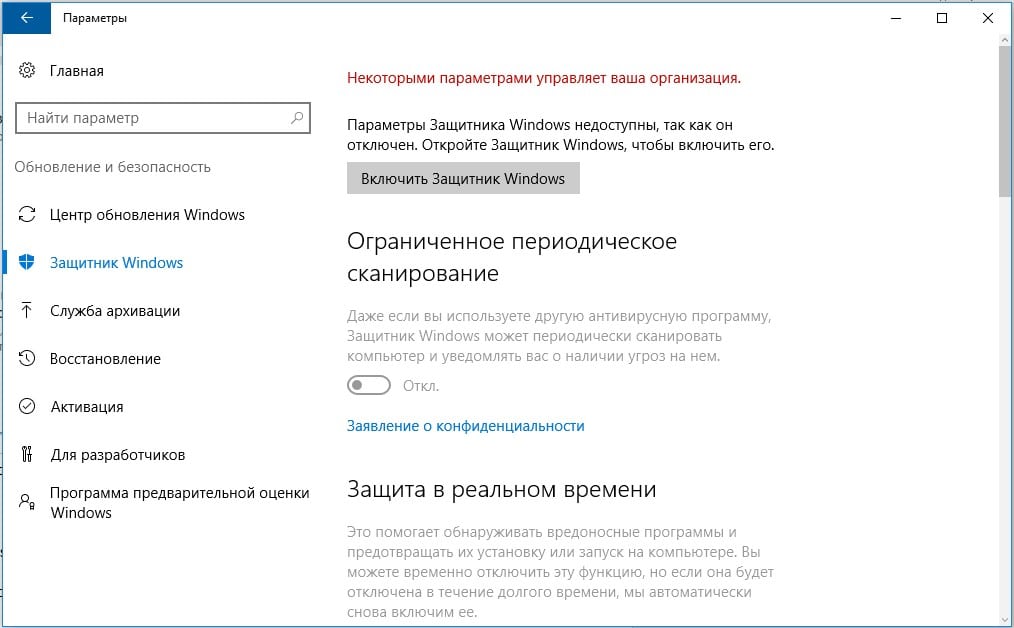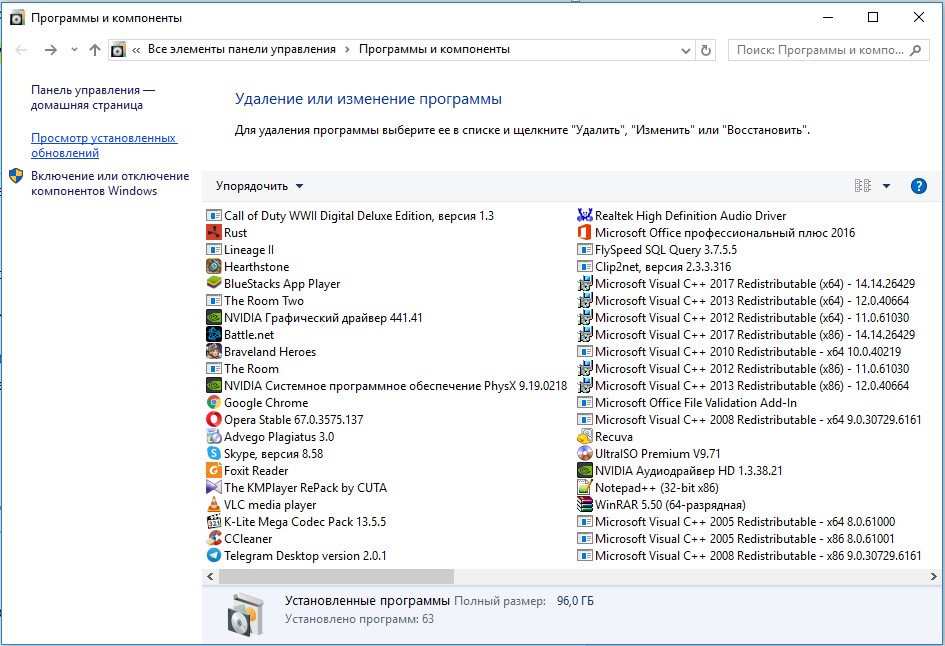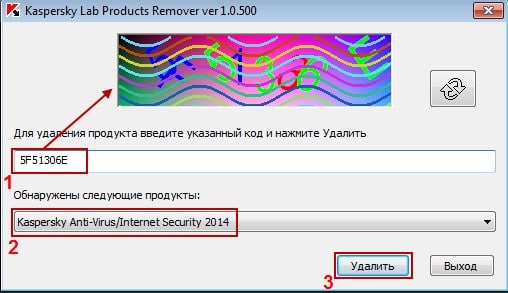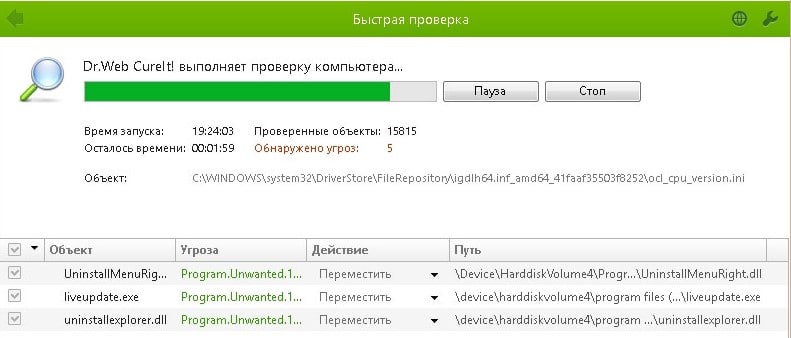Не устанавливается антивирус на Виндовс 10 — это проблема, которая часто вызвана заражением компьютера вирусами, конфликтом с другими антивирусными системами или наличием оставшихся файлов от старого антивирусного ПО. Для решения проблемы может потребоваться очистка компьютера от вирусов, устранение конфликта или полное удаление старого защитного программного обеспечения. Ниже рассмотрим, как выполнить рассматриваемую задачу без привлечения специалистов.
Причины, почему не устанавливается на Windows
Для начала разберемся, почему не устанавливаются антивирусы на Виндовс 10. В большинстве случаев этому мешают следующие ситуации:
- Компьютер / ноутбук заражен вирусным ПО.
- Невозможность работать двум разным антивирусам.
- Несовместимость оборудования.
- В операционной системе остались файлы от ранее удаленного антивирусного ПО.
Рассмотренные причины часто объясняют ситуацию, когда не устанавливается ни один антивирус с Windows 10. Для решения проблемы можно действовать самостоятельно, почистить ПК и подготовиться к установке. Как это сделать правильно, рассмотрим ниже.
Что делать
Теперь подробно рассмотрим, почему Виндовс 10 не дает установить антивирус на компьютере или ноутбуке. Пошагово рассмотрим, что можно сделать в таких обстоятельствах.
Почистите ПК от вирусов
В ситуации, когда не открываются сайты с антивирусами Windows 10, приложение не запускается, закрывается через определенный промежуток времени или появляется ошибка 1304, причиной может быть наличие вирусов на компьютере / ноутбуке. Для этого можно использовать встроенный в Виндовс 10 антивирус или скачать небольшой сканер угроз.
Если не устанавливается антивирус на Виндовс 10, начните с использования встроенных возможностей операционной системы. Для проверки с помощью Windows 10 сделайте следующие шаги:
- Войдите в Центр безопасности защитника Виндовс. Для этого жмите на символ щита на рабочем столе. Для поиска нужного раздела жмите на Win+S, а далее напишите указанную выше фразу.
- Перейдите в раздел защиты от вирусов и угроз.
- Запустите новое сканирование.
- В появившемся окне выберите запуск расширенного сканирования.
- Укажите полную проверку и дайте команду сделать ее сейчас.
- Дождитесь завершения процесса, который может занять некоторое время.
- При обнаружении угроз переместите их в карантин или удалите, выбрав соответствующие пункты.
В ситуации, если Windows 10 все равно не дает установить антивирус, почистите ПК / ноутбук с помощью стороннего приложения. Для этого не обязательно устанавливать программу. Можно использовать софт Лаборатории Касперского типа Virus Removal Tool. Его легко скачать по ссылке kaspersky.ru/downloads/thank-you/free-virus-removal-tool. Запустите программу и задайте ей команду проверить компьютер с Виндовс 10. После этого проверьте, устанавливается софт или нет.
Устраните конфликт между антивирусным ПО
В ситуации, когда не ставится антивирус на Windows 10, причиной может быть конфликт между разными программами. Встроенное защитное ПО часто не мешает установке другого программного обеспечения, и в большинстве случаев оно просто выключается. Сложней обстоит ситуация, когда вы решили поменять программу. В таком случае необходимо удалить старое и установить новое ПО. Если не устанавливается Windows, используйте встроенный или дополнительный софт.
Способ №1 (через параметры Виндовс):
- Если не устанавливается антивирус на Windows 10, войдите в Пуск.
- Перейдите в раздел Приложения и возможности.
- В списке установленного ПО найдите антивирус, который собираетесь удалить.
- Жмите на кнопку удаления и подтвердите действие.
Способ №2 (с помощью Revo Uninstaller):
- В ситуации, когда не получается установить антивирус на Виндовс 10, установите Revo Unintaller. Для этого используйте официальную ссылку revouninstaller.com/products/revo-uninstaller-free/.
- Запустите установленное приложение и найдите в перечне ваше антивирусное ПО.
- Выберите его и жмите на кнопку Удалить на панели вверху, а после подтвердите намерение путем нажатия кнопки Да.
- Дождитесь деинсталляции приложения, а после удаления поищите оставшиеся файлы и папки в реестре, удалите их. Для этого выберите продвинутый вариант сканирования и пройдите необходимую проверку.
- Жмите на кнопку Выбрать все, а после кликните на Удалить.
- Закройте программу и перезапустите ПК.
Удалите старую версию такого же антивируса
В ситуации, когда не устанавливается антивирус на Windows, причиной могут быть остатки старой программы на компьютере / ноутбуке. В таком случае в процессе инсталляции появляется сообщение, что на ПК / ноутбуке стоят другие продукты разработчика. Они не дают установить приложение и требуют его удаления.
Если софт не устанавливается на Windows со старым Касперским, используйте утилиту Kavremover, созданную для удаления старых «хвостов» с компьютера. Для загрузки программы перейдите по ссылке support.kaspersky.ru/common/uninstall/1464 и скачайте приложение.
После запуска софт самостоятельно находит установленные на ПК / ноутбуке «лишнее» ПО, а после удаляет его. Как вариант, можно выбрать приложение из списка (то, что не устанавливается), ввести код вверху окна и нажать на кнопку удаления. Если речь идет о другой программе, можно использовать универсальную утилиту, к примеру, CCleaner.
В Сети часто встречаются сообщения, мол, не могу установить антивирус на Windows 10. При этом решить проблему можно самостоятельно без обращения в сервисный центр. Для этого может потребоваться удаление имеющихся вирусов, деинсталляция другого антивирусного ПО или старой версии такой же программы. В крайнем случае, может потребоваться переустановка системы.
В комментариях поделитесь, как вам удалось справиться с ситуацией, когда не устанавливается антивирус на Windows 10. Расскажите, как вам удалось справиться с возникшей проблемой.
Отличного Вам дня!
Иногда пользователи Windows 10 сталкиваются с невозможностью установки стороннего антивируса. Давайте разберемся, в чем может быть причина, и рассмотрим пути решения такой проблемы.
Причина 1: компьютер заражен вирусами
Если мастер установки антивируса не запускается, закрывается через некоторое время или при установке возникают ошибки, например, ошибка 1304 может появится при установке антивирусных программ «Лаборатории Касперского», вероятно, ваш компьютер подвергся заражению, и его необходимо проверить на наличие вирусов. Сделать это можно с помощью стандартного антивируса Windows 10 — «Защитника Windows» или скачать портативный антивирусный сканер.
Проверка на вирусы в «Защитнике Windows»
- Откроем «Центр безопасности Защитника Windows». Для этого кликнем на значок с изображением щита в системном трее на панели задач. Если значок скрыт, воспользуемся стрелкой.
Запускаем «Центр безопасности Защитника Windows»
- Другой способ открыть окно «Защитника Windows» — воспользоваться системным поиском. Нажмем на значок лупы в панели задач или горячие клавиши «Windows» + «S» и напечатаем название приложения «Центр безопасности Защитника Windows». Когда нужное наименование будет найдено, кликнем по нему.
Ищем «Центр безопасности Защитника Windows» через системный поиск
- Нас интересует раздел «Защита от вирусов и угроз».
Открываем раздел «Защита от вирусов и угроз»
- Выбираем пункт «Запустить новое расширенное сканирование».
Запускаем расширенное сканирование
- В следующем окне выбираем вариант «Полное сканирование» и нажимаем кнопку «Выполнить сканирование сейчас».
Выбираем полное сканирование и запускаем процесс
- Начнется проверка на вирусы, которая может занять продолжительное время. Программа покажет, сколько приблизительно осталось до окончания проверки.
Дожидаемся окончания проверки
- При обнаружении любых угроз необходимо поместить их в карантин или удалить, выбрав соответствующие пункты и нажав кнопку «Запуск действий».
По завершении проверки выбираем действия для каждой найденной угрозы
Проверка на вирусы сторонним сканером
Кроме встроенного в Windows 10 антивируса можно загрузить бесплатный сканер с сайта разработчика антивирусного ПО и проверить компьютер на наличие угроз. Устанавливать программу для этого не требуется, достаточно скачать ее и после запуска сразу начать проверку. Чтобы загрузить такое приложение от «Лаборатории Касперского» — «Kaspersky Virus Removal Tool» — перейдите по ссылке и нажмите кнопку «Скачать».
Скачиваем «Kaspersky Virus Removal Tool» с официального сайта
Причина 2: конфликт между антивирусами
Встроенный антивирус Windows 10 «Защитник Windows» не препятствует установке стороннего антивирусного ПО, он просто отключается при появлении в системе нового антивируса. Чего нельзя сказать о продуктах других разработчиков. Если вы попытаетесь установить на один компьютер два или более сторонних антивируса, это неизбежно приведет к конфликтам. Поэтому, если вы решили поменять антивирус, сначала следует полностью удалить предыдущий антивирусный пакет. Сделать это можно с помощью штатных средств Windows 10 либо воспользоваться специальной утилитой-деинсталлятором.
Удаляем старый антивирус через «Параметры» Windows
- Кликаем правой кнопкой мыши на кнопку «Пуск» и выбираем пункт «Приложения и возможности».
Открываем раздел «Параметров» Windows «Приложения и возможности»
- В списке установленных программ находим антивирус, который собираемся деинсталлировать, кликаем на него и нажимаем кнопку «Удалить».
- Подтверждаем удаление и после его завершения перезагружаем компьютер.
Удаляем старый антивирус с помощью утилиты «Revo Uninstaller»
Описанный ранее способ удаления программ не всегда бывает эффективен, так как после деинсталляции могут остаться данные на жестком диске и в реестре Windows. Поэтому надежнее воспользоваться сторонней утилитой, специально созданной для удаления приложений, например, «Revo Uninstaller». Скачать ее бесплатную версию «Revo Uninstaller Free» можно по этой ссылке с официального сайта разработчика.
Загружаем утилиту-деинсталлятор «Revo Uninstaller Free»
- После установки программы «Revo Uninstaller Free» запускаем ее (если вы скачали портативную версию, то установка не потребуется) и находим в списке программ наш антивирус. Выбираем его, нажимаем кнопку «Удалить» на панели сверху и подтверждаем наши намерения, нажав кнопку «Да».
Выбираем антивирус и жмем кнопку «Удалить»
- Утилита запустит деинсталлятор программы. По окончании удаления проводим поиск оставшихся файлов, папок и пунктов в реестре. Для этого выбираем «Продвинутый» режим сканирования и нажимаем кнопку «Сканировать».
Включаем «Продвинутый» режим сканирования
- Чтобы удалить обнаруженные остаточные данные, нажимаем на пункт «Выбрать все», а затем на «Удалить», после чего закрываем программу и перезагружаем компьютер.
Удаляем старую версию антивируса Kaspersky с помощью утилиты от разработчика
Если при установке антивирусных продуктов Kaspersky появляется сообщение, что в системе установлены другие продукты этого разработчика, мешающие установке, воспользуйтесь утилитой «Kavremover», специально созданной для удаления программ «Лаборатории Касперского». Перейдите на страницу приложения на официальном сайте и нажмите кнопку «Скачать».
Скачиваем «Kavremover» с официального сайта
После запуска программа сама должна обнаружить установленные на компьютере продукты «Лаборатории Касперского». Также можно выбрать продукт из списка. Затем следует ввести указанный в верхней части окна код и нажать кнопку «Удалить».
Удаляем выбранный продукт «Лаборатории Касперского»
Заключение
Наши инструкции должны помочь вам решить проблему с установкой антивируса. И напоследок еще несколько рекомендаций: если вы удалили старый антивирус, перед установкой нового обязательно перезагружайте компьютер, скачивайте антивирусное ПО только с официальных сайтов и не забывайте удостовериться, что загруженная версия полностью совместима с установленной на вашем ПК версией Windows 10.
Загрузка …
Post Views: 9 777
Kaspersky Internet Security – один самых популярных антивирусов в мире. Им могут пользоваться любые владельцы ПК после установки одноименной программы. Однако некоторые люди жалуются на то, что у них не устанавливается Касперский на операционной системе Windows 10. Причем возникает это даже у тех, кто купил лицензированный диск для инсталляции. Далее рассмотрим основные причины возникновения проблемы и способы ее решения.
Почему не устанавливается Касперский на Windows 10
Проблемы с установкой антивируса проявляются по-разному. Чаще всего это появление ошибки при запуске инсталлятора или в процессе выполнения операции.
Здесь мы имеем дело со следующими причинами:
- недостаток места на внутреннем накопителе;
- повреждение инсталлятора;
- воздействие вирусов;
- конфликты с другим похожим ПО.
Не факт, что пользователь сразу сможет определить точный фактор, ставший причиной появления ошибки. Поэтому все четыре пункта необходимо рассматривать в равной степени для решения проблемы.
Исправление проблемы
Теперь переходим к самому главному. Способы устранения неполадок пересекаются с причинами, выявленными ранее. Но даже при уверенности в том, что о себе дал знать один из рассмотренных факторов, следует выполнить все рекомендации, представленные в материале.
Важно. Перед установкой Kaspersky и выполнением действий по решению проблемы с инсталляцией необходимо убедиться в наличии на внутреннем накопителе, по меньшей мере, 5-10 Гб свободного пространства. Это необходимо как антивирусу, так и самой Windows 10.
Неправильная инсталляция
Наиболее частые причины, которые не позволяют установить программу, заключаются в неправильной инсталляции. И здесь может быть целый список факторов, не дающих завершить операцию:
- Неправильная директория. Папка для установки и весь ее путь не должны содержать кириллические символы.
- Остаточные файлы. Возможно, раньше вы уже пользовались KIS, и на компьютере остались файлы предыдущей версии. Требуется почистить реестр. Например, через CCleaner.
- Поврежденный инсталлятор. Если вы скачали установочный пакет с пиратского сайта, то сразу же удалите его и загрузите дистрибутив с официального сайта производителя – Kaspersky.ru.
После выполнения указанных рекомендаций ошибка должна исчезнуть. Если этого не произойдет – проанализируйте дополнительные варианты устранения неполадок.
Конфликт с другими антивирусами
Обычно антивирусное ПО распространяется на платной основе. Поэтому каждый производитель подобного софта заинтересован в том, чтобы владелец ПК пользовался именно его продуктом. С этой целью некоторые антивирусы блокируют установку других похожих программ.
Для решения проблемы необходимо удалить сторонний антивирус или добавить инсталлятор Kaspersky Internet Security в список исключений. Причем это касается не только приложений вроде Avast и Dr.Web, но и встроенного защитника Windows Defender.
Заражение вирусами
Блокировать установку антивируса могут вредоносные файлы. От них нужно избавиться. Но как это сделать, если антивирус не устанавливается? В данном случае поможет решить проблему Windows Defender:
- Откройте «Параметры».
- Перейдите в раздел «Обновление и безопасность», а затем – «Безопасность Windows».
- Нажмите на кнопку «Открыть службу Безопасности Windows».
- Перейдите во вкладку «Защита от вирусов и угроз».
- Запустите проверку.
По окончании сканирования будет предложено удалить подозрительные файлы. В итоге проблема исчезнет, и вы сможете беспрепятственно установить KIS на свой компьютер.
Вам помогло? Поделитесь с друзьями — помогите и нам!
Компьютер или ноутбук под управлением Windows может долго не подавать признаков заражения вредоносным кодом. Пользователь спокойно посещает веб-сайты, без проблем пользуется рабочими программами, скачивает на жёсткий диск файлы — а через несколько дней удивляется, почему все данные исчезли или операционная система отказывается запускаться. Явный признак присутствия на ПК скрытой угрозы — невозможность установить или открыть антивирусное ПО: «Касперский», Dr.Web, NOD32 или любое другое. В статье от «Службы добрых дел» мы расскажем, почему не запускается установка антивируса, и что делать, чтобы удалить вредоносный код с жёсткого диска.
Причина и решение
Причина невозможности установить или запустить антивирусный продукт на компьютер, заражённый вирусом, — активность последнего. Вредоносный код загружается вместе с операционной системой, после чего блокирует работу всех других приложений, представляющих для него потенциальную угрозу. Пользоваться «Диспетчером задач» или многократно перезагружать ПК в этом случае бесполезно: обычно опасные программы маскируются под безобидные процессы, а кроме того, они часто «неубиваемы» обычными системными средствами. Именно поэтому вирус не даёт открыть антивирус — работа последнего блокируется, и пользователь или вовсе не видит запуска, или через несколько секунд срабатывает блокировка антивирусного программного обеспечения.
На предварительном этапе нужно сделать следующее:
- Вспомните, когда в последний раз инсталлировали
или запускали программу, к которой утратили доступ. - Поищите в списке «Автозагрузка», доступном в
«Диспетчере задач», подозрительные процессы — может быть, не запускается антивирус
из-за одного из них. - Если вручную устанавливали какую-либо
«специальную» или загруженную из неблагонадёжного источника программу,
попытайтесь удалить её, а также каталог, в котором она размещалась.
После этого снова перезагрузите ПК. Проблема остаётся? Тогда
переходим к первому способу её устранения.
Требуется помощь с удалением вирусов?
Оставьте заявку и наши специалисты оперативно решат ваш вопрос
Способ первый. «Безопасный режим»
Чтобы удалить причину, по которой вирус не даёт установить антивирус, вам понадобится предварительно скачать утилиту Dr.Web CureIt. Сделать это можно в любом браузере.
Приложение не нуждается в установке. Чтобы избавиться от
вирусных кодов:
- Когда скачивание будет завершено, выключите компьютер или ноутбук.
- При новом включении несколько раз, пока не появилось окно Windows, нажмите на кнопку F8.
- В открывшемся меню выберите пункт «Безопасный режим». Выбор делается при помощи клавиш со стрелочками и Enter.
- После загрузки операционной системы, чтобы ликвидировать неполадку, из-за которой вирус блокирует антивирус, запустите скачанную утилиту.
- Дайте разрешение на запуск приложения.
- Дайте согласие на сбор статистических данных и кликните «Продолжить».
- Запустите полное сканирование, щёлкнув по кнопке «Начать проверку» в центре окна антивирусного ПО. Если при использовании «Безопасного режима» антивирус не скачивается или не открывается, сразу переходите ко второму способу.
- На поиск потенциальных угроз уйдёт несколько часов. Не прерывайте работу антивирусного программного обеспечения, чтобы не пришлось начинать всё заново.
После завершения сканирования подтвердите удаление всех
выявленных угроз, перезагрузитесь в обычном режиме — и посмотрите, удаётся ли
теперь работать со штатным антивирусом.
Способ второй. Загрузочный диск
Не
скачивается антивирус или не удаётся его запустить в «Безопасном
режиме»? Загрузите, с другого компьютера, приложение Dr.Web LiveDisk, и запишите
загрузочную флешку или жёсткий диск. После этого:
- Подключите носитель к проблемному ПК.
- Выключите компьютер или ноутбук.
- При новом включении выберите новое загрузочное устройство.
- Отметьте все объекты и запустите проверку.
Когда сканирование будет завершено, снова выключите ПК,
извлеките накопитель и запуститесь с системного жёсткого диска. Рекомендуем
после удаления вредоносных кодов почистить ОС от мусора — теперь можно снова
пользоваться штатным антивирусным ПО.
Остались вопросы? Позвоните или напишите в «Службу добрых дел» — мы знаем, как справиться с самым грозным вирусом!
Антивирусная программа – не какой-то дополнительный софт для увеличения безопасности операционной системы (ОС), а абсолютная необходимость. В противном случае Windows быстро обрастает зараженными файлами, которые распространяют вирусы на другие секторы работы ОС. Одним из распространенных и эффективных решений по обеспечению цифровой безопасности являются продукты от лаборатории Касперского. Вот только не все пользователи могут даже поставить себе антивирус. Почему не устанавливается Kaspersky на Windows 10 и о способах исправления поговорим в данном материале.
Какой Касперский лучше для Windows 10?
В ассортименте Kaspersky есть несколько продуктов:
- Kaspersky Security Cloud – комплексная система защиты, которая может с помощью одного ключа устанавливаться на 20 различных устройств.
- Kaspersky Internet Security (KIS) – средство защиты домашних компьютеров и смартфонов в режиме реального времени с технологией интернет фильтрации.
- Kaspersky Anti-Virus – базовая антивирусная защита от троянов, шпионов, рекламных вирусов и большинства остальных опасных программ. Это более старая версия KIS.
- Kaspersky Small Office Security – продукт для небольших компаний с числом устройств до 25 штук. Его основное назначение – защита файловых серверов.
- Kaspersky Free – бесплатная программа с ограниченным набором возможностей. В ней есть масса модулей, но часть из них уже доступны в премиум-версии.
Пусть каждый выбирает продукт для себя, но наиболее популярным и востребованным является KIS.
Как установить Kaspersky на Windows 10?
Чтобы правильно инсталлировать антивирусную защиту, рекомендуем следовать инструкции:
- Открываем «Панель управления» через клик правой кнопкой мыши (ПКМ) по Пуску.
- Идем в раздел «Брандмауэр Windows».
- Нажимаем на опцию меню «Включение и отключение брандмауэра Windows».
- Устанавливаем параметры «Отключить».
- Нажимаем Win + i и переходим в раздел «Обновление и безопасность».
- На странице «Защитник Windows» устанавливаем тумблер в положение «Выкл.».
- Скачиваем антивирус Kaspersky, вот ссылка на Free-версию.
- Запускаем файл, соглашаемся с условиями использования и ждем завершение установки.
- Перезагружаем компьютер.
Почему Касперский не устанавливается на Windows 10?
Порой не устанавливается Касперский на Windows 10 и тому может предшествовать ряд различных причин: от системного сбоя до блокировки файла другой защитой системы.
Почему не могу установить антивирус на Windows 10:
- Предыдущий Касперский был не полностью удален с системы.
- ОС заражена вирусами. Они могут блокировать инсталляцию отдельных или всех программ.
- Компьютер не перезагружен после установки.
- Проблемный установщик.
- Не установлено необходимое обновление Windows.
- Неполадки с системными файлами.
Рекомендации по устранению сбоя
Не ставится Касперский на Windows 10? Не страшно, мы поможем преодолеть эту трудность.
Пошаговая инструкция:
- Перезагружаем компьютер. Если не запускается Касперский на Windows 10 или блокируется его установка обязательно нужно перезапустить операционную систему.
- Проверяем, что на ПК установлено обновление KB3074683. Для этого нажимаем ПКМ по Пуску и выбираем «Программы и компоненты». Теперь переходим в раздел «Просмотр установленных обновлений.
- Полностью удаляем старую версию Касперского. Для этого есть специальный софт Kavremover, его можем загрузить с официального сайта. После запуска выбираем антивирус, вводим капчу и нажимаем на кнопку «Удалить».
- Загружаем с веб-портала Kaspesky новый дистрибутив. Если пытались установить со старого файла или установщик загружен не полностью, следует его заменить.
- Удаляем из системы вирусы. Для этого можем воспользоваться антивирусным сканером. Нам подойдет Dr. Web или подобный софт. Сканируем с его помощью Windows и удаляем все вирусы.
- Восстанавливаем системные файлы операционной системы. После проблем с вирусами или компонентами Windows, следует воспользоваться утилитой, которая устранит все повреждения файлов, которые важны для работоспособности ОС. Для этого нажимаем ПКМ по Пуску и выбираем «Командная строка (администратор)». Вводим в консоль sfc /scannow.
Мы поведали об основных продуктах от лаборатории Kaspersky, разобрались с правильной установкой софта и даже показали способы устранить проблемы при инсталляции. Сейчас Касперский должен установиться и работать без любых проблем.

Андрей
Остались вопросы по теме?
Задать вопрос