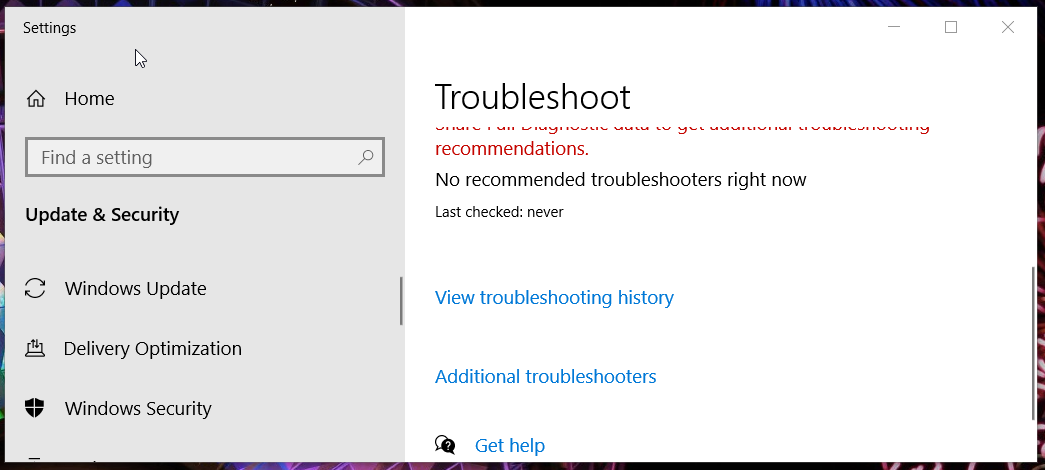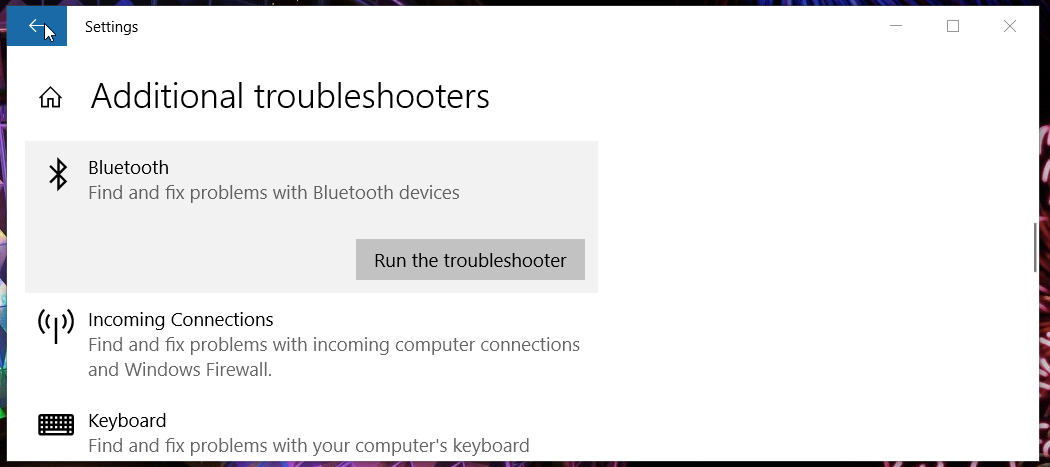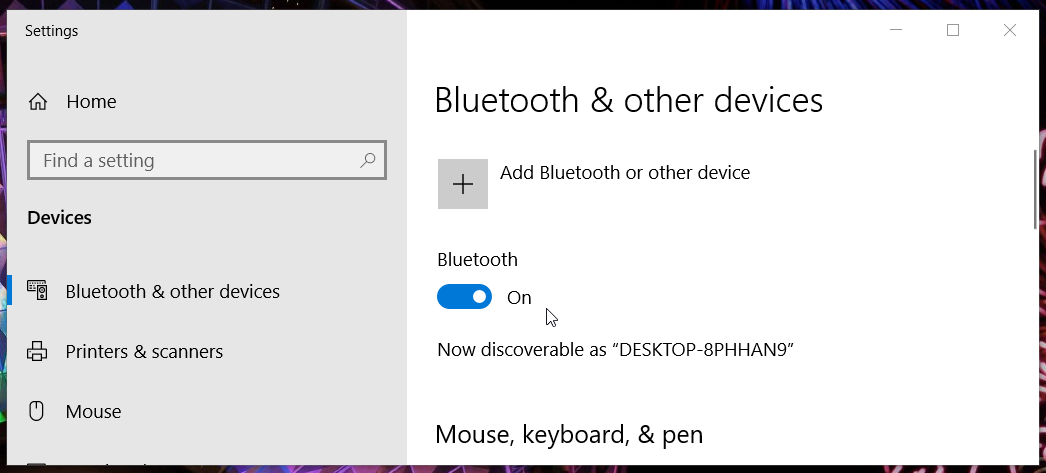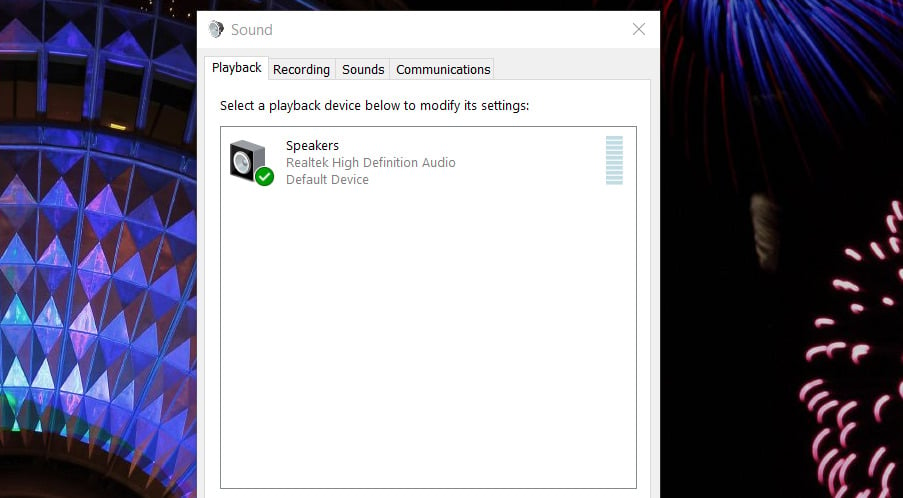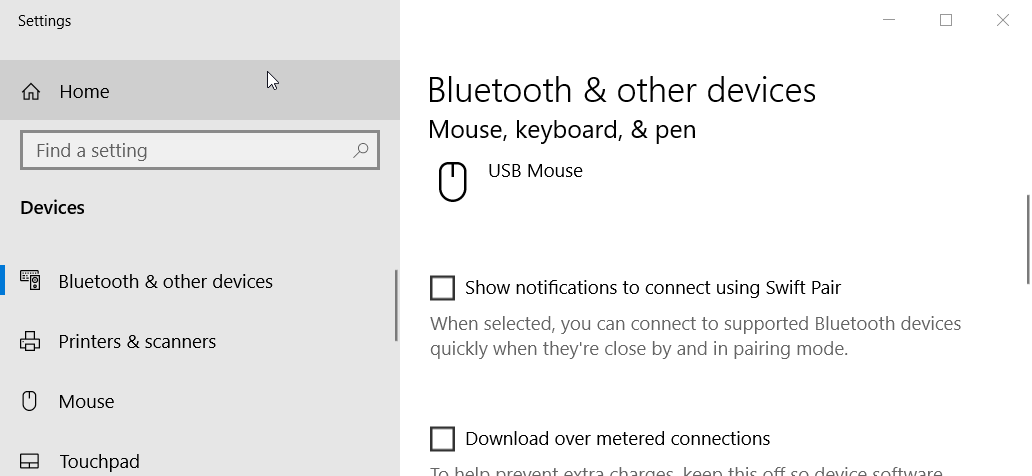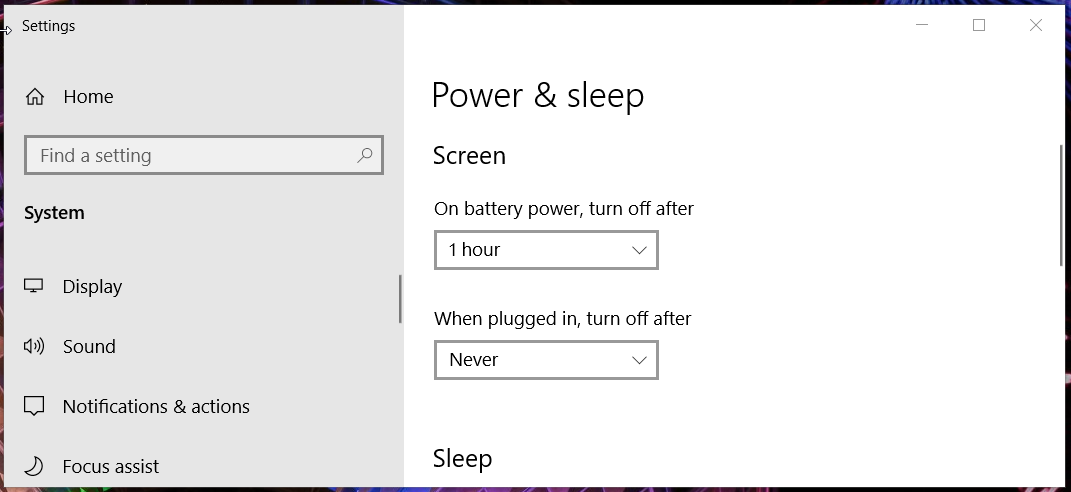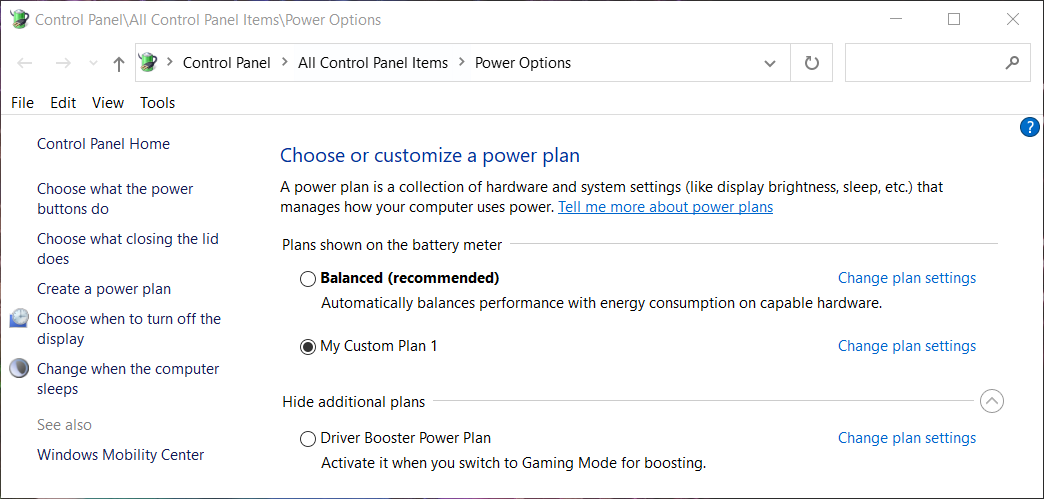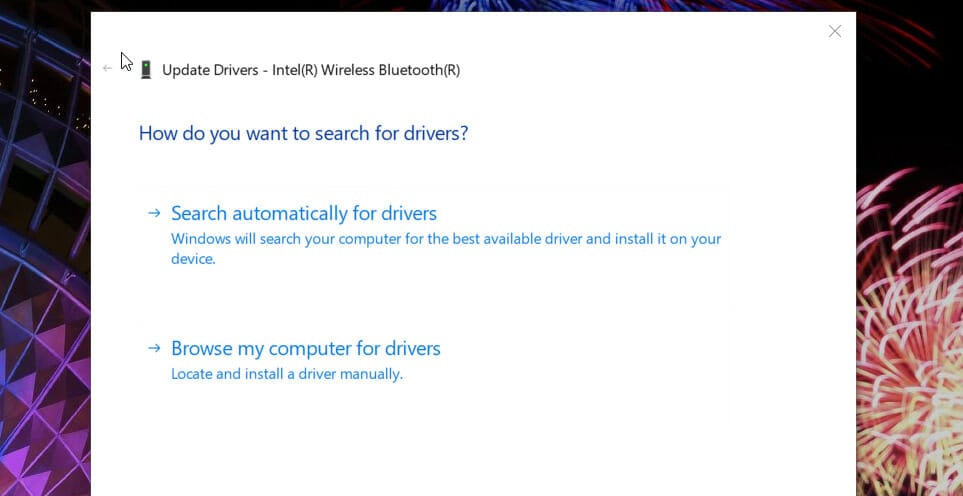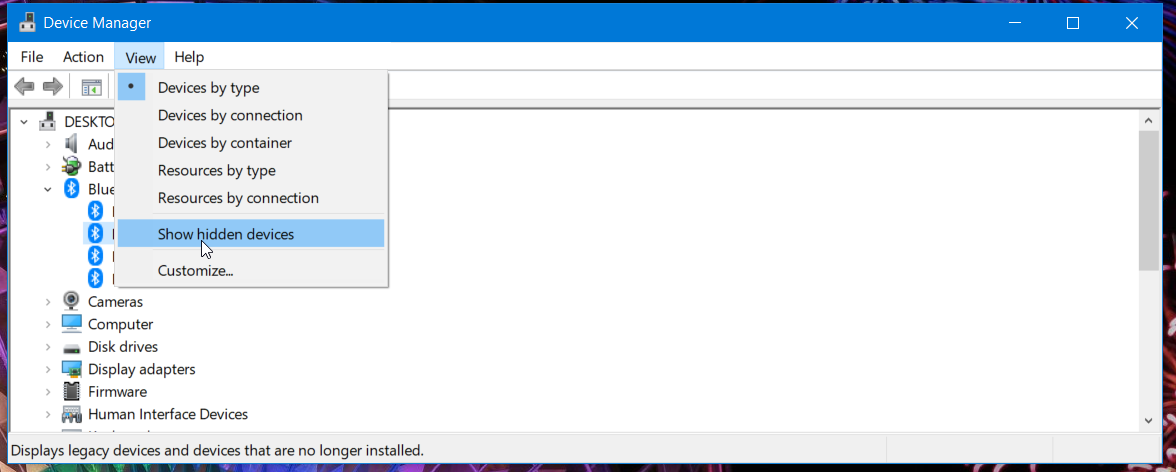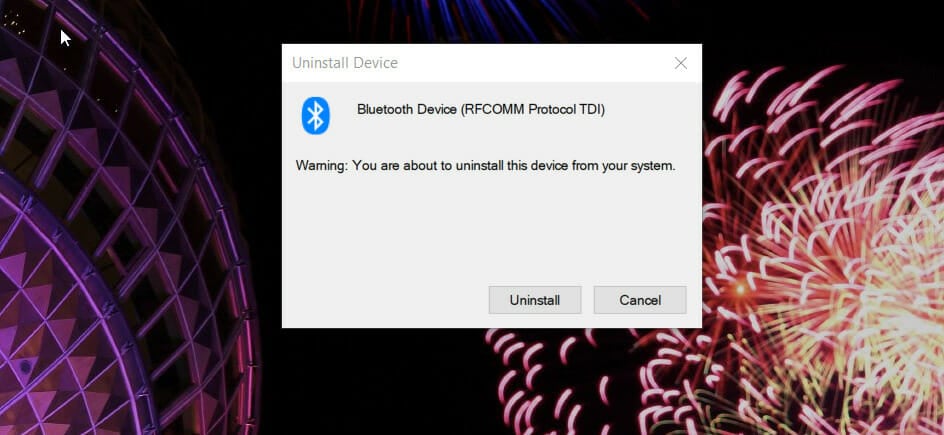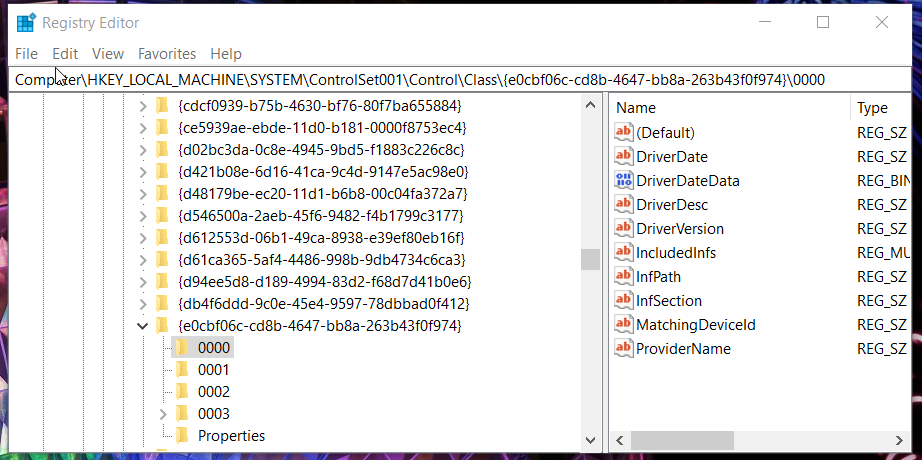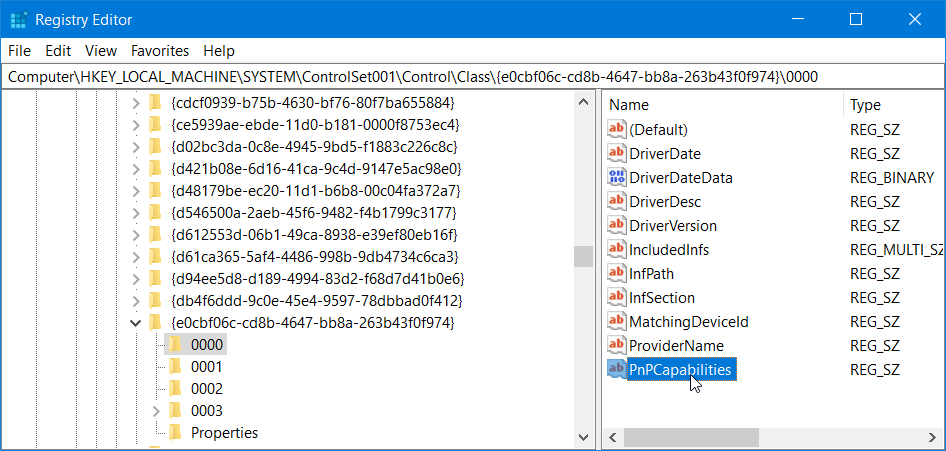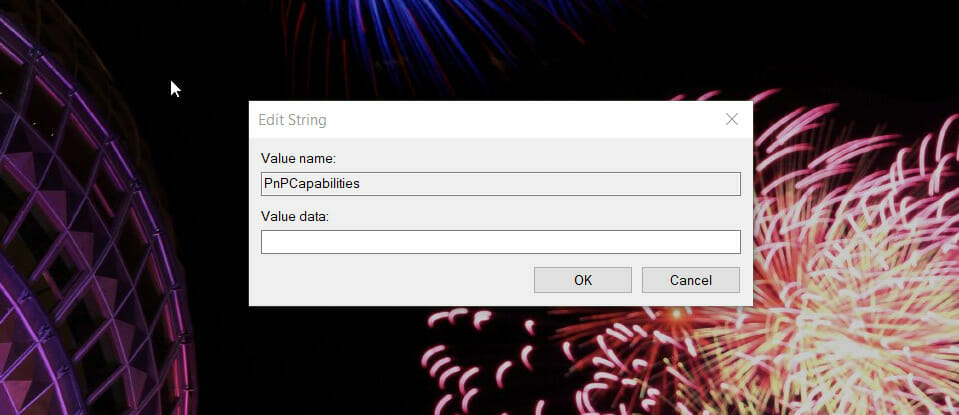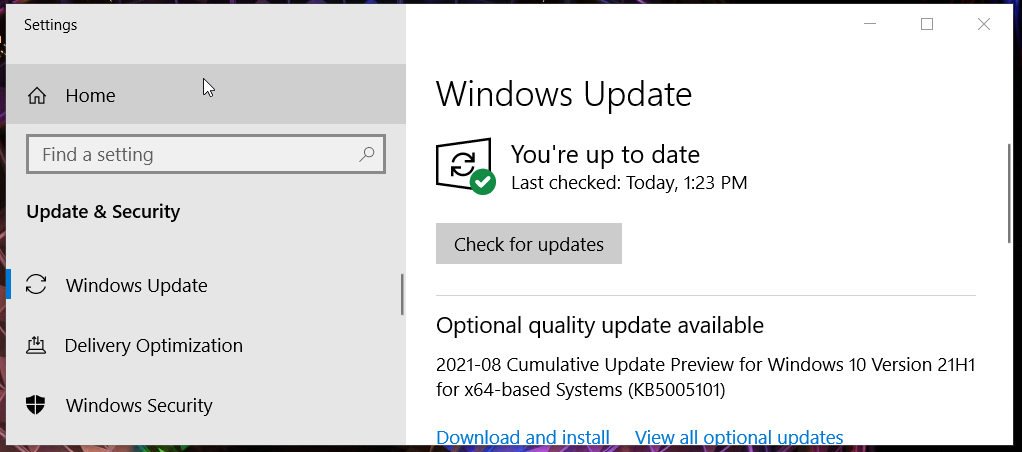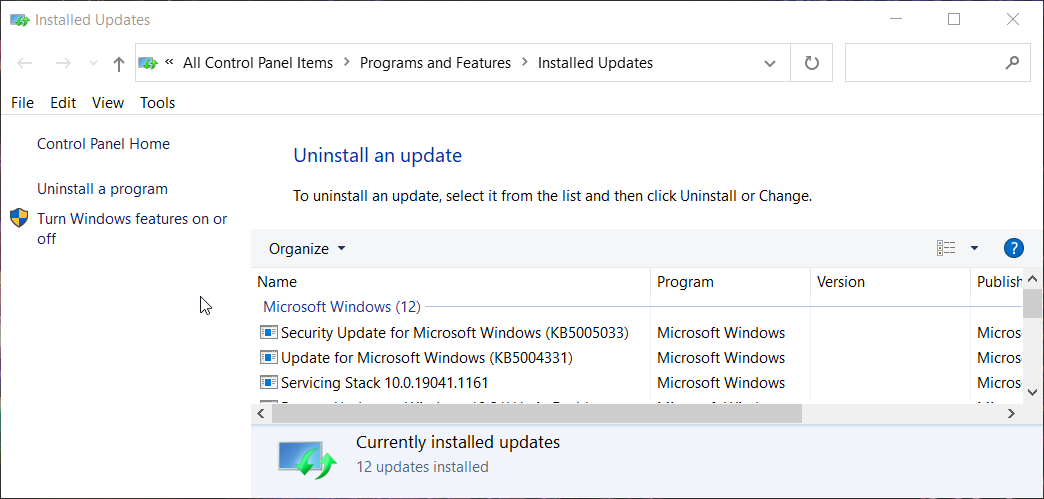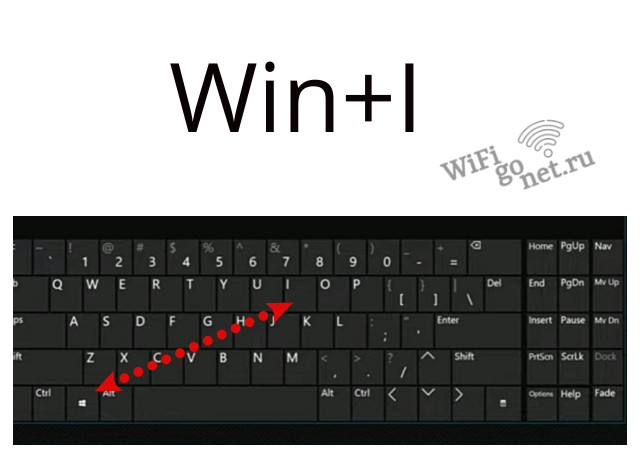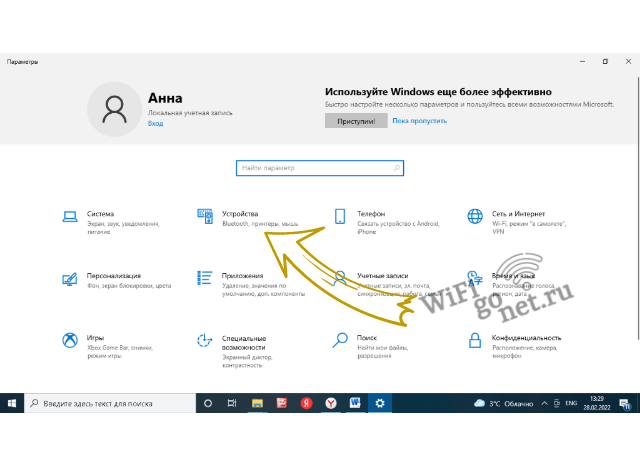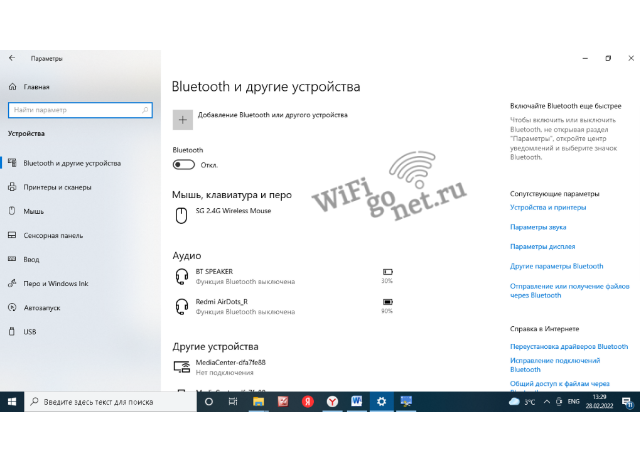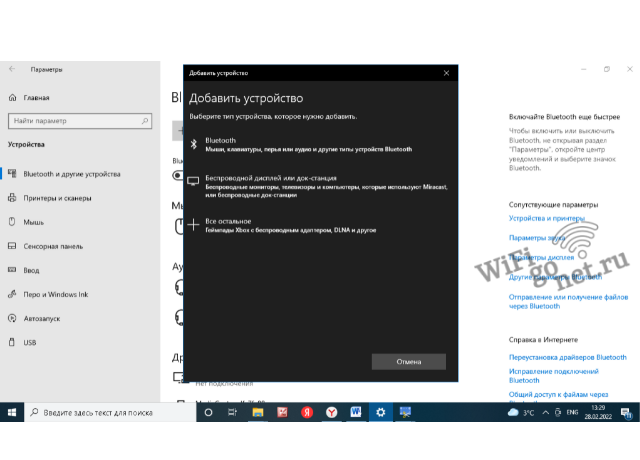В этой инструкции подробно о том, как подключить Apple AirPods или AirPods Pro к ПК или ноутбуку, а также о возможных проблемах, с которыми при этом можно столкнуться. В контексте темы может быть полезным: Как подключить любые Bluetooth-наушники к ноутбуку или компьютеру и решить возможные проблемы со звуком, Как подключить и использовать AirPods с Android.
- Процесс подключения AirPods к компьютеру
- Что делать, если Windows не находит AirPods, связь прерывается
- Видео инструкция
Подключение AirPods к компьютеру
Как было отмечено выше, для возможности подключения, ваш компьютер должен быть оборудован Bluetooth, адаптер должен исправно работать и не быть отключен, дальнейшие шаги выглядят следующим образом:
- Переведите AirPods в режим сопряжения. Для этого поместите их в футляр, откройте его, а затем нажмите и удерживайте круглую кнопку на корпусе, пока светодиодный индикатор не замигает белым цветом. Если он не начинает мигать, подождите чуть дольше, не отпуская кнопку: он будет светиться белым, мигнет несколько раз оранжевым, а затем начнет мигать белым.
- Выполните сопряжение AirPods с компьютером. Для этого в Windows 10 зайдите в Параметры (Win+I или значок шестеренки в меню «Пуск») — Устройства — Добавление Bluetooth или другого устройства — Bluetooth, дождитесь, когда в списке появятся AirPods и нажмите по ним, дождитесь завершения подключения.
- В Windows 7 и 8.1 вы можете зайти в Панель управления — Устройства и принтеры — Добавить устройство и так же подключиться к AirPods.
- Включите вывод звука и микрофон от AirPods. В Windows 10 зайдите в Параметры — Система — Звук и убедитесь, что в качестве устройств вывода и ввода установлены AirPods.
- В Windows 7 и 8.1 перейдите в «Устройства записи и воспроизведения» (через правый клик по динамику в области уведомлений) и установите AirPods в качестве устройства по умолчанию для воспроизведения и записи (нажатие правой кнопкой по AirPods — использовать по умолчанию и использовать как устройство связи по умолчанию). В Windows 10 также лучше заглянуть в такой раздел (см. Как открыть устройства записи и воспроизведения Windows 10). В некоторых мессенджерах (например, Skype) выбрать микрофон по умолчанию нужно в настройках самой программы.
Как правило, на этом все настройки заканчиваются — AirPods работают с Windows и каких-либо проблем нет, а повторное подключение обычно происходит автоматически (или без сопряжения, а простым подключением устройства в параметрах устройств). Единственный нюанс — при использовании с iPhone, наушники придется подключать к нему заново.
Возможные проблемы при подключении AirPods и AirPods Pro в Windows 10, 8.1 и Windows 7
Далее — некоторые распространенные проблемы при использовании AirPods на компьютере с Windows и возможные подходы для их решения:
- Bluetooth работает (видит другие устройства), но AirPods не находит — такое бывает со старыми Bluetooth адаптерами (а также дешевыми USB-Bluetooth адаптерами для ПК), либо нередко вызвано драйверами. Попробуйте удалить имеющийся драйвер Bluetooth (в диспетчере устройств удаляем адаптер и ставим отметку «Удалить драйверы этого устройства») и установить его вручную с официального сайта производителя ноутбука. Также, у себя столкнулся с тем, что наоборот, с официальным драйвером наушники не находились, а после его удаления и автоматической установки драйвера самой Windows 10 всё заработало исправно. Если вы не уверены, что Bluetooth исправно работает (а бывает, что у вас отключен адаптер, хотя драйвер установлен и «устройство работает нормально), ознакомьтесь с отдельным руководством: Что делать, если не работает Bluetooth на ноутбуке.
- Связь с AirPods обрывается, прерывистый звук. Здесь опять же можно поэкспериментировать с различными версиями драйверов, пока не найдется стабильный. Иногда помогает отключение экономии электроэнергии для Bluetooth адаптера (заходим в свойства адаптера в диспетчере устройств, на вкладке «Управление электропитанием» отключаем экономию энергии). Также может быть полезным: Звук отстает в Bluetooth наушниках.
Использование AirPods с компьютером — видео
В случае, если при попытке подключить AirPods к ноутбуку или компьютеру у вас что-то работает не так как ожидается, опишите ситуацию, особое внимание обратив на модель ноутбука и Bluetooth-адаптера, возможно, решение найдется.
В компании Apple сделали действительно классные и простые наушники AirPods, которые вообще без проблем, за несколько секунд можно подключить к другим устройствам от Apple. Если у вас есть эти наушники, то вы уже наверное убедились, как просто они подключаться к тому же iPhone. Самые новые на рынке – AirPods 2 и AirPods Pro. Но сегодня я хочу рассказать вам не о самих наушниках, а о том, как подключить их к компьютеру, или ноутбуку, который работает на Windows 10, Windows 8, или Windows 7. Так же разберемся, можно ли использовать эти наушники как гарнитуру. Обновление: инструкция по подключению AirPods к Windows 11.
Процесс подключения AirPods к Windows не сложный, но все же не такой простой как к устройствам на iOS и Mac OS. Я иногда использую свои AirPods с ноутбуком на Windows 10. Соединяются они конечно же по Bluetooth. Поэтому, если у вас не ноутбук (где Bluetooth обычно уже есть встроенный), а стационарный компьютер, то для подключения беспроводных наушников от Apple вам понадобится Bluetooth-адаптер.
Если на вашем ноутбуке, или компьютере нет Bluetooth, или он не работает, то подключить AirPods не получится. Поэтому:
- В случае с ноутбуком, где Bluetooth-модуль обычно встроенный, нужно просто установить драйвера. В Windows 10 проблем с этим быть не должно, так как драйвера устанавливаются обычно автоматически. Не важно, какая у вас Windows. Посмотрите, есть ли иконка Bluetooth в трее. Если есть, то все хорошо, можно подключать Аирподсы. Так же можно глянуть, есть ли соответствующий модуль в диспетчере устройств. Если же Bluetooth нигде нет, то попробуйте установить драйвера. Скачайте их с сайта производителя ноутбука для своей модели. Больше информации в статье как включить и настроить Bluetooth на ноутбуке с Windows 10 и как включить Bluetooth на ноутбуке (здесь так же есть информация по Windows 8, 8.1 и Windows 7).
- В случае с ПК, скорее всего понадобится выбрать и купить Bluetooth-адаптер. Затем, его нужно установить и настроить: настройка Bluetooth на компьютере.
Если на компьютере есть Блютуз (иконка в трее, раздел в настройках и т. д.), то можно переходить к подключению наушников.
Подключаем AirPods к Windows 10
Можно нажать на соответствующую иконку в трее и выбрать «Добавление устройства Bluetooth», либо зайти в «Параметры» – «Устройства» – вкладка «Bluetooth и другие устройства».
Окно с параметрами оставляем открытым, берем наши наушники AirPods, открываем кейс и на задней стороне кейса на секунды три зажимаем круглую кнопку. Держим ее нажатой, пока индикатор внутри кейса не начнет мигать белым цветом.
В параметрах Windows нажмите на «Добавление Bluetooth или другого устройства» и в новом окне выберите «Bluetooth».
Компьютер должен увидеть наши Аирподсы. Нажимаем на них и сразу пойдет процесс подключения. По завершению нужно просто нажать на кнопку «Готово».
Все готово! Windows уже транслирует звук на наши беспроводные наушники. Их статус в настройка: AirPods – «Подключенный голос, музыка». Там же их можно вручную либо отключить, либо удалить. После удаления нужно будет повторить процесс подключения заново.
Достаем их из зарядного кейса, вставляем в уши и наслаждаемся музыкой. Можно использовать только один наушники.
Когда мы прячем оба наушника в кейс и закрываем его, то наушники автоматически отключаются (статус соединения – «Сопряжено») и звук начинает воспроизводится через динамики ноутбука, или акустическую систему. Как только открываем кейс с Аирподсами, то они автоматически подключится к компьютеру и звук идет на наушники.
Настройка микрофона, работа в качестве гарнитуры
В этом плане все так же, как и с другими Bluetooth наушниками. У меня в Windows 10 не получилось настроить AirPods таким образом, чтобы можно было слушать музыку в хорошем качестве (Stereo) и при этом работал микрофон.
В параметрах звука можно выбирать устройство ввода и вывода. Если выбрать «Головной телефон AirPods», то наушники будут работать в режиме гарнитуры.
Если вы подключили Аирподс для общения через Скайп, то прямо в настройках программы можно задать настройки. Выбрать эти наушники в качестве микрофона и динамиков.
Но тогда система не будет воспроизводить звуки через наушники. Нужно вернуть все настройки обратно. Возможно, у вас получится иначе это все настроить. Можете поделится с нами в комментариях.
Вообще, в этом плане все далеко не идеально. Если просто слушать музыку, смотреть фильмы и т. д., то да, все работает хорошо. Но чтобы настроить микрофон – придется повозится. Да и то не факт, что все получится.
Подключение и настройка Аирподс на компьютере с Windows 7
Так как у меня на ноутбуке рядом с десяткой установлена еще и Windows 7, то я и к ней решил попробовать приконектить AirPods. Так как там с подключением таких новых устройств бывают проблемы.
Все сделал как и в Windows 10. Просто подключаем новое устройство. Не забудьте активировать режим подключения на наушниках. С помощью отдельной кнопки на кейсе.
Но как я и ожидал, Windows 7 не смогла найти драйвера.
Аирподсы подключились, но с ошибкой (возле них был желтый восклицательный знак) и они просто не работали.
Как я решил эту проблему?
Обновил драйвер Bluetooth модуля. Зашел в диспетчер устройств, открыл свойства Generic Bluetooth Adapter и увидел, что драйвер еще от 2006 года. Который Windows 7 сама установила.
Так как я знаю модель Wi-Fi/Bluetooth модуля, который установлен в моем ноутбуке (я его уже менял), то очень быстро скачал и установил новый драйвер с сайта производителя. Если вы не знаете модель самого модуля, то можете попробовать скачать драйвер с сайта производителя ноутбука. Но строго для своей модели ноутбука. А если у вас USB Bluetooth-адаптер, то качайте драйвер для него.
После обновления драйвера:
Дальше я просто удалил AirPods из списка уже подключенных устройств (так как я уже пробовал их подключить) и установил соединение заново. И уже в этот раз Windows 7 установила практически все драйвера. Кроме «Периферийное устройство Bluetooth». Но наушники без проблем начали работать, несмотря на то, что возле них остался желтый восклицательный знак.
В устройствах воспроизведения нужно присвоить им статус «по умолчанию».
Вот так я подружил новые наушники от Apple с не очень новой операционной системой от Microsoft. В Windows 10 это все подключается и настраивается намного проще. Не так как на iOS и Mac OS устройствах, но все же без таких танцев с бубном.
Разные проблемы, настройки, решения и т. д. по этой теме мы можем обсуждать в комментариях. Оставляйте там свои сообщения.
by Matthew Adams
Matthew is a freelancer who has produced a variety of articles on various topics related to technology. His main focus is the Windows OS and all the things… read more
Updated on
- AirPods won’t connect to PCs because of power plan configurations, specific Windows 10 features, and even buggy system updates.
- Some users have been able to fix Bluetooth connection issues for AirPods by editing the registry.
- Specific Windows 10 troubleshooters can also come in handy when AirPods don’t connect to PCs.
Apple AirPods are Bluetooth earbuds you can utilize with Windows 10 PCs. However, users have reported on Microsoft’s forum that they can’t connect paired AirPods with Windows 10.
When they try to connect them, the AirPods don’t connect or disconnect very quickly.
One user said this:
I haven’t had any problems connecting to my work laptop ever since I got my AirPods at Christmas. But starting this week, they won’t stay connected anymore. I can pair them up and see them on my PC, but when I click connect, it goes Connecting, Connected, and back to Paired all within 10 seconds, and then stays disconnected.
How come my paired AirPods won’t connect to the PC?
There are a few potential reasons (causes) for paired AirPods devices not connecting with Windows PCs. First, the issue can arise because of specific enabled Windows 10 features. For example, the Swift Pair and Fast Startup features are two that can generate Bluetooth device connection issues.
Some users have cited power settings as another factor behind AirPods not connecting with PCs. Those users have been able to resolve the issue by changing their PCs’ power options in Windows 10. Alternatively, disabling network adapter power management can also fix this issue.
Buggy Windows updates can also cause paired AirPods to stop connecting with PCs. It has been confirmed that Windows updates for Edge can cause the issue. Some users have said they’ve needed to roll back (remove) new updates that generated the problem.
How we test, review and rate?
We have worked for the past 6 months on building a new review system on how we produce content. Using it, we have subsequently redone most of our articles to provide actual hands-on expertise on the guides we made.
For more details you can read how we test, review, and rate at WindowsReport.
Or there might be some issue with your PC’s Bluetooth adapter driver. For example, connectivity issues might arise if your PC’s installed Bluetooth driver is old, missing, or faulty. Updating your PC’s Bluetooth adapter driver might fix such issues.
As there are varied causes for AirPods not connecting with Windows 10 PCs, there are numerous potential fixes. So if you need to fix a paired AirPods device not connecting with a Windows 10 PC, give these possible resolutions a try.
How can I fix paired Airpods that won’t connect to a PC?
1. Run the Bluetooth troubleshooter
- Click the Windows 10 Start button and select Settings on the menu.
- Select Update & Security and the Troubleshoot tab.
- Click Additional troubleshooters in Settings to bring up the window shown directly below.
- Select the Bluetooth troubleshooter listed there.
- Press the Run the troubleshooter button to launch the Bluetooth troubleshooter. Then let that troubleshooter weave its magic.
NOTE
The Hardware and Devices troubleshooter can also come in handy for resolving this issue. You can find that troubleshooter by entering the keyword msdt.exe -id DeviceDiagnostic within Windows 10’s search box. Then click msdt.exe -id DeviceDiagnostic to open the troubleshooter.
2. Restart the Bluetooth service
- Bring up Type here to search by pressing its Windows + S hotkey.
- Enter the search keyword Bluetooth in the text box.
- Click Bluetooth and other devices in the search results to open the options in the snapshot directly below.
- Click the Bluetooth option to turn it off, and wait and minute or two.
- Then click the Bluetooth setting again to turn it back on.
NOTE
Users should also click More Bluetooth options on the right side of the Bluetooth and other devices tab to check the discovery setting. Make sure you have the Allow devices to find this PC checkbox selected. Then click Apply and OK on the Bluetooth Settings window.
3. Select your AirPods to be the default playback device
- Right-click the speaker icon in the system tray to select the Sounds option.
- Then select the Playback tab shown directly below.
- Right-click your AirPods headphones and select the Set as Default Device option.
- Press the Apply button.
- Click OK to close the Sound window.
4. Disable Bluetooth on mobile devices
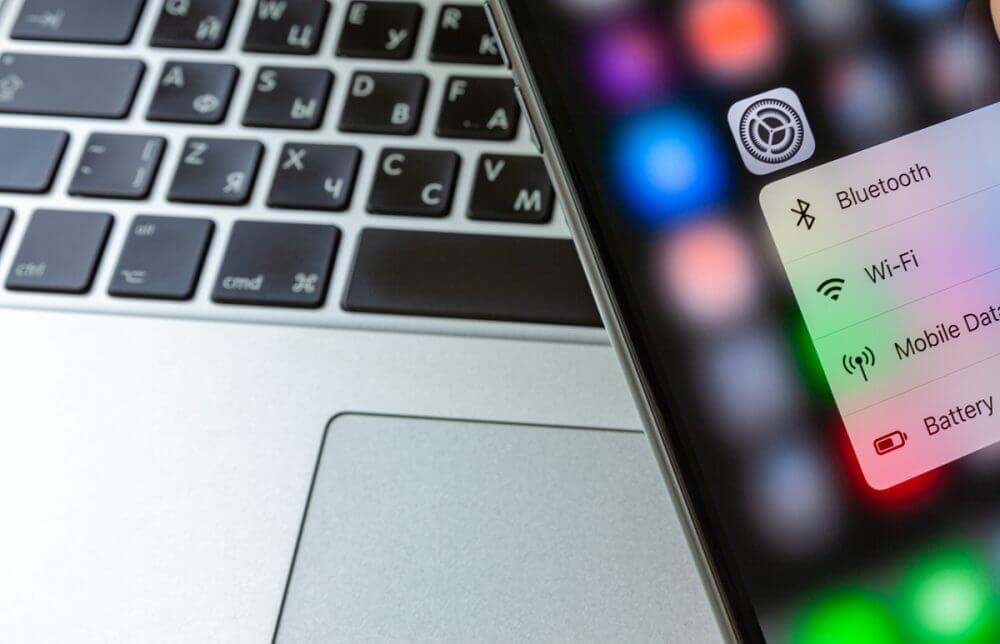
Disabling conflicting Bluetooth mobile devices might also help some users resolve the issue. To do so on an Apple iOS phone or tablet, tap Bluetooth in Settings and toggle off the Bluetooth option.
On an Android mobile, swipe down from the top of the screen to tap the Bluetooth button.
- Freevee Error Code ITV-101: How to Fix it
- Surface Go 3 Black Screen: How to Fix it
- High GPU Usage but Low FPS: 9 Ways to Fix This Issue
- Cash App Error Domain 400: How to Quickly Fix It
5. Disable the Swift Pair Feature
- First, press the Windows key + I at the same time.
- Click Devices to open a Bluetooth & other devices tab.
- Scroll down that tab to the Swift Pair option shown directly below.
- Deselect the Show notifications to connect using Swift Pair checkbox if it’s selected.
6. Select a balanced power plan
- First, click the search box (or its magnifying glass icon) on the taskbar.
- Next, enter the keyword power & sleep in the search box.
- Now click Power & sleep settings to open the options shown directly below.
- Click Additional power settings to open the Control Panel applet in the screenshot below.
- If your PC is configured to a power saver or high-performance custom plan, select the Balanced (recommended) plan there.
NOTE
Alternatively, you can set up a new balanced custom plan by clicking Create a power plan. Then select the Balanced option. Finally, click Next and Create to add the new plan.
It’s also recommended that you deselect (disable) the Turn on fast startup option via the Power Options applet.
To do so, click Choose what the power buttons do in Power Options. Then click Change settings that are currently unavailable, and deselect the Turn on fast startup checkbox.
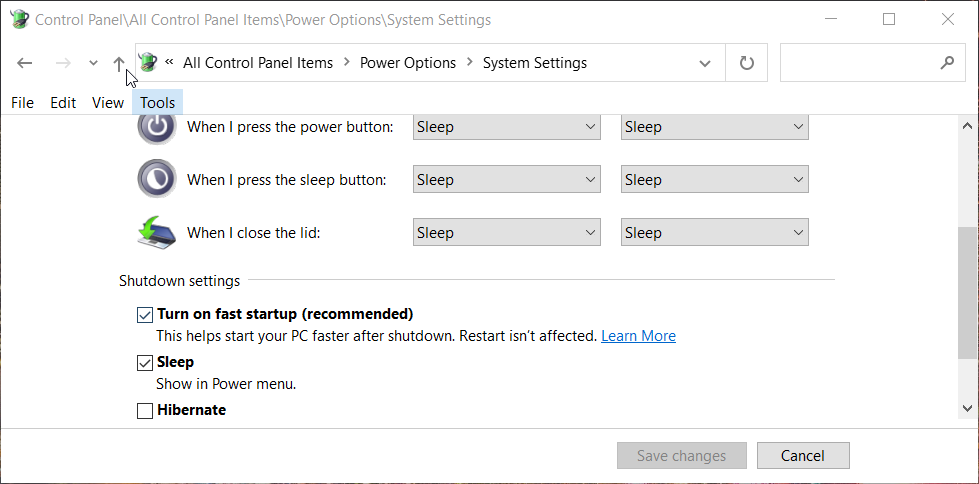
7. Update your PC’s Bluetooth driver
- Press the Windows + X keys simultaneously, and select Device Manager on the menu that opens.
- Next, double-click Bluetooth to extend that category.
- Right-click your PC’s Bluetooth adapter to select an Update driver option.
- Click Search automatically for drivers within the Update drivers utility.
Note: There might still be a newer update driver available even if the Update Driver tool determines the best one for your PC is installed. So, you might need to scan your PC with third-party driver updater software like Outbyte Driver Updater. That utility will list all devices on your PC with outdated drivers.
⇒ Get Outbyte Driver Updater
8. Remove any greyed-out Bluetooth devices
- Open Device Manager’s window as outlined in the previous resolution.
- Click the View menu.
- Select the Show hidden devices option.
- Double-click Bluetooth to expand the category.
- Right-click greyed-out devices listed there to select Uninstall device.
- Click Uninstall on confirmation prompts.
Note: It’s also recommended to uninstall multiple instances of AirPods devices listed within the Bluetooth category, whether greyed out or not.
9. Edit the registry
NOTE
It’s recommended to back up the registry or set up a system restore point before trying this resolution.
- Bring up Windows 10’s search utility.
- Type Registry Editor in the search box.
- Click the Run as administrator option for the Registry Editor search result.
- Now open this key within the Registry Editor window:
Computer\HKEY_LOCAL_MACHINE\SYSTEM\ControlSet001\Control\Class\{e0cbf06c-cd8b-4647-bb8a-263b43f0f974}\0000 - Select the 0000 registry key.
- Right-click a space on the right side of the Registry Editor window to select New > String Value.
- Enter PnPCapabilities as the new string’s title, and press the Return key.
- Double-click the PnPCapabilities string to open the window shown directly below.
- Then input 24 within the Value data box.
- Click OK to exit the Edit String window.
- After that, click Power and Restart on the Start menu.
10. Uninstall recent Windows 10 updates
- Press the Windows keyboard key and S to bring up the search text box.
- Type update within the search text box.
- Next, click the Check for updates to the Windows Update tab.
- Select View update history to open a list of updates.
- Then click the Uninstall updates option.
- Select Windows 10’s most recent update, and click the Uninstall option for it.
- Press the Yes button to confirm.
Microsoft’s support service is the best to contact about Windows 10 issues. You can reach that service by clicking Get support on the Contact Microsoft Support page.
Enter a description in the text box, and click the Get Help button. Then you can press a Contact Support button.
Alternatively, you can ask the Microsoft community instead. To do so, click Ask a question on the Windows forum. Then you can post a question about the issue you need to fix on that forum.
Those are some of the resolutions users have confirmed can fix paired AirPods not connecting with Windows 10 PCs. So, there’s a good chance those fixes will resolve that issue for most users.
Если у вас есть новые AirPods, и вы ищете их для сопряжения и подключения к ноутбуку с Windows 10, выполните следующие действия.
Примечание. Убедитесь, что AirPods заряжены как минимум на 40% и находятся внутри корпуса AirPod.
- Нажмите клавишу Windows + I на ПК / ноутбуке с Windows 10, чтобы открыть настройки,
- Нажмите на устройство, затем нажмите Bluetooth слева,
- Или выберите первый результат из начального меню типа поиска Bluetooth и других настроек устройства.
- Обязательно включите здесь параметр Bluetooth, а затем щелкните Добавить Bluetooth или другое устройство.
- Затем нажмите Bluetooth
- Это начнет обнаруживать доступные устройства Bluetooth,
- Давайте откроем крышку AirPods, нажмите и удерживайте круглую кнопку на задней стороне зарядного устройства в течение нескольких секунд, а затем отпустите кнопку, когда индикатор внутри коробки начнет мигать белым и начнет мигать.
- На экране окна, в котором вы найдете свои AirPods в окне «Добавить устройство», нажмите, чтобы подключиться.
- Все это автоматически соединит и соединит ваши AirPods с вашим ноутбуком с Windows 10.
Быть
AirPods сопряжены, но не могут подключиться
Если вы не можете подключиться к AirPods, которые ранее были сопряжены с Windows 10, примените решения, перечисленные ниже.
- Убедитесь, что ваши AirPods заряжены,
- Функция Bluetooth устройства, которое вы хотите подключить, включена.
- Перезагрузите компьютер и попробуйте снова подключиться к AirPods.
- Откройте настройки «Bluetooth и другие устройства», здесь выключите и откройте опцию «Bluetooth».
Установить устройство AirPods по умолчанию
Если Airpods не может подключиться к ПК, это решение подходит для большинства пользователей.
После сопряжения AirPods откройте «Панель управления звуком» и установите «Устройство по умолчанию» на «Наушники-AirPods Pro Stereo».После того, как наушники будут извлечены из зарядного футляра, они автоматически подключатся.
- Щелкните правой кнопкой мыши значок звука в правой части панели задач и выберите Звук,
- Здесь найдите гарнитуру (AirPods) на вкладке «Воспроизведение», щелкните ее правой кнопкой мыши и установите в качестве устройства по умолчанию.
Перезапустите службу поддержки Bluetooth.
Точно так же проблемы со службой Bluetooth могут также вызывать трудности при обнаружении устройств Bluetooth или подключении к ним.Давайте проверим, запущена ли служба Bluetooth, или перезапустим службу.
- Нажмите клавишу Windows + R, введитеservices.msc, А затем нажмите «ОК»,
- Это откроет сервисную консоль Windows,
- Прокрутите вниз и найдитеСлужба поддержки Bluetooth,Проверить статус услуги
- Если он уже запущен, щелкните правой кнопкой мыши службу Bluetooth, выберите перезапуск,
- Если служба не была запущена, щелкните правой кнопкой мыши «Служба Bluetooth» и выберите «Свойства»,
- Измените здесь тип автоматического запуска и запустите службу рядом со статусом службы.
- Нажмите «Применить», затем нажмите «ОК», а затем попробуйте повторно подключить Airpods к ПК с Windows 10.
Переустановите драйвер Bluetooth
Проблемы с драйвером Bluetooth также могут вызывать проблемы при подключении к обнаруженным устройствам Bluetooth в Windows 10.Попробуйте выполнить следующие действия, чтобы обновить или переустановить драйвер Bluetooth.
- Щелкните правой кнопкой мыши меню «Пуск» Windows 10, выберите «Диспетчер устройств»,
- Это отобразит список всех установленных драйверов устройств,
- Найдите и разверните раздел Bluetooth.
- Щелкните правой кнопкой мыши драйвер устройства Bluetooth, выберите удалить,
- После перезагрузки компьютера он автоматически установит для вас драйвер Bluetooth при следующем запуске.
AirPods продолжают отключаться и снова подключаться
Если вы обнаружите, что AirPods не может поддерживать соединение с Windows 10 или AirPods неоднократно отключаются и повторно подключаются, примените следующие решения.
- Используйте devmgmt.msc, чтобы открыть диспетчер устройств
- Щелкните вкладку «Просмотр» и выберите параметр «Устройства по типу».
- Разверните устройство человеко-машинного интерфейса и найдите HID-пульт дистанционного управления аудио / видео AirPods.
- Щелкните его правой кнопкой мыши и выберите «Свойства»,
- Перейдите на вкладку «Управление питанием» и снимите флажок «Разрешить компьютеру выключать это устройство для экономии энергии».
- Выполните тот же процесс для HID управления вызовами в режиме громкой связи AirPods.
- И проверьте статус этой проблемы.
Удалить скрытые драйверы Bluetooth
По-прежнему нужна помощь, удалите скрытый драйвер Bluetooth и снова выполните сопряжение AirPods.
- Нажмите клавиши Windows + R, введите devmgmt.msc и нажмите Enter.
- Щелкните Просмотр, а затем щелкните Показать скрытые устройства.
- Зайдите в Bluetooth и раскройте его.
- Теперь удалите все устройства, выделенные серым цветом.
- Перезагрузите компьютер.После перезагрузки компьютера попробуйте выполнить сопряжение устройств Bluetooth, чтобы проверить, сможете ли вы их подключить.
Отрегулируйте ключ реестра
Здесь пользователь предлагает внести изменения в реестр, чтобы решить проблему постоянного отключения и повторного подключения AirPods на ПК с Windows 10.
Используйте regedit, чтобы открыть реестр Windows,
導航至以下鍵HKEY_LOCAL_MACHINESYSTEMControlSet001ControlClass {e0cbf06c-cd8b-4647-bb8a-263b43f0f974} 000>新的“字符串值”>將其命名為PnPCapabilities並將其設置為24。
Помогают ли эти решения исправить то, что AirPods остаются отключенными и повторно подключенными, или AirPods не может подключиться к Windows 10?Дайте нам знать в комментариях ниже.
AirPods-беспроводные наушники, созданные изначально для продуктов компании Apple. Несмотря на их «заточку» на операционную систему IOS, гарнитуру имеется возможность использовать с аппаратурой, имеющую иную ОС. В данной статье вы узнаете, как правильно соединить AirPods с ноутбуком и ПК с ОС Windows.
Содержание
- 1 Создание беспроводного соединения
- 1.1 Windows 10
- 1.2 Windows 7 и 8.1
- 2 Проблемы,возникающие при подключении
- 3 Настройка AirPods как гарнитуры
- 4 Ограничения в Windows
Создание беспроводного соединения
Для соединения AirPods с ноутбуком или ПК необходим Bluetooth. BT должен быть в рабочем состоянии. Включите Bluetooth на ноутбуке. Следует удостовериться, что к ПК ничего не подключено через Bluetooth.
Пошаговая инструкция для настройки беспроводного подключения:
- Включить режим сопряжения на Аирподс.
- Поместите оба наушника в футляр.
- Нужно его открыть и зажать кнопку на коробочке.
- На корпусе должен начать мигать белый светодиод.
- Если он не мигает, нужно подождать. Главное не отпустить кнопку. Светодиод будет сначала «белым», потом промигает «оранжевым», а затем снова «белым».
Windows 10
Чтобы подключить AirPods к компьютеру Windows 10 нужно сделать так:
- Открыть «Параметры» (с помощью комбинации клавиш Win+I или значка «шестерёнки» в меню «Пуск»).
- Найти раздел «Устройства».
- Зайти в раздел «Добавления Bluetooth или другого устройства».
- Открыть «Bluetooth».
В других версиях ОС Windows (7 и 8.1) нужно произвести подключение через «Устройства и принтеры». Выбрать «Добавить устройство».
Для включения звука и микрофона нужно перейти в раздел «Параметры», затем в «Система», далее в «Звук». Появится список звукового оборудования, которое используется в качестве источника звука. В списке должна присутствовать гарнитура Аирподс. Рядом с ним должна стоять «зелёная галочка».
Windows 7 и 8.1
Для версий Windows 7, 8.1 нужно выполнить следующие шаги:
- Открыть раздел «Устройства записи и воспроизведения».
- Необходимо найти в правом нижнем углу экрана значок динамика и нажать правую клавишу мыши.
- Сделать наушники Аирподс «устройством по умолчанию». Это значит, что гарнитура будет использоваться для воспроизведения звука и его записи.
Следует нажать правой клавишей мыши на «AirPods».
Выбрать «использовать по умолчанию» и «использовать устройство связи по умолчанию».
ВАЖНО! Настройки воспроизведения звука и микрофона в разных мессенджерах (ZOOM или Skype) необходимо производить непосредственно в этой проге. Как правило, это можно выполнить в разделе «Настройки».
После 1-го подключения к ОС Microsoft гарнитура будет автоматически соединяться с ноутом или ПК. Однако если использовать наушники с iPhone, то придётся заново их подключать и сопрягать.
Проблемы,возникающие при подключении
Несмотря на простые шаги в настройках, у пользователей иногда возникают различные ошибки и проблемы при использовании Аирподс в Windows 10. Это касается и других версий ОС (7 и 8.1).
ПК или ноутбук не видет гарнитуру. Во время подключения Аирподс к компьютеру Bluetooth включен, но в списке для сопряжения нет наушников. Это распространённая проблема компов и ноутбуков. Основные причины:
- Устаревший модуль Bluetooth.
- Низкокачественный USB Bluetooth адаптер.
Не обновлённые драйвера. Для решения проблемы следует сначала удалить существующий драйвер Bluetooth, а затем скачать заново и установить. Это нужно сделать с сайта изготовившего ваш ПК или ноутбук.
Пошаговая инструкция по удалению:
- Найти диспетчер устройства.
- Отыскать в перечне модуль Bluetooth.
- Выбрать «Удалить драйверы этого устройства».
Однако, бывают проблемы с драйверами от производителей. Продвинутые юзеры удаляют их и устанавливают драйвера от Microsoft. Это решает проблему. Перед выполнением удаления следует удостовериться в исправности Bluetooth. Иногда адаптер не функциклирует несмотря на установленные драйверы.
Если, при подключении AirPods к Windows 7, связь имеет помехи (рвет соединение, звук прерывается или запоздалый), причиной данной неприятности может оказаться драйвер. Однако, часто помогает отключение режима «Экономии электроэнергии».
Пошаговая инструкция для отключения режима:
- Открыть диспетчер устройств.
- Найти «Управление электропитанием».
- Отключить режим«Экономии электроэнергии».
При подключении AirPods к ноутбуку с Windows 10 и другими версиям ОС настройка гарнитуры одинаковая, как у обычных наушников. Однако, настроить Аирподс для нужного звучания и одновременного использования микрофона на 10 версии ОС проблематично.
Возможные варианты настройки:
В параметрах звука есть оборудование для «Ввода» и «Вывода». При выборе «Головного телефона AirPods» устройство будет работать в режиме гарнитуры.
При использовании Аирподс для общения в разных программах следует выбрать в настройках в качестве микрофона и динамиков гарнитуру.
Ограничения в Windows
Изначально гарнитура Аирподс были созданы для продуктов Apple. Полные их возможности ограничены в ОС Microsoft.
Список ограничений:
- Нельзя отследить, сколько заряда осталось. Нужно всегда держать кейс возле себя.
- Недоступен голосовой помощник Siri. Многие рутинные действия нужно выполнять самому.
- Отсутствует сенсорное управление на панели гарнитуры.
- Нельзя использовать быстрое переключение между ПК и другими гаджетами.