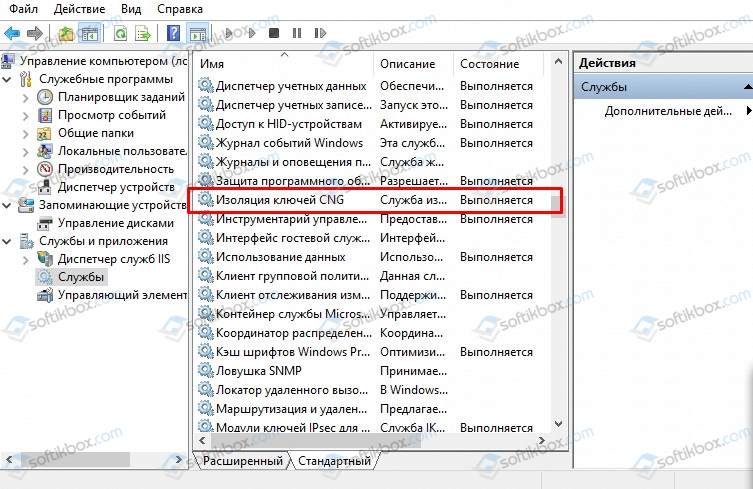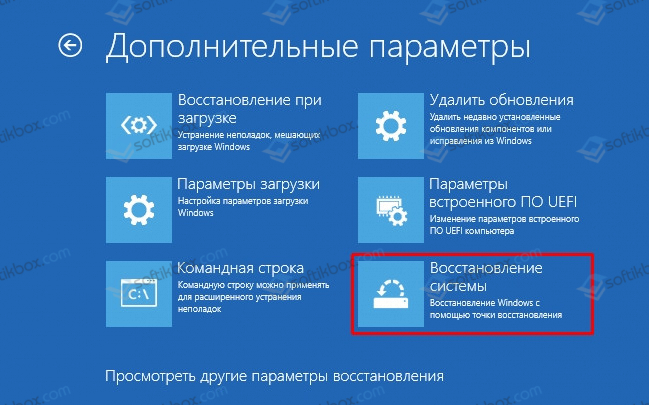В этой пошаговой инструкции подробно о том, что делать, если ПИН-код недоступен, чтобы исправить ситуацию и зайти в Windows 10 или Windows 11.
Решение проблемы, если отображается пункт «Параметры входа»
Если ниже сообщения о том, что ваш PIN-код недоступен есть ссылка «Параметры входа», можно нажать по ней, а затем войти в систему, используя пароль учётной записи Майкрософт, при условии, что вы его помните. Если нет — далее поговорим и о сбросе пароля.
После входа в Windows с паролем, можно начать решать проблемы с ПИН-кодом. Рекомендуемые шаги для рассматриваемого сценария:
- Нажмите правой кнопкой мыши по кнопке «Пуск», выберите пункт «Выполнить», введите services.msc и нажмите Enter.
- Откроется список служб. Найдите в списке «Изоляция ключей CNG» и дважды нажмите по имени службы.
- Если тип запуска службы установлен в «Отключена», измените на «Вручную», примените настройки и перезагрузите компьютер — это должно исправить проблему и описанные далее шаги использовать не требуется.
- Если тип запуска службы установлен правильно (Вручную), попробуйте использовать точки восстановления системы на дату, когда проблемы не было. Об этом в инструкциях Точки восстановления Windows 11, Точки восстановления Windows 10.
- При отсутствии точек восстановления, есть ещё один подход: удалите содержимое системной папки
C:\Windows\ServiceProfiles\LocalService\AppData\Local\Microsoft\NGC
но учитывайте, что это удалит ПИН-коды всех пользователей компьютера. Удалить её в проводнике не получится, вместо этого, запустите командную строку от имени администратора и по порядку введите следующие команды:
takeown /f C:\Windows\ServiceProfiles\LocalService\AppData\Local\Microsoft\NGC /r /d y icacls C:\Windows\ServiceProfiles\LocalService\AppData\Local\Microsoft\NGC /grant Администраторы:F /t RD /S /Q C:\Windows\ServiceProfiles\LocalService\AppData\Local\Microsoft\Ngc MD C:\Windows\ServiceProfiles\LocalService\AppData\Local\Microsoft\Ngc icacls C:\Windows\ServiceProfiles\LocalService\AppData\Local\Microsoft\Ngc /T /Q /C /RESET
После удаления содержимого папки и перезагрузки компьютера вам могут предложить заново создать ПИН-код, либо его можно будет создать вручную в параметрах учетных записей в пункте «Варианты входа».
Как исправить ошибку «Возникла проблема ПИН-код недоступен», если параметры входа не отображаются
Если выбор варианта входа с паролем вместо ПИН-кода недоступен, можно использовать следующий способ решить проблему:
- На экране блокировки нажмите по изображенной в правом нижнем углу кнопки «Питания», а затем, удерживая клавишу Shift нажмите «Перезагрузка».
- После перезагрузки вы попадете в среду восстановления Windows 10 или Windows Перейдите в раздел Поиск и устранение неисправностей — Дополнительные параметры.
- Здесь в первую очередь я рекомендую попробовать использовать пункт «Восстановление системы» — при наличии точек восстановления вы быстро сможете вернуть компьютер к состоянию, когда вход с ПИН-кодом работал исправно.
- Если предыдущий вариант не подошел, откройте пункт «Командная строка», а затем введите команду regedit и нажмите Enter.
- Откроется редактор реестра. В нём выберите раздел HKEY_LOCAL_MACHINE, а затем в меню выберите «Файл» — «Загрузить куст» и укажите путь к файлу
C:\Windows\System32\config\SYSTEM
Внимание: буква системного диска в среде восстановления может отличаться, кроме этого, может быть несколько дисков, содержащих такую папку. Убедитесь, что файл открывается с того диска, где у вас по факту установлена Windows (определить можно, например, по размеру этого диска).
- Появится запрос о назначении имени для загруженного куста — задайте любое удобное вам. В результате внутри раздела реестра HKEY_LOCAL_MACHINE появится подраздел с заданным вами именем.
- В этом подразделе перейдите в
ControlSet001\Services\KeyIso
и обратите внимание на значение параметра с именем Start в правой панели. Если его значение отличается от 3, дважды нажмите по параметру, установите значение 3, примените настройки. Если значение уже такое, перейдите к 10-му шагу.
- Выберите подраздел реестра с заданным вами на 6-м шаге именем, а затем в меню редактора реестра выберите в меню «Файл» — «Выгрузить куст» и подтвердите выгрузку сделанных изменений.
- Закройте редактор реестра, командную строку и перезагрузите компьютер — ПИН-код Windows 10 или Windows 11 должен работать.
- Если на 7-м шаге значение параметра уже равно 3, можно закрыть редактор реестра, а затем удалить ПИН-код в командной строке, используя по порядку следующие команды (при необходимости измените букву диска C на актуальную букву системного раздела диска):
takeown /f C:\Windows\ServiceProfiles\LocalService\AppData\Local\Microsoft\NGC /r /d y icacls C:\Windows\ServiceProfiles\LocalService\AppData\Local\Microsoft\NGC /grant Администраторы:F /t RD /S /Q C:\Windows\ServiceProfiles\LocalService\AppData\Local\Microsoft\Ngc MD C:\Windows\ServiceProfiles\LocalService\AppData\Local\Microsoft\Ngc icacls C:\Windows\ServiceProfiles\LocalService\AppData\Local\Microsoft\Ngc /T /Q /C /RESET
После этого можно закрыть командную строку, перезагрузить компьютер. В результате вам будет предложено либо зайти с паролем, либо создать ПИН-код сразу после ввода пароля учетной записи Майкрософт.
Сброс пароля, удаление ПИН-кода и перевод учетной записи в «Локальную»
Если предыдущие способы не помогают попасть в систему, либо вы не помните пароль учётной записи Майкрософт, вы можете использовать LiveCD для того, чтобы сбросить пароль учетной записи, конвертировать её из учетной записи Майкрософт в локальную, что автоматически отключит использование ПИН-кода для этого аккаунта.
- Используя какой-либо другой компьютер, загрузите образ ISO WinPE Sergei Strelec с сайта sergeistrelec.ru и запишите его на флешку, например, с помощью Rufus.
- Загрузитесь с созданной флешки (может потребоваться отключить Secure Boot в BIOS) на компьютере, где ПИН-код недоступен, в меню «Пуск» перейдите в раздел «Программы WinPE» — «Сброс паролей» и запустите утилиту Windows Login Unlocker.
- В списке учетных записей нажмите правой кнопкой мыши по учетной записи, в которую не получается войти и выберите пункт «Reset password» (для сброса/удаления пароля) или «Change password» (для изменения пароля).
- Появится запрос, с сообщением о том, что это учетная запись Майкрософт и она будет преобразована в локальную учетную запись — нажмите Ок.
После выполнения указанных действий вы получите сообщение о том, что пароль был успешно сброшен, утилиту можно закрыть и загрузиться с обычного жесткого диска или SSD — без пароля или с установленным вами паролем.
Если создание загрузочной флешки в текущей ситуации невозможно, есть ещё один вариант: используйте 2-й способ из статьи Как включить скрытую учетную запись Администратора в Windows 11 (подойдет и для Windows 10), затем зайдите в эту учетную запись и уже из неё выполняйте управление пользователями для исправления проблемы.
Использование традиционного пароля при входе в учётную запись Windows не является единственным способом авторизации. В Windows 10 и 11 для входа в систему также может использоваться графический пароль, ключ безопасности и пин-код — привязанный к основному паролю четырёхзначный код. Использование пин-кода существенно упрощает процедуру авторизации, но только при условии, что отвечающие за данный способ авторизации компоненты работают нормально. В противном случае пользователь может столкнуться с серьёзными проблемами, вплоть до невозможности входа в учётную запись.
Примером может служить ошибка входа в учётную запись «Возникла проблема. Ваш ПИН-код недоступен». При этом пользователю предлагается настроить свой пин-код повторно, но ссылка на настройку опции не работает.
Чаще всего причиной появления этой ошибки становится отключение пользователем из соображений оптимизации важных служб, например, службы изоляции ключей CNG. К ошибке может привести бездумное применение программ-твикеров, повреждение системных файлов, сбои в конфигурации пользователя, действия вредоносного программного обеспечения. Соответственно, вероятность удачного восстановления функции будет зависеть от того, насколько серьёзной является причина ошибки.
Если вы не можете войти в систему с пин-кодом, попробуйте войти с обычным паролем. Нажмите на экране с ошибкой «Параметры входа», кликните по значку ключа и введите в поле свой пароль.

Если вы до этого отключали и другие службы, включите их. Перезагрузите компьютер и попробуйте войти в систему с использованием пин-кода.
Восстановить доступ к учётной записи можно также удалив файлы конфигурации пин-кода, но так как с экрана входа в систему у вас не будет доступа к Проводнику, компьютер придётся загрузить с LiveCD, например, с WinPE 10-8 Sergei Strelec. Перейдите во встроенном в LiveCD файловом менеджере в расположение
C:\Windows\ServiceProfiles\LocalService\AppData\Local\Microsoft\NGCи очистите содержимое последнего каталога.
Загрузившись в обычном режиме, вы попадёте на рабочий стол с формой для ввода обычного пароля. Если на компьютере имеется другая учётная запись, вместо LiveCD для доступа к папке NGC можете использовать её, но это тоже не очень удобное решение, так как оно связано с необходимостью изменения прав доступа. Да, после очистки папки NGC пин-код нужно будет создать заново.
Если вам не удаётся войти с использованием обычного пароля, потребуется его сброс. Для этих целей опять же используем WinPE 10-8 Sergei Strelec, точнее, входящие в его состав утилиты Windows Login Unlocker, Active Password Changer PCUnlocker или Simplix Password Reset. При сбросе основного пароля будет удалён и пин-код, причём не имеет значения, какой тип учётной записи вы используете (локальную или Microsoft).
Если устранить ошибку описанными выше способами не удаётся, есть вероятность, что неполадка вызвана либо повреждением системных файлов, либо отключением некоторых критически важных служб. В таком случае может помочь откат системы к точке восстановления, созданной на момент нормальной работы Windows. Для выполнения отката придётся загрузиться в среду восстановления. Для этого на экране входа в систему открываем меню электропитания и перезагружаем компьютер с зажатой клавишей Shift.
Попав в среду восстановления, перейдите по цепочке Диагностика → Дополнительные параметры → Восстановление системы и запустите процедуру отката к точке восстановления.
В случае проблем с доступом к функции, используйте для входа в среду WinPE установочный диск с Windows. Выберите Поиск и устранение неисправностей → Восстановление системы и проследуйте указаниям мастера. Откат восстановит значительную часть критически важных файлов и вернёт службы в их исходное состояние, обеспечив тем самым нормальную работу функции входа в учётную запись.

В этой пошаговой инструкции подробно о том, что делать, если ПИН-код недоступен, чтобы исправить ситуацию и зайти в Windows 10 или Windows 11.
Решение проблемы, если отображается пункт «Параметры входа»
Если ниже сообщения о том, что ваш PIN-код недоступен есть ссылка «Параметры входа», можно нажать по ней, а затем войти в систему, используя пароль учётной записи Майкрософт, при условии, что вы его помните. Если нет — далее поговорим и о сбросе пароля.
После входа в Windows с паролем, можно начать решать проблемы с ПИН-кодом. Рекомендуемые шаги для рассматриваемого сценария:
- Нажмите правой кнопкой мыши по кнопке «Пуск», выберите пункт «Выполнить», введите services.msc и нажмите Enter.
- Откроется список служб. Найдите в списке «Изоляция ключей CNG» и дважды нажмите по имени службы.
- Если тип запуска службы установлен в «Отключена», измените на «Вручную», примените настройки и перезагрузите компьютер — это должно исправить проблему и описанные далее шаги использовать не требуется.
- Если тип запуска службы установлен правильно (Вручную), попробуйте использовать точки восстановления системы на дату, когда проблемы не было. Об этом в инструкциях Точки восстановления Windows 11 , Точки восстановления Windows 10 .
- При отсутствии точек восстановления, есть ещё один подход: удалите содержимое системной папки
C:WindowsServiceProfilesLocalServiceAppDataLocalMicrosoftNGC
но учитывайте, что это удалит ПИН-коды всех пользователей компьютера. Удалить её в проводнике не получится, вместо этого, запустите командную строку от имени администратора и по порядку введите следующие команды:
takeown /f C:WindowsServiceProfilesLocalServiceAppDataLocalMicrosoftNGC /r /d yicacls C:WindowsServiceProfilesLocalServiceAppDataLocalMicrosoftNGC /grant Администраторы:F /tRD /S /Q C:WindowsServiceProfilesLocalServiceAppDataLocalMicrosoftNgcMD C:WindowsServiceProfilesLocalServiceAppDataLocalMicrosoftNgcicacls C:WindowsServiceProfilesLocalServiceAppDataLocalMicrosoftNgc /T /Q /C /RESET
После удаления содержимого папки и перезагрузки компьютера вам могут предложить заново создать ПИН-код, либо его можно будет создать вручную в параметрах учетных записей в пункте «Варианты входа».
Как исправить ошибку «Возникла проблема ПИН-код недоступен», если параметры входа не отображаются
Если выбор варианта входа с паролем вместо ПИН-кода недоступен, можно использовать следующий способ решить проблему:
- На экране блокировки нажмите по изображенной в правом нижнем углу кнопки «Питания», а затем, удерживая клавишу Shift нажмите «Перезагрузка».
- После перезагрузки вы попадете в среду восстановления Windows 10 или Windows Перейдите в раздел Поиск и устранение неисправностей — Дополнительные параметры.
- Здесь в первую очередь я рекомендую попробовать использовать пункт «Восстановление системы» — при наличии точек восстановления вы быстро сможете вернуть компьютер к состоянию, когда вход с ПИН-кодом работал исправно.
- Если предыдущий вариант не подошел, откройте пункт «Командная строка», а затем введите команду regedit и нажмите Enter.
- Откроется редактор реестра. В нём выберите раздел HKEY_LOCAL_MACHINE , а затем в меню выберите «Файл» — «Загрузить куст» и укажите путь к файлу
C:WindowsSystem32configSYSTEM
Внимание: буква системного диска в среде восстановления может отличаться, кроме этого, может быть несколько дисков, содержащих такую папку. Убедитесь, что файл открывается с того диска, где у вас по факту установлена Windows (определить можно, например, по размеру этого диска).
- Появится запрос о назначении имени для загруженного куста — задайте любое удобное вам. В результате внутри раздела реестра HKEY_LOCAL_MACHINE появится подраздел с заданным вами именем.
- В этом подразделе перейдите в
ControlSet001ServicesKeyIso
и обратите внимание на значение параметра с именем Start в правой панели. Если его значение отличается от 3 , дважды нажмите по параметру, установите значение 3, примените настройки. Если значение уже такое, перейдите к 10-му шагу.
- Выберите подраздел реестра с заданным вами на 6-м шаге именем, а затем в меню редактора реестра выберите в меню «Файл» — «Выгрузить куст» и подтвердите выгрузку сделанных изменений.
- Закройте редактор реестра, командную строку и перезагрузите компьютер — ПИН-код Windows 10 или Windows 11 должен работать.
- Если на 7-м шаге значение параметра уже равно 3, можно закрыть редактор реестра, а затем удалить ПИН-код в командной строке, используя по порядку следующие команды (при необходимости измените букву диска C на актуальную букву системного раздела диска):
takeown /f C:WindowsServiceProfilesLocalServiceAppDataLocalMicrosoftNGC /r /d yicacls C:WindowsServiceProfilesLocalServiceAppDataLocalMicrosoftNGC /grant Администраторы:F /tRD /S /Q C:WindowsServiceProfilesLocalServiceAppDataLocalMicrosoftNgcMD C:WindowsServiceProfilesLocalServiceAppDataLocalMicrosoftNgcicacls C:WindowsServiceProfilesLocalServiceAppDataLocalMicrosoftNgc /T /Q /C /RESET
После этого можно закрыть командную строку, перезагрузить компьютер. В результате вам будет предложено либо зайти с паролем, либо создать ПИН-код сразу после ввода пароля учетной записи Майкрософт.
Сброс пароля, удаление ПИН-кода и перевод учетной записи в «Локальную»
Если предыдущие способы не помогают попасть в систему, либо вы не помните пароль учётной записи Майкрософт, вы можете использовать LiveCD для того, чтобы сбросить пароль учетной записи, конвертировать её из учетной записи Майкрософт в локальную, что автоматически отключит использование ПИН-кода для этого аккаунта.
- Используя какой-либо другой компьютер, загрузите образ ISO WinPE Sergei Strelec с сайта sergeistrelec.ru и запишите его на флешку, например, с помощью Rufus.
- Загрузитесь с созданной флешки (может потребоваться отключить Secure Boot в BIOS) на компьютере, где ПИН-код недоступен, в меню «Пуск» перейдите в раздел «Программы WinPE» — «Сброс паролей» и запустите утилиту Windows Login Unlocker.
- В списке учетных записей нажмите правой кнопкой мыши по учетной записи, в которую не получается войти и выберите пункт «Reset password» (для сброса/удаления пароля) или «Change password» (для изменения пароля).
- Появится запрос, с сообщением о том, что это учетная запись Майкрософт и она будет преобразована в локальную учетную запись — нажмите Ок.
После выполнения указанных действий вы получите сообщение о том, что пароль был успешно сброшен, утилиту можно закрыть и загрузиться с обычного жесткого диска или SSD — без пароля или с установленным вами паролем.
Если создание загрузочной флешки в текущей ситуации невозможно, есть ещё один вариант: используйте 2-й способ из статьи Как включить скрытую учетную запись Администратора в Windows 11 (подойдет и для Windows 10), затем зайдите в эту учетную запись и уже из неё выполняйте управление пользователями для исправления проблемы.
Download Windows Speedup Tool to fix errors and make PC run faster
Windows 11/10 has brought many improvements, including improved security. One of those improved security features is an option to sign in with a PIN code. If you’re encountering the error message Something happened and your PIN isn’t available on your Windows computer, you can try the solutions we will present in this post to successfully resolve this issue. When you encounter this issue, you’ll receive the following full error message;
Something happened and your PIN isn’t available.
Click to set up your PIN again.
If you’re faced with this Something went wrong and your PIN isn’t available issue, you can try our recommended solutions below, based on either of the two scenarios peculiar to you, and see if that helps to resolve the issue.
1] You know your Microsoft Account or Local Account password
If you know your Microsoft Account or Local Account password, simply click on Sign-in options and choose the password and log in. After login, you can remove the existing PIN and then add a new PIN.
If the above doesn’t work, you can boot to the BIOS settings of your device and check if the secure boot is turned on and the legacy boot is off. This configuration may solve the issue immediately.
2] You don’t know the password
If you don’t know the password and don’t have Sign-in options link at the login screen, try to boot into Safe Mode first. Try the fixes mentioned in this article and check if you can add a newer PIN. After adding a new PIN, the issue will no longer be present.
3] Delete the NGC folder
Another solution you can try is to delete the NGC folder (the directory path is given below) and add a new PIN code.
C:\Windows\ServiceProfiles\LocalService\AppData\Local\Microsoft\NGC
4] Reset PC
Still, if you can’t boot into Safe Mode, you may need to reset your Windows device making sure that your personal data is not deleted.
We hope this helps you in resolving the Something happened and your PIN isn’t available issue on Windows 11/10!
Fix: Windows Hello errors while creating a PIN.
A PIN is a set of numbers, or a combination of letters and numbers, that you choose yourself. Using a PIN is a quick, secure way to sign in to your Windows 10 device. Your PIN is securely stored on your device rather than in the cloud, keeping it safer.
Your comments are most welcome.
Related: Windows asks for PIN instead of Password on Sign-in screen.
Obinna has completed B.Tech in Information & Communication Technology. He has worked as a System Support Engineer, primarily on User Endpoint Administration, as well as a Technical Analyst, primarily on Server/System Administration. He also has experience as a Network and Communications Officer. He has been a Windows Insider MVP (2020) and currently owns and runs a Computer Clinic.
22.05.2022
Просмотров: 7342
На компьютерах с Windows 10 и Windows 11, на которых установлен пин-код для входа, может возникнуть ошибка: «Возникла проблема. Ваш PIN-code недоступен. Щелкните, чтобы настроить PIN-code». Зачастую такую проблему можно решить, проследовав подсказкам и задав новый пин-код. Однако бывают случаи, когда ваш пин-код недоступен и, изменить его стандартным способом, не представляется возможным. Что же делать в таком случаи и как исправить ошибку?
Читайте также: Как в Windows 11 удалить учетную запись пользователя?
Способы решения проблемы пин-код недоступен
Решить проблему, когда пин-код недоступный в Windows 10, можно несколькими способами: через настройки системы, если есть доступ к Параметрам входа и через Дополнительные параметры среды восстановления.
Рассмотрим самый простой способ – когда на начальном экране доступна ссылка «Параметры входа» и есть возможность загрузиться с учетной записи Microsoft.
Нажав на «Параметры входа» и ввел свой логин и пароль к учетной записи Майкрософт, система запустится. Теперь нужно решить проблему с неработающим пин-кодом. Для этого выполняем следующие действия.
- Нажимаем «Win+R» и вводим «services.msc».
- Появится список служб, находим службу «Изоляция ключей CNG». Задаем ей тип запуска «Вручную».
- После выполнения данных действий стоит перезагрузить ПК, чтобы изменения вступили в силу. Далее вновь входим в систему через «Параметры входа» и выполняем откат системы до более раннего состояния, когда проблем с пин-кодом для входа не было.
Если кнопки «Параметры входа» нет, то исправить проблему можно через Дополнительные параметры Среды восстановления. Для этого выполняем следующие действия:
- Зажимаем клавишу «Shift» и кликаем на значок «Перезагрузка».
- Откроется окно среды восстановления. Выбираем «Поиск и устранения неисправностей» и «Дополнительные параметры».
- Здесь выбираем «Восстановление системы» и указываем точку отката, во время которой проблема не прослеживалась.
Если точек восстановления нет или по каким-то причинам вы не можете воспользоваться данным способом, стоит зайти вновь в Дополнительные параметры, только вместо «Восстановления системы» выбрать «Командная строка». В ней нужно прописать regedit, чтобы открыть Редактор реестра.
После того, как откроется Редактор реестра, стоит выбрать раздел HKEY_LOCAL_MACHINE. В меню выбираем «Файл», «Загрузить куст» и укажите путь к файлу C:\Windows\System32\config\SYSTEM.
ВАЖНО! Если у вас системный диск подписан не буквой С, то в ветке задайте правильную букву.
Система выдаст запрос на присвоение нового имени для загруженного куста. Задаем любое. Переходим в ветку HKEY_LOCAL_MACHINE. В нем будет загруженная ветка. В нем находим ControlSet001\Services\KeyIso. В окне справа будет параметр «Start». Для его задаем значение «3». Если такое значения уже задано, то открываем в среде командную строку и по очереди вводим такие команды:
- takeown /f C:\Windows\ServiceProfiles\LocalService\AppData\Local\Microsoft\NGC /r /d y
- icacls C:\Windows\ServiceProfiles\LocalService\AppData\Local\Microsoft\NGC /grant administrators:F /t
- RD /S /Q C:\Windows\ServiceProfiles\LocalService\AppData\Local\Microsoft\Ngc
- MD C:\Windows\ServiceProfiles\LocalService\AppData\Local\Microsoft\Ngc
- icacls C:\Windows\ServiceProfiles\LocalService\AppData\Local\Microsoft\Ngc /T /Q /C /RESET
Эти команды удалят старый пин-код и позволят задать новый.
Перезагружаем ПК и входим в систему. Пин-код должен быть сброшен. Задаем новый пин-код.
В случае, если значение 3 не было задано в параметре Start, то задаем его, а потом выбираем вновь ветку HKEY_LOCAL_MACHINE и выбираем «Файл», «Выгрузить куст». После сохранение параметров и перезагрузки системы старый пин-код должен работать и задавать новый не придется.