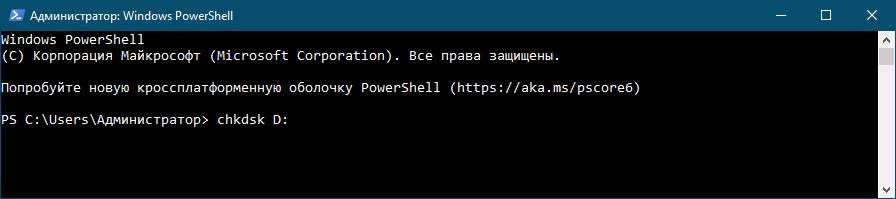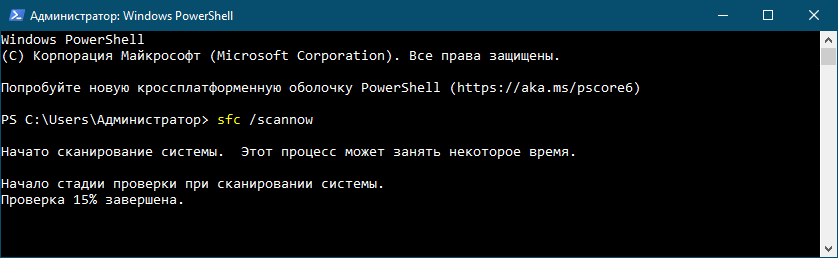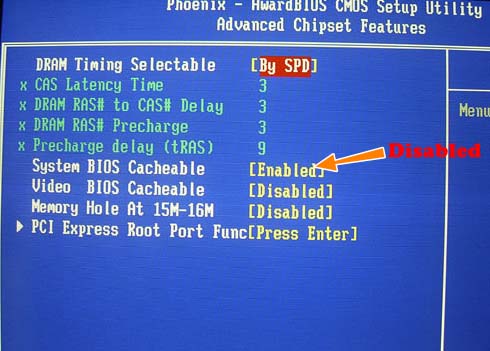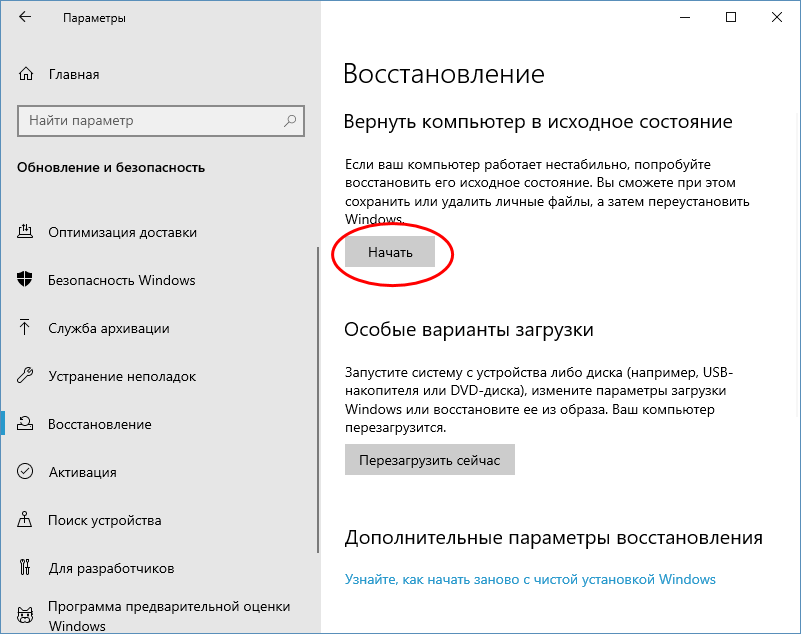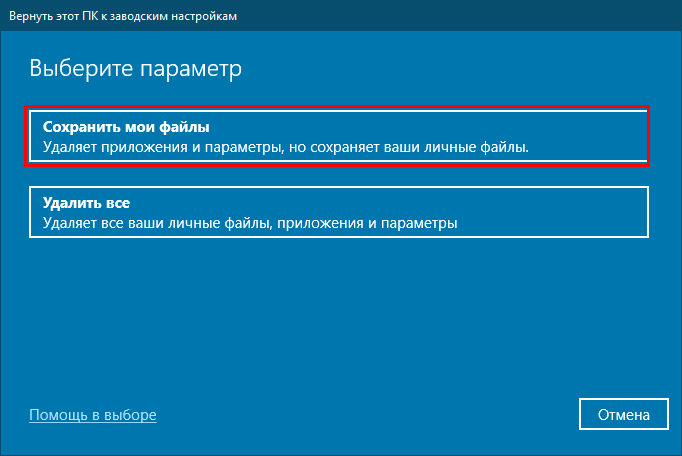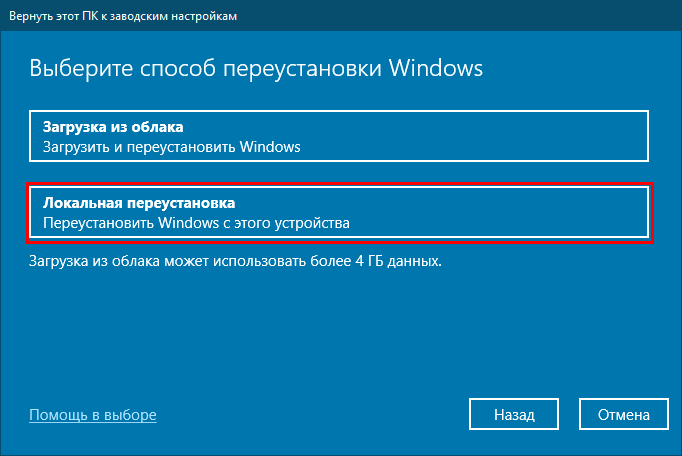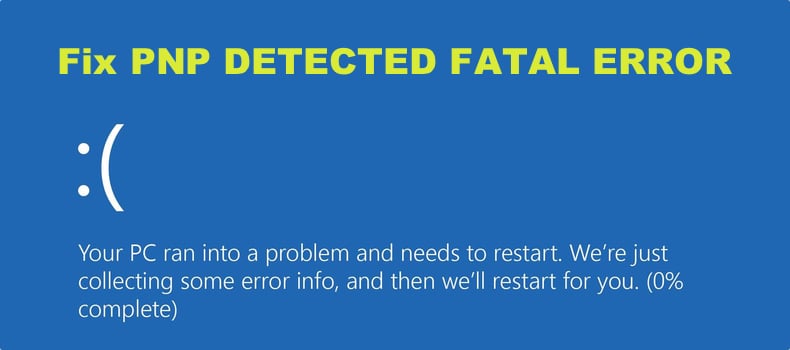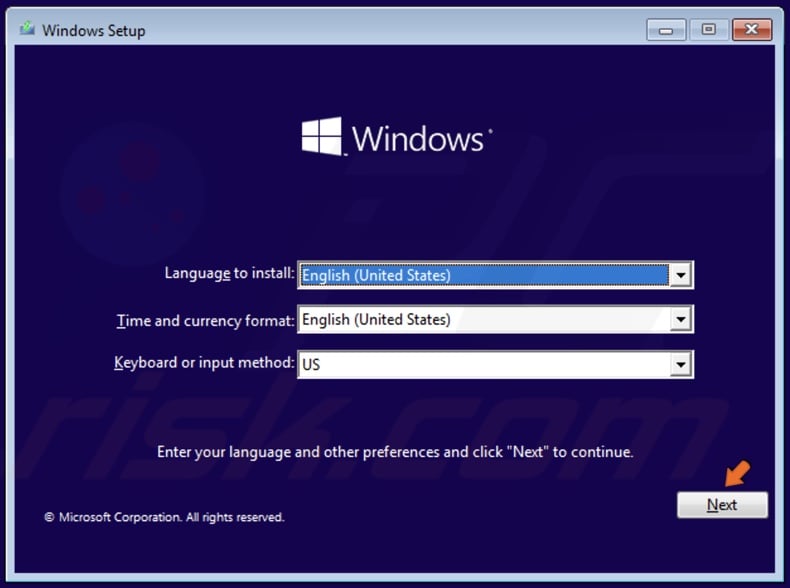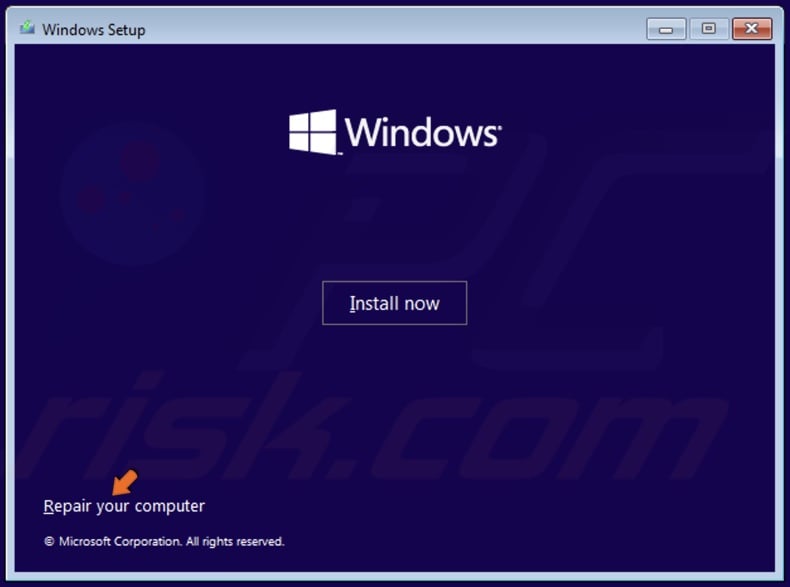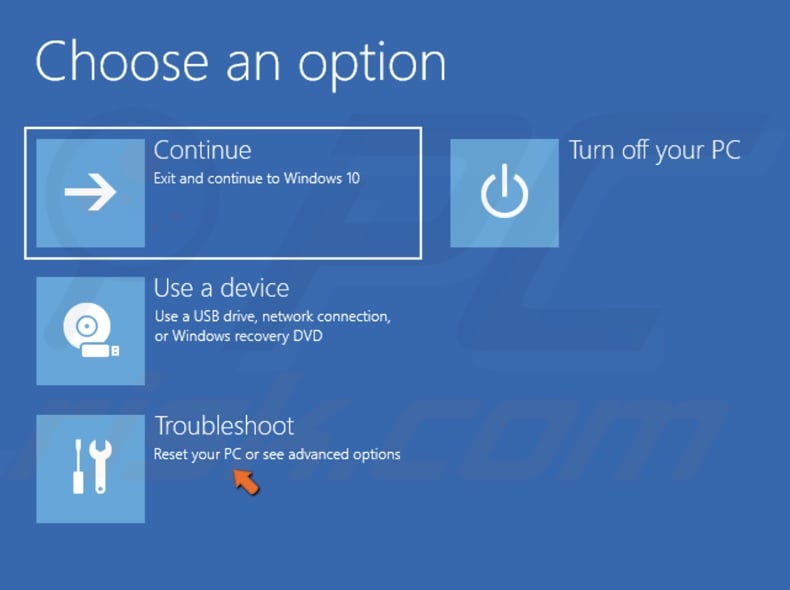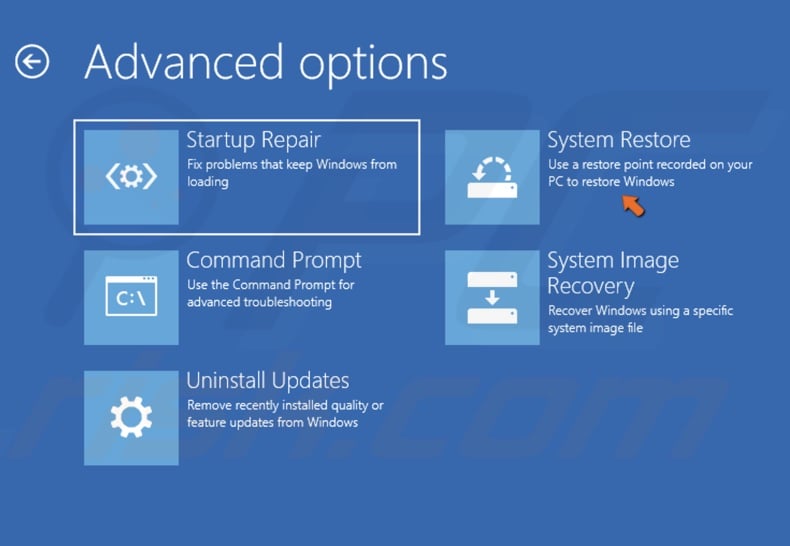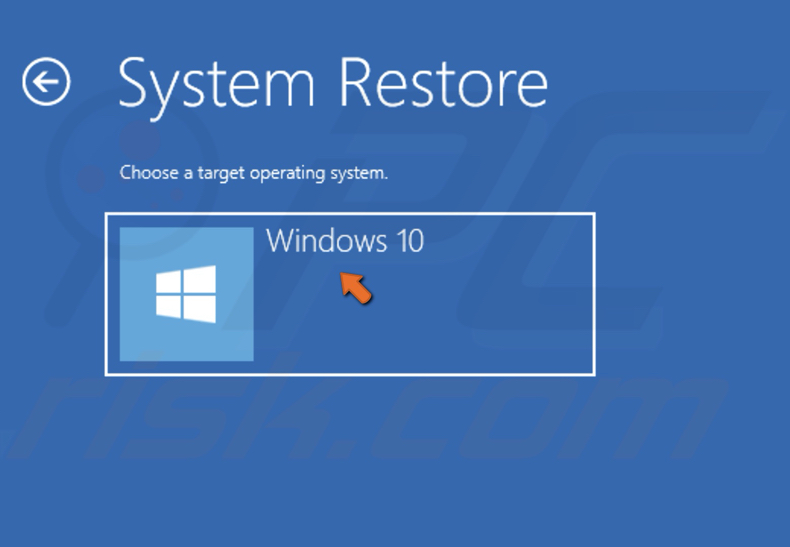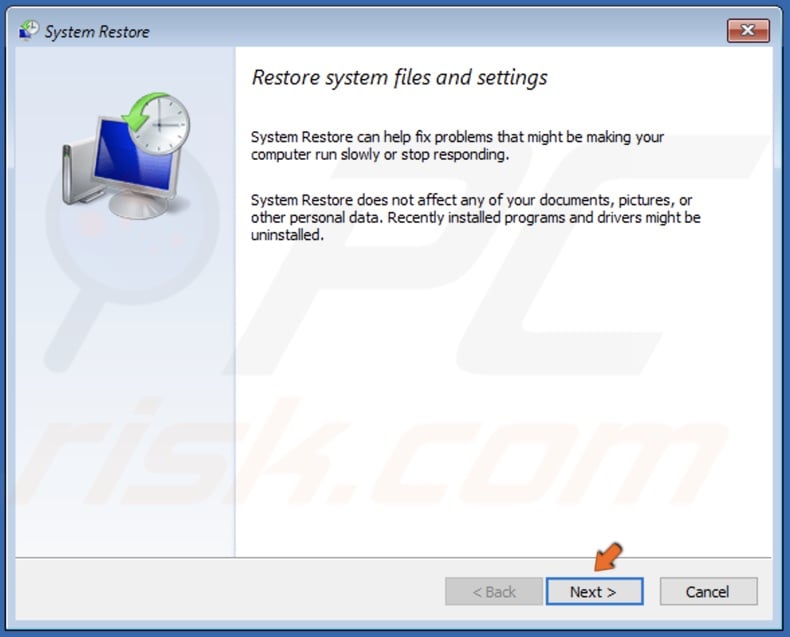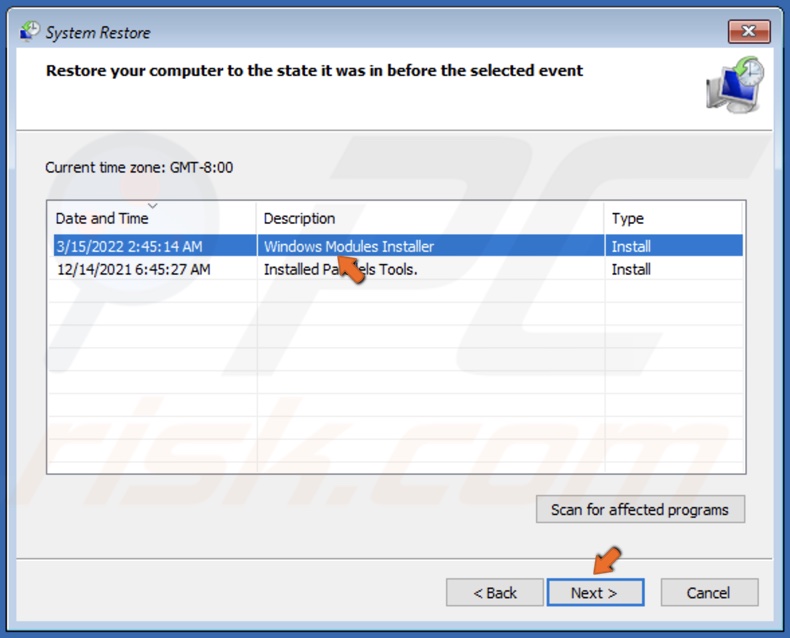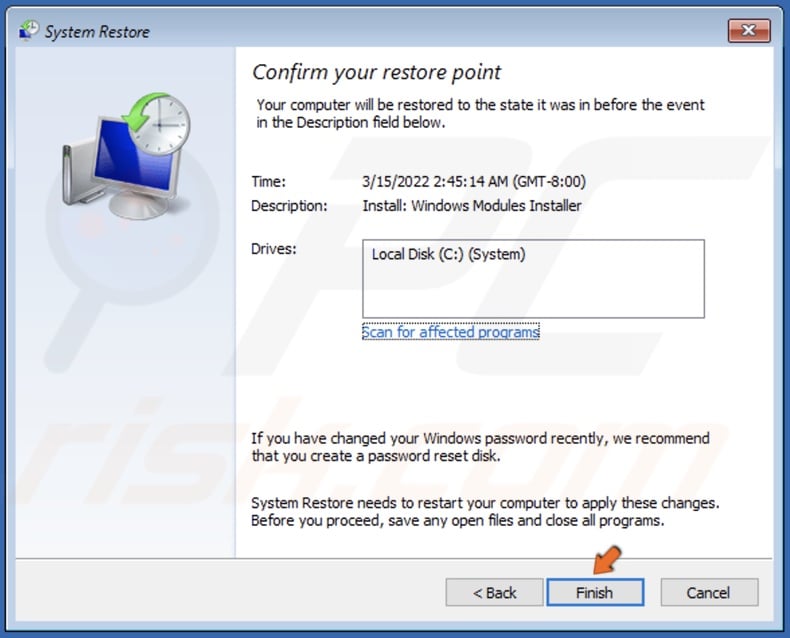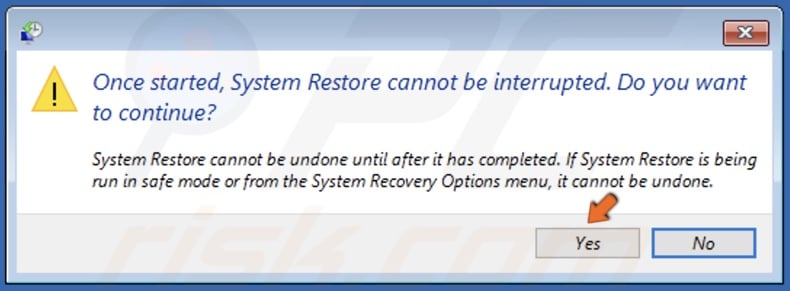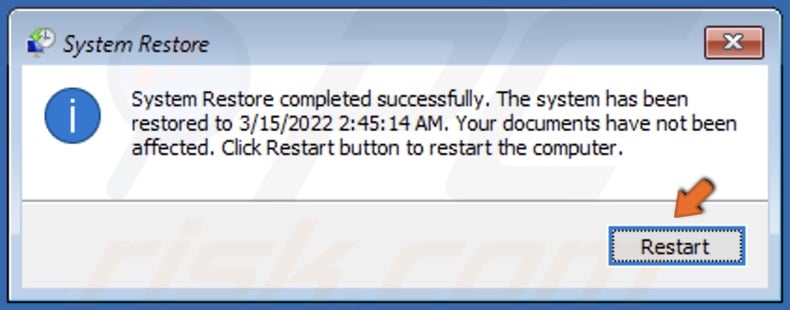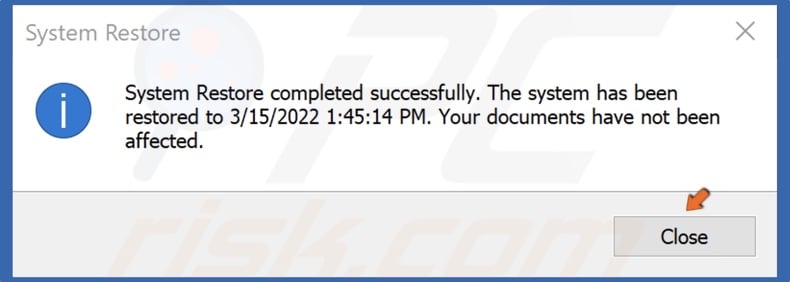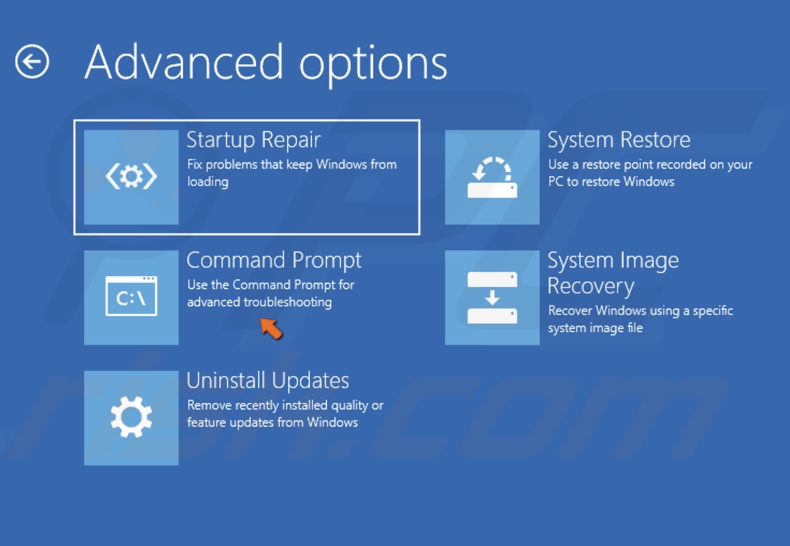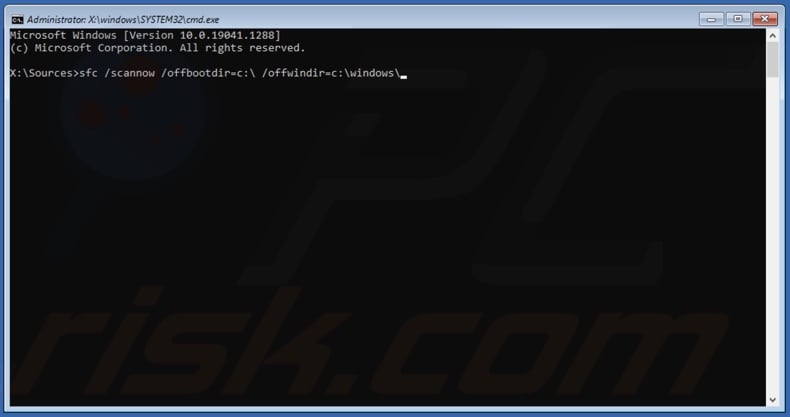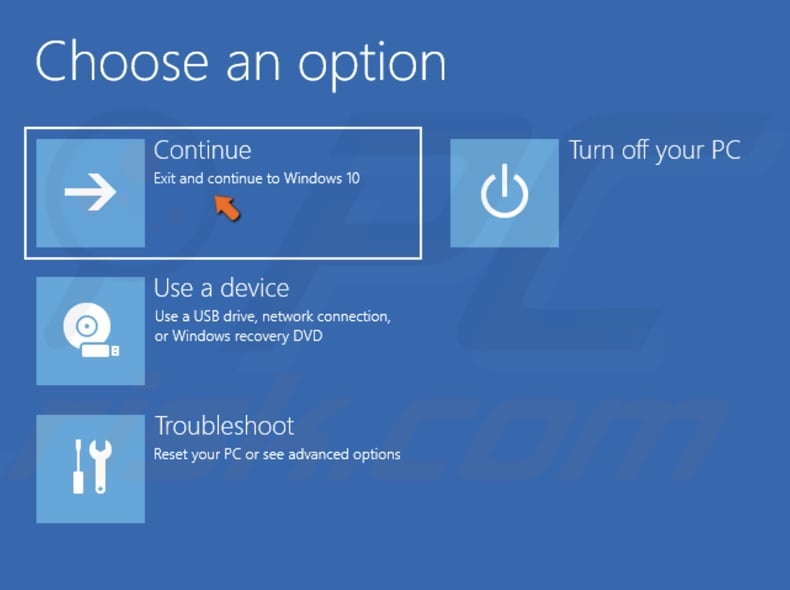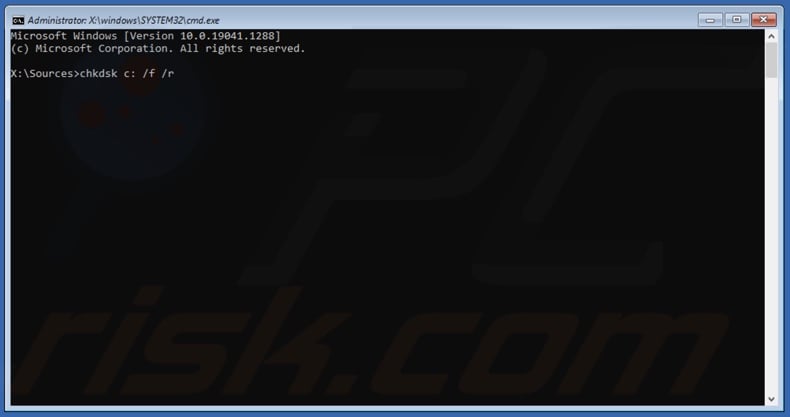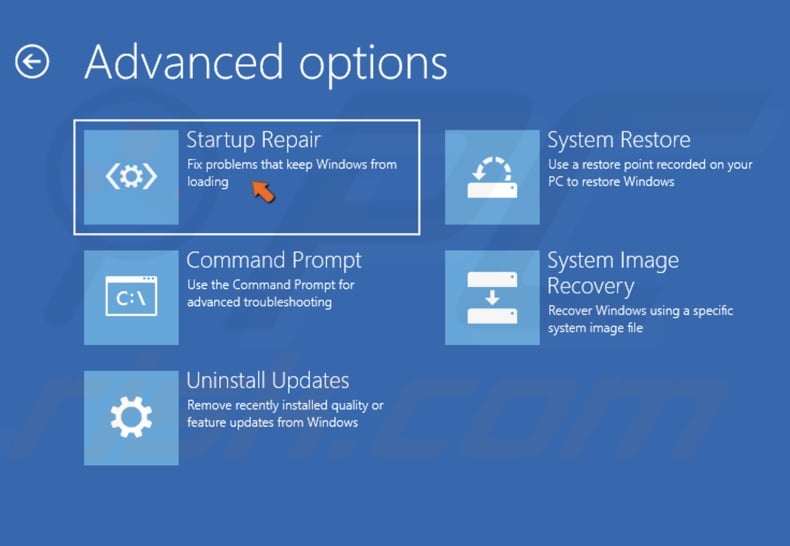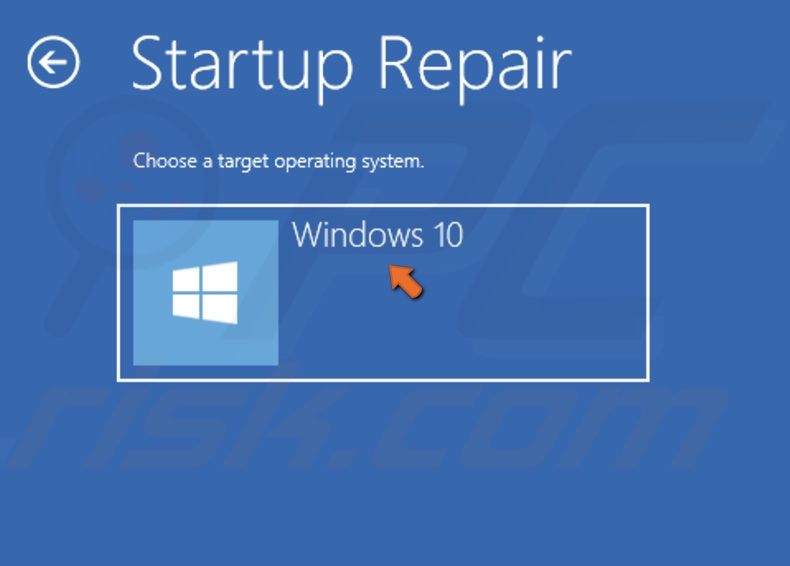Один и тот же BSOD может быть вызван разными причинами, поэтому более или менее корректно установить источник неполадки можно разве что проанализировав файл дампа. Правда, подсказка даётся уже в названии ошибки, что сразу позволяет сузить круг поиска. Ошибка, которую мы сегодня рассмотрим, имеет название PNP DETECTED FATAL ERROR, отсылающее нас к Диспетчеру PNP — компоненту операционной системы, обеспечивающему взаимодействие с системными модулями, драйверами и приложениями, необходимое для подключения и работы устройств. Сама PnP же — это технология, которая позволяет автоматизировать в системе идентификацию и конфигурирование разных устройств.
Простейшим примером работы PnP может послужить автоматическое монтирование в Проводнике подключаемых по USB накопителей, эта же технология используется для идентификации устройств периферии — USB-мышек, клавиатур и так далее. Вам не нужно отдельно устанавливать для этих устройств драйвера, так как Windows сама их определяет, сама ставит их драйвера, сама их настраивает. Если драйвер подключённого PNP-устройства по какой-то причине оказывается повреждённым, удалённым или просто несовместимым, происходит системный сбой, результатом которого становится синий экран смерти PNP DETECTED FATAL ERROR. Были, однако, отмечены случаи, когда ошибка возникала вследствие неполадок в работе жёсткого диска.
Если ошибка появилась вскоре после подключения к компьютеру любого нового устройства с поддержкой технологии PnP, отключите его. Если мера кажется вам слишком радикальной, можно попробовать удалить его из Диспетчера устройств, а затем перезагрузить компьютер, чтобы устройство смогло установиться повторно с драйверами по умолчанию.
Аналогичным образом поступаем, если ошибка стала появляться после установки какого-нибудь программного обеспечения, работающего в фоновом режиме. Поскольку чаще всего источником подобных проблем становятся антивирусы, попробуйте отключить используемый на компьютере антивирус и понаблюдайте за системой. Если BSOD с указанной ошибкой перестал появляться, значит всё дело в антивирусе. Замените его.
Поскольку ошибка PNP DETECTED FATAL ERROR может быть связана с неполадками в работе диска, проверьте последний встроенной утилитой chkdsk. Если есть такая возможность, снимите диск, подключите его к другому ПК, откройте на нём командную строку и выполните команду chkdsk X:, где X — буква диска. В случае обнаружения ошибок повторите команду с параметрами /f и /r. Если возможность подключения диска отсутствует, проверяем его «на месте» указывая буквы логических разделов. Заодно стоит проверить целостность системных файлов, для чего в той же командной строке необходимо выполнить команду sfc /scannow.
Мы не рекомендуем обновлять драйвера ради самого обновления, но это такой случай, когда обновиться всё же стоит. Ручное обновление драйверов — процесс долгий и утомительный, поэтому лучше всего воспользоваться какой-нибудь программой для обновления драйверов, например, Snappy Driver Installer. И наоборот, если ошибка стала появляться после установки новых версий драйверов, откатываемся к предыдущим версиям.
Некоторые пользователи сообщают, что им удалось устранить проблему отключением кэширования содержимого БИОС в кэш-память. Такое вполне возможно, если эта опция включена, чего по идее быть не должно, так как в современных версиях операционных систем она не используется. Зайдите в вашем BIOS в раздел дополнительных настроек (Advanced), найдите опцию System BIOS Cacheable (она может называться также System ROM Cacheable) и установите для неё значение Disabled.
Если на компьютере включена защита дисков и имеются точки восстановления, выполните откат к предыдущей точке (для вызова мастера выполняем команду rstrui в окошке Win + R). Наконец, вы можете пойти на радикальные меры и сбросить Windows к изначальному состоянию. Для этого переходим в приложении Параметры в раздел Обновление и безопасность → Восстановление, жмём «Начать» и следуем указаниям мастера. Сброс приведёт к обнулению системных настроек и удалению всех установленных на компьютере сторонних программ, зато с немалой долей вероятности положит конец появлению BSOD с ошибкой PNP Detected Fatal Error.
Синий экран PNP_DETECTED_FATAL_ERROR обычно возникает, когда подключено любое новое оборудование типа Plug and Play . Когда это устройство подключено, драйвер для этого устройства выходит из строя или не найден или в конечном итоге несовместим. Обычно есть несколько кодов ошибок, которые подпадают под эту категорию. Некоторые из этих ошибок: 0x000000CA (0x01681690, 0xEA96A7BE, 0x938A81AD, 0xF8362881). Эта ошибка на синем экране может появиться в любое время. Но единственной постоянной здесь является подключение PNP-устройства, такого как USB-накопитель, наушники, микрофон и т. Д.

Проверка ошибки PNP_DETECTED_FATAL_ERROR имеет значение 0x000000CA. Это указывает на то, что диспетчер Plug and Play столкнулся с серьезной ошибкой, возможно, из-за проблемного драйвера Plug and Play.
Давайте теперь проверим, как исправить эту ошибку остановки.
Содержание
- PNP_DETECTED_FATAL_ERROR
- Отключить или удалить недавно установленное оборудование
- Отключить параметры памяти BIOS, а именно. Кэширование или слежка
- Проверьте диск на наличие ошибок
- Удалите или обновите драйверы и другое программное обеспечение
- Использовать восстановление системы
PNP_DETECTED_FATAL_ERROR
Следующие предложения могут помочь вам исправить синий экран PNP_DETECTED_FATAL_ERROR в Windows 10:
- Отключить или удалить недавно установленное оборудование
- Отключить параметры памяти BIOS, а именно. Кэширование или слежка
- Запустите ChkDsk
- Обновление драйверов устройств
- Запустите восстановление системы.
Отключить или удалить недавно установленное оборудование
Возможно, вам придется отключить или удалить недавно установленное оборудование, потому что внешние устройства не так уж невинны в возникновении ошибки «Синий экран смерти».
Для этого я бы порекомендовал попытаться физически отключить любое внешнее устройство, подключенное к вашему компьютеру, и проверить, исправляет ли это «синий экран смерти».
Отключить параметры памяти BIOS, а именно. Кэширование или слежка
Чтобы исправить эту ошибку, вам может потребоваться отключить BIOS Memory Options, а именно. Кэширование или слежка.
Для этого вам нужно будет войти в BIOS вашей системы, открыть страницу «Дополнительно», и вы увидите там параметры. Находясь в BIOS, вам придется использовать клавиши со стрелками и Enter для выбора.
Если вы не можете его найти, обратитесь к конкретным инструкциям вашего OEM-производителя или, если у вас есть компьютер, изготовленный на заказ, обратитесь к инструкциям производителя вашей материнской платы.
Проверьте диск на наличие ошибок
Чтобы запустить ChkDsk, откройте Этот компьютер. Щелкните правой кнопкой мыши на разделе операционной системы для Windows.
Нажмите на свойства. Теперь перейдите на вкладку с надписью Инструменты.
В разделе Проверка ошибок нажмите Проверить.

Появится новое мини-окно. Нажмите Сканировать диск.
Пусть он просканирует раздел вашего диска и после этого перезагрузит компьютер, чтобы изменения вступили в силу.
Удалите или обновите драйверы и другое программное обеспечение
Начните с загрузки компьютера в безопасном режиме. Затем вы можете удалить, обновить или откатить драйвер.
Если вы подозреваете, что какая-то программа может вызывать конфликты, вам необходимо удалить ее.
Начните с нажатия комбинаций кнопок WINKEY + R , чтобы открыть окно Выполнить . Внутри введите appwiz.cpl и нажмите Enter.
Теперь откроется раздел «Программы и компоненты» панели управления. Из списка созданных программ вы можете выбрать программу, которую хотите установить.
Нажмите на него правой кнопкой мыши и выберите Удалить , чтобы удалить его с компьютера.
Перезагрузите компьютер, чтобы изменения вступили в силу. Убедитесь, что это исправило ошибку.
Использовать восстановление системы
Если вы обычно создаете точку восстановления системы, вы можете попытаться отменить любые преднамеренные или непреднамеренные изменения на вашем компьютере; Вы можете попытаться выполнить восстановление системы из доступных точек.
Всего наилучшего!
PNP_DETECTED_FATAL_ERROR это BSOD ошибка (Синий экран смерти), неожиданно выводящая из строя ПК некоторых пользователей. Многие аналитические отчеты показывают, что эта проблема часто связана с неисправностями оборудования или несовместимостью, вызванной программным обеспечением. Ошибка может возникать при запуске определенной программы или обычном пользовании компьютера. К счастью, существует несколько способов решить эту проблему и предотвратить ее появление в дальнейшем будущем. Следуйте нашему руководству и попробуйте каждый предложенный способ, пока ошибка не решиться в конечном итоге.

PNP_DETECTED_FATAL_ERROR в Windows 10

PNP_DETECTED_FATAL_ERROR в Windows 11
Скачать средство восстановления Windows
Скачать средство восстановления Windows
Существуют специальные утилиты для восстановления Windows, которые могут решить проблемы, связанные с повреждением реестра, неисправностью файловой системы, нестабильностью драйверов Windows. Мы рекомендуем вам использовать Advanced System Repair Pro для исправления «PNP_DETECTED_FATAL_ERROR» в Windows 11, Windows 10, Windows 8, Windows 7, Vista или XP.
1. Установите свежие обновления
Ошибки, вызванные проблемами с программным обеспечением, иногда можно устранить, установив новые обновления Windows. Таким образом, попробуйте проверить, есть ли какое-нибудь новое обновление, которое можно установить. Это первый шаг, который следует попробовать, прежде чем переходить к другим решениям. Если вы начали сталкиваться с PNP_DETECTED_FATAL_ERROR сразу после установки какого-то нового системного обновления, вы можете удалить его и посмотреть, поможет ли это. Редко, но некоторые обновления, выпускаемые Microsoft, могут содержать ошибки и недостатки, влияющие на вашу систему. Стоит проверить, не были ли установлены какие-то новые патчи до появления ошибки. Ниже вы найдете инструкции по удалению и установке новых обновлений в Windows 10.
Чтобы установить новые обновления:
- Нажмите Windows + I клавиши и выберите Обновление и безопасность так же, как мы делали выше.
- Затем перейдите в Центр обновления Windows и нажмите на Проверить наличие обновлений кнопку. Если ваш Windows уже обнаружил новые обновления автоматически, просто нажмите Установить / Скачать и следуйте инструкциям на экране.
Чтобы удалить последние обновления:
- Нажмите Windows Key + I кнопки, чтобы открыть Настройки и выберите Обновление и безопасность.
- Затем в Центре обновления Windows щелкните Просмотр журнала обновлений на правой панели.
- Выберите Удалить обновления сверху и удалите самое последнее обновление по дате установки.
- Теперь вы можете перезагрузить компьютер и снова открыть проблемное приложение.
Надеемся, что это сработало, и вам удалось сразу решить проблему с помощью этого первого метода.
2. Переустановите проблемное ПО.
Если вы столкнулись со сбоем системы при попытке открыть определенную программу, в то время как больше ничего не вызывает ту же проблему, вероятно, следует просто переустановить эту программу. Мы рекомендуем устанавливать программы только с проверенных и официальных ресурсов. Не рекомендуется использовать пиратское или взломанное ПО, так как оно может содержать какие-то баги, как раз ведущие к подобным системным ошибкам. Помимо этого, если у вас установлен сторонний антивирус, попробуйте также отключить его. Некоторые антивирусные программы, особенно Norton, иногда вызывают BSOD проблемы. Если после отключения антивируса такие сбои больше вас не беспокоят, то вероятнее всего вы нашли проблему. В этом случае можно обратиться в антивирусную поддержку и попросить у них помощи. В противном случае вы также можете подумать о переходе на другой антивирус. Мы рекомендуем MalwareBytes — надежный и эффективный антивирус, использующий передовые алгоритмы защиты для борьбы с локальными и глобальными угрозами. Загрузите его, нажав на кнопку ниже, и бесплатно попробуйте все возможности защиты от вредоносных программ.

Главное окно Malwarebytes

Настройки Malwarebytes

Результаты сканирования Malwarebytes
Скачать Malwarebytes
3. Обновите или откатите драйверы.
Устаревшие или поврежденные драйверы довольно часто вызывают проблемы, такие как PNP_DETECTED_FATAL_ERROR. Самый подозреваемый драйвер в данном случае это Intel DPTF Manager. Если он у вас установлен, попробуйте обновить или откатить его до предыдущей версии. Если это не поможет решить проблему, попробуйте обновить и другие драйверы. Обновление множества системных драйверов может стать раздражающей и трудоемкой задачей. Поэтому будет кстати попробовать Driver Booster от IObit, о котором мы рассказали ниже.
Чтобы обновить драйверы вручную:
- Щелкните правой кнопкой мыши по значку Меню Пуск и выберите Диспетчер устройств.
- В открывшейся вкладке щелкните правой кнопкой мыши по найденному драйверу, выберите Обновить драйвери следуйте инструкциям на экране.
- Windows начнет поиск доступных обновлений и автоматически установит их на ваш компьютер.
- Иногда встречаются неисправные драйверы (отмечены желтым треугольником). Это означает, что вам следует обновить их в первую очередь.
Чтобы откатить драйверы:
Если вы знаете, какой драйвер был обновлен совсем недавно (скорее всего, Intel DPTF Manager), вы можете откатить его до предыдущей версии.
- Перейдите в Диспетчер устройств как мы делали выше.
- Найдите и щелкните правой кнопкой мыши на недавно обновленный драйвер.
- Выберите Откатить и следуйте инструкциям.
- После завершения перезагрузите компьютер и посмотрите, исчезнет ли проблема.
Обновление каждого драйвера вручную отнимает много времени и энергии. Если вы хотите сэкономить ее и обновить драйверы быстрее, то рекомендуем воспользоваться специальной утилитой под названием Driver Booster от IObit. Эта программа владеет обширными базами данных драйверов для всех устройств, необходимых для стабильной работы вашей системы. Скачайте ее по кнопке внизу.

Стартовый экран Driver Booster

Результаты сканирования Driver Booster

Раздел инструментов Driver Booster
Скачать Driver Booster
4. Проверьте целостность системных файлов.
Поврежденные или отсутствующие файловые компоненты могут сыграть злую шутку с функциональностью вашей системы. Невозможно узнать, так ли это, без сканирования вашей системы на предмет такого дефекта. Используйте шаги ниже, чтобы выполнить два разных сканирования, способных найти и восстановить отсутствующие компоненты, если таковые имеются. Обязательно попробуйте оба из них в приведенной ниже последовательности, поскольку они могут по-разному влиять на решение.
SFC
- Открытые Командная строка , введя
cmdв поле поиска рядом с Меню Пуск кнопку. - Щелкните правой кнопкой мыши по Командная строка , а затем выбрать Запуск от имени администратора.
- После открытия консоли введите
sfc /scannowкоманду и нажмите Enter. - Когда процесс восстановления будет завершен, перезагрузите компьютер.
DISM
- Открытые Командная строка как мы это делали на предыдущем шаге.
- Скопируйте и вставьте эту команду
DISM.exe /Online /Cleanup-image /Restorehealth. - Нажмите Enter и подождите, пока Windows закончит сканирование и исправление.
- После этого перезагрузите компьютер и снова установите обновление.
При выполнении всех этих команд в командной строке Windows даст знать, если некоторые из них были восстановлены. Если да, то проблема, возможно, только что была решена.
5. Просканируйте жесткий диск и оперативную память на наличие возможных повреждений.
Как мы упоминали выше, ошибка PNP_DETECTED_FATAL_ERROR может быть связана с аппаратными проблемами. Поэтому стоит запустить системную проверку двух основных физических компонентов, таких как ОЗУ и жесткий диск. Шаги для проверки компонентов ОЗУ и жесткого диска приведены ниже:
Чтобы проверить жесткий диск:
- Открытые Командная строка так же, как мы сделали выше.
- Затем вам нужно вставить команду
chkdsk /f /r C:команду и нажмите Enter. При необходимости замените «C» на букву вашего жесткого диска. - Система выполнит сканирование на правильность конфигурации и физические ошибки, после чего автоматически исправит их.
Чтобы проверить оперативную память:
- Тип
Windows Memory Diagnosticв строку поиска рядом с Меню Пуск. - После открытия вы увидите окно с двумя вариантами выбора. Нажмите Рекомендованные вариант.
- Windows просканирует вашу оперативную память на наличие ошибок и мгновенно восстановит их.
Затем перезагрузите систему и проверьте, остается ли та же проблема. Надеемся, что больше нет.
Итоги
Иногда может настораживать неожиданное отключение ПК. Хотя PNP_DETECTED_FATAL_ERROR является лишь одной из многих проблем BSOD, она имеет почти такой же корень появления, как и другие подобные ошибки. Надеемся, что пригодились приведенные выше решений. Если какие-то из них сработало, вы можете использовать его снова, если подобные ошибки возникнут когда-то в будущем.
Summary: Sometimes, users witness an error, called PNP_DETECTED_FATAL_ERROR in Windows 10. This is a Blue Screen of Death (BSOD) error that occurs due to incompatible software or hardware on the system. The error causes the system to restart suddenly, interrupting any work. In worst case scenarios, it may result in data loss. In this post, we’ve mentioned the solutions to fix this error.
Lost critical data due to PNP_DETECTED_FATAL_ERROR? Download Stellar Data Recovery Professional for Windows to recover the lost data in minutes.

Contents
- 1. BSOD PNP_DETECTED_FATAL_ERROR
- 2. PNP Error due to Outdated Driver
- 3. Antivirus Causing PNP_DETECTED_FATAL_ERROR
- 4. Outdated Windows or an Update Error
- 5. Errors in a Pre-installed Software
- 6. Faulty Hardware or Storage Issues
- End Note
Blue Screen of Death (BSOD) errors, like PNP_DETECTED_FATAL_ERROR can cause multiple issues, such as slow down your PC, make it crash or restart suddenly, and turn your system inaccessible or inoperable.

Some users have reported different problems arising due to this error. Let’s address some of these issues and explore their solutions.
1. BSOD PNP_DETECTED_FATAL_ERROR
Since this is a BSOD error, the first step should be to run the Windows 10 built-in BSOD troubleshooter on your system. Here’s how to run the program on your Windows 10 system:
- Open Settings menu and go to Update & Security.

- Select the Troubleshoot option on the left pane.
- On the right pane, select BSOD and then click on Run the troubleshooter.

Running the BSOD troubleshooter will help to figure out the underlying cause of this error.
2. PNP Error due to Outdated Driver
The PNP_DETECTED_FATAL_ERROR may also be the result of an outdated driver. Make sure all your system drivers are updated. Follow these steps to update or install a driver. Some users have also reported that the issue is being caused by the Intel DPTF Manager driver. If this driver is causing the issue, roll back the driver to the previous version.
3. Antivirus Causing PNP_DETECTED_FATAL_ERROR
An outdated antivirus can bring about many unexpected errors on your system. Compromised antivirus security of your system should be addressed at the earliest to prevent errors, like PNP_DETECTED_FATAL_ERROR.Surprisingly,some Windows 10 users have reported that the error is being caused by antivirus tools, like Norton, Avira, and McAfee. If you’re using any of these software, try uninstalling them and then check whether the error is resolved. Here’s how to uninstall an existing antivirus or application on Windows 10.
4. Outdated Windows or an Update Error
A problematic or improper Windows update may also result in this error. You need to check first whether you’re using the latest version of Windows. Here’s how to make sure your Windows version is up-to-date.
- Press Windows + I to open the Settings menu.
- In the Windows Settings menu, go to Update & Security > Windows Update.

- Next, click the Check for updates option.

Your Windows PC will scan for updates and download them. After the updates are downloaded on the system, restart your PC. Now, check if the error still persists.
Note: Microsoft keeps releasing security patches and other updates for Windows. Make sure your Windows 10 is up-to-date.
Reset your Windows
The error may also occur if a Windows update is not installed properly. To deal with this problem, try resetting your Windows 10 altogether. Here’s what to do:
- Open the Start menu, long press the Shift key, and then click Restart.
- Now, in the Advanced Startup options, navigate to Troubleshoot.

- Click the Reset this PC button and then select Remove everything.
- Now, you can reinstall Windows 10 on your system.
- Follow the on-screen instructions to finish the reset process.
Remember that resetting your PC will lead to data loss as it reverts to a previous version. So it’s always advised to keep a backup of your important files to safeguard yourself from any type of data loss. However, if you fail to keep a backup and end up losing critical system data after a Windows Reset, use a professional data recovery software to recover the lost data.
5. Errors in a Pre-installed Software
A problematic software on your computer may also cause the PNP_DETECTED_FATAL_ERROR. So you must find and uninstall such software from your system immediately.
If you have installed any software recently or downloaded an update of an existing software, try uninstalling the software or rolling back the update from your computer. If a new application or update is causing the error, this should effectively fix the problem. You may also get help from an uninstaller software to remove all traces of a problematic app or software from your system.
6. Faulty Hardware or Storage Issues
PNP_DETECTED_FATAL_ERROR can be caused by a faulty RAM module as well. Check whether your system’s RAM is running properly. Also, check whether the motherboard, graphics card, and hard drive are showing any signs of trouble. You may run the built-in BSOD troubleshooter (as discussed above) to detect any potential problems with your RAM. You may also run the chkdsk command on your system to troubleshoot any disk-related errors.
End Note
PNP_DETECTED_FATAL_ERROR may occur due to various reasons, such as a faulty or outdated driver, a problematic Windows update, outdated antivirus, etc. You may easily fix this error by running the BSOD troubleshooter or the chkdsk scan. You can also try uninstalling a problematic Windows update or a device driver. If nothing works, simply try resetting your Windows 10. In case you lost the data, use a professional data recovery tool, such Stellar Data Recovery to recover your data.
About The Author
Mansi Verma
Mansi Verma is a Senior Technology Writer at Stellar®. She is a Tech enthusiast, holding over 8 years of experience in Data Recovery, IoT, Artificial Intelligence, and the Robotics technology domain. She loves researching and providing DIY solutions to solve Windows technical issues. In her spare time, she likes reading novels, and poetry. She also enjoys Travelling, Rafting, Trekking, etc.
How to Fix PNP DETECTED FATAL ERROR in Windows 10
Stop code: PNP DETECTED FATAL ERROR is a Blue Screen of Death (BSOD) error code that appears after a system crash. This article contains several methods that will help you fix it.
PNP stands for Plug and Play and allows various devices such as a GPU and USB drives to work when plugged in. If you get this error after installing or connecting new hardware, it usually means that the device driver is incompatible or corrupted, but it could also mean that the hardware is faulty.
What Causes PNP DETECTED FATAL ERROR
- Corrupted Plug and Play (PNP) drivers.
- Intel DPTF Manager driver. A corrupted Intel DPTF Manager driver can trigger this error. If the driver was recently updated, you might be able to fix it by rolling back the driver.
- Corrupted system files. Running DISM and SFC scans can restore corrupted system files and fix this error. However, if the error occurs due to corrupted kernel data, you might need to repair the Windows installation or perform a clean reinstall.
- Third-party anti-virus software. The error can occur if a third-party anti-virus program (particularly Norton Antivirus) blocks a kernel file due to false-positive detection. Uninstall your anti-virus program to see if that fixes the issue.
- Other third-party software. You may start getting this error if two or more applications conflict with each other. You can identify which software causes this error by performing a Clean Boot.
- Faulty Random Access Memory (RAM). Test your RAM to ensure that no RAM sticks are defective.
In many cases, PNP DETECTED FATAL ERROR prevents users from logging into Windows. Therefore, you will need to use a Windows recovery drive in the form of a Windows 10 Bootable USB Drive or Windows 10 installation DVD disc.
Video Guide on How to Fix PNP DETECTED FATAL ERROR
Table of Contents:
- Introduction
- Insert Windows 10 Installation Media
- Method 1. Use System Restore
- Method 2. Run the System File Checker (SFC) Utility
- Method 3. Run a CHKDSK Scan
- Method 4. Run Startup Repair
- Video Guide on How to Fix PNP DETECTED FATAL ERROR
Insert Windows 10 Installation Media
Insert a Windows 10 Bootable USB Drive or Windows 10 installation DVD into your PC.
Turn off your computer by holding down the power button for about 5 seconds. Then, press the power button again to turn it on. While in the post screen, press Del, Delete, F2 to F8, F10, or F12 (depending on the motherboard manufacturer) to enter the BIOS.
Once in the BIOS, navigate to Boot and set the bootable USB drive or CD-DVD ROM as the first boot device. Save the changes and exit the BIOS (typically by pressing F10).
Your PC will restart and boot into the Windows Installation Setup window.
[Back to Table of Contents]
Method 1. Use System Restore
1. In the Windows Setup window, click Next.
2. In the lower-left corner, click Repair your computer.
3. In the Choose an Option screen, select Troubleshoot.
4. Select System Restore.
5. Select Windows 10.
6. In the System Restore window, click Next.
7. If you have multiple restore points, select one that dates before the PNP DETECTED FATAL ERROR started occurring or select the oldest available restore point. Then, click Next.
8. Click Finish to initiate the system restore. Note that restoring your system will remove any software installed after your chosen restore point. Your personal files won’t be affected.
9. Click Yes.
10. Click Restart once System Restore is complete.
11. Click Close.
[Back to Table of Contents]
Method 2. Run the System File Checker (SFC) Utility
1. In the Windows Setup window, click Next.
2. In the lower-left corner, click Repair your computer.
3. In the Choose an Option screen, select Troubleshoot.
4. In the Advanced options screen, select Command Prompt.
5. In the Command Prompt window, type in sfc /scannow /offbootdir=C:\ /offwindir=C:\Windows\ and press the Enter key.
Note: Replace C:\ with the letter of the drive where Windows is installed on your PC.
6. Wait for the SFC utility to scan and repair corrupted system files.
7. Close the Command Prompt and click Continue.
[Back to Table of Contents]
Method 3. Run a CHKDSK Scan
1. In the Windows Setup window, click Next.
2. In the lower-left corner, click Repair your computer.
3. In the Choose an Option screen, select Troubleshoot.
4. In the Advanced options screen, select Command Prompt.
5. In the Command Prompt window, type in chkdsk C: /f /r and press the Enter key.
Note: Replace C:\ with the letter of the drive where Windows is installed on your PC.
6. Close the Command Prompt and click Continue.
[Back to Table of Contents]
Method 4. Run Startup Repair
1. In the Windows Setup window, click Next.
2. In the lower-left corner, click Repair your computer.
3. In the Choose an Option screen, select Troubleshoot.
4. In the Advanced options screen, select Startup Repair.
5. Select Windows 10. The repair tool will begin diagnosing and repairing your PC.
[Back to Top]